Создание и сохранение всех макросов в одной книге. Создание макросов в excel
Создание макросов в Excel
Макрос – это программа, записанная на языке VBA(VisualBasicforApplications– специальная версия языкаVisualBasic), и предназначенная для автоматизации вычислений и действий в офисных приложениях фирмы Microsoft(Word,Excel,PowerPointи других).
Макросы часто используются:
для ускорения часто выполняемых операций редактирования или форматирования;
для объединения нескольких команд, например, для вставки таблицы с указанными размерами и границами и определенным числом строк и столбцов;
для упрощения доступа к параметрам в диалоговых окнах;
для автоматизации обработки сложных последовательных действий в задачах.
Создать макрос можно двумя способами: с помощью средства для записи макросов или с помощью редактора Visual Basic.
В данном описании рассматривается только способ работы с макросами для приложения Excel с помощью средства для записи макросов.
Средство записи макросов (Сервис→Макрос→Начать запись) позволяет быстро создавать макросы с минимальными усилиями (нет необходимости знать VBA). При этом все действия, производимые пользователем, автоматически записываются в виде последовательности инструкций на языке VBA.
Запись макроса можно временно приостанавливать и затем возобновлять с того места, где запись была остановлена. Записываемому макросу в диалоговом окне Запись макроса назначается имя (или принимается предлагаемое имя). Назначаемое имя должно обязательно начинаться с буквы и содержать только буквы, цифры и знаки подчеркивания. При записи можно назначить для запуска макроса сочетание клавиш.
Изменить, просмотреть или удалить макрос можно с помощью диалогового окна Макрос (Сервис→Макрос→Макросы).
Для быстрого запуска макроса можно назначить ему:
кнопку из панели инструментов Формы,
сочетание клавиш,
графический объект на листе.
Кнопка или графический объект должны быть предварительно введены в лист, макрос из списка имеющихся макросов подключается к кнопке при ее вводе, а к объекту ‑ командой Назначить макрос в контекстном меню.
Запустить макрос можно также по команде Сервис→Макрос→Макросы, выбрав из предлагаемого списка имя макроса, который требуется выполнить.
Применение элементов управления в Excel
Элементы управления – графические объекты, размещаемые на листе для отображения или ввода данных, выполнения действий или облегчения восприятия текста.
В Excel имеются два типа элементов управления:
элементы ActiveX панели инструментов Элементы управления. Макросы для управления их работой обычно создаются в редакторе VBA как программы на языке VBA;
элементы управления панели Формы. Макросы для этих элементов создаются с помощью средства записи макросов и не требуют знания VBA.
Перечень основных элементов управления представлен в таблице "Элементы управления Excel".
| Элементы управления Excel | |
| Название элемента | Описание |
| Надпись | Текст, который можно вставить в любое место на листе. |
| Группа | Надпись и рамка, объединяющая в группу связанные между собой элементы переключатели или флажки. |
| Кнопка | Кнопка, запускающая макрос |
| Флажок | Включает или выключает действие определенного параметра. На листе или в группе может быть активизировано несколько флажков одновременно (возможно выбрать одновременно несколько параметров). |
| Переключатель | Элемент, с помощью которого может быть выбрана одна из существующих возможностей. Обычно такие переключатели объединяются в группу. Переключатели разных групп не связаны между собой. Внутри группы активизированным может быть только один элемент. |
| Список | Поле, содержащее список элементов. Номер выбранного из списка элемента записывается в связанную ячейку. |
| Поле со списком | Кнопка, позволяющая организовать выбор одного элемента из списка (раскрывающийся список). В связанную ячейку записывается номер выбранного элемента из списка. |
| Полоса прокрутки | Элемент, позволяющий плавно с заданным шагом и в заданных пределах изменять значение, хранящееся в ячейке, с которой данный объект связан. |
| Счетчик | Кнопка, позволяющая с заданным шагом изменять значение в связанной с ней ячейке. |
Свойства большинства элементов можно изменять.
Панель инструментов Формы
Действия, производимые с помощью объекта управления, задаются в диалоговом окне Формат элемента управления на вкладке Элемент управления (это окно вызывается командой Формат объекта из контекстного меню). У элементов управления Кнопка и Надпись можно изменять только свойства, касающиеся формата.
С помощью элементов форм в Excelможно не просто заносить данные в анкеты и бланки, но и производить анализ введенных данных.
Каждый элемент формы (кроме элементов КнопкаиНадпись) связан с ячейкой. Значение связанной ячейки изменяется в зависимости от состояния элемента или действия с элементом. Для работы элементовСписок,Поле со списком,Полоса прокруткииСчетчикзадаются диапазоны ячеек.
Панель инструментов Элементы управления
Для создания элементов управления необходимо включить Режим конструктора(см. кнопку на панели инструментов). Для активизации работы элементов режим конструктора следует отключить.
Описания для работы элемента (связанные ячейки, диапазоны ячеек, название и т. п.) задаются в окне Свойства. Действия, выполняемые элементами (например, кнопкой), задаются в виде программы на языкеVBA.
studfiles.net
Создание макросов в приложении Microsoft Excel
Разделы: Информатика
Урок: «Создание макросов в приложении Microsoft Ехсеl».
На этом уроке мы рассмотрим следующие вопросы:
- Понятие макроса.
- Запись простых макросов.
- Выполнение макросов.
- Назначение макроса графическим изображениям.
- Удаление макросов из списка макросов.
- Ограниченность макросов.
Понятие макроса.
Основное назначение макросов - это автоматизация работы пользователя.
Макрос - это имеющая имя последовательность заданных пользователем команд, и действий хранящаяся в форме программы на языке VВА, которую может выполнить приложение.
На сегодняшний день Visual Basic for Application (VВА) - один из самых простых в изучении и применении языков программирования для автоматизации приложений, входящих в пакет Microsoft Offic. Запись макросов в приложении Ехсеl.
Для работы с макросами в приложении Ехсеl имеется специальная панель. Меню: Вид- Панель инструментов - Visual Basic.
Рисунок1.
Общий алгоритм записи макроса:
- Нажать на кнопку «Запись макроса» на панели Visual Basic
- В диалоговом окне «Запись макроса» дать имя макросу.
Первым символом имени макроса должна быть буква. В имени макроса не опускается использование пробелов.
Рисунок2.
- Выполнить действия, которые нужно записать.
- Нажать кнопку «Остановить запись» на панели Visual Basic.
Задание I (открыть Приложение1)
Рассмотрим процедуру записи макросов на примере очень простого макроса, который изменяет шрифт и цвет в выделенном диапазоне ячеек. Эти действия в Ехсеl можно выполнить многими различными способами (например, применение стилей, автоформатирования и т.д.), этот пример продемонстрирует последовательность действий пользователя, необходимые для записи макроса).
Рисунок 3.
1. В ячейку А4 введите ваше имя, в ячейку А5 введите фамилию, в ячейку А6 - город, где вы родились, в ячейку А7 - название страны.
2. Установите курсор в ячейке А4. 3. На панели Visual Basic нажмите кнопку «Запись макроса» Рисунок4.
4. Введите название макроса «ЦветШрифт» и нажмите клавишу «ОК». На экране появится панель инструментов «Остановить запись» Рисунок 5.
ВНИМАНИЕ! КАЖДОЕ ВАШЕ ДЕЙСТВИЕ ЗАПИСЫВАЕТСЯ.
5. Выполните команду Формат – Ячейки - Шрифт - Размер 11- Цвет красный - ОК. 6. Щелкните на кнопке «Остановить запись» на панели Visual Basic. Запись макроса завершена.
Выполнение макросов.
При выполнении макроса Ехсеl повторяет те же действия, которые вы выполнили в процессе его создания. Продолжим работу с созданным макросом.
1.Установить курсор в ячейку А4.
2.Выполнить команду Сервис-Макрос-Макросы
Рисунок 6.
3.Выделите макрос ЦветШрифт и Выполнить. 4.Аналогично с ячейками А3 и А4.
Назначение макроса графическим изображениям.
Продолжим работу с заданием I.
1. Используя панель Рисование, нарисуйте на листе любую автофигуру. 2.Щелкните правой кнопкой мыши на изображении и в открывшемся контекстном меню выберите команду Назначить макрос. Отобразится диалоговое окно Назначить макрос объекту. 3. Выберите макрос «ЦветШрифт» и подтвердите выполнение операции. 4. Щелкните вне графического изображения, чтобы снять выделение с объекта. 5. Введите число и проверте выполнение макроса.
Рисунок7
Удаление макросов из списка макросов.
Для того, чтобы удалить макрос из списка макросов диалогового окна Макросы надо:
1. Выполнить команду Сервис - Макрос - Макросы. 2. Выделить макрос, подлежащий удалению и щелкнуть по кнопке «Удалить». 3. Подтвердить выполнение операции в специальном окне, которое появится.
Ограниченность макросов
В Ехсеl многие процедуры можно выполнить с помощью макросов, но макросы имеют и ограничения. С помощью макросов нельзя выполнить различные действия в зависимости от содержимого ячейки, нельзя вызвать некоторые диалоговые окна Ехсе1, например, сохранить документ, нельзя отобразить и использовать пользовательские формы ввода данных. Эти ограничения приводят к необходимости создания программ на VВА. Задания для самостоятельного выполнения.
1.Введите в диапазон F1:F5 любые числа. Создайте макрос для очистки диапазона F1:F5. С помощью панели инструментов «Рисование» создайте кнопку с надписью «Очистить». Назначьте кнопке созданный макрос. 2. Введите в диапазон С2:С6 фамилии ваших друзей, а в диапазон D2:D6 занесите их телефоны.
Создайте две кнопки с названиями «Выделенное скопировать» и «Вставить». По нажатию на первую кнопку выделенный диапазон должен копироваться в буфер обмена. По нажатию на вторую кнопку информация из буфера обмена должна выводиться в текущую ячейку.
Задание II. Текст по столбцам
В столбец А введите исходные данные:
Рисунок 8.
Рисунок 9.
Необходимо номера и телефоны разнести по разным столбцам. В Ехсеl существует специальная команда для выполнения этой операции
Данные - Текст по столбцам.
Технология работы:
- Выделите все ячейки столбца А, где занесены исходные данные;
- Выполните команду Данные-Текст по столбцам, появится диалоговое окно. В этом окне укажите формат данных –« с разделителями». Нажмите кнопку «Далее».
- Во втором диалоговом окне укажите символом – разделителем является «пробел» Нажмите кнопку «Далее».
- В третьем окне установите для каждого столбца данных формат данных ( текстовой) и «Поместить в – щелкните по нужной ячейки ( =$C$1 )»- первый столбец, (=$D$1) – второй столбец – «Готово»
Создайте макрос для разбора данных по ячейкам. Привяжите макрос к автофигуре. Создайте макрос для очистки ячеек, в которые заносятся разобранные данные. ЗаданиеIII. Подведение промежуточных итогов с применением макросов.
Повторим Ехсеl, подведем промежуточные итоги, используя возможности программы, затем запишем макросы, которые будут автоматически, а не вручную подводить промежуточные итоги и убирать их с листа.
Рисунок10.
Технология работы.
- Откройте лист «Итоги»
- В столбце «Сумма» значение рассчитайте по формуле
- Отсортируйте таблицу по столбцу «Товар».
В процессе подготовки отчетов часто требуется подводить итоги. Возможности Ехсel позволяют автоматически вносить промежуточные итоги в таблицы, не задавая вручную области или формулы для них. Иногда требуется выделять и показывать на экране только часть информации из созданного отчета. В зависимости от цели отчета, в него может быть включена полная информация рабочего листа, только промежуточные и общие итоги или только общие итоги.
Рассмотрим использование команды «Итоги» на нашем примере. Подсчитаем, на какую сумму было продано отдельно ксероксов и отдельно факсов.
1.Установим курсор на любую ячейку отсортированной таблицы. 2.Выполним команду Данные-Итоги. В появившемся диалоговом окне «Промежуточные итоги» в строке При каждом изменении в выберем из открывшегося списка название графы «Товары», в строке Операция - функцию Сумма, в строке Добавить итоги по - выберем название графы «Сумма» - ОК
Создание макросов.
Установите курсор на исходную таблицу. Если таблица не отсортирована ,отсортируйте по полю «Товар» Данные-Сортировка.
1.Для создания 1 макроса активизируйте любую ячейку таблицы и MacroRecorde с помощью команды Сервис-Макрос-Начать запись. Назначте имя макроса «Итоги»- ОК 2.Выполним команду Данные-Итоги В диалоговом окне выберете в строке При каждом изменении в выберем из открывшегося списка название графы «Товары», в строке Операция - функцию Сумма, в строке Добавить итоги по - выберем название графы «Сумма» - ОК 3.Активизируйте опцию Итоги под данным. Нажмите клавишу ОК Остановите запись макроса, нажав на кнопку Остановить запись. Просмотрите записанную программу. Для этого выполните команду Сервис-Макрос-Макросы. Выделите макрос «Итоги» и нажмите кнопку Изменить. Это вызовет появление главного окна редактора VВА с текстом записанного макроса . 4. Для создания 2-ого макроса «Убрать промежуточные итоги»: Активизируйте MacroRecorde с помощью команды Сервис-Макрос-Начать запись. Появится диалоговое окно «Запись макроса». Назначить имя макроса «Убратьитоги» Установите курсор в исходную таблицу. Выполните команду Данные—Итоги. В появившемся окне щелкнуть по кнопке «Убрать все».Остановите запись макроса, нажав на кнопку Остановить запись. На листе «Итоги» создадим кнопки и привяжем к ним созданные макросы . Рисунок11.
Подведение итогов урока:
- Как автоматизировать действия в приложениях.
- Дать понятие Макроса.
- Перечислить порядок записи простых Макросов
- Выполнение Макросов.
- Назначение Макроса графическим объектам.
- Ограниченность Макросов.
- Попробуйте создать Макросы в MicrosoftWord.
xn--i1abbnckbmcl9fb.xn--p1ai
Создание и сохранение всех макросов в одной книге
Макросы и средства VBA находятся на вкладке Разработчик, которая по умолчанию скрыта, поэтому сначала нужно включить ее. Дополнительные сведения см. в статье Отображение вкладки "Разработчик".
Затем создайте макрос. Запись макроса, не выполняющего никаких действий, приведет к созданию личной книги макросов.
Дополнительные сведения о создании макросов см. в разделе Краткое руководство. Создание макроса.
-
Перейдите на вкладку разработчик и нажмите кнопку запись макроса.
-
В диалоговом окне запись макроса не пытайтесь ввести имя макроса в поле имя макроса. Вы можете принять имя, которое Excel предоставит вам, например Макро1, так как это просто временный макрос.
Когда вы начнете создавать собственные макросы, вам нужно будет присвоить им описательные имена, чтобы вы знали, что они представляют.
-
В поле Сохранить в выберите вариант Личная книга макросов и нажмите кнопку ОК. Это самый важный этап. Если у вас еще нет личной книги макросов, Excel создаст ее.
-
На вкладке разработчик нажмите кнопку Остановка записи, и в Excel будет создан личный макрос ворбук.
-
Когда вы закроете книгу, вам будет предложено сохранить как книгу, так и личную книгу макросов.
Чтобы просмотреть созданный макрос, выполните указанные ниже действия.
-
Перейдите в раздел разработчик > Visual Basic, чтобы запустить Редактор Visual Basic (VBE), в котором хранятся ваши макросы.
-
Вы можете найти свою личную книгу макросов на панели " Обозреватель проектов " в левой части экрана. Если вы не видите его, выберите вид > Обозреватель проектов.
-
Дважды щелкните проект VBA (личная. xlsb) > модули > Module1, чтобы найти записанные пустые макро1. Вы можете удалить его или добавить код позже.
Примечание: Когда вы регистрируете макрос в новом экземпляре Excel, VBA автоматически создает новую папку модулей и увеличивает ее число. Поэтому, если у вас уже есть Module1 и Модуле2, VBA создаст Модуле3. Вы можете переименовывать модули в окне " Свойства " в разделе " Обозреватель проектов ", чтобы они лучше отражали макросы внутри них.
Перемещение макросов на другой компьютер
Файл личных. xlsb хранится в папке XLStart. Если вы хотите совместно использовать свои макросы с другими пользователями, вы можете скопировать их в папку XLSTART на других компьютерах или скопировать некоторые макросы в файл Personal. xlsb на других компьютерах. Найти файл XLStart можно в проводнике Windows.
Если у вас есть несколько макросов, к которым вы хотите предоставить доступ другим пользователям, вы можете отправить им книгу, в которой они содержатся. Книгу можно также сделать доступной на общем сетевом диске или в библиотеке SharePoint Services.
Дополнительные сведения о копировании макросов из одной книги в другую см. в статье Копирование модуля макроса в другую книгу.
Убедитесь в том, что на ленте отображается вкладка Разработчик. По умолчанию вкладка Разработчик не видна, поэтому необходимо выполнить указанные ниже действия.
-
Выберите Excel > Параметры> Лента и панель.
-
В категории Настроить ленту в списке Основные вкладки установите флажок Разработчик, а затем нажмите кнопку Сохранить.
Затем создайте макрос. Запись макроса, не выполняющего никаких действий, приведет к созданию личной книги макросов.
Дополнительные сведения о создании макросов см. в разделе Краткое руководство. Создание макроса.
-
Перейдите на вкладку разработчик и нажмите кнопку запись макроса.
-
В диалоговом окне запись макроса не пытайтесь ввести имя макроса в поле имя макроса. Вы можете принять имя, которое Excel предоставит вам, например Макро1, так как это просто временный макрос.
Когда вы начнете создавать собственные макросы, вам нужно будет присвоить им описательные имена, чтобы вы знали, что они представляют.
-
В поле Сохранить в выберите вариант Личная книга макросов и нажмите кнопку ОК. Это самый важный этап. Если у вас еще нет личной книги макросов, Excel создаст ее.
-
На вкладке разработчик нажмите кнопку Остановка записи, и в Excel будет создан личный макрос ворбук.
-
Когда вы закроете книгу, вам будет предложено сохранить как книгу, так и личную книгу макросов.
Чтобы просмотреть созданный макрос, выполните указанные ниже действия.
-
На вкладке разработчик нажмите кнопку Visual Basic, чтобы запустить Редактор Visual Basic (VBE), в котором хранятся ваши макросы.
-
Вы можете найти свою личную книгу макросов на панели " Обозреватель проектов " в левой части экрана. Если вы не видите его, выберите вид > Обозреватель проектов.
-
Дважды щелкните проект VBA (личная. xlsb) > модули > Module1, чтобы найти записанные пустые макро1. Вы можете удалить его или добавить код позже.
Примечание: Когда вы регистрируете макрос в новом экземпляре Excel, VBA автоматически создает новую папку модулей и увеличивает ее число. Поэтому, если у вас уже есть Module1 и Модуле2, VBA создаст Модуле3. Вы можете переименовывать модули в окне " Свойства " в разделе " Обозреватель проектов ", чтобы они лучше отражали макросы внутри них.
Перемещение макросов на другой компьютер
Файл личных. xlsb хранится в папке автозагрузки системы. Если вы хотите совместно использовать свои макросы с другими пользователями, вы можете скопировать персональный. xlsb в папку "Автозагрузка" на других компьютерах или скопировать некоторые или все свои макросы в файл Personal. xlsb на других компьютерах. В Finder выберите команду Перейти, а затем нажмите и удерживайте клавишу Option, а затем выберите Библиотека. На панели Библиотека перейдите в раздел контейнеры групп > XYZ. Office (где XYZ — это текстовая строка, например "убф8т346г9") > содержимое пользователя > Запуск > Excel. Вставьте файл Personal. xlsb в папку Excel.
Если у вас есть несколько макросов, к которым вы хотите предоставить доступ другим пользователям, вы можете отправить им книгу, в которой они содержатся. Книгу можно также сделать доступной на общем сетевом диске или в библиотеке SharePoint Services.
Дополнительные сведения о копировании макросов из одной книги в другую см. в статье Копирование модуля макроса в другую книгу.
support.office.com
Создание и удаление макросов в Excel для Mac с помощью вкладки "Разработчик"
Примечание: Мы стараемся как можно оперативнее обеспечивать вас актуальными справочными материалами на вашем языке. Эта страница переведена автоматически, поэтому ее текст может содержать неточности и грамматические ошибки. Для нас важно, чтобы эта статья была вам полезна. Просим вас уделить пару секунд и сообщить, помогла ли она вам, с помощью кнопок внизу страницы. Для удобства также приводим ссылку на оригинал (на английском языке).
Для автоматизации повторяющихся задач, можно выполнять повторяющиеся задачи с одним щелчком мыши, можно использовать вкладку "Разработчик" в Excel для Mac для записи и запуск макроса. Кроме того, можно создать макрос с помощью редактор Visual Basic в Microsoft Visual Basic для приложений (VBA), чтобы записать свои собственные программный код макроса. Если вы больше не используете макроса, ее можно удалить.
Запись макроса
При записи макроса все необходимые действия записываются средством записи макроса. Такими действиями может быть ввод текста или чисел, выбор ячеек или команд на ленте или в меню, форматирование, выделение ячеек, строк или столбцов, а также выделение ячеек путем перетаскивания указателя мыши. Команды для записи, создания и удаления макросов доступны на вкладке ленты Разработчик.
-
Если вкладка Разработчик недоступна, выполните перечисленные ниже действия, чтобы открыть ее.
-
Выберите Excel > настройки > панель инструментов и ленты.
-
В разделе Настройка ленты выберите Основные вкладки и установите флажок Разработчик.
-
Нажмите кнопку Сохранить и закройте Параметров Excel.
-
-
На вкладке Разработчик нажмите кнопку Запись макроса.
Примечание: Чтобы создать макрос из VBE, щелкните Visual Basic. В окне кода модуля введите код макроса.
-
В поле Имя макроса введите имя макроса.
Первым символом имени макроса должна быть буква. Последующие символы могут быть буквами, цифрами или знаками подчеркивания. В имени макроса не должно содержаться пробелов; в качестве разделителей слов следует использовать знаки подчеркивания. Если используется имя макроса, являющееся ссылкой на ячейку, может появиться сообщение об ошибке, указывающее на недопустимое имя макроса..
-
В списке Сохранить в выберите вариант эта книга.
-
В поле Сочетание клавиш введите прописную или строчную букву, которую хотите использовать.
Примечание: Выбранное сочетание клавиш заменяет все совпадающие стандартные сочетания клавиш Excel на то время, пока открыта книга, содержащая соответствующий макрос.
-
Введите описание макроса в поле Описание и нажмите кнопку ОК.
-
Завершите запись макроса.
-
На вкладке Разработчик щелкните Остановить запись.
К началу страницы
Удаление макроса
-
На вкладке Разработчик нажмите кнопку Макросы.
-
Выберите в списке макрос, который требуется удалить, и нажмите кнопку "Удалить".
К началу страницы
См. также
Запуск макроса
support.office.com
Создание макросов в MS Excel
Практическая работа №15
Тема занятия: Создание макросов.
Цель занятия: Научиться создавать макросы с целью автоматизации постоянно выполняемых действий в MS Excel.
План занятия:
Безопасность макросов. Создание простейшего макроса. Решение задач с помощью макросов. Безопасность макросов.
Microsoft Excel обеспечивает защиту от вирусов, которые могут передаваться макросами. Если макросы используются совместно с другими пользователями, макросы могут быть снабжены цифровой подписью, так что пользователи могут проверить надежность источника макросов. Всякий раз при открытии книги, содержащей макросы, можно проверить источник макросов, прежде чем разрешить их.
Установим низкий уровень безопасности макросов для того чтобы использовать макросы могли не только мы но и другие пользователи которые впоследствии будут работать с нашей рабочей книгой.
- Создайте новую рабочую книгу. Лист1 переименуйте в
Простейшие макросы.
Сервис→Макрос→Безопасность
Безопасность макросов
- Установите переключатель на
Низкий уровень безопасности.Создание простейшего макроса.
Запись макросов.
Сервис→Макрос→Начать запись
Запись макроса
- Укажите имя макроса
Простейший1
ОК.
- Выделите любой диапазон ячеек и залейте его синим цветом. Выполните
Сервис→Макрос→Остановить запись.
Сервис→Макрос→Начать запись
Запись макроса
- Укажите имя макроса
Простейший2
ОК.
- Отмените заливку синим цветом диапазона ячеек залитого вами ранее. Выполните
Сервис→Макрос→Остановить запись.
Выполнение макроса.
Сервис→Макрос→Макросы.
Макросы
- Выберите макрос с именем
Простейший1
Выполнить.
Создание кнопки выполняющей макрос..
Вид→Панели инструментов→Формы.
- На панели инструментов
Формы
- Найдите элемент
Кнопка
- И добавьте его на рабочий лист. После переноса кнопки на лист появляется окно
Назначить макрос объекту.
- В этом окне из списка существующих макросов выберите макрос с именем
Простейший1
ОК.
- Переименуйте кнопку в
Залить цветом.
Задание: Аналогичным образом создайте кнопку отменяющую заливку цветом. Кнопку назовите Отменить заливку.
Решение задач с помощью макросов.
Задача: С помощью средств электронной таблицы Excel необходимо оформить решение теоремы Пифагора. Нужно учесть тот факт, что человек может знать длину катета и гипотенузы и нужно вычислить второй катет, а может знать длины двух катетов и необходимо вычислить гипотенузу. Поэтому нужно сделать два переключателя (работающих с помощью макросов) которые будут менять формулу в зависимости от данных которые известны пользователю.
Решение:
Подготовка таблицы.
На данном этапе решения задачи, необходимо четко определить какие параметры будут оставаться неизменными при любом выполненном макросе, а какие будут меняться в зависимости от требований пользователя.
Вам предлагается следующий вариант исходной таблицы. Создайте такую же таблицу на листе Теорема Пифагора.
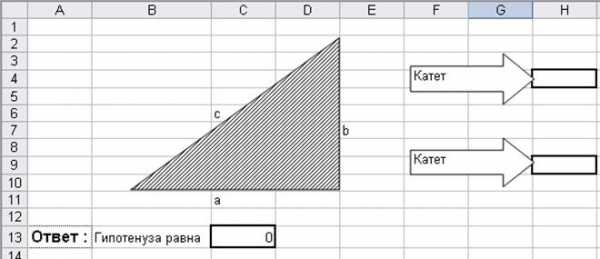
Запись макроса этап1.
На данном этапе мы запишем макрос позволяющий определять гипотенузу нашего прямоугольного треугольника по двум известным катетам.
Сервис→Макрос→Начать запись
Запись макроса
- Укажите имя макроса
Решение1
ОК.
Замечание: В имени макроса не должно существовать пробелов.
Стрелка№2
- впишите слово
Катет.
- В ячейку В13 впишите
Гипотенуза равна.
• В ячейку С13 введите следующую формулу =КОРЕНЬ(h5^2+H9^2). Нажмите Enter. Функция КОРЕНЬ используется не во всех версиях Office поэтому возможно ее необходимо будет заменить на функцию SQRT. КОРЕНЬ и SQRT возвращают значения квадратного корня.
Сервис→Макрос→Остановить запись.
Запись макроса этап2.
На данном этапе мы запишем макрос позволяющий определять гипотенузу нашего прямоугольного треугольника по гипотенузе и катету.
Сервис→Макрос→Начать запись
Запись макроса
- Укажите имя макроса
Решение2
ОК.
Стрелка№2
- впишите слово
Гипотенуза.
- В ячейку В13 впишите
Катет равен.
- В ячейку С13 введите следующую формулу
=КОРЕНЬ(H9^2-h5^2).
Enter.
Сервис→Макрос→Остановить запись.
Задание: Создайте две кнопки которые будут запускать созданные нами макросы.
Ниже представлен конечный вариант решения данной задачи.

Контрольные вопросы:
Что такое макрос? Для чего целесообразно использовать макросы? Как начать запись макроса? Как остановить запись макроса? Как выполнить макрос? Как назначить макрос графическому объекту?
Вывод: В данной работе были рассмотрены основные способы создания и использования макросов. Выполнив данную работу можно сказать о том, что макросы удобно использовать в том случае, когда необходимо автоматизировать выполнение часто повторяемых задач в MS Excel.
po-teme.com.ua
Создание макросов в ms Excel 2007
Цель работы: научиться использовать макросы для автоматизации
выполняемых задач
Содержание работы:
1 Общие сведения
2 Запуск макроса с клавиатуры сочетанием клавиш.
3Запуск макроса из окна Макрос.
Общие сведения
Если какое-то действие часто повторяется, его выполнение можно автоматизировать с помощью макроса. Макрос — это подпрограмма, которая содержит серию команд и функций, реализующих действия пользователя при выполнении операций в MS Excel. Их можно запускать всякий раз, когда необходимо выполнить данную задачу. Программа макроса при этом записывается на языке Visual Basic автоматически и хранится в модуле Visual Basic.
Например, можно один раз записать макрос, выполняющий все действия по построению диаграммы (выбор типа диаграммы, обозначение осей, рядов, категорий, легенды, сетки, названия диаграммы и т.д.) и запускать его каждый раз после ввода новой таблицы данных, для которой нужно построить диаграмму.
Перед тем как записать макрос, необходимо спланировать шаги и команды, которые он будет выполнять. Если при записи макроса была допущена ошибка, то и она, и ее исправление будет также запрограммировано. Каждый раз при записи макроса он сохраняется в новом модуле, присоединенном к книге.
Редактор Visual Basic позволяет изменять макросы, а также копировать их либо из одного модуля в другой, либо между различными книгами. Кроме того, можно переименовывать модули, в которых хранятся макросы, или переименовывать сами макросы.
Макрос может запускаться тремя способами – сочетанием клавиш на клавиатуре, с помощью кнопки на быстрой панели (или вновь созданной панели инструментов) и из окна меню Макрос.
Макрос можно записать из вкладки Вид \ Макросы или вкладки Разработчик \ Код. Если вкладка Разработчик недоступна, выполните следующие действия для ее отображения.
1. Щелкните вкладку Файл (значок Кнопка Office) , а затем щелкните Параметры Excel.
2. В левой области окна Параметры Excel нажмите Основные, в правой в группе Основные параметры работы с Excel установите флажок Показывать вкладку "Разработчик" на ленте, а затем нажмите кнопку ОК.
1 Запуск макроса с клавиатуры сочетанием клавиш
1. Во вкладке Вид выберите группу Макросы, список Макросы и выберите команду Запись макроса (рисунок 6.1).

Рисунок 6.1 - Запись макроса
2. Введите имя для макроса в поле Имя Макроса, например, Фамилия – рисунок 6.2. Первым символом имени макроса должна быть буква. Остальные символы могут быть буквами, цифрами или знаками подчеркивания. В имени макроса не допускаются пробелы - в качестве разделителей слов следует использовать знаки подчеркивания.

Рисунок 6.2 – Окно Запись макроса
В поле Сочетание клавиш ввести букву (нажать соответствующую клавишу, например, ф), нажать ОК. С этого момента все операции, включая ошибочные, записываются в макрос.
Выполнить операции макроса - ввести свою фамилию.
В списке Макросы нажать кнопку Остановить запись.
Теперь, чтобы выполнить макрос, нужно нажать заданное сочетание клавиш, и фамилия запишется в ячейку (предварительно после записи макроса её нужно удалить из ячейки).
Примечания:
1.Для строчных букв используется сочетание CTRL+ буква, а для заглавных - CTRL+ SHIFT+ буква, где буква — любая буквенная клавиша на клавиатуре. Она не может быть цифрой или специальным символом. Заданное сочетание клавиш будет заменять любое установленное по умолчанию в Microsoft Excel, пока книга, содержащая данный макрос, открыта.
2. В поле Сохранить в выберите книгу, в которой должен быть сохранен макрос. Чтобы макрос был доступен во всех открытых книгах MS Excel, нужно в списке выбрать Личная книга макросов, если он должен действовать только в данной книге, то его следует сохранить в Эта книга. Чтобы создать краткое описание макроса, введите необходимый текст в поле Описание.
3. По умолчанию, при записи макроса используются абсолютные ссылки. Макрос, записанный с абсолютными ссылками, при выполнении всегда обрабатывает те же ячейки, которые обрабатывались при его записи – поэтому перед запуском макроса ячейки нужно очищать. Для того, чтобы с помощью макроса обрабатывать произвольные ячейки, следует записать его с относительными ссылками. Для этого перед выбором ячейки нажмите кнопку Относительные ссылки в списке Макросы. Относительные ссылки будут использоваться до конца текущего сеанса работы в MS Excel или до повторного нажатия кнопки Относительная ссылка.
Чтобы макрос сначала выбирал определенную ячейку, выполнял макрокоманду, а затем выбирал другую ячейку, связанную с активной, нужно использовать и абсолютную, и относительную ссылки при записи макроса. При записи относительных ссылок кнопка Относительная ссылка должна быть нажата. При записи абсолютных ссылок кнопка Относительная ссылка не должна быть нажата.
studfiles.net
Создание макросов в Excel
Компьютеры Создание макросов в Excel
просмотров - 180
Макрос - ϶ᴛᴏ программа, записанная на языке VBA (Visual Basic for Applications – специальная версия языка Visual Basic), и предназначенная для автоматизации вычислений и действий в офисных приложениях фирмы Microsoft (Word, Excel, PowerPoint и других).
Макросы часто используются:
§ для ускорения часто выполняемых операций редактирования или форматирования;
§ для объединения нескольких команд, к примеру, для вставки таблицы с указанными размерами и границами и определенным числом строк и столбцов;
§ для упрощения доступа к параметрам в диалоговых окнах;
§ для автоматизации обработки сложных последовательных действий в задачах.
Создать макрос можно двумя способами: с помощью средства для записи макросов или с помощью редактора Visual Basic.
В данном описании рассматривается только способ работы с макросами для приложения Excel с помощью средства для записи макросов.
Средство записи макросов (Сервис→Макрос→Начать запись) позволяет быстро создавать макросы с минимальными усилиями (нет крайне важности знать VBA). При этом все действия, производимые пользователем, автоматически записываются в виде последовательности инструкций на языке VBA.
Запись макроса можно временно приостанавливать и затем возобновлять с того места͵ где запись была остановлена. Записываемому макросу в диалоговом окне Запись макроса назначается имя (или принимается предлагаемое имя). Назначаемое имя должно обязательно начинаться с буквы и содержать только буквы, цифры и знаки подчеркивания. При записи можно назначить для запуска макроса сочетание клавиш.
Изменить, просмотреть или удалить макрос можно с помощью диалогового окна Макрос (Сервис→Макрос→Макросы).
Для быстрого запуска макроса можно назначить ему:
§ кнопку из панели инструментов Формы,
§ сочетание клавиш,
§ графический объект на листе.
Кнопка или графический объект должны быть предварительно введены в лист, макрос из списка имеющихся макросов подключается к кнопке при ее вводе, а к объекту ‑ командой Назначить макрос в контекстном меню.
Запустить макрос можно также по команде Сервис→Макрос→Макросы, выбрав из предлагаемого списка имя макроса, который требуется выполнить.
Применение элементов управления Формы в Excel
Элементы управления – графические объекты, размещаемые на листе для отображения или ввода данных, выполнения действий или облегчения восприятия текста.
В Excel имеются два типа элементов управления:
- элементы Active X панели инструментов Элементы управления). Макросы для управления их работой создаются в редакторе VBA;
- элементы управления панели Формы. Макросы для этих элементов создаются с помощью средства записи макросов и не требуют обязательного знания VBA.
Перечень элементов управления панели инструментов Форма представлен в таблице "Элементы управления Excel".
| Элементы управления Excel | |
| Название элемента | Описание |
| Надпись | Текст, который можно вставить в любое место на листе. |
| Группа | Надпись и рамка, объединяющая в группу связанные между собой элементы переключатели или флажки. |
| Кнопка | Кнопка, запускающая макрос |
| Флажок | Включает или выключает действие определенного параметра. На листе или в группе может быть активизировано несколько флажков одновременно (возможно выбрать одновременно несколько параметров). |
| Переключатель | Элемент, с помощью которого может быть выбрана одна из существующих возможностей. Обычно такие переключатели объединяются в группу. Переключатели разных групп не связаны между собой. Внутри группы активизированным может быть только один элемент. |
| Список | Поле, содержащее список элементов. Номер выбранного из списка элемента записывается в связанную ячейку. |
| Поле со списком | Кнопка, позволяющая организовать выбор одного элемента из списка (раскрывающийся список). В связанную ячейку записывается номер выбранного элемента из списка. |
| Полоса прокрутки | Элемент, позволяющий плавно с заданным шагом и в заданных пределах изменять значение, хранящееся в ячейке, с которой данный объект связан. |
| Счетчик | Кнопка, позволяющая с заданным шагом изменять значение в связанной с ней ячейке. |
Свойства большинства элементов можно изменять. Действия, производимые с помощью объекта управления, задаются в диалоговом окне Формат элемента управления на вкладке Элемент управления (это окно вызывается командой Формат объекта из контекстного меню). У элементов управления Кнопка и Надпись можно изменять только свойства, касающиеся формата.
С помощью элементов форм в Excel можно не просто заносить данные в анкеты и бланки, но и производить анализ введенных данных.
Каждый элемент формы (кроме элементов Кнопка и Надпись) связан с ячейкой. Значение связанной ячейки изменяется в зависимости от состояния элемента или действия с элементом. Для работы элементов Список, Поле со списком, Полоса прокрутки и Счетчик задаются диапазоны ячеек.
Читайте также
С помощью средства Карта можно создавать географические карты на основании данных рабочих листов, организованных специальным образом. Один столбец должен содержать такие географические данные, как названия городов, штатов, областей или стран. При этом в карту можно... [читать подробенее]
Значення функції Лапласа знаходяться або за допомогою таблиць для функції Лапласа, або за допомогою функції Excel НОРМСТРАСП(x)-0,5. Із заданою надійністю . Нехай ознака генеральної сукупності має нормальний закон розподілу. Нехай відомі об’єм вибірки ,... [читать подробенее]
Форматування електронних таблиць у MS Excel Введення даних та редагування електронних таблиць Для введення даних в певну комірку її необхідно спочатку виділити (зробити активною), для чого досить клацнути у ній лівою кнопкою миші або перейти до неї, використовуючи... [читать подробенее]
Команда Новое(меню Окно)створює додаткове вікно для активної робочої книги, тож можемо переглядати різні частини робочої книги одночасно. Можна відкрити більше, ніж одне нове вікно для даного аркуша чи робочої книги; їхня максимальна кількість обмежена лише обсягом... [читать подробенее]
Работа с датами Функция ЗНАЧЕН Функции ПРОПИСН, СТРОЧН и ПРОПНАЧ В Excel имеются три функции, позволяющие изменять регистр букв в текстовых строках: ПРОПИСН, СТРОЧН и ПРОПНАЧ. Функция ПРОПИСН преобразует все буквы текстовой строки в прописные, а СТРОЧН - в... [читать подробенее]
Програмування мовою Біла Н.І. Створення бренду працедавця. Ребрендинг Модель Д. Колба. 11. Такскономія Б. Блума. 12. Біхевіористський, когнітивний, психодинамічний, гуманістично-динамічний підходи до змін. 13. Управління своїми та чужими змінами. ... [читать подробенее]
Лабораторна робота 7. (2г.)Мета: Отримати відомості про матричні операції в Excel та навчитися застосовувати їх до конкретних задач. Теоретичні відомості. Означення 1. Добуток m n – матриці А на n p матрицю В – це така m р – матриця С = А×В, елемент сij якої є скалярним... [читать подробенее]
Видалення стовпчиків Примітки Для завдання точної ширини колонок і проміжків між ними виконаєте кроки 1 й 2, а потім виберіть команду Стовпчика в меню Формат. Перейдіть у режим розмітки. Якщо документ містить кілька розділів, виділіть розділи, які варто змінити.... [читать подробенее]
Тема: Перевірка гіпотези про відсутність гетероскедастичності при побудові однофакторної економетричної моделі Лабораторна робота 5 Завдання для самостійної роботи Провести дослідження масиву значень чотирьох незалежних змінних (таблиця 4.2) на наявність... [читать подробенее]
Тема: Побудова однофакторної економетричної моделі Лабораторна робота 1 Завдання для самостійного виконання Використовуючи самостійно сформовані дані, виконати приклади, наведені у лабораторній роботі. Звіт оформити у відповідності зі зразком. Завдання 1.... [читать подробенее]
oplib.ru
- Ошибка 0х00000050 синий экран
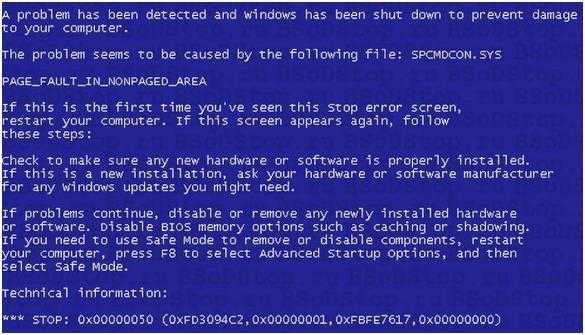
- Как печатать текст на компьютере
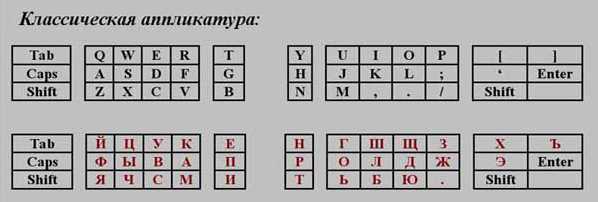
- Настройка и установка роутера

- Заменить символ в строке sql

- Как переустановить на виндовс 7 на хп
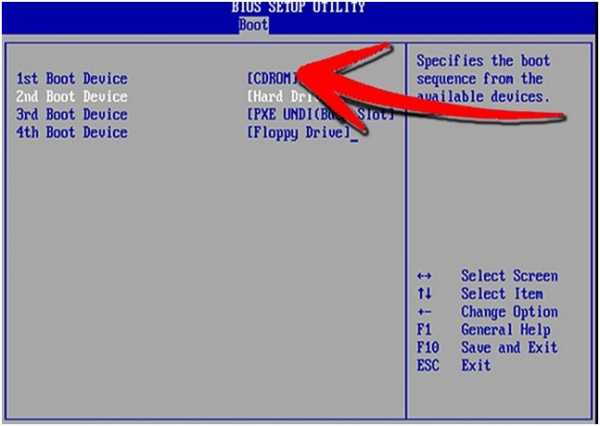
- Функции сервера локальной сети

- Создать файл через командную строку
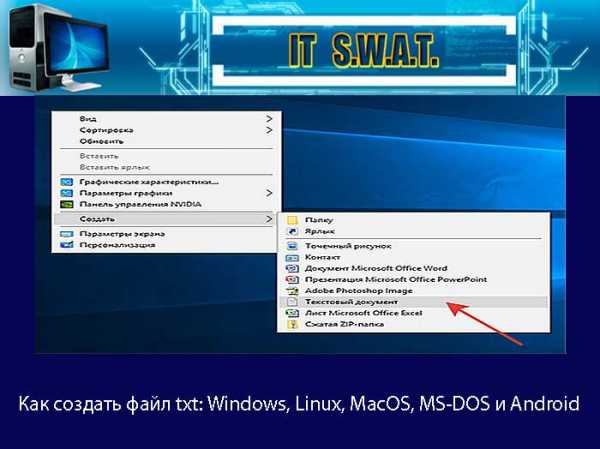
- Сбросить настройки принтера

- Как сменить пароль на винде 10

- Что делать если заполнен диск с на компьютере
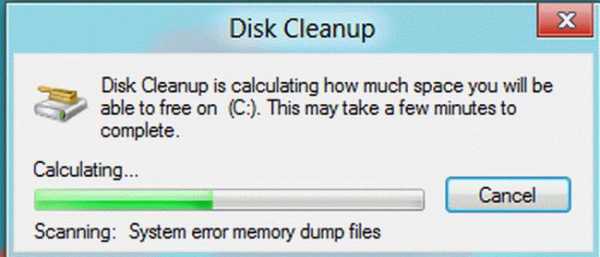
- Синий экран windows 7 ошибки

