Простое восстановление данных онлайн на русском языке. Онлайн восстановление удаленных файлов
Простое восстановление данных онлайн на русском языке
Видео о Hetman Uneraser
Видео поможет вам быстро ознакомиться с возможностями нашего решения и убедиться в простоте использования. Документы, отображающиеся в режиме предварительного просмотра, гарантированно будут восстановлены в полном объеме после регистрации утилиты.
Причины утери данных
Hetman Uneraser восстанавливает изображения и фотографии, музыку, документы, видео и любые другие типы файлов, независимо от причины их утери. Восстановление возможно с любого носителя информации: встроенного или внешнего жесткого диска, карты памяти или USB-накопителя.

Случайное удаление
Возвращает файлы и папки, случайно удаленные из вашего компьютера. При удалении файла ОС Windows не вытирает его содержимое. Вместо этого, его запись в файловой таблице помечается как "свободная". Hetman Uneraser сканирует такие записи и успешно возвращает их содержимое независимо от используемой файловой системы.

Утеря после форматирования
Возвращает информацию с HDD и разделов после быстрого или полного форматирования. Во время быстрого или полного форматирования операционная система не обнуляет информацию (начиная с Windows Vista полное форматирование может затирать информацию), а записывает на диск пустой экземпляр файловой таблицы. Программа считывает информацию диска на низком уровне, минуя пустую копию файловой таблицы, и в итоге находит и восстанавливает информацию c отформатированного раздела.

Очистка «Корзины»
Восстанавливает документы после очистки «Корзины» или удаленния комбинацией клавиш «Shift» + «Delete». Редакторы, входящие в пакет Microsoft или Open Office, создают «временные» копии во время автоматического сохранения или редактирования документов. Даже если оригинал файла будет удален безвозвратно, Hetman Uneraser найдет резервную копию такого документа. Благодаря функции предварительного просмотра вы сможете быстро найти и сохранить утерянные файлы.

Блокировка вирусом
Разблокирует доступ к информации, заблокированной в результате работы вредоносных программ, лечения антивируса, системных сбоев и перебоев в подаче электроэнергии. «Вирусы», трояны часто уничтожают важную информацию полностью или частично. Hetman Uneraser успешно обходит блокировку, выполняя низкоуровневое сканирование HDD. В этом режиме утилита обходит повреждения файловой системы и имеет дело с фактическим содержанием диска в двоичном коде.
Возможности программы
Дружественный интерфейс и простота использования никак не сказываются на возможностях программы восстанавливать удалённые данные. Если вы только-что очистили «Корзину» или случайно удалили файл минуя её (“Shift” + “Delete”), то нет смысла переплачивать за дорогостоящее ПО.
Поддерживает все популярные в ОС Windows файлы
Hetman Uneraser - именно тот онлайн инструмент который вам нужен. Восстанавливает как небольшие документы, так файлы большого размера:
- Бинарные («двоичные») настройки;
- Ключи Web Money;
- Текстовые документы: DOC, DOCX, RTF, PDF, и т.д.;
- Электронные таблицы: XLS, XLSX, и т.д.;
- Презентации: PPT, PPTX и т.д.;
- Исходные коды: PAS, C, H, PHP, HTML и т.д.;
- Векторные и растровые изображения: JPEG, PSD и т.д.;
- Сжатые архивы: ZIP, RAR и т.д.;
- Виртуальные образы дисков ISO, VHD, NRG, MDF и т.д.
- Видео и аудио файлы: AVI, DAT, MKV, MPG, VOB, MP3 и т.д.

Работает с любыми устройствами не зависимо от размера
Высокая скорость анализа носителя информации любого размера, отсутствие ограничений по количеству и размеру восстанавливаемых файлов выгодно отличает продукт от конкурентов. Пользователь может выбрать как весь диск целиком, так и отдельный логический раздел для анализа. Доступна возможность создания и анализа образа диска, с последующим восстановлением данных из него.
Жесткие диски (HDD) с ATA, SATA, eSATA, FireWire, SCSI, SAS
Hetman Uneraser поддерживает все совместимые с Windows типы носителей информации. Это не только HDD диски размером 2.5 и 3.5 дюйма, но также и внешние USB-диски компьютеров и ноутбуков, независимо от модели и производителя носителя информации, с файловой системой NTFS или FAT (FAT16, FAT32, exFAT).
Карты памяти от 1 до 2048 Гб
Инструмент работает с картами памяти (SD, MicroSD, SDHC, Compact Flash, Memory Stick и т.д.), используемыми в Mp3-плеерах, планшетах, фотокамерах, мобильных телефонах, смартфонах, видео регистраторах, навигаторах.
Флешки с USB 1.0, 2.0, 3.0
Утилита поддерживает USB-флеш-накопители информации различных производителей (A-Data, Corsair, Goodram, HP, Kingston, LaCie, PhotoFast, PNY, SanDisk, Silicon Power, TDK, Team, Toshiba, Transcend, Verbatim и т.д.).
Проста в использовании
Утилита полностью русифицирована и содержит русскоязычный файл помощи, который ответит на любой вопрос. Hetman Uneraser чрезвычайно прост в использовании, что делает восстановление данных простым даже для пользователей с небольшим или полным отсутствием опыта. Это простой и надёжный способ восстановить данные, которые казались утерянными навсегда.

Предоставляет предварительный просмотр
Hetman Uneraser отображает содержимое большинства типов найденных файлов, чтобы оценить необходимость их восстановления. В окне предварительного просмотра можно оценить качество офисных и табличных документов (их содержимое, шрифты и форматирование), изображений, и содержимое сжатых архивов (*.rar, *.zip). Всё это можно сделать до момента регистрации программы.
Использует комбинированный алгоритм
Мы используем два принципиально разных подхода при поиске удаленных файлов. Быстрый анализ использует данные, хранящиеся в файловых таблицах FAT и NTFS. Преимуществом быстрого анализа является полное восстановление такой служебной информации о файле, как имя, даты создания и редактирования, файловые атрибуты. Утилита сохраняет оригинальную структуру дерева каталогов. Этот подход с легкостью восстановит файлы, утерянные после вирусной атаки, очистки «Корзины» Windows, случайного удаления файлов с использованием сочетания клавиш «Shift» + «Delete».
После форматирования или удаления логических разделов информация файловых таблиц FAT и NTFS удаляется. Специально для этого случая разработан режим «Глубокого анализа». Программа последовательно анализирует содержимое винчестера, обнаруживает определённую последовательность байт (к примеру, «FF D8» для файла JPEG), которая обозначает начало файла, и считывает его содержимое. Программа знает сотни различных сигнатур файлов и позволяет эффективно восстановить файлы после удаления или форматирования логического раздела.
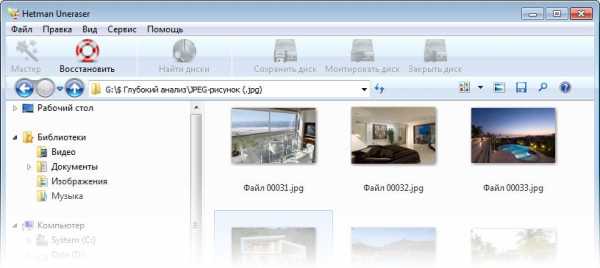
Безопасна в работе
Во время поиска и восстановления файлов программа работает с носителем информации в режиме «Только чтение». Такой подход обезопасит ваши данные от случайной перезаписи. Специально для работы с поврежденными дисками программа поддерживает создание и дальнейшее восстановление информации с виртуального образа. Данная функция уменьшает количество операций чтения с битого диска, что в разы увеличивает шанс восстановления файлов в полном объеме.
Надежно сохраняет файлы
В процессе восстановления данных пользователи часто сталкиваются с острой нехваткой свободного места на жестком диске. Утилита позволяет сохранить файлы в папку на любой жесткий диск, карту памяти или любое другое устройство, подключенное к системе пользователя.
Вы можете создать виртуальный ISO-образ или записать CD- / DVD-диск с восстановленными файлами. Системные администраторы больших компьютерных систем по достоинству оценят функцию сохранения файлов на удаленный сервер по FTP-протоколу.

Поддерживает FAT, NTFS в любой версии Windows
Hetman Uneraser восстанавливает информацию с обычных, сжатых или зашифрованных разделов NTFS (версии 3, 4, 5) и разделов под управлением FAT (версии VFAT, FAT 12 / 16 / 32). Программа совместима со всеми популярными 32- и 64-битными операционными системами Windows: XP, Server 2003, Vista, Server 2008, Seven, Eight, Ten. Для запуска программы необходимо обладать правами администратора компьютера.
Независимые обзоры
Авторитетные издания компьютерной тематики и лаборатории по восстановлению данных рекомендуют использовать наше ПО. Ознакомьтесь с экспертным мнением независимых специалистов.
Альтернативные продукты
Программы Hetman Partition Recovery и Hetman FAT Recovery используют продвинутые алгоритмы, которые восстанавливают больше файлов после случайного форматирования или удаления логических разделов.
hetmanrecovery.com
Восстановление файлов онлайн | Recoveryfile.ru
Потеря важных данных, особенно данных документов, всегда случается неожиданно для пользователя и зачастую он не готов к такому событию. Оказывается что нужного программного обеспечения у него нет, да и специалистов кто бы мог помочь, тоже нет. Именно для таких случаев предназначены некоторые онлайн сервисы для восстановления данных. Они предоставляют возможность быстрого восстановления поврежденных файлов в случаях, когда другие способы недоступны или неэффективны.
Onlinerecovery.munsoft
Веб-сервис предназначен для восстановления поврежденных файлов в режиме реального времени с помощью браузера совершенно бесплатно. Восстановление файлов онлайн сервисом Onlinerecovery.munsoft.com проходит в три клика - выбрать файл - загрузить на сервер и получить восстановленный файл обратно. Вся операция проходит на ваших глазах в браузере в считанное время и зависит от размера файлов.
Сервис поддерживает восстановление файлов:
- Файлы документов Word
- Файлы документов Excel
- Документ Microsoft PowerPoint
- Файлы баз данных Microsoft Outlook, Outlook Express
- Файлы баз данных Microsoft Access
- Файлы архивов RAR
- Файлы архивов ZIP
Вместо программы браузер, облачные технологии, профессионализм, доступность для всех и бесплатность, характеризует этот онлайн-сервис по восстановлению поврежденных файлов.
OfficeRecovery Online
Онлайн-сервис для быстрого восстановления поврежденных файлов большинства форматов. Это файлы, которые невозможно открыть в той программе, в которой они были созданы. Технологии идут вперед и перед нами становятся доступны новые возможности для восстановления файлов. Больше не надо тратить время на поиски нужной программы, чтобы восстановить один испорченный файл. Достаточно воспользоваться возможностями сервиса OfficeRecovery Online. Процедура включает загрузку файла в окне браузера и выбор варианта восстановления - бесплатный вариант или платный. Поддерживаются форматы файлов:
- Microsoft Word
- Microsoft Excel
- PowerPoint
- Базы данных Access
- Файлы изображений JPEG, GIF, TIFF, BMP, PNG, RAW
Восстановление файла онлайн можно оценить в демо режиме результатов и выбрать подходящий вариант восстановления файла.
Восстановление файлов онлайн, новая услуга для всех пользователей интернета, которая предоставляет возможность очень быстро восстановить поврежденные файлы без использования программного обеспечения. Конечно, полную гарантию на восстановление данных эти сервисы дать не могут, однако во многих случаях способны быстро помочь в реанимации поврежденных данных, особенно когда пользователь самостоятельно не может решить проблему.
recoveryfile.ru
Data Recovery Wizard - быстрое восстановление любых удаленных файлов
Не так давно у меня произошла не слишком приятная ситуация… С жесткого диска рабочего компьютера я удалил один документ, который как мне тогда казалось, мне уже больше никогда не понадобится. Причем удалил я его минуя корзину (если кто не знает, то делается это при нажатой клавише Shift). Спустя примерно пять дней, по закону подлости, мне этот документ конечно же понадобился, поэтому пришлось срочно искать пути его восстановления.
Одной из лучших в своем роде оказалась программа Data Recovery Wizard от компании EaseUS. Она успешно помогла мне восстановить мой файл, поэтому наверняка поможет и Вам!
Данная программа имеет три версии: Free, Pro и Technician:

Отличие бесплатной версии Free состоит лишь в том, что объем данных, которые она позволяет восстановить с жесткого диска, ограничен 2GB. Для большинства повседневных задач это более чем достаточно, если Вы конечно не собираетесь восстанавливать с фильмы в FullHD качестве :)
Скачать последнюю версию программы можно напрямую с сайта разработчика, перейдя на страницу её описания. Есть версии для Windows и Mac.
В списке поддерживаемых языков русский не указан, однако сейчас я Вам дам инструкцию как сделать Data Recovery Wizard на русском.
Русифицируем Data Recovery Wizard
Для начала скачайте программу по указанной выше ссылке и установите на свой компьютер. По умолчанию программа устанавливается по пути c:\Program Files\EaseUS\EaseUS Data Recovery Wizard\
Внимание! Устанавливать программу на тот раздел диска, где находится удаленный файл, не рекомендуется! К примеру, если Вы хотите восстановить файл с диска С, то установить программу лучше на диск D. Это рекомендовано всеми разработчиками софта восстановления по вполне понятным причинам.
Теперь Вам надо скачать архив с русским переводом. Я нашел его на сайте разработчика программы, просто по каким-то причинам данная локализация не добавлена в меню.
Внутри архива лежат два файла: Spanish.data и FileSelCtrl.xmlНе пугайтесь :) Это не испанский перевод, а русский (можете открыть его в любом текстовом редакторе и убедиться в этом). Изначально первый файл назывался Russian, но если его просто поместить в папку программы, то в меню локализаций русский язык все равно недоступен. Поэтому я заменил его название на Spanish, и мы просто берем и копируем этот файл с заменой в папку, где установлена программа (по умолчанию c:\Program Files\EaseUS\EaseUS Data Recovery Wizard\).
Второй файл с именем FileSelCtrl.xml мы копируем с заменой в папку c:\Program Files\EaseUS\EaseUS Data Recovery Wizard\Resource\Spa\
Запускаем программу и видим, что по умолчанию всё написано по-английски. Нажимаем на иконку меню в верхнем правом углу программы, и в выпадающем списке опции Language выбираем Spanish.
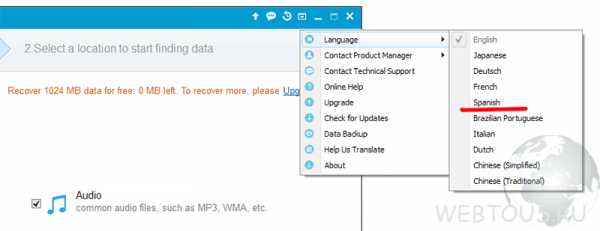
Интерфейс Data Recovery Wizard теперь русском языке :)
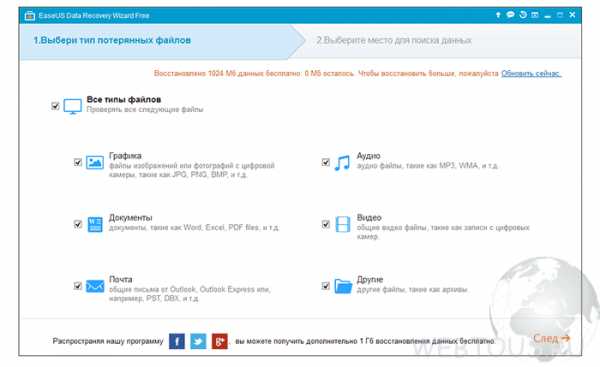
Как найти удаленный файл
Пользоваться программой Data Recovery Wizard очень просто и интуитивно понятно. При запуске она сразу просит указать какой тип файлов Вы желаете найти и восстановить (их надо отметить галочкой):
- Фотографии, картинки, изображения (JPEG, JPG, BMP, GIF и пр.)
- Документы (DOC, XLS, PDF, PPT и т.д.)
- Файлы почты (PST, DBX и пр.)
- Аудио (MP3, WMA, OGG и пр.)
- Видео (AVI, MOV, MP4 и пр.)
- Другие файлы (ZIP, RAR, а также файлы с иным расширением)
Можно отметить все типы файлов сразу (опция «Все типы файлов»), так и каждый по отдельности – всё зависит от Ваших потребностей.
На следующем экране необходимо указать место поиска. Это может быть раздел жесткого диска, USB флэшка либо иной накопитель, где находился удаленный файл(ы). После этого нажмите кнопку «Скан» в нижней правой части окна, что запустить процесс поиска.
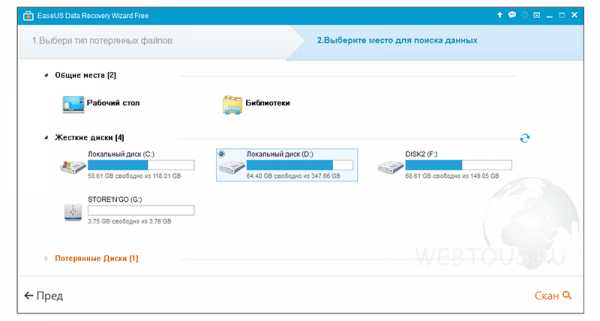
Data Recovery Wizard имеет два режима сканирования:
- Быстрое (запускается сразу по умолчанию) – помогает найти просто удаленные файлы.
- Глубокое – помогает найти файлы после форматирования либо в случае, если есть проблемы с работоспособностью жесткого диска. Оно занимает гораздо больше времени, но зато дает более надежный результат.
Глубокий поиск следует также выбирать в том случае, если Вы не смогли найти нужные файлы после быстрого сканирования.

Восстановление файлов
Все найденные в результате сканирования файлы отсортированы по папкам и представлены иерархическим древовидным списком. Их можно также отсортировать по типу (вторая вкладка) либо дате модификации (третья папка). Для некоторых файлов (документы, изображения и др.) работает функция предпросмотра.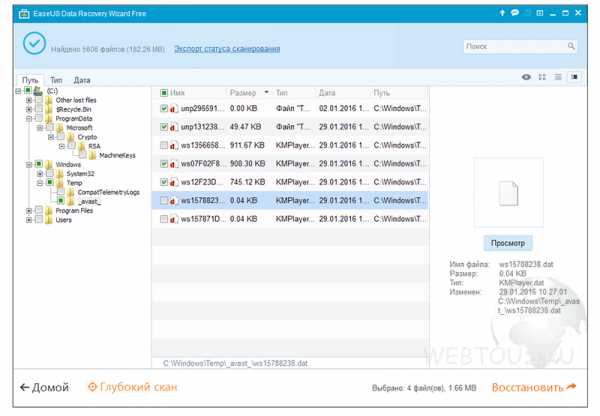
Заходите в папку, отмечаете галочкой нужные файлы (либо всю папку целиком), нажимаете кнопку «Восстановить» в нижней правой части окна.
Появляется окошко, где надо указать путь для сохранения восстановленного файла. Рекомендация: не сохраняйте файл в тот раздел диска, где он был найден.

Итог
Data Recovery Wizard Free является отличным решением в случае, когда Вам необходимо восстановить удаленные файлы с жесткого диска (будь то корзина ли просто папка), с флешки, карточки памяти либо иного накопителя. Ограничение бесплатной версии программы в 2GB позволит восстановить даже большое количество документов, фотографий и медиафайлов. В случае, если данного объема будет недостаточно, Вы всегда можете приобрести PRO версию, которая не имеет подобного ограничения.
webtous.ru
Восстановление файлов. Программа Recuva | FreeDataRecovery.ru
Прежде всего убедитесь в том, что вы знаете правила «Первой помощи при восстановлении файлов» и соблюдаете их (не используете накопитель, на котором были удалены важные данные, не скачиваете на него файлы из интернета и не устанавливаете на него программы). Это очень важно, т.к. записав что-либо поверх удаленного файла, вы ничем не сможете его восстановить.
Теперь, желательно на другом компьютере, скачиваем бесплатную программу для восстановления данных Recuva (www.piriform.com/recuva) и устанавливаем ее. Затем подключаем накопитель, на котором были удалены файлы и начинаем работу.
Рассмотрим подробно процесс восстановления удаленных файлов на примере моей флешки, с которой были удалены фотографии занятного насекомого — книжного лжескорпиона.
Итак, запускаем Мастер восстановления. Выбираем тип файлов, которые нужно восстановить — это очень облегчает и ускоряет поиски, т.к. например на жестком диске может быть найдено очень много файлов, удаленных в разное время.
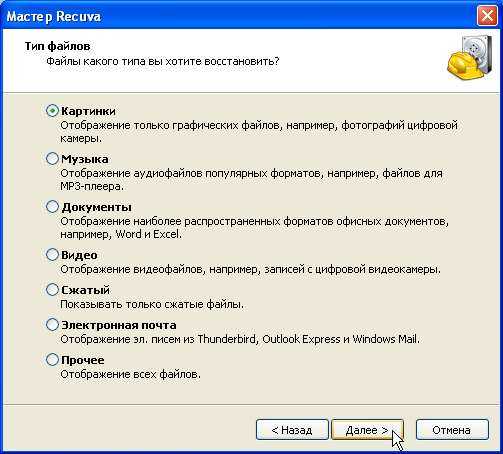
Программа для восстановления удаленных файлов Recuva. Выбор типа файлов
Теперь указываем место для поиска — это может быть флешка (как в нашем случае) или подключенный фотоаппарат, на котором случайно удалили файлы, а можно указать папку Мои документы, где стерли важный документ или Корзину, если файлы уже были удалены в Корзину, а потом ее очистили. В крайнем случае указывайте «Точно неизвестно», если вы не знаете, где именно находился удаленный файл — но это значительно усложнит поиск.
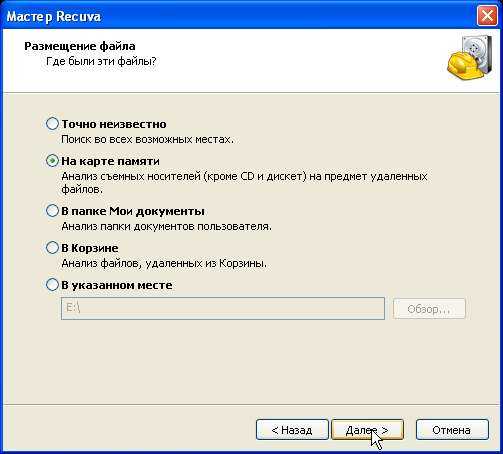
Программа для восстановления удаленных файлов Recuva. Выбираем место поиска
Нажимаем кнопку Далее и программа выдает все удаленные файлы, подходящие заданным условиям поиска. Причем, в случае поиска графических файлов их сразу можно будет просмотреть и выбрать именно те, которые надо восстановить.
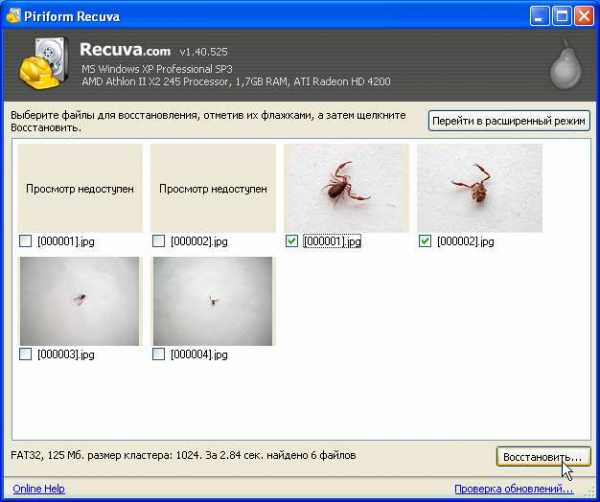
Программа для восстановления удаленных файлов Recuva. Страница результатов
Ставим галочки под нужными картинками и нажимаем Восстановить, после чего указываем папку для записи восстановленных файлов. Все, задача выполнена!
Но на этом возможности программы далеко не исчерпаны, с ее помощью можно восстанавливать файлы с поврежденных и даже отформатированных дисков, а также внешних ZIP приводов, Firewire и USB жестких дисков, плееров Apple iPod. Не проблемой будет и восстановление удаленных файлов с дисков большого размера (больше 1 Тб), с которыми не справляются многие подобные программы. Есть функция глубокого сканирования, что позволит найти не найденные при быстром просмотре файлы.
Кроме того, существует еще и portable-версия программы Recuva (www.piriform.com/recuva/download/portable), которую можно запускать с флешки — таким образом можно восстанавливать данные с жестких дисков, не опасаясь, что они будут перезаписаны при установке программы.
Поддерживаются все современные версии Windows, в том числе Win 7, также программа переведена на 37 языков, в том числе русский и украинский.
Одним словом, программа по праву занимает первое место в списке бесплатных программ восстановления удаленных файлов.
Внимание! Если вы не уверены в своих действиях или ваши утерянные данные имеют большую ценность, не испытывайте судьбу самостоятельным восстановлением, обратитесь к специалистам!
Популярность: 32% [?]
Еще статьи на эту тему:
freedatarecovery.ru
Программы для восстановления удаленных файлов
Рейтинг: 4.1 из 5 Голоса: 12 Вы случайно отформатировали флешку? Перестала читаться карта памяти вашего фотоаппарата? Удалили важные файлы на жестком диске и очистили корзину? Что делать? Как восстановить важные фотографии и документы? Для этих целей разработаны специальные программы, позволяющие восстанавливать удаленные файлы даже после форматирования носителя или очистки корзины. ВниманиеЕсли вы по ошибке удалили важные файлы с жесткого диска или FLASH накопителя, ни в коем случае не записывайте на этот носитель новые файлы. Если новые файлы будут записаны на сектора, в которых были удаленные файлы, то старые данные будут безвозвратно затерты новыми! Если у вас на компьютере 2 жестких диска С и D. На диске D вы случайно удалили папку с фотографиями или важными документами. В этом случае скачивание и установка программ должна осуществляться на диск С.
Программы для восстановления файлов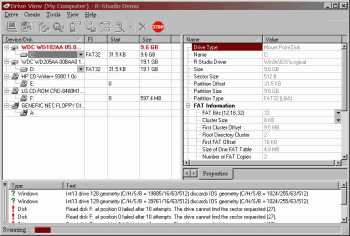 R-StudioПрограмма для восстановления удаленных файлов и папок с жестких дисков и USB Flash накопителей. Поддерживает все основные файловые системы. Работает на низком уровне, читая данные непосредственно из структуры носителя информации. Часто помогает там, где другие аналогичные утилиты оказываются бессильны.MiniTool Power Data RecoveryБесплатный набор инструментов для восстановления удаленных или испорченных данных на любых типах носителях в Windows. У вас пропали фотографии, вы отформатировали флешку или жесткий диск, не читается CD / DVD? Вам поможет эта программа.
R-StudioПрограмма для восстановления удаленных файлов и папок с жестких дисков и USB Flash накопителей. Поддерживает все основные файловые системы. Работает на низком уровне, читая данные непосредственно из структуры носителя информации. Часто помогает там, где другие аналогичные утилиты оказываются бессильны.MiniTool Power Data RecoveryБесплатный набор инструментов для восстановления удаленных или испорченных данных на любых типах носителях в Windows. У вас пропали фотографии, вы отформатировали флешку или жесткий диск, не читается CD / DVD? Вам поможет эта программа. RecuvaНебольшая бесплатная утилита для восстановления удаленных данных с жестких дисков и USB флеш накопителей. Позволяет в пошаговом режиме восстанавливать файлы с отформатированных разделов, а так же удалять данные без возможности восстановления.GetDataBack for NTFS / FATОдна из лучших программ для восстановления удаленных и утерянных данных с Flash накопителей, карт памяти и жестких дисков. Произошедших вследствие программных ошибок и повреждений носителя информации. Работая на низком уровне, программа позволяет восстановить данные после полного форматирования носителя информации. Минус - интерфейс на немецком языке.Active@ File RecoveryActive File Recovery восстанавливает данные, потерянные при удалении с носителя или его форматировании. Программа включает в себя утилиту для восстановления разделов.
RecuvaНебольшая бесплатная утилита для восстановления удаленных данных с жестких дисков и USB флеш накопителей. Позволяет в пошаговом режиме восстанавливать файлы с отформатированных разделов, а так же удалять данные без возможности восстановления.GetDataBack for NTFS / FATОдна из лучших программ для восстановления удаленных и утерянных данных с Flash накопителей, карт памяти и жестких дисков. Произошедших вследствие программных ошибок и повреждений носителя информации. Работая на низком уровне, программа позволяет восстановить данные после полного форматирования носителя информации. Минус - интерфейс на немецком языке.Active@ File RecoveryActive File Recovery восстанавливает данные, потерянные при удалении с носителя или его форматировании. Программа включает в себя утилиту для восстановления разделов. CardRecoveryНебольшая специализированная утилита для поиска и восстановления, случайно удаленных фотографий и видео с карт памяти телефона, фотоаппарата и любого другого устройства. Поддерживается работа с USB flash накопителями (флешки)Lim Flash SecurityБесплатный удобный инструмент для восстановления скрытых данных на флеш накопителях, а также удаление флеш вирусов. Программа легко восстановит работоспособность флешки после работы вируса.Magic Photo RecoveryСлучайно удалили фотографии на жестком диске, флешке или карте памяти фотоаппарата? Отформатировали устройство или ваш жесткий диск перестал открываться в результате системного сбоя? Эта программа найдет, восстановит и сохранит ваши любимые фотографии.
CardRecoveryНебольшая специализированная утилита для поиска и восстановления, случайно удаленных фотографий и видео с карт памяти телефона, фотоаппарата и любого другого устройства. Поддерживается работа с USB flash накопителями (флешки)Lim Flash SecurityБесплатный удобный инструмент для восстановления скрытых данных на флеш накопителях, а также удаление флеш вирусов. Программа легко восстановит работоспособность флешки после работы вируса.Magic Photo RecoveryСлучайно удалили фотографии на жестком диске, флешке или карте памяти фотоаппарата? Отформатировали устройство или ваш жесткий диск перестал открываться в результате системного сбоя? Эта программа найдет, восстановит и сохранит ваши любимые фотографии.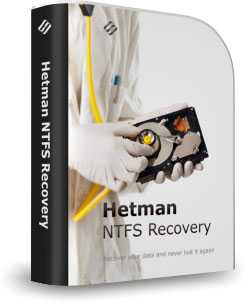 Hetman NTFS RecoveryВосстановите удаленную информацию с рабочих, поврежденных, форматированных или не доступных NTFS разделов! Программа восстанавливает данные с любого устройства и поддерживает любую версию файловой системы NTFS.FFRestorerFFRestorer - программа восстановления удаленных файлов с USB FLASH накопителя / карты пямяти, или любого другого съемного диска с файловой системой FAT16 или FAT32. Программа бесплатна, проста в использовании и не требует инсталляции. Адрес обзора: http://soft-arhiv.com/publ/vosstanovlenie_udalennykh_fajlov
Hetman NTFS RecoveryВосстановите удаленную информацию с рабочих, поврежденных, форматированных или не доступных NTFS разделов! Программа восстанавливает данные с любого устройства и поддерживает любую версию файловой системы NTFS.FFRestorerFFRestorer - программа восстановления удаленных файлов с USB FLASH накопителя / карты пямяти, или любого другого съемного диска с файловой системой FAT16 или FAT32. Программа бесплатна, проста в использовании и не требует инсталляции. Адрес обзора: http://soft-arhiv.com/publ/vosstanovlenie_udalennykh_fajlovКомментарии и отзывы: 3
1. Алексей • 12.07.2017Я делаю сайты. Недавно случайно удалил папку с готовым проектом админки для нового сайта. Резервной копии, конечно же не было. Начал судорожно пытаться восстановить хоть что то. Пробовал программы:- GetDataBack for NTFS - MiniTool Power Data Recovery - Hetman NTFS Recovery - Paragon Backup & Recovery - R-Studio
С GetDataBack for NTFS толком не разобрался, все на немецком. Помню раньше ей уже пользовался, но, к сожалению времени, вникать в немецкую абракадабру времени не было.
Paragon Backup & Recovery. У нее вроде есть опция для восстановления файлов, но как ее использовать так же разобраться не смог. Да и софт специфичный, скорее для резервного копирования, нежели восстановления.
R-Studio при быстром сканировании диска сразу нашла удаленную папку и вложенные файлы. Но к сожалению при попытке восстановить информацию постоянно вылетала с критической ошибкой. Так же все время ругалась: не рекомендуется восстанавливать информацию на тот же диск. Хотя диск один был только физически - логически разбитый на 2 C - системный и D для работы и хранения данных. Но с горем по палам удалось на 70% восстановить индексный файл. Остальные были затерты другими данными.
Оставшиеся 2 программы ничего не увидели. Правда у них есть режимы глубокого анализа. Но ждать 12 часов пока они, скорее всего, безуспешно просканируют диск я не стал. Хотя ранее Рекувой успешно восстанавливал удаленные по ошибке сыном фотографии.
Такой вот опыт.
2. Bassq • 12.07.2017R-Studio хорошая программа но к сожалению платная. В демо версии она бесплатно восстанавливает файлы небольших размеров, что для документов в текстовом формате вполне подходит. Как правило если удаление файлов было замечено сразу же и новых данных на диск не записывалось то восстановить их обычно не проблема практически любой программой. Особенно если это фотографии.
3. Kira • 11.09.2017А разве реально восстановить данные на жестком диске или флешке после форматирования? Там же все удаляется? Нет?Ответ:Данные на жестком диске хранятся на магнитных дисках и представляют собой последовательность намагниченных (1) и не намагниченных (0) областей. На флешках данные хранятся в специальных ячейках микросхем которые сохраняют свое состояние длительное время после выключения питания (не менее нескольких лет). Чтобы физически удалить все данные, нужно перемагнитить всю поверхность всех цилиндров на жестком диске и перезаписать все ячейки на флешке. Во-первых это очень долго, во-вторых снижает ресурс устройства. Так что при быстром форматировании очищается только информация о файловой структуре носителя информации – файловая таблица. Сами данные все еще находятся на носителе, и специальные программы их могут найти и восстановить. При полном форматировании, когда очищается не только файловая таблица, но и все данные на носителе, восстановить данные не удастся.
Добавить отзыв, комментарийsoft-arhiv.com
Recuva 1.53 - программа для восстановления удаленных файлов
В сети существует великое множество самых разнообразных программ. Ежедневно пользователи устанавливают и удаляют разные программы. В некоторых случаях по самым разным причинам происходит системный сбой, и некоторые данные могут легко пропасть. Самыми важными данным на наших компьютерах являются документы, фото, аудио и видео архивы. Чтобы предостеречь себя от потери важных данных крайне рекомендуется регулярно создавать резервные копии. Ну а если так произошло, что данные потеряны, а резервной копии нет, то на помощь приходит Recuva. Это бесплатная программа для легкого восстановления удаленных файлов (будь-то в результате сбоя или ошибочно удаленные пользователем).
Читайте также
Работать с Recuva очень просто. Сразу после запуска необходимо выбрать диск, с которого были случайно (или в результате сбоя) удалены файлы, нажать на кнопку «Анализ» и через несколько секунд вы получите список всех удаленных файлов на диске. Красным цветом будут выделены те файлы, которые уже не подлежат восстановлению. Желтым цветом отмечены файлы, которые можно восстановить частично. Ну и зеленым отмечены те, которые легко восстановятся. Далее вам остается выделить файлы для восстановления галочками и нажать на кнопку «Восстановить». Дело сделано. Восстановление удаленных файлов занимает считанные минуты, а иногда и секунды.

Перед тем, как вы скажите, что вам такая программа не нужна, и что в случае необходимости ее можно будет легко скачать, хочу рассказать немного о том, как происходит восстановление и от чего зависит состояние файлов.
При удалении файла физически с диска он не удаляется. Удаляется лишь запись о нем в специальной таблице (в ней указывается название файла и фактический его адрес на диске). После этого сектора, содержащие удаленный файл, потихоньку перезаписываются новой информацией и через какое-то время данные теряются окончательно. Чтобы предотвратить перезапись данных и, как следствие, окончательную их потерю, настоятельно рекомендуется не производить на диске никаких файловых операций (запись или копирование данных). Именно по этой простой причине я рекомендую установить Recuva на свой компьютер прямо сейчас и забыть о ней до тех пор, пока она не понадобиться. Размер программы ничтожен, потому она не займет много места. А та польза, которую она может принести, бывает, неоценима. И понадобиться она может в любой момент времени, ведь никто не застрахован от случайно потери данных.
Так что, делайте резервные копии и держите под рукой Recuva. Однажды это спасет ваши данные.
Что нового в Recuva 1.53:
- Улучшена поддержка файловых систем Ext3 и Ext4
- Улучшено сканирование файловой системы Fat32
- Улучшено безопасная перезапись под Windows 10
- Усовершенствовано определение устройств и разделов
- Улучшена навигация с клавиатуры
- Незначительные улучшения интерфейса
- Незначительные усовершенствования и правки
myfreesoft.ru
8 лучших бесплатных программ, чтобы восстановить удаленные файлы
Вы знаете где хранятся документы и фото на вашем компьютере, считаете, что они никуда не денутся и будут там всегда... Но в действительности может кто-то по случайности удалить папку, может произойти повреждение жесткого диска и информация пропадет 🙁 . Лучше всего делать резервное копирование информации, и сохранять копии информации в облачных хранилищах. Но если копий не осталось- не паникуйте! Главное действовать быстро, и есть большие шансы, что вы вернете удаленные документы, или фото... Для этого вам потребуется утилита для восстановления информации, причем желательно бесплатная. В этой статье мы рассмотрим одни из лучших бесплатных утилит для восстановления удаленной информации:
если с диска нужно восстановить информацию - лучше ничего не устанавливать на данный диск, а программы для восстановления запускать с флешки. Данное правило увеличит шансы на успешный результат!
1. Recuva Free - одна из самых удобных бесплатных утилит по восстановления информации.
После установки у вас спросит: какие вы файлы хотите восстановить, где искать и быстрый поиск, или углубленный (углубленный вид поиска длится на много дольше, и может растянуться на часы, но у него лучше результат!)

восстановить удаленные файлы
после сканирования системы откроется окошко с найденными файлами, выбираете нужный (если нашло) и выбираете куда восстановить.
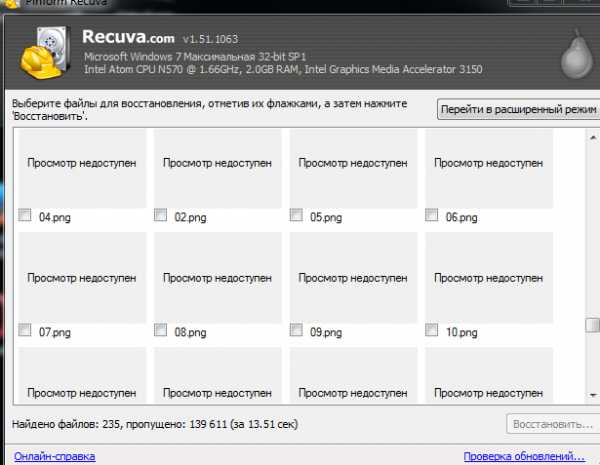
восстановить удаленные файлы
Если поиск не дал результатов- воспользуйтесь углубленным сканированием, если тоже не даст результатов - попробуйте другую программу.
2. Undelete 360 - еще одна не сложная программа для восстановление удаленных файлов. В установке нет ничего сложно, просто кругом нажимать далее, а в конце убрать галочки с "открыть сайт" и запустить "интернет тв"
После установки -можно выбрать русский интерфейс, и запустить поиск. Сам поиск проходит быстро, но все же находит удаленные файлы. Врядли он спасет вас после форматирования, но после обычного удаления может вам помочь
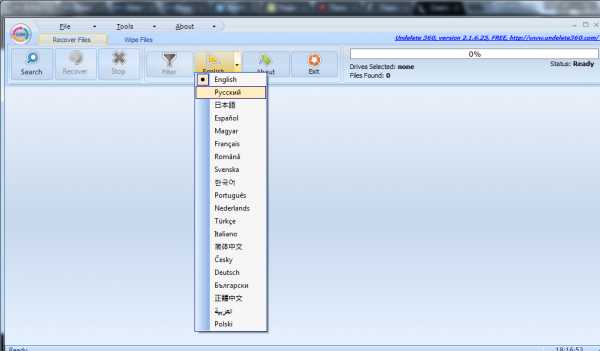
восстановить удаленные файлы
после поиска - выберите необходимые файлы, нажмите "Сохранить". Выбираем путь куда сохранять и нажимаем "Пуск"
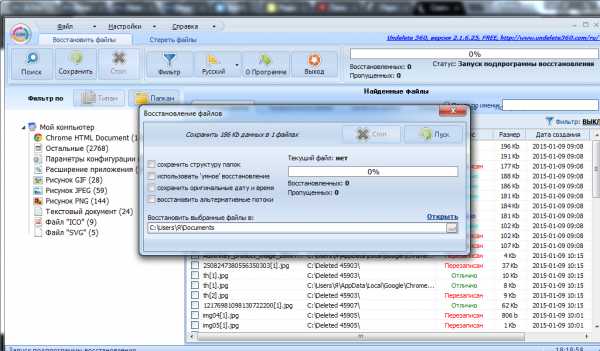
восстановить удаленные файлы
Будем надеяться, что данная программа вам помогла с удаленными файлами, а если нет - смотрим другие программы.
3. MiniTool Partition Recovery -данная программа будет полезна тем кто хочет восстановить раздел.. Бывает наверное у людей, что у них теряется раздел :). Там есть возможность скачать и платную программу, которая может восстанавливать разделы после форматирования, но бесплатно можно восстановит до 1Гб.
После установки нужно выбрать диск где искать раздел, и выбрать параметры поиска
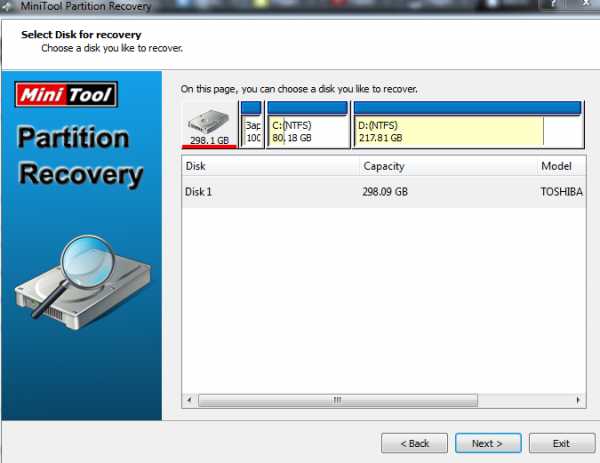
восстановить удаленные файлы
4. PhotoRec - хорошая программа с многими возможностями, и почти не имея ограничений. Работает на всех операционных системах, понимает около двухсот форматов файлов, также с помощью дополнения TestDisk можно восстановить утерянный раздел.
Устанавливать не нужно, достаточно распаковать архив и запустить photorec_win. Сама программа имеет Dos- интерфейс и все на английском, по этому нужно хоть какое-то понимание английского или переводчик под рукой
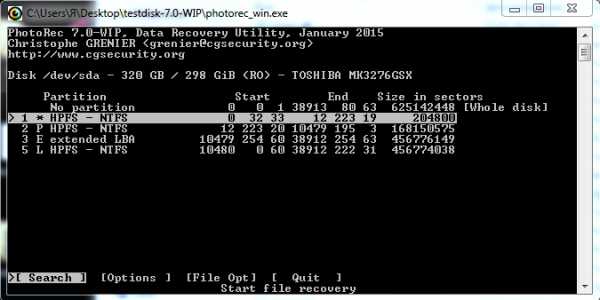
восстановить удаленные файлы
5. FreeUndelete - простая в установке и в работе программа по восстановление данных.
После запуска выбираем диск для сканирования и ждем, у меня она к сожалению ничего не нашла, хотя удаленные файлы были... Может вам повезет больше

восстановить удаленные файлы
6. Paragon Rescue Kit Free - данная утилита полезна тем у кого не загружается операционная система.
С ее помощью можно:
- создать загрузочный диск;
- резервное копирование данных;
- исправление загрузки Windows;
- восстановление системного раздела;
- копирование данных с поврежденного жесткого диска
и это еще не весь список функций данной утилиты. Такой диск будет полезно держать под рукой на всякий случай.

восстановить удаленные файлы
7. Glary Undelete - еще одна простая утилита для восстановления данных после удаления
Установка не сложная, в конце нужно снять галочку, чтобы не ставило лишние дополнения. После установки нужно выбрать область поиска и нажать "Search", потом в списке найденного выбрать нужные файлы для восстановления и нажать "restore"

восстановить удаленные файлы
Сложностей в работе с программой не возникло, файлы удаленные находило, будем надеяться, что и вам поможет 🙂
8. PC INSPECTOR™ File Recovery
После установки предложит выбрать язык, и определиться с действиями по восстановлению данных

восстановить удаленные файлы
Если вам не помогла ни одна из перечисленных программ - рекомендуется воспользоваться платными, такими как EasyRecovery Professional. С их помощью зачастую восстанавливаются данные после форматирования и удаления данных. К сожалению 100% го метода восстановления нет, но если все делать правильно и быстро, то документы вы вернет
vynesimozg.com
- Хром очистка кэша

- Знание html это

- Microsoft visual studio что это за программа и нужна ли она

- Компьютер назначение

- Sql количество символов

- Merge синтаксис oracle
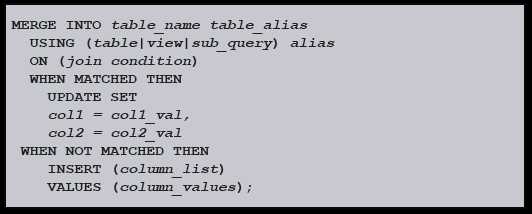
- Как установить на компьютер mozilla firefox
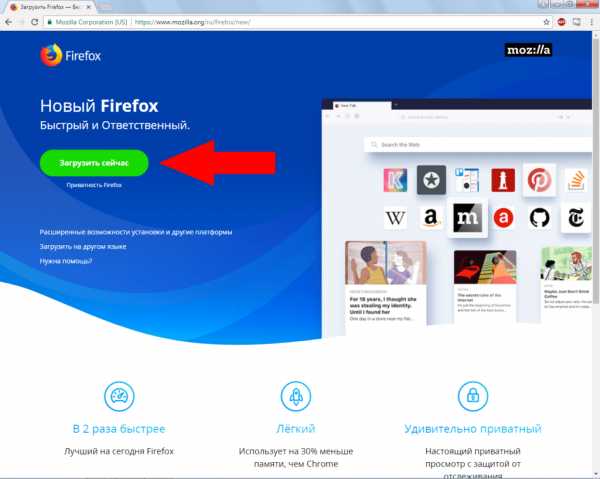
- Linux mint оптимизация

- Температура aida64
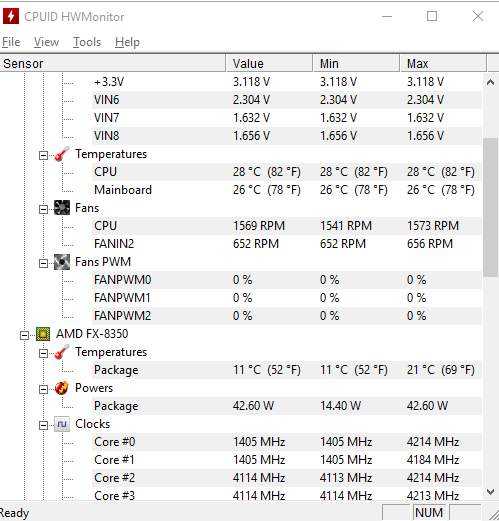
- Мониторинг действий пользователей за пк
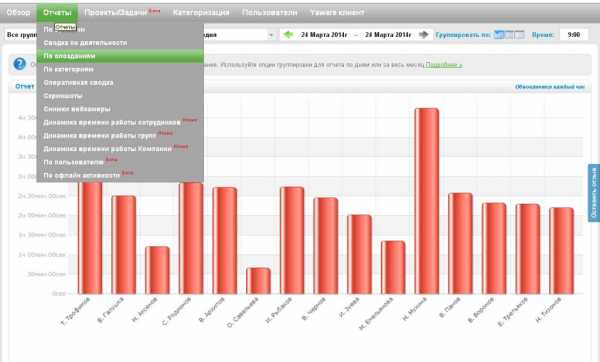
- Почему на ноутбуке не открывается хром

