Ошибка 0xc000021a в Windows 10: разбираем как её исправить. Ошибка 0xc0000221
Как исправить ошибки STATUS_IMAGE_CHECKSUM_MISMATCH типа "синий экран" (0xC0000221)
Шаг 1: Восстановить записи реестра, связанные с ошибкой 0xC0000221 |
| Редактирование реестра Windows вручную с целью удаления содержащих ошибки ключей STATUS_IMAGE_CHECKSUM_MISMATCH не рекомендуется, если вы не являетесь специалистом по обслуживанию ПК. Ошибки, допущенные при редактировании реестра, могут привести к неработоспособности вашего ПК и нанести непоправимый ущерб вашей операционной системе. На самом деле, даже одна запятая, поставленная не в том месте, может воспрепятствовать загрузке компьютера! В связи с подобным риском мы настоятельно рекомендуем использовать надежные инструменты очистки реестра, такие как Reimage (разработанный Microsoft Gold Certified Partner), чтобы просканировать и исправить любые проблемы, связанные с Ошибка 0xC0000221. Используя очистку реестра, вы сможете автоматизировать процесс поиска поврежденных записей реестра, ссылок на отсутствующие файлы (например, вызывающих ошибку STATUS_IMAGE_CHECKSUM_MISMATCH) и нерабочих ссылок внутри реестра. Перед каждым сканированием автоматически создается резервная копия, позволяющая отменить любые изменения одним кликом и защищающая вас от возможного повреждения компьютера. Самое приятное, что устранение ошибок реестра может резко повысить скорость и производительность системы. Предупреждение: Если вы не являетесь опытным пользователем ПК, мы НЕ рекомендуем редактирование реестра Windows вручную. Некорректное использование Редактора реестра может привести к серьезным проблемам и потребовать переустановки Windows. Мы не гарантируем, что неполадки, являющиеся результатом неправильного использования Редактора реестра, могут быть устранены. Вы пользуетесь Редактором реестра на свой страх и риск. Перед тем, как вручную восстанавливать реестр Windows, необходимо создать резервную копию, экспортировав часть реестра, связанную с STATUS_IMAGE_CHECKSUM_MISMATCH (например, Windows Operating System):
Следующие шаги при ручном редактировании реестра не будут описаны в данной статье, так как с большой вероятностью могут привести к повреждению вашей системы. Если вы хотите получить больше информации о редактировании реестра вручную, пожалуйста, ознакомьтесь со ссылками ниже. Мы не несем никакой ответственности за результаты действий, совершенных по инструкции, приведенной ниже - вы выполняете эти задачи на свой страх и риск. Windows XPhttp://www.theeldergeek.com/windows_xp_registry.htm Windows 7http://www.theeldergeek.com/windows_7/registry_edits_for_win7.htm Windows Vistahttp://support.microsoft.com/kb/2688326 - LetMeFixItMyselfAlways |
Шаг 2: Проведите полное сканирование вашего компьютера на вредоносное ПО |
| Есть вероятность, что ошибка STATUS_IMAGE_CHECKSUM_MISMATCH может быть связана с заражением вашего компьютера вредоносным ПО. Эти вредоносные злоумышленники могут повредить или даже удалить файлы, связанные с Ошибки типа "синий экран". Кроме того, существует возможность, что ошибка 0xC0000221 связана с компонентом самой вредоносной программы. Совет: Если у вас еще не установлены средства для защиты от вредоносного ПО, мы настоятельно рекомендуем использовать Emsisoft Anti-Malware (скачать). В отличие от других защитных программ, данная программа предлагает гарантию удаления вредоносного ПО. |
Шаг 3: Очистить систему от мусора (временных файлов и папок) с помощью очистки диска (cleanmgr) |
| Со временем ваш компьютер накапливает ненужные файлы в связи с обычным интернет-серфингом и повседневным использованием компьютера. Если такие ненужные файлы иногда не удалять, они могут привести к снижению быстродействия Windows Operating System или к ошибке STATUS_IMAGE_CHECKSUM_MISMATCH, возможно вследствие конфликтов файлов или перегрузки жесткого диска. Удаление таких временных файлов при помощи утилиты Очистка диска может не только устранить ошибку 0xC0000221, но и существенно повысить быстродействие вашего компьютера. Совет: Хотя утилита Очистки диска является прекрасным встроенным инструментом, она удаляет не все временные файлы с вашего компьютера. Другие часто используемые программы, такие как Microsoft Office, Firefox, Chrome, Live Messenger, а также сотни других программ не поддаются очистке при помощи программы Очистка диска (включая некоторые программы Microsoft Corporation). Из-за недостатков утилиты Windows Очистка диска (cleanmgr) мы настоятельно рекомендуем использовать специализированное программное обеспечение очистки жесткого диска / защиты конфиденциальности, например WinSweeper [Загрузить] (разработано Microsoft Gold Partner), для очистки всего компьютера. Запуск WinSweeper [Загрузить] раз в день (при помощи автоматического сканирования) гарантирует, что ваш компьютер всегда будет чист, будет работает быстро и без ошибок STATUS_IMAGE_CHECKSUM_MISMATCH, связанных с временными файлами. Как запустить Очистку диска (cleanmgr) (Windows XP, Vista, 7, 8 и 10):
|
Шаг 4: Обновите драйверы устройств на вашем компьютере |
| Ошибки STATUS_IMAGE_CHECKSUM_MISMATCH могут быть связаны с повреждением или устареванием драйверов устройств. Драйверы с легкостью могут работать сегодня и перестать работать завтра по целому ряду причин. Хорошая новость состоит в том, что чаще всего вы можете обновить драйверы устройства, чтобы устранить проблему с Ошибка 0xC0000221. В связи с временными затратами и общей сложностью обновления драйверов мы настоятельно рекомендуем использовать утилиту обновления драйверов, например DriverDoc (разработана Microsoft Gold Partner), для автоматизации этого процесса. |
Шаг 5: Используйте Восстановление системы Windows, чтобы "Отменить" последние изменения в системе |
| Восстановление системы Windows позволяет вашему компьютеру "отправиться в прошлое", чтобы исправить проблемы Ошибка 0xC0000221. Восстановление системы может вернуть системные файлы и программы на вашем компьютере к тому времени, когда все работало нормально. Это потенциально может помочь вам избежать головной боли от устранения ошибок, связанных с STATUS_IMAGE_CHECKSUM_MISMATCH. Пожалуйста, учтите: использование восстановления системы не повлияет на ваши документы, изображения или другие данные. Чтобы использовать Восстановление системы (Windows XP, Vista, 7, 8 и 10):
|
Шаг 6: Удалите и установите заново программу Windows Operating System, связанную с STATUS_IMAGE_CHECKSUM_MISMATCH |
| Инструкции для Windows 7 и Windows Vista:
Инструкции для Windows XP:
Инструкции для Windows 8:
После того, как вы успешно удалили программу, связанную с STATUS_IMAGE_CHECKSUM_MISMATCH (например, Windows Operating System), заново установите данную программу, следуя инструкции Microsoft Corporation. Совет: Если вы абсолютно уверены, что ошибка 0xC0000221 связана с определенной программой Microsoft Corporation, удаление и повторная установка программы, связанной с STATUS_IMAGE_CHECKSUM_MISMATCH с большой вероятностью решит вашу проблему. |
Шаг 7: Запустите проверку системных файлов Windows ("sfc /scannow") |
| Проверка системных файлов представляет собой удобный инструмент, включаемый в состав Windows, который позволяет просканировать и восстановить поврежденные системные файлы Windows (включая те, которые имеют отношение к STATUS_IMAGE_CHECKSUM_MISMATCH). Чтобы запустить проверку системных файлов (Windows XP, Vista, 7, 8 и 10):
|
Шаг 8: Установите все доступные обновления Windows |
| Microsoft постоянно обновляет и улучшает системные файлы Windows, связанные с STATUS_IMAGE_CHECKSUM_MISMATCH. Иногда для решения проблемы Ошибки типа "синий экран" нужно просто напросто обновить Windows при помощи последнего пакета обновлений или другого патча, которые Microsoft выпускает на постоянной основе. Чтобы проверить наличие обновлений Windows (Windows XP, Vista, 7, 8 и 10):
|
Шаг 9: Проверить жесткий диск на ошибки ("chkdsk /f") |
| Хотя большинство ошибок 0xC0000221 типа "синий экран", связанных с хранением, вызваны проблемами с драйверами жесткого диска или с контроллерами внешней памяти, в некоторых случаях такие BSODы могут быть вызваны повреждениями жесткого диска. Со временем ваш компьютер может накопить ошибки на жестком диске в связи с частым непреднамеренным неправильным использованием. Непредвиденные завершения работы, "принудительное завершение" программ, поврежденная или неполная установка программного обеспечения (например, Windows Operating System), отказ оборудования Microsoft Corporation и перебои в подаче электроэнергии могут привести к повреждению файловой системы и хранимых данных. В результате, вы можете столкнуться с появлением синих экранов, связанных с STATUS_IMAGE_CHECKSUM_MISMATCH. Microsoft поставляет удобную утилиту под названием “chkdsk” (“Check Disk” - проверка диска), предназначенную для сканирования и исправления ошибок жесткого диска. Если описанные выше шаги по устранению ошибок не помогли избавиться от ошибки ОСТАНОВКИ 0xC0000221, запуск утилиты “chkdsk” может помочь обнаружить и устранить причину появления BSOD. Как запустить “chkdsk” (Windows XP, Vista, 7, 8 и 10):
|
Шаг 10: Проверьте оперативную память (RAM) на наличие ошибок |
| Иногда ошибки STATUS_IMAGE_CHECKSUM_MISMATCH типа "синий экран", связанные с аппаратным обеспечением, могут быть вызваны повреждением оперативной памяти (RAM). Если вы сталкиваетесь со случайными перезагрузками компьютера, звуковыми сигналами при загрузке или другими неисправностями компьютера (в дополнение к ошибкам BSOD 0xC0000221), то весьма вероятно, что имеются повреждения памяти. На самом деле, почти 10% падений приложений в ОС Windows вызваны повреждениями памяти. Если вы недавно добавили новую память в компьютер, мы рекомендуем временно убрать ее, чтобы убедиться, что она не является причиной ошибки STATUS_IMAGE_CHECKSUM_MISMATCH. Если это действие устранило BSOD, знаичит, это источник проблемы, и, следовательно, новая память либо несовместима с каким-то вашим оборудованием, либо повреждена. В таком случае, вам потребуется замена новых модулей памяти. Если вы не добавляли новой памяти, на следующем этапе необходимо провести диагностический тест имеющейся памяти компьютера. Тест памяти позволяет провести сканирование на наличие серьезных сбоев памяти и периодических ошибок, которые могут быть причиной вашего синего экрана смерти 0xC0000221. Хотя последние версии Windows содержат утилиту для проверки оперативной памяти, я крайне рекомендую вместо нее использовать Memtest86. Memtest86 представляет собой тестирующее программное обеспечение на основе BIOS, в отличие от других тестовых программ, запускаемых в среде Windows. Преимущество такого подхода в том, что утилита позволяет проверять ВСЮ операционную память на наличие ошибок STATUS_IMAGE_CHECKSUM_MISMATCH, в то время как другие программы не могут проверять области памяти, занятые собственно программой, операционной системой и другими запущенными программами. Как запустить Memtest86 для сканирования повреждений памяти, вызывающих ошибки ОСТАНОВКИ 0xC0000221:
Если все описанные выше шаги не увенчались успехом, а Memtest86 обнаружила повреждения памяти, то крайне вероятно, что ошибка типа "синий экран" STATUS_IMAGE_CHECKSUM_MISMATCH вызвана плохим состоянием памяти. В таком случае, вам требуется заменить отказывающую память, чтобы устранить BSODы 0xC0000221. Дополнительную помощь может оказать обучающее видео от Corsair, в котором рассказывается, как запустить Memtest86: http://www2.corsair.com/training/how_to_memtest/6 |
Шаг 11: Произведите чистую установку Windows |
| Предупреждение: Мы должны подчеркнуть, что переустановка Windows займет очень много времени и является слишком сложной задачей, чтобы решить проблемы Ошибка 0xC0000221. Во избежание потери данных вы должны быть уверены, что вы создали резервные копии всех важных документов, изображений, программ установки программного обеспечения и других персональных данных перед началом процесса. Если вы сейчас е создаете резервные копии данных, вам стоит немедленно заняться этим (скачать рекомендованное решение для резервного копирования), чтобы защитить себя от безвозвратной потери данных. Пожалуйста, учтите: Если проблема 0xC0000221 не устранена после чистой установки Windows, это означает, что проблема Ошибки типа "синий экран" ОБЯЗАТЕЛЬНО связана с аппаратным обеспечением. В таком случае, вам, вероятно, придется заменить соответствующее оборудование, вызывающее ошибку 0xC0000221. |
www.solvusoft.com
Ошибка 0xc000021a в Windows 10

Ошибка 0xc000021a вызывающая синий экран BSOD чаще всего появляется во время загрузки операционной системы Windows 10 после установки или обновления драйверов. В описании сообщается, что компьютер столкнулся с проблемой и необходима перезагрузка операционной системы. Но, как правило, после этого нормальная работа ПК не восстанавливается.В базе данных Майкрософт на расшифровывается как остановка и непредвиденное завершение системного процесса Windows Logon Process.Иногда может помочь откат Виндовс к предыдущей точки восстановления, но это скорее исключение, чем правило. Поэтому приходится подходить к решению проблемы более тщательно.
Причина появления ошибки 0xc000021a
В подавляющем большинстве случаев причина, из-за которой может появится ошибка 0xc000021a в Windows 10, это повреждённый файл winlogon.exe, из-за чего процесс Windows Logon Process либо вообще не может запуститься, либо запускается, но вылетает с ошибкой.Ещё одна причина — повреждён ещё один системный файл csrss.exe. Это клиент/серверная подсистема (client/server run-time subsystem), которая отвечает за консольные приложения.Ну и третий случай, более редкий, но тоже имеющий место быть случай — это полностью забитый системный диск (обычно это диск C:\), на котором вообще не осталось места. За всю историю я только пару раз сталкивался с этой причиной.
Как исправить ошибку
Способ 1. Отключение проверки подписи драйверов.Если причиной появления BSOD с кодом 0xc000021a является некорректный драйвер, то помочь загрузка Windows 10 в безопасном режиме с отключением подписи драйверов. Для этого при запуске компьютера попробуйте зажать и удерживать клавишу Shift. Если это не принесёт результата, то придётся воспользоваться загрузочной флешкой c операционной системой и в окне с кнопкой «Установить» кликнуть на ссылку «Восстановление системы». Далее надо зайти в раздел Диагностика проблем >>> Дополнительные параметры >>> Параметры загрузки.

Нажимаем кнопку «Перезагрузить» и ждём пока ПК перезапустится и появится вот такое меню загрузки Windows 10.

Отключение проверки подписи драйвера находится под седьмым номером, а значит надо нажать на кнопку F7, после чего ОС загрузится в заданном режиме.
Способ 2. Восстановление целостности файлов SFCДля того, чтобы восстановить системные файлы и библиотеки Windows 10 если они повреждены, в системе есть специальный инструмент SFC — System File Checker. Запускается он в командной строке. Хорошо, если систему удаётся запустить — вопросов нет: кликаем на кнопку «Пуск» правой кнопкой и выбираем пункт «Командная строка (Администратор)».Но как быть если она не запускается? Тогда нам опять поможет загрузочная флешка. Делаем всё, как написано выше, идём в «Восстановление системы» но теперь выбираем пункт Диагностика проблем >>> Дополнительные параметры >>> Командная строка.Теперь в появившемся окне вводим команду:
sfc /scannowНажимаем клавишу Enter и ждём результата:

Утилита проверит все основные системные файлы и библиотеки на наличие повреждений и ошибок и при обнаружении подобного — сразу же исправит. После этого надо перезагрузится и проверить пропала ли ошибка BSOD STOP 0xc000021a при запуске Windows или нет.
Способ 3. Проверка жесткого диска на ошибкиПричиной повреждения файлов winlogon.exe и csrss.exe могут быть проблемы с жестким диском. Если это не аппаратный сбой, то можно попробовать исправить ситуацию с помощью встроенной в Windows 10 утилиты для проверки диска — CHKDSK.

Синтаксис её выглядит следующим способом:
chkdsk <буква_диска> /F /RБлагодаря ключам /F и /R программа так же проверит целостность файлов и исправит автоматически ошибки на диске.
P.S.: Если уже ничего из предложенного выше не помогает, то выход остаётся один — переустанавливать операционную систему. В случае, если и после этого ошибка 0xc000021a сохраняется, то проблема явно носит аппаратный характер и тут уже надо проводить комплексную диагностику компьютера.
Это тоже интересно:
set-os.ru
0XC0000221 STATUS_IMAGE_CHECKSUM_MISMATCH – Инструкции для людей
Простые инструкции в помощь
Мануал по устранению стоп ошибки 0XC0000221 STATUS_IMAGE_CHECKSUM_MISMATCH Полный список ошибок | Что такое BSOD синий экран смерти | Задать свой вопрос на форуме| код ошибки 0XC0000221 STATUS_IMAGE_CHECKSUM_MISMATCH Причина: Драйвер повреждён или системная библиотека была распознана, как повреждённая. Система делает всё для того, чтобы проверить целостность важных системных файлов. Синий экран показывает имя повреждённого файла. Если [...]
Апрель 20th, 2011
Мануал по устранению стоп ошибки 0XC0000221 STATUS_IMAGE_CHECKSUM_MISMATCH
Полный список ошибок | Что такое BSOD синий экран смерти | Задать свой вопрос на форуме|
код ошибки 0XC0000221 STATUS_IMAGE_CHECKSUM_MISMATCH
Причина:
Драйвер повреждён или системная библиотека была распознана, как повреждённая. Система делает всё для того, чтобы проверить целостность важных системных файлов. Синий экран показывает имя повреждённого файла. Если такое случилось, загрузитесь в любую другую систему или, если таковых нет, переустановите систему. Убедитесь, что версия файла, который был выявлен, как повреждённый, совпадает с версией файла в дистрибутиве системы и если так, то замените его с диска. Постоянные ошибки с разными именами файлов, говорят о том, что есть проблемы с носителями информации или с контроллером диска, где располагаются эти файлы.
Решение:
Для решения этой проблемы воспользуйтесь новой копией поврежденного файла или переустановите Windows XP. Повторное появление одного из сообщений об ошибке, описанных в разделе «Аннотация» , после переустановки Windows XP означает наличие проблем с оборудованием или сетью.
pc-manual.ru
Как исправить ошибку 0xc000021a в Windows 8/10?
Ошибка 0xc000021a представляет из себя синий экран смерти. В начале жизни операционных систем Windows 8 и Windows 10 всегда присутствуют некоторые ошибки. Со временем они разрешаются с помощью обновлений этих систем от Microsoft, но некоторые так и остаются на своем месте.
Именно такой и является ошибка 0xc000021a. В ней сказано, что ваш компьютер наткнулся на проблему и ему необходимо перезагрузиться. Из этого можно вынести, что был нанесен значительный ущерб внутренней структуре операционной системы.
Также эта ошибка будет появляться каждый раз при загрузке компьютера. Выполнение восстановления системы тоже не приносит никакой пользы в борьбе с проблемой. Так что вам необходимо точно знать причины появления этой проблемы.
Причины возникновения ошибки 0xc000021a
Данная проблема возникает после процесса обновления Windows. После этого процесса операционная система отказывается загружаться и вы можете увидеть синий экран смерти. Есть два файла из-за которых возникает эта ошибка. Давайте взглянем на них.
- winlogon.exe: как можно понять из названия файла, он отвечает за вход и выход из операционной системы Windows. Этот файл мог быть поврежден при несоответствии с файловой системой или сторонними утилитами. Если файл был поврежден, то это может привести в появлению ошибки при загрузке системы.
- csrss.exe: является вторым файлом способным вызвать эту проблему. Этот файл принадлежит к серверу Microsoft или клиенту. При его повреждении также может появляться ошибка.
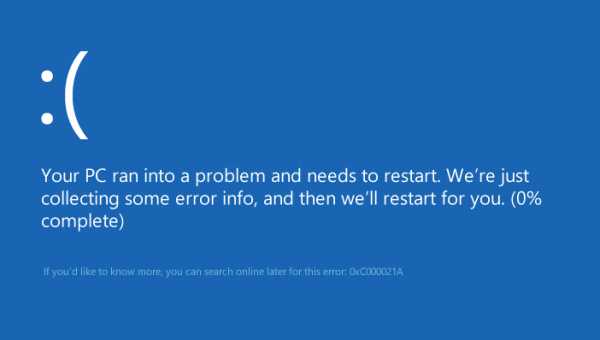
После рассмотрения причин появления ошибки 0Xc000021A, давайте перейдем к методам ее решения.
Метод №1 Загрузка системы вручную
Для того чтобы решить данную проблему, вы можете попробовать загрузить Windows вручную. Загрузка операционной системы в безопасном режиме не является достаточной мерой. Так что нужно выполнить загрузку с использованием опции «отключения проверки подписи драйверов», которая доступна внутри «Дополнительных параметров загрузки». Для получения доступа к этим параметрам, сделайте следующее:
- Перезагрузите ваш компьютер с помощью зажатой кнопкой Shift и нажмите «Перезагрузка». Если вы не можете получить доступ к опции «Перезагрузка», то вам понадобится сделать это через загрузочную флешку с Windows.
- Эти действия перенесут вас на экран с настройками. Выберите «Диагностика проблем» для получения доступа к дополнительным инструментам.
- Со следующего экрана выберите «Дополнительные параметры».
- На следующем экране вы можете увидеть кучу опций. Вы должны выбрать «Настройки загрузки».
- Нажмите клавишу F7 которая отвечает за «отключения проверки подписи драйверов».
Теперь ваш компьютер должен загрузится с выбранной вами опцией.
Метод №2 Исправление проблемы с помощью SFC Scan
Если вышеуказанные методы не смогли исправить ошибку 0Xc000021A, то вы можете использовать для этого специальную системную утилиту. Она сможет обнаружить поврежденные участки системных файлов и устранить эти повреждения. Для того чтобы ее запустить, выполните следующие шаги:
- Нажмите правой кнопкой мыши на «Пуск» и выберите «Командная строка(администратор)».
- Пропишите в ней команду sfc /scannow
- После этого начнется проверка системы на ошибки и ее поврежденные участки. Утилита по возможности исправит их, если сможет.
Нашли опечатку? Выделите текст и нажмите Ctrl + Enter
gamesqa.ru
Работа диска: ошибка Stop 0x00000221 (Status Image Checksum Mismatch)
Такая стоп-ошибка вызывается следующими причинами.
- Ошибки в работе оперативной памяти.
- Поврежденный файл подкачки.
- Повреждение диска.
- Поврежденный или некорректный драйвер.
Как и в случае с предыдущими стоп-ошибками, в качестве причины ошибки в первую очередь стоит рассматривать недавнее обслуживание системы. Самой простой в решении проблемой является ошибочно работающий драйвер, поэтому его нужно проверить в первую очередь. Если недавно устанавливалась новая версия драйвера, откатите драйвер до предыдущей версии, выполнив такую последовательность действий.
1. В Диспетчере устройств (Device Manager) кликните правой кнопкой мыши на устройстве, которое подозревается в качестве причины проблемы, и выберите Свойства (Properties) из контекстного меню.
2. Перейдите на вкладку Драйвер (Driver) и кликните на кнопке Откатить (Rollback Driver).
Если существует предыдущая версия драйвера, операционная система вернет устройству эту предыдущую версию. Если предыдущей версии не существует, необходимо получить новую версию у производителя устройства и обновить драйвер установленный для проблемного устройства.
Если в последнее время не производилась замена драйвера, в качестве причины проблемы стоит рассмотреть повреждение диска. Если диск подкачки записан на жесткий диск с поврежденными секторами, информацию из файла подкачки, возможно, не удастся прочитать.
Проверить и исправить повреждение диска можно с помощью утилиты chkdsk, указав букву диска, на котором находится файл подкачки, и добавив параметр /f. Этот параметр заставляет утилиту chkdsk исправлять все ошибки, которые найдены на диске. Например, для проверки и исправления поврежденных секторов на диске D, введите команду chkdsk d:/f.
Наконец, если в работе жестких дисков проблем не обнаружено, проверьте физическую оперативную память системы. Самым простым способом поиска поврежденного модуля памяти является поочередное удаление модулей с запуском системы после каждого удаления.
Если поведение системы стабилизируется после удаления определенного модуля, причину проблемы можно считать найденной.
windata.ru
При установке Windows 7 ошибка 0xc0000221. При установке Windows 7 ошибка 0xc0000221
может железо не подходить
Смотря какую и на какое железо ставить
<a href="http://support.microsoft.com/kb/314474" target="_blank" >тут всё описано
Ответ в сыылке, или проблема оборудования или поврежден файл
Обсуждали тут уже, используй windowsfix.ru
Ни одного реального ответа!!! На хрена вообще, что то писать!!
Тоже самое было при установке Windows 7 на ноутбуке, извлек планки памяти (ОЗУ) почистил стирательной резинкой контакты и все пошло.
Лучшее из предложенного:)
touch.otvet.mail.ru
Как исправить 0xc000021a Windows 10 после установки и обновления
Начинающие пользователи не знают, как исправить ошибку 0xc000021a в Windows 10. Разберемся в причинах ее возникновения и рассмотрим способы устранения этой неполадки, прибегая к полному сбросу системы или ее переустановке только в крайнем случае.
Содержание страницы
Основные источники, вызывающие появления ошибки
Как известно, лечение болезни начинается с диагноза. Так и в случае с операционной системой: чтобы предпринимать какие-либо действия по устранению неполадки, необходимо определить источник ее возникновения.
Чаще всего окно с кодом 0xc000021a появляется по следующим причинам:
- неполадка во время инсталляции обновления для Windows 10;
- в системе инсталлировано программное обеспечение, которое конфликтует с ней во время обращения к ядру;
- во время реанимации «десятки» произошел сбой;
- некоторые файлы Windows 10 подверглись модификации из-за их расположения в битых секторах жесткого диска или деятельности вируса;
- физические неполадки с планками оперативной памяти;
- файл подкачки расположен в поврежденных сегментах жесткого диска;
- наличие апдейта KB3004365.
Это замеченные пользователями причины сообщения об ошибке 0xC000021A. Microsoft твердят, что ее источником является только Windows Logon Process, точнее его непредвиденное завершение.
Характерные черты STATUS_SYSTEM_PROCESS_TERMINATED
Код ошибки 0xc000021a обладает следующими особенностями:
- при его появлении завершается процесс конфликтующего приложения, если оно является источником беды;
- компьютер автоматически выключается или перезапускается при запуске определенного приложения или обращению к какому-либо устройству;
- устройства управления и ввода информации перестают реагировать на нажатия их кнопок и перемещение курсора мыши;
- система периодически виснет на несколько секунд.
Исправление
В моменте устранения конфликта следует правильно определить его источник. Это может быть установка какой-либо программы, драйвера для нового устройства, игры или очередного апдейта. Если наверняка знаете, почему на экране появилось уведомление, действуйте по ситуации.
Пошаговой инструкции для решения данной проблемы не существует, так как каждый случай появления окна с сообщением 0xc000021a — уникален. Ниже приведены только общие рекомендации по устранению неполадки, большинство из коих подойдет и для решения других схожих проблем.
1. Проверка системного диска, ОЗУ и авто-запускаемых приложений и сервисов на наличие вирусов.
2. Выполнение сканирования жесткого диска (или хотя бы системного тома) на присутствие поврежденных секторов. Заходим в «Свойства» тома, на вкладке «Сервис» выбираем «Проверить». Затем отмечаем флажками опции исправления обнаруженных ошибок и запускаем сканирование, согласившись на его проведение при следующем запуске ПК.
3. Сканируем системные файлы на целостность, выполнив команды «sfc /scannow» в командной строке, вызванной с привилегиями Администратора.
4. Осуществляем откат Windows 10 до последнего стабильно функционирующего состояния через «Восстановление системы».
Вызываем одноименный инструмент через поисковую строку, переходим в диалог восстановления, указываем точку отката и подтверждаем его выполнение.

5. Заходим в Центр обновлений или вызываем апплет «Программы и компоненты» и переходим по ссылке «Просмотр инсталлированных обновлений». Через поиск находим пакет KB3004365 и удаляем его, после чего добавляем в исключения.
6. Осуществляем чистый (диагностический) старт Windows 10.
Выполняем «msconfig» в строке «Выполнить», и в первой вкладке ставим чекбокс напротив пункта «Диагностический запуск».

7. Аналогичным эффектом сопровождается отключение посторонних служб во вкладке «Службы».
Отмечаем «Не отображать службы Microsoft» и снимаем флажки со всех посторонних сервисов, после чего перезапускаемся.
Если ошибка не стала появляться после выполнения 6 или 7 пункта, ищите ее источник в автоматически запускаемом сервисе или приложении.
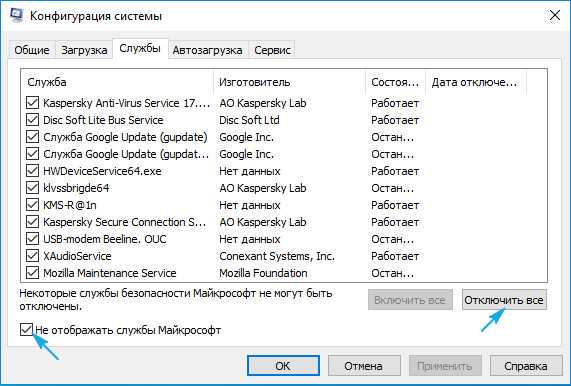
8. Проводим тестирование оперативной памяти, к примеру, через утилиту MemTest86.
9. Последнее, что поможет избавиться от неполадки, это полный сброс Windows 10 или ее переустановка.
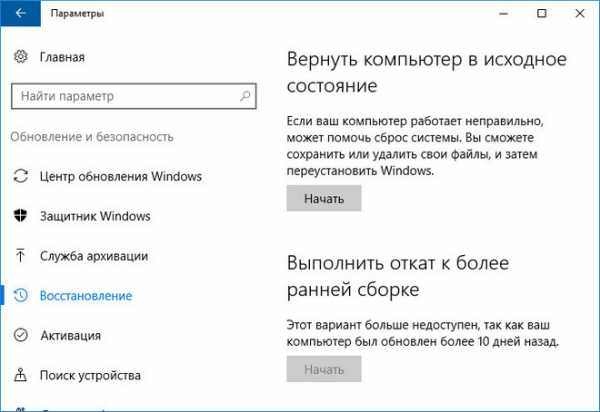
Перед выполнением этого шага позаботьтесь о сохранности личных файлов.
windows10i.ru
- Linux смена пользователя в терминале
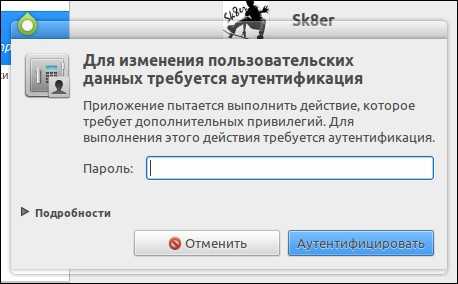
- Как набрать текст на компьютере

- Синтаксис bat файла

- Зависает ютуб в хроме

- Excel горячие клавиши объединение ячеек
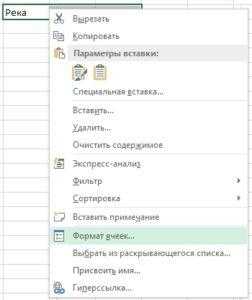
- Работы для пк

- Повторить последнее действие в excel

- Cmd ошибка в синтаксисе команды

- Диспетчер звуковых устройств

- Интернет айди

- Убунту для начинающих

