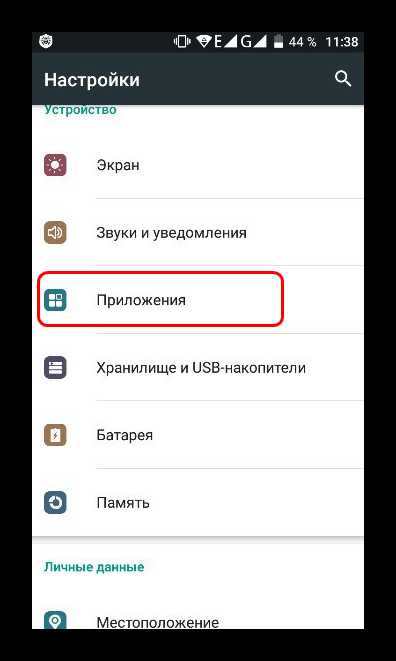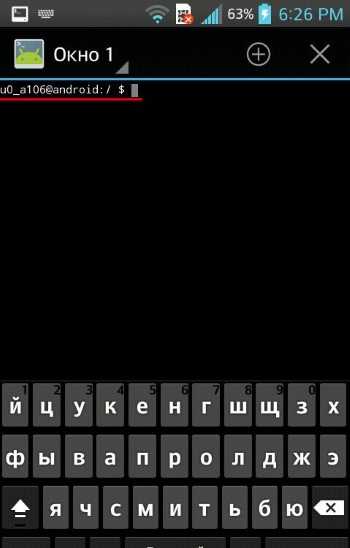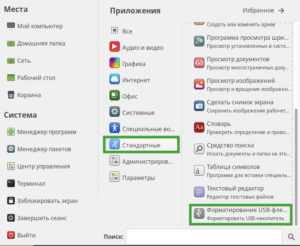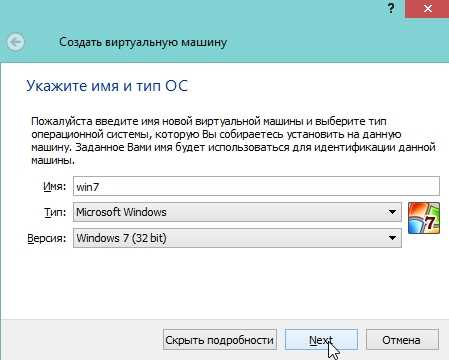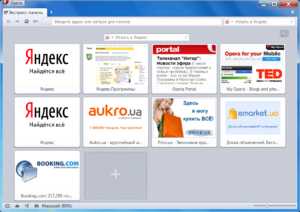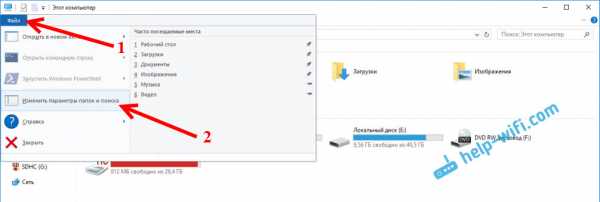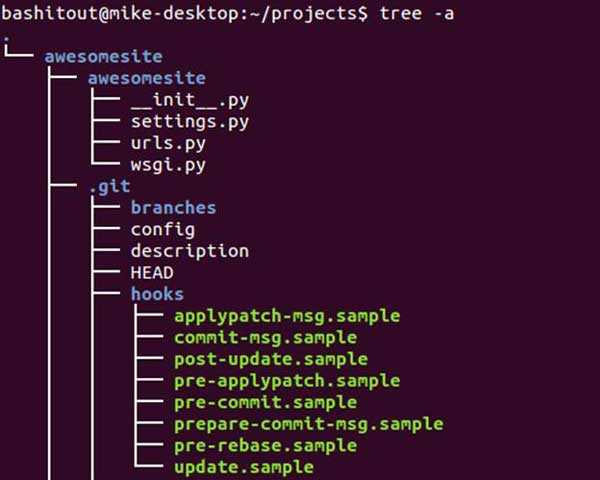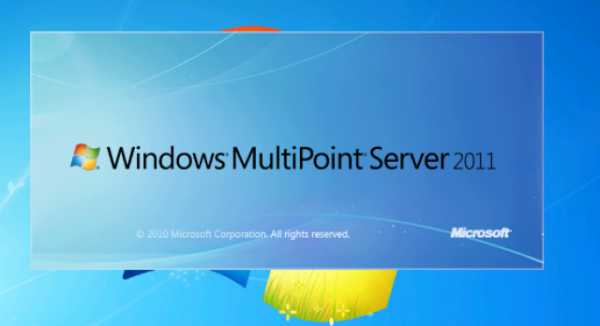Как исправить ошибку Windows 7 9F. Ошибка 9f синий экран windows 7
Ошибка 9f синий экран windows 7
Сегодня мы рассмотрим:
Код ошибки 0x0000009F с сопутствующим появлением синего экрана может возникать на разных версиях Windows (от XP и до «семерки» и выше), а самое сложное в решении этой проблемы – это то, что какого-то единственного алгоритма по решению этой проблемы не существует, так и приходится перебирать все возможные варианты. Чтобы упростить вам жизнь, мы собрали возможные решения проблемы, когда ошибка 9f (синий экран) в Windows 7 и других версиях этой операционной системы проявляет свои признаки, а вам необходимо с этим что-то делать.
Причина ошибки 9f
Основным источник появления такой проблемы является нерабочий драйвер одного из подключенных устройств. Этот драйвер может быть корректно установлен, однако по разным причинам он мог выйти из строя, вследствие чего не может обрабатывать входящие запросы.
Как правило, такое возникает, когда компьютер часто выключался из-за перебоев в сети или при длительной перегрузке. Также бывают случаи, когда при стандартном выходе из режимов гибернации или сна ошибка 0x0000009F также давала о себе знать путем появления синего экрана.
Исправление проблемы: первые шаги
Прежде всего, рекомендуем вам ознакомиться с пунктами ниже, и если вы подходите под какую-то категорию, то исправить синий экран 9f вам не составит никакого труда:
- если вы владелец чипсета AMD Radeon, а на вашем компьютере установлена ОС Windows 7 или Vista, то решить проблему поможет специальная «заплатка» от Microsoft, которую достаточно всего лишь скачать и установить. Процесс установки стандартный, однако, если вы чувствуйте, что у вас с этим могут быть проблемы, то на этой же странице ниже имеется официальная инструкция по установке MicrosoftFixit.msi;
- если ошибка 9f с синим экраном беспокоит вас на Windows 7 или Windows Server 2008, но ваш чипсет не от компании AMD, то рекомендуем скачать и установить это исправление от той же Microsoft;
- в случаях, когда синий экран с кодом 0x0000009F беспокоит вас при выходе из гибернации или режима сна в Windows 7 или Windows Server 2008, то качайте и устанавливайте этот «фикс».
Если никакой из этих пунктов лично вам не подошел, то следуйте дальнейшим инструкциям.
Исправление проблемы: решение для всех
Как мы уже говорили ранее, проблема с ошибкой 9f возникает из-за неработоспособного драйвера. Из этого следует, что данный драйвер необходимо заменить на рабочую его версию.
Самый простой и действенный способ, как это сделать – это воспользоваться специальной утилитой для установки, удаления или обновления драйверов. Мы вам рекомендуем воспользоваться приложением DriverPack Solution, которое постоянно обновляется, а при анализе вашей операционной системы находит и помечает все драйвера, которые устарели, не работают или отсутствуют.
Больше о DriverPack Solution вы можете узнать из нашей статьи.
Итог
Надеемся, эта информация была для вас полезной, и теперь вы поняли, как реагировать на ошибку 9f с синим экраном в Windows 7 и не только. Если же у вас остались или возникли новые вопросы – задавайте их в комментариях, а мы на них ответим.
chopen.net
Шаг 1: Восстановить записи реестра, связанные с ошибкой 9F |
| Редактирование реестра Windows вручную с целью удаления содержащих ошибки ключей Ошибка 9F не рекомендуется, если вы не являетесь специалистом по обслуживанию ПК. Ошибки, допущенные при редактировании реестра, могут привести к неработоспособности вашего ПК и нанести непоправимый ущерб вашей операционной системе. На самом деле, даже одна запятая, поставленная не в том месте, может воспрепятствовать загрузке компьютера! В связи с подобным риском мы настоятельно рекомендуем использовать надежные инструменты очистки реестра, такие как WinThruster [Загрузить] (разработанный Microsoft Gold Certified Partner), чтобы просканировать и исправить любые проблемы, связанные с Ошибка 9F. Используя очистку реестра [Загрузить], вы сможете автоматизировать процесс поиска поврежденных записей реестра, ссылок на отсутствующие файлы (например, вызывающих ошибку %%error_name%%) и нерабочих ссылок внутри реестра. Перед каждым сканированием автоматически создается резервная копия, позволяющая отменить любые изменения одним кликом и защищающая вас от возможного повреждения компьютера. Самое приятное, что устранение ошибок реестра [Загрузить] может резко повысить скорость и производительность системы. Предупреждение: Если вы не являетесь опытным пользователем ПК, мы НЕ рекомендуем редактирование реестра Windows вручную. Некорректное использование Редактора реестра может привести к серьезным проблемам и потребовать переустановки Windows. Мы не гарантируем, что неполадки, являющиеся результатом неправильного использования Редактора реестра, могут быть устранены. Вы пользуетесь Редактором реестра на свой страх и риск. Перед тем, как вручную восстанавливать реестр Windows, необходимо создать резервную копию, экспортировав часть реестра, связанную с Ошибка 9F (например, Windows 7):
Следующие шаги при ручном редактировании реестра не будут описаны в данной статье, так как с большой вероятностью могут привести к повреждению вашей системы. Если вы хотите получить больше информации о редактировании реестра вручную, пожалуйста, ознакомьтесь со ссылками ниже. Мы не несем никакой ответственности за результаты действий, совершенных по инструкции, приведенной ниже - вы выполняете эти задачи на свой страх и риск. Windows XPhttp://www.theeldergeek.com/windows_xp_registry.htm Windows 7http://www.theeldergeek.com/windows_7/registry_edits_for_win7.htm Windows Vistahttp://support.microsoft.com/kb/2688326 - LetMeFixItMyselfAlways |
|
| Есть вероятность, что ошибка 9F может быть связана с заражением вашего компьютера вредоносным ПО. Эти вредоносные злоумышленники могут повредить или даже удалить файлы, связанные с Ошибки во время выполнения. Кроме того, существует возможность, что ошибка 9F связана с компонентом самой вредоносной программы. Совет: Если у вас еще не установлены средства для защиты от вредоносного ПО, мы настоятельно рекомендуем использовать Emsisoft Anti-Malware (скачать). В отличие от других защитных программ, данная программа предлагает гарантию удаления вредоносного ПО. |
Шаг 3: Очистить систему от мусора (временных файлов и папок) с помощью очистки диска (cleanmgr) |
| Со временем ваш компьютер накапливает ненужные файлы в связи с обычным интернет-серфингом и повседневным использованием компьютера. Если такие ненужные файлы иногда не удалять, они могут привести к снижению быстродействия Windows 7 или к ошибке 9F, возможно вследствие конфликтов файлов или перегрузки жесткого диска. Удаление таких временных файлов при помощи утилиты Очистка диска может не только устранить ошибку 9F, но и существенно повысить быстродействие вашего компьютера. Совет: Хотя утилита Очистки диска является прекрасным встроенным инструментом, она удаляет не все временные файлы с вашего компьютера. Другие часто используемые программы, такие как Microsoft Office, Firefox, Chrome, Live Messenger, а также сотни других программ не поддаются очистке при помощи программы Очистка диска (включая некоторые программы Microsoft Corporation). Из-за недостатков утилиты Windows Очистка диска (cleanmgr) мы настоятельно рекомендуем использовать специализированное программное обеспечение очистки жесткого диска / защиты конфиденциальности, например WinSweeper [Загрузить] (разработано Microsoft Gold Partner), для очистки всего компьютера. Запуск WinSweeper [Загрузить] раз в день (при помощи автоматического сканирования) гарантирует, что ваш компьютер всегда будет чист, будет работает быстро и без ошибок %%error_name%%, связанных с временными файлами. Как запустить Очистку диска (cleanmgr) (Windows XP, Vista, 7, 8 и 10):
|
Шаг 4: Обновите драйверы устройств на вашем компьютере |
| Ошибки 9F могут быть связаны с повреждением или устареванием драйверов устройств. Драйверы с легкостью могут работать сегодня и перестать работать завтра по целому ряду причин. Хорошая новость состоит в том, что чаще всего вы можете обновить драйверы устройства, чтобы устранить проблему с Ошибка 9F. В связи с временными затратами и общей сложностью обновления драйверов мы настоятельно рекомендуем использовать утилиту обновления драйверов, например DriverDoc (разработана Microsoft Gold Partner), для автоматизации этого процесса. |
Шаг 5: Используйте Восстановление системы Windows, чтобы "Отменить" последние изменения в системе |
| Восстановление системы Windows позволяет вашему компьютеру "отправиться в прошлое", чтобы исправить проблемы Ошибка 9F. Восстановление системы может вернуть системные файлы и программы на вашем компьютере к тому времени, когда все работало нормально. Это потенциально может помочь вам избежать головной боли от устранения ошибок, связанных с 9F. Пожалуйста, учтите: использование восстановления системы не повлияет на ваши документы, изображения или другие данные. Чтобы использовать Восстановление системы (Windows XP, Vista, 7, 8 и 10):
|
Шаг 6: Удалите и установите заново программу Windows 7, связанную с Ошибка 9F |
| Инструкции для Windows 7 и Windows Vista:
Инструкции для Windows XP:
Инструкции для Windows 8:
После того, как вы успешно удалили программу, связанную с Ошибка 9F (например, Windows 7), заново установите данную программу, следуя инструкции Microsoft Corporation. Совет: Если вы абсолютно уверены, что ошибка 9F связана с определенной программой Microsoft Corporation, удаление и повторная установка программы, связанной с Ошибка 9F с большой вероятностью решит вашу проблему. |
Шаг 7: Запустите проверку системных файлов Windows ("sfc /scannow") |
| Проверка системных файлов представляет собой удобный инструмент, включаемый в состав Windows, который позволяет просканировать и восстановить поврежденные системные файлы Windows (включая те, которые имеют отношение к Ошибка 9F). Чтобы запустить проверку системных файлов (Windows XP, Vista, 7, 8 и 10):
|
Шаг 8: Установите все доступные обновления Windows |
| Microsoft постоянно обновляет и улучшает системные файлы Windows, связанные с Ошибка 9F. Иногда для решения проблемы Ошибки во время выполнения нужно просто напросто обновить Windows при помощи последнего пакета обновлений или другого патча, которые Microsoft выпускает на постоянной основе. Чтобы проверить наличие обновлений Windows (Windows XP, Vista, 7, 8 и 10):
|
Шаг 9: Произведите чистую установку Windows |
| Предупреждение: Мы должны подчеркнуть, что переустановка Windows займет очень много времени и является слишком сложной задачей, чтобы решить проблемы Ошибка 9F. Во избежание потери данных вы должны быть уверены, что вы создали резервные копии всех важных документов, изображений, программ установки программного обеспечения и других персональных данных перед началом процесса. Если вы сейчас е создаете резервные копии данных, вам стоит немедленно заняться этим (скачать рекомендованное решение для резервного копирования), чтобы защитить себя от безвозвратной потери данных. Пожалуйста, учтите: Если проблема 9F не устранена после чистой установки Windows, это означает, что проблема Ошибки во время выполнения ОБЯЗАТЕЛЬНО связана с аппаратным обеспечением. В таком случае, вам, вероятно, придется заменить соответствующее оборудование, вызывающее ошибку 9F. |
www.solvusoft.com
Код ошибки stop 0x000000c5 Windows 7, XP
Содержание статьи
Синий экран смерти – это сообщение системы об ошибке. Не стоит сильно переживать по поводу появления BsOD , будет намного хуже, если ваш ПК просто перестанет работать без всякой причины. В случае с синим экраном смерти системе нам сама сообщает о проблемах и плюс к этому указывает кодом ошибки на источник проблемы и даже может выводить название поврежденного файла или драйвера. Код ошибки 0x000000c5 будет описан в этой статье. Эта ошибка не является критической и с помощью несложных манипуляций можно убрать синий экран 0x000000c5.
Причины появления ошибки
Ошибка x000000c5 появляется по причине попытки ядра получить доступ к странице памяти, и при этом значение IRQL этого запросы высокое. Причиной 0x000000c5 является повреждение драйвером небольшого системного выделения. Переживать и паниковать по поводу появления этого кода ошибки не стоит, устранить ошибку довольно просто.
Также одной из причин, по которой вы столкнулись с это ошибкой, может быть одновременная работа сразу двух антивирусных программ. Независимо от типа ОС, 0x000000c5 для windows 7 и 0x000000c5 для windows xp появляются на синем фоне именно из-за того что на ПК находится сразу два антивируса. Если вы действительно обнаружили два антивируса – значить удалите тот, который вам не нужен и перезагрузите компьютер. В 100% случаев такие действия устраняют проблему.
Решение проблемы
Если же у вас один антивирус и проблема кроется в сбойном драйвере – то мы рекомендуем провести следующие манипуляции, для устранения ошибки stop 0x000000c5:
- Найти сбойный драйвер, ориентируясь на его название, указанное на синем экране смерти или же с помощью дампа памяти;
- Если проблема возникла непосредственно после обновления системы – то вы можете попробовать откатить эти обновления до предыдущей работоспособной версии;
- Если обновлений не было – значить удалите поврежденный драйвер и установите новый, скачав его с официального сайта производителя.
Все вышеуказанные способы должны решить проблему ошибки stop 0x000000c5 для windows 7 и stop 0x000000c5 для windows xp.
Общие рекомендации
Если придерживаться определенных правил, то можно навсегда забыть про появления синего экрана смерти и ошибки 0x000000c5 windows 7 .Правила заключаются в следующем:
- Используйте лицензионную операционную систему;
- Пользуйтесь антивирусной программой;
- Следите за тем, чтобы на вашем харде всегда было достаточно свободного места;
- При апгрейде компьютера следите за совместимостью нового оборудования с уже установленными модулями.
siniy-ekran.ru