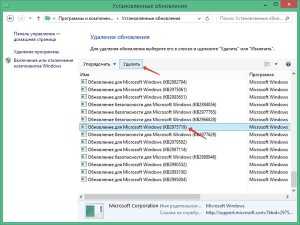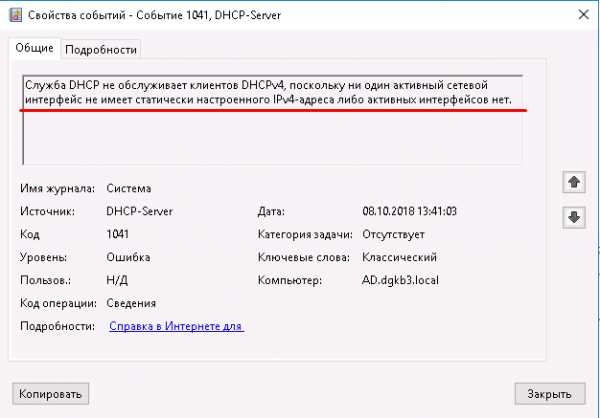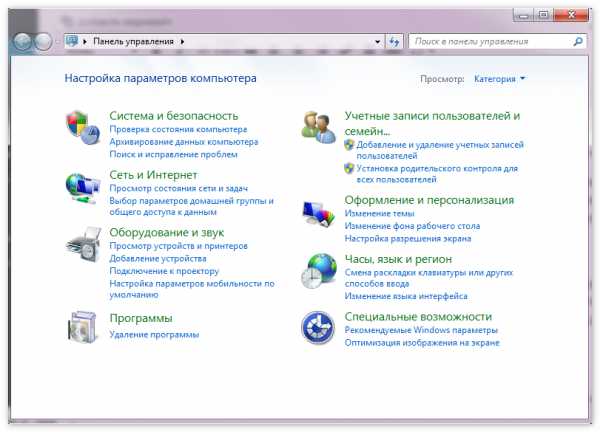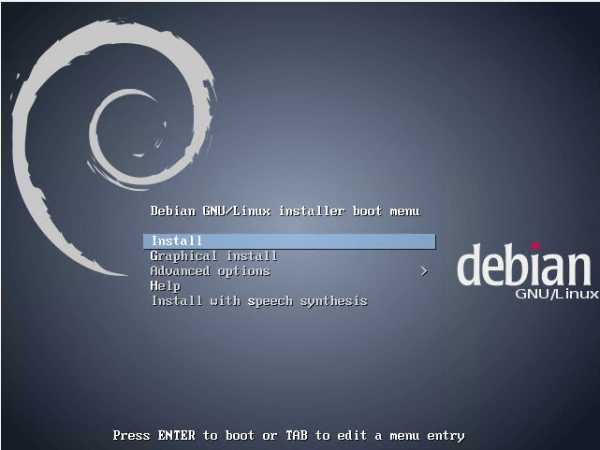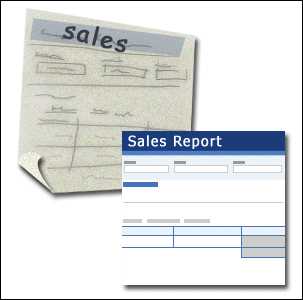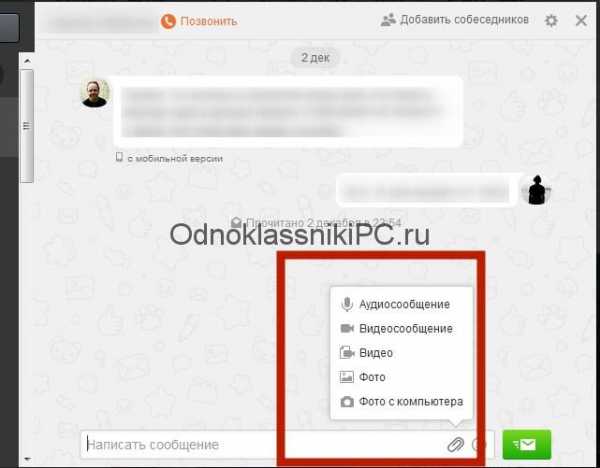Как исправить ошибку восстановления системы 0x80070005 в Windows 10? Ошибка при восстановлении системы windows 10
Ошибки при восстановлении Windows 10: причины и варианты устранения
Очень часто ОС Windows 10 перестает работать в самый неподходящий момент. Не стоит паниковать и сразу вызывать мастера на дом, ведь причины неработоспособности системы могут быть самые разные.
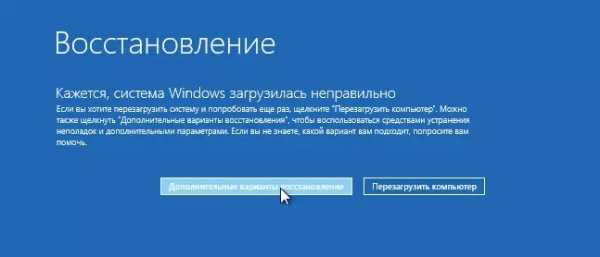
Существует большое количество разнообразных вариантов запустить Windows 10. Среди них выделяется откат системы к первоначальному состоянию, создание зеркала ОС с сохранением на флешку или диск с дальнейшим восстановлением через USB, также использование контрольной точки восстановления.
Чтобы использовать тот или иной способ исправления ошибок восстановления, необходимо их квалифицировать по коду, который указывает на причину их возникновения и возможного варианта решения.
Ошибка восстановления системы Windows 10 0x80070091
Как правило, данная ошибка возникает из-за удаления системной директории, в которой находятся файлы по управлению некоторыми программами. Пользователи по незнанию системы зачастую удаляют или пытаются удалить папку Program Files\ WindowsApps, после чего на экране компьютера появляется сообщение об ошибке под кодом 0x80070091. Также данная ошибка может возникать после установки обновления KB3213986. Его рекомендуется удалить.
Варианты устранения ошибки:
- Нужно проверить диск. Для этого нужно сделать переход в «Мой компьютер» и нажать правой клавишей мышки на локальный диск С («Свойства»). Далее – в новом окне во вкладке «Сервис» необходимо нажать на «Проверить». После чего нужно сделать перезагрузку ОС и запустить восстановление.
- Также можно переименовать и удалить папку WindowsApps. Производим запуск Командной строки (Администратор) и вводим в нее команду TAKEOWN /F "C:\Program Files\WindowsApps" /R /D Y
После того, как система предоставит права на папку, нужно во вкладку «Вид» в Проводнике. В нем нужно выставить отображение скрытых файлов и папок. После скачивания portable версии программы Unlocker, требуется перейти по пути C:\Program Files\WindowsApps и переименовать папку в WindowsApps.old. Далее – нажать на «Rename» - ввод нового имени и «Ок» и «Unlock All». Перезагрузите систему и запустите восстановление.
Ошибка при восстановлении системы Windows 10 0x80070005
Такая ошибка может возникнуть при восстановлении системы из-за функций защиты антивирусной программы. Можно попытаться отключить самозащиту в настройках антивируса или полностью удалить его.
Также можно выполнить такие шаги:
- Проверка на переполнение локальных дисков ПК.
- Выполнение выборочного запуска системы. Нажать Win+R и ввести команду msconfig – В новом окне в «Общие» включить выборочный или диагностический запуск (не забудьте отключить автозагрузку).
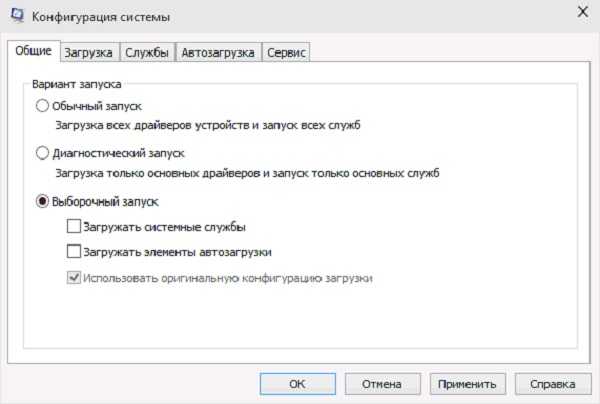
Также можно проверить подключение службы Теневого копирования тома или сбросить репозиторий.
Ошибка программы восстановления системы 0x81000203 Windows 10
Ошибку под кодом 0x81000203 можно исправить, запустив службу «Microsoft Software Shadow Copy Provider». Если проблема возникает и дальше, то попытайтесь сделать по очереди следующие шаги:
- Отключить режим Turbo в программе TuneUP Utilities.
- Сканирование реестра утилитой Kerish Doctor 2013 4.50.
- Проверка целостности системных файлов посредством ввода команды sfc /scannow.
Если данная ошибка возникает и дальше, то необходимо сделать переустановку ОС в режиме восстановления.
Ошибка при восстановлении системы Windows 10 0x81000202
Данная ошибка возникает при открытии меню «Свойства системы». Чтобы ее устранить, существует 2 варианта:
- Системной антивирусной утилитой проверить компьютер на вирусы и вредоносное ПО.
- Запустить Командную строку от имени Администратора и ввести в ее консоли команду sfc /scannow для сканирования целостности системных файлов и устранения данной ошибки.
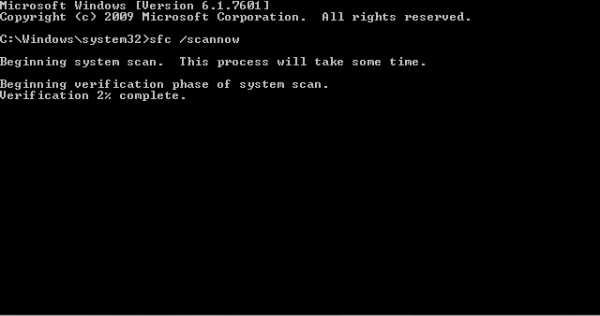
Ошибка восстановления системы в ноутбуке Acer
Если ошибка восстановления возникает в ОС Windows 10 в ноутбуке Acer, то необходимо сделать откат системы до заводских настроек во встроенном инструменте.
Данное действие осуществляется следующим образом:
- В лэптопе Acer нажать Alt+F10.
- Для запуска утилиты нужно ввести пароль восстановления – 000000.
Стоит учитывать, что при установке системы включается «Быстрый запуск» в автоматическом режиме. Чтобы произвести дальнейшие действия нужно отключить его в BIOS.
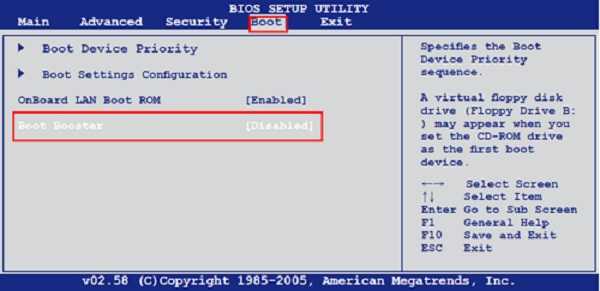
В Windows 10 на ноутбуке Acer предоставляется возможность сохранения пользовательских данных.
После всех манипуляций требуется перезагрузить компьютерное устройство, чтобы началась переустановка ОС.
Если выдаются ошибки разного плана при восстановлении системы Windows 10, необходимо обязательно просканировать всю систему на функциональность – оперативную память, жесткий диск, папки реестра, драйвера и другие элементы компьютера. В большинстве случаев причинами неполадок выступают некорректное закрытие некоторых программ, попадание в систему различных вирусов, троянов и вредоносного программного обеспечения.
Эти проблемы можно решить самостоятельно, не обращаясь в сервисный центр. Если же возникает более сложный системный сбой, то естественно без помощи компьютерного специалиста не обойтись. Иначе, вы рискуете привести ОС своего компьютера в плачевное состояние, при котором ее восстановление бывает не всегда успешным.
howwindows.ru
Ошибки при восстановлении Windows 10: все способы исправить
Очень часто ОС Windows 10 перестает работать в самый неподходящий момент. Не стоит паниковать и сразу вызывать мастера на дом, ведь причины неработоспособности системы могут быть самые разные.
Существует большое количество разнообразных вариантов запустить Windows 10. Среди них выделяется откат системы к первоначальному состоянию, создание зеркала ОС с сохранением на флешку или диск с дальнейшим восстановлением через USB, также использование контрольной точки восстановления.
Чтобы использовать тот или иной способ исправления ошибок восстановления, необходимо их квалифицировать по коду, который указывает на причину их возникновения и возможного варианта решения.
Ошибка восстановления системы Windows 10 0x80070091
Как правило, данная ошибка возникает из-за удаления системной директории, в которой находятся файлы по управлению некоторыми программами. Пользователи по незнанию системы зачастую удаляют или пытаются удалить папку Program Files\ WindowsApps, после чего на экране компьютера появляется сообщение об ошибке под кодом 0x80070091. Также данная ошибка может возникать после установки обновления KB3213986. Его рекомендуется удалить.
Варианты устранения ошибки:
- Нужно проверить диск. Для этого нужно сделать переход в «Мой компьютер» и нажать правой клавишей мышки на локальный диск С («Свойства»). Далее – в новом окне во вкладке «Сервис» необходимо нажать на «Проверить». После чего нужно сделать перезагрузку ОС и запустить восстановление.
- Также можно переименовать и удалить папку WindowsApps. Производим запуск Командной строки (Администратор) и вводим в нее команду TAKEOWN /F «C:\Program Files\WindowsApps» /R /D Y
После того, как система предоставит права на папку, нужно во вкладку «Вид» в Проводнике. В нем нужно выставить отображение скрытых файлов и папок. После скачивания portable версии программы Unlocker, требуется перейти по пути C:\Program Files\WindowsApps и переименовать папку в WindowsApps.old. Далее – нажать на «Rename» — ввод нового имени и «Ок» и «Unlock All». Перезагрузите систему и запустите восстановление.
Ошибка при восстановлении системы Windows 10 0x80070005
Такая ошибка может возникнуть при восстановлении системы из-за функций защиты антивирусной программы. Можно попытаться отключить самозащиту в настройках антивируса или полностью удалить его.
Также можно выполнить такие шаги:
- Проверка на переполнение локальных дисков ПК.
- Выполнение выборочного запуска системы. Нажать Win+R и ввести команду msconfig – В новом окне в «Общие»включить выборочный или диагностический запуск (не забудьте отключить автозагрузку).
Также можно проверить подключение службы Теневого копирования тома или сбросить репозиторий.
Ошибка программы восстановления системы 0x81000203 Windows 10
Ошибку под кодом 0x81000203 можно исправить, запустив службу «Microsoft Software Shadow Copy Provider». Если проблема возникает и дальше, то попытайтесь сделать по очереди следующие шаги:
- Отключить режим Turbo в программе TuneUP Utilities.
- Сканирование реестра утилитой Kerish Doctor 2013 4.50.
- Проверка целостности системных файлов посредством ввода команды sfc /scannow.
Если данная ошибка возникает и дальше, то необходимо сделать переустановку ОС в режиме восстановления.
Ошибка при восстановлении системы Windows 10 0x81000202
Данная ошибка возникает при открытии меню «Свойства системы». Чтобы ее устранить, существует 2 варианта:
- Системной антивирусной утилитой проверить компьютер на вирусы и вредоносное ПО.
- Запустить Командную строку от имени Администратора и ввести в ее консоли команду sfc /scannow для сканирования целостности системных файлов и устранения данной ошибки.
Ошибка восстановления системы в ноутбуке Acer
Если ошибка восстановления возникает в ОС Windows 10 в ноутбуке Acer, то необходимо сделать откат системы до заводских настроек во встроенном инструменте.
Данное действие осуществляется следующим образом:
- В лэптопе Acer нажать Alt+F10.
- Для запуска утилиты нужно ввести пароль восстановления – 000000.
Стоит учитывать, что при установке системы включается «Быстрый запуск» в автоматическом режиме. Чтобы произвести дальнейшие действия нужно отключить его в BIOS.
В Windows 10 на ноутбуке Acer предоставляется возможность сохранения пользовательских данных.
После всех манипуляций требуется перезагрузить компьютерное устройство, чтобы началась переустановка ОС.
Если выдаются ошибки разного плана при восстановлении системы Windows 10, необходимо обязательно просканировать всю систему на функциональность – оперативную память, жесткий диск, папки реестра, драйвера и другие элементы компьютера. В большинстве случаев причинами неполадок выступают некорректное закрытие некоторых программ, попадание в систему различных вирусов, троянов и вредоносного программного обеспечения.
Эти проблемы можно решить самостоятельно, не обращаясь в сервисный центр. Если же возникает более сложный системный сбой, то естественно без помощи компьютерного специалиста не обойтись. Иначе, вы рискуете привести ОС своего компьютера в плачевное состояние, при котором ее восстановление бывает не всегда успешным.
Поделитесь статьёй в социальных сетях:blog-95.ru
ошибка при восстановлении windows 10
За помощь в подготовке этого материала выражаем благодарность сервисному центру Запускай.РФ. У них вы можете недорого отремонтировать ноутбук или стационарный компьютер.
Не так давно производители анонсировали и предложили пользователям для обновления версию системы Windows 10. У нее имеются преимущества и отличия от предыдущих релизов. В предложенной версии лучше работают сервисы, она предлагает пользователям стильный дизайн и облачный интерфейс. Утилиты и процессы настроены таким образом, что справиться с ними может неопытный пользователь. Аналогично дело обстоит и с созданием образа восстановителя на usb-носителе.
В зависимости от возникающих проблем применяются разные методы для реанимации системы. Выбрать из них можно подходящий для каждого случая. В данной статье собраны методы восстановления и информация, как сделать резервную точку для отката системы.
Всего предполагается рассмотреть 3 варианта:
-
Восстановление с образа, созданного на компактном диске или винчестере;
-
Откат до исходного состояния;
-
Откат к ранее созданной точке восстановления (простой способ, но приводит к потере информации, которая была создана после контрольной точки).
Важно знать, что в новой версии системы точки восстановления создаются в автоматическом режиме, но у некоторых пользователей данная функция отключается. Поэтому после установки 10 релиза на компьютере проверяется этот параметр.
Восстановление с образа на компактном диске
Десятая версия виндовс предоставляет пользователям восстановление рабочего состояния с готового образа диска. Образ копируется на компакт-диск, флешку или внешний винчестер, который подключается через usb-разъем. Рекомендуется создать образ в момент, когда система только залита, установлены драйвера для компонентов и программы, но не начата работа.
В образ входит информация, имеющаяся на компьютере. В него включаются параметры системы, драйвера, предустановленные утилиты. Информация восстанавливается в полном объеме.
Важно отметить, что нельзя создавать образ, если найдены ошибки. При перезаливке они воспроизводятся, как это было до восстановления.
Процедура состоит из нескольких шагов.
-
Создание образа. Для этого перейдите в раздел История файлов в Панели управления меню Пуск. В нем будет ссылка или кнопка Создание образа системы. Нажмите ее.
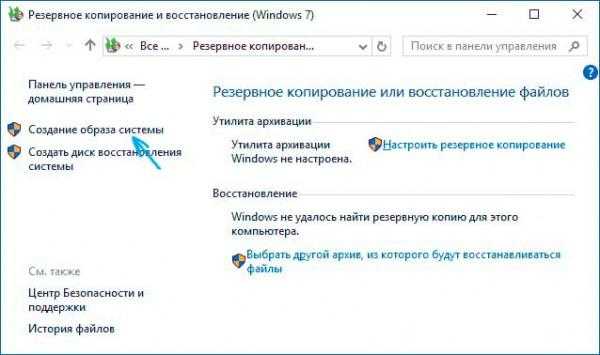
Вам предложат выбрать место, куда сохранится образ. По желанию можно выбрать место на винчестере, на флэш-карте или диске. При создании копии, Вы можете самостоятельно указать ее составляющие. Это может быть только системный диск или другие разделы, если винчестер разделен на несколько томов.
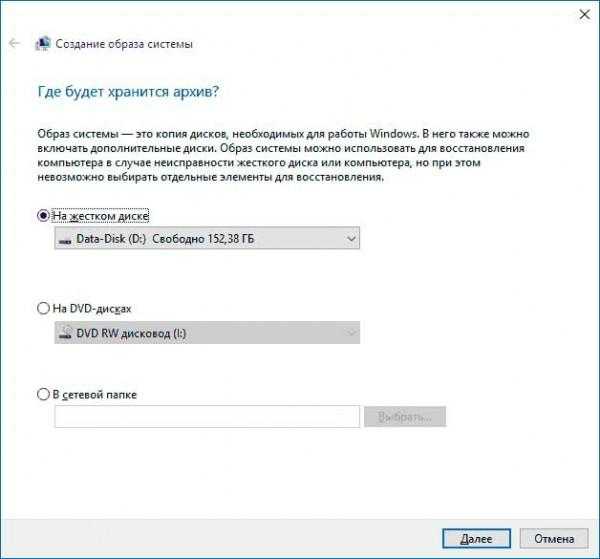
Операция завершается нажатием кнопки Далее и записью образа.
-
В случае хранения образа на винчестере, восстановление происходит из пункта Восстановить. Если используется внешний носитель, зайдите в раздел Настройки, Обновление и безопасность.
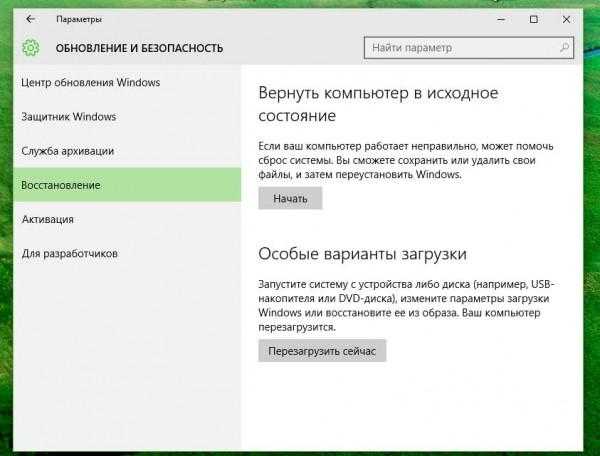
-
Как показано на изображении, кликните на пункте Восстановление. На выбор предлагается несколько вариантов, из них выбирается с использованием образа системы.
-
При восстановлении со стороннего носителя перегружается компьютер, в БИОСе устанавливается загрузка с нужного носителя (допускается компактный диск или флешка). Еще раз перегрузите персональный компьютер. В следующий раз загрузка происходит с выбранного носителя.
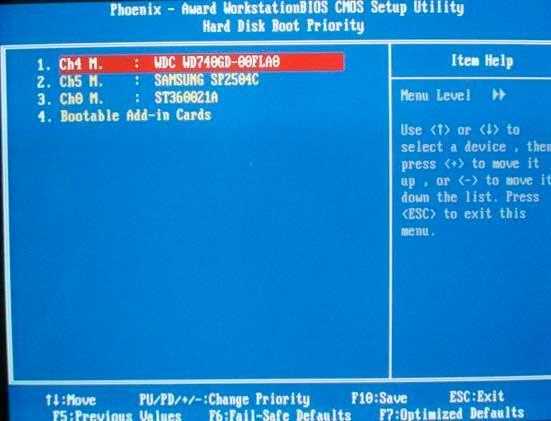
Вам предложат восстановить систему. После перезаливки зайдите в БИОС и восстановите параметры в первоначальное положение. Загрузка производится с системного диска.
Восстановление через возврат в исходное состояние
Данный способ подходит для тех, кто не создает образы диска или резервные копии. Чтобы вернуть систему в исходное состояние, зайдите в раздел Обновление и безопасность, который находится в Панели управления. После этого выберите пункт Восстановление. В нем Вам предложат вернуть систему в исходное состояние.
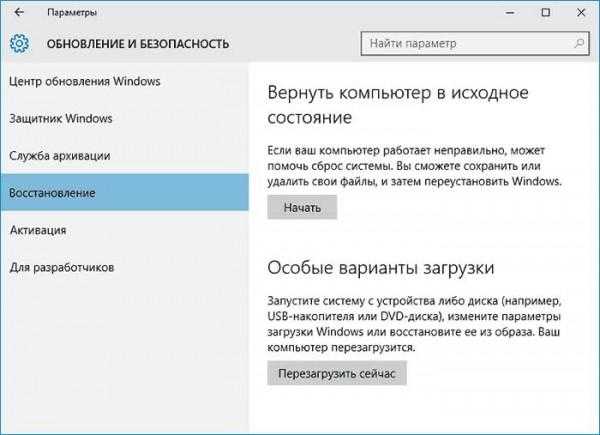
Чтобы приступить к процессу, нажмите кнопку Начать. Первым делом Вам рекомендуют восстановить, сохранив личную информацию. При восстановлении по данному пункту установленные пользователем программы, введенные данные утратятся. Переустановить можно заново, с чистого листа. В таком случае информация, которая содержится на винчестере, сотрется. Преимущество данного способа заключается в том, что информация содержится на компьютере, восстановление идет системными средствами без использования сторонних носителей.

Попасть в меню восстановления можно другим методом, из окна смены пользователя. Для этого при смене пользователя нажмите на кнопку питания, затем удержите клавишу Shift и выберите перегрузку компьютера. В появившемся окне с параметрами перейдите в раздел Диагностика и нажмите на ссылку Вернуть исходное состояние.
Переустановка через точку восстановления
Легко восстанавливается система, даже после проникновения вирусов, с помощью резервной точки http://запускай.рф/информация/территория/новогиреево/. Такие точки создаются через равные интервалы времени. Откат совершается до произвольного момента, который сохраняется в настройках. В виндовз 10 такие точки создаются по умолчанию. Если опция отключена, то она включается в параметрах системы.
Если Вы не знаете, создаются ли на вашем винчестере резервные точки, то рекомендуется выполнить следующую последовательность действий.
-
Зайти в Панель управления через меню Пуск
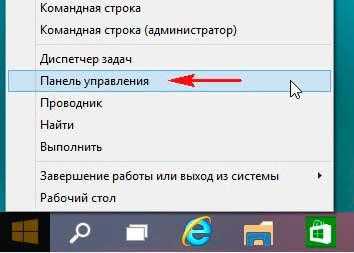
-
Перейти в раздел Защита системы. Он находится во вкладке Система и безопасность, Система.
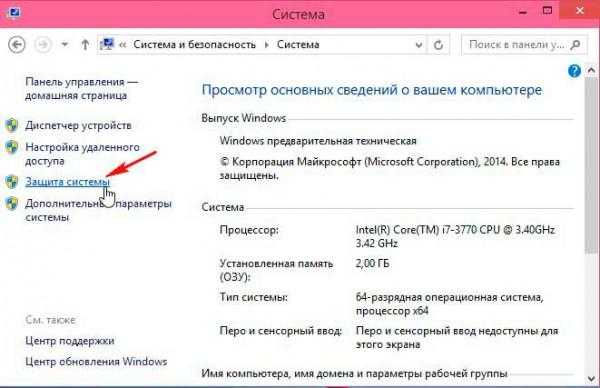
-
В этом разделе можно проверить, какие диски доступны для защиты. Напротив основного диска должна быть надпись Включено. В таком случае будет создаваться точка восстановления.

-
Если опция выключена, то нажмите на кнопку Настроить и включить защиту. На создание точек отката отводится до 15% места на винчестере.
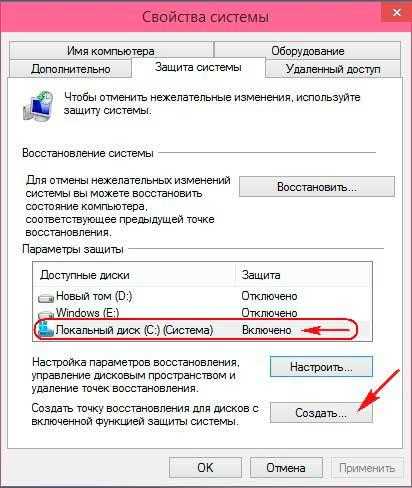
-
После этого создается точка восстановления для текущего состояния.
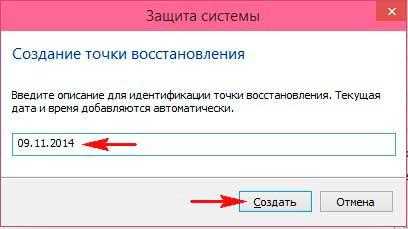
После того, как резервные точки на компьютере создаются, можно переходить к восстановлению с их помощью.
Для отката до предыдущей точки восстановления используется то же меню, где вводились настройки для резервных точек – Защита системы. Но в данном случае необходимо нажать на кнопку Восстановить.

Система предложит сохранить информацию. Согласитесь с предложением. Затем появится окно с доступными точками отката. При автоматической работе данной функции будет доступно несколько вариантов. Обычно точки создаются через равные интервалы времени. Например, 1 числа каждого месяца.
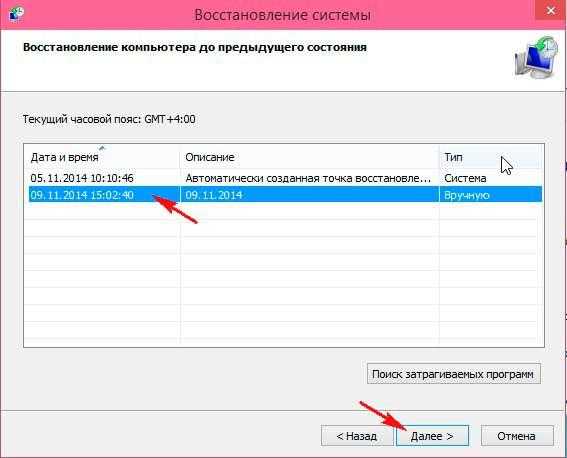
Если вы готовы откатиться до точки возврата, то нажмите кнопку Далее и запустите процесс. Прервать его нельзя. После этого остается только подождать завершения процесса.
Таким образом работоспособность восстанавливается через точку возврата. Как и с остальными методами, рекомендуется создать первую точку сразу после завершения установки свежей версии, всех драйверов и утилит. Это позволит вернуться к рабочей и чистой версии в любой момент времени.
Выбор способа восстановления зависит от характера поломки и наличия подручных средств. Рекомендуется использовать сразу несколько вариантов. Установите на компьютере создание резервных точек, а также скопируйте образ сразу после того, как залили чистую версию со всеми параметрами, драйверами и утилитами. Совокупность действий позволит поддерживать рабочее состояние и восстанавливать данные после любой поломки.
Понравилась статья?! Поделитесь прочитанным с друзьями:
winerror.ru
Как исправить ошибку 0x80070003 при восстановлении системы Windows 10

Как исправить ошибку 0x80070003 при восстановлении системы Windows 10 – вопрос, который мучает множество пользователей. Она может возникнуть как при установке обновлений, так и при восстановлении системы. Существует множество факторов, приводящих к появлению этой ошибки. Поэтому нужно найти первоисточник ошибки и подобрать правильный способ ее исправления.
Суть ошибки
Код ошибки 0x80070003 при установке Windows 10, ее обновлении или восстановлении обозначает, что во время работы подсистемы установки обновлений операционной системы произошел сбой или возник конфликт распознавания файлов. В связи с этим процессы в системе не могут завершиться. Это может из-за слабого сетевого канала, по которому скачиваются данные или из-за проблем с файлами операционной системы.
Как исправить ошибку 0x80070003 на Windows 10
Поскольку ошибка может быть вызвана установкой обновлений на ОС, то в первую очередь нужно попробовать выключить соответствующую службу, есть и другие способы.
Отключаем службу обновления
Делается это очень просто:
- Требуется открыть меню служб. Это можно сделать через поиск, набрав в нем «Службы».
- В окне нужно найти «Центр обновлений Windows» и остановить службу.
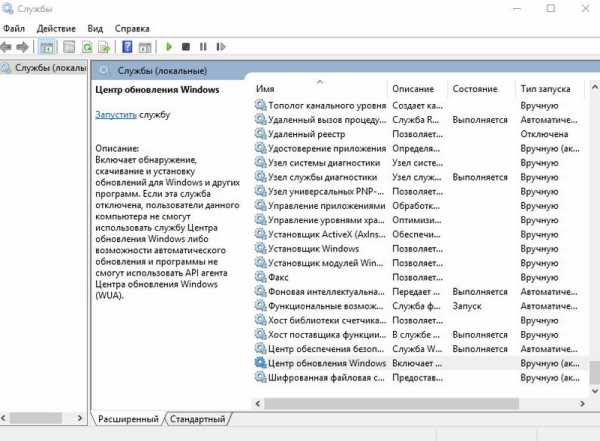
Редактор реестра
В случае если ошибка обновления Windows 10 с кодом “0x80070003” не устранилась, то можно внести правки в реестр, поскольку в нем содержатся все настройки системы.
- Воспользуйтесь поиском, набрав в нем «Regedit».
- Найдите раздел HKEY_LOCAL_MACHINE\SOFTWARE\Microsoft\Windows\CurrentVersion\WindowsUpdate\Auto Update.
- В конечном разделе создайте «Параметр DWORD 32 бита», для этого в правой области кликните правой кнопкой мыши.
- Имя параметра — «AllowOSUpgrade», значения — цифру «1», систему счисления — шестнадцатеричная.
- Перезапустите компьютер.
Образ восстановления системы
Если полученные изменения не дали результатов, и ваша Windows 10 выдает ошибку с кодом 0x80070003, то систему можно восстановить из образа.
- Откройте «Параметры» — «Обновление и безопасность» — «Восстановление».
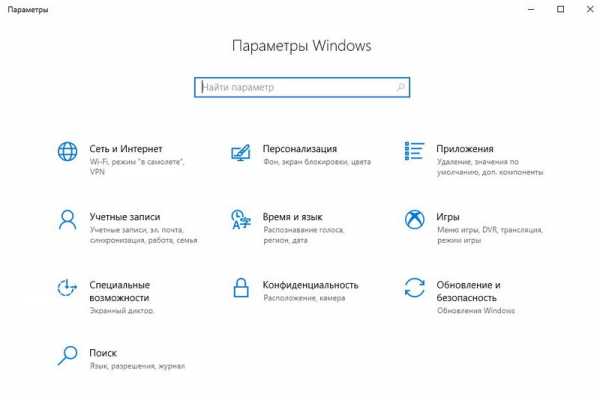
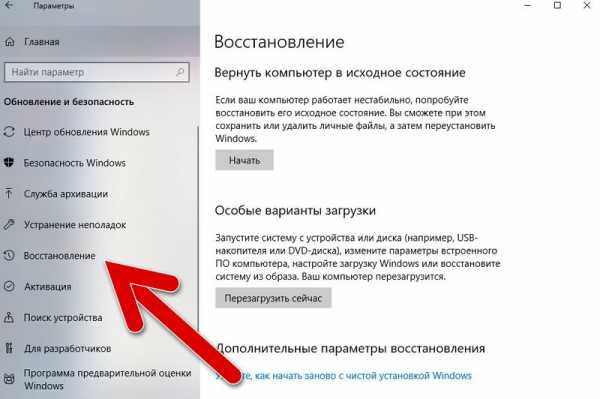
- Найдите пункт «Особые варианты загрузки» и нажмите кнопку «Перезагрузить сейчас».

- После запуска откроется окно установки. Нажмите «Далее» — «Восстановление системы».
- Выберите язык системы и нажимайте «Выбор действия» — «Поиск и устранение неисправностей» — «Дополнительные параметры» — «Восстановление образа системы».

- В новом окне отобразятся все доступные для восстановления ОС. Выберете нужную вам.
- Далее вам предложат последний образ систем. Переходите дальше.
- Если вам требуется установка дополнительных драйверов с диска, например, microsoft visual c или директ икс, то в следующем окне нажмите «Дополнительно…». Если же нет, то «Далее».
- На новом экране нажмите «Готово».
- В окне с предупреждением, в котором говориться о том, что данные на жестком диске будут заменены данными из образа, выбирайте «Да».
- Теперь запустится восстановление, после которого компьютер перезагрузится, и система запустится.
Отключаем сторонний брандмауэр
Обычно такой радикальный шаг, как восстановление операционной системы решаем большинство проблем. Однако если у вас нет образа или после проделанных операций появилась ошибка при восстановлении системы windows 10 0x80070003, то проблема может крыться в брандмауэре.
Если у вас на компьютере установлен сторонний антивирус, то он берет управление на себя встроенным в Виндовс брандмауэром. Поэтому попробуйте добавить системные процессы Windows Update в исключения антивируса, отключите или удалить его.
Однако, если это не помогло, или у вас не установлен антивирус, то нужно проделать следующее:
- Откройте с правами администратора командную строку.
- В ней наберите «netsh advfirewall set allprofiles state off» и нажмите «Enter».
- Появится всплывающее окно с сообщением об отключении брандмауэра.
- Для его включения наберите «netsh advfirewall set allprofiles state on».
Перезапускаем и переименовываем Wuauserv и SoftwareDistribution
Если код ошибки касается исключительно установки обновлений и при этом вам не помог первый и второй способ, то следует отредактировать папку, в которую скачиваются обновления ОС.
Первоначально требуется отключить службы wuauserv. Для этого откройте командную строку под администратором и введите «net stop wuauserv». Далее найдите папку «C:\Windows\SoftwareDistribution\Download» и смените у нее название.
Теперь снова запустите командную строку и наберите последовательно команды:
- net start wuauserv
- wuauclt /resetauthorization
- wuauclt /detectnow
Это позволит возобновить закачку.
Запускаем средство проверки системных файлов и переименовываем папку Spupsvc
Если ни один из перечисленных выше методов так и не помог, то стоит проверить службу проверки цифровых подписей. Возможно в ней возник сбой, и это не позволяет соотнести подпись обновления и операционной системы, что приводит к появлению ошибки.
За работу этой службы отвечает файл sppsvc.exe. Найти его можно по пути C:\Windows\System32. Потребуется всего лишь переименовать файл. Однако, если операционная система не дает внести изменения, то просто перенесите (не скопируйте, а именно перенесите или вырежьте) его в любое другое место.
Теперь служба перестала работать, поскольку отсутствует исполнительный для нее файл.
Заключение
Даже с учетом многообразия возможных факторов, приводящих к ошибке, мы рассмотрели способы решения для каждого конкретного случая. Поэтому не стоит отчаиваться, если не помог один вариант – поможет другой. Внимательно выполняйте все шаги, описанные в статье, и вы больше не увидите эту ошибку на своем ПК.
kompukter.ru
Ошибка 0x80070091 при восстановлении Windows 10
06.03.2017  windows | для начинающих
В последнее время в комментариях от пользователей Windows 10 появились сообщения об ошибке 0x80070091 при использовании точек восстановления — Восстановление системы не было успешно завершено. Сбой программы при восстановлении каталога из точки восстановления. Источник: AppxStaging, непредвиденная ошибка при восстановлении системы 0x80070091.
Не без помощи комментаторов удалось разобраться, как возникает ошибка и как исправить ее, о чем и пойдет речь в этой инструкции. См. также: Точки восстановления Windows 10.
Примечание: теоретически, описываемые далее шаги могут привести к нежелательным результатам, потому используйте данное руководство только если готовы к тому, что что-то может пойти не так и вызывать дополнительные ошибки в работе Windows 10.
Исправление ошибки 0x800070091
Указанная непредвиденная ошибка при восстановлении системы возникает при проблемах (после обновления Windows 10 или в иных ситуациях) с содержимым и регистрацией приложений в папке Program Files\ WindowsApps.
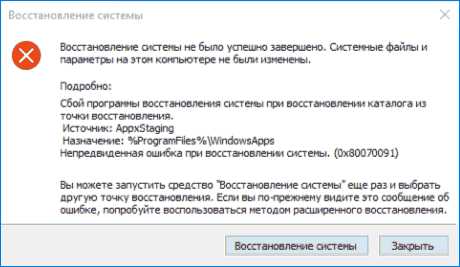
Путь исправления достаточно простой — удаление этой папки и запуск отката из точки восстановления заново.
Однако, просто удалить папку WindowsApps не получится и, более того, на всякий случай лучше не удалять её сразу, а временно переименовать, например, в WindowsApps.old а в дальнейшем, если ошибка 0x80070091 будет исправлена, удалить уже переименованный экземпляр папки.
- Сначала потребуется изменить владельца папки WindowsApps и получить права на её изменение. Для этого запустите командную строку от имени администратора и введите следующую командуTAKEOWN /F "C:\Program Files\WindowsApps" /R /D Y
- Дождитесь окончания процесса (может занять продолжительное время, особенно на медленном диске).
- Включите показ скрытых и системных (это два разных пункта) файлов и папок в панель управления — параметры проводника — вид (Подробнее о том, как включить показ скрытых и системных файлов в Windows 10).
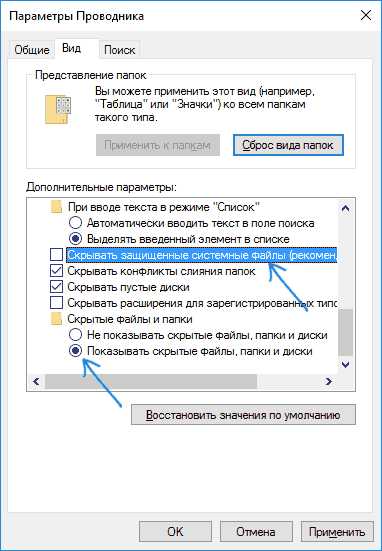
- Переименуйте папку C:\Program Files\WindowsApps в WindowsApps.old. Однако, учитывайте, что сделать это стандартными средствами не удастся. Но: сторонняя программа Unlocker с этим справляется. Важно: мне не удалось найти установщик Unlocker без стороннего нежелательного ПО, однако portable версия чистая, судя по проверке VirusTotal (но не поленитесь проверить ваш экземпляр). Действия в такой версии будут следующими: указать папку, внизу слева выбрать «Rename», указать новое имя папки, нажать Ок, а затем — Unlock All. Если переименование не пройдет сразу, то Unlocker предложит сделать это после перезагрузки, что уже сработает.
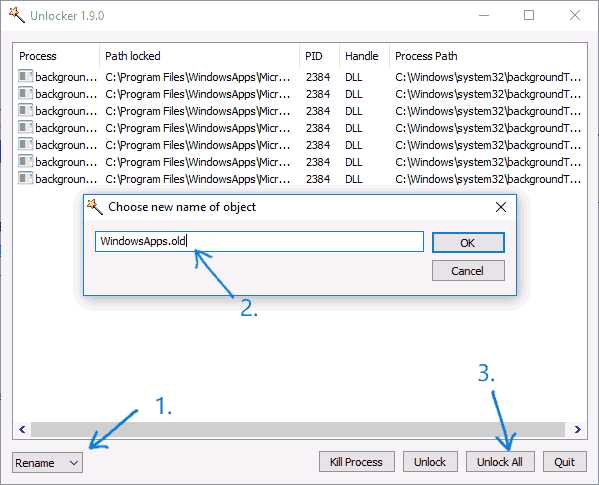
По завершении проверьте, удается ли использовать точки восстановления. С большой вероятностью ошибка 0x80070091 не проявит себя снова, а после успешного процесса восстановления вы можете удалить уже ненужную папку WindowsApps.old (при этом убедитесь, что появилась новая папка WindowsApps в том же расположении).
На этом завершаю, надеюсь, инструкция будет полезна, а за предложенный путь решения благодарю читателя Татьяну.
А вдруг и это будет интересно:
remontka.pro
Как исправить ошибку восстановления системы 0x80070005 в Windows 10?
Проблема: Как исправить ошибку восстановления системы 0x80070005 в Windows 10?
Я не могу включить восстановление системы. Через пару дней я начал сталкиваться с BSOD во время запуска или случайных событий. Два раза я потерял важную работу из-за этого экрана BSOD, так как мне пришлось перезагрузить компьютер. Я инициировал поиск Google по этой проблеме и выяснил, что большинство людей исправили ее с помощью функции восстановления системы. Вот еще одна проблема. Когда я попытался включить точку восстановления системы, процесс завершился ошибкой «Восстановление системы не завершилось успешно. Системные файлы и настройки вашего компьютера не были изменены. «Код ошибки 0x80070005. Кажется, что мой компьютер — мешок ошибок. Не могли бы вы порекомендовать что-нибудь?
Ошибка восстановления системы 0x80070005 указывает на неспособность завершить процесс восстановления на зараженном компьютере. Обычно люди сталкиваются с этим сообщением в Windows 7, 8, 8.1 и 10, за исключением Windows XP и Vista. Аналогично, эта ошибка не позволяет пользователям восстанавливать важные данные на своих компьютерах.
System Restore — это законная функция Windows, которая позволяет пользователям возвращать ценную информацию в случае вредоносного ПО, ransomware и другой атаки кибер-угрозы. Таким образом, вы должны исправить ошибку восстановления системы 0x80070005, если вы хотите обеспечить безопасность своих данных.
Люди могут создавать точки восстановления системы и отмечать их определенной датой или другим индексом. Следовательно, если система сталкивается с любыми проблемами, например, после установки программного обеспечения или оборудования, вы можете отбросить систему обратно. Для этого следуйте этому легкому 4-шаговому руководству:
- Тип Создайте точку восстановления системы в Windows Search и нажмите на результаты поиска.
- Затем нажмите «Восстановление системы» -> «Далее».
- Выберите точку восстановления и нажмите «Далее».
- Подождите, пока система будет восстановлена.
К сожалению, очень часто сбой системы восстанавливается с ошибкой «Восстановление системы не завершилось успешно. Системные файлы и настройки вашего компьютера не были изменены. «Код ошибки 0x80070005. Список кодов ошибок, сопровождающих сообщение «Восстановление системы не завершен успешно», длинный, но ошибка 0x80070005 представляется одной из самых распространенных. В сообщении об ошибке указано следующее:
Восстановление системы не завершилось успешно. Системные файлы и настройки вашего компьютера не были изменены.
Подробности: System Restore не смог получить доступ к файлу. Вероятно, это связано с тем, что на компьютере работает антивирусная программа. Временно отключите антивирусную программу и повторите попытку восстановления системы.
Неопределенная ошибка произошла во время восстановления системы. (0x80070005)
Вы можете снова попробовать восстановить систему и выбрать другую точку восстановления. Если вы продолжаете видеть эту ошибку, вы можете попробовать расширенный метод восстановления.
Вы можете исправить ошибку восстановления системы 0x80070005, выполнив следующие инструкции. Они разработаны для простой в использовании и помогают пользователям Windows решать проблемы как можно быстрее. Хотя, мы настоятельно рекомендуем вам проявлять осторожность во время процедуры, так как любые ошибки могут привести к повреждению компьютера.
Узнайте, как исправить ошибку восстановления системы 0x80070005
Руководство по устранению ошибки восстановления системы 0x80070005 ниже эффективно, если в вашей системе нет вирусов.
Имейте в виду, что «Восстановление системы не завершилось успешно. Системные файлы и настройки вашего компьютера не были изменены »- это ошибка, известная для сообщества Windows в течение многих лет.
Тем не менее, есть еще много людей, которые не знают, как бороться с ошибкой 0x80070005 и ее вариантами. Эта конкретная ошибка означает, что функция восстановления системы отключена. Таким образом, чтобы исправить это, вы должны снова включить его.
Способ 1. Включите функцию восстановления системы.
- Нажмите клавишу Windows + R , введите services.msc и нажмите Enter .
- Проверьте, запущена ли служба теневого копирования томов и планировщик теневых копий и служба поставщика теневых копий программного обеспечения Microsoft .
- Если он не запущен, нажмите на него и выберите « Пуск».
- Затем установите для параметра « Тип запуска» значение « Автоматически».
Способ 2. Восстановление системы при загрузке
Если этот параметр не помог, попробуйте восстановить систему при загрузке. С этой целью мы подготовили дополнительное руководство, в котором показано, как исправить ошибку «Восстановление системы не удалось успешно».
- Откройте меню « Пуск» и наведите указатель мыши на кнопку « Питание» ;
- Выберите « Перезапустить» . Несколько раз нажмите клавишу Shift во время запуска;
- Выберите « Дополнительные параметры»;
- Выберите « Восстановление системы» и оставьте систему полностью и полностью восстановить.
comhub.ru
Ошибка 0х80070005 при откате к точкам восстановления в Windows 10
Привет, друзья. Что-то не подфортило компании Microsoft при выпуске последнего накопительного обновления для Windows 10 — April 2018 Update, обновляющего систему до версии 1803. Microsoft на целый месяц затянула с релизом обновления из-за наличия каких-то проблем в системе. Проблемы якобы были устранены, 30 апреля обновление мы получили, всё как бы было хорошо, пока по мере востребования отдельных системных функций мы не начали сталкиваться с их неработоспособностью. Одна из таких функций – защита системы. В среде Windows 10 у многих не работает откат к точкам восстановления. Как можно решить эту проблему?Ошибка 0х80070005 при откате к точкам восстановления в Windows 10
Итак, друзья, в версии 1803 Windows 10 многие сталкиваются с проблемами при откате системы к точкам восстановления. После попытки отката система возвращается в текущее состояние и сообщает:
«Восстановление системы не было успешно завершено».
При этом может указываться разный код ошибки — 0x80070091 или 0x80070005, но другие параметры ошибки идентичны:
Сбой программы восстановления системы при восстановлении каталога из точки восстановления.
Источник: АррStaging
Назначение: %Program Files%WindowsApps
Непредвиденная ошибка при восстановлении системы. (0x80070005)
Существующие в сети варианты решения проблемы
В сети по этому поводу информации немного. На форуме Microsoft Community все стрелки традиционно переводятся на сторонние продукты. В этом случае в качестве козла отпущения выбраны сторонние антивирусы. Но, к примеру, в моём случае при попытке отката не то, что сторонний вирус не работал, был даже отключён штатный Защитник Windows. Другой совет спецов из Microsoft Community – откатиться в безопасном режиме. Он также при тестировании не дал положительных результатов.
На одном из сайтов IT-тематики я нашёл радикальное решение, которое, судя по отзывам, помогло далеко не всем, тем не менее некоторые отписались об успешности предлагаемых операций. Такое радикальное решение сводится к удалению той самой системной папки WindowsApps, которая указывается в сообщении об ошибке после неудачного отката. Поскольку эта папка системная, удалить её из среды работающей Windows непросто:
Запомнить страницу чтобы посмотреть позже?- сначала нужно стать её владельцем в настройках безопасности, т.е. получить полный доступ с правом перезаписи данных;
- потом переименовать её на WindowsApps.old;
- и только когда Windows автоматически восстановит эту папку, удалить переименованную папку WindowsApps.old.
Суть этой манипуляции, как видим – в автоматическом восстановлении папки WindowsApps.
В моём случае тестирование этого способа не увенчалось успехом. Папка WindowsApps даже при получении к ней полного доступа никак не хотела переименовываться – не помогли ни штатные средства Windows, ни сторонние утилиты Unlocker и LockHunter. Без проблем эта папка удалилась только из среды LiveDisk — когда её не блокировали никакие системные процессы. После этого тестовый откат к точке восстановления успешно завершился. Но у такого хода, естественно, оказалось побочное действие – перестал работать весь UWP-функционал Windows 10. Не открывалось ни меню «Пуск», ни приложение «Параметры», ни прочие современные приложения.
Позиция Remontcompa.Ru
Но, друзья, даже если бы мой эксперимент с удалением папки WindowsApps завершился удачно, вряд ли я бы стал советовать его вам. Вмешательство такого рода в системные файлы Windows – не лучшее решение проблем. Одна проблема если и решается, то обязательно появляется другая проблема. Да и нужны ли такие сомнительные решения, если для отката к точкам восстановления есть возможность работы из среды восстановления Windows 10. Эта среда запускается на установочном носителе. В этом случае работающая система не будет блокировать папку WindowsApps, и откат к точке восстановления должен пройти успешно.
Что же касается возможности запуска отката из среды работающей системы, скорее всего, Microsoft уже о проблеме знает и работает над её устранением. Вопрос наверняка решится со временем. «Десятку» давно уже прозвали «вечной бета», но, увы, имеем то, что имеем. Знаю, друзья, как многие из вас негодуют по поводу сырости Windows 10, однако в качестве основательного решения и упреждения появления новых багов после установки накопительных обновлений, могу предложить лишь:
Как откатить систему из среды восстановления на установочном носителе
Но вернёмся к решению насущной проблемы. В моём случае, когда при попытке отката к точке восстановления из среды работающей системы я получал ошибку 0x80070005, откат с установочного носителя прошёл успешно. Кто, возможно, не проделывал эту операцию вне среды работающей системы, напомню, как это происходит.
В меню «Выбор действия» выбираем «Поиск и устранение неисправностей».
Далее – «Восстановление системы».
Выбираем саму систему.
Запустится процесс отката к точкам восстановления. Жмём «Далее».
Выбираем точку.
Жмём «Готово».
Жмём «Да».
Ожидаем завершения операции. И вот – всё прошло успешно, система откатилась к нужной точке. Перезагружаем компьютер.
Снапшоты как альтернатива точкам отката
У многих штатных функций Windows есть альтернативы, обычно более продвинутые из числа стороннего софта. И точки отката – не исключение. Их альтернативу – снапшоты, те же снимки состояния системы – можно реализовать с помощью программы RollBack Rx.
Такого рода софт в народе именуется «Неубиваемая Windows». Откат к снапшотам осуществляется из работающей Windows и из среды предзагрузки, предусмотренной разработчиками на случай возникновения проблем с запуском системы. RollBack Rx всегда активна и прячется в трее, откуда её в любой момент можно вызвать и создать новый снапшот или запустить откат.
В бесплатной редакции программы Home Edition можно держать до 7 снапшотов с разным состоянием Windows и удалять выборочно ненужные из них. Чего, кстати, без помощи сторонних утилит нельзя делать со штатными точками отката. Более того, снапшоты, как и резервные копии, можно монтировать в виртуальный привод, просматривать содержимое и извлекать отдельные нужные файлы.
Запомнить страницу чтобы посмотреть позже?
Понравилось это:
Нравится Загрузка...
Похожее
trafictop.top