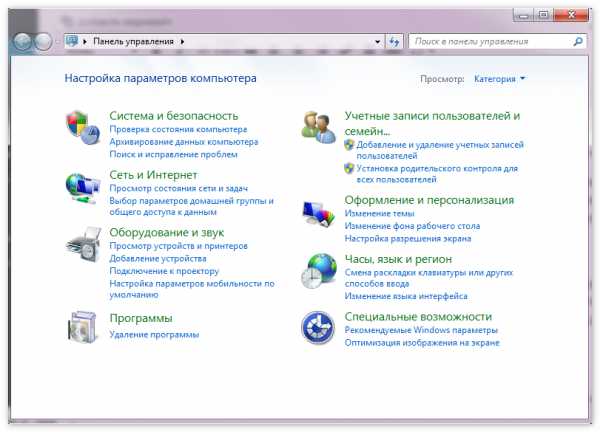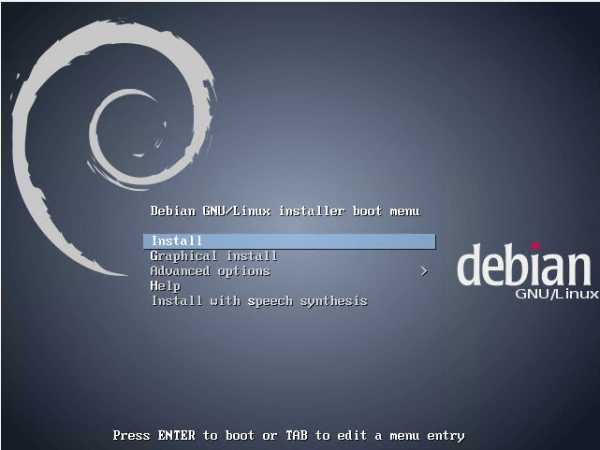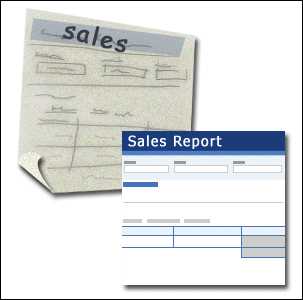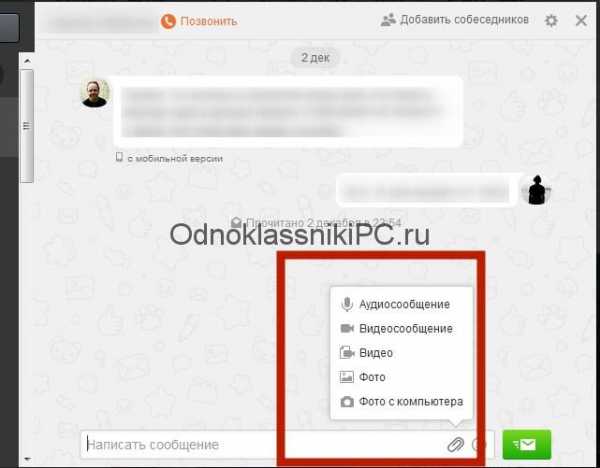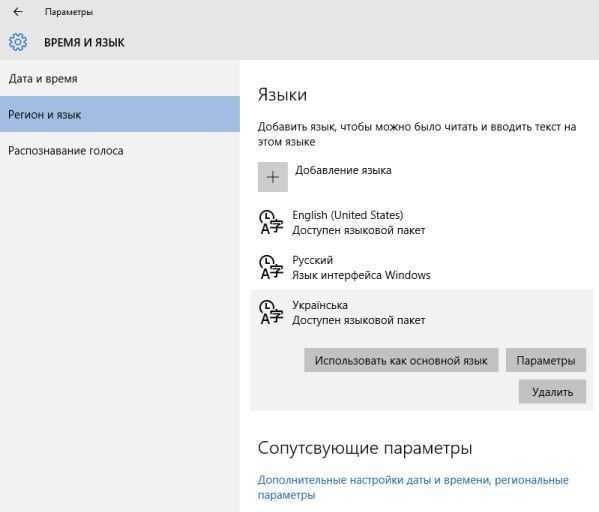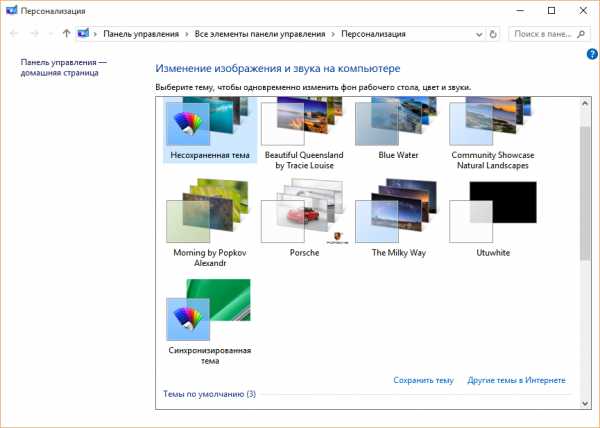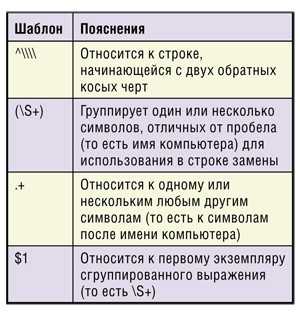Фильтрация DHCP в Windows Server 2008 R2. Как на windows 7 поднять dhcp сервер
DHCP сервер перестал раздавать IP адреса клиентам Windows Server
Совсем не давно столкнулся с такой проблемой по непонятным причинам DHCP перестал раздавать IP адреса клиентам. Проверив работоспособность сервера выявилась следующая ошибка в журнале. Служба DHCP не обслуживает клиентов DHCPv4, поскольку ни один активный сетевой интерфейс не имеет статически настроенного IPv4-адреса либо активных интерфейсов нет. Как любой айтишник обратился к гуглу) но более менее внятного ответа на свой вопрос я не нашел. По этому решил написать не большую статью на эту тему для будущих поколений.
DHCP сервер Windows 2016 не раздает адреса
И так ваш DHCP сервер поднятый на Windows Server 2016 или любой другой версии перестал раздавать IP адреса и в журнале вы видите следующею ошибку.
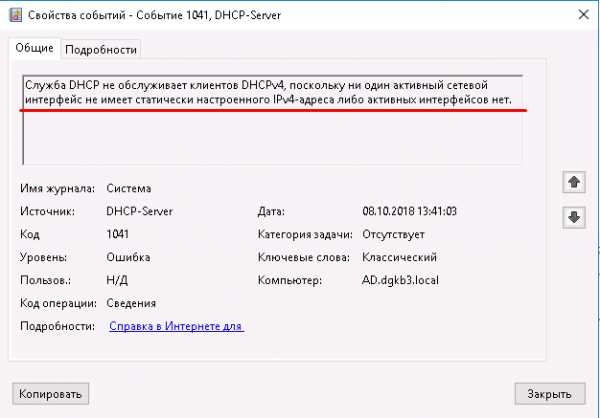
Решить эту проблему очень просто. Для этого запускаем оснастку DHCP.
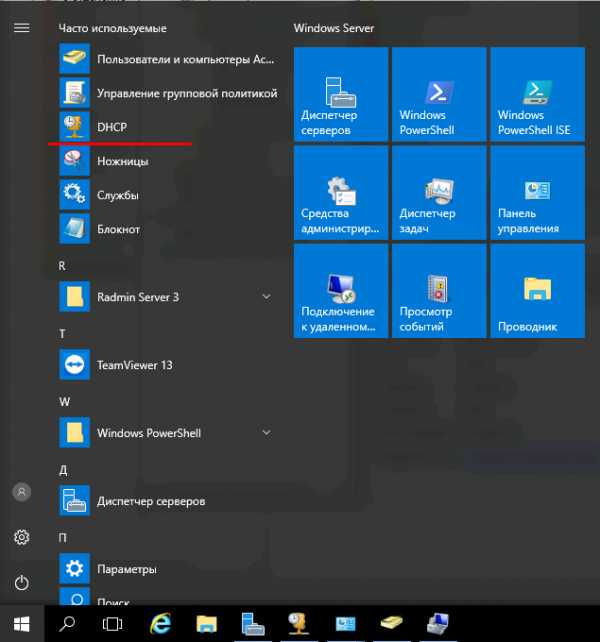
Далее раскрываем дерево DHCP и кликаем правой кнопкой на IPv4 выбираем Свойства.
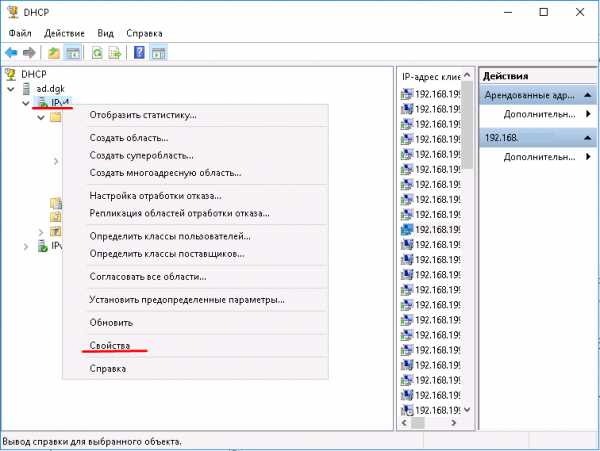
В открывшемся окне переходим на вкладку Дополнительно, тут кликаем на пункт Привязки.
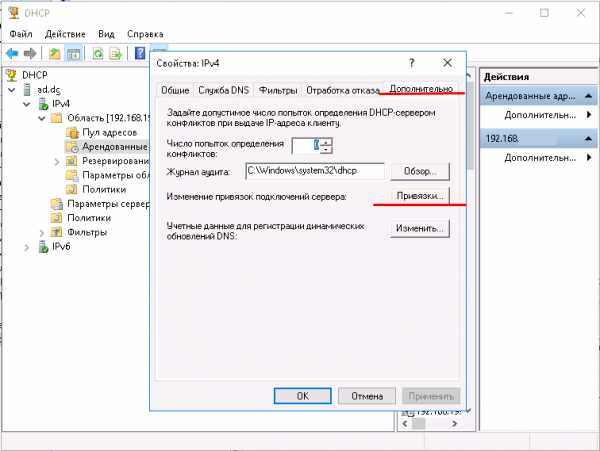
В открывшемся окне ставим галочку напротив нужного сетевого интерфейса.
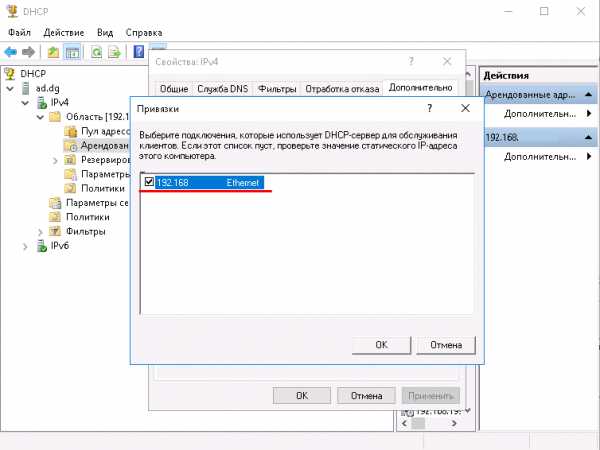
Все сохраняем и перезапускаем службу DHCP. После проделанных действий данная ошибка должна исчезнуть и сервер заработать, если конечно у вас нет других проблем. Причины по которым может появится такая ошибка могут быть связанны с какими либо манипуляциями с сетевым интерфейсов. Например установка hyper-v или других виртуальных машин.
www.softo-mir.ru
DHCP как включить в Windows
Вы хотите организовать домашнюю локальную сеть или соединить в одну сеть посредством разных архитектур в аудиториях или офисе? В таких ситуациях, вам необходимо проверить, включен ли динамический протокол конфигурации узла – DHCP. Как включить его и создать все необходимые условия для будущей сети, вы узнаете из информации, представленной в следующем тексте.
Для того чтобы включить DHCP, необходимо убедиться, что данная функция подключена в роутере или модеме, который будет использоваться как соединитель между компьютерами. Протокол типичный для локальных сетей, никаких приключений не предвещает.

И так, порядок действий, для успешного включения DHCP следующий:
- Заходим в веб-интерфейс вашего роутера или модема. Проверяем галочку напротив пункта «Автоматически назначать IP адреса». Если таковой нет – ставим. Если интерфейс на любом отличном, от русского, украинского или белорусского, языке, то ищем пункт, который будете в себе содержать Dynamic IP и ставим там галочку. Сохраните произведенные действия и перезагрузите модем/роутер.
- На компьютерах проверьте, включена ли служба DHCP-клиента. Для этого вам необходимо ввести в утилите «Выполнить» такой запрос – «services.msc».
- В новом окне списка служб ищем нужный нам DHCP-клиент и проверяем, работает ли он и запускается ли автоматически. При обнаружении обратных данных, выполните настройки для работы этой службы через нажатие ПКМ на эту службу. Перезагружаем компьютер.
- Теперь нам нужно проверить, работает ли DHCP-клиент на сетевом адаптере. Для этого нам нужно найти наше подключение в «Центре управления сетями».
- Находим наше текущее подключением, далее нажимаем свойства, выбираем «Сеть» и находим «Протокол интернета версии 4».
- В нём мы проверяем галочки напротив «Получить айпи автоматически», «Получить адрес DNS автоматически». Сохраняем изменения, если вы ставили галочки.
Теперь ваши компьютеры готовы к подключению в сеть и вы знаете, как включить DHCP.
Похожие записи
Как включить на ноутбуке Bluetooth
Технологии беспроводной передачи данных, хоть и давно уже пришли к нам, до сих пор популярны в использовании, хотя бы потому что передача данных происходит быстро и не зависит от подключения интернета (кроме wifi). Самым популярной...
Как включить wifi на Windows 8?
Чаще всего, те, кто ранее пользовался Windows 7 не могут быстро привыкнуть к «восьмёрке», т.к. она не совсем схожа с «семёркой». Из-за этого возникают казусы и некоторые простые функции не получается найти или включить. В данной статье мы...
Hyper threading - как включить
Приходит время и нам необходимо заменить/установить/ процессор в системном блоке. Но, после этих процедур система может его не увидеть и, соответственно, работать он полноценно не сможет – то есть, никакой практическое пользы нести не...
howwindows.ru
Как настроить фильтрацию DHCP в Windows Server 2008 R2
В данной статье поговорим о том как настроить фильтрацию по MAC адресам на DHCP сервере. Когда сам сервер поднять на операционной системе Windows Server 2008 R2. Что такое фильтрация надеюсь все знают если нет то в двух словах это черный список устройств которым запрещено раздавать IP адреса.
Статьи по теме:Как зарезервировать IP адрес в DHCP
Bginfo через групповые политики
Подключение сетевого диска через групповые политики
Как настроить черный список в DHCP
Данная функция очень полезна так как с её помощью можно заблокировать устройства, которые по тем или иным причинам не должны получать IP адреса от DHCP сервера. Нет смысла рассматривать эти причины подробно так как их может быть очень много и у каждого они свои. И так давайте создадим фильтр и добавим туда устройство для блокировки.
И так заходим на сервер и запускаем DHCP. Для этого переходим в меню Пуск – Администрирование – DHCP.
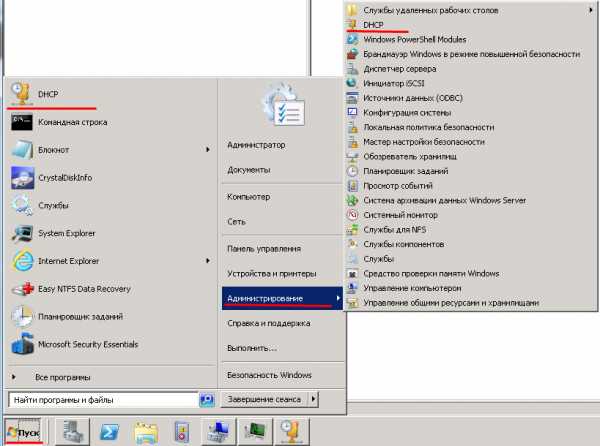
Раскрываем список до пункта Фильтр в нем как вы уже заметили можно создать как белый, так и черный список. Нас интересует черный список поэтому кликаем на Запретить правой кнопкой и выбираем Новый фильтр.
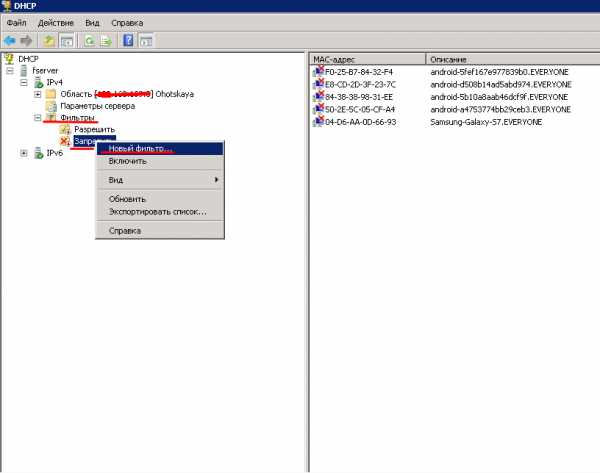
В открывшемся окне вводим mac адрес устройства которое хотим заблокировать. Так же добавляем описание и кликаем Добавить.
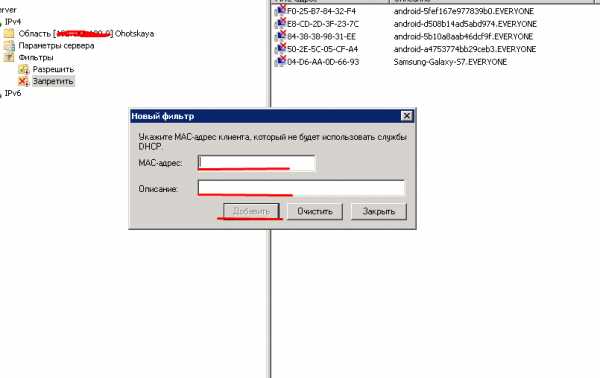
Теперь нужно посмотреть включен ли данный фильтр. Если на пункте Запреть есть красная стрелочка то это означает что он выключен.
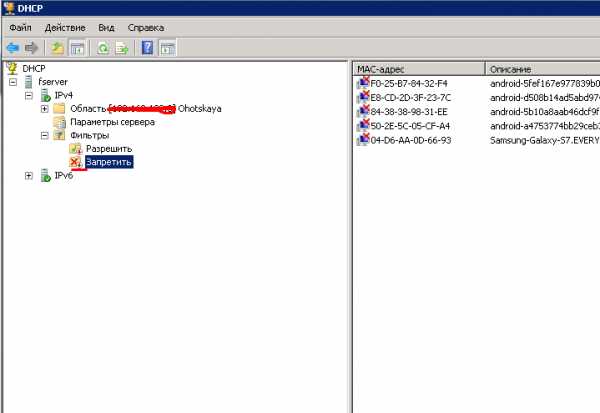
Для того чтобы включить кликаем на нем правой кнопкой и выбираем включить.
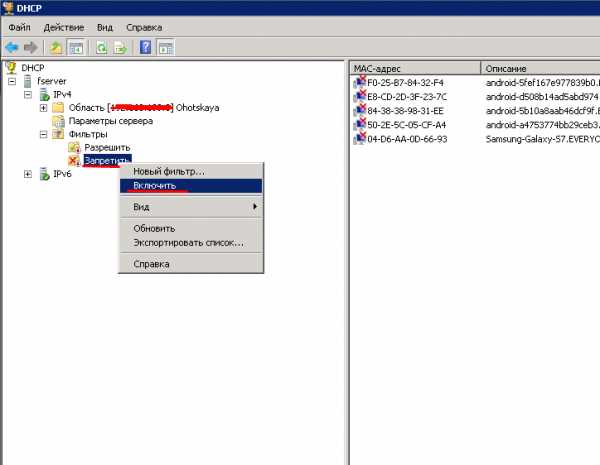
На этом все фильтр mac адресов включен и настроен. Теперь добавленное устройство не будет получить IP адрес от DHCP сервера.
Почему фильтрация по MAC адресам не является гарантией безопасности
www.softo-mir.ru
Новый DC на Windows 2016. Переносим DHCP сервер. « Blog of Khlebalin Dmitriy
Новый DC на Windows 2016. Переносим DHCP сервер.
Итак, роли FSMO переданы… Пришло время перейти к следующему этапу, переносу сервера DHCP.
Сейчас у нас есть единственный сервер DHCP на контроллере DC1 под Windows 2008R2. Задача, создать отказоустойчивый DHCP сервер, соответственно теперь на серверах DC2, DC3.
Поднимаем роли DHCP на DC2, DC3 (ранее где-то здесь об этом уже писал, не буду заострять на этом внимание).
Авторизуем все DHCP сервера:
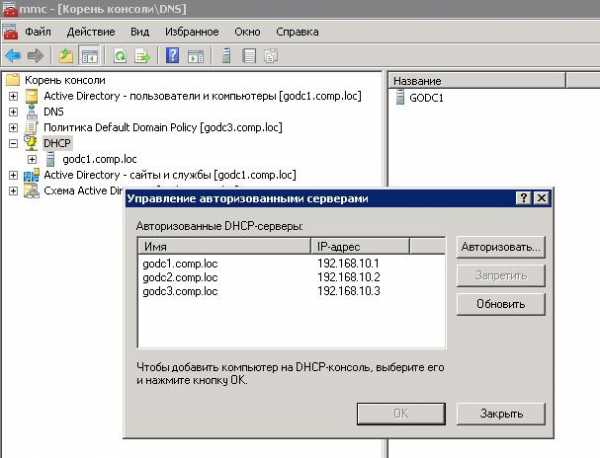
Далее необходимо смигрировать все настройки DHCP с DC1 на DC2, DC3, в этом случае, это с Windows 2008R2 на Windows 2016. Вроде никаких приключений быть не должно.
Для понимания процесса можно прочесть вот этот пост: http://winitpro.ru/index.php/2013/02/05/migraciya-dhcp-servera-na-windows-server-2012/
Но они возникли…
При попытке набрать команду через PowerShell: Export-DhcpServer
вдруг обнаружили, что такой команды нет, почему, пока непонятно (если есть версии, прошу написать в комментарий?)
Пришлось прибегнуть вот к такому варианту переноса: http://www.itprotoday.com/business-resources/migrating-dhcp-server-2003-server-2012-r2
Все благополучно выгрузилось, а вот загрузилось на новые сервера, не так благополучно, как бы нам этого хотелось…
Загрузилось все, кроме основных параметров сервера и параметров областей:
khlebalin.wordpress.com