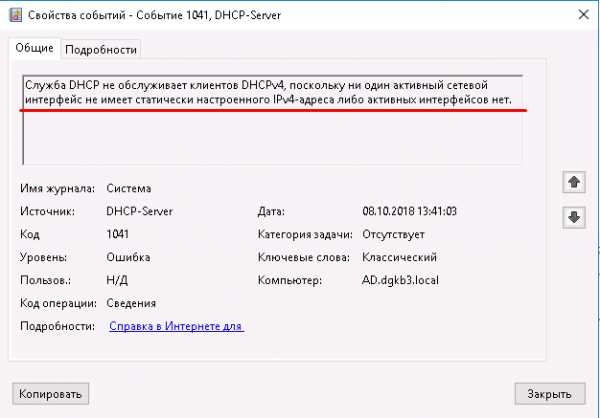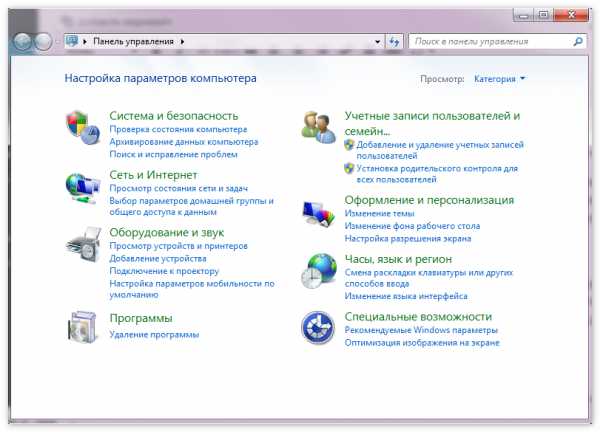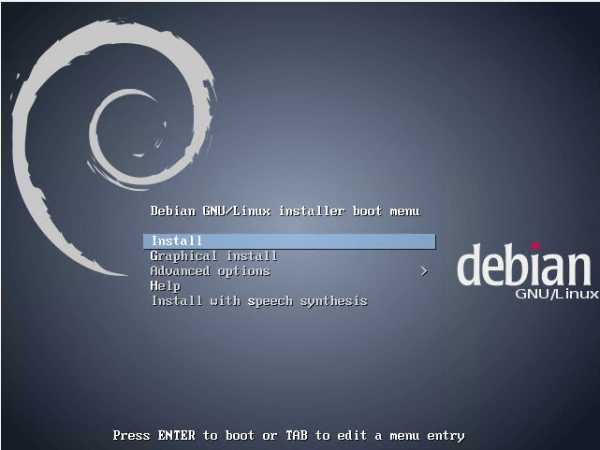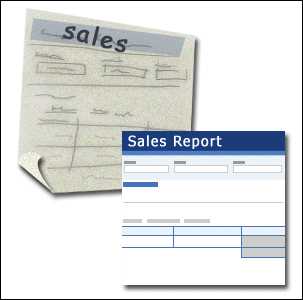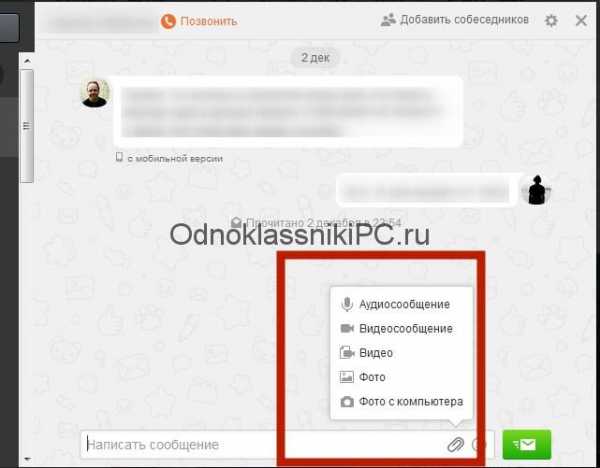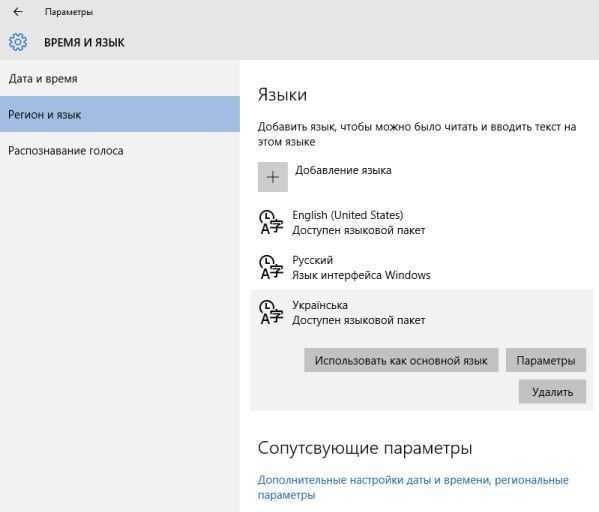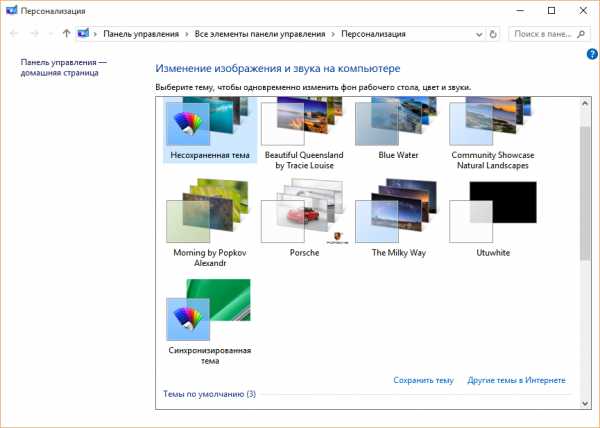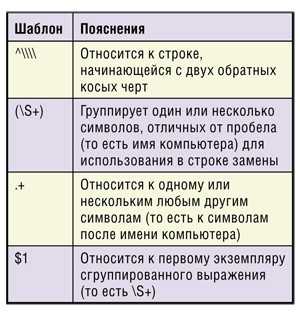Как форматировать жесткий диск или флешку в командной строке. В командной строке не видит флешку
восстановление карты памяти, USB-флешки или жесткого диска
Команда для восстановления флешки. Diskpart: восстановление карты памяти, USB-флешки или жесткого диска
Если USB-флешка, карта памяти или любой другой тип носителя информации работает неправильно , очистка диска и его разделов с помощью команды “Clean” и инструмента Diskpart есть одним из способов решения проблем. Таким образом можно решить проблемы с приводом, который не получается отформатировать или ёмкость которого отображается неправильно.
Этот трюк также удалит разделы, которые невозможно удалить встроенными в Windows инструментами, таким как Управление дисками. Этот процесс полностью удалит таблицу разделов диска , что позволит записать её заново.
Внимание: Этот процесс полностью сотрёт весь диск, поэтому побеспокойтесь о сохранности ваших файлов. Также убедитесь в том, что выбран правильный диск, иначе могут случайно быть удалены данные не с того диска.
Запустите командную строку от имени администратора
Для начала, запустите командную строку от имени администратора. В Windows 10 или 8.1, просто кликните правой кнопкой мышки на меню Пуск и выберите «Командная строка (администратор)».
В Windows 7, найдите «Командная строка» в меню Пуск. Кликнув правой кнопкой мышки выберите «Запустить от имени Администратора».
Diskpart
Для очистки диска используем команду Diskpart. Перед тем как продолжить убедитесь, что нужный USB-привод, карта памяти или другое устройство очистить которое вы собираетесь, подключено к компьютеру.
Для того чтобы запустить инструмент diskpart, введите соответствующую команду в окне Командной строки и нажмите Enter:Diskpart

Отобразите список дисков, установленных на компьютере введя следующую команду:list disk
Просмотрите результаты выполнения команды и определите номер диска, который необходимо очистить.
Будьте осторожны! Если будет выбран неправильный номер диска, он будет очищен и, возможно, важные данные будут утеряны.
На скриншоте ниже видно, что Диск 0 имеет объём 111 ГБ, а Диск 1 – 15 ГБ. Мы знаем, что нам нужен диск объёмом 15 ГБ. Значит Диск 1 – это USB-диск, а Диск 0 – внутренний жесткий диск компьютера.

После того как был определён номер диска, введите следующую команду заменив знак # на номер диска.
Внимание: Будьте очень внимательны. Если будет указан неправильный номер диска, будут удалены все данные не с того диска.select disk #

Командой diskpart выбран указанный диск. Теперь все действия будут производится с ним. Для полной очистки таблицы раздела введите следующую команду и нажмите Enter.
Внимание: Данная команда удалит все данный на указанном диске! Убедитесь, что у вас есть копии всех важных данных перед тем как продолжить.Clean

Если всё сделано правильно, увидите “очистка диска выполнена успешно”. Закройте командную строку.
Создание разделов и форматирование диска
Теперь, с помощью встроенного в Windows инструмента Управление дисками, можете создать разделы на диске и отформатировать его. Также можно для этого использовать команду diskpart, но с помощью инструмента Управление дисками намного проще.
Для того, чтобы запустить инструмент Управление дисками в Windows 10 или 8.1, кликните правой кнопкой мышки на кнопке меню Пуск и выберите «Управление дисками».
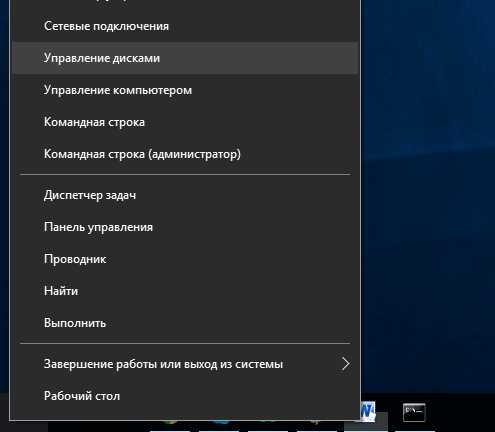
Теперь вы увидите, что диск, с которым вы работали не имеет разделов. Кликните правой кнопкой мышки на нераспределённой области и выберите «Создать простой том» для того, чтобы создать раздел на диске и отформатируйте его в желаемой файловой системе. По умолчанию, Windows создаст один раздел размером всего диска.
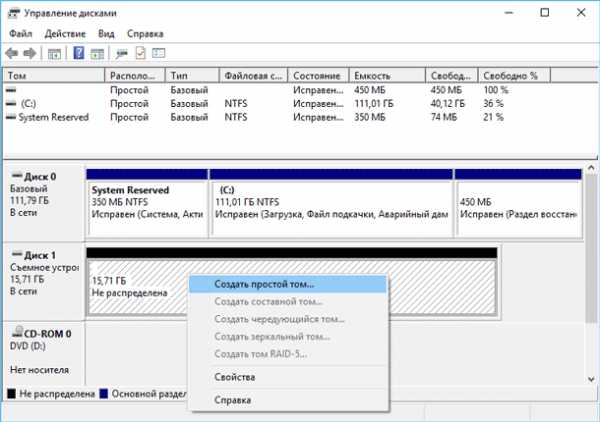
Если описанный метод не работает, например, диск очистили, но не получается разбить его на разделы или отформатировать, или diskpart не определяет его, значит диск повреждён физически и больше не сможет нормально функционировать. Но функция очистки диска через diskpart – это решение которое может возвращать к жизни диски, которые на первый взгляд выглядят абсолютно безнадёжными.
Если же, несмотря на многократные предостережения, вы всё-таки очистили не тот диск (а это бывает ОЧЕНЬ часто), не расстраивайтесь. Данные с него всё ещё можно восстановить. Для этого прекрасно подойдёт инструмент для восстановления данных от компании Hetman Software – Hetman Partition Recovery.
В статье мы рассмотрим различные варианты восстановления флешки в зависимости от обстоятельств: на флешке не читаются данные, имеются вирусы, она не открывается после форматирования или даже имеет механические повреждения. А начнём мы с достаточно распространённых случаев, когда флешка просто не хочет открываться (то есть не определяется как дисковый накопитель), либо открывается, но данные с неё прочитать невозможно.
Как восстановить флешку, которая не открывается
Этот способ восстановления подойдёт для флешек любой модели. Единственное условие — они не должны иметь механических повреждений. Итак, первое, что нам необходимо сделать, — это определить значения PID и VID нашей флешки. Эти значения идентифицируют нашу флешку как представителя той или иной марки, модели и типа. Для этого нажимаем на панели задач кнопку «Пуск» (слева внизу на экране), а затем в строке поиска или с помощью команды «Выполнить» (зависит от типа операционной системы) набираем следующее: «mmc devmgmt.msc» - это наиболее быстрый путь к «Диспетчеру устройств». Там выбираем «Контроллеры универсальной последовательной шины USB» и далее находим нашу флешку, которая, скорее всего, будет отображена как запоминающее устройство.
Теперь жмём на этой строке правую кнопку мыши и выбираем пункт «Свойства», затем вкладку «Сведения». В выпадающем меню находим пункт «Коды ID оборудования». Здесь и содержатся номера интересующих нас PID и VID — они четырёхзначные после нижнего подчёркивания. Далее открываем вот этот сайт и вводим значения в соответствующие поля, после чего жмём кнопку «Search» (поиск).
После этого нам будут выданы результаты, в которых нас интересует правый столбик. Именно там содержатся названия и даже версии программ, с помощью которых можно восстановить работу нашей флешки. Найдите, скачайте и установите программу (для поиска воспользуйтесь любым поисковиком: Google, Яндекс, Mail.ru, Rambler и т.д.), после чего запустите процесс восстановления флешки, что обычно делается путём нажатия всего на одну кнопку. Описывать конкретные программы для восстановления флешек здесь не имеет смысла, поскольку их практически столько же, сколько и производителей, а пользоваться ими в одинаковой мере просто.
Как восстановить флешку после форматирования
В этом разделе речь пойдёт о том, как восстановить данные с флешки, если она была случайно или намеренно отформатирована. В связи с этим запомните одно очень важное правило: если хотите восстановить данные в полном объёме, никогда не записывайте на флешку ничего после форматирования. Дело в том, что процедура форматирования предназначена для упорядочения структуры флеш-накопителя или жёсткого диска, чтобы их мог видеть компьютер и считывать с них информацию. Именно поэтому после форматирования диск или флешка хотя и выглядят чистыми, на самом деле таковыми не являются, и вся якобы стёртая информация всё равно содержится на них, только в скрытом виде. А вот записывая на флешку новые файлы после форматирования, вы почти наверняка сотрёте часть старой информации, которую и хотели восстановить.
Ну а чтобы восстановить эту «потерянную» информацию, то есть снова сделать её видимой, нужно просто скачать в интернете одну из множества программ, предназначенных для этих целей. Это, например, такие программы, как Unformat , Magic Partition Recovery или File Recovery . Кстати, последняя программа, хоть и на английском языке, обладает понятным интерфейсом и очень удобна в использовании. Именно её мы и рассмотрим, так сказать, для полноты картины.
Итак, скачайте по ссылке, установите и запустите File Recovery, после чего в списке дисков найдите свою флешку и нажмите «SuperScan». Программа начнёт автоматический поиск всех файлов, которые есть или были на флешке. После окончания сканирования вам будет выдано несколько папок в списке, в которых все найденные файлы уже рассортированы по категориям (отдельно — документы, отдельно — картинки, отдельно — архивы и т.д.). На мой взгляд, эта опция невероятно полезна и выгодно отличает File Recovery от множества других программ, где подобный поиск приходится выполнять в несколько приёмов.
Теперь советую вам создать папку на любом удобном диске, куда вы хотите перемещать восстановленные файлы. Затем можете выбрать группы файлов, которые необходимо восстановить (от
nexxdigital.ru
Форматирование флешки через командную строку: команды Diskpart и Format
Для различных задач, которые встают перед пользователями, к примеру, нужно создать загрузочную флешку или появилась проблемы с форматированием флешки стандартными средствами из проводника, появляется необходимость форматирования флешки с помощью командной строки. Форматирование флешки через командную строку можно осуществить несколькими способами.

Способ 1. Команда Format
Для того, чтобы вызвать командную строку, запускаем меню Пуск и вписываем в строку поиска команду cmd.
В появившемся окне командной строки вписываем: format /fs:NTFS H: /q – где:
- format – задание на форматирование;
- fs:NTFS – описание выбираемой нами файловой системы;
- H: — нужный нам накопитель;
- /q — команда на быстрое форматирование.
В том случае, если мы захотим отформатировать файловую систему в Fat или в Fat32, команда будет выглядеть следующим образом: format /FS:FAT32 H: /q.
После ввода команды выведется сообщение: «Вставьте новый диск в дисковод H: и нажмите клавишу ENTER…» – нажмем ENTER.
Затем в окне командной строки выводится: «Метка тома (11 символов, ENTER — метка не нужна)» —
так жмем на ENTER.
Наша флешка отформатирована.
Команда Format (второй способ)
Вызываем командную строку как описано в пункте первом.
Набираем в появившемся окне командной строки: format H: /fs:NTFS /v:Arhiv – где:
- format – задача на форматирование диска;
- fs:NTFS – описание выбираемой нами файловой систем;
- v:Arhiv – метка выбираемого нами накопителя (вписывается наименование вашего диска).
Соответственно, при выборе нами другой файловой системы после fs: вписываем то, что нам необходимо – Fat или Fat32. Команда выглядит следующим образом: format H: /fs:FAT32 /v:Arhiv. В случае, если вы хотите выбрать быстрое форматирование, в команду на форматирование нужно дописать Q и команда будет выглядеть так: format H: /FS:NTFS /Q /v:arhiv.
Сразу после ввода команды в окне командной строки появляется оповещение: «Вставьте новый диск в дисковод H: и нажмите клавишу ENTER…» – нажимаем клавишу Ввод.
Флешка отформатирована.
Способ 3. Встроенная утилита Diskpart
В операционной системе Windows находится встроенная утилита для работы с накопителями, которая позволяет нам отформатировать флешку.
Вызываем командную строку командой cmd в поисковой строке меню Пуск.
В окне появившейся командной строки вводим: diskpart и запускается утилита для управления пространствами накопителей.
Набираем команду: list disk. Это позволит нам увидеть все накопители, присутствующие на нашем компьютере. Находим флешку, которую собираемся форматировать по объему. Нам стали видны все диски с указанием их объемов. Запоминаем номер выбираемого нами диска, например, 2.
Затем набираем команду: select disk 2, где 2 – выбираемый нами накопитель. Жмем Enter.
После этого, флешку необходимо очистить от атрибутов, для чего вводим команду: attributes disk clear readonly. После этого вводим команду: clean.
После очистки накопителя от атрибутов нам необходимо создать первичный раздел, для чего размечаем наш диск в выбранной нами файловой системе:
Сначала вводим команду: create partition primary, затем задаем необходимую нам файловую систему командой: format fs=ntfs или format fs=fat32. Если необходимо быстрое форматирование, то команду пишем следующим образом: format fs=NTFS QUICK или format fs=FAT32 QUICK. Нажимаем на Ввод и флешка форматируется.
Выход из программы осуществляем командой: exit.
Встроенная утилита Diskpart (еще один способ)
Существует еще один, немного отличающийся, способ форматирования накопителя с помощью встроенной программы Diskpart.
Вызываем окно командной строки, как рассказано выше, затем вводим команду diskpart и нажимаем Ввод для запуска утилиты.
Затем вводим команду list disk и снова жмем Ввод. Так мы увидим все свои накопители. После этого, так же, как и в предыдущем способе, распознаем свою флешку по размеру и запоминаем номер накопителя. Например, 2.
Пишем команду: select disk 2, где 2 – выбираемая нами флешка. Нажимаем на Enter.
Вписываем команду clean и нажимаем Enter – удаляются все файлы на накопителе.
Далее необходимо создать новый раздел на флешке, для чего вводится команда: create partition primary и Ввод, затем команда выбора диска: select disk 2 и Ввод, где 2 – нужный нам накопитель. После чего нужно ввести команду: active, чтобы утилита пометила раздел как активный. Затем вводим команду для разметки файловой системы: format fs=ntfs или format fs=fat32. Как говорилось в предыдущем способе, для быстрого форматирования добавляем в команду QUICK: format fs=NTFS QUICK или format fs=FAT32 QUICK.
После окончания форматирования нужно присвоить флешке букву. Делаем это с помощью команды: assign, после чего происходит автозапуск накопителя, и мы видим на экране окно проводника с уже отформатированной флешкой.
Для завершения работы в Diskpart пользуемся командой exit.
Заключение
Как мы показали в данной статье, сделать форматирование флешки через командную строку несложно. Главное, внимательно выбирать диск для форматирования и помнить, что после форматирования ваши данные могут быть утрачены навсегда. Работа в командной строке поможет особенно в случае работы со встроенной утилитой Diskpart, если флешку не удается отформатировать простым способом из меню проводника или при работе с флешкой вы заметили, что часть файловой системы не видна и объем флешки по какой-то причине уменьшился.
hddiq.ru
Восстановление флешки и жесткого диска командной строкой
Восстановление жесткого диска или флешки не всегда требует использования специального софта; иногда устранить ошибки можно с помощью встроенной утилиты Windows, которая называется CHKDSK (check disk). Эта программа выполнит проверку диска на ошибки и исправит их в случае обнаружения. CHKDSK можно запустить несколькими способами, но мы подробно остановимся на варианте с использованием командной строки.
Восстановление в командной строке
Чтобы выполнить восстановление жесткого диска утилитой CHKDSK, запустите командную строку:
- Нажмите Win+R и выполните «cmd».
- Введите команду вида «chkdsk E: /F /R».
Если диск используется системой, то компьютер перезагрузится для выполнения проверки. Исправление ошибок на флешке с помощью утилиты CHKDSK перезагрузки не требует.
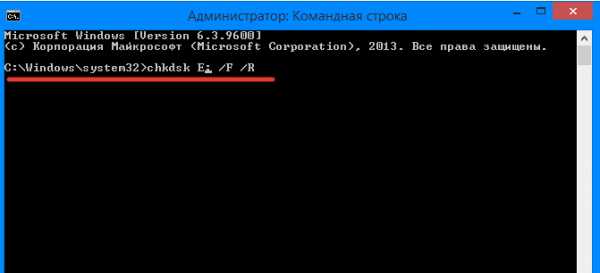
Разберем синтаксис команды:
- «Chkdsk» – запуск утилиты проверки.
- «E:» – буква раздела жесткого диска или флешки, которую нужно проверить с помощью CHKDSK.
- «/F» – исправление ошибок.
- «/R» – восстановление поврежденных секторов.
Если работать с командной строкой вам не нравится, запустите проверку диска через интерфейс Windows:
- Откройте «Компьютер». Найдите диск, которому требуется восстановление, и перейдите в его свойства.
- В разделе «Сервис» щелкните «Выполнить проверку».
- Задайте параметры проверки – исправление ошибок, восстановление секторов.
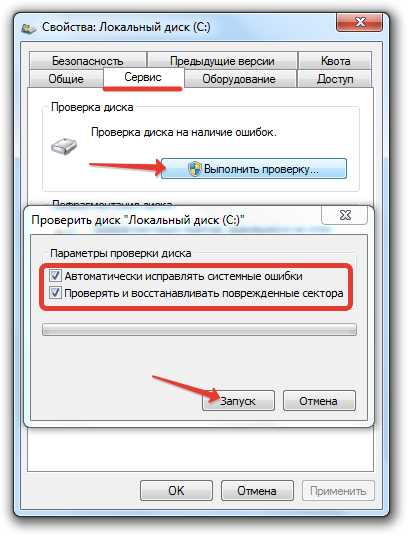
Проверка раздела винчестера или флешки через интерфейс Windows ничем не отличается от этой процедуры в командной строке. Если раздел диска используется, система перезагрузится.
Windows не загружается
Если система из-за ошибок жесткого диска постоянно перезапускается или вовсе не загружается, то для восстановления винчестера через командную строку вам придется воспользоваться средствами установочной флешки. Если у вас стоит Windows XP, то запустите консоль восстановления:
- Подключите установочный диск и загрузитесь с него. Установите загрузку с флешки или диска можно в BIOS (раздел BOOT).
- Нажмите «R», чтобы запустить консоль восстановления.
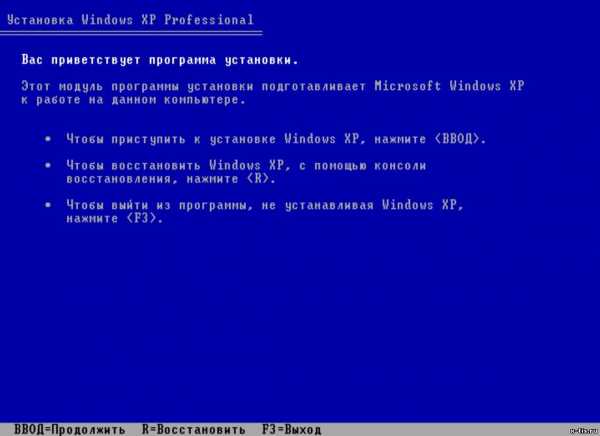
- Выполните команду «Chkdsk /r».
Если утилите проверки удастся обнаружить и устранить ошибки и поврежденные сектора, то после перезагрузки вы получите нормально функционирующую систему.
На Windows 7 после появления первого экрана установщика нужно перейти в раздел «Восстановление системы». На Windows 8.1 и Windows 10 раздел называется «Диагностика», в нем есть подраздел «Дополнительные параметры». В списке доступных инструментов выберите запуск командной строки. 
На этом этапе многие пользователи совершают ошибку, вводя команду chkdsk без учета буквы диска с установленной Windows. Проблема в том, что в среде восстановления буквы присваиваются несколько иначе – «C» обозначается выделенный под нужды системы раздел в 100 (500) Мб, а том с файлами Windows становится «D» и т.д.
Чтобы узнать точную букву, введите в окне интерпретатора команд «notepad» и нажмите Enter. Откроется «Блокнот»: раскройте меню «Файл», щелкните «Открыть». В окне проводника перейдите в «Компьютер» и посмотрите, какая буква присвоена разделу с файлами Windows. 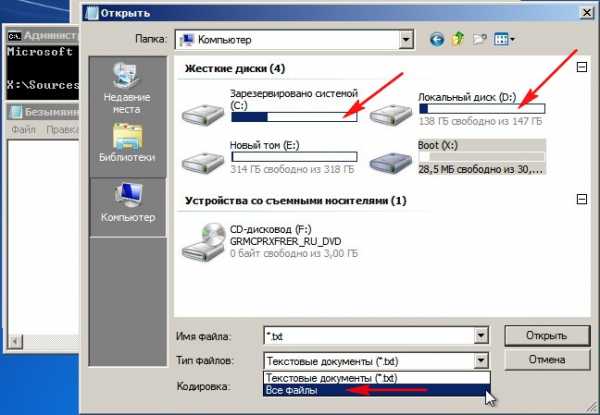
Узнав букву раздела, пропишите её в синтаксисе команды: например, chkdsk D: /f. Запустится проверка диска. Если вам нужно просканировать жесткий диск на предмет обнаружения поврежденных секторов, то выполните chkdsk D: /f /r. При появлении предупреждения о невозможности выполнения введите «Y» и нажмите Enter. 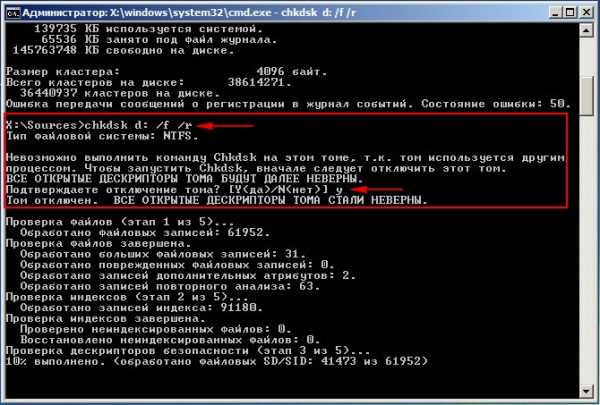
Запустится проверка и восстановление диска. Если всё было сделано правильно, то после завершения процедуры система заработает корректно. Не забудьте убрать загрузку с флешки, если выставляли её в BIOS, иначе Windows не запустится.
easyrecover.ru
Форматирование флешки через командную строку, использование diskpart, в ntfs
Не все пользователи знают, как отформатировать флешку с помощью командной строки. Хотя этот способ является самым эффективным и удобным решением, позволяющим быстро сменить формат носителя. Поэтому мы хотим подробно рассказать вам об этой операции, различных сопутствующих нюансах и особенностях.
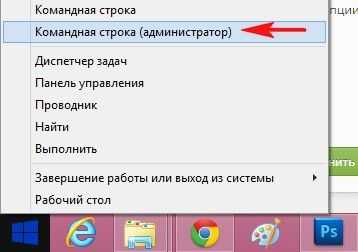
Зачем нужно форматирование?
Процедура форматирования может понадобиться в самых разных ситуациях:
- Допустим, нужно быстро удалить все файлы, хранящиеся на флешке.
- Еще один вариант – вы хотите полностью очистить носитель от вирусов и вредоносного софта.
- Поменять формат файловой системы. К примеру, с FAT32, где есть ограничения на размер записываемых файлов, на NTFS.
- Надоела медленная работа флешка? Или устройство не видит ее, а лишь выдает окно с ошибками при подключении? Форматирование опять же будет полезно и, скорее всего, поможет исправить проблему.
- Также довольно часто пользователи прибегают к данной процедуре, если необходимо исправить ошибки на накопителе, которые мешают чтению или записи файлов.
- Если нужно создать загрузочную флешку, то опять же не обойтись без форматирования.
Как видите, есть масса ситуаций, при которых эта операция полезна и незаменима. Поэтому вам будет полезно узнать о том, как отформатировать флешку через командную строку.
Через команду Format
Это наиболее распространенный способ. При нем формально вы проделываете все то же самое, как если бы использовали стандартные средства Windows. Но в данном случае задействуется командная строка. При этом сложного ничего нет:
- Подключаем флешку к ПК или ноутбуку.
- Вызываем командную строку. Сделать это можно несколькими способами. Например, в Windows 7 достаточно нажать комбинацию «win+r», ввести в строке «cmd» и кликнуть ОК. В Windows 8 или 10 можно нажать правой кнопкой мыши на Пуск, а затем выбрать нужный пункт – «Командная строка».
- Вводим команду. В идеале она должна выглядеть так «format F: /FS:NTFS /Q: /V». Теперь расшифруем. «F» после слова формат – это присвоенное ОС буквенное обозначение флешки. Оно может быть другим. Поэтому предварительно загляните в «Этот компьютер» в раздел «Устройства и диски». «/FS:NTFS» – файловая система, которую получит носитель после форматирования. О чем же говорит «/Q»? О том, что мы выбрали быстрое форматирование. Наконец, «/V» – это имя флешки. Оно может быть любым – все зависит от того, как назвал диск пользователь или производитель.
- После ввода команды жмем Enter. Если появится сообщение с предложением вставить диск, значит, вы все сделали правильно. То есть команду прописали верно. Достаточно опять нажать кнопку ввода.
- Немного ждем и видим сообщение, говорящее об окончании процедуры. Закрываем командную строку.
Кроме того, вместо приведенной выше команды можно ввести и другую немного измененную. Выглядит она так – «Format /FS:NTFS H». «Н» – в данном случае и есть нужный нам накопитель. Если же нужно сменить файловую систему на FAT32, то команда должна выглядеть так «Format /FS:FAT32 H».
Для справки! Если ваша флешка работает плохо, информация с нее не считывается, а новые данные, наоборот, не записываются, то остается прибегнуть к крайней мере – низкоуровневому форматированию. Для этого воспользуйтесь не командной строкой, а специальной утилитой. Например, программой HDD Low Level Format Tool.
С помощью утилиты «diskpart»
Запустить форматирование флешки через командную строку можно еще одним способом. При этом задействуется специальная встроенная в ОС утилита, которая и служит для управления дисковым пространством. Называется она diskpart.
Чтобы с ее помощью отформатировать накопитель, сделайте вот что:
- Вставьте флешку в USB-порт на компьютере.
- Откройте командную строку. О том, что при этом нужно нажать и кликнуть, мы говорили выше.
- Далее введите команду «diskpart» и наберите enter. Таким образом вы и запустите утилиту.
- Теперь наберите в командной строке «list disk». Это даст возможность увидеть все доступные дисковые накопители, включая и флешку, которую мы хотим отформатировать.
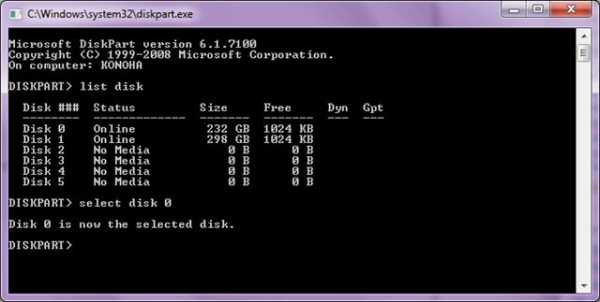
- Дальше находим наш носитель. Ориентируйтесь по объему. По сравнению с жестким диском у флешки в разы меньше памяти. При этом обратите внимание на номер, который присвоен накопителю.
- Пришла очередь ввести еще одну команду. Это «select disk №», где № – номер флешки. Жмем кнопку Enter на клавиатуре.
- Теперь очищаем атрибуты. Прописываем команду «attributes disk clear readonly». Нажимаем ввод. Затем набираем «clean». Подтверждаем ее кликом на «энтер». Должно появиться сообщение «Очистка диска выполнена успешно».
- Создаем первичный раздел. Через команду «create partition primary».
- Наконец, прописываем «format fs=NTFS QUICK» или «format fs=FAT32 QUICK». Тут все зависит от того, какая файловая система нужна. Причем «quick» – это режим «быстрого форматирования». Если не включить данное слово в команду, то вся информация с носителя удалится и ее невозможно будет восстановить.
- Жмем ввод. Дожидаемся окончания процедуры форматирования.
- Выходим из командной строки. Например, введя команду «exit».
Теперь после форматирования через diskpart флешку можно сделать загрузочной. Достаточно просто скопировать файлы дистрибутива операционной системы на носитель.
О чем еще следует знать пользователю? Работа в командной строке со встроенной утилитой diskpart рекомендуется в тех случаях, когда флешку не удается отформатировать простым способом из меню проводника. Если же при работе со съемным носителем вы заметили, что часть файловой системы не видна или по непонятным причинам уменьшился его объем, то также желательно произвести форматирование описанным выше способом.
В заключение
Через командную строку можно отформатировать любой usb-носитель или жесткий диск, не прибегая к стандартным средствам форматирования или специальным утилитам. При этом с данной процедурой легко справиться даже начинающий пользователь. Главное, знать команды, а также уметь правильно и последовательно вводить их.
www.orgtech.info
Как форматировать жесткий диск или флешку в командной строке
28.06.2018  windows | для начинающих
В некоторых случаях вам может потребоваться форматировать флешку или жесткий диск с помощью командной строки. Например, это может пригодиться, когда средствами Windows не удается завершить форматирование, а также в некоторых других ситуациях.
В этой инструкции подробно о нескольких способах отформатировать USB флешку или жесткий диск с помощью командной строки в Windows 10, 8 и Windows 7, а также пояснения о том, когда какие способы подойдут в большей степени.
Примечание: при форматировании данные с диска удаляются. Если вам нужно форматировать диск C, сделать это в запущенной системе не получится (так как ОС находится именно на нём), но способы, тем не менее, существует, о чем в конце инструкции.
Использование команды FORMAT в командной строке
Format — команда для форматирования накопителей в командной строке, существующая ещё со времён DOS, но исправно работающая и в Windows 10. С помощью неё вы можете отформатировать флешку или жесткий диск, а точнее — раздел на них.
Для флешки обычно это не имеет значения, при условии, что она определяется в системе и видна её буква (так как они как правило содержат лишь один раздел), для жесткого диска может иметь: с помощью этой команды вы можете отформатировать только разделы по отдельности. К примеру, если диск разделен на разделы C, D и E, с помощью format вы можете отформатировать сначала D, затем — E, но не объединить их.
Порядок действий будет следующими:
- Запустите командную строку от имени администратора (см. Как запустить командную строку от имени администратора) и введите команду (пример приведен для форматирования флешки или раздела жесткого диска с буквой D).
- format d: /fs:fat32 /q (В указанной команде после fs: вы можете указать NTFS, чтобы форматировать не в FAT32, а в NTFS. Также, если не указать параметр /q то будет выполнено не быстрое, а полное форматирование, см. Быстрое или полное форматирование флешки и диска).

- Если вы увидите сообщение «Вставьте новый диск в дисковод D» (или с другой буквой), просто нажмите Enter.
- Также вам будет предложено ввести метку тома (имя, под которым будет отображаться диск в проводнике), введите на свое усмотрение.
- По завершении процесса вы получите сообщение о том, что форматирование окончено и командную строку можно будет закрыть.
Процедура простая, но несколько ограничена: иногда требуется не просто отформатировать диск, но и удалить все разделы на нем (т.е. объединить их в один). Здесь format не подойдет.
Форматирование флешки или диска в командной строке с помощью DISKPART
Инструмент командной строки Diskpart, доступный в Windows 7, 8 и Windows 10, позволяет не только отформатировать отдельные разделы флешки или диска, но и удалить их или создать новые.
Сначала рассмотрим использование Diskpart для простого форматирования раздела:
- Запустите командную строку от имени администратора, введите diskpart и нажмите Enter.
- По порядку используйте следующие команды, нажимая Enter после каждой.
- list volume (здесь обратите внимание на номер тома, соответствующий букве диска, который нужно отформатировать, у меня это 8, вы в следующей команде используйте свой номер).

- select volume 8
- format fs=fat32 quick (вместо fat32 можно указать ntfs, а если вам требуется не быстрое, а полное форматирование, не указывайте quick).

- exit
На этом форматирование будет завершено. Если же вам требуется удалить все без исключения разделы (например, D, E, F и остальные, в том числе скрытые) с физического диска и отформатировать его как единый раздел, сделать это можно похожим способом. В командной строке используйте команды:
- diskpart
- list disk (вы увидите список подключенных физических дисков, вам нужен номер диска, который будет форматироваться, у меня это 5, у вас будет свой).
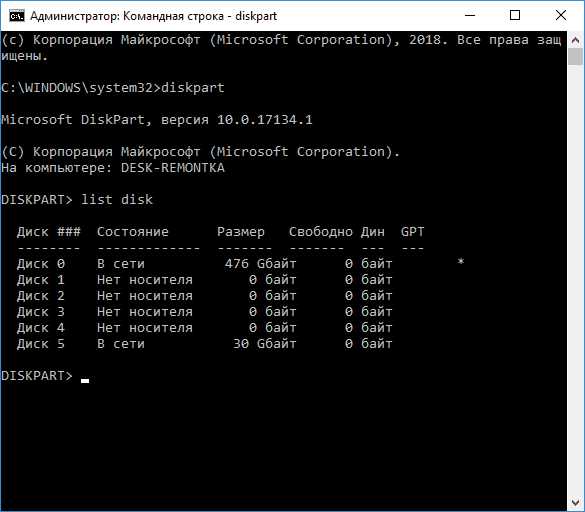
- select disk 5
- clean
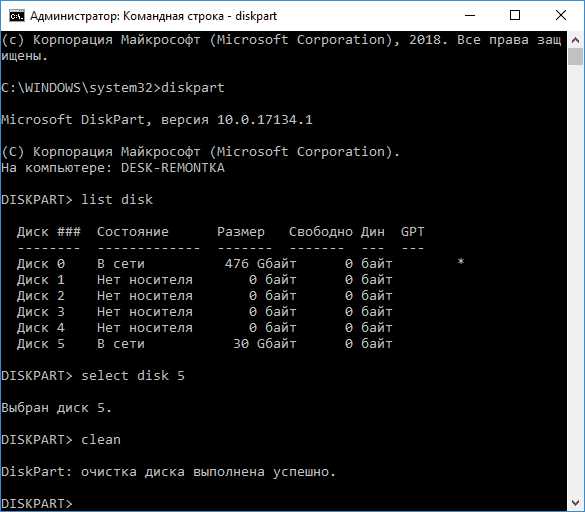
- create partition primary
- format fs=fat32 quick (вместо fat32 возможно указать ntfs).
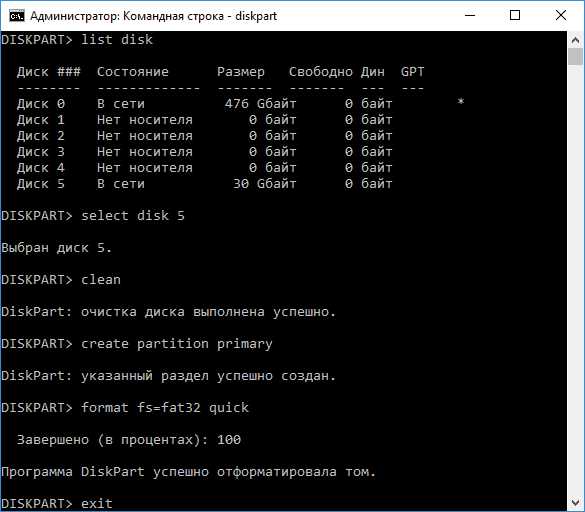
- exit
В результате на диске останется один отформатированный основной раздел с выбранной вами файловой системой. Это может быть полезно, например, когда флешка неправильно работает из-за того, что на ней несколько разделов (об этом здесь: Как удалить разделы на флешке).
Форматирование в командной строке — видео
В завершение, о том, что делать, если нужно отформатировать диск C с системой. Для этого вам потребуется загрузиться с загрузочного накопителя с LiveCD (в том числе с утилитами для работы с разделами жесткого диска), диска восстановления Windows или установочной флешки с Windows. Т.е. требуется, чтобы система не была запущена, так как при форматировании удаляется и она.
Если вы загрузились с загрузочной флешки Windows 10, 8 или Windows 7, можно нажать в программе установки клавиши Shift+f10 (или Shift+Fn+F10 на некоторых ноутбуках), это вызовет командную строку, где форматирование диска C уже будет доступным. Также программа установки Windows при выборе режима «Полная установка» позволяет отформатировать жесткий диск в графическом интерфейсе.
А вдруг и это будет интересно:
remontka.pro