Синий экран «смерти» – описание и методы устранения ошибок BSoD. Ошибки синего экрана смерти
Синий экран «смерти» – описание и методы устранения ошибок BSoD | Info-Comp.ru
Синий экран смерти (англ. Blue Screen of Death, Blue Screen of Doom, BSoD) — название сообщения о критической системной ошибке в операционных системах Microsoft Windows. Данный тип ошибок возникает после серьезного сбоя в операционной системе. Также BSoD может появляться вследствие некорректно установленных драйверов, несовместимостью драйверов, несовместимостью оборудования или программного обеспечения.
Синий экран «смерти»
Из-за серьёзного сбоя операционная система не может решить определенную задачу, закрывает все процессы и завершает работу компьютера с потерей всех не сохраненных данных. Перед перезагрузкой ОС создает дамп и сообщает код ошибки, для того, чтобы в ручном режиме имелась возможность устранить неисправность.
Если Вам ещё не приходилось видеть "синий экран смерти" смотрите картинку ниже:

Настройка отображения синего экрана смерти
Если на Вашем компьютере установлена ОС Windows XP:
Нажмите Пуск -> Панель управления -> Система -> Дополнительно -> Загрузка и восстановление -> Параметры -> Отказ системы. Там необходимо снять галку с пункта «Выполнить автоматическую перезагрузку» и нажать OK.
Если на Вашем компьютере установлена ОС Vista или Windows 7:
Нажмите Пуск -> Панель управления -> Система и безопасность -> Система -> Дополнительные параметры системы -> вкладка «Дополнительно» -> «Загрузка и восстановление» -> «Параметры». Там снимите галку с пункта «Выполнить автоматическую перезагрузку» и нажмите OK.
После изменения параметров, при появлении синего экрана смерти, компьютер самостоятельно перезагружаться не будет, поэтому Вы сможете записать все необходимые данные.
Причины по которым появляется BSod (синий экран смерти)
- Конфликт драйверов.
- Некорректная установка драйверов.
- Несовместимость драйверов с версией Windows.
- Сбои в работе драйверов.
- Вирусы (бывает крайне редко).
- Несовместимость устройств компьютера.
- Сбои устройств компьютера (обычно следует искать неисправность в оперативной памяти или винчестере).
- Конфликт установленного в системе программного обеспечения (очень часто "синий экран смерти" вызывают различные эмуляторы и антивирусные программы).
- Перегрев комплектующих компьютера (процессор, материнская плата, оперативка, видеокарта, винчестер- могут вызвать сбои и появление BSod).
Наиболее распространенные BSoD. Коды ошибок синего экрана смерти
KMODE_EXCEPTION_NOT_HANDLED – вызывает синий экран в результате ошибки процесса режима ядра, который пытается выполнить неизвестную инструкцию. Может быть связан с несовместимостью или неисправностью оборудования, а также ошибками в драйверах или системных службах.
NTFS_FILE_SYSTEM – данная ошибка появляется в результате сбоя выполнении кода драйвера файловой системы ntfs.sys. Основной причиной может быть нарушение целостности данных на диске или в памяти, а также повреждение драйверов SCSI или IDE.
DATA_BUS_ERROR – синий экран смерти появляется в результате появления ошибки чётности в оперативной памяти. Основная причина может крыться в несовместимом или неисправном оборудовании. Также проблема может быть связана с некорректным драйвером, а также сбоем прошедшим на диске.
IRQL_NOT_LESS_OR_EQUAL — синий экран смерти в этом случае появляется в результате обращения процесса режима ядра к области памяти, при этом используя недопустимо высокий для него уровень IRQL. Данная ошибка может быть вызвана неправильной работой драйверов, системных служб, или несовместимым программным обеспечением, например, программным эмулятором или антивирусным приложением.
PAGE_FAULT_IN_NONPAGED_AREA — ошибка появляется в результате не нахождения системой необходимых данных, например, когда Windows ищет необходимую информацию в файле подкачки, но не может её найти. Зачастую появления синего экрана смерти в этом случае вызывается сбоями в оборудовании, нарушениями в работе файловых систем или же ошибкой службы или программного обеспечения, например антивируса.
KERNEL_STACK_INPAGE_ERROR — данная ошибка появляется в результате появления ошибок чтения из файла подкачки в физическую память. Основная причина появления синего экрана смерти — испорченный сектор файла виртуальной памяти, неправильная работа или сбой в работе контроллера жёстких дисков, недостаточное количество свободного места на диске, некорректное подключение винчестера, конфликт в прерываниях, дефект в оперативной памяти, вирусы в операционной системе.
Методы устранения ошибок BSoD
В основном появление синего экрана "смерти" вызвано: программным обеспечением (драйвера), иногда в оборудовании (его отказе, конфликтах или неправильной работе). В данных случаях при появлении синего экрана "смерти" Вам надо удалить недавно установленные программы и драйверы, а также отключить и извлечь недавно установленное оборудование.
Удалять программное обеспечение нужно в Безопасном режиме Windows. Для этого при загрузке операционной системы, необходимо нажать клавишу F8 и выбрать Безопасный режим.
Частой причиной появления синего экрана смерти является перегрев оборудования (комплектующих компьютера). В связи с этим срабатывает защита, которая и является причиной появления BSoD. Для этого необходимо снять крышку системного блока и определить источник перегрева - очень часто таким источником является центральный процессор, реже видеокарта и блок питания. При обнаружении неисправности, её (неисправность) необходимо устранить, тогда устранится проблема появления BSoD.
Похожие статьи:
info-comp.ru
Что делать, если синий экран смерти Windows
При загрузке или работе операционной системы Windows может возникнуть ошибка или сбой, который приведет к появлению синего экрана с белым текстом.
Причем в этом случае вы сможете только перегрузить компьютер, так как другие действия будут недоступны. Именно по это причине этот самый экран называют «синим экраном смерти» (BSOD).
Что это такое
Появление синего экрана смерти означает, что произошло аварийное завершение операционной системы. Причина возникновения такого сбоя может быть весьма разнообразна. Подобная проблема может случиться с каждым, поэтому необходимо знать, что делать, если появился BSOD.

Нет необходимости беспокоиться и чрезмерно суетиться. Рекомендуется перегрузить системный блок, при этом все несохраненные данные будут потеряны.
Нередко при перезагрузке проблема исчезает, но знать причину, от чего бывает сбой все же полезно. Для этого нужно проанализировать некоторую строку, расположенную на синем экране смерти, которая содержит проверочную строку ошибки и проверочный код ошибки, чтобы найти информацию по ним в Интернете.
Настройка системы
Чтобы при возникновении критического сбоя в операционной системе иметь возможность диагностировать проблему и устранить ее, следует особенным образом настроить операционную систему.
Для этого необходимо:
- проверить, что в параметрах Windows включено сохранение дампа памяти;
- руководствуясь необходимым размером файла дампа памяти, надо проверить, хватит ли на системном диске свободного места для его расположения;
- отключить перезагрузку операционной системы после появления BSOD.
Windows XP
Для настройки параметров операционной системы Windows XP необходимо:
- включить запись отладочной информации, а именно перейти в:
- «Панель управления»;
- «Система и безопасность»;

- «Система»;
- «Дополнительные параметры системы»;
- «Дополнительно»;
- «Параметры».
- указать, какое количество отладочной информации следует записать в случае возникновения сбоя.
WindowsVista/7
Настройки WindowsVista/7 аналогичны настройкам Windows XP.
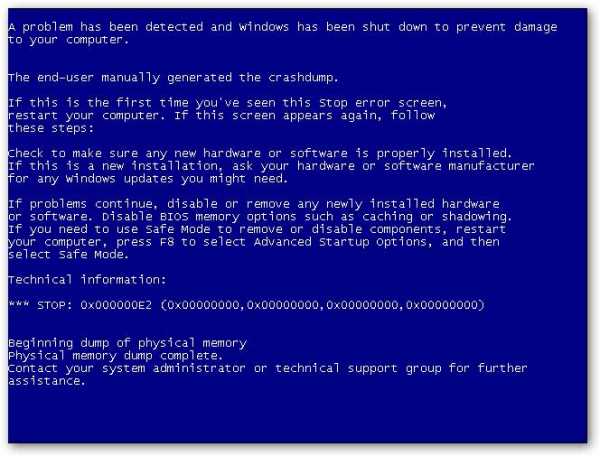
Windows 8
В Windows можно настроить параметры так, чтобы операционная система не перегружалась автоматически. В Windows 8 для этого необходимо:
- правой клавишей мыши нажать на значок “Компьютер” и затем из появившегося меню выбрать строку “Свойства”;
- в левом меню активного окна выбрать пункт “Дополнительные параметры системы”;
- кликнуть на раздел “Дополнительно”;
- в поле “Загрузка и восстановление” выбрать пункт “Параметры…”;
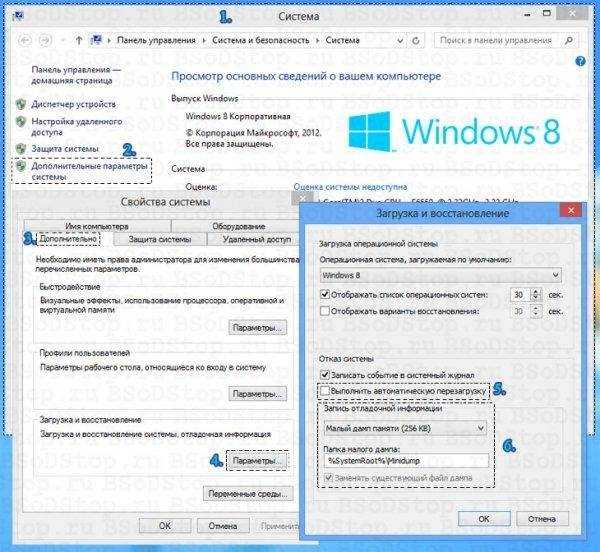
- в окне “Загрузка и восстановление” следует снять галочку напротив пункта “Выполнить автоматическую перезагрузку”;
- дополнительно необходимо изменить и сохранить опции сохранения отладочной информации. Для этого в окошке “Запись отладочной информации” рекомендуется выбрать значение “Малый дамп памяти (256 Kb)”. Каталог, в который будут загружаться мини дампы, целесообразней не менять. По умолчанию — C:WINDOWSMinidump.
Расшифровка сведения в Blue Screen of Death
Каждая критическая ошибка сопровождается детальным описанием и восьмизначным кодом ошибки. При первой встрече с BSOD информация, отображаемая на нем, кажется случайной последовательностью символов, но на самом деле, описание и код ошибки помогут в значительной степени выявить, из-за чего произошел сбой и что означает данная ошибка.
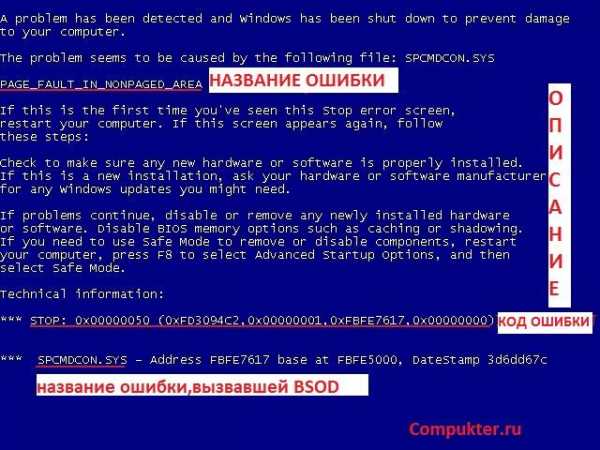
В верхней части монитора содержится описание ошибки, состоящее из слепленных вместе слов, написанных прописными буквами и разделенных символами подчеркивания.
Непосредственно после описания ошибки отображаются некоторые советы по устранению проблемы. За ними идет раздел технической информации с шестнадцатеричным кодом ошибки из восьми цифр.
В зависимости от характера ошибки код обычно дополняется четырьмя вспомогательными значениями, заключенными в круглые скобки.
Если ошибка, из-за которой появился BSOD, напрямую зависит от какого-то файла, в этом разделе отображается его имя.
Причины появления
Все причины появления BSOD в Windows можно разбить на три составляющих:
- оборудование;
- драйверы;
- программы.
Видео: Синий экран в виндовс
Оборудование
Одной из наиболее частых причин, которая может вызвать BSOD, в этой категории являются проблемы с оперативной памятью. Необходимо протестировать ее.
Также нередки сбои в функционировании системы хранения данных. В этом случае стоит про диагностировать жесткий диск и проверить наличие свободного места на нем.
Реже причиной синего экрана смерти служат неполадки с видеоадаптером и процессором. Важно выполнить тест данного оборудования при помощи специализированных утилит.

В дополнении к основным комплектующим компьютера проблемы могут возникать с дополнительными платами, расширяющими функциональные возможности системного блока. Выяснить источник проблемы, можно, если вынуть дополнительные узлы и протестировав компьютер несколько дней без них. Если компьютер функционирует в штатном режиме без сбоев, значит проблема решена.

Можно также попробовать подключить плату в другой слот материнской платы. После тестирования всех комплектующих раздельно следует протестировать работу всей системы под нагрузкой. При сбое под нагрузкой вероятно проблема кроется в работе блока питания. Выход из положения – замена блока питания на более мощный.
Также рекомендуется проверить настройки BIOS. Важно убрать все разгоны и исправить настройки на заводские. В крайнем случае, необходимо обновить BIOS.
Драйвера
Бытует мнение, что драйвера являются источником 70% случаев BSOD. Для лечения системы драйвер необходимо переустановить, предварительно удалив его. Если проблема не решена, то необходимо скачать драйвер с сайта производителя и установить.

Бывают ситуации, когда нет возможности найти свежий драйвер, в таком случае можно установить более ранней версии.
Если замена драйвера не помогает, то следует проверить совместимость устройства с операционной системой. При отсутствии совместимости рекомендуется заменить оборудование или переинсталлировать операционную систему.
ПО
Возникшие проблемы, связанные с программным обеспечением, решаются аналогично. Необходимо переинсталлировать имеющуюся, либо установить версию, скачанную с сайта разработчика.
Рекомендуется без промедления ставить необходимые обновления Windows. При этом важно правильно определить, нужно ли ставить обновление, либо его установку можно проигнорировать.
Вероятной причиной критической ошибки может быть одновременная установка двух и более антивирусных средств на одну операционную систему.
Анализ дампа памяти
Для анализа критических дампов памяти можно использовать одну из огромного количества программу, например, DumpChk, Kanalyze, WinDbg.
Рассмотрим на примере WinDbg (входит в состав Debugging Tools for Windows) как можно осуществить анализ аварийных дампов памяти.
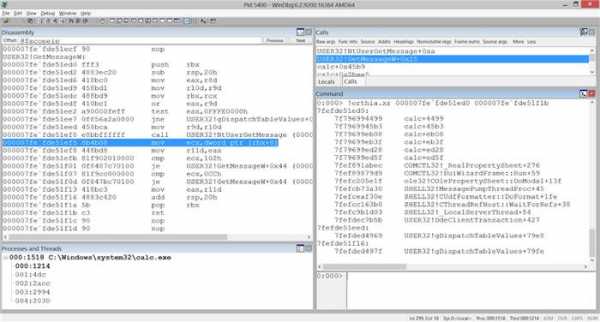
Последовательность действий следующая:
- скачать актуальную версию программы с сайта разработчика;
- установить программу на компьютер;
- запустить программу;
- перейти в пункт меню «File –> Symbol File Path…»;
- вокне «Symbol Search Path» нажать «Browse…»;
- в появившемся окне выбрать местоположение каталога Symbols . Затем два раза нажать «OK», после чего выбрать меню «File –> Open Crash Dump…»;
- в окне «Open Crash Dump» следует выбрать путь и нажать «Открыть»;
- в окне «Workspace» установить флажок «Don’taskagain» в значение «No»;
- отобразится окно «Command Dump » с анализом дампа;
- детально проанализировать дамп памяти;
- особенно важно обратить внимание на раздел «Bugcheck Analysis», в котором отображается возможная причина сбоя;
- для просмотра полной информации нужно нажать на ссылку «!analyze -v»;
- закрыть программу;
- применить полученные данные для устранения причины краха.
Устраняем ошибки синего экрана смерти
Львиная доля ошибок синего экрана смерти обусловлена порчей некоторых системных файлов или отсутствием или несовместимостью драйверов.
При появлении BSOD необходимо проделать следующие действия:
- перегрузить компьютер при помощи кнопки RESET;
- при появлении на экране вариантов загрузки нажать клавишу F8 и выбрать «Безопасный режим». Нажать клавишу «Ввод» для подтверждения выбора;

- найти и удалить файлы, на которые ссылается BSOD. При этом важно помнить, что удаление системных файлов может привести к критическому сбою операционной системы;
- при невозможности удаления проблемных файлов рекомендуется восстановить систему при помощи одноименной функции, находящейся в разделе «Архивация и восстановление» категории «Система и безопасность»;
- выбрать режим «Восстановить системные параметры» и определить наиболее свежую контрольную точку. После чего нажать «Далее»;
- если восстановление не устранило проблему необходимо детально изучить текст ошибки BSOD. При проблеме с драйверами устройств рекомендуется их обновить, используя безопасный режим операционной системы;
- наиболее трудоемкий и результативный способ устранения программной ошибки BSOD заключается в переинсталляции операционной системы;
- если новая копия Windows вновь работает нестабильно и некорректно, то почти наверняка имеет место аппаратная проблема. Необходимо вывить проблемное устройство и заменить его.
Видео: BSOD — Экран
Коды ошибок
Для более быстрого и эффективного «лечения компьютера» нужно иметь представление о том, что означают коды ошибок и как устранить проблему синего экрана смерти. Поэтому чрезвычайно важно не игнорировать текст, отображающий на BSOD. Наиболее важная информация на синем экране смерти – это шестнадцатеричный код ошибки и ее описание.
Количество ошибок BSOD достигает нескольких сотен. Знать или описать все коды ошибок и способы их устранения просто невозможно. Гораздо проще и оптимальнее воспользоваться специализированными ресурсами, на которых есть подробная информация об ошибках, и описана последовательность действий для решения возникшей проблемы наиболее действенным и безопасным способом.

Для этого надо лишь перейти на соответствующий ресурс, найти ошибку с требуемым кодом, изучить информацию о ней и восстановить работоспособность операционной системы в соответствии с полученными рекомендациями.
Наиболее часто встречающие ошибки:
- 0x00000001 – внутренняя ошибка ядра;
- 0x0000000A – недоступный адрес памяти;
- 0x0000001E – некорректная команда процессора;
- 0x00000020 – ошибка драйвера;
- 0x0000002B – переполнение стека;
- 0x00000051 – ошибка реестра.
В отдельных случаях функционирование операционной системы Windows может завершиться появлением синего экрана смерти, на котором отображается определенная последовательность символов.
Появление BSOD говорит о критической ошибке в работе операционной системы. Способ устранения сбоя зависит от кода системой ошибки, который можно посмотреть в нижней части синего экрана.
compsch.com
Синий экран смерти: причины и исправление ошибки
Синий экран смерти (Blue Screen of Death) – ошибка, с которой рано или поздно столкнется каждый владелец компьютера. У кого-то эта ошибка возникает крайне редко и особо не мешает работе, у других она возникает чуть ли не каждый день, а то и по несколько раз в сутки.
В любом случае, игнорировать данную ошибку нельзя, ведь она, по сути, свидетельствует об ошибке в работе компьютера. Синий экран как раз и создан, что бы сообщить пользователю о критической проблеме в работе аппаратной либо системной части машины. Самой неприятной деталью в данной проблеме есть то, что причин возникновения ошибки – масса.
Причины возникновения синего экрана смерти
Пройдемся по списку причин возникновения синего экрана смерти:
- Конфликт или несовместимость драйверов
- Ошибки в работе аппаратной части компьютера (оперативной памяти, жесткого диска, блока питания, видеокарты, элементов материнской платы), либо выход их из строя
- Наличие вирусов на компьютере
- Неверные настройки BIOS
- Ошибка кода самой операционной системы
- Нехватка свободного пространства на жестком диске
- Перегрев элементов компьютера.
Анализ синего экрана смерти
Как видите, потенциальных причин довольно много, логичен будет вопрос: «А как узнать, что является причиной синего экрана именно у меня?» Ответ простой: для установления причины ошибки нужно проанализировать сам «экран смерти».
Желательно перед анализом ошибки отключить автоматическую перезагрузку компьютера при появлении синего экрана, так как компьютер при его появлении быстро перезагружается и вы можете не успеть прочитать нужную информацию об ошибке. Теперь при возникновении синего экрана у вас будет время изучить «экран смерти».
В первую очередь обращаем внимание на:
- Название ошибки (на рисунке подчеркнуто красной линией)
- Код ошибки в шестнадцатеричной форме (на рисунке подчеркнуто белой линией)
 Данной информации в большинстве случаев хватит для установления причины ошибки.
Данной информации в большинстве случаев хватит для установления причины ошибки.
Так же синий экран может содержать информацию об адресе места, в котором возникла ошибка и название драйвера, который вызвал ошибку.
Для установления причины проблемы достаточно вбить в поисковую систему код ошибки и название ошибки.
Исправление ошибки
Когда вы узнали причину ошибки, приступим к ее исправлению.
1) Если описание синего экрана смерти указывает на неполадки в роботе драйверов, то попытайтесь откатить драйвера к более ранней его версии, либо удалите их и установите новые (скачивайте только с официального сайта разработчика устройства). К вашему сведенью около 65 % всех «экранов смерти» появляются из-за ошибок в роботе драйверов.
 2) Если причиной данной проблемы являются ошибки в роботе винчестера, то проверьте диск на ошибки с помощью встроенной в операционную систему утилиты – «Проверка диска». Так же проверьте жесткий диск на наличие битых секторов с помощью программы MHDD или Victoria , при их наличии – проведите процедуру переназначения битых секторов на резервные области диска (Remap).
2) Если причиной данной проблемы являются ошибки в роботе винчестера, то проверьте диск на ошибки с помощью встроенной в операционную систему утилиты – «Проверка диска». Так же проверьте жесткий диск на наличие битых секторов с помощью программы MHDD или Victoria , при их наличии – проведите процедуру переназначения битых секторов на резервные области диска (Remap).
 3) Если возникновение «синего экрана смерти» связано с проблемами в роботе оперативной памяти, нужно проверить ее на ошибки с помощью программы Memtest86. Если обнаружится ошибка, то планку оперативной памяти стоит заменить.
3) Если возникновение «синего экрана смерти» связано с проблемами в роботе оперативной памяти, нужно проверить ее на ошибки с помощью программы Memtest86. Если обнаружится ошибка, то планку оперативной памяти стоит заменить.
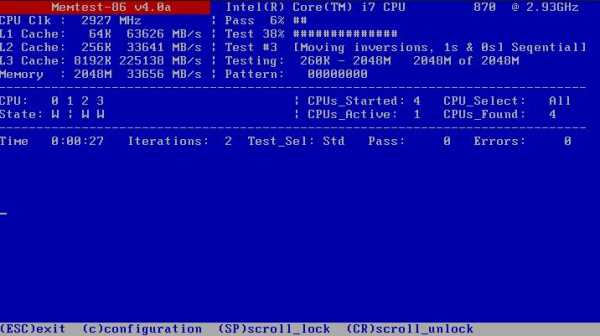 Интерфейс программы Memtest86
Интерфейс программы Memtest864) Причиной неполадок являются настройки BIOS? Установите их по умолчанию, либо измените настройки SATA контролера (IDE/AHCI).
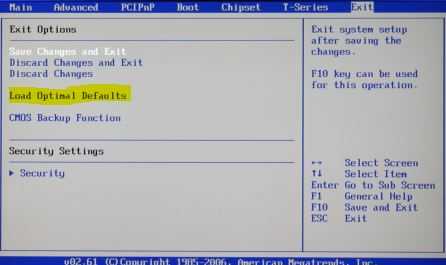 Устанавливаем все настройки BIOS по умолчанию
Устанавливаем все настройки BIOS по умолчанию5) Код ошибки свидетельствует о том, что причиной критической ошибки являются вирусы или иные вредоносные программы? Проверьте компьютер на наличие вирусов.
 Проверка компьютера на вирусы
Проверка компьютера на вирусы6) Довольно часто причинами ошибки является перегрев элементов компьютера, поэтому необходимо прочистить его от пыли и смазать специальной пастой все куллеры.
 7) Нередки случаи, когда причиной синего экрана смерти являются непосредственно ошибки в коде самой операционной системы. В большинстве случаев устранить эти ошибки можно с помощью установки обновлений. Поэтому настоятельно рекомендую включить автоматическую установку обновлений.
7) Нередки случаи, когда причиной синего экрана смерти являются непосредственно ошибки в коде самой операционной системы. В большинстве случаев устранить эти ошибки можно с помощью установки обновлений. Поэтому настоятельно рекомендую включить автоматическую установку обновлений.
8) Проверьте наличие свободного пространства на системном раздела диска.
 Проверка свободного места на диске
Проверка свободного места на диске9) Если, возникновение вашего «синего экрана смерти» не связано с проблемами в роботе аппаратной части компьютера, вам может помочь переустановка операционной системы.
 Процес установки Windows 7
Процес установки Windows 7Вывод
Сначала установите причину возникновения синего экрана, а потом с помощью нашей статьи решите ее. Запомните: данную ошибку ни в коем случае нельзя игнорировать и именно от вашей реакции на ее возникновение зависит работоспособность вашего компьютера.
composs.ru
Всё о синем экран смерти (BSOD)
Как узнать причину появления синего экрана смерти (BSOD), а также варианты устранения BSOD с компьютера
Короткое содержание
Синий экран смерти (BSOD) Windows. Теория.
Синий экран смерти (Blue Screen of Death, Blue Screen of Doom, BSoD) – сообщение о критической системной ошибке Windows, в результате которой операционная система не может продолжать работу и уходит в принудительный рестарт без сохранения данных.
Подготовка для работы с синим экраном смерти (BSOD)
Синий экран смерти (BSOD) может быть вызван по причине неисправности какого-либо оборудования или сбое программного обеспечения (драйверов чаще всего) Ошибки экрана смерти выводятся на экране с синим фоном, на котором на писано ПРИЧИНУ возникновения его. Поэтому самой важной задачей будет извлечение из этого сообщения строк после второго или третьего абзаца , написанного с ЗАГЛАВНЫХ БУКВ через нижнее подчёркивание PAGE_FAULT_IN_NONPAGED_AREA) и строк после Technical information: которые начинаются с *** Например:*** STOP: 0x00000050 (0x8872A990, 0x00000001, 0x804F35D7, 0x00000000)*** SPCMDCON.sys — Address FBFE7617 base at FBFE5000, Date Stamp 3d6dd67c)
Строки, которые надо запомнить в синем экране смерти:
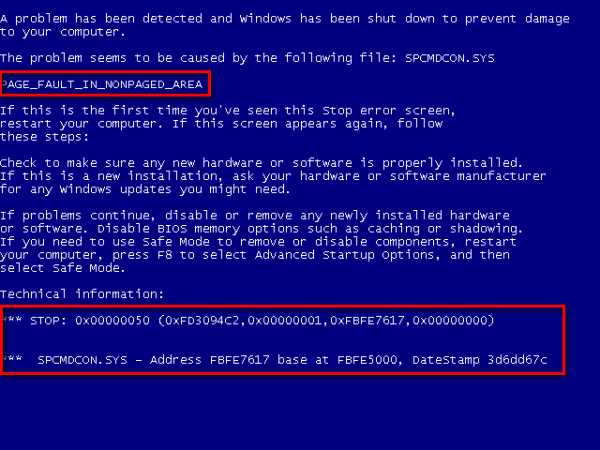
Не менее важной задачей также является сохранение дамп-файла, в котором содержится отчёт о ошибке синего экрана смерти (BSOD). По умолчанию он включён и в Windows Xp и в Windows Seven (7), но если у вас выключен тогда:
Если операционная система Windows 7: Нажмите правой кнопкой мышки на «Мой компьютер» -> Свойства -> Дополнительные параметры системы -> вкладка «Дополнительно» -> После строк «Загрузка и восстановления» нажимаем на «Параметры» -> ставим галочку «Записать событие в системный журнал» и убираем галочку «Выполнять автоматическую перезагрузку». Делаем как на изображении
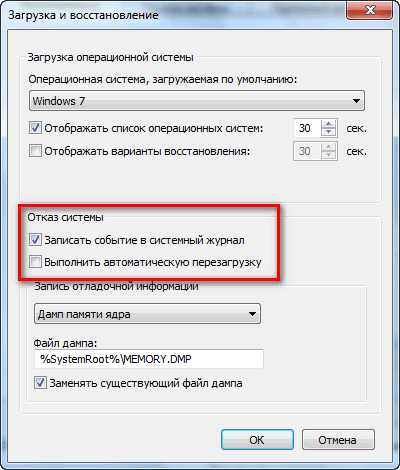
Если операционная система Windows Xp: Нажмите правой кнопкой мыши на «Мой компьютер» -> Свойства -> вкладка «Дополнительно» -> После строк «Загрузка и восстановления» нажимаем на «Параметры» -> ставим галочку «Записать событие в системный журнал» и убираем галочку «Выполнять автоматическую перезагрузку».

При следующем синем экране смерти(BSOD) компьютер во первых автоматически не уйдёт в перезагрузку, а во вторых сохранит dump file в котором будет храниться информация о синем экране смерти (BSOD)
Определяем с синего экрана смерти(BSOD) причину возникновения
После проделанных шагов включаем компьютер и пытаемся загрузить Windows.
[Cразу выбивает синий экран до загрузки Windows] [Windows успешно загрузилась и пока работает]
Если при загрузке сразу выбивает синий экран смерти, то при следующей перезагрузке грузимся в безопасном режиме, только выбираем не безопасный режим, а «Отключить автоматическую перезагрузку при отказе системы»
Запишем строки, на лист бумаги, которые нам необходимы.
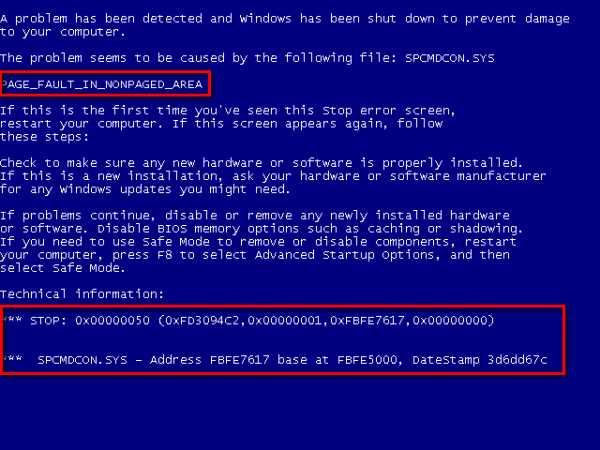
В данном случае как видно, виноват системный файл SPCMDCON.sys. Поэтому первым делом его надо удалить или наоборот восстановить. Для этого грузимся с загрузочного Live Cd или загрузочного Live usb и удаляем его вручную(или восстанавливаем). Ищем через Live загрузочный диск на диске с Windows SPCMDCON.sys и переименуем его, например в SPCMDCON(2).sys. Перезагружаем компьютер. Если помогло и всё ок, я вас поздравляю, если нет, таким же методом продолжаем бороться с синим экраном смерти(BSOD) пока его не победим.
Если сразу не выбивает синий экран смерти(BSOD) и Windows грузится, тогда проверим Dump file. Для этого скачиваем BlueScreenView
Запускаем BlueScreenView.exe. Красным выделены те драйвера, которые вызвали синий экран.

Их надо удалить в ручном режиме и потом установить более новые (часто вызывает синий экран смерти драйвера видеокарты)
Синий экран смерти(BSOD) во время игр или после разного промежутка времени (переустановка Windows не помогает)
Если такая ситуация, что всё уже испытали и переустановку Windows и другие методы, а синий экран не уходит, значит проблема в оборудовании компьютера. Тут вам помогут тесты процессора, оперативной памяти. Это может быть причиной покупки новой видеокарты при этом не заменив блок питания который не рассчитан на такую нагрузку, или неисправной планкой оперативной памяти. Для облегчения задачи, вот список наиболее частых ошибок синего экрана смерти(BSOD)
Наиболее частые ошибки синего экрана смерти (BSOD) – взято с сайта Microsoft
- KMODE_EXCEPTION_NOT_HANDLED — процесс режима ядра попытался выполнить недопустимую или неизвестную процессорную инструкцию. Может быть связан с несовместимостью «железа», неисправностью оборудования, ошибками в драйвере или системной службе.
- NTFS_FILE_SYSTEM — сбой при выполнении кода драйвера файловой системы ntfs.sys. Причиной может являться нарушение целостности данных на диске (сбойный кластер) или в памяти, повреждение драйверов IDE или SCSI.
- DATA_BUS_ERROR — в оперативной памяти обнаружена ошибка чётности. Причина — дефектное или несовместимое оборудование, например — сбой в микросхеме кэша второго уровня, в видеопамяти. Также может быть связан с некорректно работающим или неверно сконфигурированным драйвером, со сбоем на диске.
- IRQL_NOT_LESS_OR_EQUAL — процесс режима ядра попытался обратиться к области памяти, используя недопустимо высокий для него уровень IRQL (Interrupt Request Level). Может быть вызван ошибками в драйвере, системной службе, BIOS или несовместимым драйвером, службой, программным обеспечением (например — антивирусом).
- PAGE_FAULT_IN_NONPAGED_AREA — запрашиваемые данные отсутствуют в памяти (например, система ищет нужные данные в файле подкачки, но не находит их). Обычно связан со сбоем оборудования (дефектная память), нарушением файловой системы, ошибкой системной службы или антивируса.
- KERNEL_STACK_INPAGE_ERROR — не удаётся прочитать из файла подкачки в физическую память запрашиваемую страницу памяти. Причины — дефектный сектор файла виртуальной памяти, сбой контроллера жёстких дисков, недостаточно места на диске, неправильное подключение жёсткого диска, конфликт прерываний, дефект ОЗУ, вирус.
- MISMATCHED_HAL — уровень аппаратных абстракций (HAL) и ядро системы не соответствуют типу компьютера. Чаще всего связан с ситуацией, когда в изначальную систему устанавливают второй процессор, забывая вручную обновить HAL и ntoskrnl. Может также быть вызван несовпадением версий hal.dll и ntoskrnl.exe.
- KERNEL_DATA_INPAGE_ERROR — не удаётся прочитать в физическую память запрашиваемую страницу данных. Причины — дефектный сектор файла виртуальной памяти, сбой контроллера жёстких дисков, сбой оперативной памяти, вирус, сбой дискового контроллера, дефектная оперативная память.
- INACCESSIBLE_BOOT_DEVICE — в процессе загрузки ОС не смогла получить доступ к системному разделу. Причин этого распространённого сбоя может быть очень много: дефектный загрузочный диск или дисковый контроллер; несовместимость оборудования; загрузочный вирус; ошибка в файловой системе, например — в таблице разделов Partition Table; повреждение или отсутствие необходимого при загрузке файла, например — NTLDR; отсутствие драйвера контроллера жёстких дисков или несоответствие текущего драйвера установленному оборудованию; включённый в BIOS режим DMA; включённый в CMOS Setup режим смены букв дисководов DRIVE SWAPPING; конфликт распределения ресурсов между дисковым контроллером и другим устройством; повреждение данных о загружаемых драйверах в системном реестре; установка системы в раздел за пределами первых 1024 цилиндров жёсткого диска; ошибка в файле boot.ini.
- UNEXPECTED_KERNEL_MODE_TRAP — возникновение не поддерживаемой ядром ловушки (trap) или фатальная ошибка (типа деления на ноль). Неисправность оборудования или сбой программного обеспечения.
- STATUS_SYSTEM_PROCESS_TERMINATED — сбой в службе, работающей в пользовательском режиме. Сбой может быть связан с некорректной работой прикладных программ, драйверов, сторонних системных служб.
- STATUS_IMAGE_CHECKSUM_MISMATCH — повреждён или утерян файл драйвера или системной библиотеки. Может быть вызван сбоем файловой системы или случайным удалением системного файла.
Если есть какие-либо вопросы, задавайте их в комментариях. Будем рады помочь!
itbc.kiev.ua
- Как разделить память между дисками c и d

- Понятие html

- Настройка rdp windows server 2018

- Где интернет эксплорер

- Как переписать dvd диск на dvd
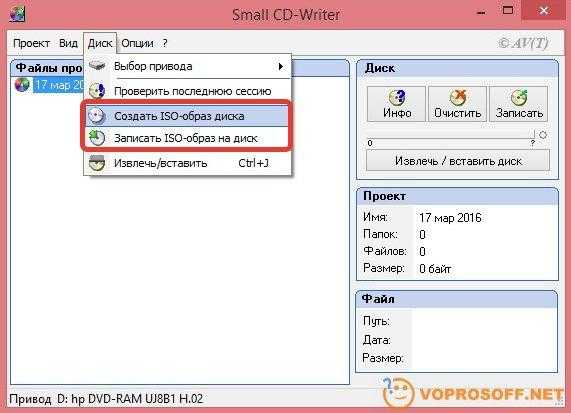
- Что лучше для игр windows 10 или 7

- Как сгенерировать пароль

- Контекстного меню предназначение
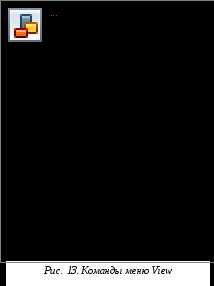
- Ошибка 109 windows 7
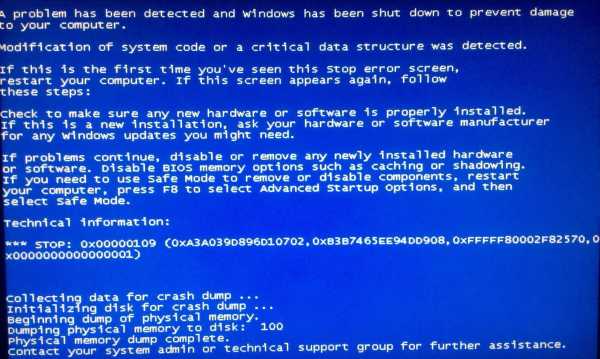
- Inprivate что это
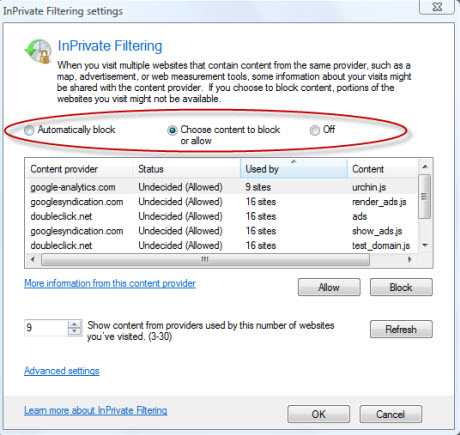
- Msvcp140 отсутствует

