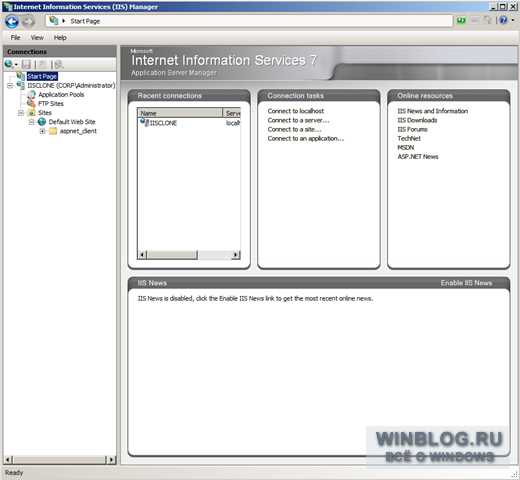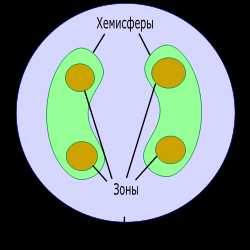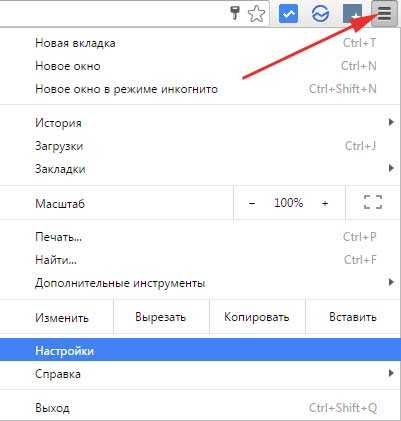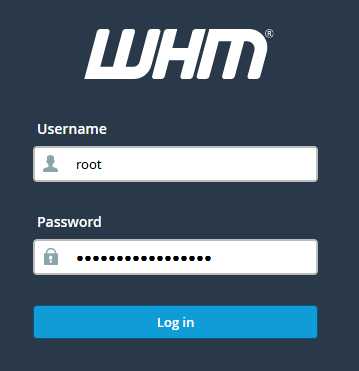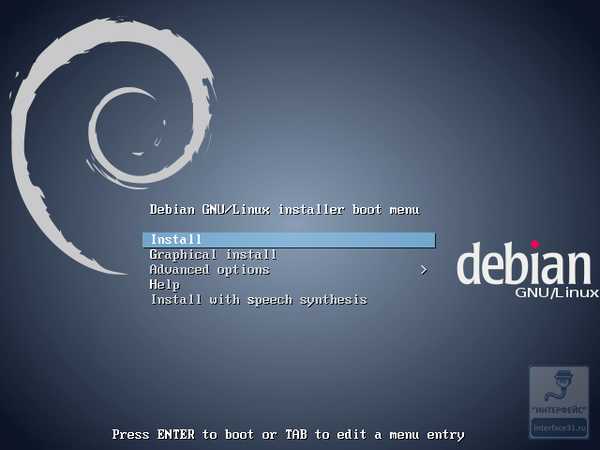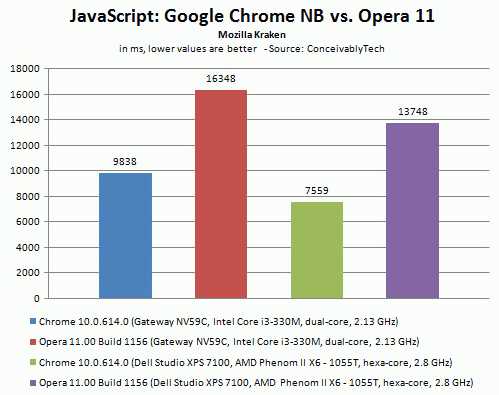Как ускорить компьютер, загрузку windows и работу программ. Увеличить скорость компьютера
15 способов как ускорить работу Вашего компьютера
Со временем компьютер устаревает, начинает медленнее работать, тормозить или зависать из-за нехватки ресурсов. Но все ли так печально? Рассмотрим способы которые помогут продлить жизнь или полностью возобновить быструю работу Вашего ПК или ноутбука на операционных системах Microsoft Windows.
1. Замена комплектующих.
Замена деталей системного блока (ноутбука) поможет существенно повысить быстродействие программ и операционной системы. Самое главное правильно определиться с задачей и более грамотно подойти к выбору запчастей, иначе можно не получить желаемого результата. Рассмотрим те, которые влияют на скорость работы ОС и приложений.
Процессор
О замене процессора стоит задуматься только в том случае, если все Ваши задачи занимают более 80% от его загруженных ресурсов, в нашей практике были компьютеры где процессор был забит и на 100% - компьютер жутко вис, тормозил, но через определенное время все же справлялся и запускал приложение. Посмотреть сколько Ваши программы кушают ресурсов можно только в активном режиме, то есть когда выполняют и загружают приложения. Например в момент запуска архивирования или загрузки тяжелого приложения. Для того чтобы проверить производительность откроем диспетчер задач:
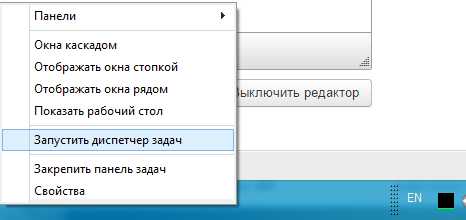
(щелкаем правой кнопкой на панели, запустить диспетчер задач)
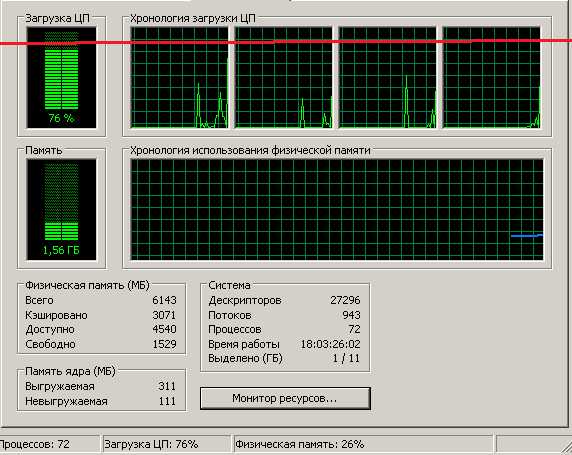
Вот так выглядит работа многопоточного проца, если у вас все столбики Выше красной линии, стоить серьезно задуматься о замене процессора Вашего ноутбука или компьютера. Когда ресурсы заканчиваются вместо обработки всех программ он начинает работать с ними по очереди, поэтому приложения виснут или открываются не сразу. Заменить и подобрать процессор можно на сайте производителя материнской платы, обычно сайт публикует весь список поддерживаемых процессоров, естественно на 2015 год никуда не годятся любые одноядерные и двухядерные процессоры с частотой менее 2 ГГц.
Оперативная память
Современные приложения все больше требуют ОЗУ, при ее нехватке компьютер вынужден работать с файлами подкачки на жестком диске, что серьезно его замедляет. Также скорость открытия приложений зависит и от скорости самой памяти (тип и частота). Объем и частота ее работы зависят от характеристик материнской платы, конечно тем больше памяти тем лучше, но мы будем исходить из разумных пределов. На сегодня, средний объем занимаемых приложений от 2 до 3,5GB в зависимости от типа и кол-ва используемых процессов, это означает, что 4-х Gb Вам будет вполне достаточно, почти для всего, но рекомендуется брать с запасом на будущее - 6 или 8GB. Если Вы берете память для игр, современный игровой процесс занимает в памяти от 3 до 8GB (без ОС И ПО) Также стоит обратить внимание на объем уже используемой памяти в операционной системе, она не должна превышать 50% без дополнительных запущенных приложений, перезагрузитесь и посмотрите сколько у Вас ее используется сразу после запуска ОС.
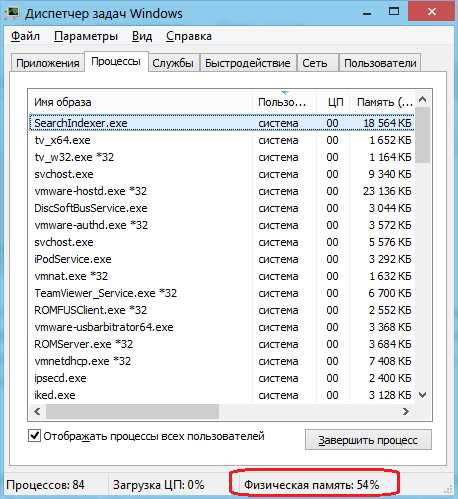
Установка SSD диска.
Скорость чтения жесткого диска серьезно влияет на скорость работы и загрузки программ и системы. Наиболее хорошим Вариантом будет разгон компьютера за счет установки SSD накопителя. Если материнская плата Sata 1 или IDE, можете забыть о такой возможности (от SSD не будет толку), но если у Вас Sata 2 или Sata 3 и двухъядерный процессор можно существенно разогнать компьютер поменяв жесткий диск на более быстрый. SSD работает на FLASH памяти и в разы быстрее позволяет загружать информацию. Чем производительнее Ваш компьютер в целом, тем больщей скорости работы можно получить. К примеру на компьютере с i5-3470, sata3 и памятью в 1600 ГГц можно загружать компьютер в 10 раз быстрее, 40 или 70 загружаемых программ - уже не имеет значения, все они будут загружены за секунды.
Видеокарта
В основном производительность видеокарты влияет только на работу игр, но некоторые графическое приложения такие как Photoshop используют и память видеокарты, но они не так требовательны как игровые процессы. Для графических программ подойдет любая Видеокарта с памятью от 1GB. Современные игры работают на любых игровых видеокартах (DDR5), вопрос только сколько Вам нужно FPS и хотите ли Вы использовать максимальные графические игровые настройки (наилучшая графика), кроме того на более быстрых видеокартах повышается комфортность игры, за счет более скоростного игрового процесса. На 11.2015, видеокарта GTX 970 тянет все игры на максимуме, в разрешении 1920x1080, однако если у Вас монитор 4k (более высокое разрешение картинки), стоит задуматься о GTX980ti или SLIM режиме (2 видеокарты).
2. Дефрагментация HDD.
Информация на жестком диске записывается на отдельные кластеры (группа секторов объединенных для конкретных целей). Для того чтобы прочитать какой-то конкретный файл головке приходится бегать по разным кластерам, расположенных в разных местах диска. Процесс дефрагментации предлагает пользователю сделать разные кусочки информации ближе друг другу, для того чтобы готовке магнитного диска приходилось меньше двигаться, а это означает - более быстрое считывание данных. В операционной системе есть встроенная программа для дефрагментации. Чтобы ей воспользоваться, зайдем в пуск > программы > стандартные > служебные > дефрагментация диска
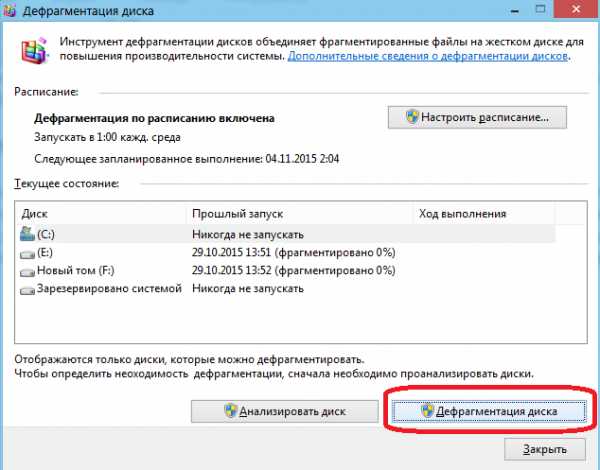
Закройте все программы, потому что запущенные приложения программа не сможет проверить т.к. они используются, выберите логический диск и нажмите на кнопку "Дефрагментация диска"
3. Ненужные приложения и процессы
Лишние процессы и приложения могут отнимать много ресурсов, чтобы убрать ненужные из загрузки, воспользуемся утилитой AUTORUNS, которую можно скачать на сайте Microsoft. Запустим файл Autoruns.exe При выборе строки для удаления (кнопкой DELL) в целях не удалить лишнего, обратите внимание на производителя программы (колонка Publisher). Такие гиганты как Google или Adobe часто используют службы для обновления своих продуктов, если Вы сможете обновить их вручную, лучше убрать. Также можно сразу убрать все строки желтого цвета, этих программ уже давно нет и просто остались ссылки для запуска.
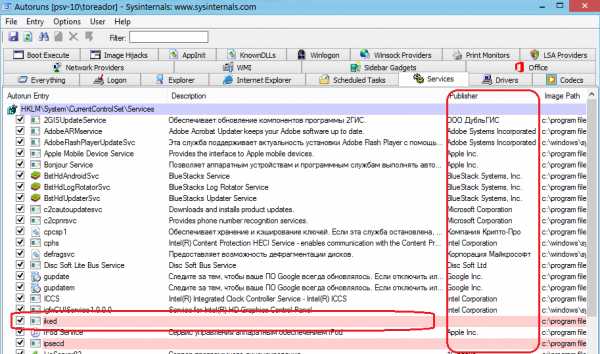
Особенное внимание стоит уделить неизвестному софту (выделенный цвет на картинке выше), таким образом Вы можете найти много троянов или рекламных утилит. Не в коем случае не удаляйте программы и службы от производителя Microsoft или что-то из вкладки Drivers это может повлиять стабильную работу компьютера.
4. Чистка компьютера от пыли и устранение перегрева.
Засорение деталей пылью или грязью может оказать негативное влияние на производительность и стабильность работы комплектующих. Тормозить компьютер может также из-за простого перегрева процессора или чипсета. Рекомендуется тщательно прочистить все делали от пыли и грязи кисточкой, заменить термопасту на процессоре, на видеокарте, под радиатором чипсета (если он имеется).
5. Переустановка Windows
Сколько не стараться чистить систему от мусора, временных файлов и ненужных приложений со временем операционная система все равно подвисает, просто потому что она так устроена. Это происходит из-за накапливания параметров реестра установленными программами, если Вы редко ставите и настраиваете новые программы, Windows будет работать быстро значительно медленнее. В реестре системы хранятся тысячи различных ключей, параметров; остаются лишние файлы в папках системы. Проблема в том что даже специальные утилиты такие как RegCleaner не удалят все что важно, а вручную чистить, очень долго. Не редко неосторожное использование программ таких как RegCleaner может повлиять на стабильность работы ОС, при пользовании таким ПО, нужно обязательно понимать, что Вы удаляете и откуда, и для чего этот или иной раздел реестра использовался ранее.
6. Оптимизация Windows
В операционной системе можно отключить много ненужных и неиспользуемых компонентов
- службы: к примеру можно отключить службу тем, для слабого компьютера вполне хватит и классической темы, если у Вас нету принтера отключите диспетчер печати.
- уберем ненужные эффекты, свойства системы, дополнительные параметры, параметры быстродействия, визуальные эффекты
- удаленный помощник (отключить его можно в свойствах системы, вкладка с таким же именем, убираем галочку)
Для того чтобы зайти в свойства системы щелкните свойства на значке компьютер, для windows 7,8,10 выберите дополнительные параметры
Для того чтобы зайти в службы наберите службы в поиске меню пуск (или панели управления) для XP, это - панель управления>администрирование>службы.
7. Отключаем восстановление системы
Если Вы не будете пользоваться восстановлением более раннего состояния Windows можно отключить эту функцию, зайдя в свойства системы, защита системы
Выберите жесткий диск с которого требуется снять защиту, нажимаем кнопку "настроить"
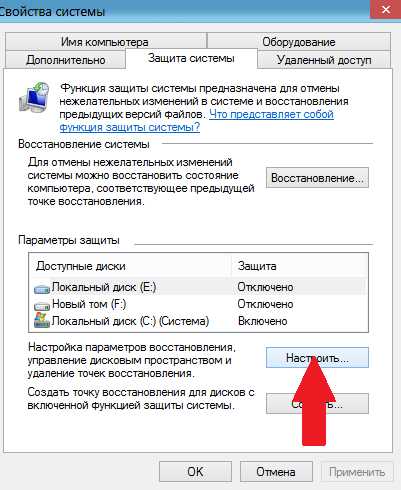
Выбираем "отключить восстановление системы"

8. Настройка BIOS материнской платы.
При включении компьютера, будем наживать F2 или DELL чтобы попасть в BIOS. Необходимо убедиться что Ваш жесткий диск использует технологию ACHI (Если такая технология может использоваться на Вашей материнской плате) в ноутбуках это может называться по другому, к примеру будет параметр IDE или название Sata mode (Enhanced Mode). Режим ACHI существенно ускорит производительность компьютера (для windows XP такой режим может потребовать дополнительные драйвера). Обратите внимание, если Ваша ОС была установлена в режиме IDE, может потребоваться ее переустановка. Сократить несколько секунд также поможет настройка Boot загрузки, поставив первым в очереди на загрузку жесткий диск, отключение логотипа при запуске платы, а также отключение FLOPY диска (если такая конфигурация предусмотрена)
9. Выбрать более подходящую операционную систему.
Операционная система X86(32bit) работает более быстро, потому что не работает с 64bit-ными приложениями. Гораздо разумнее такую операционку поставить на компьютер от 1 до 3GB ОЗУ, т.к. система x64 будет провисать из-за нехватки системных ресурсов, если же памяти и ресурсов процессора достаточно (4Gb и более) возможно стоит подумать о более быстром 64-битном ПО. Если оперативной памяти меньше 1GB операционной системе Windows 7, не хватит ресурсов для нормальной работы компьютера, в таком случае компьютеру подойдет только Windows XP или более ранняя ОС. Также стоит внимательно отнестись и к выбору и самого дистрибутива, например Windows 7 Starter со своими ограничениями, будет прекрасно работать на компьютере с 1GB оперативки и в разы шустрее чем Windows 7 Ultimate.
10. Удаление троянов, вирусов, лишних программ.
Безусловно лишние процессы занимают место в ресурсах компьютера, но есть и такие о которых Вы можете не знать. Рекомендуется периодически проверять компьютер различными антивирусными утилитами, об удалении вирусов можно прочитать тут.
11. Создание RAM диска
На сегодняшний день существуют много программ позволяющих из ОЗУ сделать локальный диск. К примеру AMD Radeon RAMDisk. Если у Вас много оперативной памяти, вы можете этим воспользоваться, к примеру портативный браузер будет работать на таком диске в разы быстрее чем если Вы будете загружать его со своего магнитного диска. Жесткий диск удаляется из памяти при завершении работы, поэтому информацию придется куда-то сохранить, для упрощения процесса можно настроить синхронизацию данных, для этого есть много различных утилит, сделайте 2 задачи: первая копирует данные при загрузке, вторая сохраняет информацию при выключении.
12. Установка последних драйверов для устройств, прошивки.
Производители устройств постоянно совершенствуют свое программное обеспечение, исправляя баги и ошибки, оптимизируя код для более быстрой работы Вашего оборудования. Установив на свой компьютер последние драйвера Вы будете уверены что Ваша материнская плата или видеокарта использует все свои возможности по производительности. Также производители оборудования выпускают прошивки BIOS для плат, видеокарт или жесткого диска. Внимание! Программы нужно скачивать только с сайта производителя устройства, мы настоятельно не рекомендуем использовать драйвер-паки или программы для обновления драйверов, такие программы могут неправильно определить устройство, кроме этого на ПК могут попасть вирусы или рекламные баннеры.
13. Отключаем индексирование жестких дисков
Если Вы не так часто пользуетесь поиском файлов по компьютеру, есть возможность убрать индексирование данных для поиска (база имен файлов для быстрого поиска). Отключение индексирования поможет существенно успокоить работу более слабых компьютеров, где важна каждая лишняя задача. Для того чтобы это сделать зайдем в свойства нужного диска (компьютер > правой кнопкой мыши на локальном диске > свойства)
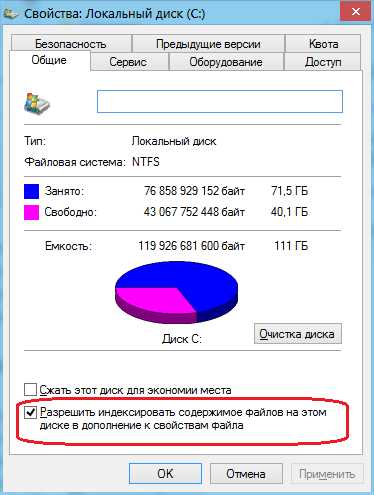
Убираем галочку с "разрешить..."
14. Технология ReadyBoost
Технология ReadyBoost предназначена для ускорения компьютера с недостаточным количеством оперативной памяти. Она используется на всех системах Microsoft начиная с windows 7. Принцип работы довольно прост: если памяти на компьютере маловато (к примеру 2 или 3GB) можно использовать файл подкачки системы на более быстром носителе информации. Для технологии наиболее производительным решением будет USB 3.0 и флешка более нового образца. Использование USB 2.0 актуально только если скорость жесткого диска меньше 50Mb/c.
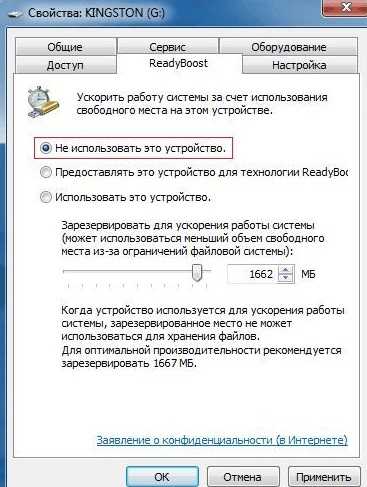
Для того чтобы воспользоваться опций ускорения заходим в свойства FLASH накопителя, вкладка "ReadyBoost".
15. Используйте альтернативы для более тяжелых программ.
Со временем новые версии программ становятся более тяжелыми для Вашего компьютера, но для большинства повседневных функций достаточно и более старых версий. К примеру Office 2007 на старом компьютере будет заметно быстрее открываться чем Office 2013 или более новой редакции, при этом Вы потеряете не так много новых возможностей, и этого вполне хватит для создания и чтения любых документов.
compufa.ru
Как увеличить скорость компьютера: пошаговая инструкция
Рано или поздно компьютер теряет производительность, и даже на несложных задачах могут начать тормозить. При этом, явных признаков неисправности какого-либо из комплектующих может и не быть – система просто начинает работать медленнее. Как ускорить компьютер, читайте в этой статье.
Ситуацию можно поправить, если позаботиться об устранении причин тормозов. Чаще всего, быстродействие уменьшается из-за мусора, физического и электронного, и хорошая чистка позволит оптимизировать работу компьютера.
Чистка от пыли
Электроника довольно чувствительна к запылению. Покрывая компоненты, пыль заставляет их нагреваться ещё сильнее, чем обычно, и чтобы не допустить поломки, система автоматически снижает быстродействие. Как ускорить работу компьютера в этом случае? Тщательная чистка поможет вернуть скорость работы на прежние значения. Не забывайте, что компьютер необходимо выключить и обесточить.
Замена термопасты на процессоре

Если причина тормозов кроется в перегреве процессора, стоит вспомнить, когда на нём последний раз менялась термопаста. Прошло несколько месяцев? Значит, она могла высохнуть, и пора её менять. К процедуре замены стоит подходить особенно аккуратно, ведь процессор – деталь весьма чувствительная.
Дефрагментация жесткого диска
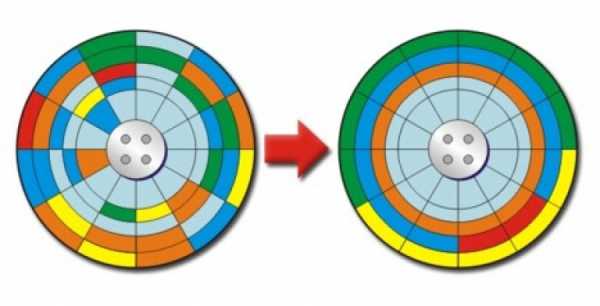
Этот пункт не актуален для счастливых обладателей SSD-дисков. А вот при наличии HDD проводить дефрагментацию нужно регулярно. Всё дело в том, что в процессе эксплуатации диска информация постепенно оказывается «разбросана» по разным местам. Ведь мы постоянно изменяем файлы, переносим их в разные папки, удаляем. В результате, механическому считывателю приходится дольше искать нужную информацию и чаще перемещаться. А это выливается в потерю производительности. Как увеличить скорость компьютера? Провести дефрагментацию, которая разложит файлы в оптимальном порядке.

Отличным решением будет включить автоматическое выполнение дефрагментации по расписанию. Сделать это можно, кликнув правой кнопкой на диск и выбрав опцию «Свойства». В открывшемся окне выберите вкладку «Сервис», а затем нажмите «Выполнить дефрагментацию». Настраивая расписание, выберите время, когда нагрузка на компьютер минимальна.
Использование специальных программ
Внушительная часть электронного «мусора» для обычного пользователя не видна. А между тем, она может серьёзно замедлить компьютер. Ускорить работу Windows 10 можно при помощи программ, позволяющих провести грамотную очистку временных файлов, реестра и других мест.
Одной из таких программ является Ускоритель Компьютера. Он позволяет полностью избавиться от мусора на дисках, провести исправление ошибок в реестре, убрать лишние программы из автозагрузки. Пользоваться ей легко, и убедиться в этом поможет наша инструкция.
Шаг 1. Установка
Первым делом потребуется скачать программу для ускорения компьютера. Установить её можно на любые актуальные версии Windows даже при минимальном опыте – достаточно просто следовать инструкциям инсталлятора.
Шаг 2. Выбор режима работы
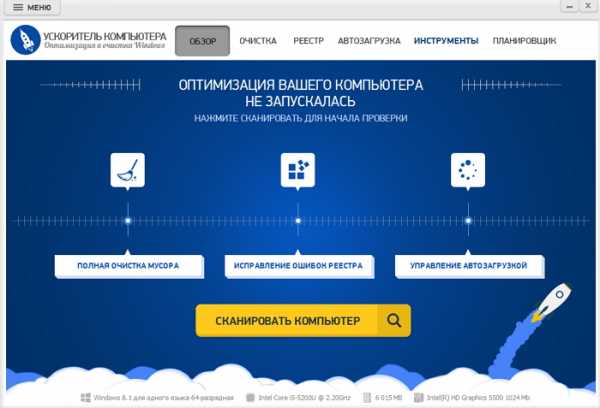
После запуска необходимо выбрать, как увеличить скорость работы компьютера при помощи данной программы. Опция «Полная очистка мусора» позволяет запустить полноценную уборку ошибок и лишних файлов, кнопка «Сканировать компьютер» предназначена для оценки состояния системы, а для профессионалов доступны опции тонкой настройки ускорения в верхнем меню.
Шаг 3. Очистка
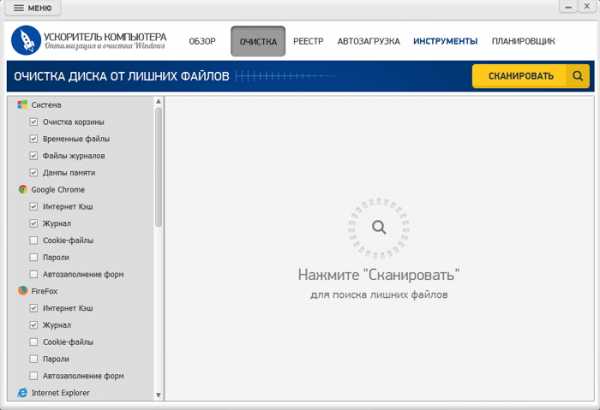
Кнопка «Очистка» переносит в раздел, где можно настроить поиск и удаление лишних файлов в системе, браузерах и других программах.
Шаг 3. Правка ошибок в реестре
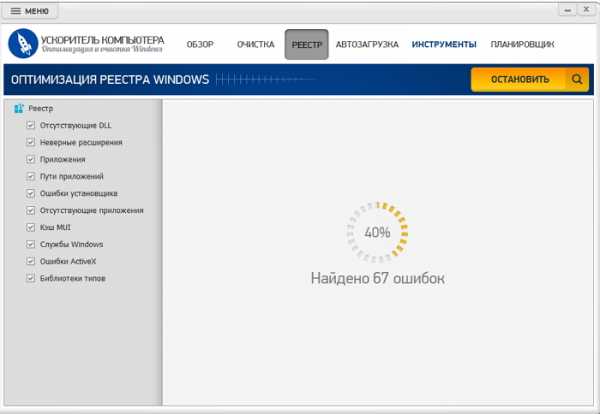
Пункт «Реестр» позволяет исправить имеющиеся ошибки в реестре, которые неизбежно возникают при установке и удалении программ, а также в процессе работы компьютера.
Шаг 4. Настройка автозагрузки
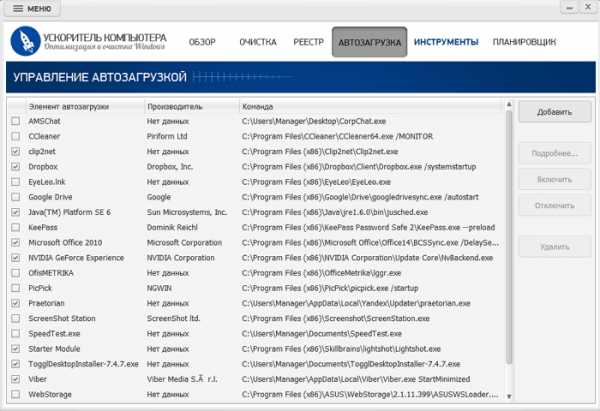
В разделе «Автозагрузка» можно настроить разрешения для программ, которые могут запускаться при старте компьютера. Сняв галочки, вы отключаете автозапуск конкретных элементов, а установив – разрешаете.
Шаг 5. Дополнительные инструменты
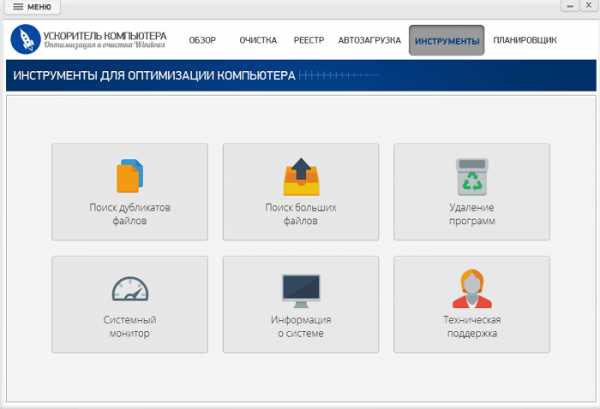
В пункте меню «Инструменты» расположены дополнительные опции. Здесь вы можете запустить поиск дубликатов и больших файлов, удалить ненужные программы, посмотреть опции системы и даже воспользоваться технической поддержкой от разработчиков Ускорителя Компьютера.
Шаг 6. Планировщик
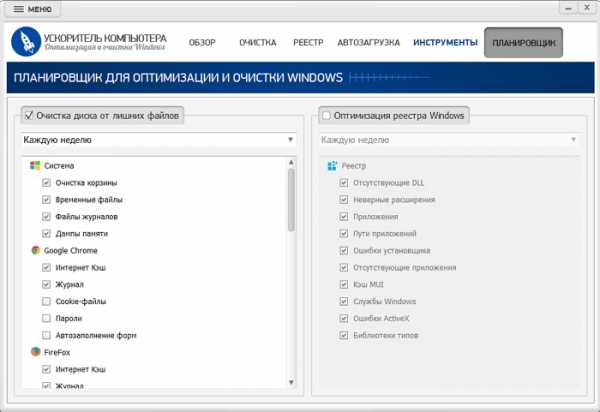
Хотите автоматизировать процесс ускорения? Загляните в пункт меню «Планировщик» - здесь вы можете настроить расписание чистки и исправления ошибок, после чего программа будет выполнять их по установленному графику.
Как видите, Ускоритель Компьютера – это действительно полезный инструмент и для малоопытных пользователей, и для профессионалов, которым нужна максимальная производительность.
Please enable JavaScript to view the comments powered by Disqus.ideal-pc.ru
Как увеличить скорость работы компьютера
Специфика работы во многих отраслях предполагает проведение значительного времени за ПК. Усталость – неизбежный спутник подобной ситуации, а в случае с замедленной производительностью устройства возникает желание решить подобную проблему. Вопрос как увеличить скорость работы компьютера требует незамедлительного ответа.

Особая ценность фактора времени в нашей деятельности не подлежит сомнению. Этот ресурс при рациональном использовании позволяет совершать за номинальную единицу времени значительно больший объем полезных операций. Информация об увеличении быстродействия ПК становится одним из важнейших способов получать более весомые результаты при одинаковых затратах усилий за идентичный период.
Для офисных специалистов знакома ситуация с зависанием Google Chrome. Требуется открыть много вкладок, а браузер тормозит, начинают всплывать окна с предложениями закрыть определенную страницу или ждать длительное время ее загрузки.Существует несколько главных методов ускорения быстродействия.
Меняем комплектующие
Идеальное решение – это приобретение нового компьютера. Однако на практике подобный вариант часто исключается из-за недостатка средств. В подобной ситуации приобретается новый «апгрейд» – комплектующие к вашему устройству. Рассмотрим оптимальный способ замены с минимальными вложениями и наибольшей эффективностью по увеличению скорости.
Процессор
Замена этого компонента производится только при полной уверенности, что новый процессор превосходит по своим параметрам быстродействия устаревший не менее чем на треть. Это обусловлено дороговизной данного элемента.
Разгон процессора – способ увеличения его скорости при наличии определенного ресурса материнской платы. При этом потребуется повысить штатные частоты работы данного компонента в БИОСе, видеокарте или оперативной памяти. Данная методика чревата сокращением срока эксплуатации процессора, а также способствует перегреву и возможной поломке.
Оперативная память
Загруженность оперативки проверяется открытием комбинацией клавиш Ctrl + Shift + Esc окна Диспетчера задач. Затем потребуется войти во вкладку «Быстродействие». Замедленная работа однозначно кроется здесь, если показатели загруженности составляют 80% или выше.
Увеличение оперативной памяти обходится значительно дешевле, чем стоимость процессора.Примером может послужить скриншот внизу. При установленных 8 Гигабайтах загрузка находится в пределах 4,41. Таким образом, остается свободной примерно половина объема.
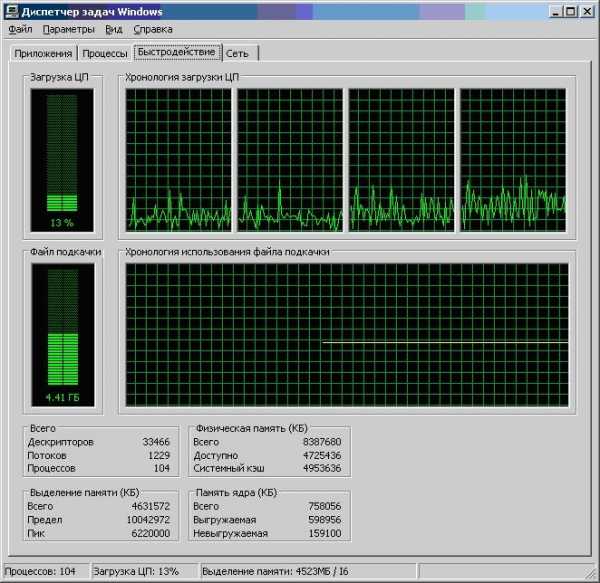
Жесткий диск
Скорость вращения шпинделя жесткого диска – один из существенных нюансов, влияющих на быстродействие. Модификации старого исполнения, имеющие 5400 оборотов в секунду, и образцы с пониженным вращением для избежания перегрева при замене на диски с минимальными параметрами 7200 оборотов значительно увеличат скорость работы ПК. Такая методика – один из лучших вариантов увеличения производительности.
Для пользователей, готовых вложить определенные средства в необходимую по роду их деятельности повышенную скорость, идеальный вариант – применение для установки программ и ОС накопителей SSD вместо традиционных жестких дисков. Данные элементы обходятся довольно недешево при небольших рабочих объемах порядка 128-256 Гб. Однако вложения окупаются очень быстрой загрузкой и работой Windows. В качестве примера – загрузка ОС с жестким диском, выполняемая 3-5 минут, при установке программ происходит не более 15 секунд.
Новая видеокарта
При частом использовании игр нужна видеокарта соответствующей мощности. При этом нужен и процессор с аналогичными параметрами.
Возникшие трудности с определением причин притормаживания решаются способом стандартного оценивания производительности. Открываем «Система» в Панели управления и активируем кнопку «Оценить производительность».
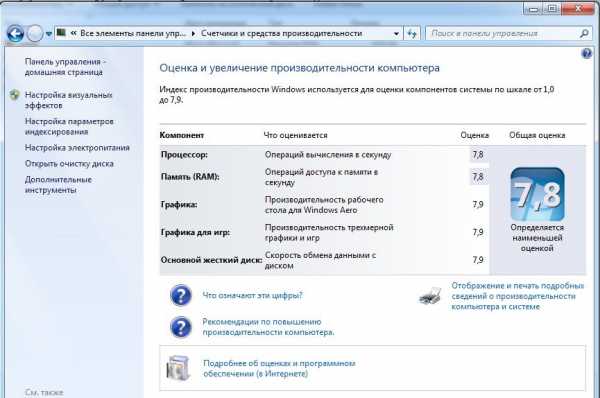
Наименьший показатель определяет ту часть, которая тормозит весь рабочий процесс. Минимальный уровень свидетельствует о необходимости замены определенной части ПК на новую.
Чистка и ремонт ПК
Самостоятельный ремонт производится при низких параметрах всех цифр по результатам проверки. Часто встречающаяся ситуация – недостаточное охлаждение провоцирует перегрев компьютера. В этом случае надо открыть боковые панели системного блока и произвести небольшими кисточками тщательную очистку. Рекомендуется и предварительный обдув пылесосом. Не допускайте попадания влаги на имеющиеся микросхемы, уборка носит исключительно сухой характер. Этот процесс не должен проводиться реже одного раза за год.
Освобождение места на диске и дефрагментация
Наличие на диске 4 Гб свободного места – обязательное условие нормальной работы. Для достижения этого параметра необходимо выполнить процесс дефрагментации. Но это представляется возможным только при свободном месте на диске не менее трети от его общего объема.
Переустанавливаем Windows
Обновить операционную систему хотя бы один раз в 3-5 лет для обычного режима пользования и приблизительно после года активной эксплуатации – проверенный и надежный метод увеличить быстродействие.
Несколько других способов
Нужно упомянуть такие возможности повышения производительности, как:
- Специальные программы настройки, снабженные советниками для получения данных о требуемой очистке или изменениях. Использование подобных утилит предполагает создание точек восстановления системы.
- Настройки в БИОСе материнской платы – они позволяют изменить практически все параметры ПК. В самом БИОСе ничего менять при этом не рекомендуется.
- Оптимизация работы автозапуска. Убираем все ненужные значки, чтобы эти программы не запускались вместе с Windows и не тормозили работу ОС.
- Обновленные драйверы – особенно важно обратить внимание на элемент, ответственный за материнскую плату.
- Вирусы устраняются надежными и недорогими продуктами, среди которых надо отметить DrWeb и Антивирус Касперского.
Комплексное применение данных советов поможет сделать вашу работу на ПК более продуктивной.
Вконтакте
Google+
Одноклассники
Мой мир
grozza.ru
Как ускорить компьютер, загрузку windows и работу программ
- SEO Блог
- Полезные программы
- Разное

Для того, чтобы ускорить работу своего компьютера не нужно особых специальных знаний, ведь существенного увеличения производительности системы, ускорения загрузки windows и увеличения быстродействия программ, игр и приложений можно добиться всего парой нехитрых манипуляций и изменением некоторых системных настроек.
Знаю по себе, как раздражает ожидание пока загрузиться компьютер, а его периодическое подвисание и торможение при включении сразу нескольких необходимых программ вообще выводит из себя. Особенно слабая производительность заметна в играх, которые начинают тормозить, делая игру в них невозможной.
Понижение производительности наблюдается не только у старых ноутбуков или компьютеров с древними операционными системами и слабым "железом", но и у довольно современных машин с установленной Windows 7. Кстати "семерка" ничуть не быстрее Windows XP, а даже медленнее , поскольку она сложнее и в нее добавлена целая куча дополнительных и не всегда нужных процессов, работающих в фоновом режиме и понижающих скорость работы необходимых нам программ.
Этот способ ускорить компьютер о котором я вам сейчас расскажу подойдет для любого компа с любой операционкой, единственно, что может отличаться так это названия пунктов меню.
Как ускорить работу компьютера
Мы можем ускорить работу, увеличить производительность и быстродействие компьютера очень простым способом: отключив все не используемые нами службы и процессы, запускаемые при старте системы и постоянно потребляющие его ресурсы и память. Итак начинаем работы по ускорению работы компьютера:
Способ ускорить компьютер и его производительность
- Заходим в панель управления компьютером, которая находится на вкладке меню ПУСК (в левом нижнем углу окна монитора).
- В открывшемся окне находим пункт администрирование (для того чтобы найти его было легче вы можете сменить у этой папки вид отображения с больших значков на маленькие, таблицу или список) и открываем его.
- Далее идем еще глубже, находим приложение конфигурация системы и запускаем его.
- После запуска этого приложения вам откроется его окно с множеством вкладок, для того чтобы ускорить работу системы переходим на вкладку службы, в которой вам откроется список всех запущенных как работающих, так и находящихся в режиме ожидания служб (поедающих наши нервы и ресурсы на компьютере).

Прежде чем начать отключать те из них на которых установлена галочка но в статусе написано что они остановлены, для того чтобы не ошибиться и не отключить какую-либо важную, используемую одной из ваших программ нам нужно запустить на компьютере все часто используемые программы (например: свой интернет браузер, icq, winamp, ту в которой смотрите фильмы и свою излюбленную компьютерную игру).
Снимая галочки с остановленных служб вы отключаете их и таким образом увеличиваете производительность своего компьютера, поскольку они больше не будут потреблять его память, а значит возрастает быстродействие остальных работающих на компьютере программ и приложений.
Как ускорить загрузку windows
После того как вы отключили все ненужные службы применяем (кнопка применить) новые настройки и переходим на вкладку автозагрузка где вы увидите все приложения программ, которые автоматически запускаются при загрузке windows. В этой вкладке вы можете ускорить загрузку windows, смело убрав абсолютно все галочки (тогда каждое из данных приложений будет запускаться лишь при запуске своей программы).
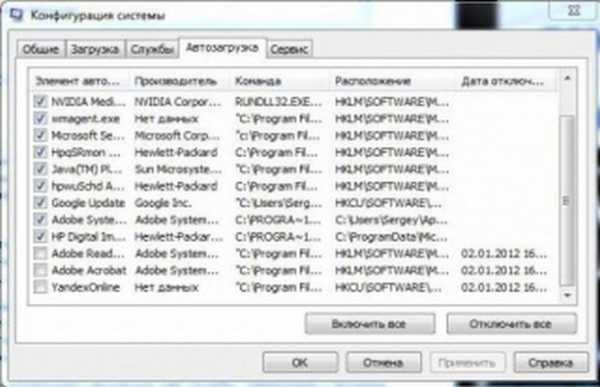
После того как вы сняли все галочки, применяем новые настройки и жмем на кнопку ОК, после чего появится окно с предложением перезагрузить компьютер для того, чтобы изменения вступили в силу.
Как увеличить скорость компьютера при помощи служебных и сторонних программ
Давно ли вы проводили обслуживание своего компьютера? А ведь оно является еще одним средством для увеличения производительности системы, оно выполняется при помощи стандартных служебных программ windows:
- Выполнение дефрагментации жесткого диска (хотя бы раз в 2-3 месяца)
- Очистка реестра системы, где постоянно скапливается целая куча ненужных данных оставшихся от давно удаленных программ (для этого лучше использовать одну из множества специальных предназначенных для этого бесплатных программ, например: RegCleaner или Wise Registry Cleaner Free)
- Запуск служебной программы очистки диска удалит скопившиеся файлы во временных папках, и тоже позволит увеличить скорость работы компьютера
Последний способ ускорить компьютер и повысить производительность системы
Если все предыдущие действия по повышению производительности и ускорению работы компьютера не принесли ожидаемого вами результата, придется прибегнуть к крайним мерам: отключению всех наворотов оформления windows и понижению качества графики ну и в добавок можем увеличить размер файла подкачки, который используется при недостатке оперативной памяти.
- Для этого заходим снова в панель управления выбираем пункт система в появившемся окне на вкладке визуальные эффекты ставим галочку на пункте обеспечить наилучшее быстродействие и жмем "применить".
- Далее переходим на вкладку дополнительно и для увеличения размера файла подкачки нажимаем на кнопку изменить выбираем пункт указать размер и устанавливаем для нормальной работы размер имеющейся физической оперативной памяти помноженный на 1,5, а для игр умножаем его на 2-2,5 (минимальный и максимальный размер рекомендуется делать одинаковыми).
Такими вот несложным способами мы не только увеличили скорость загрузки при включении вашего ПК, его производительность но и понизили нагрузку на железо, в результате чего намного увеличится срок его жизни.
Комментарии к статье
← Предыдущая статьяСледующая статья →
seodiz.ru
Как увеличить скорость работы компьютера?
Сегодня расскажу как увеличить скорость работы компьютера не тратя на это ни копейки денег. Я уже писал статью в которой рассмотрены самые основные методики для увеличения скорости работы компьютера, но большинство советов в той статье связаны с затратами.
Что же делать если ваш компьютер слабоват, а хочется чтобы он работал быстрее? У меня на работе не достаточно мощный компьютер, а для его апгрейда нет свободных средств в бюджете. Решил увеличить его производительность своими силами.
Операционная система Windows ориентирована на пользователя, которому нужна не только удобная, но и красивая операционная система, это как ремни приводные на автомобиле, нужно контролировать чтобы все работало как надо. Зачастую, вся эта красота требует немалых ресурсов.
Если же вы пользуетесь компьютером для работы и все “красивости” вас не просто отвлекают, но и поедают немало ресурсов (которых и так может быть мало), тогда советую все это отключить.
Для увеличения скорости работы компьютера, отключим все визуальные эффекты. Для этого откройте “свойства компьютера”
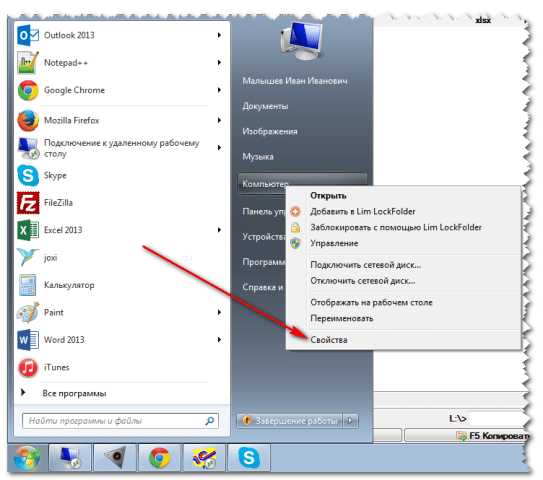 и перейдите в “дополнительные параметры системы”
и перейдите в “дополнительные параметры системы”
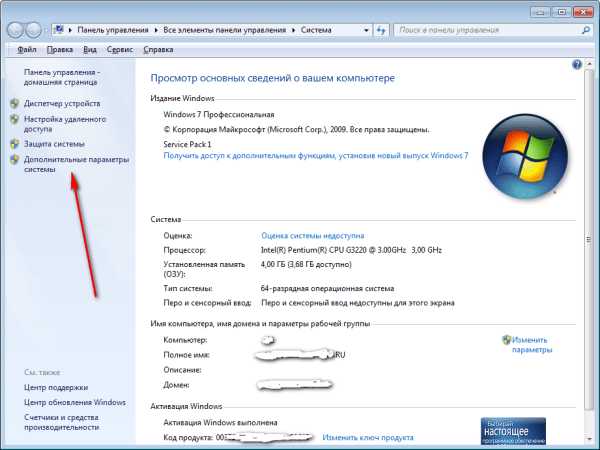 в открывшемся окошке, откройте “Параметры” быстродействия
в открывшемся окошке, откройте “Параметры” быстродействия
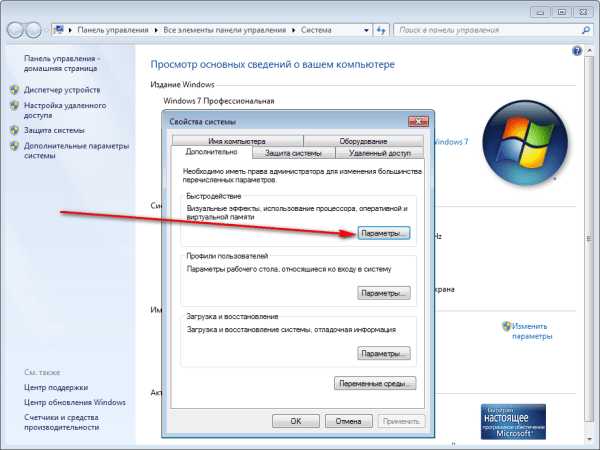 Затем установите галочку на “Особые эффекты” и снимите все галочки кроме “Сглаживать неровности экранных шрифтов”
Затем установите галочку на “Особые эффекты” и снимите все галочки кроме “Сглаживать неровности экранных шрифтов”
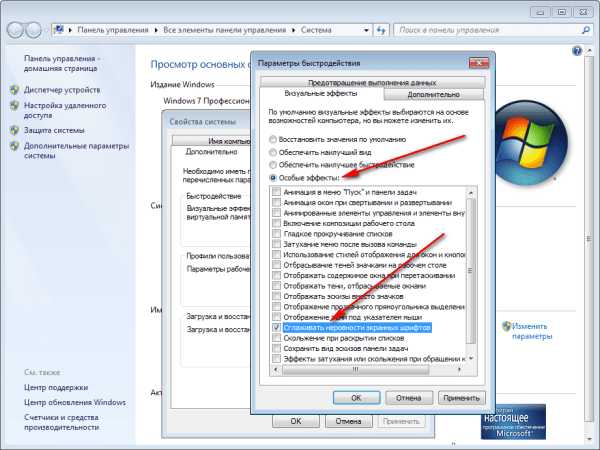 Нажмите “Применить” и дождитесь пока система отключит все визуальные эффекты. После отключения визуальных эффектов, все окна станут непрозрачными и поменяют свой цвет на серый.
Нажмите “Применить” и дождитесь пока система отключит все визуальные эффекты. После отключения визуальных эффектов, все окна станут непрозрачными и поменяют свой цвет на серый.
На моем компьютере после отключения визуальных эффектов, освободилось около 450 – 500 Мб. оперативной памяти (что при общем объеме 2 Гб., очень даже существенно!). После этого ваш компьютер будет работать значительно быстрее.
Ещё на сайте:
Помогла статья? Помоги сайту, поделись ссылкой!Интересные статьи по теме:
faqpc.ru
Как ускорить работу компьютера
Даже новый компьютер через несколько месяцев работы начинает притормаживать. Многие пользователи начинают замечать, что упала скорость компьютера и задумываются над тем, как ускорить работу компьютера и увеличить его производительность, вернуть ему былую мощь. Замедление работы компьютера происходит по ряду довольно простых причин. Ведь следствием медленной работы компьютера чаще всего являются действия или бездействие его хозяина.
Как ускорить работу компьютера самостоятельно?
Легко, воспользуйтесь следующими советами.
1. Проверьте Диск С и удалите ненужные файлы.
Посмотрите насколько забит Ваш системный диск С. Если вся его память забита, то это явный знак того, что нужно что-то делать, потому что, чем больше загружен системный диск, тем больше это влияет на скорость компьютера. Поскольку файлы при установке и скачивании обычно сохраняются в системный диск С, что в итоге приводит к засорению диска ненужной информацией и к уменьшению свободного места. Поэтому первым делом удалите все не нужное из диска С, а нужное перенесите на другой раздел диска.
2. Очистите рабочий стол.
Не делайте из рабочего стола свалку, лучше любуйтесь красивыми обоями. Все что находиться на Рабочем столе тоже хранится на диске С, что служит причиной уменьшения свободного места на системном диске и снижения производительности работы компьютера.
Оставьте только самое нужное, то чем Вы пользуетесь ежедневно.

3. Проведите ревизию реестра системы.
Необходимая процедура, для повышения производительности. В реестре хранится база данных о всех файлах и программах. Вот к примеру, Вы устанавливали и удаляли программы с момента установки windows, – все данные об этих программах хранятся в реестре и не всегда удаляются после удаления программы. Можно только представить сколько там сейчас храниться данных за весь период после установки windows. Лучшей программой в этом деле я считаю Auslogics BoostSpeed. Это условно-бесплатный набор утилит для тонкой настройки и оптимизации 32-битных и 64-разрядных операционных систем Microsoft Windows. Настраивает систему на максимальное быстродействие.Идем далее… продолжаем разбирать тему, как ускорить работу компьютера. Следующий пункт.
4. Сделайте дефрагментацию жёсткого диска.
Тоже очень важная процедура, о которой многие забывают, но она действительно нужна вашему компьютеру и причем не просто один раз, а её нужно делать регулярно. Вы можете воспользоваться как стандартными средствами windows, так и одной из утилит пакета Auslogics BoostSpeed, предназначенными для дефрагментации. Советую, программа Auslogics BoostSpeed, позволяющая ускорить работу компьютера. Она не только уберет фрагментацию файлов, но и оптимизирует свободное место.
Если же Вы хотите воспользоваться стандартным способом дефрагментации, то вот что нужно сделать:
- заходим в “Мой компьютер” выбираем диск С.
- нажимаем правую кнопку мыши и выбираем ” свойства ”
- выбираем вкладку “Сервис” и жмём “Выполнить Дефрагментацию”
В окне, которое откроется, нажимаем “Дефрагментация” и ждем окончания. Это улучшит работу. Не забывайте, что делать это нужно периодически, например, один раз в месяц – этого хватит.
5. Отключите графические эффекты Рабочего стола
Чем проще графический интерфейс , тем лучше производительность . Для того, чтобы их упростить, нажмите ” Мой компьютер” – “Свойства” -“Дополнительно”- в графе ” Быстродействие” нажмите – “параметры” – “визуальные эффекты” – и выбираем пункт “обеспечить наилучшее быстродействие” и жмёте ОК. Правда дизайн панели управления упростится, но компьютер работать будет быстрее. Если не хотите сильно упрощать дизайн, то просто выберите из меню, те элементы, в которых Вы не нуждаетесь и отключите их.
6. ВАЖНО! Обеспечьте вентиляцию, чтобы Ваш компьютер не перегревался
Нужно хотя бы раз в полгода открыть системный блок и пропылесосить его узкой насадкой, аккуратно смахивая пыль из труднодоступных мест сухой кистью с длинным ворсом. Таким образом, пыль не забьет системник и это уменьшит его шансы перегреться. В противном случае прямая дорога ему в ремонт. Так что следите за этим. Если у Вас ноутбук, то пропылесосьте его не вскрывая через все вентиляционные отверстия, прежде чем обращаться в ремонт, а на ремонт Вы потратитесь ещё как.
Я надеюсь эти простые действия помогут Вам решить вопрос: "Как ускорить работу компьютера?".
Дорогой читатель! Вы посмотрели статью до конца. Получили вы ответ на свой вопрос? Напишите в комментариях пару слов.Если ответа не нашли, укажите что искали.
Рекомендовано Вам:
tvojkomp.ru
Как реально ускорить работу компьютера: 3 чемпионских способа.
Опубликовано: 2 Сентябрь 2013 в рубрике КомпьютерыКак реально ускорить работу компьютера.
В интернете много тем вида «как ускорить работу компьютера«, содержащих немыслимое количество пунктов, которые по заверению авторов «ускоряют» операционную систему. Как бывший системный администратор, с опытом администрирования парка из 1000+ машин самой разнообразной конфигурации, могу уверенно сказать, что всего существует 3 реально работающих способа ускорить работу компьютера.
1. Оптимизация диска
Жесткие диски являются «узким» местом в производительности современных ПК и способны вносить сильный вклад в скорость работы компьютера. Судите сами — количество ядер ростет, частоты увеличиваются. А диски как вращались 7200 об в минуту так и вращаются уже бог знает сколько лет.
Под оптимизацией жесткого диска я подразумеваю
- дефрагментацию данных;
- расположение данных на диске с учетом частоты их использования
Дефрагментация
Смысл дефрагментации заключается в расположении частей файла друг за другом в непрерывных областях.
В этом случае работа с файлов выглядит так: чтение 1, чтение 2 , чтение 3.В случае, если файл фрагментирован (а фрагментация происходит всегда, медленно но верно) ситуация меняется: чтение 1* поворот диска* чтение 2*поворот диска*чтение 3
Получается нелепая ситуация — вся высокотехнологичная система, процессор и память ждут пока физически повернется металлический диск. Хорошо еще, что не каменный.
Расположение данных на диске с учетом частоты их использования
Т.к. диск круглый, то длинна внешних дорожек больше длинны внутренних. Это значит что за 1 поворот диска, т.е. за одно и тоже время, с внешних дорожек можно считать в несоклько раз больше информации чем со внутренних. Эта особенность легла в основу работу специализированного софта, который не только дефрагментирует диск, но и ведет статистику использования файлов, а затем размещает файлы таким образом, что бы на внешних дорожках были часто используемые.
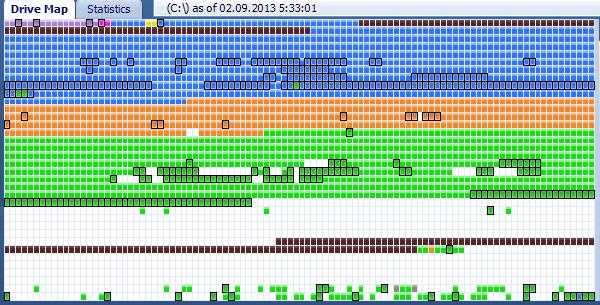
В качестве такой программы, которая умеет не только дефрагментировать но и оптимизировать расположение файлов я рекомендую PerfectDisk
Программа стоит 40 долларов, но имеет испытательный период 30 дней, в течении которого вы можете использовать ее полную версию абсолютно бесплатно. Этого вполне хватит что бы один раз бесплатно привести в порядок уже замусоренный диск.
2. Оптимизация автозагрузки
Автозагрузка определяет какие программы стартуют вместе с системой. Старт слишком большого количества программ несет в себе 2 проблемы
- проблемы во время непосредственно запуска. Когда много программ начинают одновременно запускать, «ломиться» в сеть проверять обновления и т.д. это создает слишком большое количество процессов, которые должны параллельно выполняться и ведет к снижению времени загрузки;
- автоматически загрузившиеся программы минимум занимают оперативную память, максимум постоянно нагружают процессор и файловую систему, что может приводить к лагам и подтормаживания особенно при работе в ресурсоемких приложениях.
Для оптимизации автозагрузки я рекомендую лучший менеджер автозагрузки для Windows:Startup Delayer.
3. Вирусы и антивирусы
Если на вашем компьютере есть вирусы, то вам не поможет никакой способ оптимизации.
Вирусов на компьютере быть не должно, а значит у вас всегда должен быть установлен антивирус с защитой в реальном времени.
Платные все имеют такую защиту. Бесплатные, не уверен, что все, но Авира имеет точно.
На счет антивирусов существует множество мифов вида:
- замедляют скорость работы компьютера;
- бесполезны;
- можно раз в месяц ставить антивирус, проверять компьютер а затем удалять его и т.д.
М.б. руки когданибудь дойдут написать статью на тему этих мифов, а пока вам к сожалению придется поверить «на слово» — антивирус должен работать всегда.
3.5 Методы не столь эффективные и на любителя
- Отключение визуальных эффектов в виндоус для увеличения скорости работы компьютера. У меня они тоже отключены полностью. Но не столько из-за снижения нагрузки , сколько из-за моей тяги к минимализму. Это больше фетиш или же вопрос привычки, нежели забота о производительности. Однако существуют и действительно относительно ресурсоемкие оформления рабочего стола, например Windows Aero, отключение которой реально позволяет улучшить быстродействие на слабых конфигурациях
- Отключение файла подкачки — полезно, но применимо на системах с 8+ Гбайтами
- Отключение индексации диска — работа с диском становится побыстрее, но поиск по диску становится намного дольше. Подумайте как часто вы пользуетесь поиском. Если часто то не стоит отключать. Если редко — отключайте.
4 Чего НЕ стоит делать, для увеличения скорости работы компьютера
В попытках увеличить скорость работы компьютера НЕ стоит
- отключать «ненужные» службы;
- ускорять работу компьютера автоматическими программами;
- экономить ресурсы на антивирусе;
- отключать контроль учетных записей (особенно если вы экономите на антивирусе)
Все эти действия одновременно малоэффективны и опасны.
На сегодня это все. Интересно будет послушать отзывы людей, рискнувших попробовать описанное в данной статье. Просто любопытно повезло или получилось так же как в прошлый раз…
last-t.ru