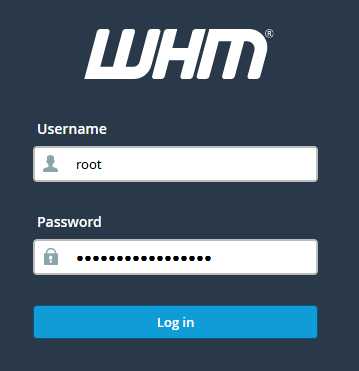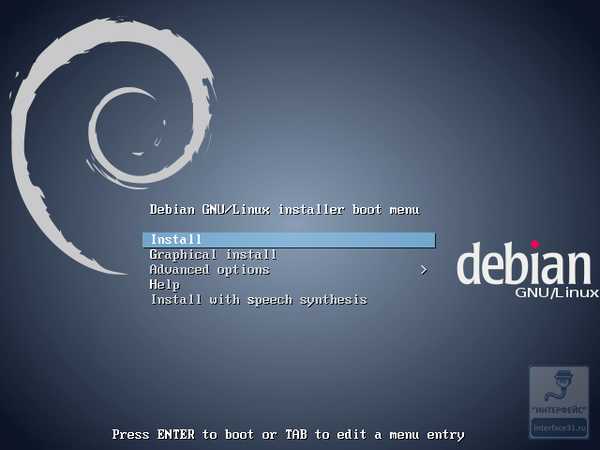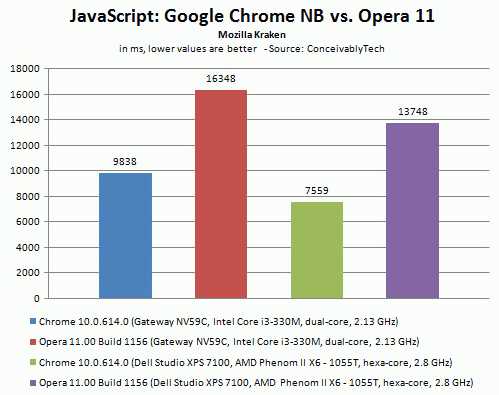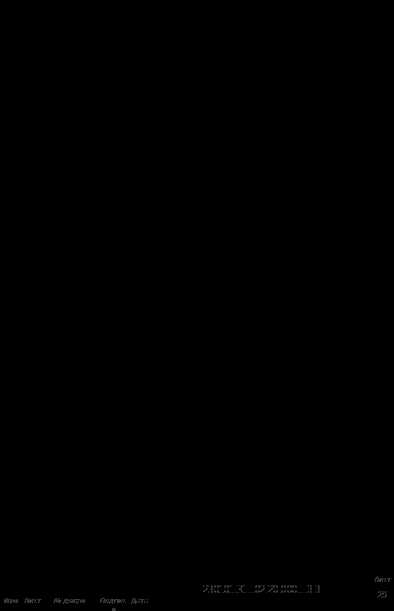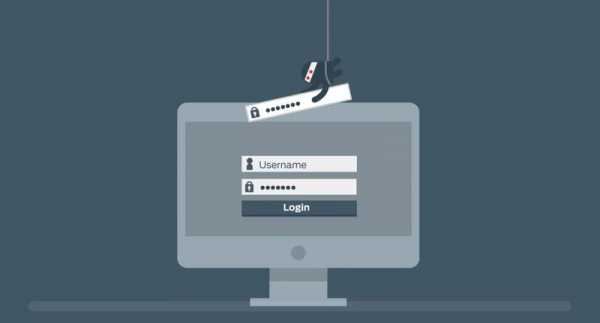Как собрать и сохранить все пароли из всех браузеров. Пароли сайты с сохраненными паролями
Как сохранить и посмотреть сохраненные пароли в Хроме
Здравствуйте, друзья! Вы, наверняка, бродя по просторам Интернета, регистрируетесь во множестве сервисов, к каждому из которых, придумываете логин и пароль. Потом их накапливается столько, что нужно где-то сохранять. Большинство современных браузеров предоставляет нам такую возможность и Google Chrome тому не исключение.
Честно говоря, я не сильно доверяю браузерам свои личные данные, однако, если хотите попробовать воспользоваться подобной функцией, то я постараюсь вам объяснить – как все просто там устроено.
Как сохранить
И так, если вы зайдете на какую-нибудь страницу, требующую авторизацию, то, по идее, браузер сразу же предложит сохранить введенные в определенное поле символы.
Должно выскочить сообщение следующего рода:
Все что вам останется, так это нажать на кнопочку «Сохранить» и символы сразу же попадают в базу. Если такое сообщение не выскакивает, то ничего страшного, идем дальше.
Как настроить сохранение паролей
Кликаем на кнопку меню в правом верхнем углу и из выпавшего списка выбираем пункт «Настройки»:
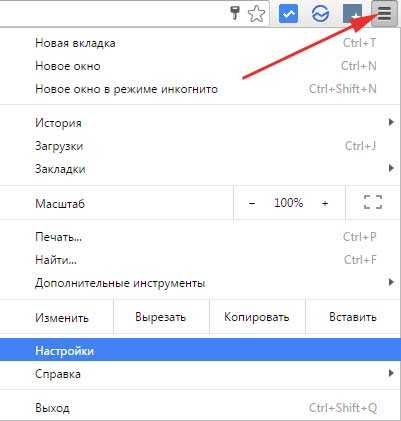
Спускаемся в самый низ и кликаем по ссылочке «Показать дополнительные настройки»:
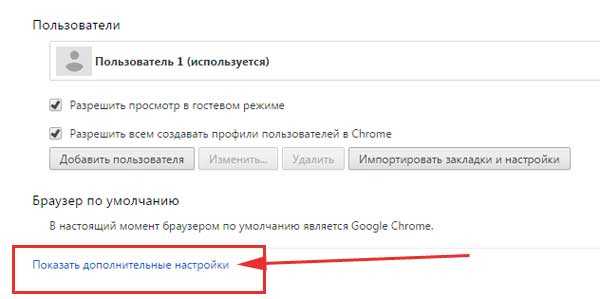
Находим раздел «Пароли и формы». Ставим птичку напротив пункта «Предлагать сохранять для сайтов». Теперь браузер будет выдавать сообщение о предложении сохранить его, если будете логиниться на какой-нибудь страничке в Интернете.
Жмем на кнопочку «Настроить» возле данного пункта.
Как посмотреть сохраненные пароли в браузере
После нажатия кнопки «Настроить» в предыдущем пункте у вас откроется окошко, в котором будет список страниц, данные для которых сохранены, а также список ресурсов, для которых вы отказались их сохранять.
Для того чтобы увидеть необходимый набор символов для какого-нибудь сайта, выделяем его мышкой и кликаем на кнопку «Показать».
Как удалить пароль в Хроме? – Да просто выделяем сайт и жмем на крестик.
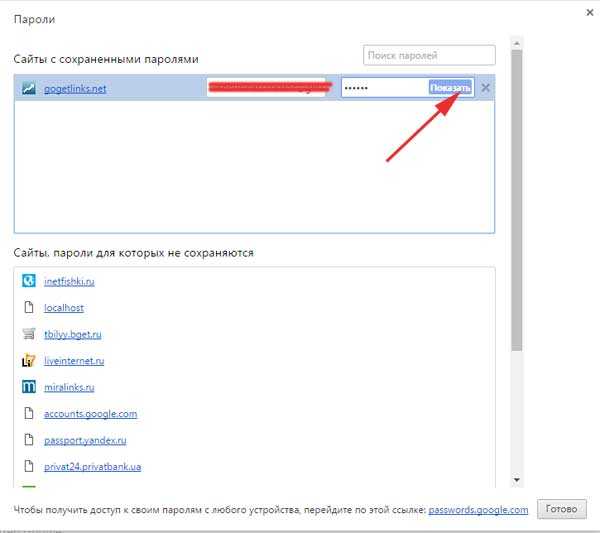
Если Chrome перестал предлагать сохранять пароли
Чтобы исправить эту проблему, проверьте, стоит ли птичка возле пункта «Предлагать сохранять…»,о котором я писал чуть выше.
Также, зайдите в уже знакомый нам список с сохраненными данными, посмотрите на нижнюю часть окошка и обратите внимание, что там есть также список страниц, пароли которых не сохраняются.
Проверьте, возможно, у вас в этом списке уже большинство сайтов, где вы зарегистрировались, и поэтому Хром и не предлагает вновь сохранить введенные в предложенные поля символы.
Чтобы все встало на свои места, наведите мышкой на нужный сайт или несколько сайтов и нажмите крестик, удалив, таким образом, все нужные из этого списка.
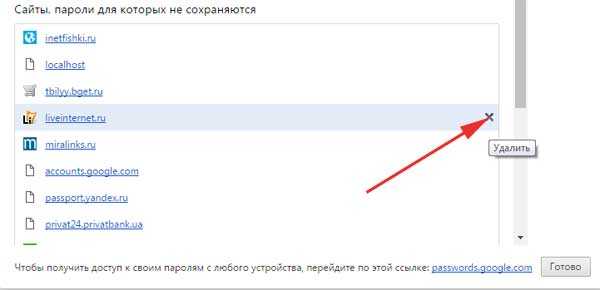
Управление паролями в приложении для Андроид на телефоне или планшете
Запускаем браузер на своем мобильном устройстве, кликаем на кнопочку меню в правом верхнем углу браузера и из выпавшего списка выбираем пункт «Настройки»:

Далее нажимаем на кнопочку «Сохранение паролей»:
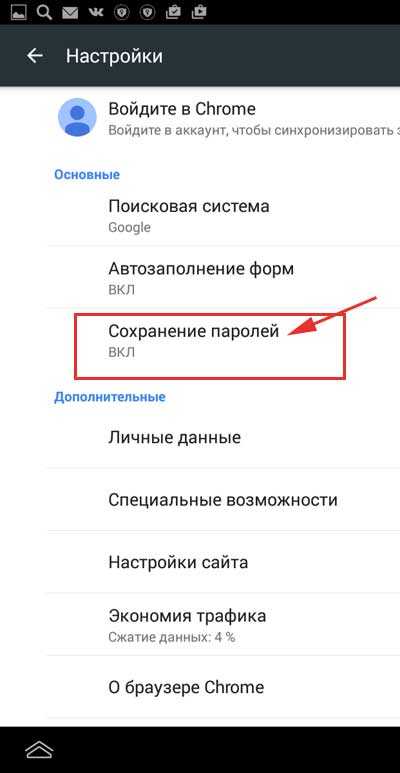
Включаем данную функцию, если она у вас еще не включена. Именно в этом окошке, мы и будем наблюдать все сохраненные данные, а также сайты, для которых они не сохраняются:
На этом все, с паролями в Хроме мы разобрались.
inetfishki.ru
Где хранятся пароли в браузере Яндекс и как их оттуда достать
Если вы когда-нибудь забывали пароль, то наверняка чувствовали неприятное ощущение потери, поскольку вам придется провести несколько часов в глубоких воспоминаниях о нем. Однако в данной статье мы подробно расскажем вам, где хранятся пароли в браузере "Яндекс", и как их удобно восстановить.
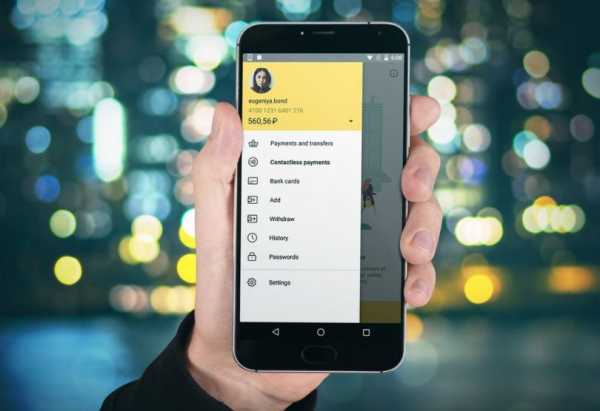
Введение в суть дела
Вводя пароль на любом сайте, "Яндекс"-браузер запрашивает ваше разрешение на его сохранение. Таким образом, при очередном посещении сайта пароль предоставится вам автоматически.
Если же по неким обстоятельствам вы желаете выключить эту функцию, то:
- Найдите в настройках "Показать дополнительные настройки".
- Зайдя в "Пароли и формы", щелкните "Отключить" на предложении сохранять пароли от сайтов.
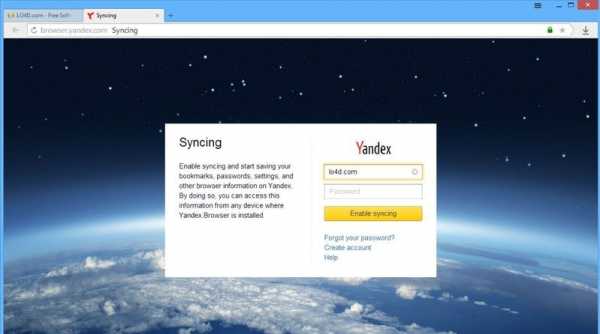
Просмотр сайтов с сохраненными паролями
Для просмотра сайтов с разрешением либо, наоборот, запретом сохранения паролей следуйте указаниям:
- В настройках выберите "Показать дополнительные настройки".
- Найдите "Пароли и формы", выберите "Управление паролями".
- В окошке "Пароли", находящемся в блоке "Сайты, пароли для которых не сохраняются", вам предоставляются все сервера с запрещением сохранения паролей, а в пункте "Сайты с сохраненными паролями" будут те сервера, чьи пароли "Яндекс" сохранил.
- Выберите требуемый сайт, щелкните крестик и "Готово".
Что делать, если забыли пароль, или где хранятся пароли "Яндекс"-браузера на компьютере
Предположим, вы позабыли пароль от сайта. Хотите узнать, где хранятся пароли в браузере "Яндекс"? Их легко найти в настройках:
- Зайдя в настройки, выберите "Показать дополнительные настройки".
- В разделе "Пароли и формы" щелкните "Управление паролями".
- В пункте "Сайты с сохраненными паролями" щелкните на требуемый сайт.
- В поле с паролем щелкните "Показать".
Перед вами откроется диалоговое окошко. В нем вы должны ввести пароль от учетной записи на вашем ПК. После его введения щелкните "Ок". Будет отображен пароль для входа на сайт.
Чтоб пароль не показывался, нажмите "Скрыть".
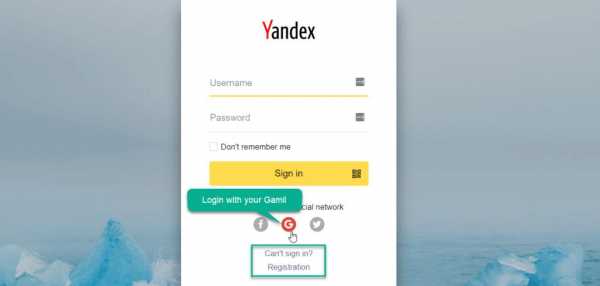
Где хранятся сохраненные пароли в "Яндекс"-браузере
"Яндекс"-браузер использует специальную защиту паролей от следующего:
- «Фишинг». Злоумышленники создают очень схожие с настоящими аналоги сайтов. Пользователь считает, что он перешел на нужный ему сайт и вводит пароль, который попадает к злоумышленникам. Они могут воспользоваться им в целях похищения персональных данных либо денежных средств.
- Идентичные пароли. Этот нюанс очень серьезно угрожает безопасности. Узнав пароль от одной учетной записи, злоумышленники могут получить доступ и к остальным.
К примеру, если ваш пароль от электронного кошелька совпадает с паролем от сайта с музыкой, недобросовестные сотрудники сайта с музыкой могут им воспользоваться и украсть ваши денежные средства.
Еще большую опасность несет использование идентичных паролей для HTTPS- и HTTP-сайтов. Пароль от HTTP-сайта передается по сети не зашифрованным и легко может попасть к недоброжелателям. Они, в свою очередь, воспользуются им для HTTPS-сайта с целью хищения персональных данных либо денежных средств. Если вы используете "Яндекс"-браузер, то будьте уверены – ваши пароли в безопасности. К слову, если вы используете данный браузер на телефоне, то там работают все те же алгоритмы защиты. Если хакер и знает, где хранятся пароли в "Яндекс"-браузере андроида, то никак не сможет к ним достучаться, поскольку защита используется уже не первый год и проявляет себя только с лучшей стороны.
Как действует защита
После введения вами пароля на требуемом сервере "Яндекс" создает его хэш, который будет храниться в базе данных браузера. Если вы будите вводить этот пароль на постороннем сайте, браузер сравнит их хэши. Если они идентичны, браузер запросит ваше подтверждение, действительно ли вы желаете применять идентичные пароли для разных серверов.
Как отключить защиту
Данное действие не рекомендуется, потому что недоброжелателям станет проще заполучить доступ к вашим персональным данным.
- Зайдите в настройки, найдите "Показать дополнительные настройки".
- В разделе "Пароли и формы" отключите функцию "Включить защиту от фишинга".
- Вдобавок можно стереть хэши паролей при помощи поля "Очистить данные".
Хэширование паролей в "Яндекс"-браузере
Для полного ответа на вопрос, где хранятся пароли в браузере "Яндекс", надо в первую очередь знать, что пароли от важнейших сайтов "Яндекс" сохраняет как хэши. Таким образом они сохраняются в закрытом виде и, получив их, злоумышленники не смогут ими воспользоваться.
Криптографическое хэширование делает пароль неповторимой расстановкой символов, очень просто применяемой для распознавания пароля, но восстановление первичных паролей по нему почти исключено.
Для хэширования в "Яндексе" применяется алгоритм SCrypt. Данный алгоритм создает хэш, задействует кроме центрального процессора разнообразные процессы чтения-записи в памяти. Это намного усложняет задачу хакера. Он никак не ускорит перебор паролей, используя процессор видеокарты.
Таким образом, злоумышленнику придется потратить сто лет, чтобы подобрать шестизначный пароль, состоящий из букв в верхнем и нижнем регистре, цифр и спецсимволов.

В заключение
Надеемся, что вам пригодится статья о том, где хранятся пароли в браузере "Яндекс". Также рекомендуем вам использовать данный браузер на телефоне, поскольку он мало занимает оперативной памяти, а также не допустит фишинга ваших учетных данных.
www.nastroy.net
Где хранятся пароли в браузере Яндекс и как их оттуда достать
Где хранятся пароли в браузере "Яндекс" и как их оттуда достать
От Masterweb
08.03.2018 10:00Если вы когда-нибудь забывали пароль, то наверняка чувствовали неприятное ощущение потери, поскольку вам придется провести несколько часов в глубоких воспоминаниях о нем. Однако в данной статье мы подробно расскажем вам, где хранятся пароли в браузере "Яндекс", и как их удобно восстановить.
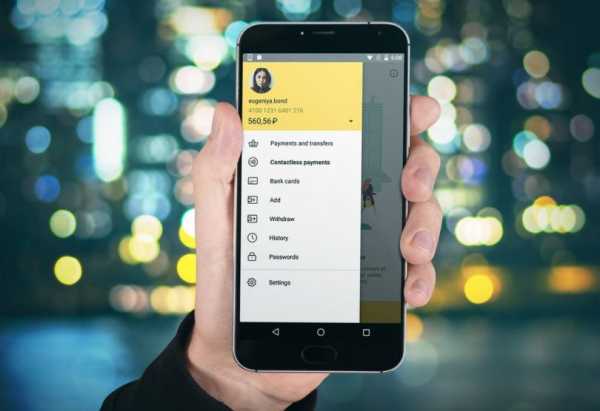
Введение в суть дела
Вводя пароль на любом сайте, "Яндекс"-браузер запрашивает ваше разрешение на его сохранение. Таким образом, при очередном посещении сайта пароль предоставится вам автоматически.
Если же по неким обстоятельствам вы желаете выключить эту функцию, то:
- Найдите в настройках "Показать дополнительные настройки". Зайдя в "Пароли и формы", щелкните "Отключить" на предложении сохранять пароли от сайтов.
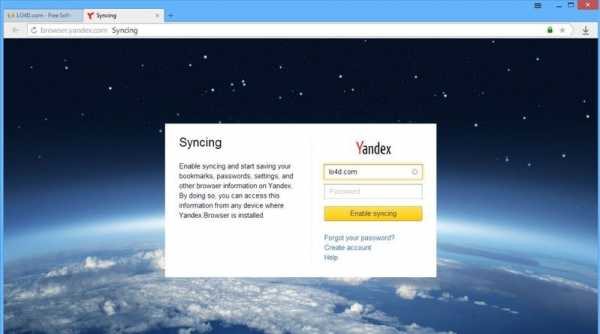
Просмотр сайтов с сохраненными паролями
Для просмотра сайтов с разрешением либо, наоборот, запретом сохранения паролей следуйте указаниям:
- В настройках выберите "Показать дополнительные настройки". Найдите "Пароли и формы", выберите "Управление паролями". В окошке "Пароли", находящемся в блоке "Сайты, пароли для которых не сохраняются", вам предоставляются все сервера с запрещением сохранения паролей, а в пункте "Сайты с сохраненными паролями" будут те сервера, чьи пароли "Яндекс" сохранил. Выберите требуемый сайт, щелкните крестик и "Готово".
Что делать, если забыли пароль, или где хранятся пароли "Яндекс"-браузера на компьютере
Предположим, вы позабыли пароль от сайта. Хотите узнать, где хранятся пароли в браузере "Яндекс"? Их легко найти в настройках:
- Зайдя в настройки, выберите "Показать дополнительные настройки". В разделе "Пароли и формы" щелкните "Управление паролями". В пункте "Сайты с сохраненными паролями" щелкните на требуемый сайт. В поле с паролем щелкните "Показать".
Перед вами откроется диалоговое окошко. В нем вы должны ввести пароль от учетной записи на вашем ПК. После его введения щелкните "Ок". Будет отображен пароль для входа на сайт.
Чтоб пароль не показывался, нажмите "Скрыть".
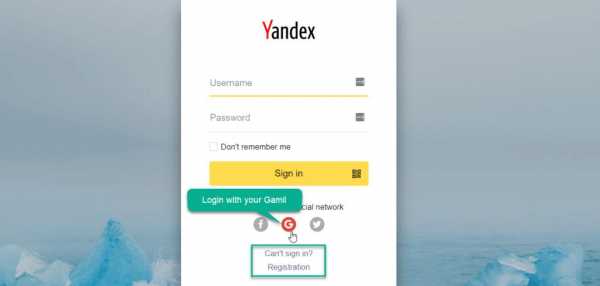
Где хранятся сохраненные пароли в "Яндекс"-браузере
"Яндекс"-браузер использует специальную защиту паролей от следующего:
- «Фишинг». Злоумышленники создают очень схожие с настоящими аналоги сайтов. Пользователь считает, что он перешел на нужный ему сайт и вводит пароль, который попадает к злоумышленникам. Они могут воспользоваться им в целях похищения персональных данных либо денежных средств. Идентичные пароли. Этот нюанс очень серьезно угрожает безопасности. Узнав пароль от одной учетной записи, злоумышленники могут получить доступ и к остальным.
К примеру, если ваш пароль от электронного кошелька совпадает с паролем от сайта с музыкой, недобросовестные сотрудники сайта с музыкой могут им воспользоваться и украсть ваши денежные средства.
Еще большую опасность несет использование идентичных паролей для HTTPS- и HTTP-сайтов. Пароль от HTTP-сайта передается по сети не зашифрованным и легко может попасть к недоброжелателям. Они, в свою очередь, воспользуются им для HTTPS-сайта с целью хищения персональных данных либо денежных средств. Если вы используете "Яндекс"-браузер, то будьте уверены – ваши пароли в безопасности. К слову, если вы используете данный браузер на телефоне, то там работают все те же алгоритмы защиты. Если хакер и знает, где хранятся пароли в "Яндекс"-браузере андроида, то никак не сможет к ним достучаться, поскольку защита используется уже не первый год и проявляет себя только с лучшей стороны.
Как действует защита
После введения вами пароля на требуемом сервере "Яндекс" создает его хэш, который будет храниться в базе данных браузера. Если вы будите вводить этот пароль на постороннем сайте, браузер сравнит их хэши. Если они идентичны, браузер запросит ваше подтверждение, действительно ли вы желаете применять идентичные пароли для разных серверов.
Как отключить защиту
Данное действие не рекомендуется, потому что недоброжелателям станет проще заполучить доступ к вашим персональным данным.
- Зайдите в настройки, найдите "Показать дополнительные настройки". В разделе "Пароли и формы" отключите функцию "Включить защиту от фишинга". Вдобавок можно стереть хэши паролей при помощи поля "Очистить данные".
Хэширование паролей в "Яндекс"-браузере
Для полного ответа на вопрос, где хранятся пароли в браузере "Яндекс", надо в первую очередь знать, что пароли от важнейших сайтов "Яндекс" сохраняет как хэши. Таким образом они сохраняются в закрытом виде и, получив их, злоумышленники не смогут ими воспользоваться.
Криптографическое хэширование делает пароль неповторимой расстановкой символов, очень просто применяемой для распознавания пароля, но восстановление первичных паролей по нему почти исключено.
Для хэширования в "Яндексе" применяется алгоритм SCrypt. Данный алгоритм создает хэш, задействует кроме центрального процессора разнообразные процессы чтения-записи в памяти. Это намного усложняет задачу хакера. Он никак не ускорит перебор паролей, используя процессор видеокарты.
Таким образом, злоумышленнику придется потратить сто лет, чтобы подобрать шестизначный пароль, состоящий из букв в верхнем и нижнем регистре, цифр и спецсимволов.

В заключение
Надеемся, что вам пригодится статья о том, где хранятся пароли в браузере "Яндекс". Также рекомендуем вам использовать данный браузер на телефоне, поскольку он мало занимает оперативной памяти, а также не допустит фишинга ваших учетных данных.
www.nastroy.info
Как собрать и сохранить все пароли из всех браузеров
Не секрет, что практически любой браузер сегодня оснащён менеджером паролей. После ввода логина и пароля на веб-сайтах, при входе в социальные сети (которых развелось… хоть отстреливай ) и т.д. эти менеджеры любезно интересуются у Вас, а не сохранить ли эти данные в браузер? Вы сохраняете их и в дальнейшем браузер при входе куда-либо автоматически вставляет эти сохранённые пароли, Вы даже этого не замечаете — очень удобно и практично…
Проходят месяцы, годы и наступает (всегда неожиданно и подло) страшный день, когда утром Ваш компьютер не запускается, когда операционная система уходит в отпуск, вместе со всеми данными .
Новую операционку установит сосед или специалист по вызову , а кто Вам восстановит ВСЕ ПАРОЛИ ИЗ ВСЕХ БРАУЗЕРОВ?
Из подобной ситуации есть несколько выходов. Если была включена синхронизация в браузере, то все данные можно восстановить из «облака» .
Если Вы периодически делали резервные копии профиля своего (-их) обозревателя интернета, то можно его воткнуть в свежеустановленный браузер и всё снова станет хорошо. Для этого есть программа MozBackup, например.
А пользователям программы (и сервиса) LastPass можно вообще не переживать из-за этой, якобы, проблемы.
Но знаете, что самое удивительное — всеми вышеперечисленными средствами сохранения своих данных пользуются буквально единицы пользователей. Все уверены, что их это не коснётся и у них-то всё будет вечно хорошо, они заговорённые, они не «чайники» какие-то!
А есть целая категория товарищей, которая патологически болеют паранойей, панически боятся связываться с синхронизацией, облачными хранилищами, онлайн сервисами… Меня очень улыбают такие перепуганные личности.
Мой мир
Вконтакте
Одноклассники
Google+
...
Сегодня хочу Вам описать очередную удивительно-полезную и лёгкую программу (размером всего 0.2 Мб) под именем WebBrowserPassView, которая за секунду отыщет ВСЕ пароли во ВСЕХ Ваших браузерах, отобразит их в одном окне, позволит их скачать и сохранить в нескольких форматах.
Вы сможете их сохранить в отдельном файле на флешке или вообще — распечатать на принтере и повесить на стенку, а оригиналы паролей в цифровом виде уничтожить.
Утилита WebBrowserPassView каждому будет полезна по-своему. Кто-то за секунду «стырит» все пароли у своего знакомого, ведь эту программу даже устанавливать не нужно, она портабельная и может работать с флешки.
У меня, например, пять браузеров установлено и получается так, что работаешь то в одном, то в другом. Пароли к веб-сайтам и сервисам запоминаются в разных браузерах. Иногда очень не удобно запускать несколько обозревателей, бродить по их настройкам или профилям в поисках нужного пароля.
Для выуживания и сохранения паролей из браузеров утилита WebBrowserPassView не имеет себе равных по быстроте и лёгкости работы…
Скачать WebBrowserPassView
Ссылка прямая, с официального сайта.
Распаковали архив и получили папку с программой…
Заходим в неё и видим…
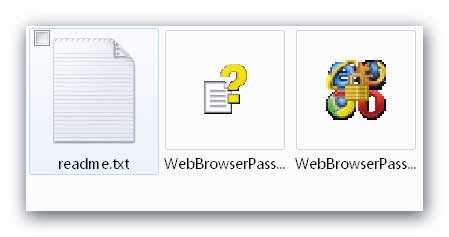
Сама программа справа, один файлик. Те два файла, что слева — можно смело удалить. Теперь можно русифицировать программу (хотя я и без русского языка всё понял в ней ).
Скачиваем с официального сайта производителей файл русификации по этой ссылке и достав его из скачанного архива размещаем в папку с программой — должно получится так…
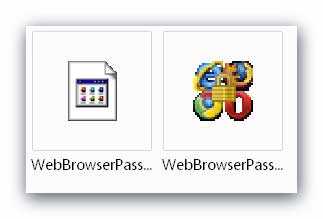
Скриншоты я делал вперемешку — то с английской версии, то с русской. Запускаем программу, тыкнув на ярлыке, что справа…
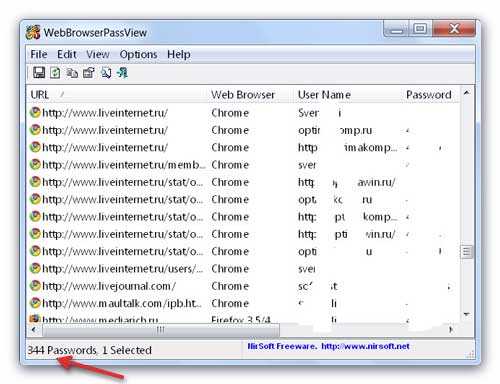
…и сразу получаем все пароли из всех установленных у Вас браузеров! Свои я естественно затёр в скриншоте .
Выделив одну строку или несколько (зажав кнопку «Ctrl» на клавиатуре) можно сохранить логин и пароль от веб-сайта в нескольких форматах…
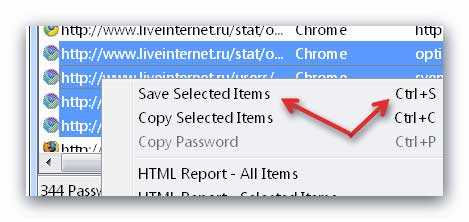
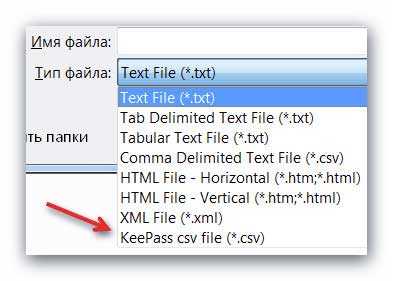
Как видите, даже в специальном формате программы KeePass.
Всё это можно делать и с помощью панели программы…
Можно настроить вид колонок в окне, убрать лишние, например…
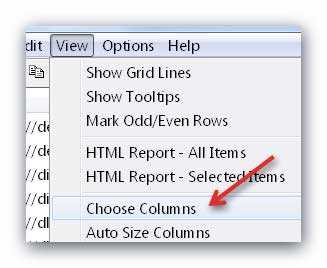
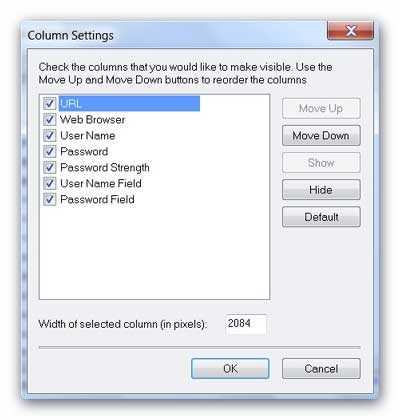
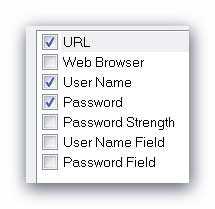
Или в русском варианте…
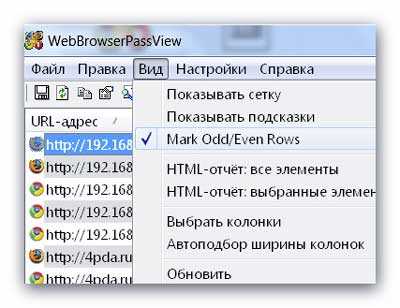

Вот ещё элемент меню программы…

А зайдя в настройки можно назначить браузеры из которых будут выуживаться пароли и логины…
Если профиль Вашего браузера находится в нестандартном месте, например, Ваш браузер портабельный и живёт на флешке, то можно (и нужно) указать путь к нему в этом же окошке программы…
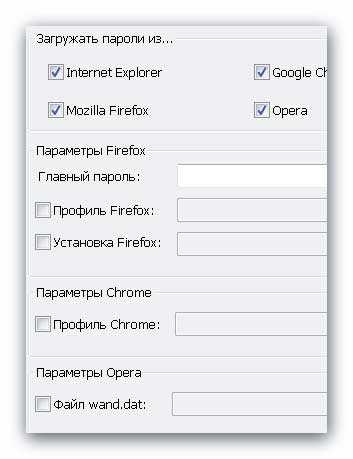
Буржуйский вариант…
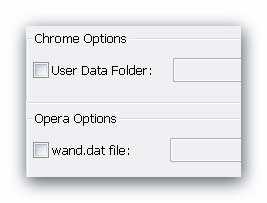
Вот и вся утилита WebBrowserPassView. Как всегда — ничего сложного, правда?
Всего хорошего и до новых полезных и интересных программ.
С уважением, Сергей Трофимов (не певец).
Поделитесь с друзьями в социальных сетях...
Мой мир
Вконтакте
Одноклассники
Google+
Рекомендую ещё посмотреть...
Я только обозреваю программы! Любые претензии - к их производителям!
Сообщения с ссылками проходят модерацию и публикуются с задержкой.
optimakomp.ru
Как просмотреть сохранённые пароли в браузерах
Когда-то браузер был простым просмотровщиком статичных интернет-страниц. Те времена давно прошли, и эволюция интернета как такового пришла к веб-порталам и веб-приложениям, для которых простое отображение уже не подходит. Теперь нужно динамическое построение и отображение сайтов и содержимого. Вкупе с тенденциями последних месяцев, если не лет, забота о приватности стала требовать от пользователя разных паролей для разных сайтов, будь то почта, социальная сеть или веб-версия мессенджера. Запоминать их все на память — удел параноиков и гиков, поэтому среднестатистический юзер хранит их прямо в браузере: в Опере, в Гугл Хром или Internet explorer. В этом здорово помогает механизм учётных записей. Получается своего рода единый ключ: вы заводите учётную запись, авторизуетесь в браузере на устройстве и через несколько минут получаете полную копию основной записи, включая пароли, параметры дополнений и настройки отображения.
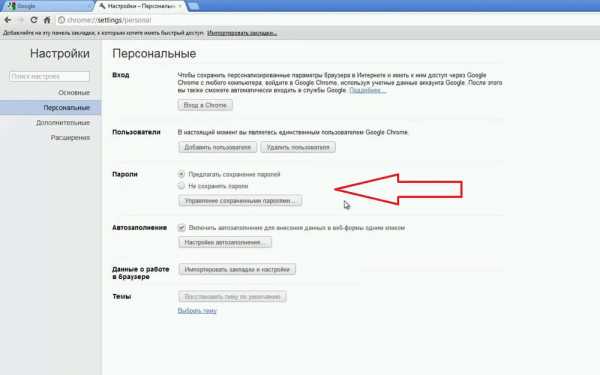
Как с этим работать
Прелесть современных браузеров, таких как Гугл Хром или Опера, в том, что от пользователя не требуется дополнительных действий. Сохранённые пароли подставляются автоматически в форму авторизации на сайте. Иногда, правда, система не может распознать эту форму. В этом случае приходится нажать на кнопку «Войти», сайт в ответ выкинет «обособленное» окно с полями для ввода логина и ключа. Поэтому такое нововведение в своё время и стало стандартом де-факто для большинства браузеров. И даже Internet Explorer, известный своей консервативностью, со временем обзавёлся этим функционалом. Однако всегда есть ложка дёгтя.
Дело в том, что система хранения паролей на конечном компьютере не всегда безопасна. Конечно, когда речь идёт о вашем домашнем компьютере, беспокоиться практически не о чем, разве что вы не доверяете собственным домочадцам, но это оставим в стороне. Мы имеем в виду общественные компьютеры. Стоит вам авторизоваться там в браузере, и можете спокойно считать все свои пароли скомпрометированными. И Опера, и Мозилла, и Гугл Хром, как и Internet Explorer, позволят кому угодно посмотреть ваши данные, ведь программа считает этот браузер только вашим, раз вы в нём авторизовались. На самом деле, даже удаление профиля не всегда помогает. Ваши персональные данные останутся в виде служебных данных на жёстком диске, и злоумышленник, зная, где искать, без труда ими завладеет. Вот почему мы рекомендуем на непроверенных компьютерах использовать только режим инкогнито, не авторизоваться в браузерах ни в коем случае, а все пароли вводить исключительно на память.
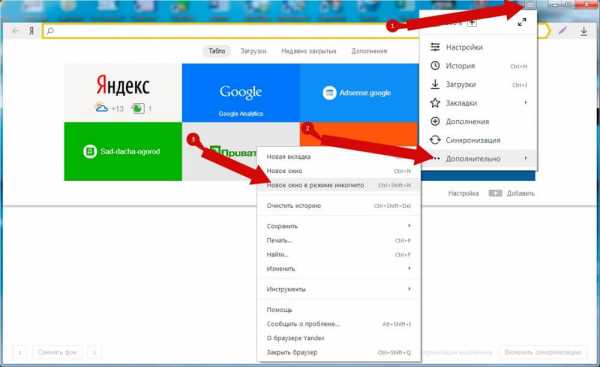
Данные пользователя в браузере
Но что делать, если эти пароли, как и положено, разные, многосимвольные и неосмысленные? На нескольких жизненно важных ресурсах вы, конечно, ключи доступа запомните, но вряд ли больше. А подчас нужны как раз именно те, которые вы, как назло, не помните. Как правило, люди пользуются одним и тем же приложением на десктопе и на мобильных устройствах, — так говорит статистика. Поэтому перед тем как зайти на сайт с доверенного компьютера, можно посмотреть сохранённый пароль в Опере, Хроме или Мозилле. Так вы убьёте сразу двух зайцев: и на сайт попадёте, и заветную комбинацию не придётся хранить в незащищённом виде.
Ещё возможна менее драматическая ситуация: вам нужно посмотреть пароль прямо на домашнем компьютере, например, чтобы оценить его безопасность. Или сказать его другому человеку, с которым вы решили поделиться доступом. Словом, в любом случае полезно знать, как посмотреть пароль в Internet Explorer, Гугл Хроме или Опере. Они хранятся в специальном разделе в настройках браузера, в обособленной секции. В Хроме откройте панель настроек (три параллельные линии справа сверху в основном окне), в выпавшем меню щёлкните по «Настройкам»; в самом низу экрана нажмите на надпись «Показать расширенные настройки». Дальше проматываете до блока «Пароли и формы», и на второй стройке перейдите на Настроить. Появится окно с сайтами, для которых в вашей учётной записи есть пароли и логины. Собственно, обычно там их довольно много, поэтому Гугл предусмотрительно встроил туда поиск. Начните вводить название сайта, и соответствующая сохранённая строчка останется единственной на экране. Пароль однако будет скрыт. Так что нажмите на кнопку «Показать» рядом с ним. Теперь можете без проблем просмотреть его, скопировать или выполнить любое другое требуемое действие.
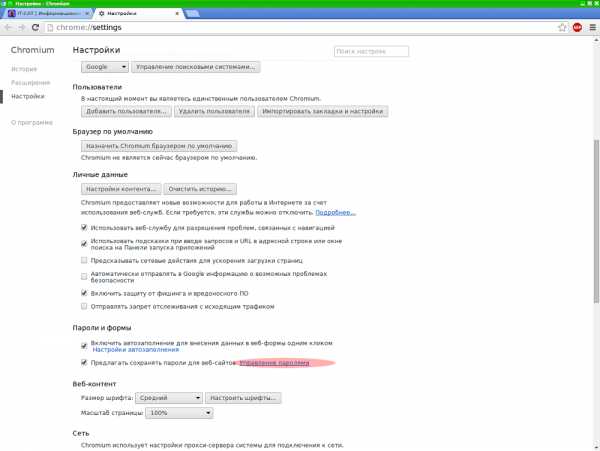
В других браузерах, конечно, есть такая функциональность, разве что под другим названием. Например, в Опере есть специальная служба, менеджер паролей. Он отвечает за автоматический вход на сайт, для которого в нём сохранены логин и пароль. Для этого в программе предусмотрено сочетание клавиш Ctrl+Enter или, что более соответствует общепринятой практике, кнопка «Войти» справа вверху страницы. Управлять сохранёнными данными нужно из настроек. Найдите там вкладку «Безопасность» и перейдите на «Дополнительно». Здесь вы можете удалить сохранённую запись. Или, например, добавить дополнительную авторизационную информацию к уже существующей. Также для большей безопасности и сохранности данных здесь вы можете установить единый (Мастер) пароль. В Мозилле не нужно дополнительных действий для авторизации, а сохранёнными данными можно управлять через меню настроек. На вкладке «Security» справа снизу будет кнопка «Saved passwords», и когда вы на неё нажмёте, откроется окно с перечнем сохранённых пар «логин-пароль».
Перейдём к детищу компании Microsoft. Internet Explorer отличается от своих коллег по цеху, так как в нём сохранённые пароли просмотреть в пару кликов не получится. Нужно зайти в свойства браузера, найти там на вкладке «Содержание» пункт о параметрах автозаполнения. В нём уже будет кнопка «Управление паролями». Но и это не всё! Для того чтобы просмотреть эти данные, вам понадобится другой пароль — от системной учётной записи администратора или от вашего аккаунта Microsoft. И то, это касается только сравнительно новых версий браузера, 10 и 11. В 9 и ниже вообще нет встроенного способа, и придётся использовать сторонний софт.
Послесловие
Хотя посмотреть пароли в Хроме, Опере, Internet Explorer и Мозилле несложно, как вы поняли из вышеописанного, их хранение в таком виде хоть и удобно, но требует от пользователя внимательности. Чтобы не скомпрометировать их, не авторизуйтесь на неизвестных или публичных компьютерах и всегда используйте на них режим инкогнито.
nastroyvse.ru
Восстановление паролей от сайтов в браузере

Многие люди, чтобы каждый раз не вводить пароли для входа в свою электронную почту или на страничку в какой-либо социальной сети, сохраняют их в своём браузере. Это позволяет быстро выполнять вход в различные аккаунты на всевозможных сайтах.
 Бывает так, что, со временем, пользователь напрочь забывает свои пароли за ненадобностью. И вот тут-то кроется проблема, поскольку наши пароли закрыты коварными звёздочками. Когда появляется необходимость вспоминать свои пароли, например для просмотра электронной почты с компьютера на работе, мы начинаем судорожно искать заветную бумажку, где записали когда-то свой пароль при регистрации. Или когда собираемся в отпуск в другой город и точно знаем что домашнего компьютера под рукой не будет. Ах, как не хочется терять связь с друзьями в «Фейсбуке» и «Одноклассниках» во время отдыха! Конечно, можно войти практически в любой аккаунт и в нужный момент сменить пароль, используя привязку к номеру мобильно. Однако, не всегда у нас активен мобильный (вернее сим-карта), с которого мы регистрировались. Не всегда этот метод удобен и не всегда возможен. Да и не нужен, поскольку есть способ гораздо быстрее и проще восстановить в памяти пароли, сохранённые в браузере.
Бывает так, что, со временем, пользователь напрочь забывает свои пароли за ненадобностью. И вот тут-то кроется проблема, поскольку наши пароли закрыты коварными звёздочками. Когда появляется необходимость вспоминать свои пароли, например для просмотра электронной почты с компьютера на работе, мы начинаем судорожно искать заветную бумажку, где записали когда-то свой пароль при регистрации. Или когда собираемся в отпуск в другой город и точно знаем что домашнего компьютера под рукой не будет. Ах, как не хочется терять связь с друзьями в «Фейсбуке» и «Одноклассниках» во время отдыха! Конечно, можно войти практически в любой аккаунт и в нужный момент сменить пароль, используя привязку к номеру мобильно. Однако, не всегда у нас активен мобильный (вернее сим-карта), с которого мы регистрировались. Не всегда этот метод удобен и не всегда возможен. Да и не нужен, поскольку есть способ гораздо быстрее и проще восстановить в памяти пароли, сохранённые в браузере.
И в этом нам поможет чудесная программка под названием WebBrowserPassView. Она умеет извлекать сохранённые Вами пароли из «памяти» всех самых популярных браузеров (Internet Explorer, Mozilla Firefox, Google Chrome и Opera). Яндекс.Браузер — под вопросом, однако, думается, что это также возможно.
ПОПУЛЯРНОЕ: Просмотр паролей, сохранённых в Яндекс.Браузере
Пара слов о том, чего программа НЕ может:
- WebBrowserPssview восстанавливает только те пароли, которые сохранены в браузере (которые обычно уже введены и закрыты звездочками или точками), вводимые пароли, но не сохранённые Вами в памяти компьютера, восстановить этой программой невозможно
- WebBrowserPssview не умеет восстанавливать пароли из других приложений для интернет-общения, например Skype или ICQ;
- пароли для входа в некоторые защищенные сети не сохраняются и восстановить их не возможно. Это относится также к сайтам, доступ к которым осуществляется через https-протокол, например, при входе в «Сбербанк-Онлайн» или учётные записи других банков
Большим плюсом данной утилиты является то, что она бесплатна, не требует установки и максимально проста в использовании. Небольшой минус — WebBrowserPssview имеет англоязычный интерфейс, однако в приведённой ниже инструкции вы увидите, что язык в данном случае особой роли не играет.
Итак, простая инструкция по восстановлению паролей в браузере:
- Скачиваем файл архива с программой по ссылке
- Распаковываем архив на любой носитель. Лучше это сделать в отдельную папку на диске С:\Ваша Папка\
- Открываем папку с программой и запускаем файл WebBrowserPssview.ехе
В окне программы Вы сразу же видите список всех Ваших паролей, которые сохранены в браузере, в виде таблицы:
Таблица содержит следующие сведения:
- значок браузера
- адрес сайта, пароль от которого сохранён
- название браузера
- имя пользователя на сайте (логин)
- пароль для входа
Далее следуют иные сведения, которые также могут быть полезными: надёжность пароля, дата его создания и изменения, имя папки, в которой он хранится.
Вы можете найти нужный Вам пароль от соответствующей страницы и запомнить или записать его. Однако, в программе есть возможность сохранения отдельных строк с паролями или всей таблицы в текстовый файл. Затем этот файл можно распечатать или сохранить себе на флешку. (Сохранять такие сведения на компьютере не рекомендуется в целях безопасности, подробнее об этом здесь).
Чтобы выделить нужные Вам строки с паролями, выберите их левой клавишей мышки, удерживая при этом клавишу Ctrl. Для выделения всего списка воспользуйтесь комбинацией клавиш «Ctrl»+»A».
ЧИТАЙТЕ ТАКЖЕ: полный список горячих клавиш Windows
Для сохранения выделенных записей в текстовый файл нажмите значок дискеты в панели инструментов программы WebBrowserPssview.
В открывшемся окне придумайте и введите название файла и путь к нему.
remontnik-pk.ru
Как сохранить пароль в Хроме | Интернет
Необходимо уметь управлять своими паролями в браузере Google Chrome, правильно используя предоставляемые возможности.
Это необходимо, чтобы повысить надежность и безопасность своих данных (паролей) для доступа к личной информации.
А паролей может быть огромное количество, ибо очень много сайтов, где необходима регистрация с логином и паролем.
Содержание
1. Где искать пароли в Хроме на компьютере2. Как сохранить пароль в Хроме на компьютере3. Как посмотреть пароли в Хроме на компьютере4. Как удалить пароли в Хроме на ПК5. Скачать Гугл Хром на Андроид6. Пароли в Google Chrome на Android7. Google Smart Lock для паролей
Пользователь может сам настроить так, что Google будет сохранять все логины и пароли посещенных веб-страниц. Браузер Chrome хранит их по умолчанию на серверах Google. Это удобно, но опасно. Однако у пользователей есть возможность просматривать их и управлять всеми данными доступа (паролями), значительно повысив свою интернет-безопасность.
Где искать пароли в Хроме на компьютере
В версии Chrome для компьютера нужно зайти в меню Chrome (1 на рис. 1), а затем в “Настройки” (2 на рис. 1):
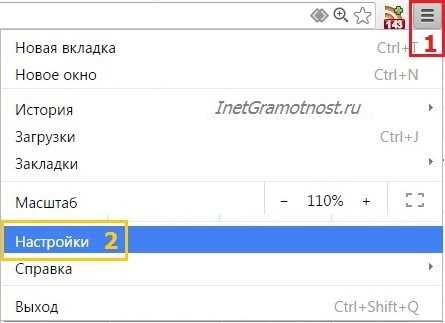 Рис. 1 Меню Google Chrome и настройки
Рис. 1 Меню Google Chrome и настройкиОткрываем Настройки и спускаемся вниз страницы с настройками.
Кликаем по малоприметной ссылке “Показать дополнительные настройки” (рис. 2):
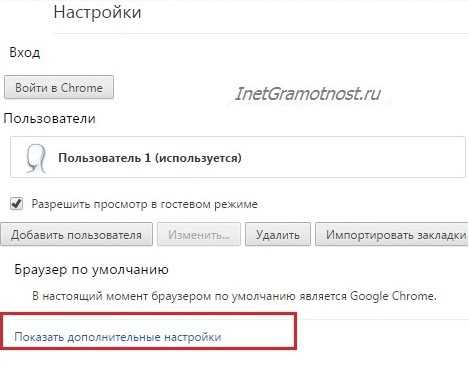 Рис. 2 Открываем дополнительные настройки Google Chrome
Рис. 2 Открываем дополнительные настройки Google ChromeОткроется еще больше настроек Chrome. Нас интересуют «Пароли и формы» (рис. 3):
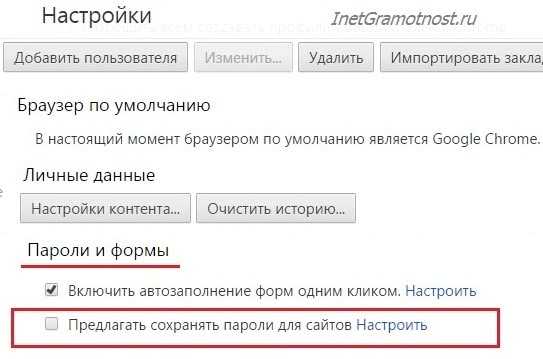 Рис. 3 Находим «Пароли и формы» в доп. настройках Google Chrome
Рис. 3 Находим «Пароли и формы» в доп. настройках Google ChromeЕсли пользователь не доверяет Google свои пароли, то сервис хранения паролей можно полностью отключить. Для этого находим в “Паролях и формах” функцию “Предлагать сохранять пароли для сайтов” и снимаем с нее флажок.
На рис. 3 видно, что пользователь не желает сохранять пароли. Поэтому ему надо будет вводить пароли при входе на все сайты.
Как сохранить пароль в Хроме на компьютере
Если пользователь доверяет компании Google и разрешает ей хранение своих паролей, то он ставит галочку напротив «Предлагать сохранять пароли для сайтов»:
Рис. 4 Как настроить сохранение паролей для сайтов в ХромеЗаветную галочку про сохранение паролей поставили. Кстати, эту галочку можно включать или выключать в любой момент.
Посмотрим, что дает такое сохранение. Для этого идем на какой-либо сайт, где нужно ввести пароль для входа. Открываем этот сайт в браузере Google Chrome.
Вводим логин и пароль на таком сайте. На сайт вошли под своим логином (еще говорят: авторизовались, залогинились, зарегились). Появится маленькое окно «Сохранить пароль для этого сайта в сервисе Google Chrome?»:
Рис. 5 Поступило предложение от Хрома о сохранении пароляЕсли пароли не нужно сохранять, кликаем по кнопке «Нет», либо просто игнорируем окно как на рис. 5.
Чтобы сохранить пароли, нажимаем на синюю кнопку «Сохранить пароль». Теперь можно проверить, сохранен ли этот пароль в браузере.
Как посмотреть пароли в Хроме на компьютере
Чтобы найти пароли, сохраненные в браузере, идем в
- Меню Гугл Хрома,
- Настройки (рис. 1),
- Показать дополнительные настройки (рис. 2),
- Пароли и формы,
- Предлагать сохранять пароли для сайтов — клик по ссылке «Настроить» (рис. 4).
Появится окно «Пароли»:
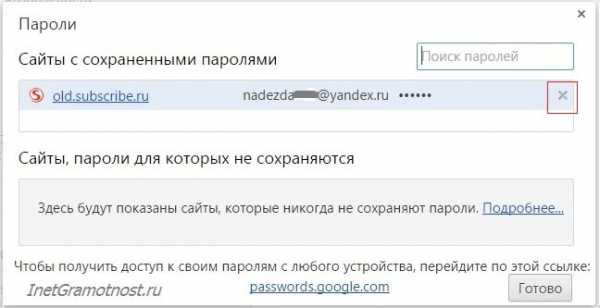 Рис. 6 Сохраненные пароли для сайтов в Google Chrome
Рис. 6 Сохраненные пароли для сайтов в Google ChromeКак удалить пароли в Хроме на ПК
- Для этого надо открыть окно «Пароли» (рис. 6).
- Найти там пароль, который нужно удалить.
- Кликнуть по значку крестика X напротив того пароля (рис. 6), который нужно удалить.
- Нажмите на кнопку «Готово».
Хром на мобильном устройстве
Скачать Гугл Хром на Андроид бесплатно можно с официального сайта
https://www.google.ru/chrome/browser/mobile/
Пароли в Google Chrome на Android
Откроем на смартфоне браузер Chrome:
Рис. 7 Браузер Google Chrome на AndroidКликаем по кнопке Меню (рис. 8):
Рис. 8 Меню Хрома на АндроидеВ меню переходим к настройкам (рис. 9):
Рис. 9 Настройки Гугл ХромаВ настройках браузера нас интересует вкладка «Сохранение паролей» (рис. 10)
Рис. 10 Пароли в браузере в АндроидеКликнув по «Сохранение паролей», можно выключить эту опцию, перемещая ползунок (рис. 11):
Рис. 11 Сохранение паролей ВЫКЛюченоВ любой момент можно включить опцию сохранения паролей (рис. 12):
Рис. 12 Сохранение паролей ВКЛюченоGoogle Smart Lock для паролей
Браузер Хром предлагает в своих настольных и мобильных версиях сохранение паролей сайтов в облаке Google с помощью приложения Google Smart Lock. Оно подойдет тем, кто пользуется браузером Хром на компьютере, а также активно взаимодействует с Хромом на своих устройствах с Android.
Тем, у кого много подобных устройств, следует для каждой веб-страницы использовать разную комбинацию букв, цифр и знаков. Тогда это приложение станет для посетителя достаточно хорошим вариантом: однажды сохранив данные, можно войти на сайт с любого компьютера, смартфона или планшета (рис. 13).
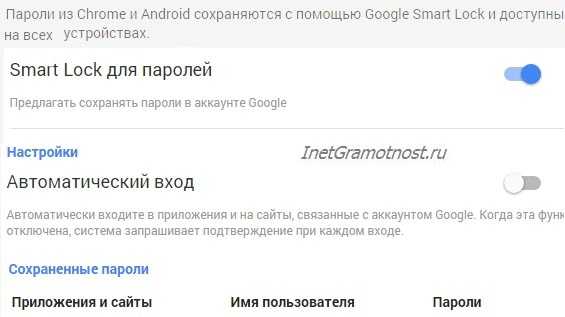 Рис. 13 Приложение Smart Lock для паролей в Google Chrome
Рис. 13 Приложение Smart Lock для паролей в Google ChromeНо одно правило необходимо неукоснительно соблюдать: беречь свой вход в Google как зеницу ока. Если в аккаунт попадает чужой, под угрозой находится безопасность всех устройств, так как именно это сочетание символов является ключом к содержимому, которое человек оберегает от посторонних лиц.
Всеми паролями можно управлять в своем профиле в аккаунте Google.
Если человек забыл какой-то пароль, он может посмотреть его в расшифрованном виде, нажав на значок с изображением глаза (рис. 14). А пароль, ставший ненужным для хранения на облаке, можно просто удалить из общего перечня путем нажатия на крестик напротив него.
Рис. 14 Как посмотреть и удалить пароли в Smart LockГолосование
Спасибо за Ваш голос!
Загрузка ...P.S. Предлагаю посмотреть другие материалы:
12 полезных расширений для браузера Google Chrome
Как просто и быстро очистить кеш Google Chrome?
Расширение Copyfish для Chrome для перевода текста с картинки или видео
Штатный генератор паролей в браузере Google Chrome
www.inetgramotnost.ru