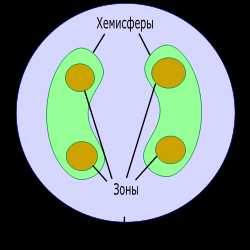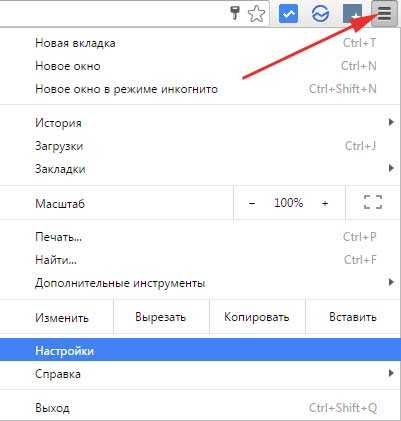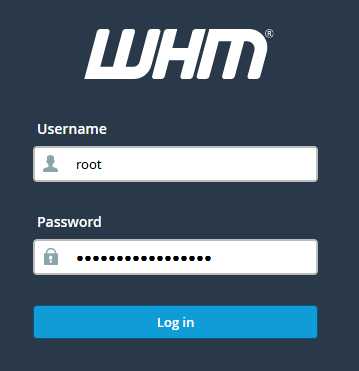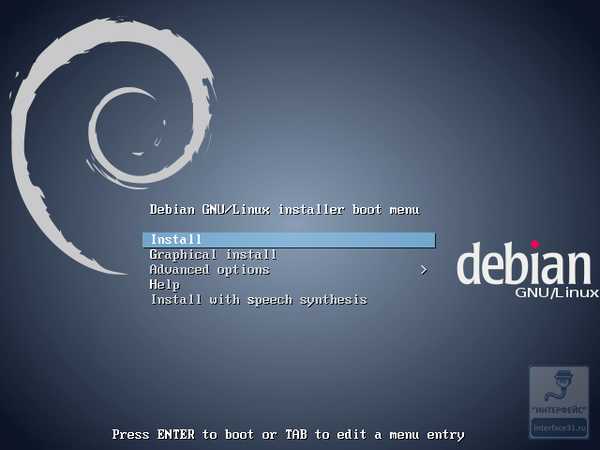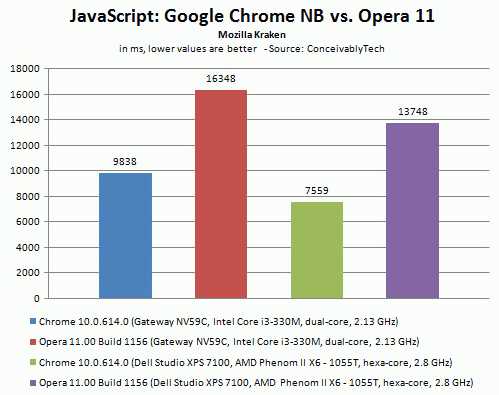Кто знает Диспетчер служб IIS в Windows 7 помогите пожалуйста. Диспетчер служб iis в windows 7
Кто знает Диспетчер служб IIS в Windows 7 помогите пожалуйста
Вот примерное содержание документа который дал мне админ что бы настроить на ХР.
Настройки IIS для обеспечения синхронизации между КПК iPAQ и рабочей станцией оператора.
Первоначально на компьютере оператора должен быть установлен Internet Information Service (IIS). Для этого зайдите в «Панель управления» и откроете «Установка и удаление программ» . В открывшемся окне нажмите кнопку «Установка компонентов Windows»:
В открывшемся окне помете пункт «Internet Information Service» и нажмите кнопку «Состав» :
В отрывшемся окне должны быть отмечены следующие пункты: •Common Files •Internet Information Service Snap-in •World Wide Web Service, oWorld Wide Web Service При этом не нужно помечать SMTP и FTP сервисы, т. к. они не понадобятся на компьютере оператора. После того как вы установили все необходимые галочки в пунктах выбора нажмите кнопку «Далее» . Запуститься процесс установки IIS сервера на ваш компьютер. Возможно ему понадобиться установочный диск Windows. В этом случае вставьте его CD-ROM компьютера и нажмите «Продолжить» . По окончании процесса IIS будет установлен на вашем компьютере. После установки IIS перезапустите компьютер. Настройка IIS 1.Создайте папку, которая будет хранить файлы обмена с КПК. По умолчании. это C:\pdaex. 2.Запустите консоль управления IIS («Пуск» =664; «Панель управления» =664; «Администрирование» =664; «Internet Information Services»). 3.В открывшемся окне разверните древовидный список слева, пока не откроете пункт «Default Web Site”. Сделайте на нем правый клик и выберите пункт «Создать» =664; «Виртуальный каталог» . 4.Появиться заставка окна мастера. Нажмите «Далеее» . 5.ОБЯЗАТЕЛЬНО укажите в качестве псевдонима «pdaex». Это зарезервированное наименование виртуального каталога, которое используется КПК при синхронизации. С любыми другими названиями виртуального каталога синхронизация работать не будет. После ввода имени виртуального каталога нажмите «Далее» . 6.Теперь же вам нужно указать папку, которую вы создали в п. 1. Жмем «Далее» . 7.В окне прав доступа помете следующие только следующие пункты (остальные нужно очистить) : •Чтение •Запись •Обзор 8.Жмем «Далее» . Потом «Готово» .
Настройка анонимного доступа в IIS 1.Запустите консоль управления IIS, если она у вас еще не запущена; 2.Разверните древовидный список слева, пока не откроется только что созданный виртуальный каталог «pdaex»; 3.Сделайте на этом пункте правый клик мышью и выберите пункт «Свойства» ; 4.Выберите закладку «Безопасность каталога» ; 5.Нажмите кнопку «Изменить» в поле «Анонимный доступ и проверка подлинности» ; 6.Помете галочку «Анонимный доступ» , если она не помечена; 7.Нажмите «ОК» ; 8.Нажмите «ОК» еще раз; Проверка работы виртуального каталога в IIS Для проверки работы виртуального каталога скопируйте любой файл в папку C:\pdaeх. Откройте браузер на компьютере, например Internet Explorer и в адресной строке введите адрес http://127.0.0.1/pdaex и нажмите «Enter». У вас должно отобразить содержимое вашего физического каталога. Пример:
Если кто понимает о чём речь помогите пожалуйста!! !
С Уважением Denis
otvet.mail.ru
Отсутствует диспетчер IIS 7 для удаленного администрирования
Эта документация перемещена в архив и не поддерживается.
Перед тем как продолжить, можно установить диспетчер IIS 7.0 для удаленного администрирования.
| Диспетчер IIS 7.0 для удаленного администрирования необходим для управления удаленными серверами IIS. Он не включен в операционные системы Windows Vista и Windows 7. Этот диспетчер автоматически устанавливается с операционными системами Windows Server 2008 и Windows Server 2008 R2. |
Установка диспетчера IIS 7.0 для удаленного администрирования
-
Перейдите на сайт загрузки диспетчера IIS для удаленного администрирования (http://go.microsoft.com/fwlink/?LinkId=182018).
-
В нижнем правом углу найдите соответствующий язык и выберите платформу (например, x86).
-
Нажмите кнопку Выполнить, после чего нажмите кнопку Выполнить еще раз.
Примечание Для управления удаленными серверами IIS требуется консоль управления IIS 7.0. Если консоль управления IIS не установлена, откройте панель управления, последовательно выберите пункты «Программы и компоненты» и «Включение или отключение компонентов Windows», а затем в разделе «Internet Information Services» и «Средства управления веб-сайтом» выберите компонент «Консоль управления IIS» и установите его. -
Когда откроется мастер установки диспетчера Internet Information Services (IIS) 7, нажмите кнопку Далее.
-
На странице Лицензионное соглашение примите условия и нажмите кнопку Далее.
-
На странице Папка назначения перейдите в расположение, где требуется установить диспетчер IIS, и нажмите кнопку Далее.
-
На странице подтверждения готовности к установке диспетчера Internet Information Services (IIS) 7 нажмите кнопку Установить.
-
После завершения установки нажмите кнопку Готово.
2011-12-05
msdn.microsoft.com
Диспетчер подключений и дерево
В IIS 7 содержится область и панель инструментов Подключения, с помощью которых можно подключиться к веб-серверам, узлам и приложениям. При подключении к веб-серверу, узлу или приложению с помощью панелиПодключенияв дереве отображается подключение, а также все дочерние элементы этого подключения. Например, если подключиться к узлу, в дереве будет отображено подключение к узлу и приложения, содержащиеся на этом узле.
Панель инструментов Подключениесодержит следующие кнопки, которые позволяют работать с деревом:
Создание нового подключения– запуск диспетчера подключения для подключения к веб-серверу, узлу или приложению.
Сохранение текущих подключений– Сохранение сведений о подключениях, содержащихся в текущем списке дерева.
Вверх– переход по иерархии на один уровень вверх.
Удаление подключения– удаление выбранного в дереве подключения. Если нажать эту кнопку, находясь в узле, который не является узлом подключения, например в физической папке, из списка удаляется родительское подключение.
Рабочее пространство
Рабочее пространство – это область между панелями ПодключениеиДействия. Рабочая область имеет два представления:Просмотр возможностейиПросмотр содержимого.
При выборе представления Просмотр возможностейможно настроить компоненты объекта, такого как узел или приложения. Например, выбрав в дереве узел и дважды щелкнув компонентМодулина начальной странице узла, можно настроить модули для этого узла.
При выборе представления Просмотр содержимогоможно просмотреть фактическое содержимое выбранного в дереве объекта. Например, при выборе узла на дереве в рабочем пространстве будет отображено содержимое этого узла, то есть его физические каталоги, виртуальные каталоги и файлы. Если в списке выбран объект, например файл, можно щелкнуть командуПереключиться в режим просмотра возможностейна панелиДействияили в контекстном меню, чтобы настроить компоненты для этого объекта. Находясь в представленииПросмотр содержимого, с помощью панелиДействияможно просмотреть свойства Windows этого содержимого.
Панель «Действия»
Можно использовать панель Действиядля настройки IIS, ASP.NET и Диспетчер IIS. Например, панельДействияможно использовать для открытия диалоговых окон и мастеров, с помощью которых можно выполнить задачи в Диспетчер IIS, такие как создание узлов, добавление строки подключения для приложения или настройка параметров перезапуска пула приложений. Кроме того, с помощью панелиДействияможно выполнить другие задачи, такие как запуск и остановка узла или веб-сервера или делегирование компонента.
| Примечание |
| Элементы на панели Действиятакже доступны в контекстном меню, которое отображается при щелчке правой кнопкой мыши объекта в Диспетчер IIS. |
Iis7.0: Открытие диспетчераIis
Диспетчер IIS можно открыть, если следует настроить параметры IIS 7 с помощью пользовательского интерфейса.
Чтобы открыть диспетчер IIS из меню «Пуск»
Нажмите кнопку Пуски выберите пунктВсе программы.
Щелкните Администрированиеи выберитеДиспетчер служб IIS.
Чтобы открыть диспетчер IIS из компонента поиска
Нажмите кнопку Пуск.
В поле Начать поисквведитеinetmgrи нажмите клавишу ВВОД.
studfiles.net
Краткий обзор IIS 7 Manager
В этой статье Стивен Уоррен (Steven Warren) даст краткий обзор интерфейса программы Internet Information Services (IIS) 7.0, чтобы читатели смогли получить представление о его основных достоинствах.Внешний интерфейс оснастки "Диспетчер IIS" (IIS Manager) подвергся косметическим изменениям. С его помощью вы можете:
• Управлять как сервером IIS, так и платформой ASP.NET. • Следить за состоянием сервера и выполнять диагностику в режиме реального времени. • Осуществлять удалённое соединение с веб-сервером, приложением и/или сайтом по протоколу HTTPS. • Раздавать полномочия не только администраторам домена. • Настраивать пользовательскую и ролевую авторизацию для сайтов и приложений. • Отслеживать ошибочные запросы.
Чтобы запустить "Диспетчер IIS", выполните "Пуск/Программы/Администрирование/Диспетчер служб Интернета" (Start | All Program | Administrative Tools | (Internet Information Services (IIS) Manager) (изображение A).
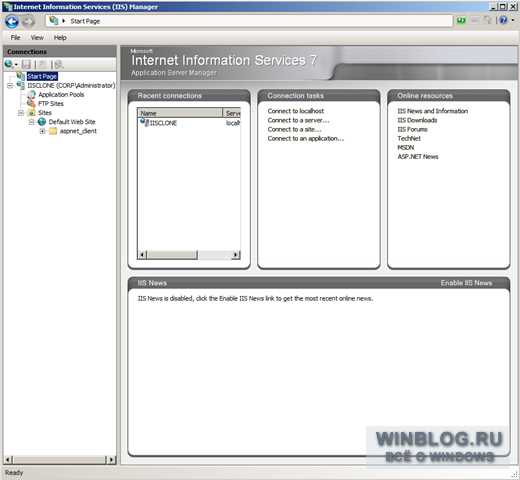 Изображение A. Начальная страница IIS
Изображение A. Начальная страница IIS"Начальная страница" (Start page) состоит из четырёх панелей:
• Последние соединения (Recent Connections) • Задачи соединения (Connection Tasks) • Онлайн-ресурсы (Online Resources) • Новости IIS (IIS News)
Можно подключаться к другому IIS-серверу для управления обслуживаемого им сайта прямо с "Начальной страницы". Для этого достаточно нажать на "Соединиться с сервером…" (Connect To A Server…) и ввести свои учётные данные (изображение B).
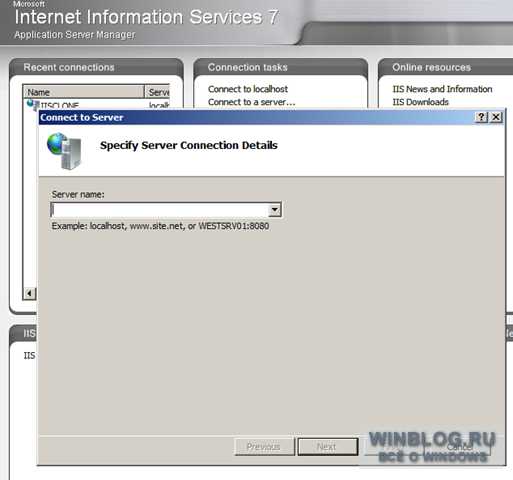 Изображение B. Диалоговое окно "Соединение с сервером"
Изображение B. Диалоговое окно "Соединение с сервером"Помимо этого можно подключиться к сайту или приложению (изображение C). Такой метод полезен в случае, когда вы хотите предоставить пользователю права только на подключение к сайту, в разработке которого он принимает участие, а не к самому серверу IIS (изображение D).
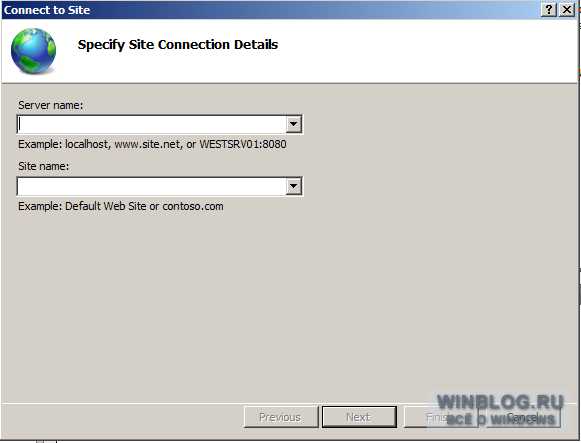
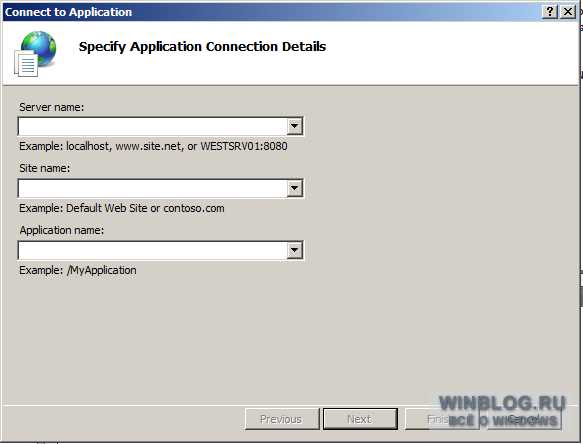 Изображение D. Диалоговое окно "Соединение с приложением"
Изображение D. Диалоговое окно "Соединение с приложением"На панели "Соединения" (Connections) можно указать "Веб-узел по умолчанию" (Default Web Site) и администрировать сайт в рабочей среде (изображение E).
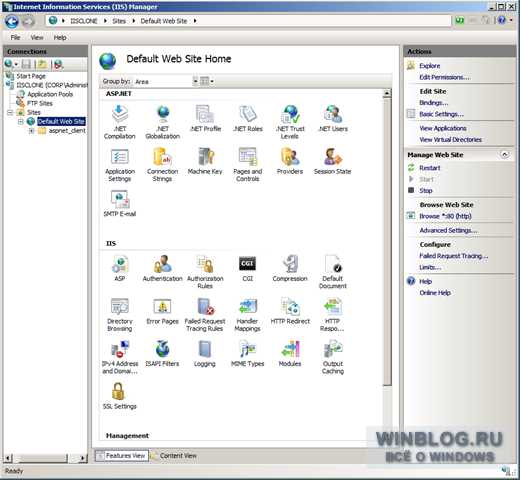 Изображение E. "Рабочая среда"
Изображение E. "Рабочая среда"В нижней части страницы можно выбрать режим отображения компонентов сервера: "Функции" (Features view) и "Содержание" (Content view). (Figure F). В режиме "Содержание" можно видеть все приложения, а также виртуальные и физические директории, имеющие отношение к конкретному сайту (очень удобная функция).
Изображение FДля работы в IIS 7 достаточно добавить несколько необходимых модулей (изображение G). Похожий механизм используется и в Apache — вы загружаете только то, что нужно. В данном случае я загрузил всё, что только можно, поскольку нахожусь на подготовительной стадии. Эта новая функциональная особенность позволяет превратить ваш компьютер в гибкий IIS-сервер. А если загрузить IIS на ядро сервера Windows Server 2008, он станет ещё более гибким.
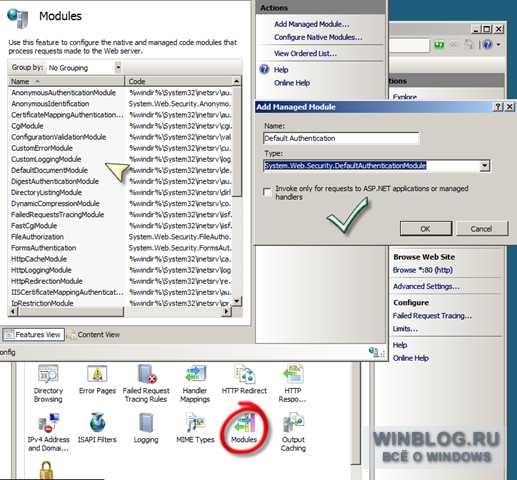 Изображение G
Изображение GЧто вы думаете о новом интерфейсе?
Автор: Steven WarrenПеревод: figu
Оцените статью: Голосов 2www.winblog.ru