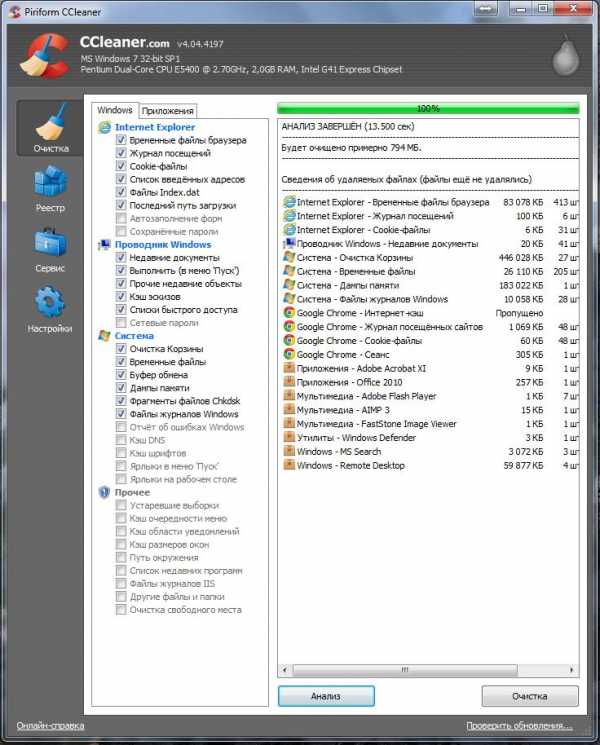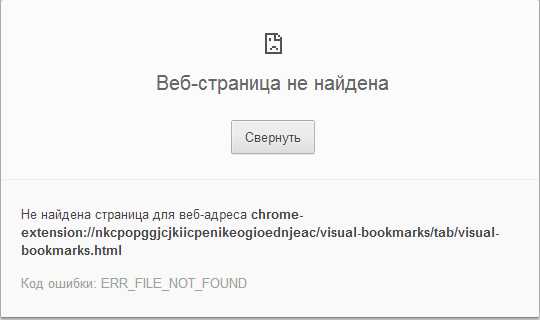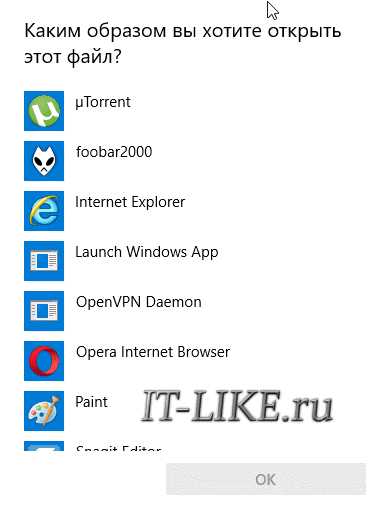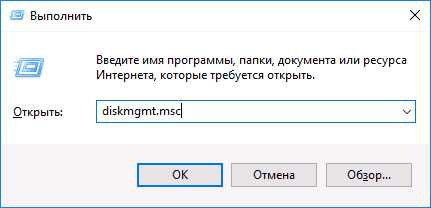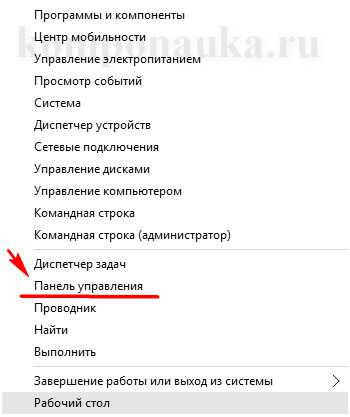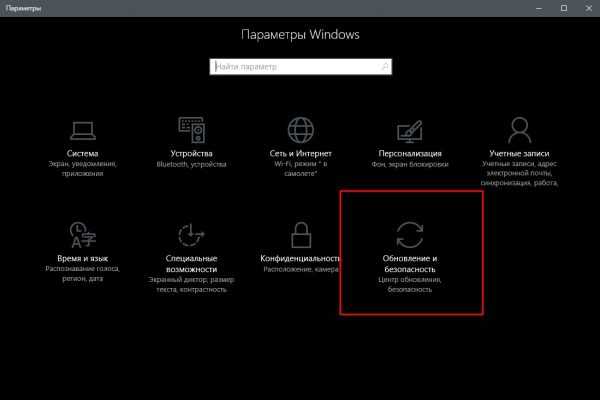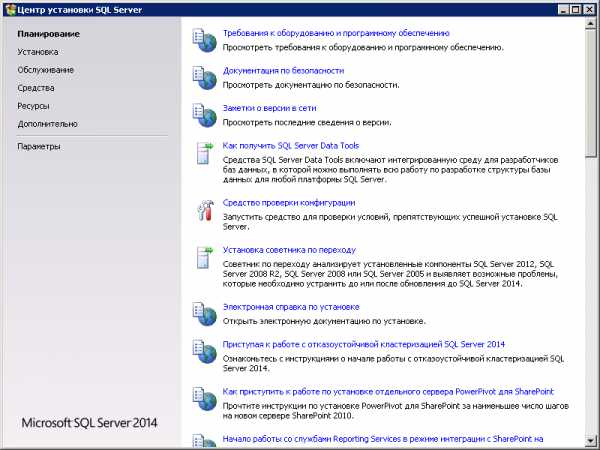Как остановить неожиданное обновление Windows 10. Как остановить обновление виндовс
Как отключить автоматическую установку обновлений в Windows 10

По умолчанию Windows 10, как и все предыдущие версии операционной системы, устанавливает обновления в автоматическом режиме. Это может быть неудобно, обычно проблема возникает из-за создаваемой нагрузки на интернет или того, что тратится лимитный трафик сети. Но постоянное автоматическое обновление можно прервать, начав контролировать этот процесс самостоятельно или отключив его вовсе.
Отключение автоматического обновления
Чтобы система не начинала скачивать и устанавливать новые версии сама, нужно полностью отключить установку обновлений или запретить скачивать только определённые версии.
Запрет на установку всех обновлений
Выполнив нижеприведённую инструкцию, вы отключите центр обновлений, а если он будет выключен, то и обновления устанавливать будет некому. Полностью запретить автоматическое обновление можно через Power Shell, групповую политику и редактирование реестра, но самый лёгкий и универсальный способ — через настройки служб компьютера:
- В программе «Выполнить», запускаемой комбинацией кнопок Win+R, пропишите строку service.msc и кликните по кнопке «ОК», чтобы попасть в полный список служб, существующих на компьютере.
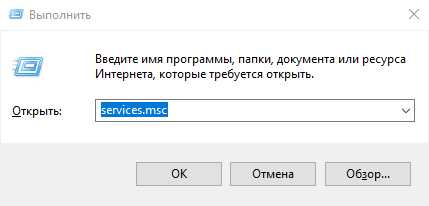
Выполняем команду service.msc
- В развернувшемся окошке отыщите и раскройте службу, ответственную за центр обновлений.
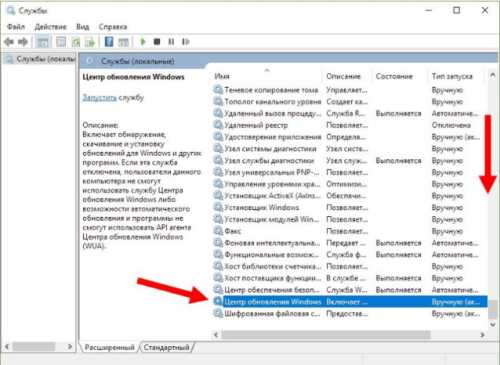
Открываем службу «Центр обновлений Windows»
- Остановите её, а если хотите, чтобы после перезагрузки компьютера она не открылась снова самостоятельно, в типе запуска установите значение «Отключена». Готово, теперь обновления не смогут установиться, так как центр обновлений деактивирован.
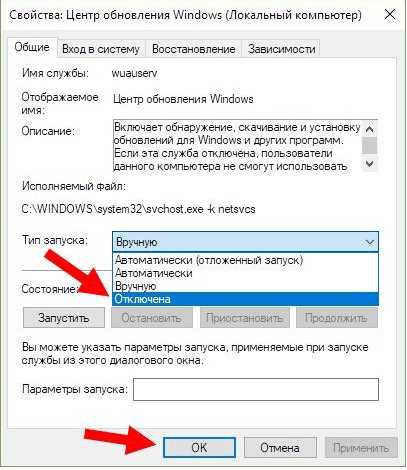
Отключаем службу и выставляем параметр «Отключена»
Запрет на установку определённых обновлений
Запретить устанавливать определённые обновления можно через редактирование реестра, но есть альтернативный способ — сторонняя программа от Microsoft, называемая Show or hide updates, скачать которую можно с официального сайта компании.
- Запустив программу, пропустите приветствие.
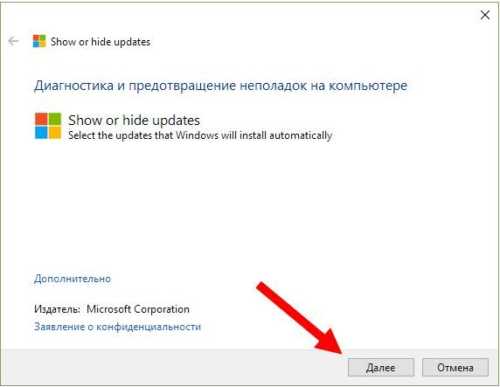
Пропускаем приветствие, нажав кнопку «Далее»
- Выберите функцию Hide updates.
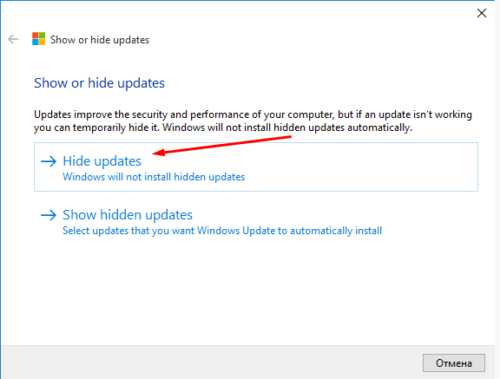
Нажимаем кнопку Hide Updates
- Подождите, пока программа обнаружит неустановленные обновления и предоставит вам их в виде списка. Выберите, какие стоит заблокировать. Готово, отмеченные обновления не будут устанавливать системой, пока вы не разрешите их.
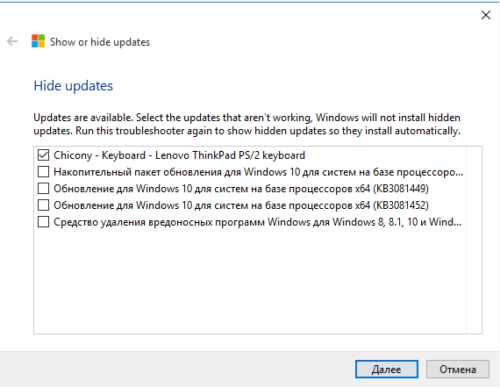
Указываем, какие обновления нужно заблокировать
- Чтобы разрешить обновления, снова откройте программу, дойдите до шага выбора функции и выберите раздел Show Hidden Updates. В нём находятся все скрытые обновления, выберите нужные и разблокируйте их.
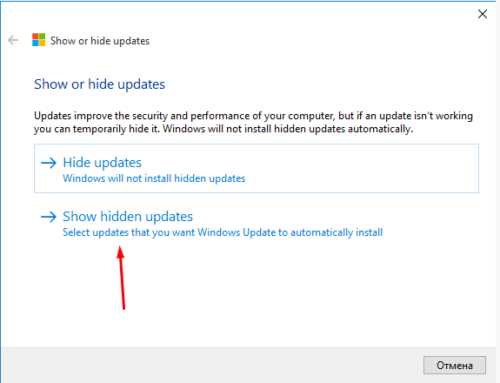
Переходим к функции Show updates, чтобы разблокировать заблокированные обновления
Видео: отключение автообновления
Отменить установку обновлений можно двумя способами: через запрет на установку всех обновлений и при помощи запрета на определённые версии. Отказываться от обновлений полностью не рекомендуется, так как они часто привносят в систему действительно полезные изменения и улучшения.
Оцените статью: Поделитесь с друзьями!kompkimi.ru
Как остановить неожиданное обновление Windows 10 — Анна Балабанова — Хайп
«Мой рабочий день был полностью нарушен: ноутбук настоятельно требовал установить обновления операционной системы, катастрофически сказываясь на продуктивности рабочего процесса. Апофеозом коллапса работоспособности стало сообщение о том, что «устройство не может быть отключено, пока не завершится обновление системы»... При том, что я отчаянно опаздывала на встречу с очередным клиентом (а мы все знаем сколько драгоценного времени могут занимать внеочередные обновления Windows). Ирония заключалась в том, что я знала, что компания Microsoft выпустила патч с обновлениями, который на днях придется инсталлировать, но все произошло в самый неподходящий момент.
Я понимаю, что пользователям нужно устанавливать обновления, но почему Microsoft не оставляет нам пути для обхода? Ведь это мой компьютер, мое программное обеспечение и мой бизнес, почему я не вправе самостоятельно решать, когда мне удобнее проводить апгрейд системы?!» – делится с изданием The Guardian Селия.
И правда, обновления Windows легко могут застать вас врасплох:
Однажды я вышел из дома с открытым ноутбуком в твердой уверенности, что обновление системы закончится задолго до того, как батарея разрядится. Как же жестоко я ошибался! – пишет Джек Скофилд, журналист The Guardian.Тем не менее, существует ощутимая разница между потребительской и бизнес версией Windows. С потребительскими версиями, такими как Windows 10 Home, Microsoft берет на себя «опекунскую» функцию при обновлении системы: она внедряет то, что по ее мнению, будет лучше для людей, которые не знают, что, как и когда делать. Бизнес-версии (Windows 10 Pro, Enterprise и Education) изначально предполагают возможность более эффективного управления IT-отделами или продвинутыми пользователями, позволяя откладывать некоторые обновления на неделю, месяц или даже на год.
Многие проблемы, возникающие у деловых людей с обновлениями Windows, связаны с тем, что они используют потребительскую версию системы для корпоративных компьютеров. И это резонно для небольших компаний или индивидуальных пользователей. На самом деле многие из дополнительных функций в Windows 10 Pro (например, BitLocker, Hyper-V, Remote Desktop и т.д) не будут особенно полезны для большинства пользователей. Но, если очередное непредвиденное обновление угрожает потерей клиента, то возможно, установка бизнес-версии в таком случае окажется не такой уж и плохой идеей.
С другой стороны, вы всегда можете воспользоваться онлайн-услугами справочного центра Microsoft, где есть FAQ по обновлениям Windows, которые, возможно, помогут вам устранить кое-какие неполадки или проблемы с очередным обновлением.
Стратегия обновления
Ноутбуки, которые используются время от времени (подключаются к Сети), чаще всего страдают от принудительных обновлений. Как правило, Microsoft старается подгружать обновления в фоновом режиме, чтобы у пользователей не возникало проблем (да они могут даже и не подозревать о том, что лэптоп обновляется).
Если ваш девайс всегда включен, то скорее всего, его программное обеспечение актуализируется автоматически. Если же вы отключаете ноутбук от сети, закончив работу, то в таком случае могут появляться и накапливаться патчи обновлений, которые будут ждать следующего подключения к Сети для их загрузки и инсталляции. Чтобы в таком случае сократить время обновления системы, вы можете по умолчанию установить несколько часов бодрствования для вашего компьютера (например, пока он заряжается), чтобы не прерывать процесс инсталляции.
Как вариант, вы можете упредить автоматическую установку очередного неудобного обновления, заранее найдя его на сайте разработчиков.
Выделяйте хотя бы один час в неделю, чтобы почистить свой компьютер: убрать ненужные файлы, проверить резервные копии баз данных и, возможно, запустить дополнительную проверку на вирусы (например, с помощью Malwarebytes Free). Во время сеанса «домашней чистки» запустите приложение «Настройки», выберите вкладку «Обновления и защита» и проверьте, не ожидает ли система каких-либо обновлений:
- при наличии таковых вы можете либо установить их, либо нажать «Дополнительные параметры» и выбрать время и дату, когда вы хотите, чтобы они были установлены;
- если текущих обновлений нет, то вы можете нажать кнопку «Проверить наличие обновлений» и удостовериться в актуальности вашего ПО.
Бывают ситуации, когда ПО вашего компьютера вполне актуально, но поиск может найти обновления «ожидающие установки» или «ожидающие перезагрузки». Если таковы будут найдены, то после установки патчей снова перепроверьте наличие обновлений, ведь если актуализация системы проходила довольно давно, то обновления подгружаются партиями, а не накатываются всем скопом.
Обратите особое внимание на второй вторник месяца – в это время Microsoft систематически выпускает «Патч вторник» с исправлениями в политике безопасности.Учтите, что Microsoft обновляет почти 700 миллионов ПК, работающих на Windows 10, и не пытается обновить их все сразу. Проверяя наличие обновлений самостоятельно, вы можете продвигаться в порядке очереди и подбирать более подходящее время для обновлений, чем это сделает Сервис обновлений Microsoft.
Запланированная перезагрузка
Когда обновления вашего лэптопа ожидают перезагрузку, то приложение «Настройки» дает два варианта управления процессом:
- «Перезапустить сейчас»;
- «Запланировать перезапуск»: введите подходящую дату и время перезагрузки (отложить процесс можно на срок до шести дней).
Далее нажмите «Дополнительные параметры» в той же вкладке настроек и выберите вариант: «Включить напоминание о перезапуске системы (если вы хотите увидеть об этом уведомление)». В таком случае, перед очередной перезагрузкой (время и дату которой вы ввели заранее) Windows 10 снова спросит вас об актуальности запланированной перезагрузки (что позволит вам еще немного отсрочить этот процесс).
Период активности
В Windows 10 также есть функция, позволяющая настроить «Активные часы» в настройках приложения «Центр обновления Windows». Нажмите «Изменить активные часы», чтобы установить время, когда вы обычно используете свой компьютер: так вы сможете «зарезервировать» до 18 рабочих часов, во время которых Microsoft (как правило) не станет обновлять ваш компьютер.
Если во время работы вы получите уведомление «Heads up» («Обратите внимание»), то это означает, что система готова к перезапуску. И вы можете действовать согласно двум, ранее озвученным, вариантам: «Перезагрузить сейчас», либо «Пересмотреть параметры перезапуска» и выбрать время и дату, удобные для обновлений.
Хотя, я подозреваю, что Microsoft однажды все-таки перезапустила мой компьютер, несмотря на «Активные часы», когда я оставил его без присмотра на несколько часов… Мой вам совет: всегда сохраняйте незавершенные работы заранее, ведь чтобы нажать Ctrl-S, потребуется меньше секунды, – делится Джек Скофилд.Лимитированное соединение
В Microsoft отлично понимают, что не у всех пользователей есть неограниченный доступ к широкополосной сети Интернет, поэтому вы можете самостоятельно «ограничивать соединение» (metered connections).
По умолчанию, для ethernet и беспроводных соединений, Windows 10 устанавливает нелимитированные соединения, а для мобильной сети – использует ограниченный трафик. Поэтому, переключаясь между этими режимами, пользователи могут управлять скоростью своих обновлений, а также подгружать части обновлений со смежных устройств.
Если у вас лимитированное соединение, то сервис Windows Update будет автоматически загружать приоритетные обновления в первую очередь, а все остальные – придется загружать самостоятельно. То есть, используя оба варианта подключений (для ограничения объема обновляемых данных), вероятность того, что Microsoft накатит основное обновление без вашего на то согласия, гораздо меньше.
Чтобы настроить лимитированное подключение, запустите приложение «Настройки», вкладку «Сеть и Интернет», а затем выберите «Изменить свойства подключения».
На мой взгляд, установка лимитированных подключений не даст особых преимуществ, но кому-то из пользователей это может оказаться полезным, – комментирует Джек Скофилд.Windows 10 Pro
Бизнесс-версия Windows 10 дает больше управленческих функций для настройки системы (даже для тех пользователей, которые не являются специалистами в области IT). Например, дополнительные параметры в приложении «Настройки» позволяют запускать такой элемент управления как «Пауза обновлений». Эта функция приостанавливает загрузку любых обновлений ровно на неделю. Но, по истечению указанного срока, повторно воспользоваться «паузой» уже не удастся.
Во всяком случае, для версии Windows 10 Pro, это самое простое решение проблем, возникающих с обновлением Windows. Так вы можете самостоятельно загружать все доступные обновления в удобный для вас день (допустим, в воскресенье), а затем приостанавливать загрузку новых обновлений в течение всей рабочей недели.
Бизнес-версия Windows также позволяет настраивать групповую политику, чтобы IT-менеджеры могли контролировать процесс обновлений в конкретных подразделениях, офисах, на участках работы и т.д.
Чтобы настроить их вручную, введите в поле поиска Windows «групповая политика» (Group policy) и запустите редактор (gpedit.msc).
В Центре обновлений Windows, в разделе «Административные шаблоны», вкладке «Конфигурация компьютера», выберите значение по умолчанию: «3 – Автоматическая загрузка обновлений и уведомлений, когда они готовы к установке».
Также вы можете активировать пункт «2 – Оповещения при загрузке и инсталляции». Это снизит вероятность автоматической установки обновлений Windows 10 при загрузке, если вы пока к ним не готовы.
Редактор GPEdit также позволяет откладывать «качественные обновления» на срок до 30 дней и «функциональные обновления» на срок до 365 дней. Это будет полезно тем компаниям, которым необходимо сначала протестировать приложения перед полномасштабной установкой.
Отключить обновления
Да, при помощи административных прав вы вполне можете контролировать процесс обновления вашей системы, например, через «Центр обновления Windows». Но, если вы все-таки не хотите вникать во все нюансы ручного управления, то утилита Winaero Tweaker обеспечит легкий доступ ко всем видам настроек, одной из которых окажутся и обновление Windows 10 Updates.
Это не то, что я рекомендую использовать постоянно, но бывают случаи, когда это приложение может стать полезным краткосрочным решением. По крайней мере, Winaero Tweaker гораздо безопаснее, чем необдуманные действия пользователей в процессе редактирования реестра Windows, которые могут привести к совершенно неожиданным последствиям, – делится опытом Джек Скофилд.hype.ru
Как остановить обновление Windows?
В операционных системах семейства Windows есть служба «Автоматического обновления». Некоторые пользователи намеренно отключают функцию обновления системы по разным причинам: у кого-то отсутствует соединение с сетью интернет, у кого-то медленное соединение и т.д. Так или иначе, этот вопрос изо дня в день остается актуальным.
Вам понадобится
- Отключение службы «Автоматического обновления».
Инструкция
imguru.ru
Обновление windows 10 как остановить
Компьютеры с Windows проверяют наличие апдейтов и инсталлируют их в автоматическом режиме. Вы можете контролировать этот процесс и сами остановить обновление. В корпоративных и профессиональных выпусках для этого есть доступ к параметрам реестра и групповой политике, но даже домашние выпуски дают вам возможность приостановить загрузку.
С помощью редактора групповой политики
Вы можете рассмотреть возможность приостановки самообновлений по соображениям безопасности. Есть опция, которая позволит вам выбрать, чтобы они устанавливались по вашему собственному расписанию. Только выпуски Enterprise, Professional и Education имеют доступ к редактору политики групп. Для получения доступа к нему зажмите клавиши Win + R, напечатайте следующую строку в пункте меню «Выполнить» и нажмите «Ввод»:
gpedit.msc
Пройдите в раздел «Конфигурация компьютера», далее «Административные шаблоны», далее «Компоненты Windows» и откройте «Update Center».
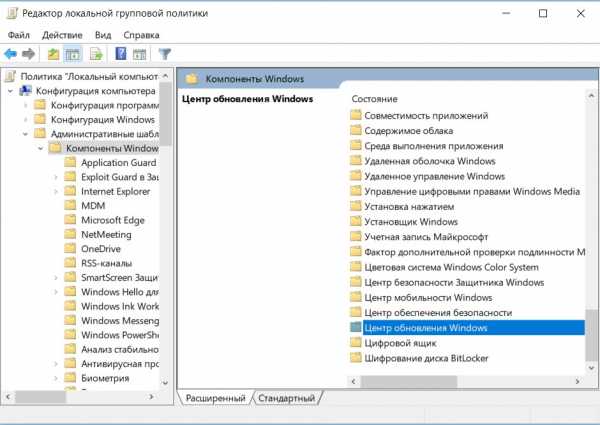
На панели справа найдите параметр «Центр обновления» и два раза щелкните его.
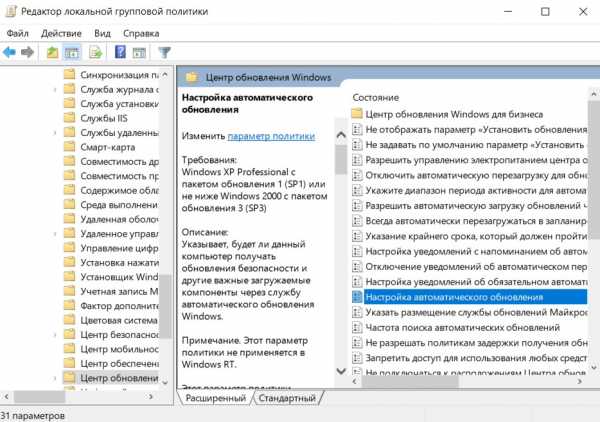
Переключите кнопку в положение «Включено», а затем выберите предпочтительную настройку. Например, вы можете выбрать «Авт. загрузку и уведомления об установке», либо «Авт. загрузку и установку по расписанию».
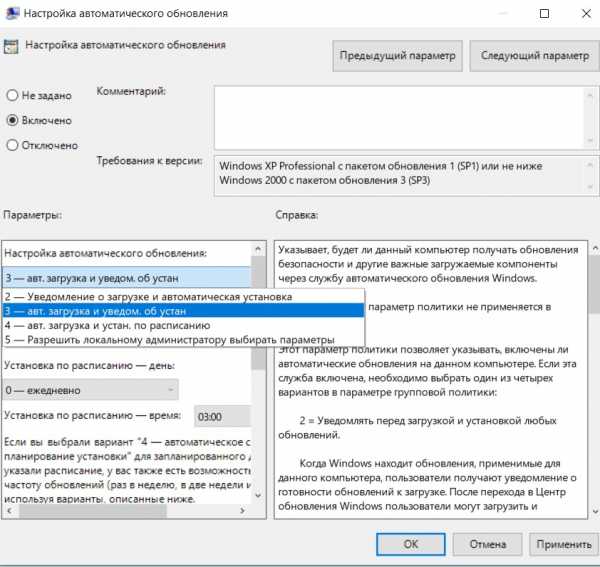
Вероятно, лучшим выбором станет «Автоматическая загрузка и уведомления про установку». После того как будут выпущены новые апдейты, в Центре действий вы получите сообщение. Но они не станут загружаться и инсталлироваться до определенного времени, пока вы не реализуете следующие действия:
- Откройте «Параметры»
- Выберите «Обновление и безопасность»
- «Update Center»
- «Загрузить»
Если вы установите переключатель в положение «Отключено», операционная система не станет проверять и устанавливать их.
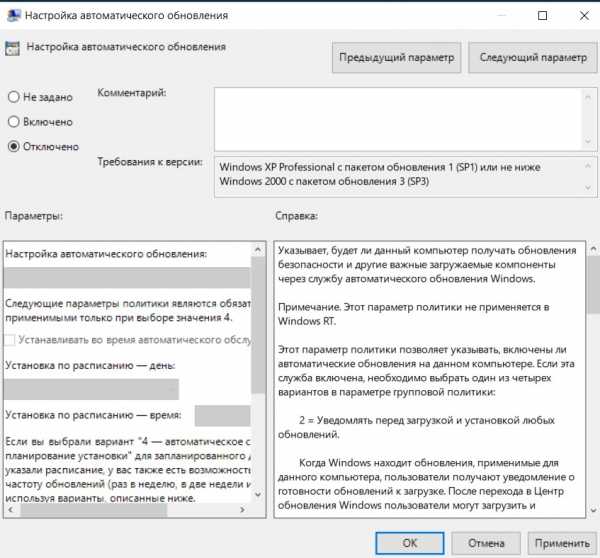
С помощью редактора реестра
Предупреждение: при редактировании могут возникнуть необратимые повреждения вашей системы, если вы сделаете это неправильно. Чтобы продолжить сделайте полную резервную копию компьютера.
Откройте в меню пункт «Выполнить» и введите regedit для того чтобы зайти в реестр.
Перейдите:
HKEY_LOCAL_MACHINE \ SOFTWARE \ Policies \ Microsoft \ Windows
Правой клавишей мышки кликните ключ Windows, отметьте «Создать» и далее «Раздел».
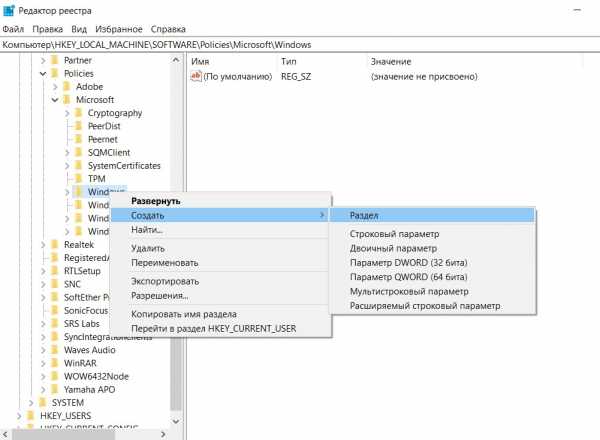
Дайте название разделу WindowsUpdate.
Правой клавишей мыши кликните созданный раздел, отметьте новый и щелкните «Раздел». Дайте название ключу AU.
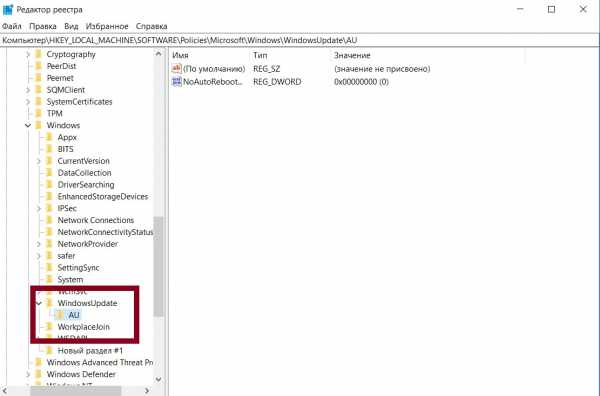
Нажмите правой кнопкой мыши внутри созданного ключа, выберите «Создать» и кликните значение DWORD (32-bit).
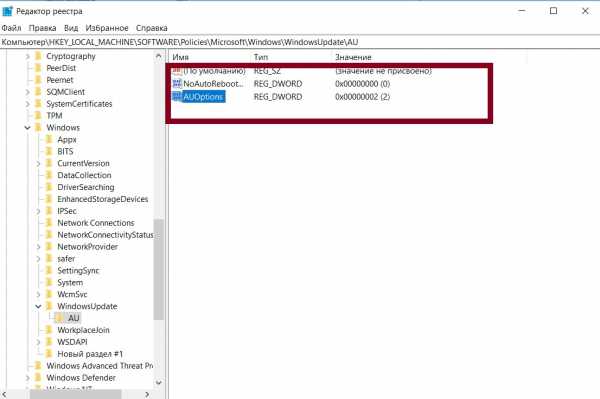
Два раза щелкните по созданному ключу и смените его значение на 2. Это значение не позволит ОС автоматически загружать обновления, и вы будете получать уведомления когда появятся новые. Кликните «ОК» и закройте редактор.
После настройки реестра вы станете получать уведомления в Центре действий. Но они не будут инсталлироваться до того времени, пока вы не выполните следующее условие:
- Зайдите в «Параметры»
- Далее «update and security»
- Запустите «Update Center»
- Нажмите «Загрузить»
Вам может быть интересно
windowsabc.ru