Как избавиться от рекламы в браузере. От рекламы в браузере
5 лучших способов блокировки рекламы в Браузере
Здравствуйте! В наше время проблемы вирусов стоят не очень остро — большинство пользователей уже в целом понимают что можно открыть, а что очень не рекомендуется… да и современная Windows 10 уже менее уязвима для вредоносных программ. Да и для чего большинство пользователей используют компьютер? — серфинг в интернете да кино посмотреть. А вот с браузерами не все так однозначно, поэтому вопрос блокировки рекламы в браузере актуален как никогда раньше.

Если вас интересует вопрос блокировки рекламы… или вы начали замечать рекламу там, где ее никогда не было (а еще хуже, если уже выскакивает реклама в браузере), то могу вам с уверенностью заявить — вы не одиноки, а я постараюсь вам объяснить как избавиться от данного недуга.
Блокировка рекламы в Браузере — вместо вступления
Всплывающая реклама бывает во всех браузерах — Яндекс и Google ругают больше всех, но это не удивительно… у них в рунете самая большая доля, следовательно и жалоб больше (а не потому что браузер фиговый).
Признаки левой рекламы аналогичны у всех: периодически открываются сайты с рекламой (даже если вы не пользуетесь компьютером), всплывающие окна при клике в любом месте веб обозревателя.
Реже бывает ситуация, когда нормальная реклама на сайтах подменяется рекламой казино или сервисами знакомств — но все это неприятно и конечно же нужно эту проблему решать как можно быстрее.
Как заблокировать рекламу в браузере — простые шаги к чистому интернету
Чтобы не наблюдать в браузере рекламы — нужно понять природу ее происхождения, либо выполнить все пункты данной инструкции. Условно рекламу можно поделить на 2 больших пункта и против каждого из них свои условия борьбы.
- Реклама, которую осознанно установил владелец сайта — это самый распространенный и простой в плане блокировки способ рекламы
- Вылезающая, бесящая реклама на всех сайтах… всплывающие окна, самопроизвольное открытие браузера, различные казино и прочая ерунда — лечится намного сложнее, но реально (проблема в том, что рекламу вам показывает конкретно ваш компьютер)
Первоначально я хочу показать базовую настройку блокировки рекламы в браузере (если это не поможет, то у вас вероятнее всего присутствуют рекламные модули или как их называют AdWare).
Распознать AdWare достаточно просто — это всплывающая кричащая реклама в браузере на всех страницах (к примеру на yandex может рекламироваться казино вулкан или самопроизвольно открывается браузер с рекламой).
Понятное дело, что это ненормально… поэтому хочу рассказать о способе блокировки Яндекс.Браузера (сейчас я им пользуюсь сам и могу рекомендовать вам). В инструкции рассмотрим универсальные варианты, которые подойдут даже для Internet Explorer или EDGE. Рассмотрим как платные, так и бесплатные расширения — не переключайтесь, будет интересно!
Как убрать рекламу в браузере Яндекс
Вот знаете чем мне нравится браузер Яндекс? — в нем много чего полезного для русскоговорящего пользователя. К тому же есть встроенная возможность фильтровать рекламу с использование стороннего сервиса AdGuard (Ранее я использовал AdBlock Plus, но после перехода с Firefox на Я.Браузер устанавливать стороннее расширение смысла нет). Включается данное расширение элементарно — откройте меню и перейдите в «Дополнения»… ну и включите расширение «Adguard».

По умолчанию не будет блокироваться реклама от Яндекса и Google (да и нормальная там реклама, иногда даже полезная) — отключать ее или нет, решать только вам. От себя хочу добавить, что порой это единственный способ автору ресурса заработать… ведь нужно платить за хостинг, тратить время на написание постов как вот этот. Ну а монетизация — отлично мотивирует развивать и наполнять свой ресурс.

Ну это было небольшое лирическое отступление — можно перейти в настройки расширения и отключить пункт «Разрешить поисковую рекламу и собственные промо-акции сайтов». Таким образом вы полностью отключите всю известную расширению рекламу на сайтах.
ADGUARD — отличный блокировщик рекламы для любого браузера
Раз мы заговорили о блокировке рекламы, то будет просто преступлением не рассказать про замечательное приложение AdGuard. А что если я вам скажу, что можно блокировать рекламу не только в браузере, а еще и в различных приложениях где она часто встречается? Скайп, Вайбер, uTorrent — все эти программы популярны и постоянно надоедают рекламой, но AdGuard автоматически убрать их все. Скачать можно на официальном сайте…
http://adguard.com/
AdGuard заслуживает отдельной заметки, которую я планирую написать в будущем, а пока небольшой обзор возможностей
Установка как и везде, ничего нового не придумали… однако я бы посоветовал не устанавливать рекомендуемые продукты (ну если захотим — поставим сами, не люблю я эту навязчивость)

Что рассказать о лучшем приложении для блокировки рекламы на компьютере? Вот многие ищут способы отключить рекламу в скайпе или торренте, копаться в коде, что-то там править — это все реально и проверено на практике… но ведь можно просто установить AdGuard и он автоматом будет блокировать рекламу во всех популярных приложения — красота же?!

Полезной показалась функция «Родительский контроль». Не знаю по каким фильтрам это работает — но прикол не в блокировке порно сайтов и прочих нехороших ресурсов… а в невозможности даже найти их в поиске.

Но конечно же не без недостатков — приложение платное, однако его цена не превышает стоимости пиццы… поддержи разработчиков, не лезь на торренты! И не забывайте — приложение AdGuard служит для блокировки рекламы, от вирусов оно не поможет. Против всякой нечисти можете бесплатно использовать хороший антивирус Kaspersky Free.
Как убрать рекламу в браузере Google Chrome и других обозревателях
Теперь перейдем к самому простому способу избавиться от рекламы в браузере — этим расширением я пользовался до того момента, пока не перешел на Яндекс Браузер с расширением AdGuard. Подходит для любого браузера (ну или почти, все известные мне поддерживаюся) — просто перейдите на официальный сайт расширения…
https://adblockplus.org/
Расскажу на примере Google Chrome (но все аналогично и для любого другого — будь то Firefox или Opera) — найдите самую большую кнопку «Установить для ВАШ_БРАУЗЕР». Согласитесь с установкой расширения и перезапустите ваш веб обозреватель — львиная часть рекламы на сайтах исчезнет.

Аналогично с AdGuard — по умолчанию разрешена ненавязчивая реклама… запретить ее можно в настройках расширения
Как удалить рекламу в браузере? — Выбираем лучшее
Если у вас постоянно выскакивает реклама в браузере, а все вышеописанные способы не исправили положение, то у вас на компьютере с высокой вероятностью присутствует вредоносная программа, расширение в браузере или были изменены параметры системы. Вся проблемы данной заразы — их не видят антивирусы, по факту компьютеру это не вредит… а вот пользователя бесит. Приступаем с разборкой всплывающей рекламы в браузере.
Как убрать всплывающую рекламу автоматически
С распространением данной заразы не удивительно, что постепенно начали появляться целые компании выпускающие приложения для борьбы с данными рекламными вымогателями. Благодаря им, большинство рекламных вставок лечится в автоматическом режиме и практически не требуют вмешательство пользователя — я очень рекомендую использовать вам именно их.
AdwCleaner — простой способ удалить рекламу с компьютера
Чтобы особо вас не напрягать и не забивать голову малопонятными рядовому пользователю местами в системе Windows — предлагаю изначально попытаться убрать всплывающую рекламу в браузере в автоматическом режиме. Существует много программных продуктов для удаления AdWare, однако мой опыт говорит мне остановиться на AdwCleaner — на мой взгляд самое лучшее решение убрать все известные расширения из любого браузера.
https://www.malwarebytes.com/adwcleaner/
Качать только с !ОФИЦИАЛЬНОГО сайта и нигде больше! После запуска приложения нажмите «Сканировать» и ждите окончание поиска вредных программ… проверьте, чтобы в результатах не оказалось ничего лишнего и жмите очистить — после перезагрузки проверяйте.

Обратите внимание что все программы от Mail.RU АдвКлинер тоже принимает за вредоносные. Если вы используете какой-нибудь Мэйл Агент — не забудьте убрать его из списка зачистки.
HitmanPro — хороший способ удалить всплывающую рекламу в браузере
Небольшая утилита от Malwarebytes Hitman Pro найдет большинство зловредов на вашем компьютере и сможет их удалить. Приложение платное, но с тестовым периодом — нам для единоразовой зачистки будет как никогда кстати. Как обычно — качаем с официального сайта программы.
https://www.hitmanpro.com/en-us/downloads.aspx
Чтобы не устанавливать программу на компьютер — используйте пункт «Я собираюсь сканировать систему только один раз». В таком случае у нас сразу запустится сканирование операционной системы на нежелательные программы.

Как видите вредоносные программы в нашей системе нашлись (в нашем примере это активатор системы, но для примера подойдет) — просто кликаем «Далее» для очистки от найденных угроз.

Помните я писал что приложение платное? — так вот, для очистки системы можно активировать бесплатную лицензию… нажмите соответствующую кнопку и укажите электронную почту для выписки вам временной лицензии.

После очистки следует перезагрузить компьютер и проверить, решилась наша проблема с вылезающими рекламными вставками или нет.
Удалил всплывающую рекламу в браузере — не работает интернет
Случается неприятная ситуация — вы произвели удаление всплывающих окон и рекламы в браузере и теперь не работает интернет. Браузер сообщает о невозможности подключиться к прокси-серверу. Проблема достаточно распространенная, но имеет элементарное решение.
Вероятнее всего использовался левый DNS сервер, а так как вредоносное приложение мы удалили — использование данных DNS оказалось невозможным и бесполезным — нужно просто сбросить настройки на стандартные
Для решения проблемы с ошибкой «Не удается подключиться к прокси-серверу» нам нужно зайти в «Панель управления», открыть раздел «Сеть и Интернет» и в категории «Свойства браузера» выберите пункт «Управление настройками браузера».

Проверьте, чтобы отсутствовала галочка «Использовать прокси-сервер для локальных подключений» и был активен пункт «Автоматическое определение параметров»

Если проведенные действия не дали нужного результата — пишите в комментарии, попробуем разобраться с проблемой вместе.
Как удалить всплывающую рекламу в браузере вручную
Если все вышеописанные способы избавиться от вирусной рекламы в браузере не помогли, то остаются крайние меры — попробуем исправить ситуацию вручную.
Сама по себе реклама не появляется. Как правило, появление рекламы в браузере вызывают или сторонние расширения для обозревателя, или вредоносные программы (пользователи о них могут даже не догадываться).
Планировщик заданий — если выскакивает реклама в браузере
Тренд 2017 года — это не новый безрамочный айфон, а проблема пользователей у которых периодически выскакивает реклама в браузере… и ни одна программа их не видит. Впервые с такой разновидностью я встретился в конце 2016 года (и сказать честно, очень долго не мог понять в чем проблема). Ситуация в следующем — периодически открывался рекламный сайт, даже если браузер был закрыт.
Как оказалось, зловред использовал планировщик заданий и просто периодически запускалстартовал задание — запустить браузер через нужный интервал времени и открыть в нем нужный ему сайт (!гениально).
Чтобы поправить здоровье нашей системе — откроем планировщик заданий и удалим его оттуда…
Откройте меню Пуск и наберите «Планировщик заданий» — в списке поиска найдите его и откройте. Альтернативный вариант — нажмите WIN + R на клавиатуре и введите taskschd.msc

В одном из заданий вы наверняка увидите путь до браузер с припиской в виде сайта, который постоянно у вас открывается — его и следует удалить (кликаем правой кнопкой по заданию — удалить). Бывают ситуации, когда открываются все время разные сайты — в данном случае открывается один сайт, а потом перенаправляет на один из многих (просто вы это не успеваете заметить) — просто удалите сомнительные задачи с приписками к пути до файла браузера.
Что делать если появилась реклама в браузере? — Отключаем расширения
Очистить браузер от рекламы и всплывающих окон можно просто отключив нехорошее расширение. Не так давно я устанавливал дополнение к браузеру, которое позволяло смотреть торренты онлайн… все было замечательно пока я не обратил внимание — появилась реклама там, где ее никогда не было. К сожалению заметил я это не сразу и поэтому пасьянс сложился не сразу — выручило то, что в другом браузере расширение не устанавливалось и там левой рекламы не было.
Просто отключил дополнение для браузера и реклама пропала. Попробуйте и вы зайти в список расширений:
- Для Яндекс.Браузера это — Настройки > Дополнения (в том же месте, где вы включали AdGuard)
- Для Google Chrome — Настройки > Дополнительные инструменты > Расширения
Отключайте по очереди все расширения, пока реклама не перестанет появляться. Таким образом вы определите вредоносное расширение — его необходимо удалить и навсегда забыть о нем.

К сожалению данный пункт достаточно часто игнорируют, однако он один из самых распространенных. Никому нельзя доверять… нередки случаи, в которых привычное всем расширение начинает выводить нам всякую гадость. Мы же ему доверяем, зачем нам его отключать и проверять?! Будем искать в том месте, где его нет… но до последнего не попробуем просто отключить на минутку и проверить.
Файл Hosts — причина рекламы в браузере
Многие Adware для показа рекламы используют в своих целях файлик hosts системы Windows. В настоящее время практически не используется рекламными зловредами — обычно туда прописываются левые адреса google или подменяются социальные сети.

Исправить файл hosts можно используя блокнот (который, кстати, нужно открыть от имени администратора, иначе сохранить изменения в нем вы не сможете). Необходимо удалить все строки которые находятся под строчками, начинающимся с решетки.
Почему выскакивает реклама в браузере? — Правим ярлыки
Если после выполнения всех вышеописанных действий реклама запускается только при запуске самого браузера, то настало время обратить внимание на ярлыки программ. В свойствах ярлыка удалите все что находится вне ковычек (как правило это адрес надоедливого сайта)… вкрай создайте новые ярлыки для браузера.

Данный способ до безобразия прост, но многие упускают его из виду. На моей практике данный вариант всплывающей рекламы встречается очень часто — поэтому не стоит его недооценивать.
Выводы о всплывающей рекламе в браузере и ее блокировке
Постоянно выскакивающая реклама в браузере может очень сильно бесить, поэтому будьте внимательны при установке разных приложений и старайтесь использовать официальные сайты для загрузки, чтобы минифицировать возможность подхватить что-то необычное, но крайне неприятное.
Надеюсь данная небольшая инструкция оказалась полезной для вас (а она действительно небольшая — я описал лишь небольшую часть проблемных мест, но они наиболее распространены) и вы смогли победить рекламу в браузере. Если что-то не получается — строчите в комменты, разберемся вместе!
www.itshneg.com
Как избавиться от рекламы в браузере
При использовании для работы сети Интернет ненужная информация в виде картинок или текста может выскакивать, мешать своей назойливостью, мельканием. Чтобы это не раздражало пользователя, ему полезно узнать, как избавиться от рекламы в браузере. Для программ Google Chrome, Opera, Yandex будут свои методы удаления, но они одинаково эффективны.

Как убрать рекламу из браузера
Спам, встречаемый нами каждый день при работе с интернетом, не разрешает нормально выполнять привычные задачи, раздражает или иногда даже блокирует работу. Это может быть всплывающая информация при запуске, баннеры или надвигающиеся огромные заставки. Тогда закономерно возникает вопрос, как отключить рекламу в интернете на компьютере и на телефоне.
Пользователи могут сталкиваться с другим видом нежелательного информирования – когда оно всплывает автоматически при клике на иконку. Причин для этого может быть несколько: вирус, установка непроверенных приложения и другие. Интерес, как избавиться от рекламы в браузере, знаком многим. Нужен ряд действий, который индивидуален для каждой программы.
Чтобы разобраться, как удалить рекламу в браузере, надо использовать стандартные настройки. Такие есть в каждой программе, и существенно облегчают жизнь пользователя. Применимы и специализированные или универсальные утилиты для очистки. Если после данных способов спам не пропадает, рекомендуется:
- проверить компьютер на вирусы;
- обратиться к профессионалам, которые применят специальные методы.

Через настройки
Первым шагом в ситуации, как убрать рекламу в браузере, станет поиск файлов, которые могли спровоцировать появление данной проблемы, и их отключение. Для этого:
- По иконке вашего рабочего браузера кликните правой кнопкой мыши, нажмите «Свойства».
- На вкладке «Ярлык» проверьте наименование конечного файла, который вызывается ссылкой. Он должен заканчиваться на “.exe”.
- Если вместо этого вы видите расширение .url, то найдите через меню «Расположение файла» на диске найдите папку с наименованием искомой программы и укажите верную ссылку.
- В каждой папке найдите файлы с расширениями “.url”, удалите их.
- После удаления вернитесь во вкладку ярлыка, убедитесь, что он ссылается на программу (стоит расширение “.exe”).
Другие способы:
- Для Интернет Эксплорер можно через меню выбрать пункт «Сервис», поставить галочку напротив окна «Блокировать всплывающие сообщения».
- Для Мозилла можно применить этапы «Инструменты», «Дополнения», «Расширения», «Отключить» для подозрительных пунктов.
- Для Орбитум выберите настройки меню, удалите все расширения, установленные автоматически без участия пользователя.
Помимо этого можно использовать очистку гаджета при помощи «Пуск», «Программы и файлы», «Удаление программ». Откроется папка, где вы должны найти подозрительные наименования с расширением “.exe”, удалить их. У таких исполняемых файлов часто длинные неинформативные названия (генерированные имена). Можно еще посоветовать почистить временную папку Temp. Другой вариант: зажмите кнопки Win+R, введите msconfig. Откроется окно. Найдите «Конфигурация системы» – «Автозагрузка», отключите подозрительные файлы.
Можно почистить папку – нажмите «Компьютер», «Упорядочить», «Параметры папок и поиска», «Вид», снимите галку «Скрывать защищенные системные файлы», поставьте «Показывать скрытые файлы и папки», подтвердите выбор. Откройте папку Temp (Пользователи-AppData-Local), удалите из нее все содержимое. После этого повторите пункты с Моим компьютером, нажмите галочку «Восстановить значение по умолчанию». Рекламные сообщения больше не появятся.
Для удаления спама с телефонов с операционной системой Андроид используйте программы AdFree или AdAway. Скачать их можно через магазин приложений, запустить на телефоне, провести проверку. После очистки телефон вновь будет работать исправно. Для Firefox поможет утилита Adblock Plus. Для Сафари можно использовать тот же Adblock либо же зайти в настройки браузера, отключить всплывающие окна.
Как отключить рекламу в Яндексе
Для привычного многим Яндекса существует свой способ решения проблемы, как избавиться от ненужной рекламы в браузере. Загрузите утилиту Adguard, ее расширение Adblock, установите файл, активируйте его:
- Откройте Яндекс, нажмите пункт «Меню», выберите «Дополнения».
- Нажмите «Безопасный интернет», переключите бегунок на положение «Вкл.».
Можно пойти другим путем и убирать ненужное – применить «Настройки Яндекс-браузера», пункт «Настройки», «Защита личных данных», поставить подтверждение «Включить защиту от фишинга». Выберите вкладку «Дополнения», нажмите кнопку «Включить» под строкой «Блокировка флеш-баннеров и видео». Работа с Яндекс будет быстрой, удобной, ненавязчивой, безопасной.

В браузере Опера
Весьма популярной программой остается и Опера, а потому информация, как убрать всплывающие окна рекламы, будет для нее актуальной. Для этого зайдите в настройки «Общие», «Основные», «Изменить обработку данных», «ОК». Можно еще воспользоваться встроенным расширением Adblock Plus – для его установки зайдите в меню, выберите «Расширения». По центру страницы перейдите по ссылке «Смотреть галерею расширений», найдите утилиту. Рядом с ней будет гиперссылка «Добавить в Opera», нажмите на нее. После установки нажмите на пункт «Отключить» для расширенных настроек.
Убрать рекламу в хроме
Для браузера от Гугл помогает защитить от спама выбор меню «Настройки», «Личные данные», «Настройки контента», «Заблокировать всплывающие окна». Порой нужен совсем другой способ: на иконке через правую кнопку нажать «Свойства». На вкладке «Ярлык» найти «Расположение файла», перейти туда, удалить вредоносный файл с расширением “.url” и вернуться к работе.
Бесплатная программа для блокировки рекламы и всплывающих окон
Защита от рекламы в браузере выполняется гораздо легче при использовании специализированных утилит Adguard, AdFender, Adblock, AdwCleaner, Avast Browser Cleanup. Применяется выставления индивидуальных настроек для каждой программы. Скачать утилиты можно на официальных сайтах производителя. Популярным называют ПО HitmanPro, Malwarebytes Anti-Malware, скачивающиеся как пробные версии бесплатно.
Утилиты просканируют компьютер, обнаружат ненужные элементы и удалят их без потери работоспособности ПО. Об отзывах на них можно почитать у других пользователей сети, которые с их помощью избавились от ненужного спама и неприятного раздражающего вида рекламных окон. Каждый год разрабатываются все новые способы устранения лишней информации, препятствующей нормальному функционированию гаджетов, поэтому выбирайте понравившийся и с удовольствием работайте.
Видео: как удалить вирус, который открывает браузер с рекламой
sovets24.ru
Adblock для Яндекс Браузера — Как убрать рекламу в Яндекс Браузере
Меню
Меню
Главная Продукты PC / Mac AdGuard для Windows AdGuard для Mac Android AdGuard для Android AdGuard Content Blocker iPhone / iPad AdGuard для iOS AdGuard для iOS Pro Другое Браузерное расширение AdGuard AdGuard DNS (beta) Помощник AdGuard Блог FAQ Купить Обсудить Личный кабинет Поддержка Dansk Deutsch Dutch English Español Français Italiano Norsk Polski Português (BR) Português (PT) Slovenčina Srpski Svenska Türkçe Český Русскийadguard.com
Как избавиться от рекламы в браузере: пошаговая инструкция
Содержание статьи
Реклама уже давно заполонила Интернет, поэтому практически на каждом сайте вы встретите огромные баннеры, всплывающие окна и другой бесполезный рекламный контент. Проблема является одной из самых острых, поэтому сторонними разработчиками создаются многочисленные дополнения, которые позволяют блокировать всю или часть рекламы в браузере. Мы представим список наиболее популярных и эффективных дополнений, которые помогут очистить страницы от баннеров с рекламой. Также будет рассказано, какие необходимо изменить настройки в браузерах, чтобы минимизировать появление рекламных объявлений.
Установка специального плагина
Большинство современных браузеров позволяют ставить дополнения или плагины. Это маленькая программа, встроенная в браузер. Она позволяет расширить его стандартный функционал, при этом устанавливается как приложение. При необходимости плагины можно отключать, обновлять и удалять. При скачивании ПО с официальных магазинов браузеров, конечно же, вы не рискуете сохранностью личных данных, например, сохраненных паролей. При скачивании плагинов со сторонних сайтов всегда будьте осторожны!
Существует несколько блокираторов рекламы. Фактически все плагины выполняют одну функцию, но каждый из них имеет несколько особенностей. Далее будут рассмотрены расширения для браузеров Adblock Plus, Adguard и uBlock. Рекомендуем ознакомиться с информацией о каждом из них, чтобы выбрать наиболее подходящий вариант.
Adblock Plus
Это самый популярный блокировщик рекламы, который могут скачать пользователи Firefox, Google Chrome, Safari и «Яндекс Браузер». Расширение распространяется на бесплатной основе. К основным функциям Adblock относится:
- вся реклама заблокируется по умолчанию;
- блокируются видеообъявления на YouTube;
- возможность настроить списки фильтров;
- просмотр статистики заблокированных объявлений;
- добавление сайтов в «белый список»;
- интерфейс доступен 30+ языков.
Использование ADBlock Plus позволяет существенно ускорить работу на некоторых сайтах. Реклама прогружается первой, поэтому ее блокирование приводит к загрузке непосредственно полезного контента.
Установка дополнения на популярных браузерах
Давайте выясним, как инсталлировать это полезное расширение в свой браузер. Первый на рассмотрении – Firefox. Чтобы добавить в «огненного лиса» ADBlock, вам необходимо проделать несколько простых действий:
- В верхнем меню браузера нажмите «Инструменты», подменю «Дополнения».
![]()
- В строке поиска в крайнем правом углу введите название плагина, а затем нажмите Enter. Обратите внимание, что поиск будет произведен только при наличии Интернета.
![]()
- Из списка поиска перейдите на страницу Adblock Plus.
![]()
- Нажмите на кнопку «Добавить в Firefox».
![]()
После установки разрешите дополнению использовать данные браузера. Убедитесь, что в правой части окна появился значок.

Установка дополнения для других браузеров выполняется по схожей инструкции. Для Google Chrome необходимо перейти в официальный магазин дополнений. В строке поиска аналогично напишите название расширения, а затем перейдите на его страницу.
 Для пользователей Google Chrome будет активна надпись «+Бесплатно». Нажмите на нее. В браузере начнется загрузка и установка плагина.
Для пользователей Google Chrome будет активна надпись «+Бесплатно». Нажмите на нее. В браузере начнется загрузка и установка плагина.

После проделанных действий Adblock будет в автоматическом режиме блокировать всю рекламу.
В браузере Safari для MacOS также можно установить ADblock. Сперва необходимо разрешить установку плагинов от сторонних разработчиков, щелкнув в настройках переключатель (вкладка «Расширения»). После этого необходимо нажать «Получить расширения» (Get Extensions).

Вас перенаправит на официальный магазин дополнений Apple, где вы сможете скачать Adblock. Клацните по гиперссылке «Установить сейчас» (Install now). Дождитесь окончания процесса и пользуйтесь «Адблок».

Относительно недавно владельцы «Яндекс Браузера» также получили возможность пользоваться «Адблок Плюс». Для скачивания необходимо перейти на официальный сайт разработчиков. Если вы используете «Яндекс Браузер», то появится соответствующая надпись для скачивания.

Далее разрешите установку дополнения, при этом непременно убедитесь, что оно инсталлировалось корректно.
Настройка дополнения
При нажатии иконки в правом углу вы откроете интерфейс Adblock. Для изменения параметров кликните по строке «Настройки». Вас перенаправит в окно подробных параметров. Здесь будут представлены четыре вкладки:
- «Общие», т. е. настройки языка, конфиденциальности и безопасности.
- «Белый список сайтов». Он позволяет добавить интернет-ресурсы в исключения, где плагин работать не будет.
- «Расширенные» – создание фильтров и тонкая настройка фильтрации.
- «Справка» – связь с разработчиками и ссылки на официальные страницы в социальных сетях.
![]()
Отключение на отдельных сайтах
Чтобы деактивировать «Адблок Плюс» на конкретных сайтах, вы можете использовать пути:
- через иконку отключить действия расширения для открытого в данный момент сайта;
![]()
- ввести в белый список название всех сайтов, на которых плагин будет отключен.
Обратите внимание, что на некоторых страницах информация не сможет подгружаться из-за работы Adblock. Рекомендуем тогда отключать его на этих ресурсах.
Как видно, это дополнение требует минимум ресурсов, легко устанавливается и настраивается.
Adguard
Это специализированный софт, который позволяет отфильтровать рекламу практически в любом браузере. Стоит отметить, что это не расширение для браузера, а независимое приложение, которое потребуется скачать и установить на компьютер. На официальном сайте разработчиков представлены версии для «Виндовс», Mac, Android и iOS.
Adguard имеет несколько важных преимуществ, среди которых:
- Блокировка рекламы. Программное обеспечение эффективно справляется с всплывающими окнами, видеорекламой и баннерами. Фильтрация выполняется незаметно для пользователя, при этом не затормаживает работу браузера.
- Безопасный веб-сёрфинг. В Adguard встроена полноценная защита от фишинга и сайтов с вредоносным содержанием. Программа обязательно предупредит вас, если вы наткнетесь на опасный ресурс.
- Безопасность личных данных. Программа может скрывать вашу деятельность в сети, подменяя IP и не давая всевозможным счетчикам фиксировать ваше посещение страниц.
- Родительский контроль. «АДгуард» имеет «черный список», в котором родители могут записывать опасные для детей сайты.
Для использования Adguard Вам достаточно установить программу, а затем на главной странице перевести все тумблеры в состояние Enable.

В настройках программы также не забудьте отметить, в каких браузерах программа будет выполнять фильтрацию.

Аналогично вы можете настроить особенности фильтрации, добавить сайты в исключения, а также включить «мод невидимки». В этом случае софт будет максимально скрывать вашу деятельность в Интернете. Одно из важных преимуществ – это то, что программа имеет техподдержку. Специалисты всегда готовы оперативно решить проблемы пользователей.
Программа является платной, можно оформить вечную подписку или на определенный срок. При этом на сайте доступна пробная версия на 14 дней. Также вы можете найти на сторонних ресурсах взломанные версии ПО, которые будут работать без необходимости оплачивать софт.
uBlock
Стремительно набирающий популярность блокировщик рекламы. Доступен в качестве расширения для Chrome, Safari, Firefox, Opera, Edge. К ключевым преимуществам софта можно отнести простой интерфейс, широкий список фильтров и достаточно продвинутые настройки. Также программа показывает, какой процент содержимого на сайте был скрыт от просмотра. Многие эксперты и пользователи считают этот плагин лучшим (в сравнении в Adblock Plus). Причина этому – низкое потребление ресурсов системы. В 2015 году был проведен тест, где данное дополнение было признано самым ресурсоэффективным среди других аналогичных расширений.

На июнь 2018 года актуальным является ПО uBlock Origin. Разработчики постоянно совершенствуют и дополняют его. Согласно статистике, на начало 2018 года расширение используют более 15 миллионов пользователей (10 на Google Chrome и 5 на Firefox).
Встроенные возможности браузеров
Каждый крупный браузер старается предложить пользователям удобный интерфейс и максимальный функционал, поэтому некоторые браузеры имеют ряд дополнительных функций, которые помогут избавиться от рекламы. Помните, что эти настройки в браузере не заменят дополнения, но могут значительно помочь расширениям фильтровать контент. Это, естественно, улучшит производительность в целом.
«Гугл» Chrome
Браузер позволяет заблокировать рекламу, появляющуюся во всплывающих окнах. Для запрета проделайте несколько простых действий:
- Кликните в браузере на иконку настроек и перейдите в меню.
- Выберите раздел «Личные данные». Откройте окно «Настройки контента»,
- В пункте «Всплывающие окна» нажмите кнопку «Блокировать всплывающие окна на всех сайтах». Подтвердите через кнопку «Готово».

Это позволит частично избавиться от рекламы.
Mozilla Firefox
Чтобы избавиться от некоторой рекламы в Firefox, выполните простую инструкцию:
- Зайдите в «Настройки», подменю «Содержимое»
- Уберите галочку с «Использовать Java Script». Ее надо поставить в строку “Блокировать всплывающие окна”, а затем нажать OK.
Обратите внимание, что в новых версиях Firefox данная функция недоступна, поэтому рекомендуем использовать расширения.
Opera
Аналогично можно заблокировать содержимое в Opera, заблокировав срабатывание JavaScript. В этом браузере вам необходимо выбрать раздел «Инструменты», а далее «Общие настройки. Осталось только поставить галочку «Блокировать содержимое». Потом в расширениях обязательно уберите галки напротив строк «Включить анимацию» и «Включить Java Script».
Safari
На MacOS также допускается блокирование всплывающих страниц в стандартном браузере. Перейдите в главное меню, а затем зайдите в «Настройки». Далее выберите вкладку «Безопасность», установите активную галочку напротив «Блокировать всплывающие окна»

Microsoft Edge
Новый браузер от «Майкрософт» также имеет широкий набор настроек, который позволяет отключать всплывающие окна:
- Выберите меню «Дополнительно» -> «Параметры».
- Прокрутите страницу до строки «Просмотреть дополнительные параметры».
- Установите тумблер в состояние «Вкл» для опции «Блокировать всплывающие окна».

«Яндекс Браузер»
Чтобы активировать скрытие всплывающих окон в браузере от «Яндекс», необходимо проделать аналогичные настройки:
- откройте основное меню;
![]()
- перейдите в «Настройки»;
![]()
- нажмите по разделу «Дополнительные настройки»;
![]()
- откройте «Настройки содержимого»;
![]()
- ставим точку возле строки «Блокировать всплывающие окна».
![]()
Обратите внимание, что данная настройка является рекомендуемой. Всплывающие окна часто ведут на сайты с вредоносным ПО. Подхватить вирус таким образом не составит большого труда. Блокировка всплывающих окон – это залог безопасности компьютера.
Итог
Стандартный функционал браузеров способен убрать всплывающие окна, но различные баннеры на страницах он не затрагивает. Для максимальной блокировки рекламы рекомендуем установить специальные дополнения, к примеру, Adblock Plus, Adguard или uBlock. В Интернете представлены еще десятки аналогов, каждый из которых вы можете опробовать. Каждое из дополнений можно оперативно отключить, перейдя в меню расширений. Рекомендуем регулярно обновлять плагины. Последние релизы часто совместимы с последними версиями браузеров, при этом имеют минимум багов. Следить за обновлениями можно через браузер или, читая информацию на официальном сайте разработчика.
Пожаловаться на контентwirelesscover.ru
Как избавиться от рекламы в браузере
 Работая с компьютерами своих клиентов в последнее время, я всё чаще и чаще начал сталкиваться с проблемой появления рекламы при запуске браузера, причём неважно была это Опера, Гугл Хром, Мазила или Internet Explorer – везде одно и то же.
Работая с компьютерами своих клиентов в последнее время, я всё чаще и чаще начал сталкиваться с проблемой появления рекламы при запуске браузера, причём неважно была это Опера, Гугл Хром, Мазила или Internet Explorer – везде одно и то же. Наверное, один из самых распространённых случаев, это когда при включении браузера по умолчанию открывается сайт поисковой системы Webalta. Хоть это и доставляет некоторые неудобства при работе в интернете, стоит отметить, что это далеко не самое страшное, что могло произойти.
Конкретно в данном случае порой бывает достаточно изменить стартовую страницу браузера или избавиться от назойливого компонента, который без особого труда можно найти в списке установленных программ, но что делать, если появляющаяся реклама не имеет никакого отношения к «Вебальте»?
В большинстве таких случаев при открытии браузера каждый раз открывается новый рекламный сайт и новая реклама, что делает поиск этого вируса ещё более затруднительным. Иногда это может быть реклама какой-нибудь игры или нового средства для похудения, но что делать, если вместо этого вам предлагают купить какие-нибудь интимные игрушки, порнографию или другие, мало интересующие товары? Конечно же, это неприятно и от такой рекламы стоит как можно быстрее избавиться.
В интернете вы можете найти информацию о популярных расширениях Adblock или Adguard, которые способствуют блокировке рекламы в браузерах, но, увы, это далеко не наш случай и уж тем более не панацея.
Если при запуске браузера Opera, Mozilla Firefox, Google Chrome или Internet Explorer у вас открывается реклама, спешу поделиться с вами решением одного из возможных вариантов данной проблемы.
При запуске браузера открывается реклама?
Прежде всего, стоит обратить внимание на браузер, с помощью которого у вас появляется страница с рекламой. В моём случае было так – я запускаю ярлык, например Google Chrome, а у меня вместо него открывается Опера или Фаерфокс. Если у вас точно такая же проблема, думаю я смогу вам помочь.Всё дело в том, что во время установки каких-либо непроверенных приложений, на вашем компьютере автоматически могут создаваться дополнительные ярлыки интернета, обращаясь к которым вас постоянно будет перебрасывать на непонятные сайты. В моём случае это был сайт http://nftds3.ru/, с которого в дальнейшем происходили редиректы (перенаправления) на другие рекламные ресурсы.
Чаще всего такие файлы получают имена идентичные названию того или иного браузера. Более того, помимо создания этих дополнительных файлов, на вашем компьютере происходит подмена расширения для браузеров, обращаясь к которым вместо запуска программы происходит переход по указанной в файле ссылке.
Как убрать рекламу в браузере?
Для того что бы избавиться от рекламы в браузере в первую очередь вам необходимо убедиться что расширение вашей программы соответствует действительности.Расширение файла (формат) - это часть имени файла, которое отделяется от основного имени точкой.
Для всех браузеров, стандартным расширением файла является .exe в конце имени. Exe с английского языка означает executable — исполняющий файл.
Если, например вы используете Оперу, кликните по её иконке на рабочем столе правой клавишей мышки и выберите «Свойства» из появившегося списка.
Перед вами сразу откроется окно со свойствами браузера Opera. Здесь стоит обратить внимание на строку под названием объект и на расширение .url, которое отличается от действительного формата .exe.Прежде чем производить какие-либо изменения с этой строкой, советую заглянуть в папку, где установлен ваш браузер, и убедиться, что там нет ничего лишнего. По умолчанию, большинство программ устанавливается в папку Program Files, которая расположена на диске С.
Заходим туда и открываем папку с Оперой.
Пролистав почти до самого конца, вы можете увидеть, что в этой папке расположено 2 файла с названием Opera, которые имеют разные расширения.Один из этих файлов действительно запускает программу, а при обращении ко второму, с форматом .url у вас постоянно будет открываться реклама в браузере, до тех пор, пока вы не удалите этот файл и не измените путь в свойствах ярлыка.
Для того что бы избавиться от рекламы в браузере, необходимо удалить из папки одноимённый файл, напротив которого написано «Ярлык Интернета» и заменить расширение файла в свойствах ярлыка.
Заменить с "C:\Program Files\Opera\opera.url" Заменить на "C:\Program Files\Opera\opera.exe"
Сразу после этого вы можете запустить свой браузер и убедиться в том, что теперь нет никакой рекламы, однако спешу вас немного расстроить. Всё дело в том, что когда появляется проблема с появляющейся рекламой, она появляется сразу во всех браузерах, установленных на вашем компьютере, и то, что вы сейчас сделали, предстоит выполнить с каждым из них!Другими словами, что бы полностью избавиться от рекламы в браузерах, вам предстоит поменять расширение файлов и удалить «лишние ярлыки» во всех папках с интернет проводниками. На всякий случай предлагаю вашему вниманию список самых популярных браузеров, при включении которых у вас может отображаться реклама.
Список самых популярных браузеров:
- Google Chrome
- Opera
- Mozilla Firefox
- Яндекс.Браузер
- Safari
- Internet Explorer
- Интернет@Mail.ru
Как убрать рекламу в браузере Google Chrome?
И да, кстати, чуть не забыл. Установка браузера Гугл Хром несколько отличается от других программ, так что вы вряд ли найдёте его в папке Program Files.Что бы избавиться от рекламы в «Гугле», нужно уметь работать со скрытыми файлами для того что бы перейти по пути C:\Users\Имя_пользователя\AppData\Local\Google\Chrome\Application\chrome.exe. Что бы это сделать вы можете воспользоваться, бесплатной программой Total Commander или показать все скрытые файлы компьютера с помощью Windows.
Однако для того что бы убрать рекламу из браузера Гугл Хром существует ещё один, более простой способ.
Кликнув правой клавишей мыши по ярлыку Google Chrome на рабочем столе, как мы уже это делали ранее, достаточно нажать на кнопку «Расположение файла», которую можно найти чуть ниже.
Таким образом, вы моментально перейдёте в нужную папку и сможете удалить файл, отвечающий за появление рекламы в этом браузере.Сразу после удаления рекламы из браузеров, настоятельно рекомендую скачать и установить программу Adguard, которая блокирует нежелательную рекламу и препятствует появлению новых угроз на вашем компьютере.
Ну, вот и всё, надеюсь, моя заметка оказалась вам полезной, и теперь вы знаете, как удалить рекламу из браузера. Всем удачи!
Это может быть интересно:
10kilogramm.ru
Как избавиться от рекламы в браузере
 Убираем лишнее
Убираем лишнееЭта проблема, если можно так выразиться, знакома всем пользователям интернета. Включаешь ноутбук или компьютер, открываешь браузер, и вот оно, назойливое мельтешение ненужной информации. А обилие надоевших рекламных роликов перед просмотром интересного видео или фильма способно свести с ума. Как же избавиться от потока информации, которая не представляет для Вас никакого интереса, а порой и раздражает, отнимая время? Чтобы разобраться в этом, рассмотрим вопрос подробно.. Зачем она вообще нужна, эта реклама? Ответ лежит на поверхности: производители или реализаторы определенного продукта увеличивают контингент потенциальных потребителей путем расширения информационного поля.. Ну с этим все понятно.. Но обычный пользователь интернета сразу же задается вопросом:" - А какое же отношение имеет мой браузер ко всему этому? Я рекламу не заказывал!" Все дело в том, что рекламодатели отчисляют определенный денежный эквивалент владельцам востребованных интернет-ресурсов. Ведь чем интереснее и востребованнее сайт, тем больше его аудитория, и выше шанс заинтересовать потенциального покупателя, ну или раскрутить свой сайт, увеличив таким образом количество переходов. Так что, как видите, совсем без рекламы сайтам обойтись не получится. Но нам нужно снизить количество поступающей ненужной информации.. Как это сделать, мы и расскажем в нашей статье. Для примера возьмем такие распространенные браузеры как Opera, Google Chrome, Yandex.
Как избавиться от рекламы в Opera
Отключение рекламы путем базовых встроенных опций
В браузере Opera уже предусмотрены готовые встроенные опции, позволяющие отключать рекламу на веб-страницах. Сделать это довольно просто и займет совсем немного времени.
 Открываем меню
Открываем менюВ углу экрана мы видим кнопку "Меню" с логотипом браузера. Кликаем по ней мышкой. В открывшемся меню выбираем раздел "Настройки". Кликаем мышкой по этому разделу, или, выбрав его, нажимаем "Alt+P".
 Убираем рекламу
Убираем рекламуВ открывшихся настройках выбираем вкладку "Основные". Ставим галочку в пункте, указанном стрелочкой. Реклама отключена.
 Разрешенные сайты
Разрешенные сайтыЕсли Вам необходимо отключить рекламу лишь на каких-то определенных сайтах, Вы можете внести данные доверенных сайтов в поле, открывшееся после нажатия кнопки "Управление исключениями". В случае, если вы согласны получать рекламу определенного вида, проставьте галочки в необходимых местах.
Отключение ненужного контента при помощи расширений
Разработчики расширений для браузеров понимают проблему изобилия рекламы так же, как и рядовые пользователи. Поэтому они разработали и предлагают потребителям ряд решений, необходимых для полного, выборочного или частичного избавления от рекламы: баннеров и всплывающих окон на странице, а так же от другого контента, иногда связанного с ними, и могущего нанести вред Вашему компьютеру.
 Загружаем расширения
Загружаем расширенияДля того, чтобы начать пользоваться расширениями, выбираем в меню браузера нужный пункт, и нажимаем кнопку "Загрузить расширения". В развернутом списке расширений выбираем необходимое нам, позволяющее эффективно бороться с ненужной информацией. Вот наиболее распространенные и часто загружаемые из них.
"Adblock"
 Adblock
AdblockОчень мощный антибаннер, позволяющий отключить до девяноста процентов рекламы. Обладает функцией отслеживания вредоносных программ. Постоянно обновляется, что немаловажно в вопросе обеспечения безопасности. По статистике, это расширение используют более 50 миллионов человек.
"Adblock Plus"
 Adblock Plus
Adblock PlusУдаляет любую рекламу, вне зависимости от ее вида, будь то всплывающие окна, реклама в видео, баннеры, тизеры. По количеству скачиваний, а их более 200 миллионов, официально признан самым лучшим расширением-антибаннерам. Совершенствоваться ему помогает огромное сообщество добровольцев-пользователей, которые отправляют разработчикам ресурса информацию о новых видах рекламы, а также делятся своими методами борьбы с навязчивой рекламой.
"Adguard" Антибаннер
 Adguard
Adguard Расширение олично справляется со всеми видами рекламы на всех интернет-ресурсах, включая социальные сети. Удаляет рекламные вставки в видео, анимированные фреймы, а также текстовые вставки и тизеры. Кроме этого, препятствует закачке шпионского и рекламного программного обеспечения, отключает средства слежки за пользователем на сайте путем включения определенных правил, защищает от вирусных сайтов (в базе расширения около 2 миллионов доменных имен)
Описанные ниже расширения для блокировки нежелательного контента предназначены для работы с определенными ресурсами. Использовать их для отключения рекламы на всех открываемых в браузере сайтах нельзя.
"Adblock for Gmail"
 Adblock for Gmail
Adblock for GmailУдаляет рекламные баннеры в профиле почтового сервиса "Gmail"
"Adblock for Facebook"
 Adblock for Facebook
Adblock for FacebookОтключает рекламу в профиле пользователя Фейсбук.
"Adblock for Youtube"
 Adblock for Youtube
Adblock for YoutubeПри просмотре видео на Youtubе в видеоплеере отображается текстовая реклама. Помимо этого, в начале видео, а также через определенные промежутки времени, например, если Вы смотрите фильм, периодически включается рекламный видеоряд, иногда достаточной степени продолжительности, что достаточно сильно раздражает. Подключив это расширение - "Adblock for Youtube", Вы забудете навсегда о навязчивой рекламе.
"ContentBlockHelper"
 ContentBlockHelper
ContentBlockHelperРасширение предназначено для достаточно продвинутых пользователей. В его резерве такие функции, как работа с готовыми подписками (правилами блокировки), выборочная фильтрация, удаление элементов посредством правил CSS, отключение скриптов, импортирование фильтров для расширения Adblock Plus 1.1.
"NoScript Suite Lite"
 NoScript Suite Lite
NoScript Suite LiteЭто расширение не является антибаннером в широком понимании этого слова. Это ресурс, позволяющий управлять скриптами, оберегая пользователя от вредоносных интерактивных элементов на интернет-страницах: переадресации, XSS-атак, кликджекинга.
Как избавиться от рекламы в Google Chrome
Удаление обычного рекламного контента в браузере Google Chrome происходит идентично Opera. Разница лишь в оформлении браузера. Вот нужная последовательность шагов.
 Открываем меню
Открываем менюВ правом верхнем углу браузера кликаем мышкой по окошку с тремя точками, указанными на фото. В открывшемся меню выбираем пункт "Дополнительные инструменты". Нажимаем.
Выбираем необходимый пунктДалее в выпавшей вкладке выбираем "Расширения".
 Выбираем
ВыбираемНу а далее все уже понятно.
Как избавиться от рекламы в браузере "Yandex"
 Открываем дополнительную вкладку
Открываем дополнительную вкладкуНа главной странице браузера в правом верхнем углу нажимаем на значок "+", открывая дополнительную вкладку.
 Выбираем дополнения
Выбираем дополненияВ новой вкладке кликаем по пункту "Дополнения".
 Безопасность..
Безопасность..В открывшемся меню дополнений выбираем "Безопасный интернет". Подтверждаем выбор кликом мышки.
 Включаем
ВключаемВ открывшемся меню действий приводим кнопки в положение "Включено".
 Выбираем расширения
Выбираем расширенияЕсли, по Вашему мнению, выбранные меры оказались недостаточными, в каталоге дополнений Яндекс браузера можно выбрать уже знакомые по описанию в предыдущих браузерах антибаннеры и подключить их.
Как избавиться от рекламы в браузерах /видео/
Как убрать рекламу в браузере Как избавиться от вирусной рекламы Как убрать рекламу из браузера Чистим браузеры Удаление рекламы Вывод:Наша статья предназначена для того, чтобы помочь Вам избавиться от надоевшей рекламы, и пользоваться интернетом с удобством и комфортом. Усаживайтесь поудобнее, применяйте наши рекомендации, и наслаждайтесь свободным от назойливых рекламных услуг информационным пространством.
www.xn--80abere2d2dza.xn--p1ai
Как убрать рекламу в браузере
Нам часто задают вопрос как убрать всплывающие окна в браузере, как избавиться от рекламы в браузере. Действительно, на некоторых сайтах реклама бывает назойлива, иногда затрудняет просмотр содержимого сайта. Если компьютером пользуются дети, их можно оградить от рекламы не приличного и сомнительного содержания. В этом материале мы расскажем, как бесплатно убрать почти всю рекламу из популярных интернет браузеров Chrome, Mozilla Firefox и Opera навсегда.
В одной из прошлых статей мы рассказывали Что делать если везде всплывает реклама, если компьютер заражен вирусом, в этом материале будет рассказано как убрать из браузеров почти всю рекламу. Для этого существует несколько способов:
- Установка блокирующих рекламу программ. Способ рабочий, есть хорошая программа Adguard, которая эффективно блокирует рекламу. Минусом данного решения является то, что программа платная (хоть и не дорогая). Ниже будет рассказ о программе.
- На некоторых роутерах можно настроить фильтры, которые блокируют рекламу в домашней сети. Минусом данного способа является то, что не всякий домашний пользователь справится с настройкой подобного фильтра и эту настройку при необходимости не возможно быстро отключить. О том какие бывают роутеры мы писали в статье Какой выбрать роутер.
- Самым популярным способом избавиться от рекламы в интернет браузерах является установка банерорезки, дополнения для браузера, которое блокирует рекламу. Большинство подобных дополнений бесплатны, их легко установить и настроить.
Чтобы избавится от рекламы в браузерах мы рекомендуем бесплатное дополнение Adblock Plus. Существуют версии дополнения для Google Chrome, Firefox, Opera и даже для Internet Explore и других браузеров. Есть сборка для браузера K-Meleon, о котором мы писали в статье Какой браузер самый быстрый. Скачать и установить дополнение можно на официальном сайте расширения или в магазине расширения браузера, воспользовавшись поиском, введя название расширения Adblock Plus.



После установки в правом верхнем углу браузера появляется значек красного цвета с буквами ABP. При настройке расширения можно выбрать отключить опцию Разрешить некоторую ненавязчивую рекламу и снять с нее галочку, чтобы уменьшить количество показываемой рекламы.

Так как источником существования и заработка многих сайтов является реклама, многие сайты ограничивают функциональность для браузеров у которых установлены дополнения банерорезки, Бывает невозможно послушать или загрузить музыку, посмотреть видео, иногда не корректно отображается содержание сайта. Если возникают проблемы на сайте, его можно добавить в исключения и дополнение на этом сайте работать не будет.
Встроенная блокировка рекламы в браузере Opera для быстрого серфинга в интернете
Разработчики браузера Opera пошли еще дальше и с 37 версии своего продукта встроили функцию блокировки рекламы. В официальном блоге разработчиков указано, преимуществом встроенной технологии является гораздо более высокая скорость загрузки страниц по сравнению с тем, что могут предложить расширения для блокирования рекламы. В статье, которая представляет эту функцию указано, что скорость интернет серфинга с активированной функцией блокирования рекламы от Opera увеличивается на 45% по сравнению с серфингом с Google Chrome, на котором установлено расширение AdBlock Plus. По умолчанию функция блокировки рекламы в браузере Opera отключена. Если в Опере установлено расширение AdBlock Plus, перед включением встроенной блокировки рекламы от браузера Опера, его лучше отключить в менеджере расширений, чтобы не было конфликта и замедления загрузки страниц.
Чтобы включить блокировку рекламы, надо войти в настройки Оперы (Меню - Настройки) и в пункте Блокировка рекламы (самый первый пункт сверху) нужно поставить галочку Блокируйте рекламу и работайте в интернете в три раза быстрее

На странице сайта, где заблокирована реклама, появляется значек в виде щита в строке, где отображается адрес сайта в крайнем правом положении.

Чтобы включить или отключить рекламу на определенном сайте, нужно нажать на иконку в виде щита в верхнем правом углу браузера и выбрать положение ползунка.

После отключения Adblock Plus и включения встроенной блокировки рекламы в Опере страницы стали загружаться заметно быстрее. Стоит отметить, что реклама не блокируется на поисковиках Яндекс, Google и Baidu, а так же на facebook.com. Эти сайты добавлены в исключения браузера. Их можно легко удалить из списка исключений в Настройках - Блокировка рекламы - кнопка Управление исключениями.

Загрузить браузер Opera для компьютеров можно на официальном сайте интернет браузера Opera.
Что делать, если реклама догоняет на других сайтах
Блокировщики рекламы удаляют большую часть рекламы, но не всю. Это происходит по ряду причин: разработчики сайтов научились встраивать рекламные блоки в свои сайты так, чтобы их невозможно было распознать как рекламу и заблокировать; так же у некоторых интернет компаний может быть договоренность с разработчиками дополнений по блокировке рекламы, чтобы не блокировать некоторые рекламные объявления.
Многие могут вспомнит ситуацию, когда посмотрев какой нибудь товар на сайте или в интернет магазине, реклама этого товара потом долго преследует на других сайтах. Это происходит по причине того, что на большинстве сайтов установлены различные счетчики, которые используются для сбора информации. На некоторых сайтах установлены скрипты, которые могут определить и передать администратору сайта профиль посетителя в социальных сетях и электронную почту. Есть назойливые продавцы, которые используют эту информацию, предлагая свои товары посетителям сайта в социальных сетях и по электронной почте. Защитить свою приватность и блокировать скрипты шпионы можно при помощи бесплатного дополнения Ghostery, которое можно установит во многие популярные веб браузеры. Дополнение хорошо работает совместно с блокировщиками рекламы и дополняет их. В настройках дополнения нужно указать, какие скрипты и счетчики блокировать. После блокировки скриптов дополнением Ghostery браузер загружает сайты быстрее, реклама больше не преследует на других сайтах. Так же существует Ghostery Privacy Browser для Android и iOS. Загрузить дополнение Ghostery для Opera, Firefox, Chrome, Safari, Internet Explorer, а так же мобильный браузер от авторов дополнения можно на официальном сайте разработчиков Ghostery.
Как удалить всю рекламу
Стоит признать, что дополнения для браузеров, которые блокируют рекламу, не удаляют полностью всю рекламу. При использовании этих дополнений немного замедляется работа браузера и загрузка страниц. Лучшим решением, чтобы избавиться от рекламы во всех браузерах, по мнению авторов этой статьи, является программа Adguard, которая устанавливается не как расширение браузера, а как программа на компьютере. Она эффективно фильтрует весь интернет трафик и решает еще ряд задач для безопасного интернет серфинга, к примеру, предупреждает об опасных сайтах. Программа платная, стоимость ее составляет для одного персонального компьютера 249 руб на год или 549 руб навсегда. Программу можно использовать только на одном компьютере. Существует версия для Android, а так же скидки на пакеты и от количества приобретенных программ. Перед покупкой можно бесплатно загрузить и проверить работу программы Adguard в течении 15 дней. Подробную информацию о программе можно посмотреть на официальном сайте Adguard.
comp-obzor.ru
- Как сделать так чтобы не показывало что ты онлайн вконтакте

- Е вай

- Кабель hdmi для компьютера и телевизора

- Как узнать айпи адрес компьютера

- Вычислить по айпи

- Локальная сеть как работает

- Начал сильно тормозить компьютер

- Программа diskpart обнаружила ошибку запрос не был выполнен

- Где в браузере включить javascript в

- Служба политики диагностики windows 10
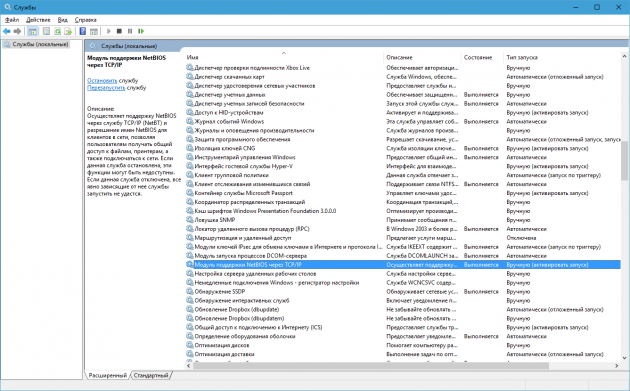
- Что делать если экран моргает












