Как отключить автоматическое обновление Windows 10. Отключить обновления windows
Как отключить обновления Windows 10
28.02.2018  windows | для начинающих | программы
В этой инструкции пошагово описаны способы отключить автоматические обновления Windows 10 (т.е. установку обновлений). В этом контексте вас также может заинтересовать Как отключить автоматическую перезагрузку Windows 10 при установке обновлений (с возможностью ручной их установки).
По умолчанию, Windows 10 автоматически проверяет наличие обновление, скачивает и устанавливает их, при этом отключить обновления стало сложнее, чем в предыдущих версиях операционной системы. Тем не менее, сделать это возможно: с помощью средств администрирования ОС или сторонних программ. В инструкции ниже — о том, как полностью отключить обновления системы, если же вам требуется отключить установку конкретного обновления KB и удалить его, необходимую информацию вы найдете в руководстве Как удалить обновления Windows 10. См. также: Как отключить автоматическое обновление драйверов в Windows 10.
Помимо полного отключения обновлений Windows 10 в инструкции показано, как отключить конкретное обновление, вызывающее проблемы, или, при необходимости — «большое обновление», такое как April Update 1803 или Fall Creators Update, не отключая при этом установку обновлений безопасности.
Как отключить автоматические обновления Windows 10, но разрешить ручную установку обновлений
С выходом Windows 10 версии 1709 Fall Creators Update и 1803 April Update многие способы отключения обновлений перестали работать: служба «Центр обновления Windows» включается сама по себе (обновление 2018: добавил способ обойти это и полностью отключить Центр обновления, далее в инструкции), блокировка в hosts не срабатывает, задания в планировщике заданий автоматически активируются со временем, параметры реестра работают не для всех редакций ОС.
Тем не менее, способ отключения обновлений (во всяком случае, их автоматического поиска, скачивания на компьютер и установки) существует.
В заданиях Windows 10 присутствует задание Schedule Scan (в разделе UpdateOrchestrator), которое, используя системную программу C:\Windows\System32\UsoClient.exe регулярно выполняет проверку наличия обновлений, и мы можем сделать так, чтобы оно не работало. При этом обновления определений вредоносных программ для защитника Windows продолжат устанавливаться автоматически.
Отключение задания Schedule Scan и автоматических обновлений
Для того, чтобы задание Schedule Scan перестало работать, а соответственно перестали автоматически проверяться и скачиваться обновления Windows 10, можно установить запрет на чтение и выполнение программы UsoClient.exe, без чего задание работать не будет.
Порядок действий будет следующим (для выполнения действий вы должны быть администратором в системе)
- Запустите командную строку от имени администратора. Для этого можно начать набирать «Командная строка» в поиске на панели задач, затем нажать правой кнопкой мыши по найденному результату и выбрать пункт «Запуск от имени администратора».
- В командной строке введите командуtakeown /f c:\windows\system32\usoclient.exe /aи нажмите Enter.

- Закройте командную строку, перейдите в папку C:\Windows\System32\ и найдите там файл usoclient.exe, нажмите по нему правой кнопкой мыши и выберите пункт «Свойства».
- На вкладке «Безопасность» нажмите кнопку «Изменить».

- Поочередно выберите каждый пункт в списке «Группы или пользователи» и снимите для них все отметки в столбце «Разрешить» ниже.

- Нажмите Ок и подтвердите изменение разрешений.
- Перезагрузите компьютер.
После этого обновления Windows 10 не будут устанавливаться (и обнаруживаться) автоматически. Однако, при желании вы можете проверить наличие обновлений и установить их вручную в «Параметры» — «Обновление и безопасность» — «Центр обновления Windows».
При желании, вы можете вернуть разрешения на использование файла usoclient.exe командной в командной строке, запущенной от имени администратора:
icacls c:\windows\system32\usoclient.exe" /reset(однако, разрешения для TrustedInstaller не будут возвращены, равно как и не будет изменен владелец файла).Примечания: Иногда, когда Windows 10 попробует обратиться к файлу usoclient.exe вы можете получить сообщение об ошибке «Отказано в доступе». Описанные выше шаги 3-6 можно выполнить и в командной строке, используя icacls, но рекомендую визуальный путь, поскольку список групп и пользователей с разрешениями может меняться по ходу обновлений ОС (а в командной строке нужно их указывать вручную).
Обновление март 2018: в комментариях предлагают ещё один способ, который может оказаться работоспособным, лично не проверил:
Есть ещё одна идея, которая автоматически отключает службу «Центр обновления Windows», в чём суть. Windows 10 включает сам «Центр обновления Windows», в Управление компьютером — Служебные программы — Просмотр событий — Журналы Windows — Система, отображается информация об этом, при этом указывается, что сам пользователь включил службу (ага, только выключил недавно). Гуд, событие есть, поехали дальше. Создаём батник, который останавливает службу и меняет тип запуска на «отключить»:
net stop wuauserv sc config wuauserv start=disabledГуд, батник создан.Теперь создаём задачу в Управление компьютером — Служебные программы — Планировщик заданий.
- Триггеры. Журнал: Система. Источник: Service Control Manager.
- Код события: 7040. Действия. Запуск нашего батника.
Остальные настройки по вашему усмотрению.
Также, если в последнее время у вас стал принудительно устанавливаться помощник по обновлению до следующей версии Windows 10 и вам требуется это прекратить, обратите внимание на новую информацию в разделе «Отключение обновления до Windows 10 Fall Creators Update (1709) и April Update (1803)» далее в этой инструкции. И еще одно примечание: если никак не удается достичь желаемого (а в 10-ке это становится сложнее и сложнее), посмотрите комментарии к инструкции — там также есть полезные сведения и дополнительные подходы.
Отключение Центра обновления Windows 10 (обновлено, так чтобы он не включался автоматически)
Этот способ подходит не только для Windows 10 Профессиональная и Корпоративная, но и для домашней версии (если у вас Pro, рекомендую вариант с помощью редактора локальной групповой политики, который описан далее). Заключается он в отключении службы центра обновления. Однако, начиная с версии 1709 этот способ перестал работать в описываемом виде (служба включается со временем сама).
После отключения указанной службы, ОС не сможет автоматически загружать обновления и устанавливать их до тех пор, пока вы снова не включите ее. С недавних пор Центр обновления Windows 10 стал сам включаться, но это можно обойти и отключить его навсегда. Для отключения проделайте следующие шаги.
- Нажмите клавиши Win+R (Win — клавиша с эмблемой ОС), введите services.msc в окно «Выполнить» и нажмите Enter. Откроется окно «Службы».

- Найдите в списке службу «Центр обновления Windows» (Windows Update), дважды кликните по ней.
- Нажмите «Остановить». Также установите в поле «Тип запуска» значение «Отключена», примените настройки.

- Если так и оставить, то через некоторое время Центр обновления снова включится. Чтобы этого не произошло, в этом же окне, после применения параметров, перейдите на вкладку «Вход в систему», выберите пункт «С учетной записью» и нажмите «Обзор».

- В следующем окне нажмите «Дополнительно», затем — «Поиск» и в списке выберите пользователя без прав администратора, например, встроенного пользователя Гость.

- В окне уберите пароль и подтверждение пароля для пользователя (у него нет пароля) и примените настройки.

Теперь автоматическое обновление системы происходить не будет: при необходимости, вы можете аналогичным образом вновь запустить службу Центра обновления и сменить пользователя, от которого производится запуск на «С системной учетной записью». Если что-то осталось не понятным, ниже — видео с этим способом.
Также на сайте доступна инструкция с дополнительными способами (хотя приведенного выше должно быть достаточно): Как отключить Центр обновления Windows 10.
Как отключить автоматические обновления Windows 10 в редакторе локальной групповой политики
Отключение обновлений с помощью редактора локальной групповой политики работает только для Windows 10 Pro и Enterprise, но при этом является самым надежным способом для выполнения указанной задачи. Действия по шагам:
- Запустите редактор локальной групповой политики (нажать Win+R, ввести gpedit.msc)
- Перейдите к разделу «Конфигурация компьютера» — «Административные шаблоны» — «Компоненты Windows» — «Центр обновления Windows». Найдите пункт «Настройка автоматического обновления» и дважды кликните по нему.

- В окне настройки установите «Отключено» для того, чтобы Windows 10 никогда не проверяла и не устанавливала обновления.
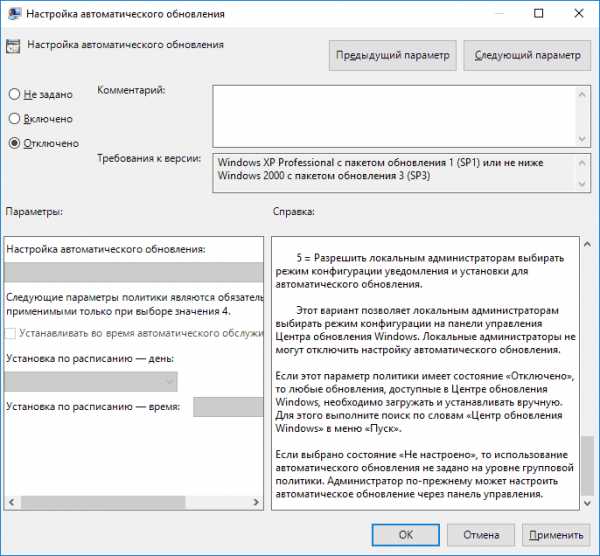
Закройте редактор, после чего зайдите в параметры системы и выполните проверку наличия обновлений (это нужно, чтобы изменения вступили в силу, сообщают, что иногда срабатывает не сразу. При этом при ручной проверке обновления найдутся, но в будущем автоматически поиск и установка выполняться не будут).
То же действие можно сделать и с помощью редактора реестра (в Домашней работать не будет), для этого в разделе HKEY_LOCAL_MACHINE\ SOFTWARE\ Policies\ Microsoft\ Windows\ WindowsUpdate\ AU создайте параметр DWORD с именем NoAutoUpdate и значением 1 (единица).
Использование лимитного подключения для предотвращения установки обновлений
Примечание: начиная с Windows 10 «Обновление для дизайнеров» в апреле 2017 года, задание лимитного подключения не будет блокировать все обновления, некоторые продолжат скачиваться и устанавливаться.
По умолчанию, Windows 10 не загружает обновления автоматически при использовании лимитного подключения. Таким образом, если вы для своей Wi-Fi укажите «Задать как лимитное подключение» (для локальной сети не получится), это отключить установку обновлений. Способ также работает для всех редакций Windows 10.
Чтобы сделать это, зайдите в Параметры — Сеть и Интернет — Wi-Fi и ниже списка беспроводных сетей нажмите «Дополнительные параметры».

Включите пункт «Задать как лимитное подключение», чтобы ОС относилось к этому подключению как к Интернету с оплатой за трафик.
Отключение установки конкретного обновления
В некоторых случаях может потребоваться отключить установку конкретного обновления, которое приводит к неправильной работе системы. Для этого можно использовать официальную утилиту Microsoft Show or Hide Updates (Показывать или скрывать обновления):
- Загрузите утилиту со страницы официального сайта.
- Запустите утилиту, нажмите кнопку Далее, а затем — Hide Updates (скрыть обновления).

- Выберите обновления, установку которых необходимо отключить.

- Нажмите Далее и дождитесь завершения выполнения задачи.
После этого выбранное обновление не будет устанавливаться. Если же вы решите установить его, снова запустите утилиту и выберите пункт Show hidden updates (показать скрытые обновления), после чего уберите обновление из числа скрытых.
Отключение обновления до Windows 10 April Update (1803) и Fall Creators Update (1709)
Обновление март 2018: в последнее время обновление Windows 10 1709 Fall Creators Update стало устанавливаться на компьютеры автоматически вне зависимости от настроек. Существует следующий способ отключить это:
- В панели управления — программы и компоненты — просмотр установленных обновлений найдите и удалите обновления KB4023814 и KB4023057 если они там присутствуют.
- Создайте следующий reg файл и внесите изменения в реестр Windows 10.Windows Registry Editor Version 5.00 [HKEY_LOCAL_MACHINE\SOFTWARE\Policies\Microsoft\Windows\WindowsUpdate] "DisableOSUpgrade"=dword:00000001 [HKEY_LOCAL_MACHINE\SOFTWARE\Policies\Microsoft\WindowsStore] "DisableOSUpgrade"=dword:00000001 [HKEY_LOCAL_MACHINE\SOFTWARE\Microsoft\Windows\CurrentVersion\WindowsUpdate\OSUpgrade] "AllowOSUpgrade"=dword:00000000 "ReservationsAllowed"=dword:00000000 [HKEY_LOCAL_MACHINE\SYSTEM\Setup\UpgradeNotification] "UpgradeAvailable"=dword:00000000
В скором времени на компьютеры пользователей начнет приходить очередное большое обновление — Windows 10 1803 April Update. Если вы не хотите его устанавливать, сделать это можно следующим образом:
- Зайдите в Параметры — Обновление и безопасность и нажмите «Дополнительные параметры» в разделе «Центр обновления Windows».

- В дополнительных параметрах в разделе «Выберите, когда устанавливать обновления» установите «Current branch for business» (это отложит установку обновления на несколько месяцев по сравнению с датой выхода очередного обновления для простых пользователей).

- В разделе «Обновление компонентов включает в себя…» установите максимальное значение — 365, это отложит установку April Update или Fall Creators Update еще на один год.
Несмотря на то, что это не полное отключение установки обновления, вероятнее всего, срока в год с лишним будет вполне достаточно.
Есть еще один способ отложить установку обновлений компонентов Windows 10 — с помощью редактора локальной групповой политики (только в Pro и Enterprise): запустите gpedit.msc, перейдите в раздел «Конфигурация компьютера» — «Административные шаблоны» — «Компоненты Windows» — «Центр обновления Windows» — «Отложить обновления Windows».
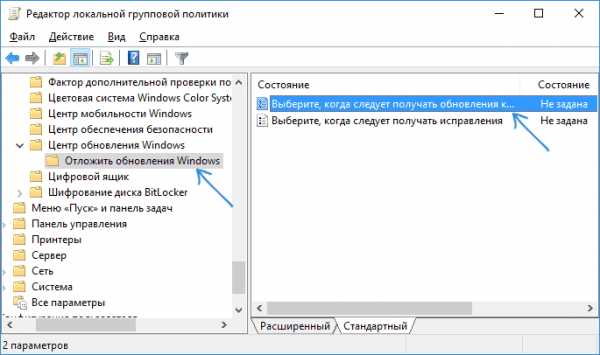
Дважды нажмите по параметру «Выберите, когда следует получать обновления компонентов Windows 10», задайте «Включено», «Current Branch for Business» и 365 дней.

Программы для отключения обновлений Windows 10
Сразу после выхода Windows 10 появилось множество программ, позволяющих выключить те или иные функции системы (см. например статью про Отключение шпионства Windows 10). Есть таковые и для отключения автоматических обновлений.
Одна из них, работающая в настоящее время и не содержащая чего-либо нежелательного (проверял portable-версию, вам рекомендую тоже выполнять проверку на Virustotal) — бесплатная Win Updates Disabler, доступная для скачивания на сайте site2unblock.com.
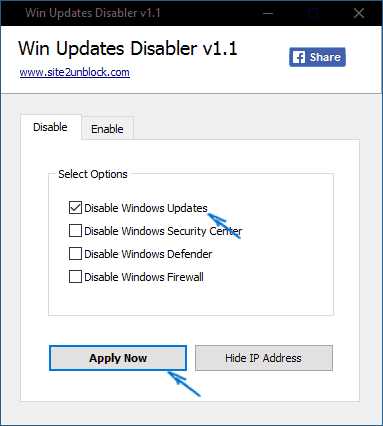
После загрузки программы все что требуется сделать — отметить пункт «Disable Windows Updates» и нажать кнопку «Apply Now» (применить сейчас). Для работы требуются права администратора и, помимо прочего, программа умеет отключать защитник Windows и брандмауэр.
Второе ПО такого рода — Windows Update Blocker, правда этот вариант платный. Еще один интересный бесплатный вариант — Winaero Tweaker (см. Использование Winaero Tweaker для настройки оформления и поведения Windows 10).
Как отключить автоматическую установку обновлений Windows 10 — видео инструкция
В завершение — видео, в котором наглядно показаны описанные выше способы предотвратить установку и загрузку обновлений.
Надеюсь, вы смогли найти способы, подходящие в вашей ситуации. Если нет — спрашивайте в комментариях. На всякий случай отмечу, что отключение обновлений системы, особенно если это лицензионная ОС Windows 10 — не самая лучшая практика, делайте это только при явной необходимости.
А вдруг и это будет интересно:
remontka.pro
Как отключить автоматические обновления Windows
Опубликовано: Июль 22, 2015. Автором: Игорь
Здравствуйте, дорогие читатели. В этой статье мы поговорим о том, как правильно отключить автоматическое обновление на Windows 7, Windows 8 и конечно же, не забудем посмотреть, как это можно сделать на старой доброй Windows XP. Конечно, автоматические обновления — это полезная штука, которая придумана для того, что бы программисты Майкрософт могли удаленно помочь пользователь справится с различными ошибками. Сама помощь заключается в автоматической скачке и установке готового набора файлов, которые заменят или дополнять проблемные зоны вашей операционной системы.
Ни в коем случае не нужно сразу же после установки Windows 7, отключать автоматическое обновления Windows. Но, иногда происходят такие ситуации, что просто необходимо это сделать. Причем, по разным причинам. Например, после обновлений начали появляться различные ошибки, такая как: 0xc0000005 или синий экран с ошибкой 0x000000ED, а может просто начать сильно тормозить компьютер. Кстати, на сайте есть хорошая статья с толковыми рекомендациями по очистке компьютера от ненужных файлов и программ.

Как показывает практика, жертвой таких неудобств и неполадок, являются в основном пользователи, которые используют не лицензионный Windows или какую-нибудь сборку. Поэтому, всё чаще при настройке нелицензионного программного обеспечения, мастера и системные администраторы сразу же отключают службу обновления Windows. Что бы избежать в дальнейшем появления каких-либо неприятностей.
Тем у кого стоит лицензия, лично я, рекомендую оставлять автоматические обновления включёнными. Очень редко попадаются такие случаи, что ОС перестала работать именно из-за обновлений, а даже наоборот после их установки система в разы начинает работать быстрее и качественней. Но, это не значит, что таким пользователям ни в коем случае не позволяется отключать автоматическое обновление. Вот например, меня иногда просили отключить обновление только по тому, что человека раздражало то, что выключив компьютер ему приходилось постоянно ждать пока все установится и настроится.
Так что обязательно прочтите эту стать, что бы на будущее знать, как отключить обновления на Windows, даже если у вас стоит полноценный лицензионный Windows 7 или 8.
Отключаем автоматическое обновление на Windows 7
Итак, давайте начнем с самой популярной ОС, а именно с Windows 7.
Первым шагом, как всегда, будет вход в «Панель управления», где находим иконку с название «Центр обновлений».

Кликнув по нему попадаем в окно настройки где в в дополнительном параметрах, которые находится с левой стороны, выбираем пункт «Настройка параметров».
Дальше, в списке способов установки, перейдя к первому варианту «Важные обновления», нажимаем на стрелочку, появится небольшой список с различными значениями в котором выбираем «Не проверять наличие обновлений». С оставшихся пунктов, так же можно спокойно снимать галочки. И для завершения работы с настройками жмем по кнопочке «ОК».
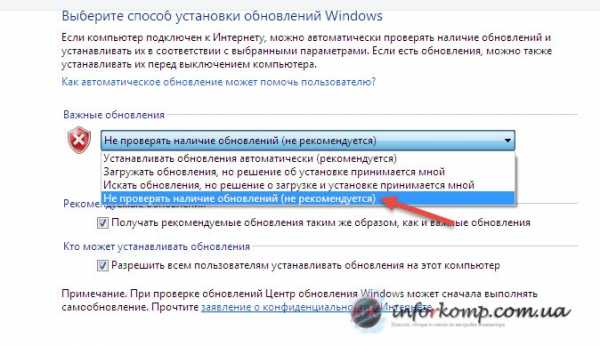
Но это ещё не все, на всякий случае отключаем также службу центра обновлений. В этот раз при запуске «Панели управления», выбираем «Администрирование» -> «Службы».
В открывшемся списке спускаемся в самый низ и клацаем два раза по строке с названием «Центр обновлений Windows».

Попадаем в окно настройки службы. Теперь в строке тип запуска выбираем «Отключена», а в «Состояние» нажимаем на «Остановить».

Сделав это, вы полностью отключите автоматическое обновление Windows. Но, еще раз повторюсь, делать лучше это только в исключительных ситуациях, например, если у вас возникли какие-то проблемы связанными с апдейтами Windows. Но, не стоит отключать обновления только по тому, что долго иногда приходится ждать пока обновится система или вам стало скучно и вы решили что-то изменить в настройке своей системы.
Отключение автоматического обновлений в Windows 8
Отключение обновлений в Windows 8, аналогично семёрке. Потому как, эти две системы, ну очень похожи между собой. Если использовать для отключения панель управления, то вы спокойно можете прочитать и выполнить все шаги с предыдущего варианта.
Но, тем кому это не подходит, в Windows 8, можно воспользоваться еще одним вариантом. Для этого нам нужно зайти в «Пуск»(Metro) и в поиске начать набирать фразу «отключение автоматического обновления» и потом нажать поиск в приложениях. В результате должен появится ярлычок, который отвечает за настройку обновлений системы.

Клацнув по нему, откроется меню настройки, где мы, как и в предыдущий раз в пункте «Важные обновления» выставляем значение «Не проверять обновления».

Для отключения службы можно воспользоваться инструкциями, которые я написал для Windows 7.
Отключение обновлений на Windows XP
В Windows Xp нет ничего нового. Начинаем с панели управления, где ищем «Автоматическое обновление», где в появившихся свойствах отмечаем «Отключить автоматическое обновление» и сохраняем настройки нажав на «ОК».

Аналогично другим ОС, не забываем, отключить службу обновлений. Итак, заходим в «Администрирование» -> «Службы». И находим там «Автоматическое обновление».
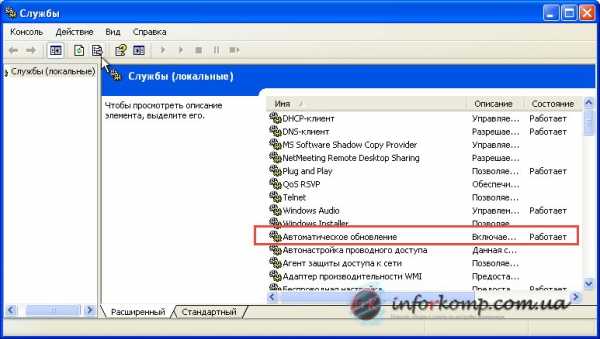
Двойным кликом открываем его, и там останавливаем службу кнопкой «Стоп», а вместо «Авто» выставляем «Отключить». Это делается для того, что бы служба не запускалась при следующем включение компьютера.

Благодаря этим действиям, вы с легкостью сможете выключить все авто. обновления на компьютере. Но, лично я, рекомендую их отключать только в крайнем случае, и то, после решения проблемы, обязательно вернуть все обратно.
Понравилась статья? Поблагодари автора! Поставь лайк!
на Ваш сайт.
inforkomp.com.ua
Как отключить обновления в Windows 10 навсегда

Сегодня мы будем рассматривать очень популярный вопрос: как отключить обновления Windows 10 и где это сделать? Для полноты картины разберемся в том для чего нужны такие обновления, как они работают и стоит ли вообще их отключать. Мнений по этому поводу существует достаточно, но к общему знаменателю их привести пока не удалось. Мы расставим точки над «i» и закончим любые споры по этому поводу.
Если вы твердо решили, что обновления вам не нужны, можете прочесть инструкцию, которая находится немного ниже. Каждый шаг подкреплен скриншотом^ такой подход дает гораздо лучшее восприятие информации и уже скоро вы наверняка будете знать, как выключить обновления Windows 10 или передумаете это делать.
Для чего нужны обновления
Еще с тех пор, когда Windows XP пребывала на пике своей популярности, в операционной системе появилась функция автоматического обновления. Для этого была запущена специальная системная служба, которая время от времени связывалась с сервером Microsoft и проверяла наличие обновлений. Если таковые находились, система могла предложить их установку или самостоятельно загрузить данные из сети и внедрить их в ОС. Пользователь узнавал об этом только тогда, когда уже нужно было перезагрузить ПК. Способ загрузки и установки обновлений настраивается в параметрах Windows. Рассмотрим, для чего нужны такие обновления и на что они влияют.

Защита компьютера
Постоянные обновления исправляют ошибки системы, которые нарушают ее безопасность. С каждым новым патчем Microsoft повышает защиту своей ОС, закрывая все бреши, которые могут стать путем для проникновения в систему различных вирусов. Понятно, что защитить компьютер на 100% все равно не удастся. Талантливый хакер взломает любой ПК, но сделать ваш компьютер неприступным для основной массы вредоносного ПО все же можно. Для этого нужно постоянно обновлять систему и установить на компьютер хороший антивирус.

Скорость работы
Установка обновлений повышает не только безопасность Windows, но и ее производительность. Стабильность любого ПО или операционной системы в самом начале их выпуска чаще всего оставляет желать лучшего, однако, в процессе эксплуатации пользователями, возникают различные моменты, которые учитываются разработчиками и исправляются, как раз-таки, при помощи обновлений. Устраняются ошибки в работе программ, лаги, подтормаживания и т. д. Решаются неполадки во взаимодействии с тяжелыми, профессиональными программными продуктами типа: Photoshop, Adobe Premier, 3Ds Max и т. д. Также налаживается производительность в играх. Тот же DirectX уже давно обновляется вместе с Windows практически каждый месяц. В результате после применения обновлений стабильность и быстродействие системы значительно повышаются.

Новые возможности
Еще один плюс, который дает своевременное обновление, – это новшества, связанные с развитием программного обеспечения. Windows 10 сравнительно новая система, ее развитие только начинается и, по словам разработчиков, следующей версии не будет. Что же получается? Все новые функции, которые будут придуманы для «десятки», придут к ней именно в виде updates. Получается, что если вы отключите обновления, ваш ПК не получит новый функционал и будет оставаться таким, каким он был 2, 3 и 4 года назад, в то время как другие пользователи будут наслаждаться новинками.
К тому же в Windows 10 процесс обновления происходит гораздо лучше, чем в той же «Семерке». Старые системы после получения обновлений могли даже перестать запускаться – в десятой версии этого нет. Прогресс не стоит на месте и как сама ОС, так и алгоритм ее обновления постоянно совершенствуются, иначе продукт от Microsoft попросту не смог бы конкурировать с той же Linux и был бы постепенно поглощен ею. Из-за этого разработчики Windows борются за свое детище и постепенно улучшают его качество.
Стоит ли отключать обновления
Отключать обновления или нет – это личный выбор каждого пользователя. Главное – помните, что, убирая их, вы не только подвергаете свою операционную систему и компьютер опасности, но и значительно теряете в его производительности.
Обновляемся скорее
Очень важно устанавливать обновления сразу же после их выхода. Это может обеспечить только служба автоматического обновления, если конечно мы ее не отключим. Почему так? Да потому что как только корпорация Майкрософт обнаруживает уязвимость в системе или программе, она сразу делает для нее исправление и передает его пользователям. Об этой «дыре» в безопасности становится известно всем, в том числе злоумышленникам, которые не преминут тотчас же воспользоваться возможностью внедрить свой код на как можно большее число ПК. Если же вы не обновляете систему, ваш ПК становится просто легкой добычей и, заразившись, начинает отправлять в сеть ваши данные, пароли и другую информацию.
Если вы решили устанавливать обновления в ручном режиме (получать информацию о них и решать, когда произвести инсталляцию пакетов) самостоятельно, такой подход нельзя будет назвать правильным. Важно, чтобы программа Windows Update (Центр обновления Windows 10) делал все сам и устанавливал любые обновления мгновенно. Это касается не только самой системы. Приложения тоже могут иметь уязвимости и их нужно устранять. Тот же Edge или Microsoft Explorer могут стать очагом проникновения вирусов, а обновляются они вместе с системой.
Важно! Если автоматические обновления для браузера, Flash или Java отключены, включите их прямо сейчас – это критический пункт безопасности ОС!

Это уже не так плохо, как раньше
Пользователи не слишком любят как сами патчи, так и процесс обновления. Например, с Windows XP и Windows Vista ПК мог скачать и установить нужные апдейты пока вы отошли попить кофе. К вашему приходу компьютер уже был перезагружен и готов к работе. Но ведь перед обновлением на ПК было запущенно много программ, содержащих всю вашу дневную работу, и она пропала! Одного этого досадного происшествия хватало для того чтобы попросту отключить такие обновления. Но со временем разработчики учли данный факт и изменили алгоритм работы Windows Update. В «Семерке» и «Восьмерке» апдейты начали применяться тогда, когда вы, например, сами перезагружали ПК.
В Windows 10 после скачивания обновлений система предупредит вас о том, что пришла пора перезагрузить ПК и установить обновления. Но сделать это можно будет когда угодно, перезагрузка последует только после подтверждения, что полностью исключает любую потерю данных. При этом вам не нужно каждые 10 минут подтверждать отсрочку обновлений. Кликните один раз и забудьте о них: процесс произойдет после того, как вы выключите ПК или перезагрузите его. В прошлых системах присутствовало ощущение, что вас подгоняют.
Если вы долго не обновляли систему, и она значительно замедлилась, скорее всего, лучше переустановить ее со свежего, взятого с официального сайта дистрибутива, в который уже интегрированы все нужные обновления.
Предотвращаем автоматические перезагрузки
От автоматических перезагрузок можно избавиться полностью. Следует просто внести в реестр легкие изменения, чтобы отменить их навсегда. После этого вы включаете автоматические обновления и спокойно работаете без вероятности внезапной перезагрузки и потери всех данных. Этот параметр можно изменить в разделе «Групповая политика» в профессиональной, максимальной или корпоративной редакциях Windows 10.
Поможет редактор реестра
Этот способ позволяет навсегда отключить автоматическую перезагрузку системы при помощи правок реестра или в редакторе групповой политики, но последний есть только в версии PRO.
- Для начала нужно запустить сам редактор реестра. Жмем комбинацию клавиш Win+R и вводим «regedit» без кавычек.

- Теперь нужно при помощи дерева каталогов, расположенного слева, перейти по следующему пути: HKEY_LOCAL_MACHINE-SOFTWARE- Policies-Microsoft-Windows-WindowsUpdate-AU (если каталога AU нет, то нужно создать его при помощи контекстного меню правой кнопки мыши).

- Далее кликаем по пустому месту в правой части редактора реестра и при помощи контекстного меню создаем новый параметр «DWORD».

- Теперь нужно переименовать созданный параметр. Кликните по нему правой клавишей мыши и нажмите клавишу «F2». Введите имя «NoAutoRebootWithLoggedOnUsers», естественно, без кавычек.

- Осталось только задать значение нашему параметру. Для этого кликаем по нему дважды (левая клавиша мыши) и ставим цифру 1.

Для того чтобы внесенные изменения начали работать, нужно перезагрузить компьютер. Без этого они могут не примениться, хотя должны это сделать.
Отключать перезагрузку системы можно и при помощи редактора групповых политик, но такая утилита есть не в каждой версии Windows. Метод с реестром является универсальным и работает везде.
Серьезные проблемы случаются редко
Многие пользователи наслышаны о том, что после применения обновлений операционная система может попросту выйти из строя. Как следствие, «синие экраны», сбои и переустановка Windows. Да, такие проблемы существуют, даже на нашей памяти было несколько случаев, когда после применения очередного обновления, система попросту больше не запускалась. Но это бывало очень редко и лишь на некоторых машинах. Иногда страдают рабочие драйверы, в одном из случаев пользователю было предложено обновить драйвер звука, после чего последний пропал. В 2009, после того как был обновлен сканер McAfee, многие компьютеры, на которых он был установлен, перестали работать.
Такие ситуации случаются достаточно редко, но они все равно являются вопиющим фактом несправедливости и безалаберности разработчиков таких обновлений и отбивают всякое желание грузить что-либо еще. Но, с другой стороны, есть десятки миллионов компьютеров, которые из-за вирусов давно стали звеньями ботнет сети. По последним данным, 500 000 000 ПК ежегодно заражаются таким образом. А проблемы с обновлением наблюдаются лишь у нескольких. Следовательно, игра стоит свеч – обновления однозначно нужны. Если конечно вы не хотите потерять пароль, например, от своего электронного кошелька.

Если вы попали в тот самый 1% невезучих, которым обновления принесли неудобства или даже сломали Windows, проблему можно решить и восстановить ПК, но, если деньги с кошелька были переведены в неизвестном направлении, уже нет.
Устанавливаем только важные обновления
Необязательно устанавливать абсолютно все обновления, которые нам предлагает Microsoft. Можно выбрать только важные или только нужные его части. Все это настраивается: мы можем «сказать» системе что нам подойдет, а что останется за бортом. Таким образом вы уменьшите шанс возникновения каких-либо проблем после неудачного обновления и одновременно устраните все критические уязвимости, которые могли бы пропустить на ПК вредоносный софт. Чтобы это сделать, следуйте нашей инструкции.
- Переходим в центр обновления Windows Для этого можно просто вписать слово «центр» в поиск «Десятки».

- Выбираем кнопку«Дополнительные параметры».

- Снимаем флажок напротив обозначенного на скриншоте пункта.
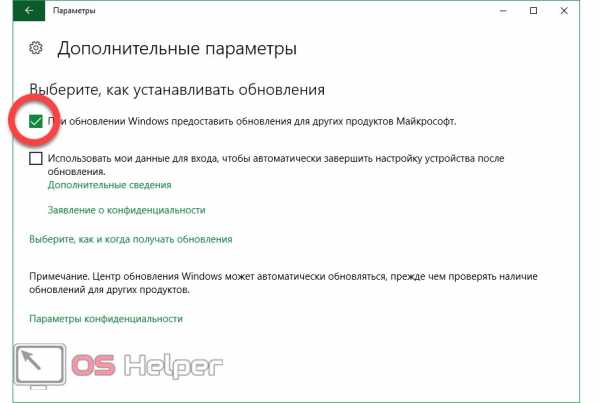
Готово. После этого ваш ПК будет получать исключительно важные обновления, касающиеся непосредственно его быстродействия, стабильности и безопасности.
Настраиваете ли вы свой компьютер, помогаете ли другу – в любом случае важно знать, что без автоматических обновлений каждая операционная система подвержена риску заражения вирусами!
Отключение обновлений в Windows 10
Если вы после всего сказанного выше все-таки решили навсегда отключить автоматическое обновление, можете спокойно читать дальше. Мы приводим подробную инструкцию, как это сделать безопасно. Будут описаны несколько способов отключения обновлений, а вы выберете для себя наиболее удобный. По умолчанию, в ОС Windows 10 обновления проверяются автоматически и убрать их стало не так просто, как раньше. Но все же сделать это можно сразу несколькими способами, как при помощи штатных средств администрирования, так и при помощи стороннего ПО.
Отключаем Центр обновлений через диспетчер служб
Начнем с универсального способа, который подходит для всех версий Windows. Дело в том, что, например, у «Домашней» редакции нет редактора групповой политики, через который тоже можно деактивировать обновления. Отключать автоматические обновления мы будем посредством деактивации службы. Как только она перестанет работать, Windows не сможет даже проверять наличие апдейтов, а если мы захотим снова включить их, нужно всего лишь включить эту службу. Приступаем.
- Жмем сочетание горячих клавиш Win+R (Win – кнопка со значком Windows), в появившееся окошко вводим без кавычек «services.msc» и жмем «ОК».

- Открывается редактор служб (стандартное приложение windows 10). Тут нам нужно найти «Центр обновления Windows». Когда служба будет найдена, делаем двойной щелчок левой клавишей мыши по ней.

- После этого откроется еще одно окошко, в котором нам нужно нажать на «Остановить». Чтобы служба не запустилась самостоятельно после следующей загрузки ОС, ставим «Тип запуска» в положение «Отключена». Применяем настройки. По завершении процесса кликаем по клавише «ОК».
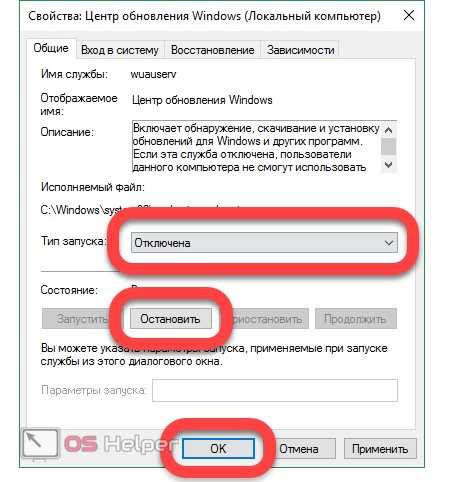
Теперь надоевшее вам автоматическое обновление окажется полностью отключенным. При желании можно включить данную службу, и система вновь начнет следить за своей актуальностью.
Используем редактор локальной групповой политики
Как мы уже говорили, отключить обновления таким образом мы сможем лишь в старших версиях Windows, а именно Pro и Enterprise. Но только данный вариант является самым надежным и на сто процентов исключает повторную активацию Windows Update. Переходим к пошаговой инструкции: делайте все в точности так, как написано ниже:
- Изначально давайте запустим сам редактор локальной групповой политики. Сделать это очень просто: в системе предусмотрены две горячие клавиши Win+R. Далее вводим в появившееся окошко слово «gpedit.msc» без кавычек и кликаем клавишу с надписью: «ОК».
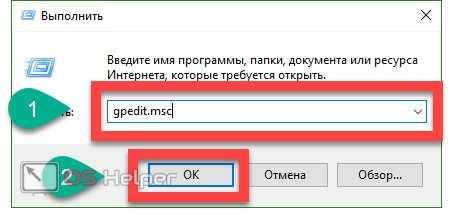
- В левой части появившегося окна есть дерево каталогов, нам нужно перейти по пути «Конфигурация компьютера» — «Административные шаблоны» — «Компоненты Windows», затем «Центр обновления Windows». Далее ищем пункт «Запретить использование любых средств центра обновления Windows» и делаем на нем двойной клик.
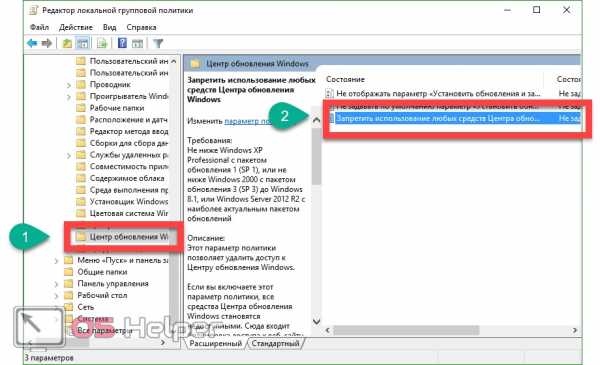
- В появившемся окне выбираем пункт «Включить» и жмем клавишу «ОК».
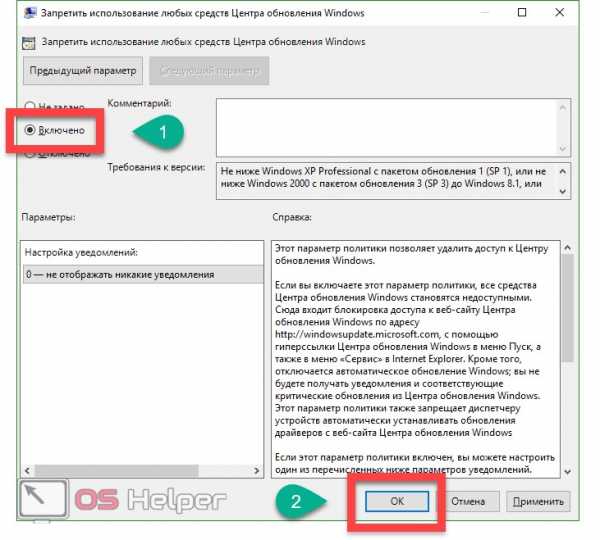
Подсказка Microsoft: если пользователь деактивирует данный режим, центр обновления системы не сможет больше функционировать. Будет заблокирован официальный сервер Microsoft, с которого он раньше получал обновления, а также соответствующая функция исчезнет из меню «Пуск» и Internet Explorer. Помимо этого, отключается оповещение Windows. Вам перестанут приходить любые уведомления, касающиеся безопасности или других критических моментов. Также будет запрещен доступ диспетчеру устройств к официальному серверу для скачивания новых драйверов в автоматическом режиме.
- Закрываем окно и переходим к следующему шагу. Нам нужно проверить обновления системы: только так внесенные изменения вступят в силу. Для этого в поисковой строке Windows 10 пишем слово «Обнов» и кликаем по обозначенной на скриншоте записи.

- Теперь нам нужно нажать кнопку «Проверка наличия обновлений».


Готово! После перезагрузки ваша Windows 10 не будет проверять обновления и не станет их скачивать.
Применение способа лимитного подключения для прекращения установки обновлений
Если Windows 10 подключена к сети через лимитированное подключение (3G, модем и другие каналы с учетом трафика), автоматические обновления не будут грузиться. Если указать для Wi-Fi-подключения «Задать как лимитное подключение», вы автоматически отключите любые обновления. Данная методика работает на всех версиях Windows 10, но использовать ее при подключении через локальную сеть не выйдет. Для того чтобы воспользоваться описанным способом, делаем следующее:
Переходим по пути «Параметры» — «Сеть и Интернет» — «WI-FI» и в самом низу окошка кликаем по надписи: «Дополнительные параметры». Нам нужно активировать переключатель «Задать как лимитное подключение», и Windows будет считать наше подключение лимитированным. Естественно, если в вашей системе нет WI-FI-адаптера, такого меню вы не найдете.

Важно! Начиная с Windows 10 «Обновление для дизайнеров», с апреля 2017 года ОС не сможет блокировать все пакеты: некоторые скачаются и будут установлены в автоматическом режиме.
Приложения для отключения обновлений
Как только в Майкрософт представили миру операционную систему Windows 10, программы для ее модификации полезли как грибы. Существуют утилиты и для отключения автоматического обновления. Описывать каждую из них нет смысла, упомянем лишь о самой достойной, которую мы проверяли лично. Это бесплатная Win Updates Disabler, которую можно скачать на ее официальном сайте. После того как программа будет загружена и установлена, отметьте пункт «Отключить обновления Windows» и нажмите «Применить сейчас».

Кроме блокировки обновлений программа способна отключать центр обновления безопасности, защитник Windows 10 и брандмауэр. При необходимости обновления можно снова включить – для этого есть вторая вкладка. Язык программы тоже переключается, есть и русский. Присутствует даже клавиша «Facebook Share». Вторая программа, которую мы проверяли, – Windows Update Blocker, но это уже платный вариант. В любом случае для того чтобы убрать автоматическое обновление Windows 10, хватит описанных выше способов.
Для работы приложения Win Update Disabler и Windows Update Blocker необходимы права администратора. В противном случае изменения в систему внести не удастся.
Как запретить автоматическую установку обновлений Windows 10 — видео
После того как вы прочитали нашу статью и узнали, можно ли полностью отключить автоматические обновления Windows 10 и стоит ли это делать, предлагаем к просмотру видео на данную тематику.
os-helper.ru
2 способа отключить обновление Windows 8
Автоматическое обновление Windows 8 является обязательной опцией, поэтому включено по умолчанию. Устраняет найденные ранее ошибки и уязвимости, повышает общую производительность ПК или ноутбука. Запускается автоматически – но не всегда в удобное время. В связи с этим некоторые пользователи хотят отключить автоматическое обновление Windows 8.
Как известно, подобная процедура может сильно нагружать компьютер (особенно старый). А если вы работаете над каким-то проектом или играете в игру, то она будет мешать.
Еще один ее минус – невозможность выключить ПК до завершения процедуры. А что делать, если вам нужно срочно уйти? Не оставлять же компьютер включенным. Подобных причин существует немало. Но решить эту проблему очень просто. И ниже приведена инструкция о том, как отключить обновление Windows 8. На выбор предлагается 2 способа – выбирайте, какой удобнее.
Как отключить автоматическое обновление Windows 8?
В связи с измененным интерфейсом привычные операции в Виндовс 8 выполняются немного по-другому. В частности, панель управления находится не в Пуске, как в «семерке», а в боковом меню Hot Corners. Впрочем, ничего сложного тут все равно нет – просто немного изменился порядок действий.
О том, как выполнить эту процедуру в «семерке», читайте здесь – Как полностью отключить обновление в Windows 7?
Итак, чтобы выключить обновления на Windows 8:
- Откройте боковое меню на раб. столе и зайдите в «Параметры» (или нажмите Win + I).

- Затем щелкните на строку «Панель управления».

- Найдите ярлык «Центр обновления Windows» и запустите его.

- Щелкните на строку «Настройка параметров».
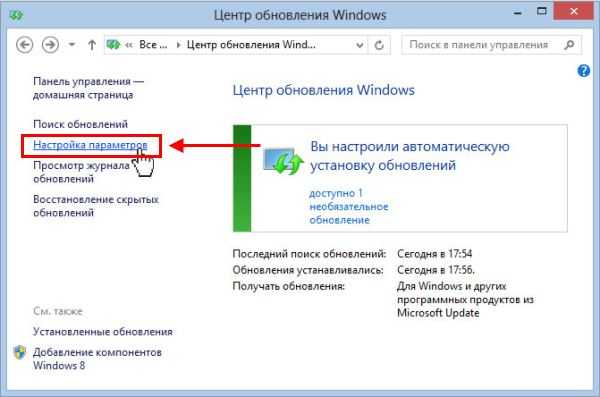
Запустится новое окно, в котором вы сможете выключить автоматическое обновление Windows 8. Для этого выберите пункт «Не проверять наличие…». Чтобы сохранить настройки, щелкните «ОК».
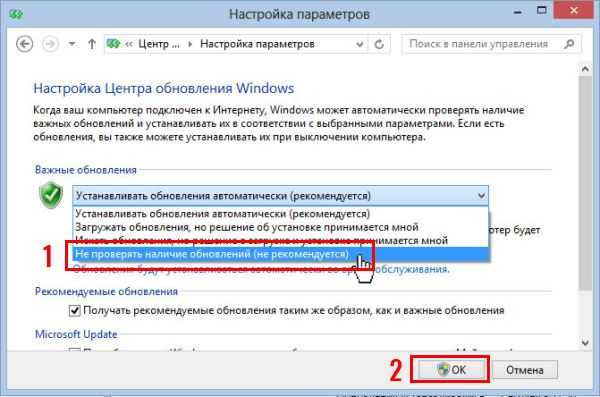
Учитывайте, что если вы решите отключить центр обновления Windows 8, то это также коснется встроенного антивируса. Он перестанет обновляться, что снизит уровень безопасности ПК или ноутбука. Но проблема будет не актуальна после установки любого другого антивируса.
Вышеописанный способ подходит в тех случаях, если нужно отключить обновления на Виндовс 8 временно. То есть, чтобы потом запустить их вручную – в удобное время. Если же вы хотите отключить обновления в Windows 8 навсегда, то здесь лучше использовать другой способ.
Это тоже интересно: Как включить родительский контроль в Виндовс 8?
Как отключить обновления на Виндовс 8 навсегда?
Чтобы полностью остановить поиск обновлений, необходимо отключить службу, отвечающую за эту задачу. Тогда эта проблема больше не будет вас беспокоить.
Итак, если хотите отключить обновления Виндовс 8 на ноутбуке насовсем, тогда выполните следующее:
- Снова зайдите в «Панель управления» (см. первые 2 пункта выше) и щелкните на «Администрирование».

- Найдите ярлык «Управление компьютером» и запустите его.
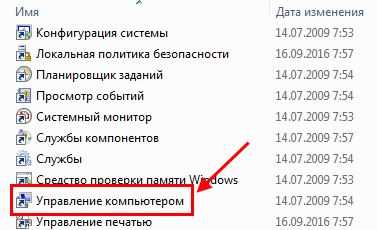
- В новом окне выберите «Службы и приложения», а затем «Службы». После этого найдите пункт «Центр обновления Windows» и нажмите на нем двойным щелчком, чтобы открыть настройки.

- В поле «Тип запуска» выберите пункт «Отключена», щелкните кнопку «Остановить», а затем – «Применить».

Этот способ полностью отключает поиск обновлений на компьютере или ноутбуке под управлением Виндовс 8, поэтому они больше не запустятся.
Но здесь есть один небольшой нюанс: при установке программ от Microsoft, эта служба может снова включиться. То есть, все настройки сбрасываются на прежние. Учитывайте это.
Читайте также: Как зайти в BIOS на Windows 8?
Нужны ли обновления Windows 8?
Вечный философский вопрос – нужны ли обновления в Windows 8? Разработчики Microsoft однозначно ответят вам – «Да». Как и многие пользователи ПК. Ведь не зря же данная опция включена по умолчанию.
С другой стороны она всегда запускается не вовремя и постоянно мешает. В связи с этим возникает желание зайти в центр обновления Windows 8 и выключить его.
Остановить на время или навсегда – это уже второй вопрос. И однозначного ответа на него нет. В пользу первого решения говорит тот факт, что патчи повышают безопасность Виндовс и улучшают производительность ноутбука или компьютера. А в пользу второго – отключение данной службы никак не сказывается на работе ПК. Это докажут тысячи пользователей, которые полностью заблокировали ее и забыли о ней.
Да, первое время, пока ОС сырая, эту службу желательно оставить включенной. Но поскольку Виндовс 8 вышла давно, то сегодня она уже работает стабильно. Поэтому, решение отключить поиск обновлений в Windows 8 никак не скажется на безопасности ноутбука или ПК.
На этом все. Теперь вы в курсе, как отключить обновление Windows 8 и легко сможете это сделать. А останавливать службу временно или навсегда – решайте сами.
it-doc.info
Как отключить обновление windows 10 за 3 минуты пятью разными способами.
В старых версиях Windows не имелось никаких проблем с отключением автоматического обновления системы – было достаточно зайти в Control Center, перейти в нужную категорию и установить в нужное положение один единственный переключатель. С выходом Windows 10 соответствующую возможность убрали.
Содержание:
Можно ли отключить обновления в Windows 10
Отключить автоматическое обновление Windows 10 возможно, и сделать это можно несколькими способами. Некоторые из них доступны для любых версий ОС, тогда как другие – для Pro и Корпоративной.

Безопасно ли отключать обновление
Нет не безопасно. Обновления не только привносят новый функционал, но и исправляют баги и уязвимости, тем самым улучшая производительность и надежность системы.Вредоносное ПО использует дыры в ОС, чтобы украсть имеющие ценность данные. Злоумышленники, в свою очередь, создают вирусы для старых версий программ, в которых присутствуют известные (информация о которых находится в открытом доступе) уязвимости. Следовательно, чем дольше не ставились патчи на Windows, тем выше риск того, что реквизиты доступа к платежными системам, банковским счетам, страницам в социальных сетях и т.д., присутствующим на ПК, утекут в руки третьих лиц.
5 основных способов отключения обновлений
Специально для вас мы подготовили 5 основных способов отключить автоматическое обновление Windows 10 — выбирайте самый удобный и действуйте!
1. Настройка центра обновления windows
В Control Center «Десятки» отсутствует возможность отключать автоматическое обновление системы. Нет ее и в «Параметрах» – новой панели конфигурирования, которая появилась в Windows 8. В «Параметрах» можно задать только период активности – время, в течение которого пользователь обычно работает за ПК. В соответствующий заданный период система не будет просить перезагрузиться, чтобы инсталлировать апдейты.
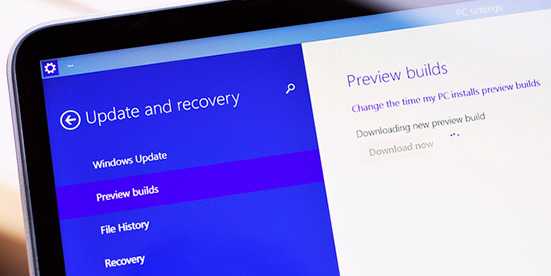
2. Настройка интернет подключения
Отключить автообновления можно через настройку интернет-подключения. Этот метод предполагает установку лимита на подключение к интернету. Сделать это можно в «Параметрах» в категории «Сеть и интернет» на вкладке WiFi. На соответствующем экране находится переключатель «Задать как лимитное…» – его нужно активировать. После этого Виндовс станет считать, что пользователь платит за каждый мегабайт, и не будет загружать апдейты.
3. Настройка групповых политик
Можно отключить автоматическое обновление посредствам изменения конфигурации групповых политик. Однако этот метод запрета загрузки и инсталлирования патчей работает только для версий Pro и Enterprise. Если ОС соответствует одному из этих требований, то для запрета автоматического обновления нужно:
- открыть окно Run (Win+R), затем ввести в соответствующем текстовом поле gpedit.msc и нажать Enter;
- откроется окно, где слева будет представлена структура каталогов – там нужно пройти по пути «Административные шаблоны» -> «Компоненты Виндовс» -> «Центр обновлений Виндовс»;
- оказавшись в нужном месте, потребуется в правой части экрана выбрать «Настройка автоматического обновления»;
- двойной клик по соответствующему пункту вызовет дополнительное окно, где нужно установить свитч в положение «Отключено», а затем применить конфигурацию.
4. Правки в реестр
Если версия OS не соответствует указанным требованиям, то отключить автообновление можно через реестр. Выполняется это следующим образом:
- нужно открыть окно Run и ввести regedit, а затем нажать Enter;
- пройти по пути: HKEY_LOCAL_MACHINE\SOFTWARE\Policies\Microsoft\Windows\WindowsUpdate\AU;
- оказавшись в указанном месте создать параметр типа DWORD, а в качестве его имени указать NoAutoUpdate и в качестве параметра – 1.
Но самый простой способ избавиться от обновлений – это деактивировать соответствующую службу.
5. Как отключить центр обновления Windows 10 (службу)
Чтобы обновления не проверялись, а, следовательно, не загружались и не устанавливались, можно отключить сервис, который за это отвечает. Реализовать это возможно следующим образом:
- открыть окно Run и ввести в него services.msc, а затем, естественно, нажать Enter;
- в окне, которое после этого откроется, нужно найти пункт «Центр обновления Виндовс»;
- двойной клик по этому пункту вызовет дополнительно окно, в котором нужно в выпадающем меню «Тип запуска» выбрать «Отключена», а затем применить новую конфигурацию;
- в этом же окне нужно нажать на кнопку «Остановить».
Если потребуется поставить патчи, то нужно будет включить сервис описанным образом, только вместо «Отключена» выбрать «Автоматически».
Как отключить обновление Windows 10 навсегда
Любой из перечисленных выше способов (кроме установки лимитированного отключения) запрещает автоматическое обновление навсегда, до той поры, пока пользователь сам не захочет установить патчи.
Программы для отключения обновлений Windows 10
Существует множество приложений, через которые можно запретить загрузку обновлений в автоматическом режиме. Но лучше их не использовать, так как они могут содержать вредоносный код. Кроме одной – Show or hide updates – это официальная утилита от Microsoft.Загружать ее следует исключительно с официального сайта Microsoft. После скачивания, установки и запуска потребуется нажать Hide updates и выбрать патчи, которые не нужно устанавливать (например, все присутствующие). Если захочется установить апдейты, то в программе потребуется нажать Show hidden updates и выбрать из списка нужные патчи.
Если все-таки не хочется разбираться в тонкостях настройки системы, можно загрузить приложение Win Updates Disable. Скачивать ее необходимо только с официального сайта проекта или с проверенных источников. После установки и запуска приложения понадобится на вкладке «Отключить» активировать чекбокс «Отключить обновления…», после чего применить конфигурацию.
Другое приложение – Destroy Windows 10 Spy. Соответствующая программа имеет множество функций, которые связаны с блокированием возможности слежения за пользователями со стороны Microsoft. Одной из них является отключение автообновления OS.
Отключение автоматической загрузки драйверов устройств
Виндовс 10 в автоматическом режиме обновляет драйвера, что иногда может привести к нежелательному результату для пользователя. Чтобы запретить системе устанавливать новые версии драйверов, нужно воспользоваться уже упомянутой выше утилитой Show or hide updates.В ней нужно нажать Hide updates и из списка выбрать устройства, обновление драйверов которых производить не следует. Когда галочки в соответствующих чекбоксах поставлены, понадобится нажать «Далее».
Как можно видеть, ответ на то, как отключить обновление Windows 10, не очень сложен. Воспользовавшись одним из перечисленных, наиболее удобных и/или подходящих способов можно запретить системе самостоятельно ставить патчи.
www.hardtek.ru
Как навсегда отключить автоматическое обновление Windows 10 вручную и программой, нужно ли удалять службу центра обновлений или лучше сделать это через реестр +видео
По умолчанию в Windows 10 системные обновления и новые версии драйверов скачиваются и устанавливаются автоматически. Однако автообновление можно деактивировать стандартными способами или с помощью сторонних программ.
Стоит ли отключать автоматическое обновление
Обновления исправляют ошибки, допущенные в предыдущих версиях системы. Если вы не будете их устанавливать, то некоторые проблемы, обнаруженные разработчиками, не будут решены.
Однако у автоматического обновления есть свои минусы:
- обновления могут начать скачиваться в любой момент, что приведёт к усилению нагрузки на интернет;
- загрузка больших обновлений съедает часть трафика и денежного баланса, если вы пользуетесь лимитным интернетом;
- обновления устанавливаются в фоновом режиме, а также во время ближайшего выключения и последующего включения устройства. Если вам в этот момент срочно понадобится компьютер, придётся ждать завершения установки обновлений.
Поэтому рекомендуется перейти на режим ручного выбора обновлений или отказаться от них полностью. При выборе первого варианта вы сможете самостоятельно отбирать, какие обновления стоит скачивать и какие из уже скачанных устанавливать.
Деактивация автообновления системы
Существует несколько способов, позволяющих отключить автообновление системы. Самый простой — через отключение службы. Если он сработает некорректно, обновления всё равно продолжат скачиваться и устанавливаться самостоятельно, то ниже представлены дополнительные способы.
Через завершение службы
- Разверните окно «Выполнить», нажав комбинацию клавиш Win + R, и введите команду «service.msc».
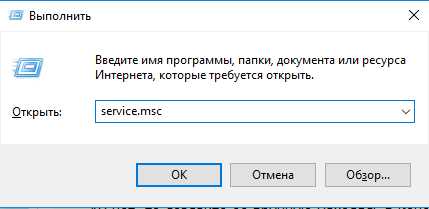 Выполните команду «service.msc»
Выполните команду «service.msc» - Найдите службу «Центр обновления Windows» и два раза кликните по ней, чтобы открыть соответствующие настройки.
 Откройте настройки службы «Центр обновления Windows»
Откройте настройки службы «Центр обновления Windows» - Остановите службу и в типе запуска поставьте значение «Отключена», чтобы при повторном входе в систему она не включилась сама. Если «Центр обновления» деактивирован, то и обновления установить он не сможет.
 Остановите службу «Центр обновления» и отключите её автозапуск
Остановите службу «Центр обновления» и отключите её автозапуск
Видео: отключение автообновления через завершение службы
Через «Редактор локальной групповой политики»
Этим способом смогут воспользоваться только пользователи Windows 10 «Профессиональная» и выше, потому что только в данных пакетах присутствует «Редактор локальной групповой политики».
- Откройте окно «Выполнить», нажав комбинацию клавиш Win + R, и введите команду «gpedit.msc».
 Выполните команду «gpedit.msc»
Выполните команду «gpedit.msc» - Пройдите путь: «Конфигурация компьютера» — «Административные шаблоны» — «Компоненты Windows» — «Центр обновления Windows».
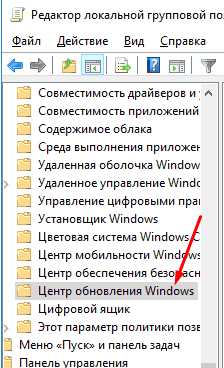 Перейдите к папке «Центр обновления Windows»
Перейдите к папке «Центр обновления Windows» - В папке «Центр обновления Windows» найдите строку «Настройка автоматического обновления» и дважды нажмите на неё.
 Дважды кликните по строке «Настройка автоматического обновления»
Дважды кликните по строке «Настройка автоматического обновления» - Установите параметр «Отключено», примите изменения и закройте все окна.
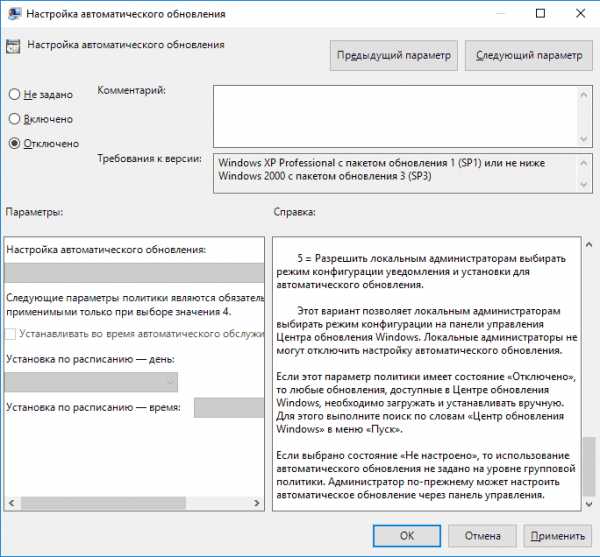 Установите параметр «Отключено» для элемента «Настройка автоматического обновления»
Установите параметр «Отключено» для элемента «Настройка автоматического обновления» - Выполните ручной поиск обновлений через «Центр обновления». Это действие необходимо для того, чтобы в будущем автоматическая проверка и установка не осуществлялась системой.
 Выполните ручную проверку обновлений для Windows 10
Выполните ручную проверку обновлений для Windows 10
Видео: деактивация автообновлений через «Редактор локальной групповой политики»
Через редактирование реестра
Этот способ подойдёт для всех версий Windows, кроме сборки «Домашняя»:
- Нажмите комбинацию клавиш Win + R и введите в окне «Выполнить» команду «regedit».
 Выполните команду «regedit»
Выполните команду «regedit» - В окне «Редактора реестра» пройдите путь: «HKEY_LOCAL_MACHINE» — «SOFTWARE» — «Policies» — «Microsoft» — «Windows» — «WindowsUpdate» — «AU». Если папки «AU» нет, то создайте её вручную. В ней создайте элемент формата DWORD с названием «NoAutoUpdate» и цифрой 1 в поле «Значение». Теперь автоматическое обновление деактивировано. Для вступления изменений в силу может потребоваться перезагрузка компьютера.
 Создайте параметр с названием «NoAutoUpdate» и значением 1
Создайте параметр с названием «NoAutoUpdate» и значением 1
Через включение режима лимитного интернета
Этот способ работает во всех версиях Windows 10, но деактивация автоматического обновления с помощью него приведёт к тому, что некоторые важные и небольшие обновления всё-таки будут скачиваться автоматически.
- Разверните параметры компьютера.
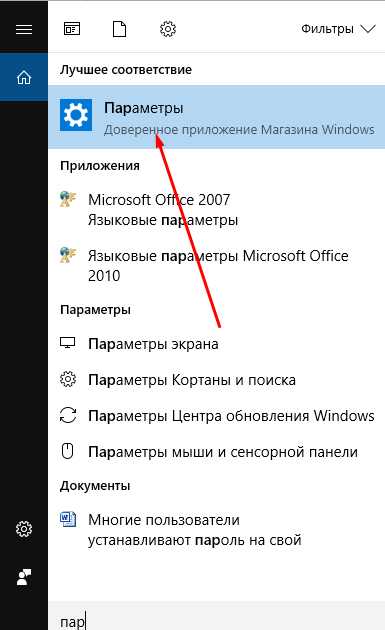 Откройте параметры компьютера
Откройте параметры компьютера - Перейдите к разделу «Сеть и Интернет».
 Откройте раздел «Сеть и Интернет»
Откройте раздел «Сеть и Интернет» - Перейдите к подразделу «Wi-Fi» и откройте «Дополнительные параметры».
 Откройте «Дополнительные параметры» Wi-Fi
Откройте «Дополнительные параметры» Wi-Fi - Активируйте функцию «Задать как лимитное подключение». Теперь Windows будет учитывать, что вы пользуетесь интернетом с оплатой за каждый мегабайт, и постарается не тратить его на обновления, но некоторые из них всё-таки будет скачивать.
 Активируйте режим лимитного интернета
Активируйте режим лимитного интернета
Через стороннюю программу
Если стандартные методы, описанные выше, не помогли решить вашу проблему, то можно воспользоваться одной из сторонних программ, предназначенных для выключения автообновления. Например, Win Updates Disabler. На сайте разработчика этой программы можно найти её портативную версию, не требующую установки. Запустив Win Updates Disabler, отметьте галочкой параметр «Disable Windows Updates» и кликните по кнопке «Apply Now».
 Поставьте галочку напротив «Disable Windows Updates» и нажмите кнопку «Apply Now»
Поставьте галочку напротив «Disable Windows Updates» и нажмите кнопку «Apply Now»После деактивации автообновлений перезагрузите компьютер.
Деактивация самостоятельной перезагрузки компьютера
Устройство может самостоятельно перезагружаться во время вашего отсутствия. Это необходимо для установки уже скачанных обновлений. Можно вручную назначить время, когда перезагрузка возможна, например, установив её на ночное время, или полностью запретить перезапускаться устройству без вашего ведома.
Выставление временных рамок
- В параметрах компьютера раскройте вкладку «Обновление и безопасность».
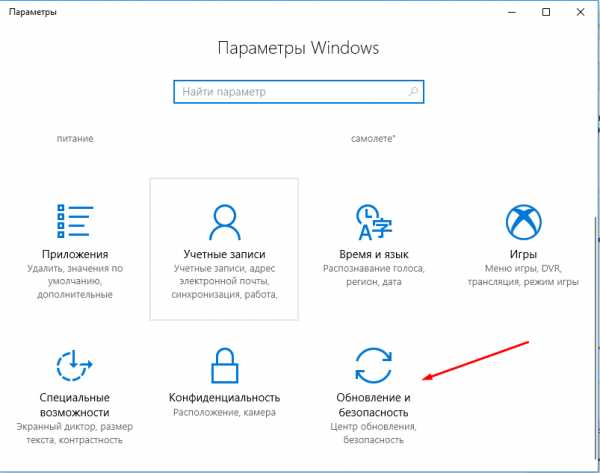 Откройте раздел «Обновление и безопасность» в параметрах системы
Откройте раздел «Обновление и безопасность» в параметрах системы - В подразделе «Центр обновления Windows» нажмите на пункт «Изменить период активности».
 В подразделе «Центр обновления Windows» кликните по кнопке «Изменить период активности»
В подразделе «Центр обновления Windows» кликните по кнопке «Изменить период активности» - Установите два значения: начало и конец периода, когда вы, вероятнее всего, будете использовать компьютер. Период должен продолжаться не более двенадцати часов. Пока не истечёт это время, компьютер не сможет перезагрузиться, так как будет считать, что может понадобиться в любой момент.
 Укажите или измените время активности компьютера
Укажите или измените время активности компьютера - Вернитесь на шаг назад и кликните по кнопке «Параметры перезапуска».
 Кликните по кнопке «Параметры перезапуска» в подразделе «Центр обновления Windows»
Кликните по кнопке «Параметры перезапуска» в подразделе «Центр обновления Windows» - В этой вкладке вы можете указать или поменять время установки уже скачанных обновлений.
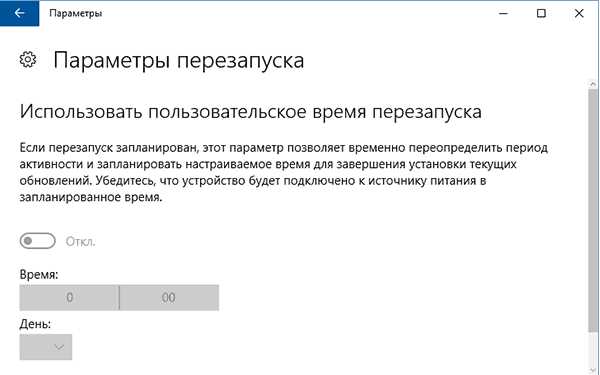 В «Параметрах перезапуска» вы можете указать, когда выполнить перезагрузку
В «Параметрах перезапуска» вы можете указать, когда выполнить перезагрузку
Частичный запрет
Этот способ подойдёт только для пользователей Windows 10 «Профессиональная» и выше, так как только в этих версиях существует «Редактор локальной групповой политики».
После изменения значений в «Редакторе локальной групповой политики» компьютер не сможет перезагрузиться, если есть пользователь, вошедший в систему. Если же авторизовавшихся пользователей нет, автоматическая перезагрузка всё равно будет производиться.
- В окне «Выполнить» введите команду «gpedit.msc» и в открывшемся окне пройдите путь: «Конфигурация компьютера» — «Административные шаблоны» — «Компоненты Windows» — «Центр обновления Windows». В последней папке откройте файл «Не выполнять автоматическую перезагрузку…».
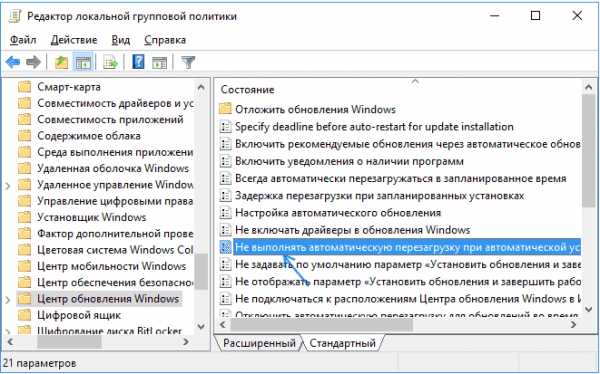 Откройте элемент «Не выполнять автоматическую перезагрузку»
Откройте элемент «Не выполнять автоматическую перезагрузку» - Поставьте галочку напротив статуса «Включено» и нажмите «Применить». Перезагрузите компьютер, чтобы изменения вступили в силу.
 Установите параметр «Включено» и нажмите «Применить»
Установите параметр «Включено» и нажмите «Применить»
Видео: отключение автоматической перезагрузки через «Редактор локальной групповой политики»
Частичный запрет для всех версий системы
Этот способ подойдёт для всех версий Windows, в том числе и сборки «Домашняя». После изменения значений устройство не сможет самостоятельно перезапуститься, если какой-либо пользователь авторизовался в своей учётной записи. Если никто не вошёл в систему, перезапуск будет произведён.
- Введите команду «regedit» в окне «Выполнить», чтобы попасть в «Редактор реестра». Пройдите путь: «HKEY_LOCAL_MACHINE» — «SOFTWARE» — «Policies» — «Microsoft» — «Windows» — «WindowsUpdate» — «AU». Если последняя папка из списка отсутствует, то создайте её вручную.
 Перейдите к папке «AU»
Перейдите к папке «AU» - В конечной папке создайте элемент DWORD с названием «NoAutoRebootWithLoggedOnUsers» и параметром 1. Перезагрузите компьютер, чтобы внесённые изменения вступили в силу.
 Создайте элемент DWORD с названием «NoAutoRebootLoggedOnUsers» и значением 1
Создайте элемент DWORD с названием «NoAutoRebootLoggedOnUsers» и значением 1
Видео: отключение автоматической перезагрузки через «Редактор реестра»
Полный запрет через «Планировщик заданий»
С помощью этого способа можно полностью отключить перезагрузку компьютера: даже если ни один из пользователей не вошёл в систему, перезагрузка выполняться не будет.
- Введите команду «control schedtasks» в окне «Выполнить», чтобы попасть в «Планировщик заданий».
 Выполните команду «control schedtasks»
Выполните команду «control schedtasks» - Перейдите в раздел «Библиотека планировщика задач» в левой части окна, а после пройдите путь: «Microsoft» — «Windows» — «UpdateOrchestrator». В конечной папке найдите параметр «Reboot» и отключите его. Задача, перезагружающая компьютер, деактивирована.
 Отключите задачу «Reboot» для деактивирования перезагрузки компьютера
Отключите задачу «Reboot» для деактивирования перезагрузки компьютера
Отключение автоматического обновления приложений из Windows Store
По умолчанию приложения, установленные из официальный программы «Магазин», также называемой Windows Store, обновляются до последней версии автоматически. Это может быть неудобно, так как при обновлении создаётся лишняя нагрузка на интернет, а трафик, если интернет лимитный, съедается. Поэтому лучше деактивировать автоматическое обновление:
- Запустите приложение «Магазин».
 Откройте приложение «Магазин»
Откройте приложение «Магазин» - Нажмите на иконку вашего аккаунта, если вы авторизованы, или на иконку «Добавить пользователя», если в свою учётную запись вы не входили.
 Нажмите на иконку вашего аккаунта в Windows Store
Нажмите на иконку вашего аккаунта в Windows Store - Выберите пункт «Настройки» в открывшемся меню.
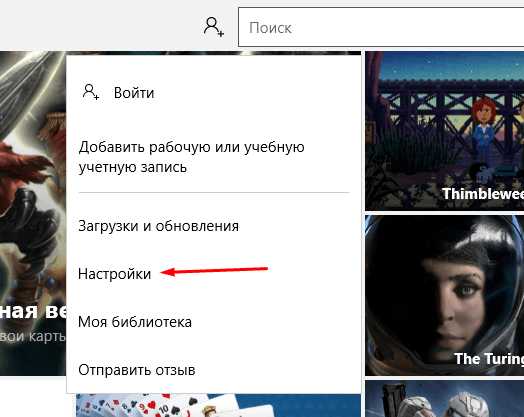 Перейдите к пункту «Настройки»
Перейдите к пункту «Настройки» - В блоке «Настройки» деактивируйте первую функцию «Обновлять приложения автоматически». Теперь приложения, установленные из «Магазина», не будут получать обновления.
 Отключите функцию «Обновлять приложения автоматически»
Отключите функцию «Обновлять приложения автоматически»
Деактивация автоматического обновления драйверов
Драйверы устанавливаются автоматически при подключении каждого нового устройства. Со временем могут появиться новые версии драйверов, по умолчанию они будут получены автоматически. Чтобы этого избежать, вы можете отключить автоматическое обновление для определённого устройства или для всех сразу.
Для определённого устройства
- Запустите «Панель управления» системой.
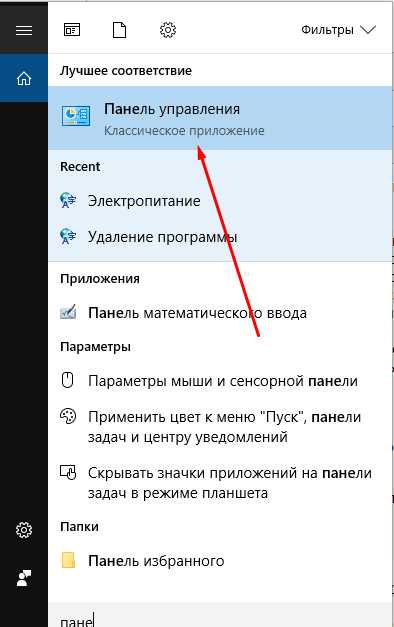 Откройте «Панель управления» компьютером
Откройте «Панель управления» компьютером - Разверните вкладку «Устройства и принтеры».
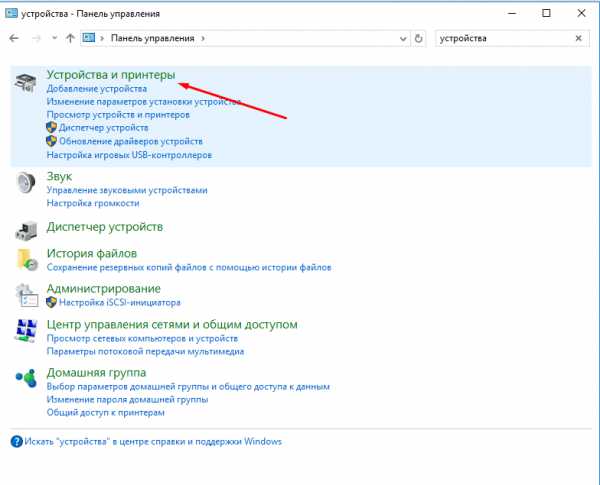 Откройте раздел «Устройства и принтеры»
Откройте раздел «Устройства и принтеры» - В списке устройств выберите нужное и кликните по нему правой кнопкой мыши, после чего выберите функцию «Параметры установки устройств».
 В контекстном меню выберите функцию «Параметры установки устройств»
В контекстном меню выберите функцию «Параметры установки устройств» - В открывшемся окне укажите параметр «Нет». Теперь для выбранного устройства драйверы обновляться не будут. Вы можете проделать данные действия и с остальными устройствами, но если их очень много, то легче воспользоваться вторым способом — отключением обновлений всех устройств сразу.
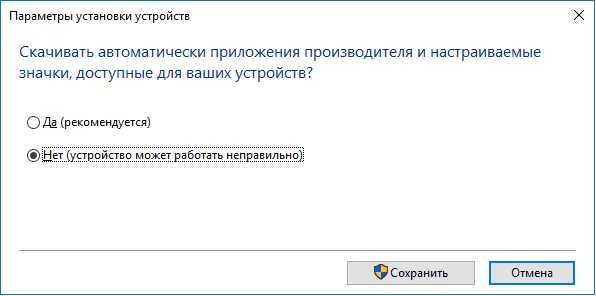 Установите параметр «Нет»
Установите параметр «Нет»
Для всех устройств сразу
Есть несколько способов отключить автообновление драйверов для всех устройств сразу. Самый универсальный из них, подходящий для всех версий Windows, — через «Редактор реестра».
- Введите команду «regedit» в окне «Выполнить». Пройдите путь: «HKEY_LOCAL_MACHINE» — «Software» — «Microsoft» — «Windows» — «CurrentVersion» — «DriverSearching».Перейдите в папке «DriverSearching» в «Редакторе реестра»
- В папке «DriverSearching» найдите элемент «SearchOrderConfig» и укажите для него значение 0. Если какая-то папка или сам элемент отсутствует, то создайте его вручную. Главное — правильно укажите название, а сам элемент размером в 32 бита создайте в формате DWORD.
 Укажите значение 0 для элемента «SearchOrderConfig»
Укажите значение 0 для элемента «SearchOrderConfig»
Также можно воспользоваться сторонней программой от Microsoft — Show or Hide Updates. Она сканирует систему и выдаёт список драйверов, которые при обновлении могут нанести вред компьютеру. Выбрав нужные элементы списка, вы можете запретить установку обновлений для определённых драйверов.
 В списке драйверов, укажите те из них, которые устанавливать не надо
В списке драйверов, укажите те из них, которые устанавливать не надоВидео: три способа отключения автоматической установки драйверов
Отключение раздачи обновлений
По умолчанию в Windows 10 активирована функция, благодаря которой компьютеры получают обновления не только с серверов Microsoft, но и с других компьютеров, уже их скачавших.
В Windows 10 работает функция раздачи обновлений, необходимая для разгрузки серверов Microsoft. После того, как ваше устройство получило какое-либо обновление, оно начинает раздавать его другим. Но данная система имеет минус — тратится трафик вашего интернета, только если он не безлимитный, и создаётся нагрузка на скорость вашей сети, так как часть её, хоть и небольшая, отдаётся под раздачу.
Есть два способа отключения раздачи обновлений. Первый — указать, что ваше подключение является лимитным. Как это сделать, уже было описано в подразделе «Через включение режима лимитного интернета». Второй способ — отключить саму функцию напрямую:
- В параметрах компьютера откройте раздел «Обновление и безопасность» и разверните дополнительные настройки «Центра обновления Windows».
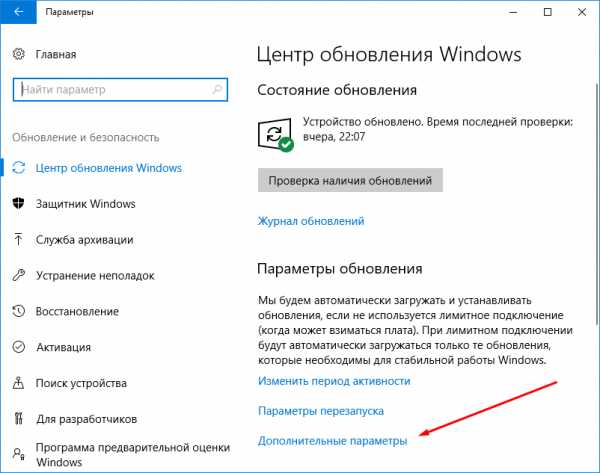 Нажмите на вкладку «Дополнительные параметры»
Нажмите на вкладку «Дополнительные параметры» - Перейдите к выбору источника обновлений.
 Нажмите на раздел «Выберите, как и когда получать обновления»
Нажмите на раздел «Выберите, как и когда получать обновления» - Отключите обновление из нескольких мест или установите, откуда именно вы хотите получать обновления. При отключении функции уже скачанные обновления перестанут раздаваться.
 Укажите, как и откуда получать обновления, или отключите функцию полностью
Укажите, как и откуда получать обновления, или отключите функцию полностью
Отключение уведомлений об обновлении системы
Если у вас отключено автоматическое обновление системы, то со временем вы начнёте получать уведомления о том, что проверка на наличие обновлений не производилась столько-то времени или такие-то обновления не были установлены. Вы можете просто игнорировать эти сообщения, ничего не произойдёт. Но если терпеть их нельзя, то можете деактивировать получение уведомлений:
- Выберите раздел «Система» в параметрах системы.
 Откройте раздел «Система» в параметрах компьютера
Откройте раздел «Система» в параметрах компьютера - Откройте подраздел «Уведомления и действия». В открывшемся списке отключите все уведомления или только сообщения от центра безопасности и обслуживания.
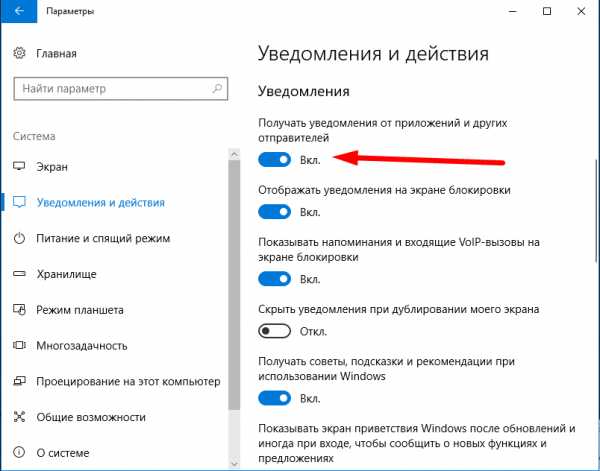 Отключите получение уведомлений
Отключите получение уведомлений - Также вы можете не отключать уведомления через настройки. Активируйте режим «Не беспокоить», кликнув правой кнопкой мыши по иконке сообщения в правом нижнем углу экрана.Включите режим «Не беспокоить»
Обновления системы, приложений и драйверов могут привести к нагрузке на интернет и потере трафика. Но оставлять устройства и компьютер без обновлений не рекомендуется, так как они исправляют проблемы, обнаруженные разработчиками в предыдущих версиях системы. Лучший вариант — отключить автоматическую установку обновлений и контролировать этот процесс вручную.
Оцените статью: Поделитесь с друзьями!dadaviz.ru
7 способов отключить автообновления в Windows 10
Важным компонентом Windows является центр обновления, который регулярно проверяет наличие новых драйверов и пакетов системы. Если новое найдено, то Windows сообщает об этом, выводя текстовое уведомление. Многие пользователи с пренебрежением относятся к таким сообщениям. Но игнорировать их все же не стоит, если на это нет веских причин, поскольку при обновлении ОС устраняются системные ошибки разного рода и повышается стабильность и защищенность системы в целом.
Все мы знаем, что все ОС семейства Windows: XP, Vista, 7, 8 умеют обновляться автоматически. При этом параметры того, как нужно обновляться можно настроить вручную, если у вас есть права администратора. Но также можно проверять и устанавливать обновления не автоматически, а вручную.
При обновлении вручную вы можете выбрать какие пакеты ставить, а какие нет. Данная возможность позволяет установить только то, что нужно в данный момент, а ненужное (например, дополнительные языки) не устанавливать. Это очень удобно при ограниченном «интернете»: маленькая скорость или ограниченный трафик.
В Windows 10 ситуация с обновлением выглядит иначе: тут практически невозможно отказаться от обновлений, даже если это вам крайне необходимо. Разработчики Microsoft оставили минимум в стандартных настройках обновлений системы. А в версии Windows 10 Home такая возможность и вовсе отсутствует — система обновляется всегда! Кому-то такая ситуация на руку, а вот если у вас ограниченный трафик, а обновления, в целом, не нужны, то такой подход будет «жрать» ваш интернет и в 80% без необходимости. Тут, лучше полностью отключить все авто-обновления, но сделать это в Windows 10 не так просто, как это было в прежних версиях.
Стоит отметить, что некоторые обновления, предназначенные для исправления проблем в работоспособности ОС, замедляют работу компьютера. И не всегда от них можно избавиться при помощи отката на последнюю контрольную точку. И это, пожалуй, еще одна причина не обновляться, так как предлагает Windows 10.
Ниже вы найдете разные варианты того, как выключить автоматическое обновление в Windows 10.
вверхВариант 1. Изменение групповой политики (рекомендуем)
Позволяет полностью отключить обновления или настроить их как угодно. Подойдет только для сборки Windows 10 Pro, потому что в Windows 10 Home стоит ограничение, и изменять групповую политику там нельзя. Для «Home» смотрите вариант с изменением реестра.
Особенность: в отличии от варианта с отключением службы «Windows Update», так вы сможете запускать обновления вручную.
Этот вариант позволяет настроить обновления на низком уровне, не через привычный интерфейс. Это самый гибки вариант, потому что обладает большим выбором настроек.
Важный момент: результат изменения групповой политики вы увидите не сразу. Т.е. после изменений и перезагрузки системы, в параметрах «Центр обновления Windows > Дополнительные параметры» все будет по-прежнему: опция обновлений «Автоматически (рекомендуется)», будет, как и до этого, на месте. Чтобы увидеть изменения, нужно один раз запустить проверку обновлений. Происходит так, потому что настройки политики, проверяются непосредственно перед началом обновлений, что логично — когда нужно, тогда и проверяется…
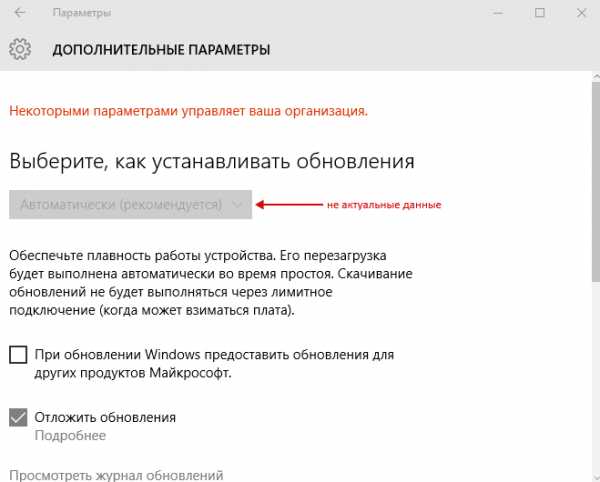
Полное отключение авто-обнволения (инструкция)
Откроем редактор локальной групповой политики. Для этого:
- жмем «Windows+R» > вводим «gpedit.msc» > жмем Enter > видим окно редактора и в левой колонке переходим в раздел:
- «Конфигурация компьютера -> Административные шаблоны -> Компоненты Windows -> Центр обновления Windows«

В правой части находим пункт «Настройка автоматического обновления» и открываем его двойным кликом.
Видим дополнительное окно настроек. Выбираем в этом окне пункт «Отключено» и жмем «ОК«:

Готово! Теперь, чтобы убедиться что все работает, заходим в центр обновлений и запускаем обновления, затем переходим в «Дополнительные параметры» и видим:

Такое отключение через групповую политику, добавляет запись в реестр, добавление которой описано в варианте с изменением реестра…
Другие варианты изменения локальной групповой политики
В дополнительном окне настроек можно выбрать пункт «Включено» и в активированном блоке «Параметры» выбрать один из вариантов из выпадающего списка:

Описание каждого пункта:
- «2 – уведомления о загрузке и установке» — Уведомлять перед загрузкой и установкой любых обновлений.Когда Windows находит обновления пользователи получают уведомление о готовности их к загрузке. После перехода в Центр обновления Windows можно загрузить и установить все доступные обновления.
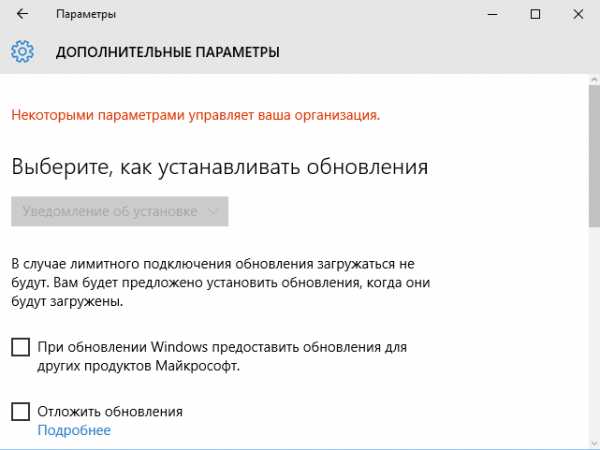
- «3 – авт. загрузка и уведом. об установке» — (по умолчанию) Автоматически загружать обновления и уведомлять об их готовности к установке.Windows находит обновления и загружает их в фоновом режиме. После завершения загрузки пользователь получает уведомление о готовности к установке. Установка осуществляется в Центре обновления Windows.
- «4 – авт. загрузка и устан. по расписанию» — Автоматически загружать обновления и устанавливать их по указанному расписанию.Укажите расписание в параметре групповой политики. Если расписание не указано, используется расписание по умолчанию: ежедневно в 03:00. Если для завершения установки обновлений требуется перезагрузка компьютера, то Windows сделает это автоматически (пользователь получит уведомление и возможность отложить перезагрузку).
- «5 – Разрешить локальному администратору выбирать параметры» — Разрешить локальным администраторам выбирать режим конфигурации уведомления и установки автоматического обновления.Позволяет выбирать режим конфигурации в панели управления Центра обновления Windows. Полностью отключить автоматическое обновление нельзя.
Вариант 2. Изменение реестра
Этот вариант полностью отключает авто-обновления, как если бы в ранних версиях вы выставили опцию: «Не проверять наличие обновлений«. В отличии от отключения службы, вы сможете запускать обновления вручную. Делает тоже самое что изменение локальной политики, если выбрать там тип «Отключено«, только вот для сборки Windows 10 Home локальная политика недоступна и изменение реестра будет решением проблемы.
Несмотря на то, что управление обновлениями было отключено, суть осталась прежней — под капотом все также настраивается, но теперь через реестр.
- Открываем редактор реестра:Жмем «Windows+R» > вводим «regedit» > жмем Enter > видим редактор реестра и переходим там в раздел:HKEY_LOCAL_MACHINE\SOFTWARE\Policies\Microsoft\Windows
- В этом разделе создаем раздел «WindowsUpdate», а внутри него раздел «AU». Заходим в созданный раздел. В результате, мы должны оказаться тут:HKEY_LOCAL_MACHINE\SOFTWARE\Policies\Microsoft\Windows\WindowsUpdate\AU
- Далее, создаем ключ типа «DWORD» с именем «NoAutoUpdate» и значением «1» (включено):
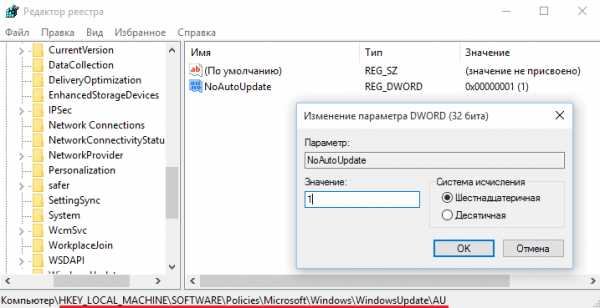
Готово, автоматическое обновление отключено!
Чтобы проверить, заходим в «Центр обновлений Windows«, запускаем обновления и переходим в «Дополнительные параметры«, и видим установленный вариант «Не проверять наличие обновлений (не рекомендуется)«:

Если нужно вернуть все обратно, то просто установите значение ключа «NoAutoUpdate» в ноль — «0».
вверхВариант 3. Отключение службы Windows Update
Этот вариант самый жесткий и фундаментальный. Он также как и вариант с реестром полностью отключает авто-обновления и в добавок все возможные обновления.
С включением и отключением служб вы наверное уже сталкивались и возможно уже знаете, как это делается. В этом варианте нужно просто найти и отключить службу «Windows Update», которая отвечает за все обновления в системе: нет рабочей службы — нет проблем…
- Открываем диспетчер служб (servises):жмем «Windows+R» > вводим команду «services.msc» > жмем Enter > открывается диспетчер служб:
- В огромном списке, находим службу «Windows Update» (может назваться «Центр обновления Windows») открываем её двойным кликом.
- В графе «Тип запуска» выбираем «Отключена» и сохраняемся — жмем OK.

Включение/отключение службы Windows Update
Готово! Теперь пробуем запустить обновления в «Центре обновлений Windows» и видим ошибку 0x80070422 — обновления не работают!
вверхВариант 4: Ограничение Wi-Fi подключения к интернету
Этот способ подойдет только, если ваш компьютер или лэптоп подключается к интернету через Wi-Fi, а не через сетевой кабель. Если вы подключены через кабель, то система автоматически считает подключение неограниченным и доступа к настройке ниже у вас просто не будет.
Этот вариант запрещает авто-обновления Windows 10, путем установки ограниченного соединения к интернет сети. Т.е. мы скажем Windows 10 о том, что наше подключение ограничено и добропорядочная система не будет загружать новые обновления, чтобы не портить вам всю малину…
Что нужно сделать?
Нужно зайти в: «Пуск > Параметры > Сеть и интернет > Беспроводные сети > Дополнительные параметры«, далее в открывшимся окне включить переключатель для пункта «Задать как лимитное подключение«:
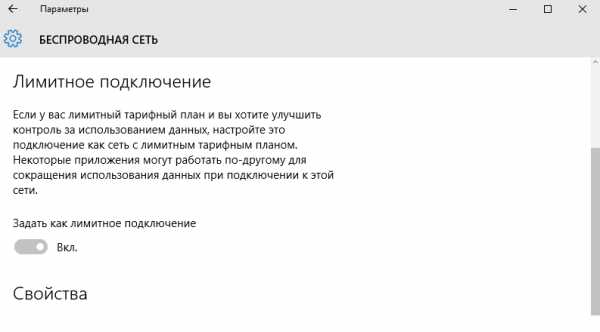
После выполнения этих действий Windows 10 больше не будет автоматически загружать и устанавливать обновления, до тех пор пока подключение считается ограниченным/лимитным.
Если все же нужно обновить системные файлы или драйвера, необходимо вернуть переключатель на место — выключить лимитное подключение.
вверхВариант 5. Изменяем параметры Центра обновления
Этот вариант подойдет только для сборки Windows 10 Pro и не подойдет для пользователей Windows 10 Home, потому что настраивать и отключать обновления в Home нельзя.
Этот вариант блокирует большую часть обновлений, но не все. Кроме того, загрузка будет отложена лишь на некоторое время (1 месяц).
С этим вариантом Windows будет искать нужные драйверы на локалке, без обращения в Интернет на официальный ресурс компании. Данный способ направлен на предотвращение мгновенной загрузки и установки пакетов обновлений и автоматический перезапуск системы.
Для того, чтобы изменить параметры Центра обновления, идем в «Пуск > Параметры > Обновление и безопасность > Центр обновления Windows», далее жмем «Дополнительные параметры».

Центр обновления Windows
Выбираем пункт «Уведомлять о планировании перезагрузки«. Установив данную функцию, вы запрещаете компьютеру автоматически перезагружаться после обновления.
Затем, чуть ниже ставим галочку напротив «Отложить обновления«. При включении данного параметра Центр обновлений перестанет беспокоить пользователя в течение месяца.
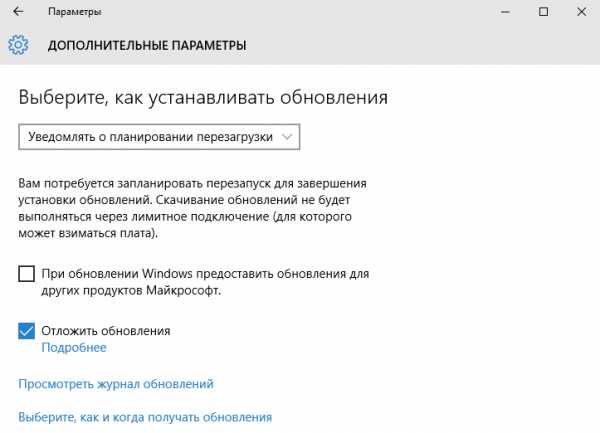
Дополнительные параметры Центра обновления Windows
Чтобы сэкономить трафик, необходимо нажать на кнопку «Выберите, как и когда получать обновления«, затем выставить переключатель «Обновление из нескольких мест» в положение «Откл».
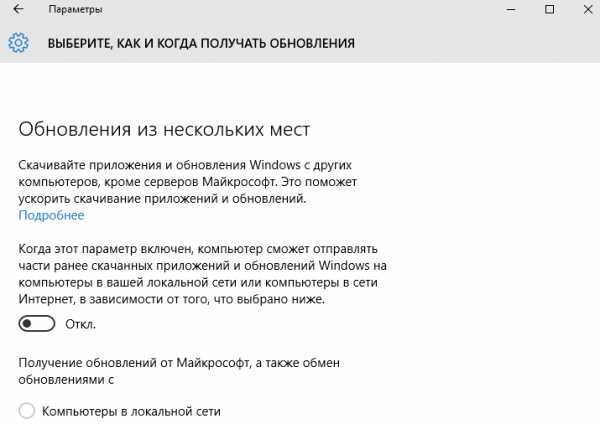
Дополнительные параметры Центра обновления Windows
вверх
Вариант 6. Блокировка обновления драйверов Windows 10
Этот вариант подходит ко всем сборкам (сборки Home и Pro). Отключает не все обновления, но большую часть.
Если нужно, чтобы Windows не обновлял самостоятельно свои драйвера, а все остальное работало, нужно совершить несколько простых действий:
Жмем «Windows+R» > вводим команду «rundll32 newdev.dll,DeviceInternetSettingUi» > жмем «Enter» или кнопку «OK»:

Откроется окно, в котором нужно выбрать «Нет, предоставить возможность выбора» и ниже указать «Никогда не устанавливать драйверы из Центра обновления Windows«. Сохраняем — жмем «Сохранить«.
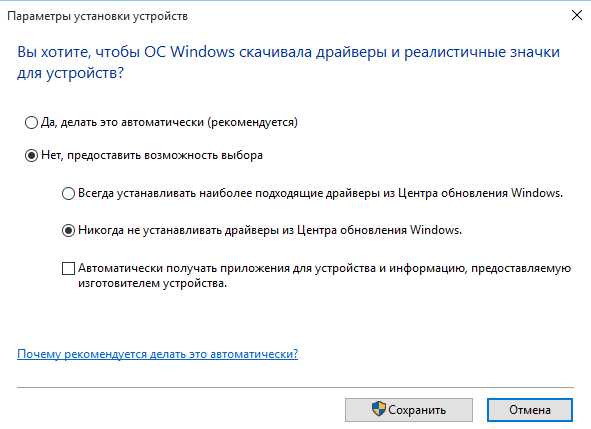
Параметры установки устройств
вверхВариант 7. Программа для скрытия обновлений
Для Windows 10 есть специальная программа: «Win Updates Disabler», которая поможет пользователю скрыть ненужные обновления операционной системы или отдельных драйверов.
Для начала необходимо скачать программу, запустить и нажать на кнопку «Далее«. Запуститься процесс сканирования обновлений системы и драйверов.

Когда сканирование закончится, следует нажать на кнопку «Скрыть обновления» (Hide updates). На экране отобразится окно, где будет представлен список возможных обновлений. Чтобы скрыть обновления и в дальнейшем их не устанавливать, нужно выставить флажок перед каждым из них. Вернуть обновления обратно можно также: зайти в программу и нажать «Показывать скрытые обновления» (Show hidden updates), далее убрать галки со скрытых обновлений.
вверхЗаключение
Воспользовавшись представленными выше способами, можно предотвратить автоматическую загрузку и установку драйверов и пакетов обновления Windows 10. Можно использовать любой из перечисленных способов или же применить их в комплексе. Это может пригодится, если какой-то из методов для конкретной сборки ОС не подходит или не работает.
Однако, повторимся: без острой необходимости не нужно полностью отключать обновления. Обновления нужны, а иногда очень нужны! Windows 10 — система относительно нестабильная, поэтому патчи и обновления будут появляться постоянно. И если их не ставить, это может привести к сбоям системы, потере информации или другим проблемам программного характера.
Простой пример: вы хотите изменить язык интерфейса Windows с английского на русский (допустим вы изначально поставили английскую версию). Делается это очень просто, в настройках языка, но только если обновления работают. По умолчанию пакета русского в системе нет и если вы отключили службу обновлений, то вы никак не сможете установить пакет русского языка, до тех пор пока служба не будет включена… И это лишь один пример из множества… Поэтому мы рекомендуем не отключать обновления через службы или реестр, а воспользоваться, изменением групповой политики, чтобы при необходимости можно было быстро, наглядно и просто включить обновления…
woocomp.ru
- Как сбросить пароль на виндовс xp

- В телефоне режим инкогнито

- Что можно сделать из старого роутера

- Вопросы по локальной сети с ответами

- Как записать образ на флешку убунту

- Памяти компьютера

- Windows 7 настройка iis

- Состав пк

- Postgresql бэкап windows
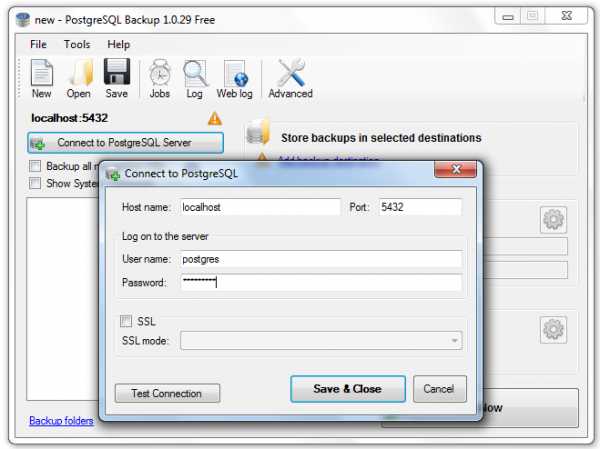
- Выходные устройства не установлены windows 10

- Как делать сканер с принтера на компьютер

