Принцип работы современного компьютерного процессора. За что в компьютере отвечают за
За что отвечает каждая часть компьютера?
Урок 2. За что отвечает каждая часть компьютера?
Теперь, я думаю, надо объяснить, зачем нужны все эти непонятные штучки в корпусе, за что они отвечают, дабы стали они понятными детальками. И так приступим!!!
1. Системный блок.
В этом ящике находятся все агрегаты, вашего компьютерного хозяйства. Типа, как кузов авто - движок, стартер, подвеска, коробка передач - все находится внутри кузова. Дорогие дамы могут сравнить это со своей косметичкой - помада, тушь, пудра, лак и т.д. - находятся внутри косметички. У «местных» встречается под названием - «системник».
2. Блок питания.
Эта «деталька» отвечает за подачу энергии ко всем устройствам находящимся внутри системного блока.
3. Материнская плата.
Она крепится к стенке системного блока, остальное оборудование (процессор, оперативная память, видеокарта и т.д.) подсоединяется к ней. Сокращенно - «мать» или «материнка».
4. Процессор.
Один из главных компонентов компьютера, от него зависит производительность системы. Встречается в повсеместном жаргоне как «проц», «мозги».
5. Оперативная память.
Используется для ускорения работы компьютера. Поясню: допустим, дядя Вася собрал себе компьютер с четырехядерным процессором, но, к сожалению, у него не хватило денег на оперативную память, и у него стоит 256Мб оперативки, а дядя Коля собрал себе компьютер на базе двухядерного процессора, но у него стоит 2Гб, оперативной памяти (в восемь раз больше чем у Васи). Как-то раз, дядя Вася зашел к дяде Коле на рюмочку чая, и начал расхваливать свой новый компьютер. Когда же он, дядя Вася, сел за компьютер дяди Коли то заметил, что его комп работает намного медленнее, и дядя Коля, как более осведомленный, рассказал, что данный обидный случай имеет прямое отношение к количеству оперативной памяти в компьютере у дяди Васи. Об этом я, дорогой читатель, расскажу вам чуть позже.
6. Видеокарта.
Очень сильно влияет на производительность компьютера в видеоприложениях (игры (в основном новые), программы для обработки видео и трехмерных изображений). Проще говоря, если вы собираетесь купить компьютер для игр - НЕ ПОКУПАЙТЕ КОМПЬЮТЕР СО ВСТРОЕННОЙ ВИДЕОКАРТОЙ - лоху подобно.
7. Винчестер или жесткий диск.
На жестком диске хранятся все данные компьютера - игры, музыка, фильмы, программы, операционная система и другие файлы. Род людской обычно называет - «веник», «винт».
8. Привод.
Устройство для записи или чтения CD, DVD дисков.
9. Монитор.
Средство для отображения информации. Без него никак. Часто встречается под названием «моник».
10. Колонки.
Тут и ежу понятно, чтоб звучало.
11. Мышка и клавиатура («клава»).
Устройства ввода информации, иначе говоря - без них управлять компьютером не получится.
Итак, я рассказал вам о наиболее важных компонентах в общих чертах (более подробно и в картинках будет дальше). Следующий урок покажет вам, как все эти устройства взаимодействуют между собой.
Содержание
www.goodkomp.com
За что отвечает процессор в компьютере?
Всем привет Ну что я могу сказать о процессоре, он крут и могут и гоняет стаи туч! Это самое крутое что есть в любом компе, ибо именно от него зависит насколько винда будет работать быстро и как быстро будут работать игры. Если у вас не самый новый процессор, то даже если он по прошлым меркам был супер мощный, то сегодня его уже таким назвать нельзя. Но тут опять же, если это топовый процессор на 775 сокете, то он реально не самый тормозной даже по сравнению с современными процами. Но вот если взять Pentium 4, то это таки слабенький проц, даже если это самый крутой Пенек, который стоил штуку баксов…
Сам по себе процессор маленький, и вообще это самое маленькое устройство в компе, ну разве что флешка, но это немного другое. Находится процессор внутри компа, а вернее в его корпусе, там он установлен под радиатором на материнку. А сам радиатор нужен чтобы процессор охлаждался. Дело в том, что хоть проц и маленький, но внутри его по сути чип, просто очень мощный ну и он нагревается адски, поэтому чтобы не было никакого ада его и нужно охлаждать.
Сам проц состоит как я уже говорил из чипа. Ну так вот, давайте чуть подробнее напишу по порядку. Сперва идет металлическая крышка, под которой идет термопаста или жидкий метал, который играет роль термоинтерфейса. Потом идет уже сам чип, то есть проц, контакты которого выходят с другой стороны через пластину текстолита. И потом уже когда вы ставите проц в гнездо материнки (оно называется сокет) то эти контакты соприкасаются с теми, что в гнезде и проц уже может работать. Ну думаю что понятно рассказал..
Почти все современные процессоры уже отлично подходят просто для компа, чтобы он быстро работал. Это я к тому, что винда быстро будет работать даже на современном Целероне. Фильмы, браузеры, музыка, все это тормозить не будет! Это прогресс, раньше вот, когда только начал появляться 775 сокет то мощным процом у Intel был только Пенек, а вот потом уже пошли четырехядерные Core™2 Quad, а потом главная линейка на новом сокете, это я имею ввиду Intel Core i3, i5, i7…
Теперь немного посмотрим на то как выглядит процессор Intel, вот так он выглядит сверху:

А вот с другой стороны, тут его контакты:

Как видите тут такие контактики, вот все они ведут к чипу, который находится внутри проца, вот кстати как он выглядит, правда тут он в термопасте:

Вот еще пример, где уже можно оценить насколько маленький сам чип процессора:

Что такое скальпирование процессора и зачем оно нужно? Ну вот именно вскрытие процессора это и есть его скальпирование или просто скальп. А делают это для того, чтобы внутри поменять термопасту, или чтобы поставить крутую термопасту, или чтобы вообще туда залить жидкий металл! Все это нацелено на улучшение охлаждения процессора. Скальп обычно делают только когда собираются прилично разгонять процессор
О, вот картинка, где хорошо видно что такое чип процессора:

Даже не верится что такой маленький чип, это самое крутое и дорогое устройство в компе, ну кто бы мог подумать!
Никогда самостоятельно не пытайтесь скальпировать процессор!
Но это я вам просто показал для ознакомления, самому конечно ни в коем случае его вскрывать, это должен делать мастер, но никак не начинающий пользователь. Загубить процессор таким образом, это пара пустяков. Потом процессор вставляется в сокет, вот например в такой:

Потом, когда он вставлен и закреплен специальной металлической рамкой, то вид его будет такой:

Когда вы купите процессор, то он будет идти в такой красивой коробочке:

Внутри будет сам процессор, радиатор, вентилятор, всякие бумажки. Эта коробочка наверно была одной из самых приятных покупок, посудите сами, маленькая коробка, маленький процессор.. но то насколько будет ваш комп быстро работать, все это зависит именно от него! Сам проц в коробочке будет упакован в защитную такую штуку:

Комплектация процессора от Intel идет примерно такая:

Я рассказал вам о процах Intel, потому что так уж получилось что у меня только они и были. Сперва мне подарили компьютер на базе Intel, это было тучу лет назад, потом я купил по дешевке комп и тоже был Intel. А вот недавно передо мной был выбор что взять, Intel или AMD, ну я думал долго, но в итоге взял все таки Intel. Но вот сегодня, я вот честно признаюсь, что немного жалею ибо все таки мне так хотелось взять тот восьмиядерник AMD…
Вот кстати нашел картинку, это скальп процессора AMD:

Как видите все почти также как и у Intel.
Если открыть комп и посмотреть внутрь, то процессор там находится вот тут (только разумеется под радиатором):

Ну что ребята, вроде бы все написал и надеюсь что вам было все это понятно. Теперь вы знаете за что отвечает процессор в компьютере.
Напоследок скажу, что смотрите чтобы проц не перегревался, при играх его температура должна быть выше 70-ти градусов. А при обычной работе за компом должна быть не выше 50, если выше то нужно искать причину такой температуры. Чаще всего это просто много пыли в радиаторе, то есть его нужно почистить, промыть и заменить термопасту на проце (не внутри, а сверху, это та которая между радиатором и процом). Но это дело лучше доверить спецу, если вы не уверены что сами справитесь…
Температуру можно посмотреть например при помощи программы AIDA64, это лучшая, она вообще показывает кучу инфы о железе!
Все, удачи вам, чтобы все у вас было хорошо
На главную! железо процессор 29.07.2016virtmachine.ru
Как работает и за что отвечает процессор

Центральный процессор является основным и самым главным элементом системы. Благодаря нему выполняются все задачи связанные с передачей данных, исполнением команд, логическими и арифметическими действиями. Большинство пользователей знают, что такое ЦП, но не разбираются в принципе его работы. В этой статье мы постараемся просто и понятно объяснить, как работает и за что отвечает CPU в компьютере.
Как работает компьютерный процессор
Перед тем, как разобрать основные принципы работы CPU, желательно ознакомиться с его компонентами, ведь это не просто прямоугольная пластина, монтируемая в материнскую плату, это сложное устройство, образующееся из многих элементов. Более подробно с устройством ЦП вы можете ознакомиться в нашей статье, а сейчас давайте приступим к разбору главной темы статьи.
Подробнее: Устройство современного процессора компьютера
Выполняемые операции
Операция представляет собой одно или несколько действий, которые обрабатываются и выполняются компьютерными устройствами, в том числе и процессором. Сами операции делятся на несколько классов:

- Ввод и вывод. К компьютеру обязательно подключено несколько внешних устройств, например, клавиатура и мышь. Они напрямую связаны с процессором и для них выделена отдельная операция. Она выполняет передачу данных между CPU и периферийными девайсами, а также вызывает определенные действия с целью записи информации в память или ее вывода на внешнюю аппаратуру.
- Системные операции отвечают за остановку работы софта, организовывают обработку данных, ну и, кроме всего, отвечают за стабильную работу системы ПК.
- Операции записи и загрузки. Передача данных между процессором и памятью осуществляется с помощью посылочных операций. Быстродействие обеспечивается одновременной запись или загрузкой групп команд или данных.
- Арифметически-логические. Такой тип операций вычисляет значения функций, отвечает за обработку чисел, преобразование их в различные системы исчисления.
- Переходы. Благодаря переходам скорость работы системы значительно увеличивается, ведь они позволяют передать управление любой команде программы, самостоятельно определяя наиболее подходящие условия перехода.
Все операции должны работать одновременно, поскольку во время активности системы за раз запущено несколько программ. Это выполняется благодаря чередованию обработки данных процессором, что позволяет ставить приоритет операциям и выполнять их параллельно.
Выполнение команд
Обработка команды делится на две составные части – операционную и операндную. Операционная составляющая показывает всей системе то, над чем она должна работать в данный момент, а операндная делает то же самое, только отдельно с процессором. Выполнением команд занимаются ядра, а действия осуществляются последовательно. Сначала происходит выработка, потом дешифрование, само выполнение команды, запрос памяти и сохранение готового результата.
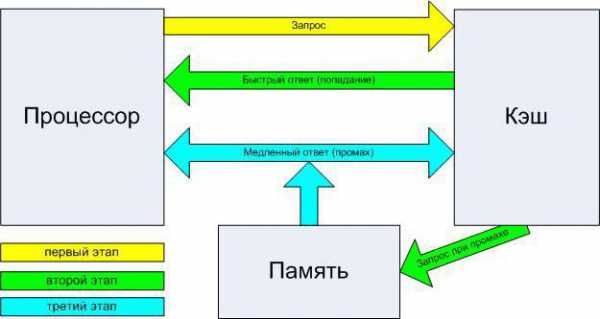
Благодаря применению кэш-памяти выполнение команд происходит быстрее, поскольку не нужно постоянно обращаться к ОЗУ, а данные хранятся на определенных уровнях. Каждый уровень кэш-памяти отличается объемом данных и скоростью выгрузки и записи, что влияет на быстродействие систем.
Взаимодействия с памятью
ПЗУ (Постоянное запоминающее устройство) может хранить в себе только неизменяемую информацию, а вот ОЗУ (Оперативная память) используется для хранения программного кода, промежуточных данных. С этими двумя видами памяти взаимодействует процессор, запрашивая и передавая информацию. Взаимодействие происходит с использованием подключенных внешних устройств, шин адресов, управления и различных контролеров. Схематически все процессы изображены на рисунке ниже.

Если разобраться о важности ОЗУ и ПЗУ, то без первой и вовсе можно было бы обойтись, если бы постоянное запоминающее устройство имело намного больше памяти, что пока реализовать практически невозможно. Без ПЗУ система работать не сможет, она даже не запустится, поскольку сначала происходит тестирование оборудования с помощью команд БИОСа.
Читайте также:Как выбрать оперативную память для компьютераРасшифровка сигналов BIOS
Работа процессора
Стандартные средства Windows позволяют отследить нагрузку на процессор, посмотреть все выполняемые задачи и процессы. Осуществляется это через «Диспетчер задач», который вызывается горячими клавишами Ctrl + Shift + Esc.

В разделе «Быстродействие» отображается хронология нагрузки на CPU, количество потоков и исполняемых процессов. Кроме этого показана невыгружаемая и выгружаемая память ядра. В окне «Мониторинг ресурсов» присутствует более подробная информация о каждом процессе, отображаются рабочие службы и связанные модули.
Сегодня мы доступно и подробно рассмотрели принцип работы современного компьютерного процессора. Разобрались с операциями и командами, важностью каждого элемента в составе ЦП. Надеемся, данная информация полезна для вас и вы узнали что-то новое.
Читайте также: Выбираем процессор для компьютера
Мы рады, что смогли помочь Вам в решении проблемы. Задайте свой вопрос в комментариях, подробно расписав суть проблемы. Наши специалисты постараются ответить максимально быстро.Помогла ли вам эта статья?
Да Нетlumpics.ru
За что отвечает материнская плата в компьютере?
Всем привет Материнская плата, какую роль она выполняет в компе? Ну что я могу тут сказать, материнская плата от слово мама, она крутая и самая важная часть любого компа! Материнка это как корабль такой здоровенный, на котором паркуются все другие устройства, подключаются там, что-то там делают, перекачивают инфу. В общем такой корабль может принять почти все современные устройства, кто-то временно стыкуется как флешки, а кто-то надолго застревает в плате, ну как видеокарта.
Сама материнка это основа, это скелет, это в конце концов фундамент компа. Поэтому лично я себе взял надежную плату на долгие годы, это Asus Gryphon Z87, чтобы я был уверен что мой корабль меня не подведет
Кто на материнке живет там, какие устройства устанавливаются, а какие подключаются? Ну вот смотрите, планки памяти, видеокарты, звуковые карты, сетевые карты, все это добро на материнку устанавливается в специальные разьемы. Ну и как сам его величество процессор. Это все не подключается, а устанавливается.
Без материнки дела не будет:

А подключаются уже жесткие диски по кабелю такому длинному, ну не очень толстому, а в прошлом этот кабель был тоненький но очень широкий, просто раньше царствовал IDE интерфейс, а на смену пришел более быстрый SATA. Также к плате подключается и блок питания, он дает плате жизнь, она при помощи него оживает и начинает командовать. Но и жесткие диски также нуждаются в питании, к ним тоже подключается блок питания.
Если видеокарта простенькая, офисная, то она не требует дополнительного питания. Но игровые видюхи требуют чтобы блок питания к ним подключался напрямую уже. Такие видюхи могут потреблять энергии даже больше чем сам процессор!
При этом сам блок питания это не менее важное устройство, ибо он всех питает, и главное чтобы энергия была чистой, ровной, без помех и без скачков. Поэтому иногда стоит чтобы в сам компьютер шел ток через ИБП, он как раз занимается очисткой электроэнергии от помехов и еще он дает энергию, даже когда свет выключился, он как бы ее накопляет. Ну как видите целый комплекс тут, все кажется сложным, но на самом деле просто…
Вот картинка, на которой показано из чего состоит материнская плата:

А вот еще одна картинка, тут уже более подробно все описано:

Картинка по поводу портов материнки:

Есть еще такие гости на материнке, так бы сказать для внешнего подключения. Подключатся всякие провода от мышки, клавы, провод интернета, кабель от монитора, все это идет в материнку. То есть как видите она такие центр вселенной.
Еще есть уникальные материнки, так бы сказать на два сердца, это я имею ввиду двухсокетные платы. На них можно установить сразу два процессора и удвоенный обьем оперативной памяти. Но на практике это используется в серверных конфигурациях. Это не только очень производительные системы но и потребляют они электричества также очень много…
В общем мой вам совет, вот просто запомните, что именно от материнской платы (конечно после блока питания) зависит качественная и стабильная работа компа. Я лично не советую экономить на материнке, лучше пусть будет немного дороже, хотя тут такое дело… Современные, даже самые дешевые материнки могут работать годами…
Ну все, надеюсь что все нормально написал, удачи вам и здоровья
На главную! железо материнская плата 29.07.2016virtmachine.ru
За что отвечает оперативная память в компьютере?
Всем привет Когда мне только купили компьютер, то я ничего в нем на шарил, вообще не понимал что это такое и мне казалось что в компьютере всего полно, ну всяких файлов.. И что конца и края им нет, можно часами что-то искать и находить.. Ну короче бред какой-то
Но спустя некоторое время я немного начал понимать что такое оперативная память, что когда ее много, то комп не тормозит, а когда мало то тормозит. И было время я собирал деньги на компьютер и мне знаете что хотелось, я вот думал взять самый дешевый процессор но как можно больше оперативы. Это была моя самая главная ошибка и хорошо что я ее не совершил…
Оперативная память действительно нужна и ее чем больше, тем лучше. Но когда ее хватает, то дополнительный обьем уже не увеличит производительность. Но зачем она вообще нужна и за что она отвечает? Я не буду вас грузить какими-то непонятными словами, терминами, скажу только что вся оперативка делится на несколько поколений и у каждого свое название. Вот сейчас идет 2016 год и пока только четыре поколения есть, это: DDR1, DDR2, DDR3, DDR4. Чем больше цифра, тем новее.
Ну так вот. Оперативная память это та область компьютера, где происходят всякие мыслительные процессы. То есть проги работают тоже там и все свои задачи решают там. Почему так? Вся фишка в скорости. ОЗУ очень быстрая, ну просто реактивная по сравнению с жестким диском. Если бы все то, что происходит в ОЗУ, происходило на жестком диске, то все бы это было страшно медленно. Да и в принципе работать за компьютером было бы невозможно.
Собственно тут и все проясняется — чем больше этой оперативки… тем не быстрее комп! Чем больше оперативки, тем больше есть области для того, чтобы процессор там делал свои дела! То есть при наличии мощного проца, количество программ которые будут одновременно работать без глюков, то это количество зависит от оперативки!
Давайте я еще подробнее напишу. Если у вас есть например 4 Гб ОЗУ, то это означает что вы сможете пользоваться комфортно несколькими браузерами, офисом, еще какими-то программами. Ну так вот, а если вы установите еще 4 Гб, то сможете пользоваться не только всеми теми программами, но при этом еще и игру какую-то запустить! Понимаете? Оперативка нужна в первую очередь чтобы процессор смог раскрыть свой потенциал!
Вот смотрите, оперативка идет в виде планок, которые нужно устанавливать на материнку строго так, как нужно. Для этого там есть специальные ключи, то есть в принципе ошибиться и неправильно установить достаточно сложно. Это планки памяти:

Они ставятся вот в такие слоты:

В результате должна быть такая картина:

Вставлять оперативку нужно очень осторожно, учтите что в разьемах есть заглушки по бокам, которые нужно отодвинуть, ну и чтобы ключ совпадал:

Под ключом я имею ввиду некую прорезь на планке и некий выступ в разьеме.
Тип памяти должен строго соответствовать тому типу, который поддерживает материнка.
Ну что, вроде бы все написал и надеюсь что данная инфа была вам полезной. Желаю вам удачи и поменьше проблем с компом
На главную! железо оперативка 29.07.2016virtmachine.ru
Что делает материнская плата в компьютере, за что отвечает |
Приступая к работе с компьютером пользователь должен быть осведомлен с тонкостями работы программной части. А вот когда возникает необходимость ремонта или усовершенствования рабочего ПК возникает потребность в знаниях об аппаратной составляющей оборудования. Самый главный элемент — сердце аппарата, отвечающее за правильное функционирования компьютера, это материнка. В чем заключается ее важность и что делает материнская плата, рассмотрим более детально.

Материнская плата это база абсолютно любого компьютера, она является самой большой деталью в системном блоке. Продвинутые пользователи называют ее различными терминами: материнка, мать, системная плата. Она интегрирует все остальные компоненты системы, которые устанавливаются на нее либо подключаются с использованием дополнительных шлейфов или кабелей.
Узнать ее среди остальных компонентов не сложно, открыв системный блок вы увидите пластину с большим количеством установленных элементов, слотов и разъемов – это и есть материнка. Имеющиеся разъемы предназначены для подключения периферийных компонентов: монитор, устройства ввода/вывода, флэш-накопителей, носителей информации. Визуально это пластина с многообразием микросхем и разъемов. Выбирая компьютер и комплектующие, необходимо обращать особое внимание на основные характеристики материнской платы. Именно она отвечает за качество и быстродействие работы всего устройства.
Сложно переоценить значение платы в компьютере. Она организует все действия и функции составляющих компонентов. Основные функции, которые выполняет данное устройство, собраны ниже:
- Соединяет между собой все компоненты системы, на ней предусмотрен сокет для процессора, слоты для операционной памяти, графический адаптер и другие.
- Совмещая между собой мышь, клавиатуру, монитор, процессор, видеокарту и остальные элементы создает единую рабочую систему, способную осуществлять сложнейшие операции.
- Способствует контролированию центральным процессором выполнение всех процессов в системе. Таким образом, в обязанности платы входит не только соединение элементов, но и отслеживание правильности ее функционирования.
- С ее помощью изображение, генерируясь через графическую карту, подается на монитор и мы может наблюдать картинку.
- Звук воспроизводится с применением звуковой карты, вмонтированной в материнку.
- На ней предусмотрен LAN разъем для возможности выхода в Интернет сеть.
На сегодняшний день различные производители предлагает большое количество всевозможных вариантов материнских плат. Они могут отличаться по типу поддерживаемых процессоров или оперативной памяти. Но самым известным и ориентируемым отличием считается форм-фактор, это особый параметр, определяющий габаритные размеры платы, способы ее крепления в системном блоке и гнезда для электропитания. Основные типы: E-ATX, Micro-ATX, Mini-ITX, Mini-STX, Standard-ATX.
Идеальный вариант для приверженцев компьютерных игр. Предполагает установку, при необходимости, нескольких графических ускорителей, а некоторые модели могут поддерживать два ЦП. Габаритные размеры в пределах 305/272 миллиметров. Часто такие варианты применяются для серверных машин.
Имеют размеры 244/244 миллиметра. Отличаются меньшим числом PCI разъемов, сравнительно со стандартной версией — Standard-ATX. Основное предназначение – несложная работа, некоторые подходят для игр, но таких моделей не много.
Относится к одному из самых компактных видом материнок. Габариты всего 170/170 миллиметров. Подойдут для работы или мультимедийных решений. В некоторых моделях не предусмотрен разъем для графической платы. Имеет одно гнездо под оперативную память.
Устанавливается в мини-ПК, они не предназначены для игр или сложных графических редакторов, но являются удовлетворительным вариантом для работы, учебы и несложных задач. Отсутствует гнездо для установки графического ускорителя, имеется два слота для оперативной памяти. Средние габаритные размеры – 140/147 миллиметров.
Наиболее часто применяемый вариант, не смотря на свои довольно внушительные размеры – 305/244 миллиметра. Прекрасно подходит как для игровых задач, так и для рабочих. Имеет совместимость с большим количеством корпусов. Из-за большой площади уменьшается перегрев, связано это с тем, что нет большого сосредоточения элементов на маленьком пространстве. Также преимуществом является поддержка установки двух видеокарт.
Когда возникает необходимость замены некоторых компонентов ПК обязательно необходимо знать какая установлена модель материнской платы в компьютере. Для получения этой информации предусмотрено несколько способов.
Можно воспользоваться системными возможностями компьютера, обратиться к прилагающейся документации, проверить с помощью командной строки или установив специальные программы.
Достоверной и распространенной программой для уточнения необходимой информации является CPU-Z. После установки требуется запустить программу, и в появившемся окне найти вкладку mainboard. Там будет отображаться модель системной платы.
Все составляющие влияют на работу материнки и компьютера. Что включает в себя плата?
Чипсет – организует передачу данных между оперативной памятью и процессором, а также периферийными устройствами. Конструктивно состоит из южного и северного моста. Влияет на все главные характеристические особенности материнки: скорость работы, подключаемые компоненты, возможность ускорения.
В процессе эксплуатации элементы перегреваются и требуют охлаждения. С этой целью применяется активное – поток воздуха или вентилируемой системы, или пассивное охлаждение – радиатор, рассеивающий тепло, менее эффективен, чем предыдущий способ.
Сокет предназначен для быстрой и удобной замены центрального процессора в случае возникновения подобной необходимости.
Наиболее применяемые виды оперативной памяти на сегодняшний день это DDR2 и DDR3, какой именно тип поддерживается платой, а также допустимое установочное количество можно узнать из прилагающейся документации.
Слоты PCI-E предназначены для установки видеокарты. А PCI еще редко используется для включения периферийных устройств.
Интерфейс SATA предполагает подключение внешних накопителей.
USB — -универсальный интерфейс, к которому могут подключаться большое количество различных устройств.
Bios – микросхема, которая необходима для запуска и инициализации системы. Содержит специальные микропрограммы.
Подводя итоги, можно определить системную плату как сложное и многофункциональное устройство, от которого непосредственно зависит вся работа компьютера. Именно от нее зависят характеристики и возможности вашего ПК.
tbf.su
Компьютер - это просто - Из чего состоит компьютер
В этой заметке хочу начинающим пользователям рассказать, что находится внутри компьютера( из чего состоит компьютер). Знать, что находится внутри системного блока полезно, если вдруг у вас, что-то сломается, то вы сможете самостоятельно заменить вышедшую из строя деталь. Так же, если вам захочется, что-то улучшить в компьютере, то вам не придётся обращаться за посторонней помощью. Тем более что ничего сложного внутри нет.
Изучать будем, самый обычный компьютер, который состоит из системного блока, монитора и клавиатуры с мышкой. С монитором и всякими там мышками и клавиатурами всё понятно, а вот системный блок заслуживает больше внимания. В нём как раз и находится ваш компьютер.
Итак, из чего состоит компьютер, что там внутри. (У вас внешний вид может отличаться от того, что на картинках, но примерно выглядит так. В большинстве случаев это:
1. Материнская плата (системная плата) основная деталь компьютера, она связывает все детали компьютера между собой.

2. Процессор, мозг компьютера, считает и вычисляет. Правда, его вы не увидите, он сверху закрыт вентилятором.

3. Оперативная память. Быстрая но недолговечная память.

4. Видеокарта, отвечает за вывод картинки на экран.

5. Жесткий диск, основное устройство для хранения данных, на него устанавливается операционная система.


6. Звуковая карта, отвечает за звук.

7. DVD привод, место куда вы вставляете круглешки с играми и фильмами.

Это так называемый минимальный набор комплектующих для компьютера. Из него можно исключить звуковую карту, она часто встроена в материнскую плату. Ещё может отдельно стоять сетевая карта, но обычно сейчас она тоже встроена в материнскую плату. Ещё есть блок питания, он обычно идёт вместе с корпусом. В сборе всё это выглядит примерно так

Все детали напрямую или через провода, крепятся к материнской плате. В принципе в компьютере всё сделано так, что воткнуть деталь не в своё место не получится. Можно обмануться с посадочным местом, если их несколько, например, для оперативной памяти обычно 2-6 разъёма (слота) для крепления, в инструкции к материнской плате есть описание, как правильно вставлять планки (модули) с памятью. Если планка одна, то в первый слот, если две, и материнская плата поддерживает, так называемый «Dual» режим, то обычно это 1 и 3 слоты. Чаще всего они раскрашены в разные цвета. Для нормальной работы оперативной памяти, желательно, что бы все модули, были одинаковые. Подробно описывать оперативную память я не буду, если вдруг, вам захочется увеличить у себя в компьютере объём оперативной памяти, лучше всего разобрать системный блок, вытащить планку с памятью и сходить с ней в магазин. Ничего сложного в этом нет, и продавцы легко подберут нужную вам память.
Ещё можно промахнуться, подсоединяя жесткий диск или DVD привод. Крепятся они обычно в одинаковые разъёмы. Сейчас, это так называемые SATA, провод выглядит так

Если вы подключаете один жесткий диск, то подсоединять его нужно в разъём на материнской плате, который обычно подписан как SATA 0.

Не так давно, жесткие диски и DVD приводы в основном имели разъём IDE, он выглядит так

Если у вас старый компьютер, и вы захотите купить к нему новый жесткий диск или DVD привод, то обязательно посмотрите, если у вас разъём SATA на материнской плате. Потому, что сейчас все диски в основном идут с этим разъёмом.
Современные видеокарты, практически все, сейчас идут с разъёмом PCI Express. Раньше основным был разъём AGP. Отличие можно посмотреть на картинке.

Если у вас стоит видеокарта карта AGP, и вам захочется её поменять, то лучше не ищите современную видеокарту с таким разъёмом, во первых, она будет дороже, чем аналог на PCI Express, а во вторых вы её потом никуда не пристроите.
С процессором дело сложнее. Там тоже есть несколько разных разъёмов (сокетов), для разных типов процессоров. Есть материнские платы для процессоров Intel и AMD. Разъёмы (сокеты) имеют числовое обозначение по количеству ножек на процессоре, например 1155, 775 или 478. Если у вас материнская плата с обозначением Socket 775, то процессор вам нужно покупать соответствующий этому сокету. Или наоборот, если присмотрели себе современный процессор, то придётся покупать для него новую материнскую плату, если конечно у неё другой разъём для процессора.
Как расшифровать материнскую плату. Обычно в магазинах идёт краткое описание материнской платы, выглядит оно примерно так:
ASUS RAMPAGE EXTREME Socket775, X48, DDR3, FSB1600, PCI-E, LAN1000, ATX
Означает это следующее:
ASUS – производитель.
RAMPAGE EXTREME – название материнской платы.
Socket775 – тип разъёма для процессора.
X48 – (маркировка) тип набора микросхем на материнской плате, ещё называют чипсет.
DDR3– тип поддерживаемой оперативной памяти.
FSB1600 – частота системной шины. Системная шина соединяет чипсет с процессором (X48 с Socket775)
PCI-E – тип разъёма для видеокарты.
LAN1000 – тип встроенной сетевой карты.
ATX – форм-фактор материнской платы, другими словами, размер.
Дополнительно могут быть надписи: SOUND и VIDEO, что будет означать, что в материнскую плату встроена звуковая карта и видеокарта. Звук сейчас, в основном, не указывают, потому, что он практически везде встроен, а вот видео, указывают, хотя узнать о наличии встроенного видео можно из маркировки, в примере это X48 , без видео, а если бы было, например, G35 значит с видео.
Покупать материнскую плату с встроенной видеокартой, стоит только в том случае, если вы не собираетесь играть в игры.
Посмотреть, какие детали у вас находятся внутри системного блока, можно не открывая его, общую информацию можно получить на вкладке «Оборудование» в свойствах компьютера.
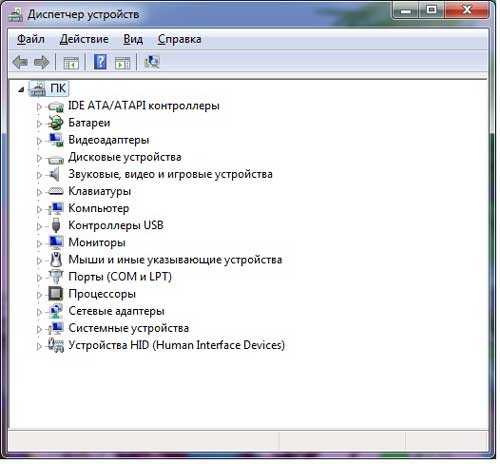
Также можно использовать специальные программы, например CPU-Z, её можно скачать на сайте разработчиков.
Ну, вот вкратце и всё.
В статье использовались материалы с сайта http://luzerblog.ru/
prostocomp.com
- Как старый телевизор подключить к компьютеру

- Как записать фотографии на dvd rw диск
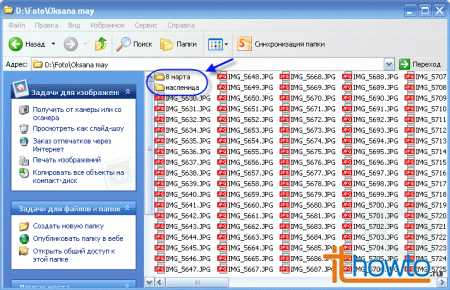
- Не приходят письма почта яндекс
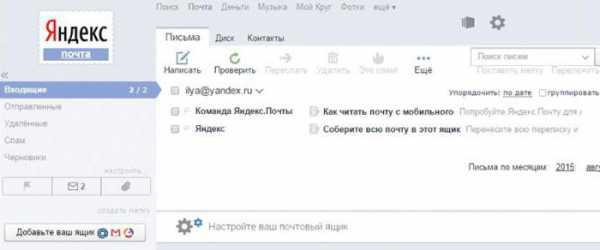
- Как подключить компьютер к телевизору если нет hdmi на компьютере

- Какие компьютерные программы вы знаете
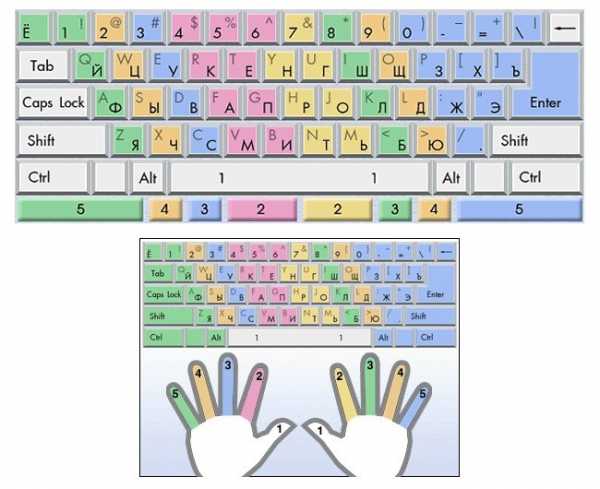
- Как очистить кэш на диске с

- Что делать если веб камеру не видит компьютер

- Как на роутере проверить скорость интернета

- Как сделать по умолчанию русскую раскладку

- Почему долго грузится компьютер windows 7

- It специалист какие предметы сдавать

