Несколько способов подключить телевизор к компьютеру. Как старый телевизор подключить к компьютеру
Как подключить старый телевизор к компьютеру | Компьютеры и комплектующие | OnDevices.ru

Сколько бы производители не выпускали новые устройства, многие люди все еще обладают устаревшими, но полностью устраивающими их продуктами. Давайте разберемся, как подключить старый телевизор к ПК.
Содержание
Что потребуется
- Ваш ПК;
- Телевизор;
- Наличие SCART и S-Video(out).
Инструкция
Чтобы иметь возможность произвести подключение телевизора к компьютеру, вам нужно убедиться в наличии разъема SCART на вашем телевизоре. Видеокарта же должна обладать разъемом S-Video. Также, вам необходимо убедится в правильности кабеля для вашей системы.
Важно! Нельзя путать понятия входа и выхода, ведь телевизор должен принимать сигнал, а видеокарта – выдавать, соответственно, проконсультируйтесь с продавцом при покупке, для исключения ошибок. Разъем S-Video на вашем кабеле должен иметь совместимость именно с выходом на видеокарте, иначе передача сигнала будет невозможной.
Больше о S-Video – в видео.
1. Отключите питание от устройств. Помните, все действия по монтажу кабеля (подключение/отключение) должны проходить при полном отсутствии питания. В противном случае вы рискуете сжечь порты, как вашего телевизора, так и видеокарты.
2. Теперь, после отключения, используйте переходник, поставляемый в комплекте с видеокартой, и соедините ПК с телевизором.

3. После подключения, включите устройства и переведите телевизор в режим «AV». Данный пункт нужен для настройки телевизора на прием сигнала с подключенного кабеля.
4. Далее вам нужно открыть панель управления вашей видеокартой. Рассмотрим на примере Nvidia.

5. При помощи вкладки управления дисплеем, запустите мастер установки телевизора.

6. После этого, в интерактивном режиме вам будет предложено указать тип вашего подключения и режимы отображения (в современности подключение происходит чаще через hdmi).

7. После правильного выбора всех переменных, вы получите изображение с ПК на вашем телевизоре. Теперь вам нужно вернуться в панель управления, и в правой части окна вы увидите пункт «Регулировка телевизионных параметров». Тут вы сможете настроить параметры яркости, цвета, мерцания и т.д. Конечно, для каждого телевизора данные настройки абсолютно индивидуальны. У современных телевизоров это происходит проще (смотрим на примере телевизора LG).

Советы
Помните о статическом электричестве, даже при отключенных устройствах есть риск получить удар током или вывести из строя аппаратуру. Последнее, наверно, приведет к покупке нового телевизора (к примеру, Samsung), подключить который вы сможете уже так.
Стоит обратить внимание
Старые телевизоры не подойдут для чтения текста с экрана и других точных заданий, примите во внимание перед началом процедуры.
848
com_content.article
(3)
Как подключить старый телевизор к компьютеру4.67 out of 50 based on 3 voters.
< Предыдущая Следующая >ondevices.ru
Как подключить старый телевизор к компьютеру?
Как правило все телевизоры и “старые” и новые имеют разъем SCART. SCART — это стандарт для подключения различных мультимедийных устройств, таких как DVD-плеер например, к телевизору. Этот разъем имеет 21-штырек и выглядит следующим образом:
Если вы посмотрите на заднюю стенку своего телевизора, то обнаружите его там. Практически любая видеокарта компьютера имеет s-video гнездо. Внешне — это черный круглый разъем небольшого размера.
Дополнительно нам понадобится преобразователь из s-video в SCART, например такой:

Теперь подключаем s-video кабель к компьютеру и к преобразователю. А преобразователь втыкаем в телевизор, переключатель на нем ставим в положение input (если он есть). Если нужно дополнительно передавать звук, то понадобится кабель у которого с одной стороны обычный джек (как у колонок), а с другой два разъема типа тюльпан. Для справки, джек выглядит вот так:

А тюльпан так:
Следующий шаг — это настройка компьютера. Если у вас Windows XP, то нужно щелкнуть правой кнопкой мыши на рабочем столе, выбрать “Свойства”. В открывшемся окне перейти на вкладку “Параметры”. Щелкнуть левой кнопкой мыши по картинке с монитором обозначенным цифрой 2 и нажать “ОК”. Если у вас Windows 8, то нужно щелкнуть правой кнопкой мыши на рабочем столе, выбрать “Разрешение экрана”. В параметрах экрана выбрать нужный монитор, подключенный через s-video.
telewiz.ru
Как компьютер подсоединить к телевизору
Иногда хочется вывести изображение с монитора на большой экран. Это может быть фильм, компьютерная игра или просмотр изображений. Все новые модели телевизоров могут подключаться к компьютеру, используя специальные стандартные разъемы. Разберем основные виды соединений.

Как компьютер подсоединить к телевизору
В старых телевизорах может потребоваться использование специальной видеокарты и декодера, а современные модели оснащаются входами типа:

Виды разъемов
У каждого типа подключения есть свои преимущества и нюансы. Рассмотрим вначале самые лучшие способы передачи изображения и звука.
Подключение через кабель HDMI
Этот вариант считается самым оптимальным соединением с телевизором. Через единый мультимедийный канал передается качественная картинка и звук. Слот HDMI является мировым стандартом и присутствует на всей цифровой технике, работающей с изображением. С его помощью передается и объемный звук в стерео формате.

Кабель HDMI
Для удобства использования кабель оснащен двумя одинаковыми разъемами, а его длина в специализированных магазинах достигает 20 метров. Порядок подключения следующий:
- Втыкаем кабель в разъемы ТВ и видеокарты, компьютер должен быть выключен.
- Включаем устройства и дожидаемся полной загрузки.
- В настройках телевизора выбираем источник сигнала – HDMI порт.
- На компьютере настраиваем подключение в меню «Экран», выбираем основной монитор (по умолчанию им становится телевизор) или несколько мониторов.

Наглядное подключение компьютера к телевизору
Для качественного изображения потребуется согласовать разрешение экрана на компьютере и допустимое разрешение для телевизора. Эту информацию можно узнать в «Руководстве по эксплуатации» к телеприемнику. Ноутбук подключается аналогичным образом.
Внимание! Висящий на стене телевизор подключается через специальный переходник-уголок для гнезда HDMI.

Подключение телевизора к компьютеру с помощью HDMI
Порт типа DVI во многом похож на HDMI по своим характеристикам, но не передает звуковой сигнал и есть различие в самом разъеме. Некоторые модели телевизоров могут иметь одновременно два таких входа.
Соединение посредством VGA-кабеля
Данный интерфейс расшифровывается как Video Graphics Array и предназначен для приема и передачи только видеосигнала. Слот знаком всем пользователям ПК, как стандартный разъем на видеокарте и мониторе. Передача сигнала осуществляется аналоговым способом, а порядок подключения выглядит так:
- Находим вход на задней стенке телевизора, чаще всего обозначается INPUT, и подключаем кабель, идущий от системного блока к монитору.
- Включаем оба устройства.
- На ТВ через меню открываем закладку Input (Source) и выбираем тип сигнала VGA/RGB.
- Настройки подключения выполняем в Windows.

VGA-кабель
Важно! Подключение через слот VGA возможно, начиная с Windows XP и последующих версий ОС.
Подключив компьютер с помощью кабеля VGA, нужно решить проблему звука. Чаще всего звуковой провод от компьютера подключают к музыкальному центру или системе домашний кинотеатр.

Подключение телевизора к компьютеру по VGA
Разъем S-Video
Данный тип соединения предназначен для передачи только графического изображения. Стандартное гнездо имеется на всех видеокартах и телевизионных приемниках. Он встречается и на довольно старых моделях, в которых отсутствуют слоты другого типа.

Разъем S-Video
В подключении есть несколько нюансов:
- После подсоединения кабеля включаем телевизор, а затем компьютер.
- Экран моргнет и перейдет в ждущий режим – это означает обнаружение внешнего сигнала.
- Настраиваем видеокарту. Заходим в «Свойства» на рабочем столе, открываем вкладку «Параметры», затем «Дополнительно», напротив названия видеокарты отмечаем пункт «Клон».
- Остается выбрать телевизор из списка доступных и включить изображение, а на телевизоре выбираем источник внешнего сигнала.

Подключение телевизора к компьютеру с помощью S-Video
Для удобства подключения используется специальный шнур SCART, который объединяет звуковой и видео кабели в одном штекере для ТВ.
Беспроводная передача видеосигнала
Использование такой технологии возможно только в телеприемниках поддерживающих протокол передачи данных Wi-Fi. Альтернативный способ – это подключение через специальный адаптер или smart TV через USB-порт.
Компьютер или ноутбук через роутер подключаются к телевизору и всем электронным гаджетам в радиусе его действия. Для синхронизации всех устройств понадобится установка специальной программы.

Подключение компьютера к телевизору с помощью Wi-Fi
Плюсы такого соединения:
- Отсутствуют провода между устройствами.
- Свободное размещение в помещении всех гаджетов.
- Возможность просматривать на телевизоре информацию с планшета, телефона, ноутбука.
- Выход в интернет.
Проще всего настроить такое соединение в операционной системе Windows 8 и выше, а подключаемые устройства должны соответствовать технически.
Таким образом, на сегодняшний день оптимальными способами подключения компьютера к телевизору в домашних условиях являются HDMI и Wi-Fi сети. Они способны передавать видео и звук в HD качестве, просты в подключении и гарантируют надежную связь.
Видео — Как и чем подключить телевизор к компьютеру
Понравилась статья? Сохраните, чтобы не потерять!
pc-consultant.ru
Как подключить компьютер к телевизору через "тюльпан"? Подключение компьютера к телевизору через RCA ("тюльпан")
В этой статье попробуем рассказать о том, как подключить компьютер к телевизору через «тюльпан», обозначим основные моменты и предварительную настройку плазменных панелей и ЖК-устройств. Процедура синхронизации в некоторых случаях может отличаться, но главным образом зависит от типа видеокарты компьютера, установленной операционной системы и модели телевизора.

Кроме того, существует ещё довольно много немаловажных моментов, которые повлияют на качество синхронизации и её быстроту.
Зачем телевизору компьютер?
Прежде чем рассказывать, как подключить компьютер к телевизору через «тюльпан», ответим на этот вопрос. Для начала посмотрим на обычный экран монитора и взглянем на дисплей телевизора. Последний, как правило, значительно выигрывает большей диагональю и находится не где-то в углу на рабочем столе, а напротив удобного дивана или кресла, где запросто поместится если не большая компания, то друг или подруга – точно.
Просмотр видео, фотографий и игровой досуг – все это на экране телевизора выглядит куда приятнее, нежели на скромном мониторе: нет нужды вглядываться в детали, пользоваться колонками, да и пультами персональные ПК пока ещё не обзавелись.

Самая частая причина, мотивирующая владельца подключить телевизор к компьютеру через RCA-кабель («тюльпаны») – это просмотр видеофильмов. Но на самом деле на ЖК-экран можно вывести ту же картинку, что и на монитор. И совсем не обязательно, чтобы это был фильм. Поэтому не нужно забывать про фото, интернет и игры.
Всяческие авто- и авиасимуляторы, аркады, стрелялки и даже стратегии прекрасно себя чувствуют на большом экране, и игровое времяпровождение становится действительно приятным. Также вам никто не запрещает заниматься веб-серфингом, не вставая с удобного дивана.
Синхронизация
Перед тем как подключить компьютер к телевизору через «тюльпан», посмотрите, какие разъёмы есть в видеокарте, а какие - в телевизоре. За вывод видеосигнала от ПК отвечает видеоускоритель, разъёмы которого легко можно обнаружить по подключённому кабелю от монитора. Коммуникационные интерфейсы телевизора можно найти сзади, сбоку или даже спереди девайса, но в любом случае не помешает и заглянуть в инструкцию.

Видов и разновидностей интерфейсов вместе с разъёмами не так уж и много. Попробуем обозначить основные типы, которые чаще всего используются на видеокартах.
Разъёмы видеокарт
D-Sub, или VGA-разъём, к которому подключается стандартный монитор. Он есть практически на всех видеокартах (в особенности от MSI), за исключением моделей последнего поколения, где используются более современные коммутирующие выходы. VGA-интерфейс по-другому называют аналоговым выходом, с которого передаётся одноимённый сигнал.

DVI-I, а в некоторых случаях с префиксом D – это усовершенствованный выход, который работает как с аналоговыми мониторами, так и с цифровыми. В моделях прошлых лет этот интерфейс, как правило, соседствует с аналоговым VGA-выходом, а некоторые производители комплектуют свои видеокарты специальным переходником-адаптером типа DVI-D-Sub, если линейка не была оснащена этим разъёмом.
S-Video – не мене популярный интерфейс наряду с предыдущими разъёмами. Он широко используется во многих областях, которые, кстати, иногда никак не связаны с компьютерной видеотехникой. Подключение компьютера к телевизору через RCA («тюльпан») посредством такого разъёма позволяет получить достаточно качественный видеосигнал.
Современные порты
HDMI – это самый новый интерфейс, который используется для передачи картинки высокой чёткости, обеспечивая максимальное качество видео и аудиосигнала. Действительно чёткое и насыщенное изображение можно получить только благодаря этому выходу, в остальных случаях работа с большой диагональю насыщена видимыми пикселями, которые не совсем приятны для глаз.
Разъёмы телевизоров
RCA-интерфейс, или композитный разъём типа «тюльпан» – это устаревший выход, но ввиду широкой популярности он очень часто встречается в быту. Перед тем как подключить телевизор к компьютеру (лучшие способы – D-Sub и S-Video) необходимо найти специальный кабель. Разброс проводки довольно прост и различается по цвету: один - на изображение, а два других - на звук (левый и правый канал).

S-Video. Если использовать этот интерфейс при синхронизации с аналогичным выходом на видеокарте, то, естественно, никаких переходников не нужно, и сигнал будет идти без помех и препятствий. В случае несовпадения коммутаций можно найти переходник типа VGA-S-Video.
SCART – это сравнительно старый интерфейс, который может одновременно передавать как аудио, так и видеосигналы. Его главным предназначением остаётся подключение видеоплеера или другого аналогичного проигрывателя. Для синхронизации с компьютером понадобится переходник типа SCART-D-Sub либо SCART-S-Video.
Современные интерфейсы
HDMI – это, как уже говорилось выше, самый качественный вариант вывода картинки на экран, и если ваша видеокарта и телевизор оборудованы этим разъёмом, можно смело пользоваться синхронизацией без каких-либо ограничений. Для синергии достаточно недорогого адаптера типа HDMI-HDMI.
Общие рекомендации
Перед тем как подключить компьютер к телевизору через «тюльпан», убедитесь, что у вас совпадают вышеперечисленные разъёмы, в противном случае обзаведитесь специальным адаптером, благо что на компьютерном рынке всевозможных переходников, в том числе и самых экзотических, предостаточно. Единственное, чем плох адаптер, так это тем, что он способен ухудшить картинку на экране телевизора за счёт изменения сигнатуры.

Коммутирующие кабели могут идти в комплекте как с видеокартой, так и с самим телевизором, поэтому внимательно изучите комплектность обоих устройств перед тем, как подключить компьютер к телевизору.
Обзор кабелей и интерфейсов показал, что наиболее приемлемые переходники и соответственно виды подключений следующие:
- D-Sub(VGA) – DVI-I.
- D-Sub(VGA) – SCART.
- S-Video – SCART.
- DVI-I – SCART.
В остальных вариативных случаях сигнал сильно искажается, страдает картинка, поэтому использовать другие способы коммутирования специалисты не рекомендуют.
Нет необходимости экономить на соединительных кабелях. Дешёвый материал и неизвестный производитель гарантируют низкую помехозащиту, что в разы снизит качество изображения.
Если вас терзают сомненья по поводу выбора того или иного способа коммуникации, то можно полистать официальные форумы, касающиеся вашей видеокарты или модели телевизора, там наверняка есть вопросы/ответы техподдержки по синергии с популярными линейками устройств.
Аудиосигнал
Большинство материнских плат используют стандартные разъёмы для вывода звука типа TRS 3.5 мм или, по-другому, «мини-джек». Перед тем как подключить компьютер к телевизору через RCA, убедитесь, что аудиовыход на ваших устройствах оснащен именно такими интерфейсами, в противном случае придётся дополнительно покупать специальный адаптер.
То же самое касается и подключения через интерфейсы SCART и S-Video. В том случае, если ваш телевизор оснащён отдельной аудиосистемой, то проблем с подключениями не должно быть вообще. Такого рода системы всегда оснащаются популярными разъёмами которым не нужен переходник или адаптер.
И ещё один немаловажный совет: все операции по подключению/отключению любой аппаратуры как к телевизору, так и к компьютеру необходимо проводить с полностью выключенным питанием. Только после того как все провода и кабели нашли своё место и плотно сидят в разъёмах, можно включать оборудование и переходить к программной настройке.
fb.ru
Как подключить компьютер к телевизору?

Кабель
Рано или поздно любой пользователь компьютера задастся вопросом можно ли подключить компьютер к телевизору. В не зависимости от того какой у вас телевизор вы прочитав эту статью научитесь подключать компьютер к телевизору . Бывает множество приёмов подключения компьютера к телевизору , об этих приёмах мы и поговорим :
Ведь можно подключить цифровой фотоаппарат к принтеру на прямую,Flash-плеер к телефону а телефон к КПК, в полнее логическое решение использовать телевизор в качестве - монитора для ПК.
В наше время существует множество адаптеров и программных обеспечении для подключения компьютера как и к старым телевизорам так и к новым. Современные видео карты позволяют подключать 2 и более монитора к компьютеру сразу .
Приёмы подключения
RCA (Тюльпан)
Такой разъём присутствует почти на каждой видео карте и считается универсальным. Через него можно подключить множество аналоговых и цифровых телевизоров . Качество передачи цветов примитива и минимальна главное его достоинство - множество .
S-Video
Имеется почти на каждой видео карте . Передача дынных идёт по 3 каналам — Один о данных яркости — а два других о цветности. Качество изображения преданному по каналу S-Video гораздо лучше чем через RCA .

DVI — HDMI
Такой способ подходит только для цифровых телевизоров с HDMI входом. Интерфейс лучше всех представленных выше но не самый лучший из всех так что стоит дочитать статью до конца . По HDMI кабелю по мимо очень качественного качества передачи передается ещё и звук и если в телевизоре есть колонки то звук будет идти через них . Помимо всех прелестей у него есть защита от несанкционированной записи защищенного копирайтом контента.
HDMI

VGA (D-Sub)
Такой тип соединения чаще всего используется для подключения монитора к компьютеру . Разъёмом VGA оснащены все современные цифровые телевизоры . Соединение подходит для разрешений SVGA, QXGA, UXGA и т. д. Поддерживается, пожалуй, самое высокое качество изображения.
<iframe src="http://www.youtube.com/embed/eIMZfcF6jmE" frameborder="0"></iframe>
maxpark.com
Как подключить телевизор к компьютеру
Посмотреть любимый фильм на "большом экране", поиграть в игру так, чтобы удовольствие от созерцания получили все, ну или просто посмотреть какое-то видео, фотографии или что то еще - именно для этого может возникнуть необходимость подключения телевизора к компьютеру.
Современные технологии позволяют использовать телевизор для просмотра фото и видео, закодированного практически любым способом, многие из них позволяют даже выходить в интернет или играть в простые игры без помощи приставок, но, конечно же, новый тв себе может позволить не каждый - однако даже в этом случае вы все равно сможете осуществить подключение своего телевизора через компьютер!
В зависимости от того, в какой стране произведен телевизор и в какое время, входные разъемы для принятия сигнала на нем могут быть различными. Стандарты передачи изображения и звука не стоят на месте, и мы постараемся охватить те, которые использовались или используются до сих пор и предполагают применение телевизора в качестве средства вывода информации со стороннего источника (в нашем случае - с компьютера).
Одним из первых стандартизированных разъемов, применяемых для передачи видео и аудио сигнала является SCART. В последнее время встретить его на новых телевизорах практически нереально, однако старые ТВ европейского производства и некоторые модели японских телевизоров, предназначенных для продажи в других странах, им оснащались. Разъем имеет большое количество контактов, что позволяет передавать как видеосигнал, так и аудио в двухканальном формате. Ниже можете посмотреть как выглядит разъем SCART.

Однако громоздкие размеры разъема, чувствительность к помехам и наводкам, некоторые проблемы, связанные с повреждением контактов - все это делает применение переходников SCART не самым удобным, но если выхода нет, то можно воспользоваться одним из многочисленных переходников. При этом видеосигнал можно получать с различных источников.
Если, например, ваша видеокарта имеет разъем S-Video, то вы можете применить специальные кабели-переходники, позволяющие использовать этот разъем совместно со SCART. В различное время видеокарты оснащались двумя видами этих гнезд, с четырьмя и семью контактами. Аналоговая природа сигнала дает минимальные искажения при выводе на телевизор, однако вывод звукового сигнала придется делать отдельно. Ниже вы можете лицезреть разъем S-Video для подключения к видеокарте.

Для вывода звукового сигнала можно использовать RCA-разъемы, известные каждому "тюльпаны". Благодаря широкому распространению SCART-переходников с входом типа RCA, применение тюльпанов и соответствующего переходника-разветвителя S-Video может быть чуть ли не единственным вариантом, поскольку эти части схемы еще можно найти в продаже. Картинка тюльпанов или RCA-разъемов размещена ниже.

Кроме того, для захвата звука можно использовать RST-разъемы различного форм-фактора, тем более что для них имеется достаточно большое количество различных устройств-переходников. Фото RST-разъемов приводить не буду, т.к. форматов этого разьема огромное множество, и на любой электронной точке на рынке вы сможете проконсультироваться по этим разъемам у продавца.
Основное правило, которого следует придерживаться - необходимо добиться "одинаковых" разъемов с обоих сторон, то есть как на компьютере, так и на телевизоре. Как только вам это удастся, можно использовать кабель наивысшего качества, который вам удастся найти - это минимизирует потери качества изображения и звука при передаче.
Перечисленные выше стандарты используются для передачи аналогового сигнала. В силу физических ограничений на выходе можно получить картинку не самого высокого качества, поэтому если у вас более-менее современный компьютер с хорошей видеокартой, лучше всего воспользоваться цифровым каналом передачи.
"Первой ласточкой" в этом направлении было изобретение разъема DVI. Он позволял передавать видео в цифровом формате на значительные расстояния практически без потерь, что активно использовалось для проекторов (кроме того, там применялся и VGA-формат, имеющий аналого-цифровую природу). Существует несколько стандартов передачи в этом формате, они различаются пропускной способностью канала передачи. На фото снизу я показал разъем формата DVI.

А на изображении ниже вы видите классическое фото разъемов формата VGA.

Однако и DVI имел некоторые ограничения - стандарт совершенно не предполагал передачу аудио информации ни в аналоговом, ни в цифровом виде. Предполагалось наличие общей аудиосистемы, которая принимала на себя обработку аудио. Однако это было удобно далеко не всегда и был разработан новый формат, позволяющий передавать как аудио сигнал, так и видео. Именно он считается стандартом передачи цифрового медиа в современном мире.
HDMI - именно так назвали этот стандарт, позволял передавать и принимать сигнал в высоком качестве практически без потерь. С точки зрения домашнего пользователя, это наилучший вариант передачи, поскольку не требуется никаких дополнительных переходников и шлейфов. Однако ограничения, накладываемые форматом, могут показаться неудобными тем, у кого компьютер находится далеко от телевизора - найти длинный провод практически нереально. Но и в этом случае можно немного схитрить, выведя видео через разъем DVI, запустив аудио отдельным каналом и приняв это все в HDMI на конечном устройстве. С некоторыми неизбежными потерями вам удастся увеличить длину кабеля. Ниже размещено фото разъемов формата HDMI.

Немаловажным является правильная настройка телевизора на прием сигнала. Обычно управляющая программа ТВ умеет сама распознавать источники мультимедиа, однако в старых телевизорах может понадобиться сканирование частотной сетки для определения принимаемого "канала". В случае использования чистого RCA, можно воспользоваться каналом ввода AV (аудио-видео), либо композитным входом, предназначенным для ввода изображения с S-Video, но, в большинстве случаев, позволяющим подключить и другие виды сигналов.
Новые технологии позволяют телевизору безошибочно определять поток цифровых данных, если он, конечно, имеется, поэтому в случае использования DVI или HDMI проблем возникнуть не должно. Если таковые имеются, следует проверить все подключенные кабели на целостность, возможно, где-то просто нет сигнала из-за поврежденного или пережатого кабеля.
Кроме того, существует возможность передачи мультимедийных данных через локальные сети. Возможно несколько вариантов - непосредственный доступ к предварительно открытым для этого дискам компьютера (или отдельным папкам, где лежат мультимедийные файлы), при этом телевизору с поддержкой такой функции достаточно просто быть в локальной сети по кабелю или с помощью беспроводных устройств, либо - воспроизведение широковещательного потока, как аудио, так и видео, здесь лучше будет использовать проводную сеть, в идеале - от 1000 мегабит. Есть также несколько технологий, которые являются некой комбинацией этих двух способов, например DLNA или аналогичная технология от Apple. Если вам удалось найти нужную комбинацию разъемов для компьютера и телевизора, тогда самое время приступить к настройкам.
it-dix.ru
Несколько способов подключить телевизор к компьютеру — журнал "Рутвет"
- Особенности подключения телевизора к компьютеру через тюльпаны
- Секреты подключения телевизора к компьютеру без проводов
- Дополнительные варианты по подключению ПК к телевизору
- Комбинация с разных выходов
Благодаря современным технологиям практически каждый человек при желании может посмотреть фильм, который недавно вышел в прокат по телевизору. Так, это вполне реально благодаря возможности подключить телевизор к компьютеру, даже по USB.
Особенности подключения телевизора к компьютеру через тюльпаны
Следует сказать, что в народе бытует такое понятие, как кабели «Тюльпаны». Но, на языке специалистов это аналогичный RCA-интерфейс, один из наиболее удобных вариантов по подключению TV через антенное гнездо. Он ещё получил название – композитного, поскольку в нём есть три гнезда, чтобы людям было проще.

Они отмечены тремя яркими цветами:
- желтый. Обозначает трансляцию видеосигнала;
- белый. Чтобы передавать один канал для стереофонического аудиосигнала;
- красный. Предназначен, чтобы передавать второй канал такого же аудиосигнала.
Прежде чем подключать их к TV, потребуется обязательно отключить устройство с розетки, это необходимо для сохранности работоспособности видеокарты компьютера.
Настройка работы ПК. Когда вы присоедините кабель и включите ПК, то во время загрузки Windows, вы увидите новые специфичные подмигивания на мониторе. Именно такое мигание сигнализирует о том, что он обнаружил соединение со стороны внешнего источника входного сигнала. Далее вы должны сделать:
- Нажать на правую кнопку мышки по свободной части рабочего стола ПК.
- Перед вами появится меню, в котором потребуется отыскать раздел «Разрешение экрана».
- Потом в этом же окне, вам понадобится выбрать вариант для использования экрана TV.
- При необходимости можно перейти к настройкам разрешения.
Что касается настройки телевизора, то она заключается в выполнении следующих действий:
- На пульте от устройства нажать на кнопку SOURCE либо другую специальную кнопку Video.
- В меню нажмите на пункт «Источник входного сигнала».
- В этом пункте нажмите на кнопку AV.
Смотрите видео о том, как подключить телевизор к ПК через тюльпаны.
Если вы сделали всё правило, то после последнего действия на мониторе вашего TV появится рабочий стол вашего ПК. А также, не следует забывать о довольно простой и быстрой возможности подключения телевизора к компьютеру через роутер.
Секреты подключения телевизора к компьютеру без проводов
Сегодня существует два основных способа подключения без проводов:
- Соединение через WIFI.
- Подключения с использованием дополнительного оборудования.
Путём использования WIFI. В данном случае речь идет об обычном подключении телевизора, в качестве одного из обычных гаджетов домашней сети. В таком случае, главное, чтобы телевизор был оснащён бортовой сетевой картой с WIFI адаптером. Схема работы заключается в том, что необходимо подключиться к WIFI, потом на ПК создать специальную домашнюю сеть, в ней может просто быть жесткий диск либо только устройство. Это напрямую зависит от комплектации техники.

Соединение с дополнительными устройствами. По сравнению с первым вариантом, он более сложный. Для реализации такого способа, вам понадобится беспроводной адаптер USB—VGA. Но, учитывайте, что это довольно дорогое оборудование и не каждый сможет позволить его купить. А также, очень важным моментом такого подключения нужно назвать, то, что транслируется лишь картинка, звука не будет. Чтобы передавать и звук, вам понадобится дополнительно, подключать по HDMI интерфейсу. Что касается подключения телевизор к компьютеру на Windows, то оно заключается в выполнении ряда специальных действий, которые предусмотрены именно для этой версии ОС.
А также, не следует забывать о существовании специальных программ подключения телевизора к компьютеру. В данном случае, речь идет об использовании домашних медиа–сервиров. Суть работы с этими программами заключается в том, что вы должны:
- Скачать программу с официального сайта.
- Установить программу на устройство.
- Запустить её. В итоге, перед вами появится список, в котором вы должны выбрать те устройства, на которые будет передаваться информация.
- Подтвердить процедуру сканирования, кнопкой «ОК».
Читайте о том, как подключить hdmi кабель к телевизору.А также о том, как быстро и просто подключить цифровой телевизор к компьютеру.
В итоге вы получаете различный контент, который будет транслироваться на большом мониторе.
Дополнительные варианты по подключению ПК к телевизору
Как нестранно, но существует довольно много разных вариантов, используя которые можно быстро соединить компьютер с телевизором и использовать последний в качестве обычного монитора. К наиболее распространенным вариантам, можно отнести:
- используя VGA;
- при помощи S-Video;
- комбинация с разных выходов.
Используя VGA. Простыми словами VGA - это универсальный порт, который есть во всех видеокартах, благодаря которому возможна передача аналогового сигнала. Если оба ваших устройства поддерживают этот порт, то чтобы установить соединение вам понадобится только специальный VGA кабель.

При помощи S-Video. Многие современные видеокарты оснащаются выходом S-Video, именно он позволяет передавать видеосигнал в качестве аналоговой формы. Последние модели телевизоров, производители оснащают многофункциональными портами SCART. Так, если вы купите переходник т SCART к S-Video, а также кабель S-Video, то в итоге у вас получится более качественное соединение, нежели с использованием VGA.
Комбинация с разных выходов
Часто встречаются и такие ситуации, когда в устройствах нет вышеперечисленных разъемов. Чаще всего на TV одни выходы, а на ПК совершенно другие. В таком случае вам понадобится точно определиться с тем, какие выходы вы хотели бы использовать и уже исходя из этого выбора, покупать необходимые кабели. Отличным решение в такой ситуации станет приобретение специальных конвекторов, благодаря которым у вас получится соединить между собой разные порты.
Порядок подключения состоит из следующих действий:
- Отключить устройства от сети.
- От телевизора понадобится отключить антенну, а также прочие периферийные устройства.
- Подсоединить все нужные кабеля, если планируете использовать проводники.
- Подключить устройства к сети.
- Приступить к базовым настройкам.
Какой из способов подключения телевизора к компьютеру подходит вам? Оставьте свое мнение в комментариях! А также смотрите видео о том, как подключать ПК к старому телевизору.
www.rutvet.ru
- Как записать фотографии на dvd rw диск
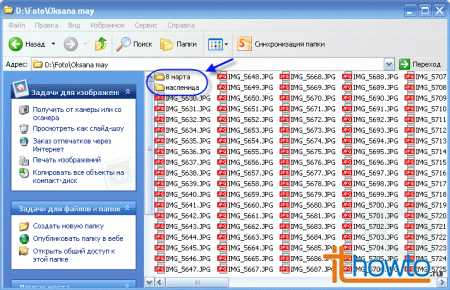
- Не приходят письма почта яндекс
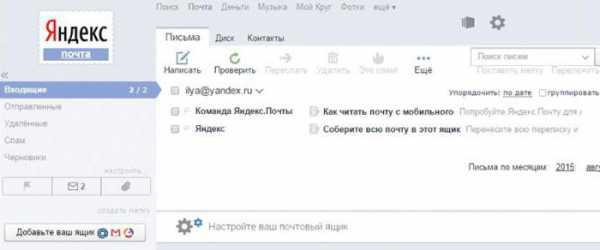
- Как подключить компьютер к телевизору если нет hdmi на компьютере

- Какие компьютерные программы вы знаете
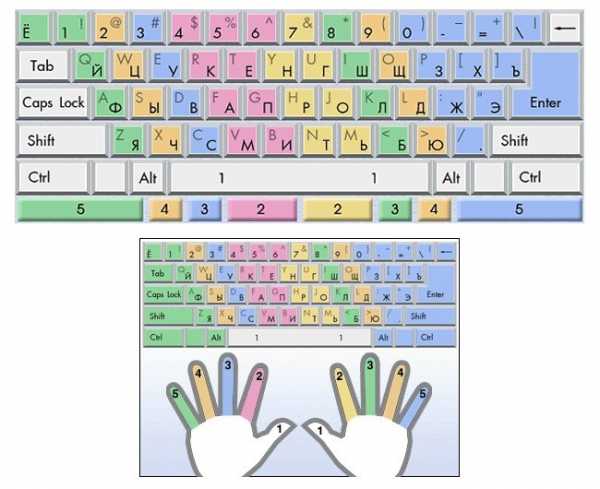
- Как очистить кэш на диске с

- Что делать если веб камеру не видит компьютер

- Как на роутере проверить скорость интернета

- Как сделать по умолчанию русскую раскладку

- Почему долго грузится компьютер windows 7

- It специалист какие предметы сдавать

- Как удалить виндовс олд на виндовс 10 видео

