Как записать DVD-диск за пару минут? Как записать фотографии на dvd rw диск
Как записать фотографии на DVD-диск с помощью Nero
Если вам, вдруг, понадобилось записать свои домашние (или рабочие) фотографии на диск, можно прибегнуть к помощи различных программ, созданных для этого. Одной из таких программ является Nero. С помощью нее вы сможете легко записать любые данные на диск.
Для того, чтобы записать фотографии на DVD-диск при помощи Nero, достаточно выполнить следующие действия:
- Подготовьте записываемые фотографии для записи на диск. Для этого удобнее всего будет скопировать их в какую-нибудь папку и, для удобства (или необходимости) отсортировать фотографии по каким-либо событиям:
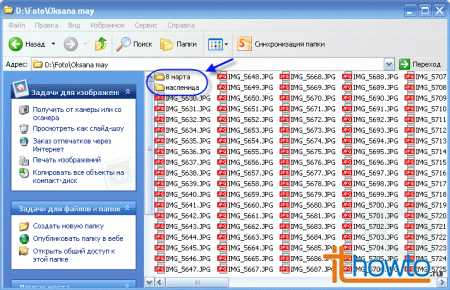
- Вставьте чистый DVD диск в DVD-дисковод и запустите Nero, дважды нажав на ярлыке программы (или выбрав ее из списка программ).
- В появившемся главном окне Nero, выберите в ниспадающем меню типа диска - DVD, затем нажмите на иконку в виде "листа бумаги" и нажмите на пункт "Создать DVD с данными":

- Далее, если у вас Nero настроен так, чтобы записывать диски, используя Nero Express (а это самый простой способ и доступный для новичков), появится следующее окно:

- Просто нажмите на "Добавить" и выберите месторасположение папки, в которой находятся подготовленные для записи фотографии.Для того, чтобы выделить все фотографии и папки, просто кликните один раз мышкой на любую из них:
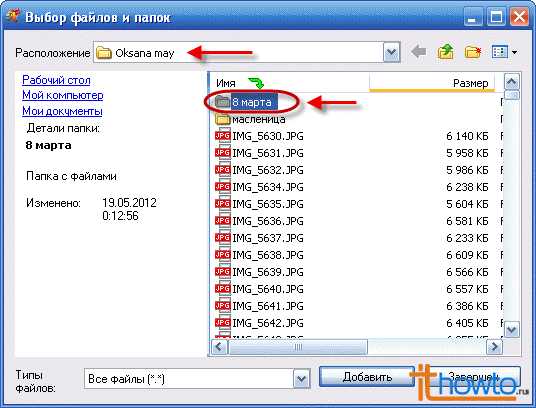 и нажмите комбинацию клавиш Ctrl+A. И все фото будут отмечены. Далее нажмите на "Добавить":
и нажмите комбинацию клавиш Ctrl+A. И все фото будут отмечены. Далее нажмите на "Добавить": 
- Последует процесс добавления выбранных фотографий в записываемый проект:
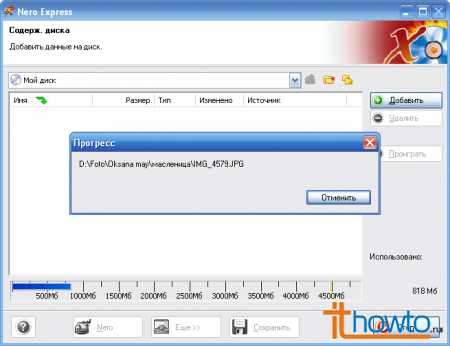 по завершению которого следует нажать на "Завершен":
по завершению которого следует нажать на "Завершен": 
- Если, вдруг, вы решите не записывать некоторые фотографии, вы можете с легкостью удалить их из проекта, просто нажав на их названии и далее нажав на "Удалить":
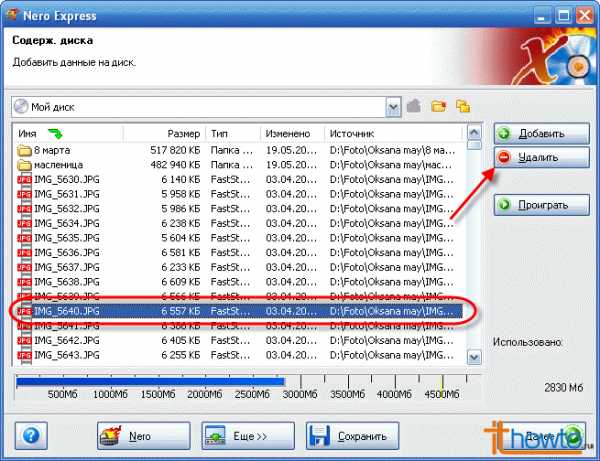 Они изчезнут из списка записываемых фотографий
Они изчезнут из списка записываемых фотографий - Теперь, когда все подготовлено, можно приступить к процессу записи фотографий на DVD-диск. Нажимаем на "Далее":

- Вводим название диска (желательно использовать латиницу!), скорость записи (лучше наименьшую, чтобы было меньше ошибок при записи).
Если записываете немного фотографий (намного меньше, чем объем DVD-диска), то можно создать мультисессионный диск, на который, впоследствии, можно будет добавлять фотографии. Для этого поставьте отметку на соответствующем пункте.
При необходимости не лишней будет и проверка на целостность данных.
Когда все готово, нажимаем на "Запись":
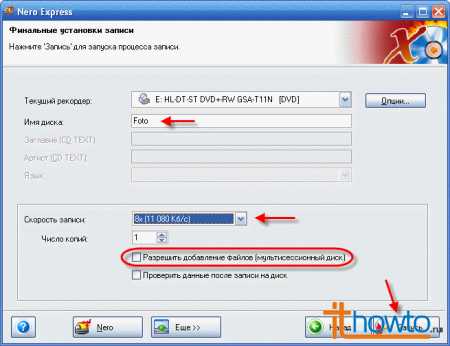
- Далее последует сама запись фотографий на диск:
 которая закончится извлечением диска и появлением соответствующего сообщения:
которая закончится извлечением диска и появлением соответствующего сообщения: - Нажмите на "Далее":
 и выйдите из программы:
и выйдите из программы: 
Как видим, записать фотографии на DVD-диск с помощью Nero весьма просто.
www.ithowto.ru
Как записать DVD-диск за пару минут?
Эта статья была полезна124 пользователям. Оценка 4.7 из 5.
DVD-диск - это многоцелевой носитель данных, который может содержать вплоть до 17ГБ самой разной информации. Если на вашем винчестере скопилось очень много лишних файлов, записать их на DVD - это лучшее решение. Чаще всего на подобный носитель записывают фильмы в высоком качестве, но также вы можете записать фото на DVD, создать на диске образ игры или операционной системы. В этой статье мы расскажем вам, как записать DVD-диск всего за пару минут.
Для начала нам необходимо скачать программное обеспечение, которое выполняет запись дисков.
Astroburn Lite - это отличная бесплатная программа, записать DVD с помощью которой сможет каждый.
Качаем Astroburn Lite с официального сайта и устанавливаем ее.
Запускаем программу и получаем следующее окно:
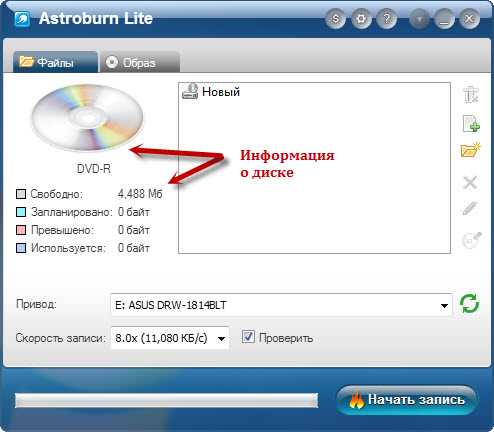
Как же с помощью данной программы записать фото на DVD? Для этого нужно всего три простых шага!
1. С помощью иконки «Добавить файлы» ищем на жестком диске компьютера необходимые фотографии и добавляем их на будущий диск. Вы можете добавлять не только отдельные файлы, но и целые папки, что очень удобно, когда вы хотите записать фотографии разных мест или разного времени. Также вы можете создать папку уже на диске, а затем рассортировать добавленные файлы.
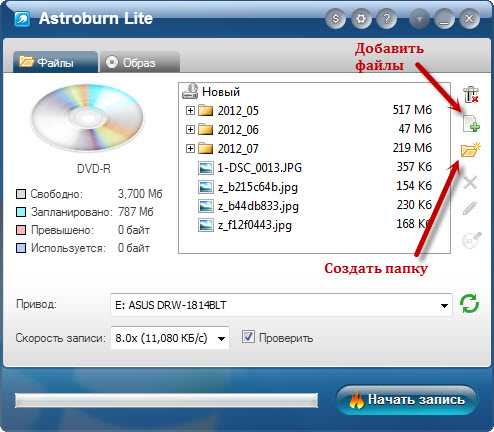
2. Записать фото на DVD-R можно только один раз, поэтому внимательно проверьте правильно выбранных файлов. После добавления файлов в окно программы их можно удалять или переименовывать. Для этого просто выберите в панели инструментов слева соответствующие иконки. При удалении файла нужно подтвердить данную операцию в диалоговом окне. А переименовать файл можно даже без использования дополнительных инструментов - просто выберите файл и кликните по нему мышью, а дальше меняйте название.
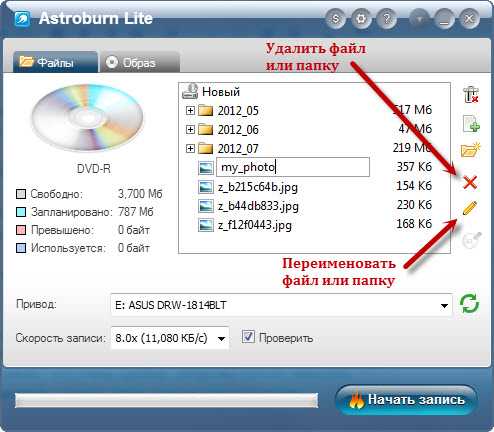
3. Теперь необходимо поставить DVD-диск в привод (если вы еще не сделали этого ранее), выбрать привод со вставленным диском, проверить свободное место на нем и настроить скорость записи. Также вы можете выбрать опцию «Проверить», чтобы после того, как Astroburn Lite сможет записать фото на DVD, программа также проверила качество записи. Учтите, что данная операция занимает еще несколько минут. Если все настройки готовы, жмите кнопку «Начать запись».
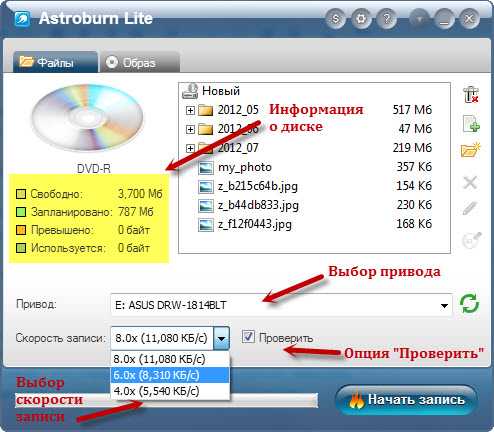
Так же просто можно записать любые другие файлы на DVD диск. А вот записать Windows на DVD или создать образ игры на диске - это немного другая проблема, которая однако с применением Astroburn Lite решается очень просто. Итак, у нас уже готова программа, записать DVD с операционной системой или игрой с ее помощью можно на вкладке «Образ».
1. Если вы хотите записать игру на DVD, вам предварительно необходимо подготовить образ ее оригинального диска. Точно так же можно записать Windows на DVD или же создать диск с любой другой операционной системой. В проводнике ищем путь к необходимому образу и открываем его.
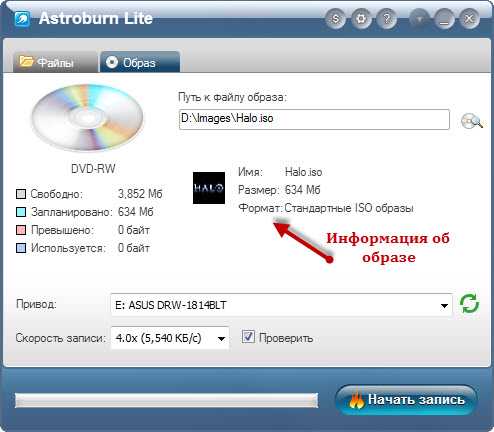
2. Теперь, как и в части, где мы пробовали записать фото на DVD, выбираем привод и скорость записи, проверяем занятый образом объем и ставим галочку, чтобы проверить данные после записи. Последний шаг: нажимаем кнопку «Начать запись». Готово! Как видите, записать игру на DVD совсем несложно.
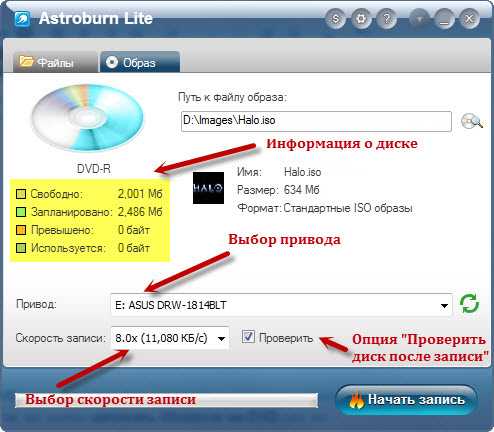
Отметим, что не всегда для записи файлов необходима дополнительная программа - записать DVD можно и средствами Windows. Однако мы не рекомендуем вам использовать эту возможность, так как качество записи может вас огорчить. В свою очередь бесплатная программа Astroburn Lite гарантирует вам отличное качество записи и простоту в использовании.
Автор: Татьяна Кныш
expert.astroburn.com
Что такое отформатировать диск?Как это сделать? Не могу записать фотографии на DVD-RW.
пиши неро она все сама сделает
отформатировать - очистить.
отформатировать-удалить все имеюшиеся файлы на диске
тогда и не стоит узнавать как форматировать - больше дров наломаешь!
отформатировать-снести все напроч с диска
отформатировать значить снести всё НА Х*Р Для этого используй неро
Используй программу НЕРО, там есть очистка диска
Форматирование диска — процесс разметки магнитного диска (жёсткого диска, дискеты) . Обычно при форматировании уничтожается вся информация на диске. ------ береш неро и записываеш диск с данными для простоты картины
форматируют обычно носители информации, а не диски. Ставь Nero или любую другую программу для прожига дисков (полно бесплатных прог) и вперед. Удачи.
Кликаешь правой кнопкой мыши внизу будет "свойства" правой клик ищи отформатировать или очистить диск, а если вообще ни чего не получается выброси этот диск и купи новый с большим объёмом, зайди в файл, сохранить как и сохрани куда тебе надо. Пока.
touch.otvet.mail.ru
Как записать фотографии на DVD?
Вы когда-нибудь думали, что это будет весело, если мы можем превратить тех, кто еще, но потрясающие фотографии в ярких видео, а затем сохранить его в виде DVD? У нас есть много фотографий, которые действительно много значат для нас, так что мы хотели бы сделать галерею или даже слайд-шоу, чтобы поделиться нашими великие моменты с людьми, мы заботимся. Чтобы сделать их DVD даже делает его гораздо легче для нас, чтобы показать наше великое изобретение через домашний DVD-плеера или любого портативного плеера или телевизора. С достойной Photo DVD Maker , эта статья расскажет вам, шаг за шагом, как скопировать снимки на DVD .
1 Скачать программу
2 Импорт фотографий и редактировать их
Теперь нажмите кнопку "Импорт", чтобы добавить любые фотографии, которые вы любите. Эта программа поддерживает самые распространенные форматы фотографий, как BMP, JPEG, PING, TIFF, GIF и и так далее. Эти фотографии будут автоматически превратится в слайд-шоу показано на левой панели интерфейса.

Положите вашу мышь на изображение левой панели, и вы увидите немного карандаша рядом. Нажмите на карандаш и начать редактирование с эффектами перехода, продолжительность и так далее. Более того, вы можете обрезать слайд-шоу, когда захочешь, и изменить порядок фотографий и требовалось доказать.

3 Добавить музыки и текста в слайд-шоу
Вы можете свободно добавлять текст в слайд-шоу и редактировать музыку вроде этого:

Для редактирования музыки обрезая ее или добавление эффекта это было бы очень весело. После этого нажмите кнопку OK для завершения редактирования.
4 Выберите меню DVD и запись
Выберите ваш любимый меню DVD.

Нажмите , чтобы настраивать фоновое изображение и музыку в меню, чтобы просмотреть эффект всех редактирования.
Нажмите кнопку "Записать" сжигание фотографию на DVD .
С профессиональным Photo DVD Maker , на удивление вы можете сделать DVD из любой фотографии, которые вы хотите по своему усмотрению. Более того, вы можете поделиться тем, что вы дорожите со своей семьей и друзьями, когда и где вы хотите в простой и специальным образом.
www.daniusoft.com
Как записать фото на диск?
Если вы совсем недавно провели незабываемый отдых и обзавелись новыми друзьями, то у вас наверняка появилось довольно много фотографий. И вашим новым знакомым наверняка захочется иметь их у себя. Просто запишите самые лучшие фотографии на CD диски и отправьте почтой или передайте лично в руки своим друзьям. Такой подарок будет очень приятным и памятным.
Вам понадобится
- Компьютер, диск, пишущий дисковод, фотографии для записи, Nero.
Инструкция
imguru.ru
как записать фото на диск dvd r
В разделе Прочее компьютерное на вопрос Как записать фотографии на диск (болванку)? Помогите мне очень надо!!! заданный автором Sunny_Sasik лучший ответ это обычно как диск с данными, или если хотите в режиме слайдов можно, например в проге неро
Ответ от 22 ответа[гуру]Привет! Вот подборка тем с ответами на Ваш вопрос: Как записать фотографии на диск (болванку)? Помогите мне очень надо!!!
Ответ от шеврон[гуру]мышкой перетащи.. . слабо?
Ответ от Беспросветный[гуру]Nero StartSmartкачай программу) там для новичков в рисуночках изображено ,через нее и запишешь
Ответ от Андрей Кочетков[активный]Вставьте чистый CD-R или CD-RW диск в CD-привод.2) Откройте "Мой компьютер", затем кликните 2 раза на значек дисковода в "Моем компьютере". Если диск действительно чистый, то откроется пустое окно проводника.Буква диска (в данном случае "F") может быть другой.3) Перетащите в это пустое окно те файлы, которые нужно записать на диск. Перетаскивать нужно удерживая ЛЕВУЮ клавишу мыши. В окне появятся значки файлов со стрелочками в углу.4) В этом же окне слева в области "Задачи для записи CD" 1 раз ЛЕВОЙ нажимаем на надпись "Записать файлы на компакт-диск".Появится окно мастера записи файлов на диск. Вписываем в поле любое имя диска и нажимаем "Далее".Окно мастера записи может немного отличаться от изображенного на рисунке. После нажатия кнопки "Далее" начнется процесс записи файлов на диск.Не извлекайте диск из устройства во время запии и не отменяйте процесс записи, т. к. результатом этих действий будет испорченный диск.По окончании записи вы увидите следующее окно:Запись файлов завершена. Нажмите на "Готово" и извлеките диск из устройства.
Ответ от Обособить[гуру]сначало скачай и установи. Там всё расписано подробно и понятно как записать видео или аудио или фотографии, можно даже музыку вставить в фотослайд
Ответ от Владимир Кравченко[гуру]загружаеш неро, выбираеш создать диск с данными, указываеш на свои фотки, незабудь вставить чистый диск, нажимаеш записать
Ответ от ELEktrocool[гуру]берёшь NERO и записываешь CD или DVD с данными
Ответ от 2 ответа[гуру]Привет! Вот еще темы с нужными ответами:
Ответить на вопрос:
22oa.ru
Как записать фото на диск с компьютера?
Если вам, вдруг, понадобилось записать свои домашние (или рабочие) фотографии на диск, можно прибегнуть к помощи различных программ, созданных для этого. Одной из таких программ является Nero. С помощью нее вы сможете легко записать любые данные на диск.
Пошаговая инструкция:
Для того, чтобы записать фотографии на DVD-диск при помощи Nero, достаточно выполнить следующие действия:
- Подготовьте записываемые фотографии для записи на диск.
Как записать файлы на диск
Для этого удобнее всего будет скопировать их в какую-нибудь папку и, для удобства (или необходимости) отсортировать фотографии по каким-либо событиям:
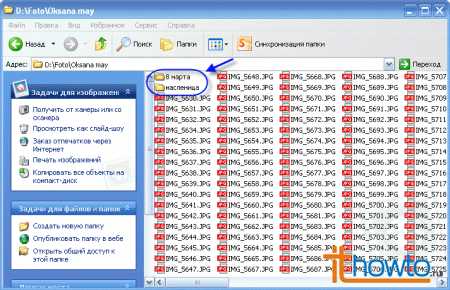
- Вставьте чистый DVD диск в DVD-дисковод и запустите Nero, дважды нажав на ярлыке программы (или выбрав ее из списка программ).
- В появившемся главном окне Nero, выберите в ниспадающем меню типа диска — DVD, затем нажмите на иконку в виде "листа бумаги" и нажмите на пункт "Создать DVD с данными":

- Далее, если у вас Nero настроен так, чтобы записывать диски, используя Nero Express (а это самый простой способ и доступный для новичков), появится следующее окно:

- Просто нажмите на "Добавить" и выберите месторасположение папки, в которой находятся подготовленные для записи фотографии.Для того, чтобы выделить все фотографии и папки, просто кликните один раз мышкой на любую из них:
 и нажмите комбинацию клавиш Ctrl+A. И все фото будут отмечены. Далее нажмите на "Добавить":
и нажмите комбинацию клавиш Ctrl+A. И все фото будут отмечены. Далее нажмите на "Добавить": 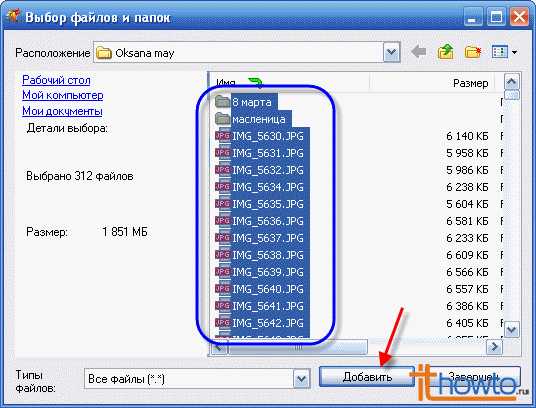
- Последует процесс добавления выбранных фотографий в записываемый проект:
 по завершению которого следует нажать на "Завершен":
по завершению которого следует нажать на "Завершен": 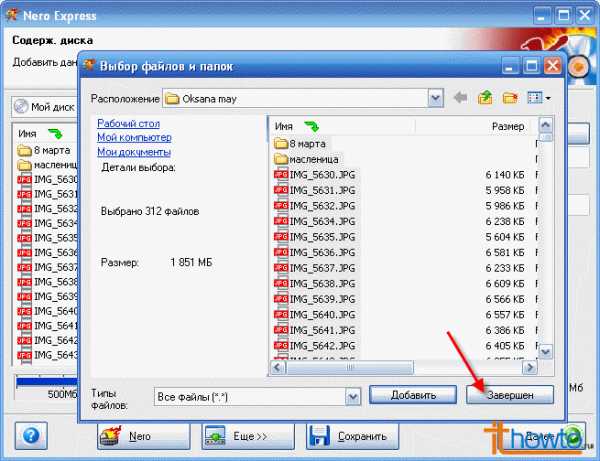
- Если, вдруг, вы решите не записывать некоторые фотографии, вы можете с легкостью удалить их из проекта, просто нажав на их названии и далее нажав на "Удалить":
 Они изчезнут из списка записываемых фотографий
Они изчезнут из списка записываемых фотографий - Теперь, когда все подготовлено, можно приступить к процессу записи фотографий на DVD-диск. Нажимаем на "Далее":

- Вводим название диска (желательно использовать латиницу!), скорость записи (лучше наименьшую, чтобы было меньше ошибок при записи).
Если записываете немного фотографий (намного меньше, чем объем DVD-диска), то можно создать мультисессионный диск, на который, впоследствии, можно будет добавлять фотографии. Для этого поставьте отметку на соответствующем пункте.
При необходимости не лишней будет и проверка на целостность данных.
Когда все готово, нажимаем на "Запись":

- Далее последует сама запись фотографий на диск:
 которая закончится извлечением диска и появлением соответствующего сообщения:
которая закончится извлечением диска и появлением соответствующего сообщения: - Нажмите на "Далее":
 и выйдите из программы:
и выйдите из программы: 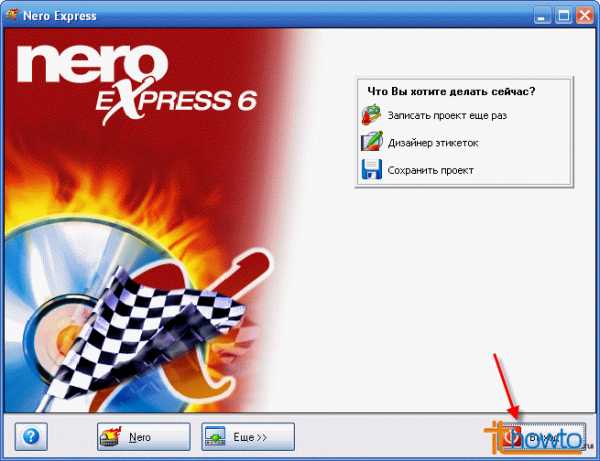
Как видим, записать фотографии на DVD-диск с помощью Nero весьма просто.
Автор: Robat-Um
Дата: 19.05.2012 г.
Рейтинг: 0
Метки: nero, запись диска
Многофункциональная утилита для записи устройств
Данная программа была названа в честь императора Нерона, который по известной легенде поджег Рим. Английский перевод названия звучит как «Нерон, который сжег Рим» или же немного по-другому — «Nero, прожигающий (CD-)ROM». Вот такая игра слов. Но Неро не сжигает, а прожигает, то есть записывает оптический носитель.
Неро упрощает работу с CD и DVD, видео и звуком, а также обладает функцией резервного копирования и выполняет верстку обложки. С недавних пор Неро записывает и в форматах Blu-ray и HD.
Итак, в данной статье мы рассмотрим процесс записи дисков данной утилитой. Пошаговая инструкция поможет разобраться со всеми тонкостями и решить любые проблемы.
Вспомним разновидности дисков и их предназначение
Для начала стоит определиться, какой выбрать носитель: CD или DVD, затем R или RW. Предлагаю кратко ознакомиться с популярными форматами.
- CD-R. Если нужно записать минимум информации (до 700 Мб), стоит выбрать самый простой формат и, к тому же, экономный с финансовой точки зрения. Из плюсов – можно дописывать информацию мультисессиями, пока не закончится место. Из минусов – нельзя ничего стереть.
- CD-RW. Аналогично первому, размер носителя достигает 700 Мб.
Записываем фотографии на CD-диск — лучшие советы
Разница лишь в том, что этот диск можно перезаписывать неопределенное количество раз. Стоит немного дороже, но такой вариант выгоднее приобретать, например, для музыки: надоела – стер и перезаписал.
Следует отметить еще один важный аспект: скорость прожига. Здесь преимущества расположены в обратном порядке. Быстрее всего запишется первый формат (CD-R), последний же – на порядок медленнее.
Пишем MP3 файлы
Вернемся непосредственно к нашей теме и рассмотрим, как же все-таки записать выбранный формат в Неро. Начнем с МР3 на примере CD. Заходим во вкладку «Данные» и выбираем соответствующий формат в правой части экрана. Затем необходимо добавить приготовленные музыкальные файлы в проект. Для этого клацаем «Добавить» и выделяем нужные аудиозаписи. На данном этапе вы должны видеть все файлы, которые готовятся к прожигу.
Обратите внимание на зеленую полоску в нижней части экрана – этот индикатор показывает занятое файлами место на носителе.
Кнопка «Далее» осуществит переход на последний этап настроек. Здесь нас интересует только один момент – поставить/снять флажок «Разрешить добавление файлов (мультисессионный)».
Что значит мультисессионная запись? Если после прожига остается свободное место на устройстве, вы сможете в дальнейшем его использовать, поставив сейчас флажок. Соответственно, если вы уверены, что больше ничего дописывать не будете, закрываем сессию.
Внимание! Если вы ставите флажок для мультисессионной записи на DVD, не забывайте, что последующая запись может быть проведена только на этом же приводе. Таким образом, вы не сможете осуществить прожиг за другим компьютером.
Нажимаем кнопку «Запись» и приступаем непосредственно к прожигу. Через несколько минут дисковод вернет носитель уже с информацией.
Записываем Audio CD в Неро
В принципе, существенных отличий нет. Но есть некоторые моменты, которые необходимо учитывать. Чтобы начать прожиг, необходимо в левой части окна программы выбрать вкладку «Музыка», в правой части — «Audio CD». Как и раньше, добавляем необходимые треки и опять же смотрим на индикатор. Здесь есть небольшое различие: теперь индикатор показывает не мегабайты, а минуты свободного места.

Максимальное время звучания — 80 минут, выбранные файлы не просто записываются, но еще и кодируются в нужный формат. В остальном процесс аналогичен прожигу носителя с данными.
Пишем формат DVD видео с помощью Неро
Собственно, действуем по такой же схеме. Единственная проблема может возникнуть непосредственно с форматом видео. Например, если вы переносите отснятый материал с камеры, размер может оказаться слишком большим для записи на носитель. Кроме того, его могут не читать проигрыватели. Настройки Неро тут не помогут, в таком случае стоит освоить какую-либо стороннюю программу для кодировки видео в необходимый формат.
Записываем виндовс на носитель через Неро
У многих пользователей часто возникают проблемы с записью образа системы на DVD. Если вы не уверены в правильности установленных настроек, читайте и запоминайте алгоритм.
Разберем запись виндовса с помощью программы Nero Burning Rom. Эта утилита идет в полном комплекте Неро. Если же у вас она не установлена, выполните это действие.
- Запускаем установленную программу и нажимаем «Отмену» на появившемся окне. Это даст возможность перейти на главный экран утилиты.
- Следующим этапом открывает созданный образ системы. Заходим в меню «Файл», затем нажимаем «Открыть». В окне выставляем тип файлов – ставим «Все поддерживаемые проекты и образы». Открываем окно записи образа.
- Устанавливаем настройки прожига. Первая вкладка с информацией только кратко описывает проект, следующая вкладка «Запись» уже предоставляет на выбор ряд настроек. Все подряд смысла рассматривать нет, проанализируем только необходимые:
- Запись.
- Запись диска (данная настройка установлена по умолчанию).
- Скорость записи (этот параметр зависит от выбранного носителя. Как мы отмечали вначале, быстрее всего записывается CD, противоположное значение у DVD. Если вы записываете СD с данными, выбирайте максимальную скорость. Оптимальный режим — 8х (11 080 кб/с)).
- Финализировать CD – в данный момент функция не должна быть активной, это действие также происходит автоматически в этом режиме.
- Число копий – количество дисков, которые вы планируете записать в одно время.
- Последним шагом нажимаем кнопку «Прожиг» и следим за процессом. Все предельно просто и понятно.
Если вам, вдруг, понадобилось записать свои домашние (или рабочие) фотографии на диск, можно прибегнуть к помощи различных программ, созданных для этого. Одной из таких программ является Nero. С помощью нее вы сможете легко записать любые данные на диск.
Пошаговая инструкция:
Для того, чтобы записать фотографии на DVD-диск при помощи Nero, достаточно выполнить следующие действия:
- Подготовьте записываемые фотографии для записи на диск. Для этого удобнее всего будет скопировать их в какую-нибудь папку и, для удобства (или необходимости) отсортировать фотографии по каким-либо событиям:
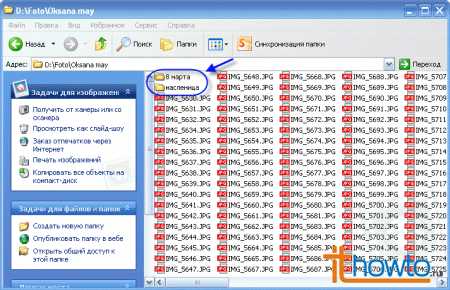
- Вставьте чистый DVD диск в DVD-дисковод и запустите Nero, дважды нажав на ярлыке программы (или выбрав ее из списка программ).
- В появившемся главном окне Nero, выберите в ниспадающем меню типа диска — DVD, затем нажмите на иконку в виде "листа бумаги" и нажмите на пункт "Создать DVD с данными":

- Далее, если у вас Nero настроен так, чтобы записывать диски, используя Nero Express (а это самый простой способ и доступный для новичков), появится следующее окно:

- Просто нажмите на "Добавить" и выберите месторасположение папки, в которой находятся подготовленные для записи фотографии.Для того, чтобы выделить все фотографии и папки, просто кликните один раз мышкой на любую из них:
 и нажмите комбинацию клавиш Ctrl+A.
и нажмите комбинацию клавиш Ctrl+A.Как записать фото на диск
И все фото будут отмечены. Далее нажмите на "Добавить":
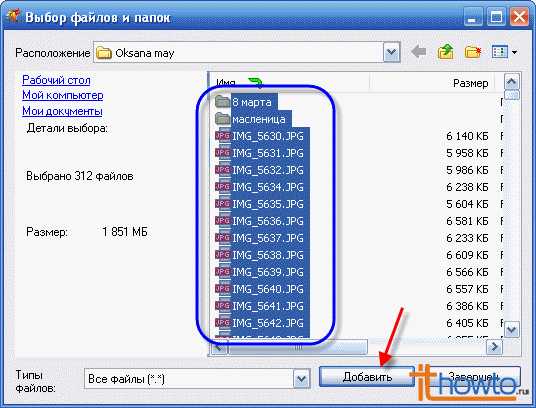
- Последует процесс добавления выбранных фотографий в записываемый проект:
 по завершению которого следует нажать на "Завершен":
по завершению которого следует нажать на "Завершен": 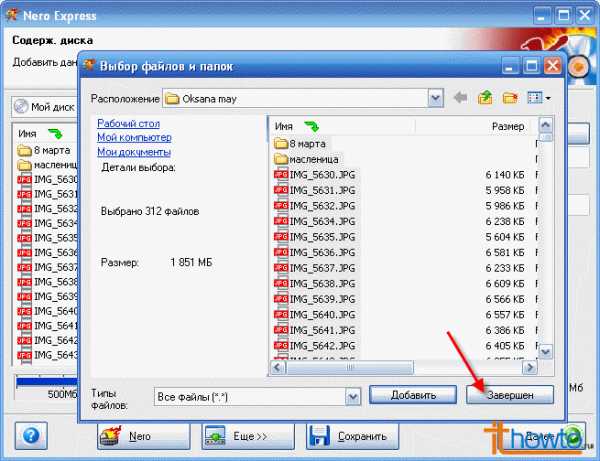
- Если, вдруг, вы решите не записывать некоторые фотографии, вы можете с легкостью удалить их из проекта, просто нажав на их названии и далее нажав на "Удалить":
 Они изчезнут из списка записываемых фотографий
Они изчезнут из списка записываемых фотографий - Теперь, когда все подготовлено, можно приступить к процессу записи фотографий на DVD-диск. Нажимаем на "Далее":

- Вводим название диска (желательно использовать латиницу!), скорость записи (лучше наименьшую, чтобы было меньше ошибок при записи).
Если записываете немного фотографий (намного меньше, чем объем DVD-диска), то можно создать мультисессионный диск, на который, впоследствии, можно будет добавлять фотографии. Для этого поставьте отметку на соответствующем пункте.
При необходимости не лишней будет и проверка на целостность данных.
Когда все готово, нажимаем на "Запись":

- Далее последует сама запись фотографий на диск:
 которая закончится извлечением диска и появлением соответствующего сообщения:
которая закончится извлечением диска и появлением соответствующего сообщения: - Нажмите на "Далее":
 и выйдите из программы:
и выйдите из программы: 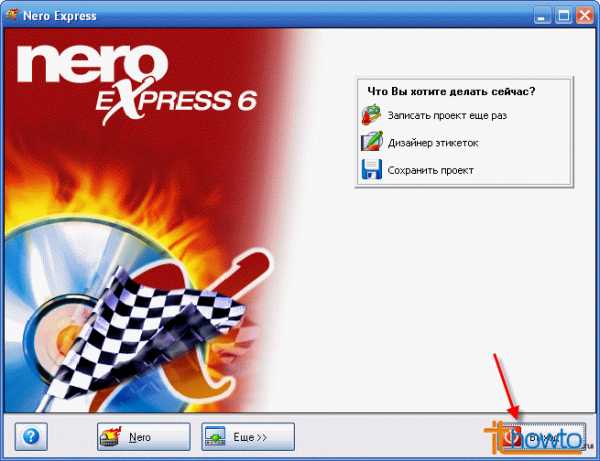
Как видим, записать фотографии на DVD-диск с помощью Nero весьма просто.
Автор: Robat-Um
Дата: 19.05.2012 г.
Рейтинг: 0
Метки: nero, запись диска
| Скачать программу CDBurnerXP 4.5.8.7035 Final |
| CDBurnerXP — это программа для записи CD и DVD, Blu-Ray и HD-DVD дисков. Она поддерживает запись и создание ISO-образов, имеет многоязычный интерфейс. Все пользователи, даже предприятия, могут пользоваться программой бесплатно. Программа не содержит adware или похожих компонентов. |
| Скачать программу BurnAware 11.6 |
| BurnAware — простая и в тоже время мощная программа для записи и копирования любых дисков — CD, DVD, Blu-Ray, а также копирования CD и DVD.Программа позволяет выполнять все основные задачи по записи: работа с носителями CD/DVD, Blu-Ray; запись Audio CD и DVD-Video; копирование и прожиг образов; клонирование дисков; поддержка мультисессии и многое другое. Имеется многоязычный интерфейс, включая русский и поддержка Windows 8. |
| Скачать программу AVS Disc Creator 6.1.2.552 |
| AVS Disc Creator — программа для быстрой и легкой записи ваших данных на CD и DVD диски.Очень простой и полностью интуитивный интерфейс, быстродействие (без особенного напряга системы), множество полезных функций и поддерживаемых форматов делает AVS Disc Creator очень удобным инструментом для создания дисков CD и DVD с данными (музыка в формате MP3, видеофайлы, текстовые документы, картинки и др.). |
| Скачать программу Ashampoo Burning Studio 19.0.2 |
| Ashampoo Burning Studio — программа, с помощью которой Вы можете записать фильмы, музыку и данные на CD, DVD и Blu-Ray диски — быстро и эффективно. Эта программа является альтернативой популярному пакету для записи Nero. В ней присутствует функции автоматической настройки параметров, создания образов, сохранения и загрузки проектов, простого управления файлами с помощью DragandDrop и многие другие. Интерфейс этой программы многоязычен и имеет поддержку русского языка. |
| Скачать программу Complex Evolution 5.1.4 (build 461) |
| CompleX Evolution — это программа предназначенная, для записи всех типов дисков CD/DVD. В отличии от других подобных продуктов ее отличает уникальная легкость в освоении даже для неподготовленного пользователя. При разработке Complex Evolution отказались от каких-либо второстепенных дополнительных функций и сосредоточились на двух основных требованиях конечных пользователей — простоте и удобстве использования ее в повседневной работе. |
| Скачать программу Nero 2018 19.0.10100 |
| Nero — это простой в использовании, но мощный набор программ, который поможет вам создавать, считывать, копировать, записывать, редактировать, совместно использовать и передавать данные в сети. Что бы это ни было — музыка, видео, фото или данные — наслаждайтесь ими и используйте совместно с родными и близкими когда угодно и где угодно. |
| Скачать программу CopyTo 5.1.1.3 |
| CopyTo — очень простая в использовании программа, благодаря которой вы сможете практически одним нажатием кнопки записывать нужные файлы в любом формате на CD/DVD диски. После установки программа интегрируется в проводник, в результате чего запись происходит быстро и оперативно. |
Как записать фотографии на DVD-диск с помощью Nero
По принципу работы схожа с программами, предназначенными для пакетной записи, при которой вы работаете с CD/DVD как с обычной дискетой. Позволяет создавать диски так же просто, как программы для пакетной записи, но при этом не создает ограничений для чтения записанных дисков. По
Скачать программу InfraRecorder 0.53 InfraRecorder — программа для записи данных на CD/DVD диски. Infra Recorder предоставляет пользователю возможность создания CD/DVD дисков с данными, музыкальных Audio CD и DVD видео дисков. Программа умеет создавать и записывать ISO и BIN образы, проводить копирование дисков. В программе InfraRecorder есть возможность автоматического кодирования музыкальных форматов WAV, WMA и OGG в треки музыкального Audio CD и обратное извлечение треков в WAV файлы. Всё вышеуказанное легко вып… Скачать программу PowerLaser Express 1.0 PowerLaser Express — это программа для записи CD/DVD дисков. Программа имеет компактный размер, не требует установки и не изменяет системный реестр. Все это делает возможным её работу со смененных носителей. CDBurnerXPNero 2018BurnAwareAshampoo Burning StudioComplex EvolutionInfraRecorderPowerLaser ExpressAVS Disc CreatorCopyTo| На портале Programki.net вы всегда сможете бесплатно скачать программы для вашего компьютера © 2004-2018 |
Если вам, вдруг, понадобилось записать свои домашние (или рабочие) фотографии на диск, можно прибегнуть к помощи различных программ, созданных для этого. Одной из таких программ является Nero. С помощью нее вы сможете легко записать любые данные на диск.
Пошаговая инструкция:
Для того, чтобы записать фотографии на DVD-диск при помощи Nero, достаточно выполнить следующие действия:
- Подготовьте записываемые фотографии для записи на диск.
Как записать фото на диск?
Для этого удобнее всего будет скопировать их в какую-нибудь папку и, для удобства (или необходимости) отсортировать фотографии по каким-либо событиям:
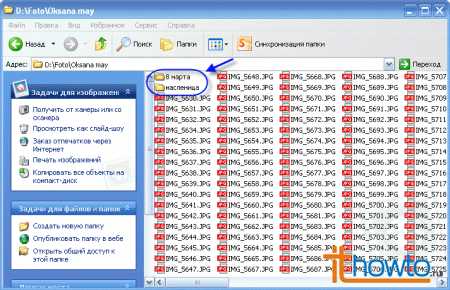
- Вставьте чистый DVD диск в DVD-дисковод и запустите Nero, дважды нажав на ярлыке программы (или выбрав ее из списка программ).
- В появившемся главном окне Nero, выберите в ниспадающем меню типа диска — DVD, затем нажмите на иконку в виде "листа бумаги" и нажмите на пункт "Создать DVD с данными":

- Далее, если у вас Nero настроен так, чтобы записывать диски, используя Nero Express (а это самый простой способ и доступный для новичков), появится следующее окно:

- Просто нажмите на "Добавить" и выберите месторасположение папки, в которой находятся подготовленные для записи фотографии.Для того, чтобы выделить все фотографии и папки, просто кликните один раз мышкой на любую из них:
 и нажмите комбинацию клавиш Ctrl+A. И все фото будут отмечены. Далее нажмите на "Добавить":
и нажмите комбинацию клавиш Ctrl+A. И все фото будут отмечены. Далее нажмите на "Добавить": 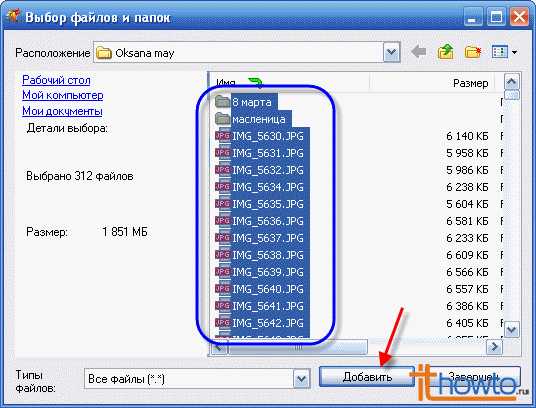
- Последует процесс добавления выбранных фотографий в записываемый проект:
 по завершению которого следует нажать на "Завершен":
по завершению которого следует нажать на "Завершен": 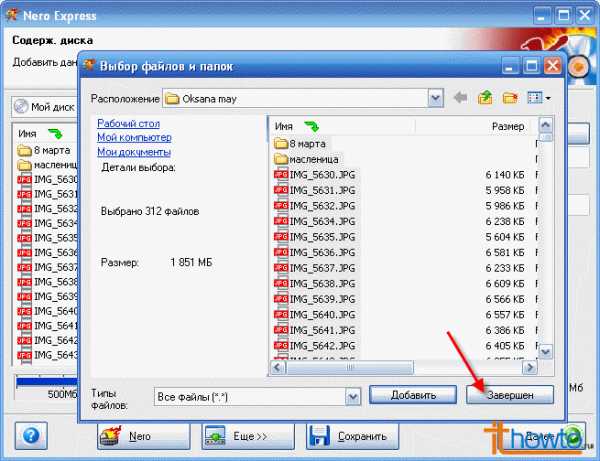
- Если, вдруг, вы решите не записывать некоторые фотографии, вы можете с легкостью удалить их из проекта, просто нажав на их названии и далее нажав на "Удалить":
 Они изчезнут из списка записываемых фотографий
Они изчезнут из списка записываемых фотографий - Теперь, когда все подготовлено, можно приступить к процессу записи фотографий на DVD-диск. Нажимаем на "Далее":

- Вводим название диска (желательно использовать латиницу!), скорость записи (лучше наименьшую, чтобы было меньше ошибок при записи).
Если записываете немного фотографий (намного меньше, чем объем DVD-диска), то можно создать мультисессионный диск, на который, впоследствии, можно будет добавлять фотографии. Для этого поставьте отметку на соответствующем пункте.
При необходимости не лишней будет и проверка на целостность данных.
Когда все готово, нажимаем на "Запись":

- Далее последует сама запись фотографий на диск:
 которая закончится извлечением диска и появлением соответствующего сообщения:
которая закончится извлечением диска и появлением соответствующего сообщения: - Нажмите на "Далее":
 и выйдите из программы:
и выйдите из программы: 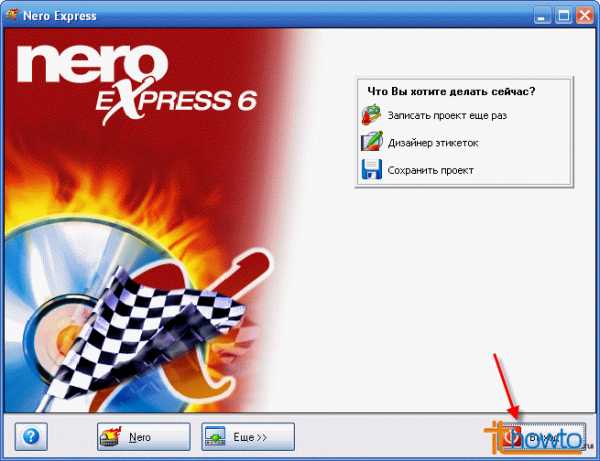
Как видим, записать фотографии на DVD-диск с помощью Nero весьма просто.
Автор: Robat-Um
Дата: 19.05.2012 г.
Рейтинг: 0
Метки: nero, запись диска
pasmr21.ru
- Не приходят письма почта яндекс
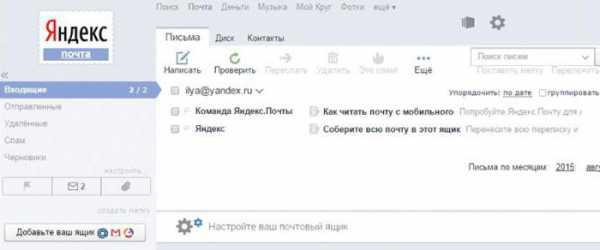
- Как подключить компьютер к телевизору если нет hdmi на компьютере

- Какие компьютерные программы вы знаете
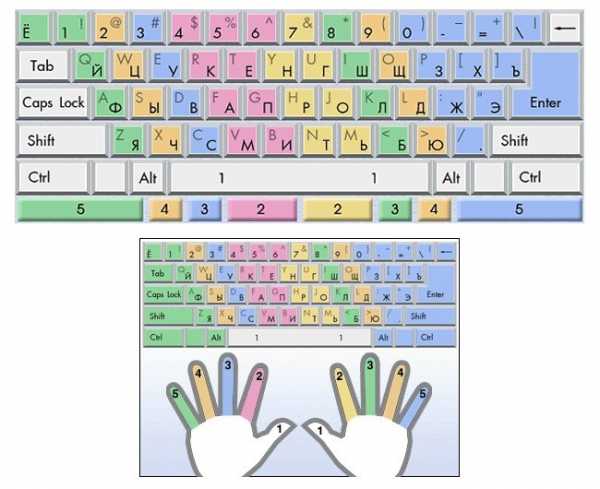
- Как очистить кэш на диске с

- Что делать если веб камеру не видит компьютер

- Как на роутере проверить скорость интернета

- Как сделать по умолчанию русскую раскладку

- Почему долго грузится компьютер windows 7

- It специалист какие предметы сдавать

- Как удалить виндовс олд на виндовс 10 видео

- Системная переменная path

