Ubuntu66.ru — новости, уроки, помощь, поддержка. Установить линукс минт
Установка Linux Mint 18 Sarah

Этим вопросом задаются все начинающие пользователи linux.Я тоже когда-то сидел на windows, но мне надоело каждый месяц ее переустанавливать, может сейчас с выходом windows 10, уже не так обстоят дела, но все же, я больше никогда не перейду на windows.
Для установки нам потребуется записать linux mint на флешку, как это сделать смотрите здесь
Итак, если флешка готова, то можно приступать к установке, для этого запускаем наш компьютер и в биосе выбираем запуск с флешки.
При первом запуске, нас встречает полностью рабочая система. Вы можете смотреть, кликать, и вообще поломать ее, и когда наиграетесь, то можем продолжать.
На рабочем столе запускаем установщик “Установить Linux Mint” вот как он выглядит

Выбираем русский язык, ну или украинский кому как удобней.

Ну а теперь самое сложное, но если вы устанавливаете систему на отдельный диск, тогда просто выбирайте “Стереть диск и установить linux mint”
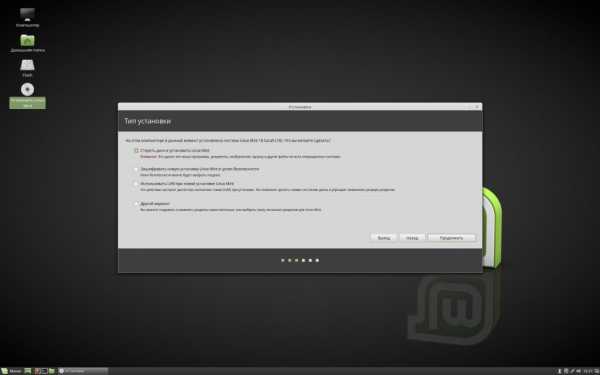
Но если вы ставите рядом с windows, то в windows нужно заранее отрезать кусочек диска для нашей ос, и выбрать “Другой вариант”

Далее берем этот кусочек диска и нажимаем плюсик под окошком, создаем раздел подкачки, у меня 4gb оперативной памяти я создам дополнительно 2gb.
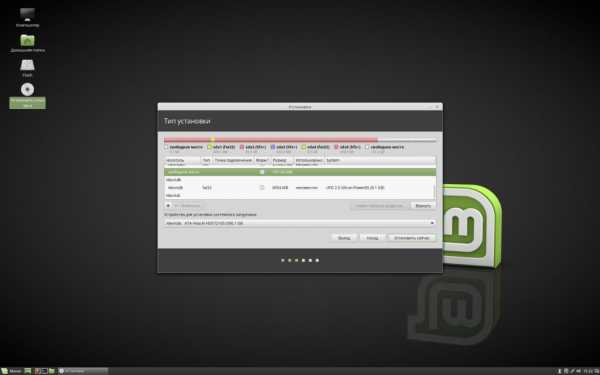

Еще раз нажимаем на плюсик и выбираем то что осталось под раздел системы, так как на рисунке.

Самая сложная часть позади нажимаем ок, не пугаемся диалогового окна, а просто еще раз нажимаем ок

Выбираем местоположение
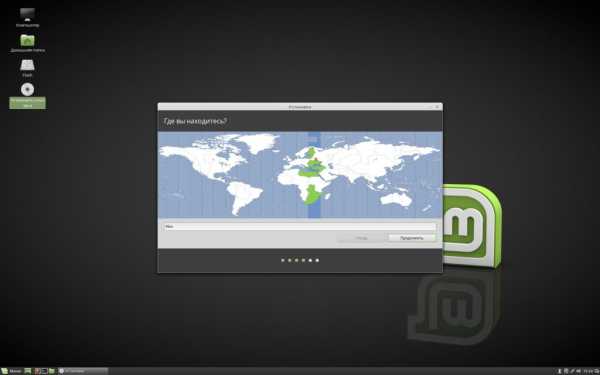
Раскладку клавиатуры
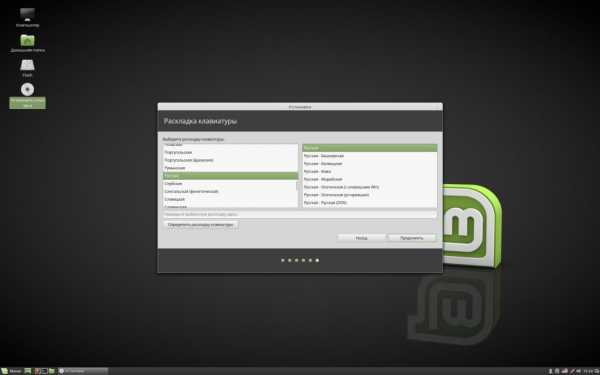
Придумайте свой логин и пароль, можно нажать кнопку автоматически запускать при входе.
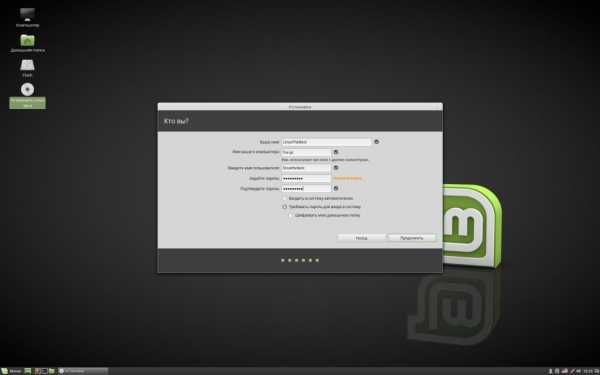
И ждем окончания установки

После установки, система нас спросит что дальше делать, мы выбираем перезагрузить.

И все Linux Mint у вас установлен, и как видим, в этой инструкции, нету ничего сложного.
Скачать Linux Mint 18 можно тут: https://www.linuxmint.com/download.php
Похожее
Автор публикации
не в сети 40 минут
admin
Хотите писать статьи? Напишите мне в чат, и я предоставлю вам такую возможность.
Комментарии: 934Публикации: 764Регистрация: 10-06-2016linuxthebest.net
Установка Linux Mint 15 XFCE - подробное руководство
Linux Mint 15 XFCE - основан на пакетной базе дистрибутива Ubuntu 13.04. Мы будем устанавливать версию дистрибутива использующего рабочий стол XFCE, что показывает себя на компьютерах различными характеристиками отлично, для комфортной работы желательно иметь не менее 512MB оперативной памяти, но работать можно и с размером оперативной памяти в 386MB. Цель дистрибутива заключается в предоставлении конечному пользователю максимально простой системы, которая будет готова к работе сразу после установки и не потребует загружать наиболее популярное программное обеспечение, в том числе и дополнительные кодеки для воспроизведения популярных мультимедийных форматов. В остальном Linux Mint практически идентичен Ubuntu, в которую привносит новый оригинальный интерфейс преимущественно в зелёных тонах и небольшое количество собственных приложений (mintInstall, mintUpdate, mintMenu и др.), призванных упростить работу тем, кто только знакомится с Linux.
В базовой установке мы будем иметь почти все необходимое для работы бесплатное програмное обеспечение:
OpenOffice 2 - аналог Microsoft Office, Pidgin - программа мгновенных сообщений для подключения к корпоративному Jabber серверу, просмотрщики PDF, изображений, текстовый редактор и другое свободное програмное обеспечение.
Для установки Linux Mint 15 XFCE Вам предварительно необходимо скачать и записать дистрибутив на DVD диск. Скачать Linux Mint 15 XFCE можно по ]]>ссылке]]>, если Вы желаете скачать установочный образ используя торент клиент, либо с более близкого к Вам сервера это возможно на данной ]]>странице]]>.
Для установки системы, и для доустановки необходимого програмного обеспечения, Вам нужно подключить интернет к компьютеру на который производим установку Linux Mint 15 XFCE, инсталятор автоматически скачает и доустановит необходимые пакеты локализации, если интернет в данный момент невозможно подключить, ничего страшного, так как его можно подключить и позже и доустановить необходимые программы и пакеты локализации.
Загружаем компьютер с записанного на диск Linux Mint 15 XFCE и первое, что мы видим, это автоматическая загрузка с диска в систему, заодно Вы можете не устанавливая Linux попробовать в нем поработать:

Загружается Linux Mint 15 с рабочим столом XFCE, после загрузки нам необходимо запустить ярлык Install Linux Mint на рабочем столе:

Откроется окно в котором нам необходимо выбрать язык установки Русский и нажать кнопку Продолжить:

В открывшемся окне инсталятор уведомит Вас о существующих проблемах, если они есть, например не подключен к интернет, но если не подключен интернет, в этом большой проблемы нет после установки можно подключить компьютер к интернету и доустановить необходимые программы и пакеты локализации. Для продолжения установки нажимаем кнопку Продолжить:

При открытии окна где нужно выбрать как вы будете производить разбивку винчестера автоматически либо вручную, Вам для того чтобы не удалить случайно все данные на винчестере нужно выбрать только ручной метод разбивки. Для этого необходимо выбрать Другой вариант, на скриншоте ниже он обведен в красную рамочку. Для продолжения установки нажимаем кнопку Продолжить:

В следующем открытом окне мы видим структуру диска, на нем есть два раздела с файловой системой NTFS. Первый раздел имеет размер в 21Gb, он был ранее под диском С операционной системой Windows, его мы удалим и на его месте создадим необходимые разделы для установки Linux Mint 15 XFCE. Второй раздел имеет размер 150GB, его мы смонтируем в папку /mnt/d и пользователь сможет с ним работать как в Windows, данные на диске останутся нетронутыми.
Для удаления диска С, необходимо стать мышкой на диск /dev/sda1 и нажать на кнопку -, на скриншоте она выделена красным прямоугольником:
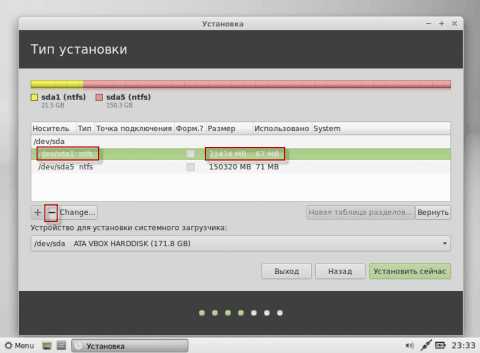
После удаления раздела, нам необходимо создать три раздела:
- Корневой раздел с точкой монтирования /
- Раздел подкачки
- Домашний раздел с точкой монтирования /home
- Подключить второй диск винчестера к папке /mnt/d
Для создания корневого раздела, необходимо стоть мышкой на свободное место и нажать на кнопку +:
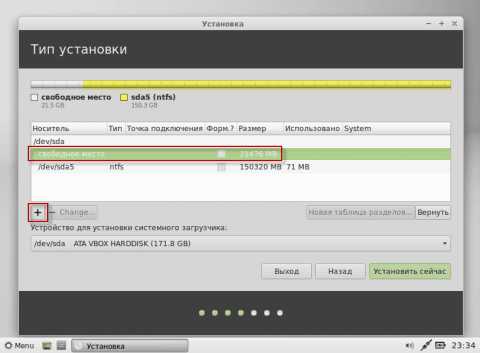
Заполняем поля по примеру ниже:
- Размер: 12000
- Тип нового раздела: Первичный
- Местоположение нового раздела: Начало этого пространства
- Использовать как: в выпадающем списке выбираем Журналируемая файловая система Ext4
- Точка монтирования: /
После заполнения все полей создания корневого раздела нажимаем кнопку OK:

Приступаем к созданию домашнего раздела, для него выделим размер в 8.5Gb. Для создания домашнего раздела становимся мышкой на свободное место и наджимаем кнопку +:
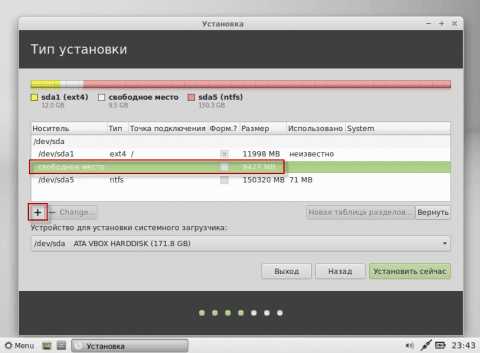
В появившемся окне заполняем поля по примеру ниже:
- Размер: 8500
- Тип нового раздела: Логический
- Местоположение нового раздела: Начало этого пространства
- Использовать как: в выпадающем списке выбираем Журналируемая файловая система Ext4
- Точка монтирования: /home
После заполнения все полей создания домашнего раздела нажимаем кнопку OK:
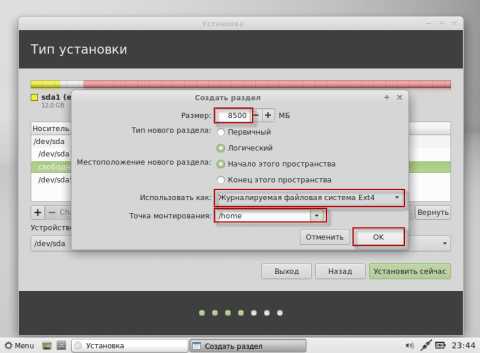
Приступаем к созданию раздела подкачки, для него выделим оставшееся место от удаленного диска С которое в нашем случае равно 976MB. Для создания раздела подкачки становимся мышкой на свободное место и наджимаем кнопку +:

- Размер: 977 (если этот раздел создается последним, то можно не изменять поле Размер, так как система автоматически выставляет для нового раздела все доступное место)
- Тип нового раздела: Логический
- Местоположение нового раздела: Начало этого пространства
- Использовать как: в выпадающем списке выбираем раздел подкачки
После заполнения все полей для создания раздела подкачки нажимаем кнопку OK:

Нам осталось только подмонтировать диск D с файловой системой NTFS в папку /mnt/d. Для этого становимся на раздел /dev/sda5 и нажимаем кнопку Change...:
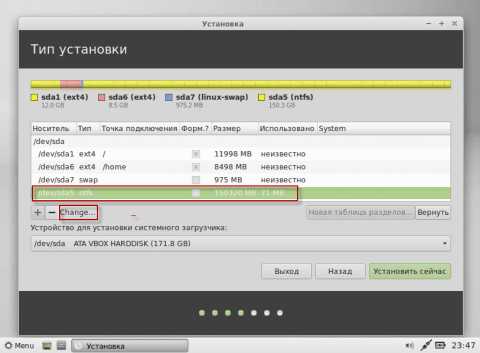
В появившемся окне заполняем поля по примеру ниже:
- Размер: 150321 (это не изменять, так как система автоматически выставляет размер этого раздела)
- Использовать как: в выпадающем списке выбираем ntfs
- Форматировать раздел: НЕ СТАВИТЬ ГАЛОЧКУ
- Точка монтировния: /mnt/d
После заполнения все полей, для подключения раздела диска D нажимаем кнопку OK:

После всех действий, Вы можете увидеть все внесенные изменения в структуру винчестера, затемненными галочками отмечены те разделы которые будут отформатированы, если Вы желаете отменить все действия и что-то изменить, можно нажать кнопку Вернуть и перерасбить разделы винчестера по другому.
Для продолжения установки необходимо нажать кнопку Установить сейчас:
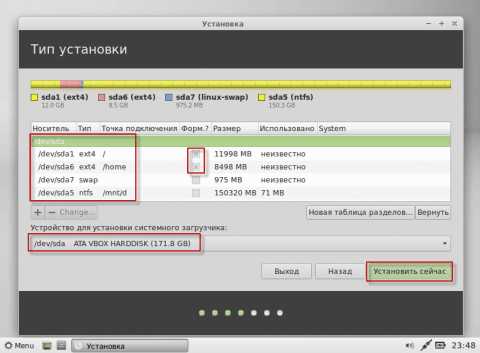
В появившемся окне выбираем временную зону, для этого пишем в поле Ваш город латинскими буквами, в моем случае я ниписал Kiev, после этого для продолжения установки нажимаем кнопку Продолжить:

Выбираем раскладку клавиатуры, в моем случае я выбрал Украинскую, дополнительно русскую я добавлю после установки, для продолжения установки нажимаем кнопку Продолжить:

В следующем окне нам необходимо ввести имя пользоваетля латинскими буквами, а также пароль, заполняем поля по примеру ниже:
- Ваше имя: user
- Имя вашего компьютера: user
- Введите имя пользователя: user
- Задайте пароль: пароль пользователя serg
- Подтвердите пароль: пароль пользователя serg
- Требовать пароль для входа в систему: ставим галочку
- Шифровать мою домашнюю папку: по потребности, система будет прозрачно для Вас шифровать содержимое вашей домашней папки, если нужно, то ставите.
Для запуска установки Linux Mint 15 XFCE нажимаем кнопку Продолжить:
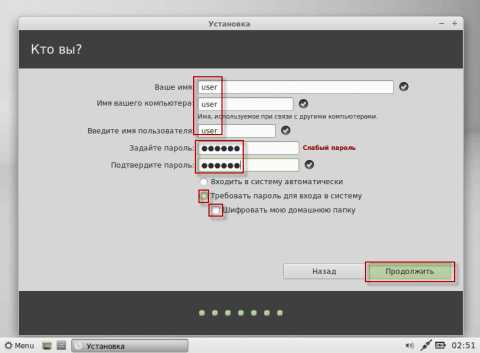
Ниже показаны скриншоты процесса установки Linux Mint 15 XFCE:
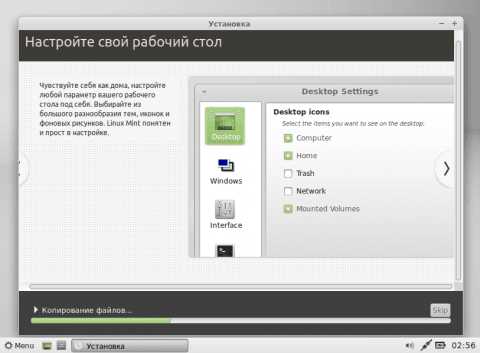
После завершения установки, инсталятор предложит Вам перезагрузить компьютер, нажимаем кнопку Перезагрузить (не забываем вытащить установочный диск, когда установщик его отмонтирует и выплюнет):
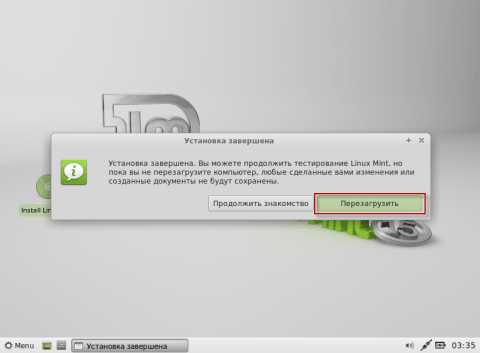
После загрузки, Вы увидите окно входа в систему, для этого Вам нужно нажать мышкой пользователя user и в окне ввода пароля ввести Ваш пароль пользователя который вы вводили во время установки Linux Mint 15 XFCE и нажимаем кнопку OK:
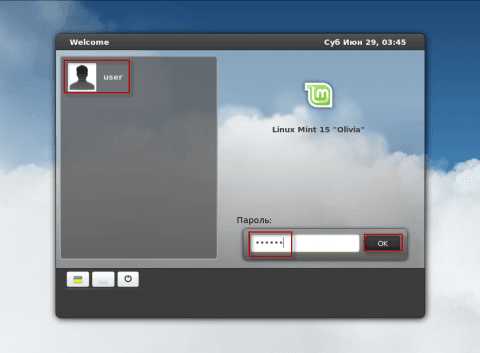
При первоз запуске Вам будет показано окно Добро пожаловать в Linux Mint, чтобы убрать автоматический запуск окна при включении компьютера, нужно убрать галочку с поля Показывать это окно при загрузке системы и нажимаем кнопку Закрыть:

Установка Linux Mint 15 XFCE на компьютер для замены операционной системы Windows завершена.
В подробной инструкции Настройка Linux Mint XFCE Вы сможете продолжить настройку системы, основного програмного обеспечения и рабочего стола.
С Вами был Сергей Лазаренко.
После продуктивной работы сделаем небольшой перерыв и посмотрим на красивые экстремальные полеты:
softnastroy.com
Установка Linux Mint 17 на жёсткий диск компьютера с live USB/DVD | Ubuntu66.ru
Linux Mint 17, кодовое название Qiana. Linux Mint является одной из самых популярных, на сегодняшний день, операционных систем Linux – это наиболее удобное для нового пользователя рабочее окружение Linux. Если вы были пользователем Windows, то не думайте, что установка Linux Mint сложна. Это довольно просто. Следуя пошаговой инструкции ниже вы установите Linux Mint 17 на компьютер без проблем. В этой пошаговой инструкции я постараюсь достаточно доходчиво объяснить, как установить один из лучших дистрибутивов Linux OS - Linux Mint 17 на жёсткий диск компьютера.И хотя ни чего сложного в установке нет, но для тех кто это делает впервые, я бы порекомендовал снять копию данной инструкции или поставить рядом другой компьютер для визуального просмотра последовательности действий с этой страницы.
http://cСистемные требования
Процессор x86 (Linux Mint 64-разрядная требует 64-битный процессор. Linux Mint 32-разрядная работает на 32-разрядных и 64-разрядных процессорах). 512 МБ оперативной памяти (рекомендуется 1 ГБ для комфортного использования). 5 ГБ дискового пространства (20GB рекомендуется). Видеокарта с разрешением 800 × 600 (1024 × 768 - рекомендуется). CD/DVD-дисковод или USB-порт Необходимые условия 1. Подключение к сети интернет, т.к. во время установки будут загружены дополнительные пакеты программ, которые не поместились на установочный образ.2. Компьютер с системными требованиями не ниже указанных выше. 3. Носитель с iso образом Linux Mint 17, записанный специальной программой на диск DVD/USB-накопитель (флешку).
Установка
Вставьте носитель в компьютер и перезагрузите его. В самом начале загрузки компьютера необходимо нажать клавишу: F2, F12 или F8 ( эта клавиша отображается всегда в левом нижнем углу монитора на несколько секунд при инициализации) для входа в BIOS, где нужно выставить первым пунктом загрузку с CD/DVD или флешки.Итак, предположим вы уже вошли в BIOS. Чтобы выбрать нужный пункт меню обычно используются клавиши со стрелками Вверх, Вниз и Enter для выбора соответствующего пункта. Информация о клавишах обычно находится либо внизу экрана, либо справа.В моем случае на главном экране BIOS нужно выбрать пункт Advanced BIOS Features:
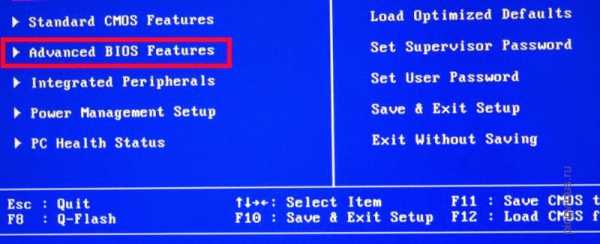 В Advanced BIOS Features вы должны найти установки First Boot Device, т. е. первое устройство загрузки. На первое место необходимо поставить CDROM или флешку (в зависимости от того, с чего будет производиться загрузка):
В Advanced BIOS Features вы должны найти установки First Boot Device, т. е. первое устройство загрузки. На первое место необходимо поставить CDROM или флешку (в зависимости от того, с чего будет производиться загрузка):CDROM
Флешка
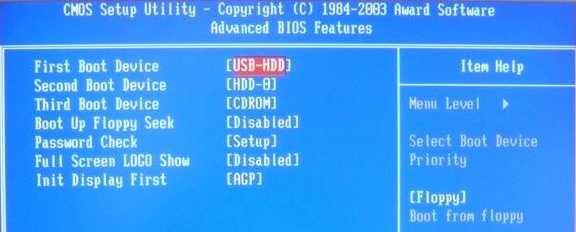 Когда настройки BIOS выполнены, нажмите клавишу F10 (Save and Exit Setup — сохранить и выйти), чтобы сохранить настройки и выйти из BIOS.
Когда настройки BIOS выполнены, нажмите клавишу F10 (Save and Exit Setup — сохранить и выйти), чтобы сохранить настройки и выйти из BIOS.После этих манипуляций дождитесь загрузки .iso образа Linux Mint 17:
 После того, как на экране вы увидите подобную картинку, кликните дважды на установочном диске, указанном стрелкой.Должно открыться приветственное окно установщика Welcome с предложением выбора языка:
После того, как на экране вы увидите подобную картинку, кликните дважды на установочном диске, указанном стрелкой.Должно открыться приветственное окно установщика Welcome с предложением выбора языка: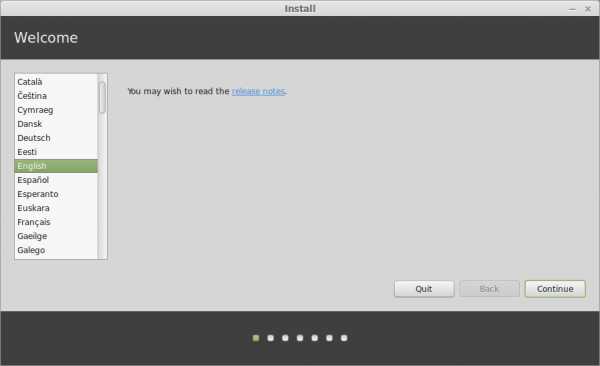 Выберите нужный язык и Продолжить.
Выберите нужный язык и Продолжить.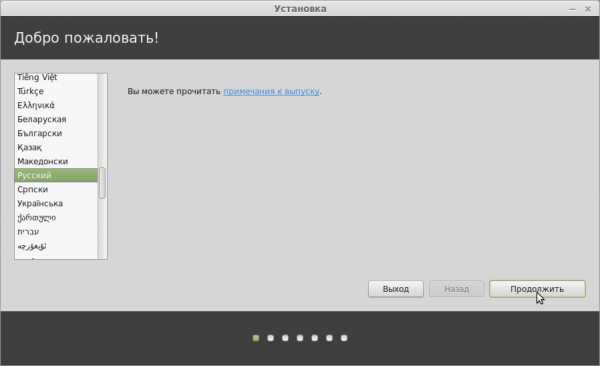 В окне Подготовка к установке Linux Mint у вас должны быть "открыжены" оба пункта, т. е. Достаточно места на ж/диске для установки и подключение к Интернет:
В окне Подготовка к установке Linux Mint у вас должны быть "открыжены" оба пункта, т. е. Достаточно места на ж/диске для установки и подключение к Интернет: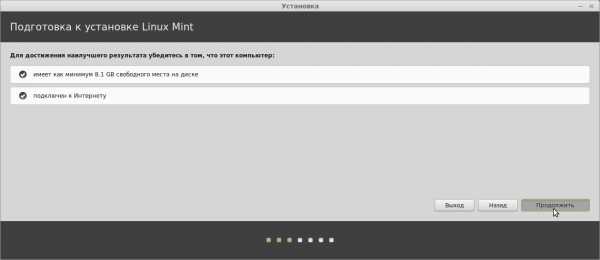 В окне Тип установки предлагается три варианта. Если вы устанавливаете впервые и не знаете как разбивать жёсткий диск на разделы, то выберите первый вариант. В данном случае автоматически произойдёт разбиение диска и установленная Windows сохранится в полном порядке:
В окне Тип установки предлагается три варианта. Если вы устанавливаете впервые и не знаете как разбивать жёсткий диск на разделы, то выберите первый вариант. В данном случае автоматически произойдёт разбиение диска и установленная Windows сохранится в полном порядке: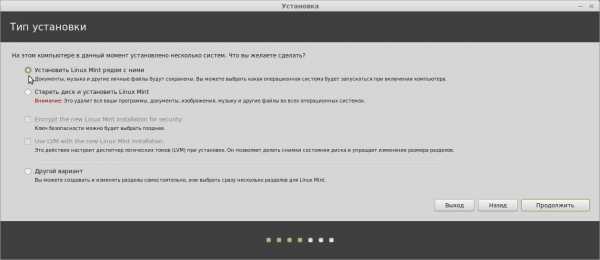
 Если вы выбрали первый пункт, в окне установщика Установить Linux Mint рядом с ним поместите курсор в центр между разделами (указано на снимке) и можете изменить размер раздела сдвигом курсора вправо или влево, в зависимости от то того, какой из разделов хотите увеличить, а какой уменьшить, и нажмите Установить сейчас.
Если вы выбрали первый пункт, в окне установщика Установить Linux Mint рядом с ним поместите курсор в центр между разделами (указано на снимке) и можете изменить размер раздела сдвигом курсора вправо или влево, в зависимости от то того, какой из разделов хотите увеличить, а какой уменьшить, и нажмите Установить сейчас.Примечание. В случае если вы до этого устанавливали одну из систем Linux и хотели бы вновь на этот же раздел установить Linux Mint 17, обратитесь к ЭТОЙ странице для подробной консультации, как это сделать.
Далее, в окне установки Где вы находитесь? введите в поле внизу окна название вашей местности для правильного отображения времени и Продолжить:
 Проверьте правильность выбора языка для раскладки клавиатуры(если нужно, измените) и нажмите Продолжить:
Проверьте правильность выбора языка для раскладки клавиатуры(если нужно, измените) и нажмите Продолжить: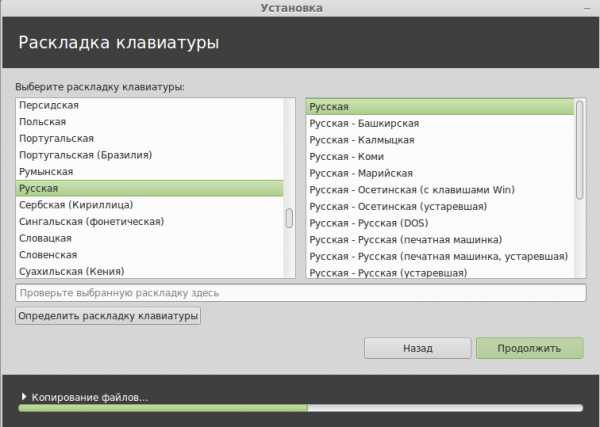 В первых трех полях последнего шага установки - Кто вы? может быть введено одно и тоже имя или псевдоним, кому как нравится. Пароль надо придумать и записать на будущее, т.к. его часто надо будет вводить при настройке системы. Вход в систему — активируйте тот пункт, который подходит вам. Я пользуюсь компьютером один, выбрал — Входить в систему автоматически. Если все заполнено и активировано, нажмите Продолжить:
В первых трех полях последнего шага установки - Кто вы? может быть введено одно и тоже имя или псевдоним, кому как нравится. Пароль надо придумать и записать на будущее, т.к. его часто надо будет вводить при настройке системы. Вход в систему — активируйте тот пункт, который подходит вам. Я пользуюсь компьютером один, выбрал — Входить в систему автоматически. Если все заполнено и активировано, нажмите Продолжить: Откроется приветственное окно Добро пожаловать в Linux Mint, демонстрирующее возможности Linux Mint 17, с которыми можно познакомиться до окончания установки:
Откроется приветственное окно Добро пожаловать в Linux Mint, демонстрирующее возможности Linux Mint 17, с которыми можно познакомиться до окончания установки: Когда установка закончится, откроется последнее окно установщика-Установка завершена:Нажмите Перезагрузить, чтобы загрузить уже установленную систему с жёсткого диска.
Когда установка закончится, откроется последнее окно установщика-Установка завершена:Нажмите Перезагрузить, чтобы загрузить уже установленную систему с жёсткого диска.После перезагрузки компьютера открывается загрузчик GRUB для выбора систем с 10-ти секундным таймером, позволяющим вам выбрать систему, путем перемещения стрелок на клавиатуре вверх/вниз и после выбора нажать Enter. Как правило Linux Mint в загрузчике стоит первым и если ничего не трогать, то через 10 секунд произойдет его загрузка.
Вот и все. Вы в Linux Mint 17:
Удачи.
Далее: Linux Mint 17 Qiana (Cinnamon) после установки
ubuntu66.ru
- Тотал коммандер как запустить

- Как отключить сообщение службы безопасности на windows 10

- Онлайн восстановление удаленных файлов

- Хром очистка кэша

- Знание html это

- Microsoft visual studio что это за программа и нужна ли она

- Компьютер назначение

- Sql количество символов

- Merge синтаксис oracle
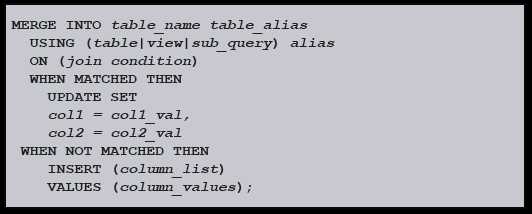
- Как установить на компьютер mozilla firefox
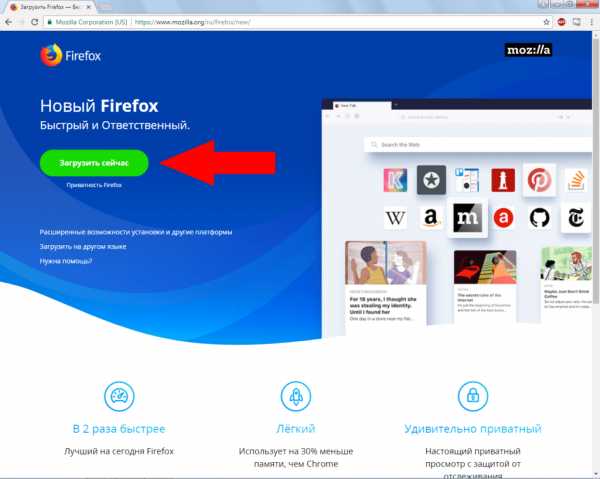
- Linux mint оптимизация

