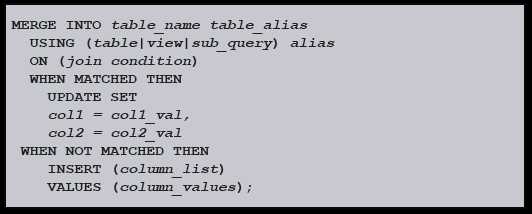Облачное хранение данных в Google Диск. Облачное хранилище гугл диск
Google Диск
РаботайтеМаша вмеМайкл сте
Документы
Купить Дмитрий Блинов
Мука
Варенье клубничное Аня Ковальчук
клубничное малиновое СоздатьТаблицы
Катя 42
Макс 3,14
Макс
Аня
1337 1,618 СоздатьПрезентации
Аня Дмитрий Аня Ковальчук Дмитрий Блинов
Доклад Доклад Наш доклад СоздатьФормы
Проводите опросы, рассылайте приглашения гостям, регистрируйте участников собрания. Результаты будут сохранены в электронной таблице.
СоздатьРисунки
Добавьте документам, презентациям или сайтам наглядности – дополните их рисунками и графиками.
СоздатьСкрипты
Develop scripts to enhance your favorite apps like Docs, Sheets, Forms, Drive, Calendar and Gmail.
Create Add to DriveСводные таблицы
Упорядочивайте разрозненные данные и объединяйте их с информацией из Интернета. Работайте над таблицами вместе с коллегами из разных офисов. Создавайте графики и диаграммы. Функция работает в тестовом режиме.
www.google.ru
Облако Google Диск – инструкция по использованию
Приветствую, друзья! Облачные хранилища сейчас весьма популярны. Основное их предназначение – хранение и доступ к информации с любого устройства в любое время, а также возможность делиться с другими людьми этой информацией (документами, фотографиями и др. файлами). К тому же, популярные облачные сервисы предоставляют еще ряд полезных функций для пользователей – создание и работа с документами онлайн, совместный доступ и прочее.
На своем блоге я уже выкладывала инструкции по двум крупным облачным сервисам – Облаку Майл и Яндекс.Диску. А сегодняшнюю статью посвящаю еще одному – Google Диску (Google Drive). Им до последнего времени я пользовалась не так активно – в основном делала ставку на Яндекс.Диск. Но, в связи с недавними блокировками сервисов Майла и Яндекса в Украине, задумалась о запасных вариантах.
Предлагаю разобраться в интерфейсе и основных функциях Гугл Диска. Поговорим о том, как им пользоваться – загружать и предоставлять доступ к файлам и папкам, выполнять другие действия над файлами, работать с документами и приложениями онлайн.
Если вам больше по нраву видео формат, то вы можете просмотреть мой подробный урок ниже:
Как войти в Google Диск?
Диск привязан к вашему аккаунту в Google, и чтобы попасть внутрь облака, вам нужно авторизоваться в своем аккаунте – ввести логин (почту gmail) и пароль от нее.
Зайти на Диск можно с этой страницы www.google.com/intl/ru/drive/

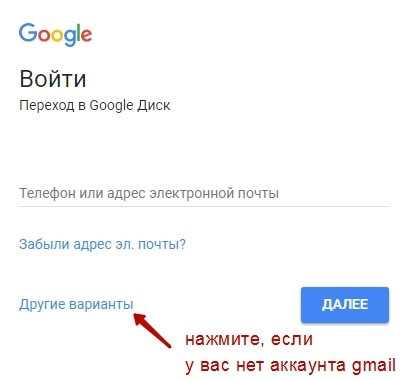
Или перейти из почты, кликнув по значку «Приложения Google» вверху справа.
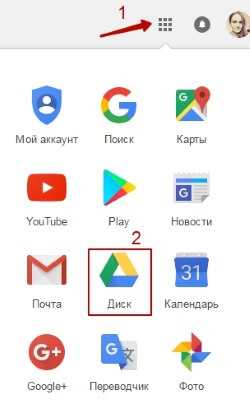
Сколько места на Диске?
Бесплатно предоставляют 15 ГБ. Это место делится под файлы на самом диске, файлы и письма в почте Gmail, а также Google Фото. Кстати, в последние автоматически попадают изображения, которые вы загружаете к постам в социальной сети Гугл плюс. Вы можете удалять их из Гугл Фото, чтобы они не занимали место, при этом в постах они остаются.
Если вам нужно больше места, то его можно приобрести за деньги. Есть несколько тарифных планов с помесячной или годовой оплатой до 30 ТБ памяти.
Также у вас может быть несколько Гугл-аккаунтов и на каждом будет свой диск с бесплатным пространством.
Интерфейс облачного хранилища
Пробежимся по основным разделам, кнопкам и настройкам Google Диска.
Через кнопку «Создать» в левом верхнем углу вы можете загружать на свой диск файлы и папки с компьютера. А также создавать папки и документы непосредственно в облаке. Создавать можно текстовые документы, таблицы, презентации со слайдами, Гугл Формы (для опросов, анкет, записи на скайп-консультации), рисунки, карты и сайты.

Под этой кнопкой располагается панель с основными разделами Диска.
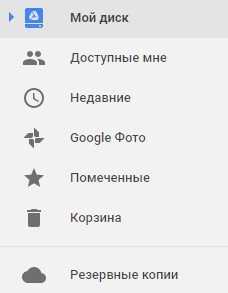
В разделе «Мой диск» находятся все загруженные в облако файлы и папки, а также документы и папки, которые вы создали в облаке.
Выделяя тот или иной файл/папку мышкой, вы можете производить над ними различные действия, об этом расскажу далее. Чтобы выделить сразу несколько файлов, удерживайте клавишу Ctrl на клавиатуре и кликайте по нужным файлам.
Отображение файлов на Диске можно отсортировать по названию, по дате изменений, по дате просмотра.
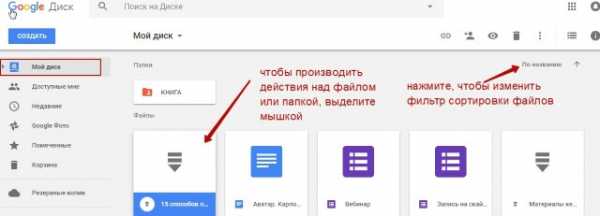
В разделе «Доступные мне» отображаются файлы с Гугл Дисков других пользователей, к которым у вас есть доступ – например, вы переходили по ссылке на этот файл, или вам выслали приглашение с доступом. Чтобы открыть файл – выполните по нему двойной клик мышью.
В разделе «Недавние» – отображаются файлы, с которыми вы недавно работали (открывали, загружали, редактировали и т.д.).
Раздел «Google Фoто» – здесь появляются изображения, которые вы загрузили в приложение Google Фoто. Также сюда автоматически сохраняются картинки, загруженные к постам в Гугл плюс. Попасть в само приложение можно кликнув по иконке приложений Гугла из диска, почты, стартовой страницы браузера Гугл Хром.
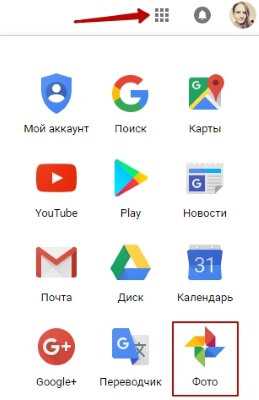
В настройках приложения можно поставить полезную галочку, чтобы фото и видео не занимали лишнее место в хранилище.
Для этого зайдите в Гугл Фото, нажмите по трем вертикальным полосам вверху слева, перейдите в настройки.
И отметьте соответствующий пункт:
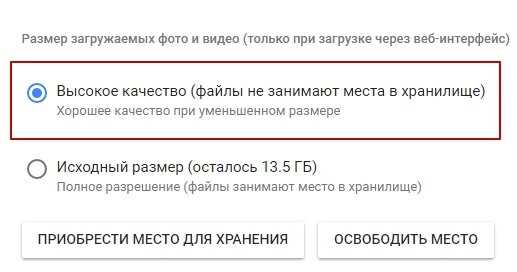
Раздел «Помеченные» – сюда попадают файлы и папки, которые вы отметите, как важные для себя. Отметить очень просто – выделяете файл, жмете правой кнопкой мыши, в открывшемся списке выбираете «Добавить пометку». Чтобы убрать файл из «Помеченных» – опять нажимаете правой кнопкой и выбираете «Снять пометку».
Корзина – в нее попадают файлы, которые вы удаляете со своего Гугл Диска. Корзину можно очистить, тогда файлы удаляются окончательно. Вы также можете восстановить любой файл из корзины, выделив его мышкой и нажав «Восстановить из корзины».
В правом верхнем углу Google Диска есть еще несколько полезных иконок.
Вы можете настроить отображение файлов в облаке в виде списка или сетки. Нажав на букву «i» в кружке, можно просмотреть историю своих действий на диске, а также свойства любого файла, выделив его мышкой. Клик по шестеренке откроет дополнительный список вкладок.
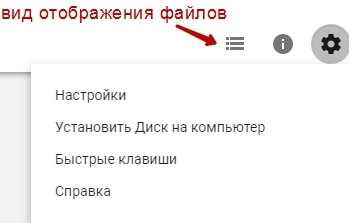
Во вкладке «Настройки»:
• Можно поменять язык интерфейса.• Включить офлайн-доступ (сохранение Гугл-документов на компьютер, чтобы работать с ними без подключения к интернету). По этому вопросу вы можете ознакомиться с отдельной инструкцией.• Отключить автоматическую загрузку фотографий из Гугл Фото в папку на диске.• Выбрать вариант интерфейса – просторный, обычный или компактный.

Есть также настройки оповещений.
И возможность подключать разные приложения Google к своему диску.

Нажав на вкладку «Установить диск на компьютер», вы сможете скачать приложение для ПК, а также для смартфонов на Android или Iphone. Тут учитывайте, что приложение для ПК синхронизируется с облаком онлайн и все файлы оказываются у вас на компьютере, занимая место. Поскольку мне это не подходит, я предпочитаю пользоваться только веб-интерефейсом. Плюс от синхронизации разве что в возможности быстро отправить файл большого размера в облако или разом сохранить все файлы из облака на компьютер, после чего синхронизацию отключить.
Действия над файлами и папками в Гугл Диске
Для загрузки файлов и папок с компьютера в облако используется кнопка «Создать». Вы нажимаете на нее и выбираете соответствующий пункт меню – откроется окно выбора файлов на компьютере. Чтобы выбрать сразу несколько файлов, удерживайте клавишу Ctrl.

Когда файл выбран, жмете по кнопке «Открыть», начнется его загрузка на Диск. В нижнем углу справа появится информация о процессе.
Альтернативный вариант загрузки – свернуть вкладку Гугл Диска в уменьшенное окно и мышью перетащить файлы с компьютера в раздел «Мой диск».
С файлами, папками и документами на диске можно выполнять ряд действий. Для этого выделяете мышкой нужный файл (или несколько) и жмете правой кнопкой мыши. Появится список доступных действий. Эти же действия дублируются на панели сверху.
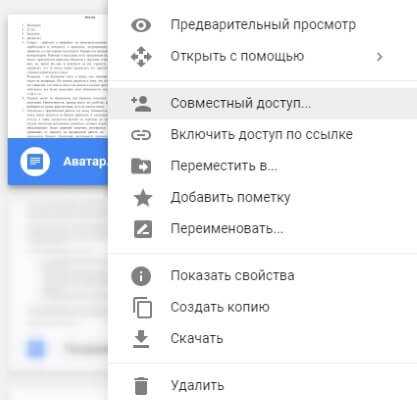
Содержимое файла можно просмотреть, нажав «Предварительный просмотр». Если вы хотите отредактировать документ, тогда выберите «Открыть с помощью». Диск предложит вам приложение, через которое можно открыть файл.
Чтобы открыть содержимое папки – кликните на нее 2 раза. Над файлами и документами в папке можно производить все те же действия.
К любому файлу, папке или документу на диске вы можете дать доступ другому человеку. Чтобы настроить совместный доступ, жмете на соответствующий пункт меню.
В открывшемся окне нужно ввести gmail-почту человека, которому вы хотите открыть доступ. Кликните на иконку карандашика, чтобы указать тип доступа. Это может быть – комментирование, просмотр и редактирование.
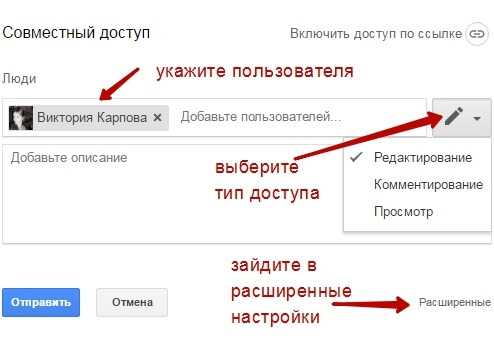
Также рекомендую перейти во вкладку «Расширенные», где вы сможете задать еще несколько важных настроек. Например, запретить человеку с доступом редактирования открывать доступ к этому файлу другим пользователям.
Если вы предоставили доступ с возможностью комментирования или просмотра, то пользователю можно запретить скачивать, копировать и печатать файл. Просто отметьте нужные пункты галочкой. Не забудьте сохранить изменения.
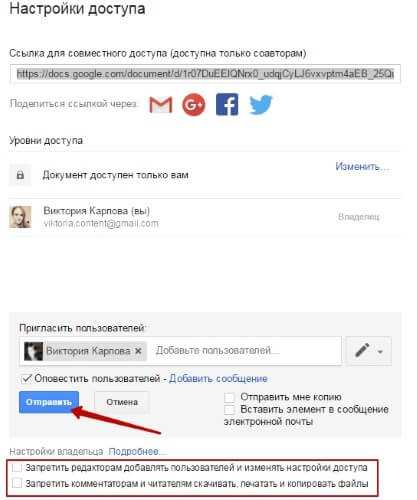
Затем нажмите «Отправить». Пользователь получит письмо о том, что вы предоставили ему доступ к файлам. У себя на диске в разделе «Доступные мне» он увидит этот файл.
Чтобы закрыть доступ, вам снова нужно кликнуть правой кнопкой мыши по этому файлу, выбрать «Совместный доступ». В открывшемся окне нажать на имя пользователя.
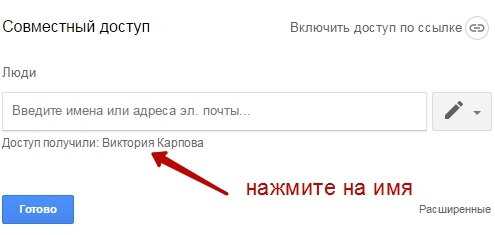
Далее на крестик рядом с его именем. Сохранить изменения. И нажать «Готово».
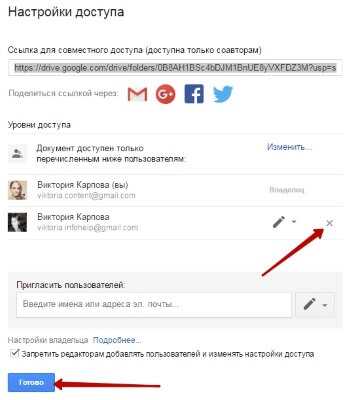

Доступ закрыт, пользователь увидит вот такое сообщение:
Теперь поговорим о доступе по ссылке. Нажимая на этот пункт, сразу генерируется ссылка на данный файл. Полученную ссылку вы можете скопировать и поделиться ее с любым пользователем.
Вы также можете настроить параметры доступа. По умолчанию – это просмотр. Также по ссылке пользователь сможет скачать файл или сохранить его на свой диск. Кроме того, можно разрешить комментирование или редактирование.
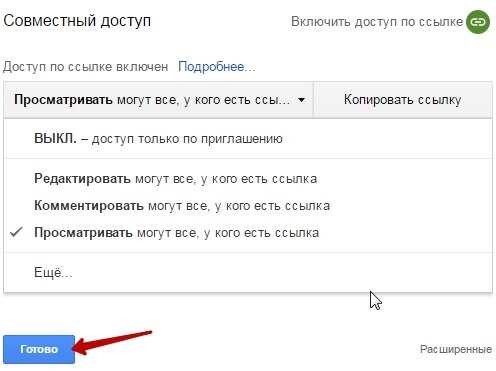
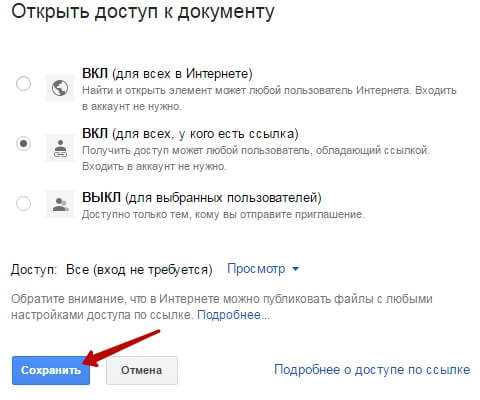
Следующий пункт действий над файлами – «Переместить». С его помощью файлы можно перемещать в папки. Это удобно если у вас много файлов, и вы хотите их упорядочить. Также перемещать файлы можно перетягиванием их мышкой.
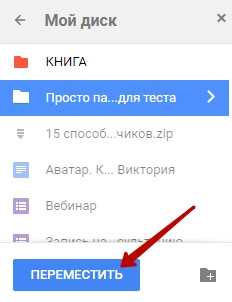
Создавать папки на диске просто. Кликаем по кнопке «Создать» – «Новая папка».
Кстати, у папок можно менять цвет.

Пункт «Добавить пометку» пригодится, если вы хотите добавить избранные файлы в раздел «Помеченное» для быстрого доступа к ним.
Пункт «Переименовать» позволит вам изменить название файла или папки.
Пункт «Показать свойства» – для просмотра свойств файла и истории действий над ним.

Пункт «Версии» – он есть у тех файлов, которые вы загружаете на Диск.
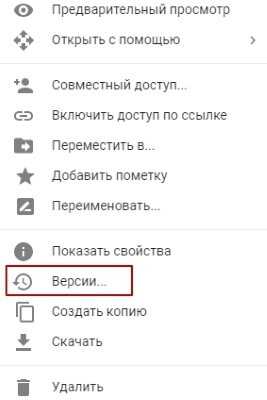
Допустим, вы загрузили с компьютера архив с материалами и поделились ссылкой на него с подписчиками. Затем вам потребовалось внести правки в этот архив, вы снова скачали его на компьютер и отредактировали. Далее повторно загрузили на Диск с тем же названием, чтобы ссылка на архив не поменялась. Кстати, при повторной загрузке вы можете выбрать, как сохранить этот файл – отдельно (ссылка на него изменится), либо как новую версию, которая заменит прежнюю.
При этом прежняя версия не удалится сразу (по умолчанию она сохраняется на диске еще 30 дней). Но, вы можете удалить ее вручную или отметить галочкой, чтобы прежние версии не удалялись. Делается это, как раз, через вот этот пункт «Версии».

Оставшиеся действия над файлами: создать копию, скачать к себе на компьютер и удалить в корзину. Кстати, для удаления в корзину файл можно перетянуть мышкой в данный раздел на Google Диске.
Итак, в основных моментах веб-интерфейса Гугл Диска мы разобрались. Теперь пару слов, как скачать на компьютер или сохранить на диск файл, которым с вами поделились по ссылке с другого Google Диска.
Если вы перешли по ссылке и авторизованы в своем Гугл аккаунте, то сверху у вас появится иконка Google Drive, нажав на которую вы сможете сохранить этот файл к себе на диск. Рядом расположена стрелка для скачивания файла на компьютер.
Что ж, надеюсь, моя инструкция по Google Диску поможет вам сориентироваться в настройках и функционале этого облачного сервиса. Ну а если у вас остались вопросы, то с радостью отвечу на них в комментариях.
Желаю успехов!
С уважением, Виктория Карпова
o-zarabotkeonline.ru
Облачное хранилище Google Диск
В жизни бывают как хорошие моменты, так и не очень. К последним можно отнести выход из строя вашего жесткого диска. На минуту представьте, что все ваши данные исчезли из-за поломки винчестера. Всё, все ваши фотографии, видео, проекты и многое другое в один момент стали недоступны. Очень неприятно, согласитесь. Но с развитием интернета стали появляться новые возможности. В частности, теперь хранить свои файлы можно параллельно в так называемых облачных хранилищах. Это означает, что ваши данные лежат не только на жестком диске, но и на сервере хранилища. Некоторые мы уже рассматривали ранее: Облако@Mail.Ru, ЯндексДиск, Новый ЯндексДиск. Сегодня мы рассмотрим альтернативу указанным – Google Диск. В вашем распоряжении будут 15 Гб свободного места абсолютно бесплатно. Этого вполне хватит для сохранения наиболее важной информации. Если будет недостаточно всегда можно перейти на платный тариф, который предоставляет гораздо больший объем хранилища.
Для того, чтобы иметь доступ к этому Диску достаточно владеть аккаунтом Google. Если у вас до сих пор его нет, создайте.
Как войти в Google Диск
Итак, открываем главную страницу компании Google (google.ru) и либо нажимаем на кнопку «Войти», либо маленькую решетку и выбираем пункт «Диск»

Попадаем на главную страницу сервиса.
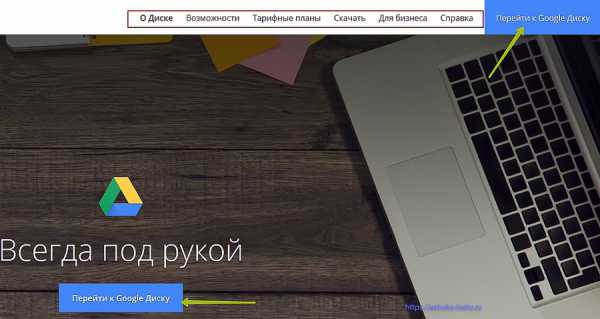
На этой странице чуть ниже вы найдете возможности данного сервиса, информацию о тарифных планах и их стоимости, скачать приложение для Windows и получить Справку по работе с этим сервером.
Нажимаем на любую кнопку «Перейти к Google Диску»
После чего вас попросят ввести ваш электронный ящик от Gmail и пароль.
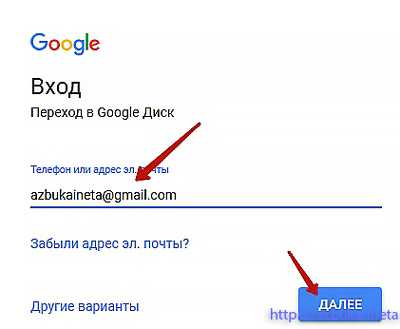
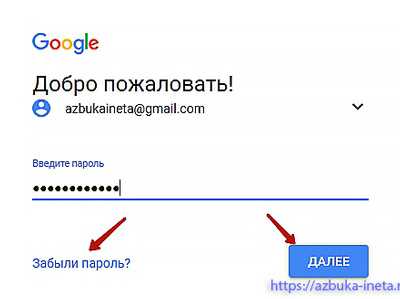
Забыли пароль? Восстановите. Жмем «Далее».
Вот мы и на сервере хранилища Google Диска. Пока он пуст. Слева отображены папки по умолчанию. Можно и ими воспользоваться, но давайте создадим свою папку, заодно и узнаем, как это делается.
Нажимаем кнопочку «Создать», открывается меню, где можно создать новый каталог, а также загрузить файлы с компьютера (ноутбука), кроме этого можно открыть Google документы, таблицы, презентации. Это очень удобно, если у вас не установлен пакет MS Office.
Выбираем «Папка» для создания нового каталога.

Задаем ей имя, например, «Личная» и подтверждаем наше действие.

Все, наш каталог успешно создан. Подобным образом можно создать несколько каталогов, каждый под свое назначение. Теперь давайте в нее занесем какой-нибудь файл на хранение. Предположим, что у нас есть архив, в котором хранится важная информация. Заходим на сервере в нашу папку «Личная», затем в Проводнике находим наш файл-архив.

Располагаем окна так, чтобы было удобно переносить. Нажимаем левой кнопкой на архив и, не отпуская кнопки, переносим в окно браузера, после чего отпускаем кнопку мыши. Наш архив начнет загрузку на сервер. Длительность зависит от объема загружаемого файла и вашей скорости интернета. В нашем случае, архив небольшой и поэтому загрузился быстро. И стал отображаться в нашей папке.

Точно также заносим на облачное хранилище и другие файлы, архивы, инсталляторы программ. Теперь мы можем в меньшей степени переживать, что наши данные потеряются в случае проблем работы физического диска. Основные файлы продублированы на Google Диске, и мы сможем в любой момент скачать оттуда.
Google Диск для Windows
Но заходить постоянно на сервер, чтобы загрузить очередной файл весьма нерациональный подход. Поэтому разработчики разработали приложение для системы windows, которое упрощает процесс сохранения данных. Для того, чтобы Google Диск скачать на компьютер (ноутбук), нажмем на кнопку «скачать версию для Windows», расположенной в нижнем левом углу.
После чего мы попадаем на страницу, где будет представлены ссылки для загрузки приложения как на компьютер, так и на мобильное устройство (смартфон, планшет) систем Android и iOS

Выбираем версию «Для личных целей», нажимаем «Скачать». В папке загрузок появится файл с именем installbackupandsync.exe. Запускаем его. Сперва нам предложат принять Условие

Соглашаем с условием.
После этого начнется процесс загрузки установочного пакета.

Через некоторое время приложение установится и откроется вот такое окно.

Жмем «Начать». Вводим свои данные (email и пароль).
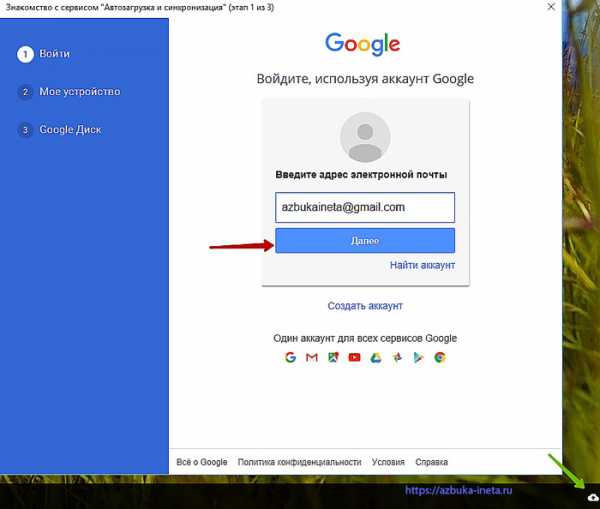
(Как видно, в трее появилась иконка нашего google диска.)

После того, как мы указали свои данные, перед нами откроется окно с предложением выбора папок, а затем настроек приложения.

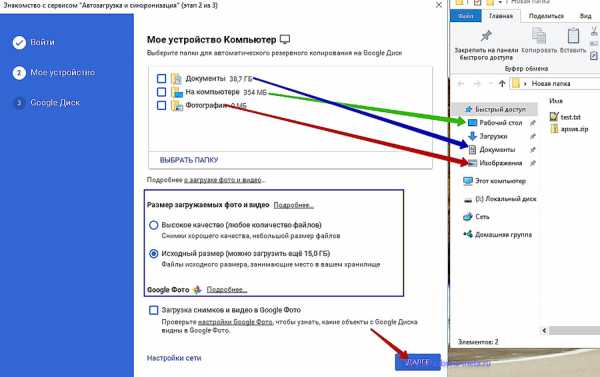
Перед нами вверху отображаются три папки. Каждая из них соответствует папке на вашем устройстве: «Документы» – это ваша одноименная папка, где хранятся ваши документы на компьютере, «На компьютере» – соответствует каталогу «Рабочий стол», «Фотографии» - «Изображения». Если их оставить отмеченными галочками, то все данные, находящиеся в них, синхронизируются с сервером. Но, как правило, в этих папках у нас информация, которая не столь важна для нас и не нуждается в переносе на сервер. Поэтому проще создать свою папку, куда в дальнейшем мы будем отправлять только важные файлы. Исходя из этого, мы снимаем с этих 3 каталогов галочки. Тут выбор за вами: можете оставить, если у вас в них мало файлов или там содержится только полезные данные, либо указать отдельный каталог.
Обратите внимание на следующий раздел – «Размер загружаемых фото и видео». Если у вас много фотографий, то можно их загружать как в исходном варианте, так и в высоком качестве в любом количестве. Но при этом вы, возможно, потеряете в качестве ваших снимков. Более подробно мы поговорим об этом в одной из будущих статей.
А пока жмем «Далее».

Изначально, программа создает свою отдельную папку по адресу С:\пользователи\ВАШЕ_ИМЯ\Google Диск. Можете оставить как есть. Мы же рассмотрим, как можно задать другую папку, в которой, предположим, у вас уже находятся важные данные. Для этого нажимаем на ссылочку «Изменить», в Проводнике находим тот каталог и нажимаем «Выбор папки». В дальнейшем ее можно спокойно перенести в другой раздел жесткого диска.
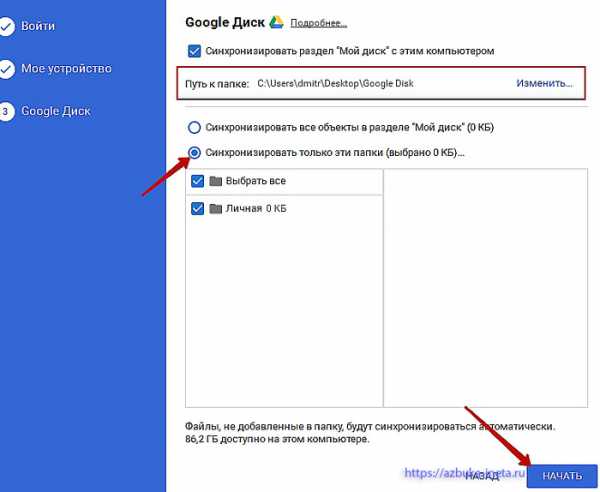
Теперь нам нужно указать что именно мы хотим синхронизировать: либо все данные, которые есть на сервере, либо отдельные папки. Давайте выберем пункт, чтобы синхронизация произошла по указанным каталогам. Все папки будут по умолчанию отмечены галочками. Вы можете по желанию снять галочки. Тогда синхронизация с этой папкой не будет происходить. Нажимаем «Начать».
Появится окошко с сообщением о том, что будут синхронизованы столько-то объектов. Нажимаем «Продолжить».

Все, наше приложение соединится с сервером и произойдет синхронизация. Откроем нашу папку, которую мы задали для Google Диска и создадим пустой текстовый документ с именем text.txt. После того, как мы его создали он автоматически подгружается (синхронизуется) на сервер. И мы его видим и тут, и там. Это означает, что, если случится неполадка с жестком диском, мы потом все можем восстановить.
Важно! Обращаю ваше внимание. Если вы удалите файл на сервере или в папке, то удаление тоже синхронизируется. То есть: удалили архив, документ, файл в папке Google Диск, то он удалится также на сервере. И наоборот: совершили удаление на сервере – исчезнет и в каталоге. Поэтому не забывайте об этом.
Настройки Google Диска
Хотя в настройках особо ничего нет, и они вам вряд ли понадобятся, но как зайти в них вы должны знать. Нажимаем на иконку в трее.
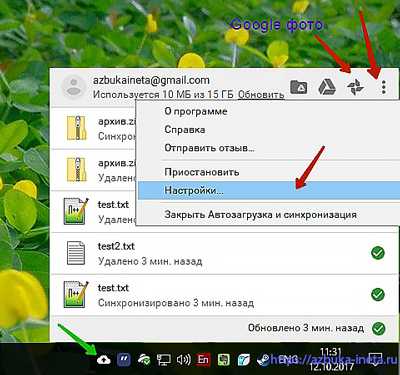
Будет показана история последних ваших действий в облачном хранилище (какие файлы добавлены, синхронизировались, удалены), вверху будет указан ваш аккаунт, сколько уже занято в Google Диске, затем расположились кнопки Открытия папки (можно использовать для того, чтобы быстро открыть каталог Диска), затем Открытие Google Disk на сервере, кнопка Открытия Google Фото.
Для перехода к Настройкам нажимаем на три вертикальные точки и в меню выбираем «Настройки…»

Здесь мы увидим знакомые нам настройки, которые мы задавали перед началом работы. На досуге сами можете посмотреть более подробно.
А на сегодня позвольте закончить. Мы с вами сегодня познакомились с альтернативой Яндекс Диска, Облако Mail. Можно сразу использовать все три возможности. Например, Яндекс Диск для фото, Облако Mail – для документов, Google Диск – для программ. Тем самым мы значительно повышаем сохранность наших данных при сбое работы нашего компьютера.
Поделитесь в комментариях какими вы пользуетесь облачными хранилищами. Всем хорошего настроения и удачи! До новых встреч!
Мудрый учится на чужих ошибках, умный на своих, а глупый их повторяет.
Бахтияр Мелик оглы Мамедов
Если вам понравилась наша статья, поделитесь с вашими друзьями.
azbuka-ineta.ru
Google Drive (Google Диск). Облачное хранилище файлов
В конце апреля 2012 года Google официально запустил облачное хранилище Google Drive для хранения файлов пользователей в интернете. Облачное хранилище Google Drive позволяет хранить файлы на своем дисковом пространстве и иметь доступ к файлам в Интернете, с вашего компьютера или с мобильного устройства.
Google Диск пришел на смену Документам Google. Использование хранилища доступно для Windows, Mac OS X, Chrome OS, iPhone, iPad, и для устройств, работающих на Android.
Первые 15 ГБ дискового пространства в Диске предоставляются бесплатно. Этот размер состоит из сложения объемов Google Диск (5 ГБ) и почты Gmail (10 ГБ), которые теперь используют общее дисковое пространство. За увеличение дискового пространства в Google Drive придется заплатить.
При изменении файла в Интернете, на вашем компьютере или на мобильном устройстве, файл обновляется на каждом устройстве, где вас установлен Google Диск. Файлы будут синхронизированы, и ваши данные всегда будут вам доступны с любого места.
Для начала использования облачного сервиса Google Диск вам нужно будет завести электронный почтовый ящик в почте Google Mail. После того, как вы завели электронный почтовый ящик, или он у вас уже есть, вам нужно войти в свою почту.
После входа в электронную почту, на верхней панели, среди сервисов Google вы увидите новый сервис — Диск. Для входа в облачное хранилище нажимаете на пункт меню «Диск».
Для более удобного использования Гугл Диска, вы можете установить на свой компьютер специальное приложение — программу-клиент Google Диск.
Войдите в облачное хранилище, а затем перейдите по ссылке, где вам предложат «Установить Google Диск» для персонального компьютера.
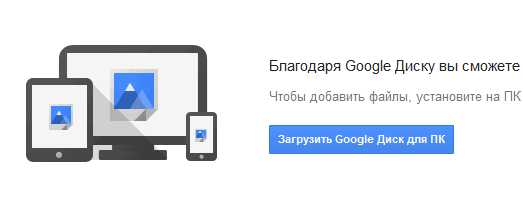
Происходит скачивание установщика программы. Затем запускаете его, и установщик скачивает и устанавливает Google Drive на ваш компьютер. В появившемся окне вводите данные своей электронной почты в Gmail.

Далее предстоит сделать еще два шага. В следующих окнах последовательно нажимаете на кнопку «Next», а затем нажимаете на кнопку «Finish».
Войти в хранилище можно через веб-интерфейс с электронной почты, или войдя в поисковую систему Google под своей учетной записью. С компьютера можно попасть в Google Диск с ярлыка программы или через Проводник.
После установки приложения, в Проводнике появилась папка «Google Drive», также появилась иконка программы в Панели уведомлений (трее), и ярлык программы на Рабочем столе.

При включенной синхронизации, файлы одновременно находятся в «облаке» и на вашем компьютере.
Файлы в хранилище можно просто перетаскивать мышью или перемещать их стандартным способом (копированием или вырезанием). На этом изображении, вы видите, что я уже перетащил туда папку с файлами.
Удалить файлы из облачного хранилища можно через веб-интерфейс, или с помощью, установленного на компьютер приложения. Обратите внимание на то, что удаленные файлы не сразу удаляются из Диска, они сначала попадают в «Корзину», где они занимают полезный объем дискового пространства. Для полного удаления файла с дискового хранилища нужно будет очистить корзину.
Документами, размещенными в Google Drive, можно делиться с другими пользователями и совместно работать над ними одновременно с разных мест.
При нажатии на иконку в Панели уведомлений, в контекстном меню появляются настройки программы. Сервис поддерживает поиск по файлам, распознает изображения и отсканированный текст.
Облачное хранилище Google Диск служит для хранения файлов в интернете и позволяет пользоваться данными и работать с документами, хранящимися на Диске, одновременно с разных мест.
Похожие публикации:
vellisa.ru
Гугл Диск — облачное хранилище от Google онлайн
Гугл Диск — бесплатное облако для хранения файлов. Для использования сервиса необходима учетная запись. Поэтому получить доступ к файлам можно в любое время, с любого устройства. Достаточно авторизоваться на сайте или в официальном мобильном приложении.
Файлы любого формата
После регистрации в Google Drive, каждый пользователь получает 15 ГБ свободного пространства для хранения фотографий, презентаций, текстовых документов и таблиц. Всего поддерживается более 10 форматов. Если файл не удается скопировать, то добавьте его в архив, после чего залейте на Google Disk.
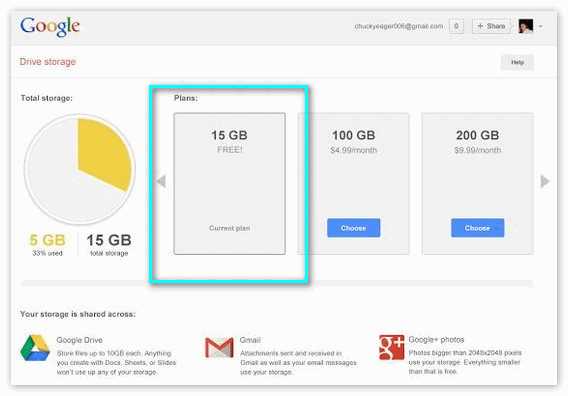
Для тех, кто хочет сохранить впечатления от путешествий и других поездок, сервис позволяет настроить автоматическую синхронизацию фотографий с облаком. Для этого просто выберите соответствующий пункт в настройках.
Мобильное приложение
Облачные хранилища Google Drive доступны не только через браузер, но и специальное мобильное приложение. Оно распространяется бесплатно, полностью на русском языке. Чтобы установить Гугл Облако на смартфон или планшет, выполните следующие действия:
- Запустите официальный магазин приложений App Store (для iOs) или Play Market (для Android).
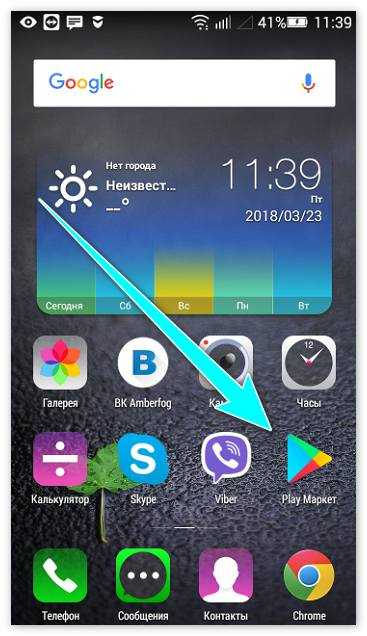
- Используя строку для поиска введите Гугл Драйв на русском языке или английском.

- Откройте страницу приложения и нажмите на кнопку «Скачать».
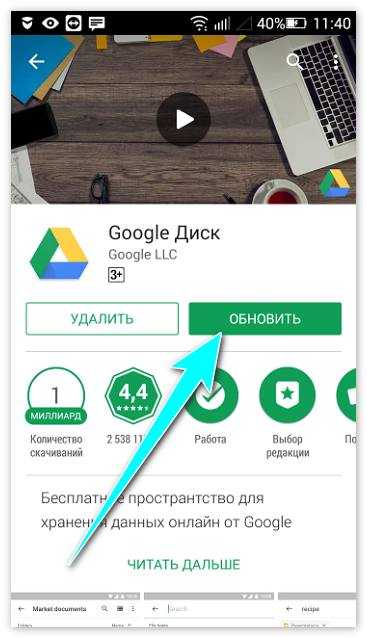
После этого начнется установка приложения. Если до этого вы не пользовались другими сервисами Google, то авторизуйтесь с помощью учетной записи.
Круглосуточный доступ
Получить доступ к информации можно в любое время, с компьютера, планшета или смартфона. Для этого необходимо войти в аккаунт и открыть нужный документ. Файлы из сервисов Docs, Slides и Sheets можно редактировать и сохранять в режиме онлайн. Бесплатно можно включить дополнительные возможности:
- Совместный доступ к отдельным файлам и папкам с другими пользователями.
- Редактирование документов несколькими людьми одновременно.
- Оффлайн доступ к документам для просмотра и редактирования без подключения к сети.
Функции не доступны по умолчанию и включаются отдельно, через меню «Настройки». Изменения вступают в силу автоматически.
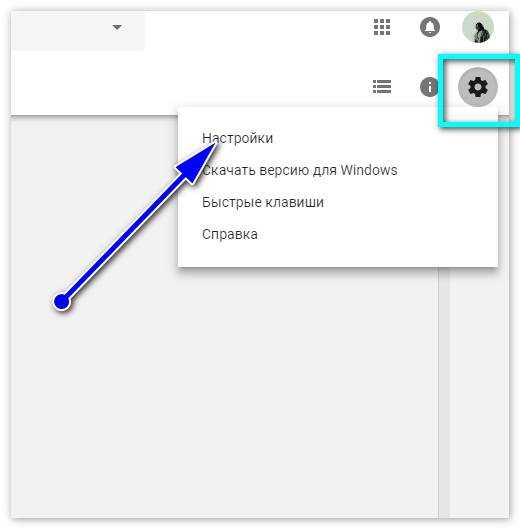
Интеграция с другими сервисами Google
Для тех, кто давно пользуется другими сервисами Google, облачное хранилище значительно упрощает работу с ними. Интеграция доступна для:
- Сохраняйте в облако полученные по электронной почте вложения в один клик или делитесь существующими при отправке писем.
- Гугл Search. Для всех файлов (фотографий, отсканированные документы) доступна функция распознавания. Это значительно упрощает работу с поиском.
- Фото. Все изображения, которые хранятся на диске автоматически обрабатываются связанным сервисом. Здесь же из них можно делать анимированные картинки, слайд-шоу и небольшие видео.
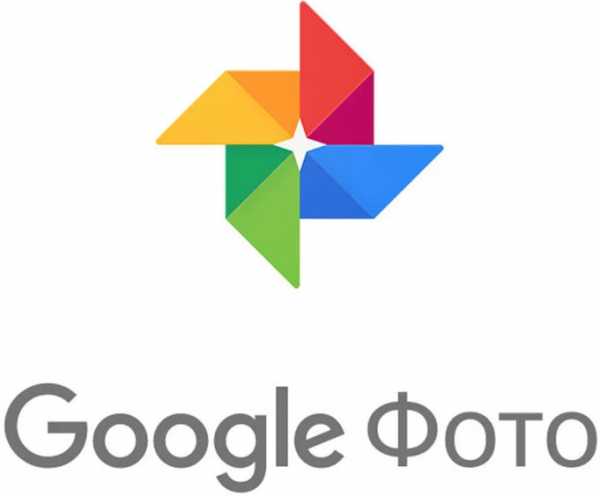
- Специальные условия для владельцев устройств Хромбук позволяют получить 100 ГБ бесплатного дискового пространства для хранения файлов сроком на два года.
И это далеко не все возможности облачного хранилища. С каждым обновлением разработчики добавляют дополнительный функционал, который делает работу с файлами еще удобнее.
Дополнительные приложения
Владельцам Гугл Драйв доступны дополнительные приложения для хранения и редактирования файлов в режиме online. К ним относятся:
- Docs, Sheets, Slides. Сервисы для создания и редактирования текстовых документов, таблиц, презентаций. Поддерживают весь основной функционал и могут быть загружены с облака в разных форматах.
- Формы. Для быстрого создания списков, проведения опросом. Данные можно выгрузить на компьютер в виде таблицы или сохранить в Sheets для редактирования.
- Рисунки. Для создания красочных диаграмм, графиков и других изображений. Их можно использовать отдельно на ПК или в связанных приложениях.
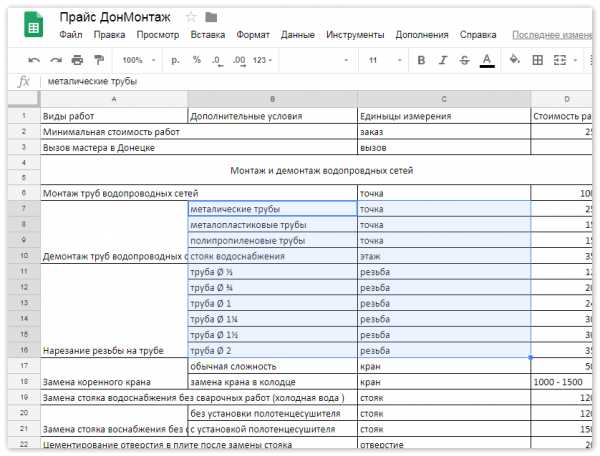
Всего в коллекции Гугл Драйв доступно более 100 связанных сервисов для онлайн работы и выполнения всех типов задач, поэтому каждый найдет здесь что-то для себя. Полный список всех приложений доступен на главной странице облака.
Достоинства:
- Конфиденциальность передаваемых данных обеспечивается безопасным протоколом HTTPS.
- Возможность совместного доступа и редактирования хранящихся на диске файлов.
- Полная интеграция со всеми сервисами Гугл.
- Максимальный объем облачного хранилища более 1 ТБ.
- Оффлайн доступ для редактирования документов, таблиц, презентаций без доступа к сети Интернет.
- Наличие поисковых фильтров и многоуровневой авторизации.
Недостатки:
- Бесплатно доступно всего 15 ГБ.
- Оплата за сервис (дополнительное место) в виде ежемесячной подписки.
- Просмотреть хранящиеся на Гугл Драйв медиафайлы без предварительной загрузки (активации оффлайн доступа) невозможно.
Чтобы начать использовать Google Disk создайте учетную запись и получите доступ ко всем возможностям облака. Ознакомиться со всеми его возможностями можно через официальный сайт. Здесь же осуществляется управление основными параметрами.
xn----7sbaruhf3cgg7c6c.xn--p1ai
Google Диск – облачное хранилище 15ГБ бесплатно
Google Диск – облачное хранилище 15ГБ бесплатно
Написал CommerceTime Октябрь 21, 2015
Облако Гугл Диск
Облако Google Диск (Cloud storage Google Drive) – облачный файловый хостинг от крупнейшей мировой Интернет-компании Гугл. Компания Google начала свой путь с обычного поисковика, который в итоге стал самой популярной поисковой системой в мире. Со временем она стала разработчиком либо собственником других популярных сервисов, начиная от почты Gmail и заканчивая Гугл картами. Одним из последних нововведений компании стало собственное облачное хранилище Google Диск, позволяющее хранить файлы разных форматов в Интернете на файловом хостинге, иметь к ним доступ со всех устройств, имеющих выход в Интернет, давать доступ к файлам третьим лицам, редактировать файлы большинства популярных форматов без скачивания на свой компьютер. В этом плане облако Гугл является зарубежным аналогом отечественного облака Яндекс.Диск.Редактирование файлов в аккаунте производится с помощью собственных бесплатных онлайн-приложений Гугл: Google Документы, Презентации и Таблицы. Примечательно, что в отличие от других сервисов, загруженные в Гугл Диск документы, имеющие общий доступ, индексируются поисковыми системами.
Cloud storage Google Drive позволяет просматривать прямо в облаке следующие виды файлов:
- Текстовые файлы (TXT)
- Microsoft Word (DOC и DOCX)
- Microsoft PowerPoint (PPT и PPTX)
- Microsoft Excel (XLS и XLSX)
- Архивы (RAR, ZIP)
- Portable Document Format (PDF)
- Изображения (JPEG, GIF, PNG, TIFF, BMP)
- Видео (AVI, MPEG4, MOV, FLV, MPEGPS, WMV, WebM)
- Аудио (МР3, WAV)
- Adobe Photoshop (PSD)
- Adobe Illustrator (AI)
- Autodesk AutoCad (DXF)
- Scalable Vector Graphics (SVG)
- Шрифты (TTF, OTF)
- PostScript (EPS, PS)
- XML Paper Specification (XPS)
- Программный код и разметка (HTML, PHP, CSS, JAVA, C, CPP, H, HPP, JS )
Гугл Диск может поддерживать и другие форматы, но для этого вам нужно установить дополнительные приложения. К полезной функции облака, которой нет у других хранилищ, можно отнести возможность возвратить все изменения в файлах за последние 30 дней. Для особо важных файлов это время неограниченно.
Использованное место в Облаке
Облачное хранилище Google предоставляет бесплатно 15ГБ пространства для ваших файлов. Только стоит учитывать, что это пространство предназначено для всех сервисов Гугл: почты Гмэйл, Гугл Фото и других. Однако, если в настройках своего фотохостинга вы выберете опцию загрузки файлов в «Высоком качестве», тогда вы сможете хранить неограниченное количество фотографий и видео. При этом сохраняется качество файлов, но их размер уменьшается. В «Исходном размере» пространство хранилища ограничено 15ГБ. Время хранения ваших файлов в облаке неограниченно. Облако обеспечивает скачивание файлов на максимальной скорости.
Платный аккаунт позволяет увеличить размер хранилища до 30ТБ.
Чтобы завести облачное хранилище, достаточно зарегистрироваться в едином аккаунте Google, после чего вы получите доступ ко всем сервисам, включая сервис Google Drive. Пользоваться облачным хранилищем можно с помощью любого браузера или загрузить специальную программу для компьютера или мобильного устройства.
Основные характеристики облачного хранилища Google Диск
Стоимость дополнительного пространства в облаке Гугл Диск
- После регистрации вы получаете бесплатно 15 ГБ для хранения файлов, включая файлы из почты и фотохостинга
- С помощью платного аккаунта можно получить до 30 ТБ пространства для файлов
- Файлы в облаке можно хранить вечно
- Можно работать с файлами через интернет-браузер или с помощью специальной программы
- Облако доступно с компьютеров и мобильных устройств
- Поддерживает функцию синхронизации файлов
- Максимальный размер загружаемых файлов для большинства форматов – 5ТБ (читайте ниже дополнение)
- Облако полностью русифицировано
Существующие ограничения для некоторых форматов файлов
- Документы: размер преобразуемых документов в формат Гугл – не более 50МБ. Максимальное количество символов в документе – 1 024 000 символов
- Презентация: максимальный размер презентации Гугл, включая все преобразовываемые в этот формат файлы – 100МБ
- Таблицы: максимальное число ячеек – 2 миллиона. Если таблица содержит слишком много сложных формул, то при её обработке появится предупреждение. В таком случае число сложных формул нужно будет сократить.
- Изображения: нет ограничений
- Другие файлы: без преобразования в формат Гугл можно загружать любые файлы размером до 5ТБ
Регистрация в Google Диск
Оставить комментарий
commercetime.ru
Облачное хранение данных в Google Диск
Интернет » Облачное хранение данных в Google Диск
Сегодня мы с вами поговорим про облачное хранение данных, про Гугл Диск (Google Drive) большинство слышали, но почему-то многие даже не знаю как установить Гугл Диск себе на компьютер.
Содержание
Сегодня облачное хранилище все больше и больше набирает популярность, если и не все умеют этим пользоваться, то слышали об этом большинство пользователей. А ведь это очень удобно — к вашим файлам, к примеру к вашим фотографиям, к музыке и любимым фильмам вы можете получить доступ с любой точки мира. Ведь файлы хранятся в буквальном смысле не на жестком диске, а проще говоря в сети.
Google Диск позволяет просматривать файлы как на любом компьютере, так и на мобильном устройстве, к примеру на платформе Android. Если у вас устройство на ОС iOS, то ничего страшного, с него тоже можно просматривать файлы.
Тем, кто зарегистрировался в Гугл Драйв дают сразу 5 гб бесплатного места, и если вы желаете увеличить этот обьем, скажем в пять раз (25 гб) то обойдется вам это примерно в каких-то 2.5 доллара в месяц.
Также как и Google Docs, в Google Drive вы можете просматривать документы и делится их с другими пользователями, или же с ними вместе редактировать к примеру фото. Для загрузки файлов в хранилище используется бесплатное ПО от Google, или просто воспользоваться для этого браузером.
Давайте перечислим особенности Гугл Диска.
Особенности Google Disk (Google Drive)
— 5 гб доступны сразу для личных потребностей;— 25 гб будет в месяц стоить всего 2.5. доллара;— доступ также с мобильных устройств на платформе как iOS, так и Android;— редактирование документов в реальном времени;— сервис связан с Google Docs, что обеспечивает простой доступ из Google Drive к личным документам;
Google Drive предлагает удобную интеграцию в проводник вашей Windows
Вы можете загрузить приложение с официальной загрузки, клиент Google Диск должен работать как на Mac OS, так и в Windows.
Также есть версии для устройств на Android, и призвано заменить старое ПО в виде Google Docs.
Установка Диск Google
Установка Google Drive не должна вызвать у вас трудностей, это обычный исталлятор.
И справится с ней даже начинающий пользователь.
После этого, все файлы которые вы загрузите в Гугл Диск будут доступны у вас в папке на компьютере.
При установке клиента необходимо будет войти в аккаунт Google, поэтому вы там должны быть зарегистрированы.
Расширенные настройки позволяют задать путь той папки, в которой будут файлы из Гугл Диск.
Google Disk всегда под рукой
Для удобства я рекомендую добавить папку Google Drive в меню Отправить — не переживайте, это не сложно и сделаете за одну секунду. Просто перейдите по этому пути: %APPDATA%/Microsoft/Windows/SendTo (необходимо просто вставить в адресную строку окна Проводник Windows, который отображается в каждой папке, как в браузере — только адрес папки).
И помещаем в папку ярлык на Гугл Диск:
Все, после этого у вас действительно Google Disk всегда под рукой в вашей Windows, и если вы нажмете по любому файлу правой кнопкой, то в меню Отправить вы увидите, что его можно сразу отправить в Google Drive, это очень удобно.
Вернуться на главную!shte.ru
- Skype забыл логин и пароль

- Установить линукс минт

- Тотал коммандер как запустить

- Как отключить сообщение службы безопасности на windows 10

- Онлайн восстановление удаленных файлов

- Хром очистка кэша

- Знание html это

- Microsoft visual studio что это за программа и нужна ли она

- Компьютер назначение

- Sql количество символов

- Merge синтаксис oracle