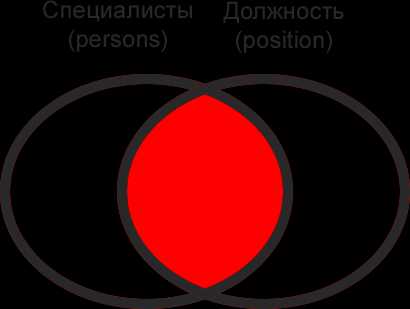Работа в Total Commander. Файловый менеджер Тотал Коммандер. Как пользоваться total commander
Как пользоваться Total Commander
Файловый менеджер Total Commander является самой простой и удобной в работе с дисками и файлами программой. С его помощью можно легко и быстро выделять, копировать, перемещать, удалять папки, распаковывать архивы, запускать программы от имени администратора и выполнять много других операций. Этот файловый менеджер признан незаменимой программой для всех пользователей ПК.
ВАЖНО! В некоторых случаях распаковывая архив через программы WinRAR и 7-Zip, пользователь может столкнуться с проблемой отсутствия установочного файла в папке. Стандартные архиваторы могут не перемещать exe-файлы. Total Commander решает эту проблему.
Читайте также: Как удалить Windows 7 из-под XP без потери персональных данных?
Обзор интерфейса Total Commander
Интерфейс Total Commander выполнен в классическом двухпанельном виде, что удобно при выполнении различных операций с файлами различных дисков.
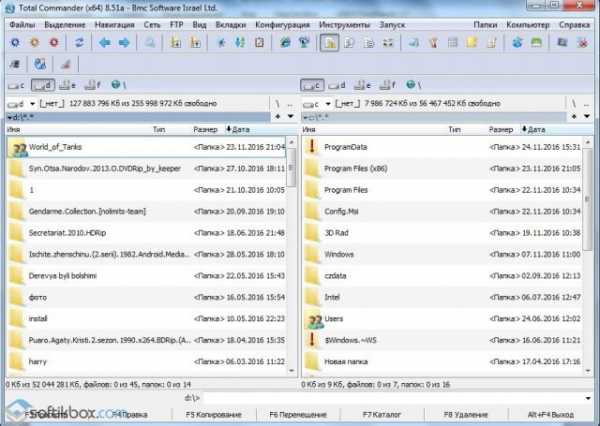
В верхней части окна программы расположено опциональное меню. Под ним находятся значки панели инструментов. Внизу расположены кнопки самых часто применяемых операций.
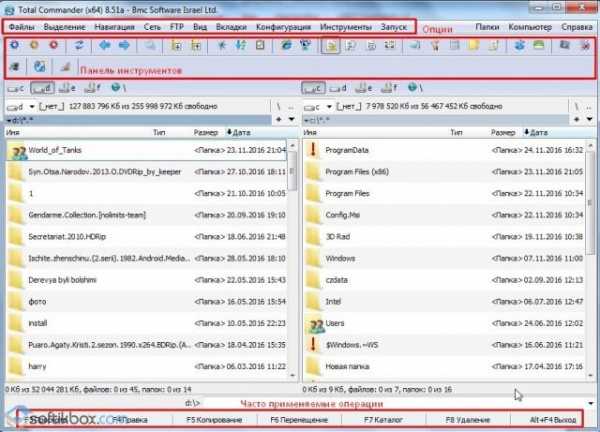
Как работать с дисками?
Чтобы выбрать диск и начать с ним работать, стоит нажать на букву накопителя. Откроется содержимое диска в одной части окна программы. В другой части можно посмотреть содержимое другого носителя. Это удобно при сравнении содержимого.
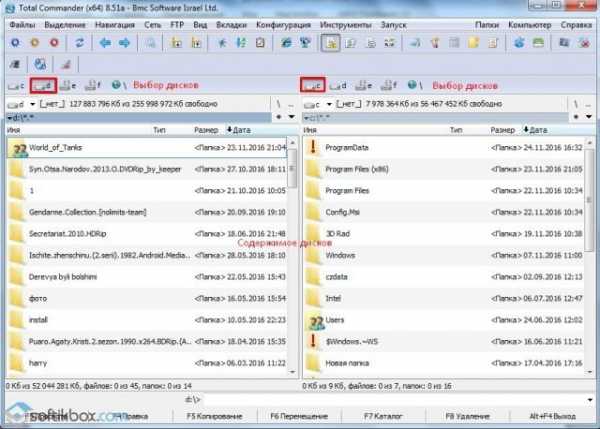
Открыть файлы и папки дисков можно двойным кликом.
Как искать файлы в Total Commander?
Чтобы не открывать каждый диск и папку в поисках нужного файла, в Тотал Коммандере есть функция поиска. Чтобы ею воспользоваться стоит выполнить следующие действия:
- Нажимаем на панели инструментов кнопку «Поиск файлов».
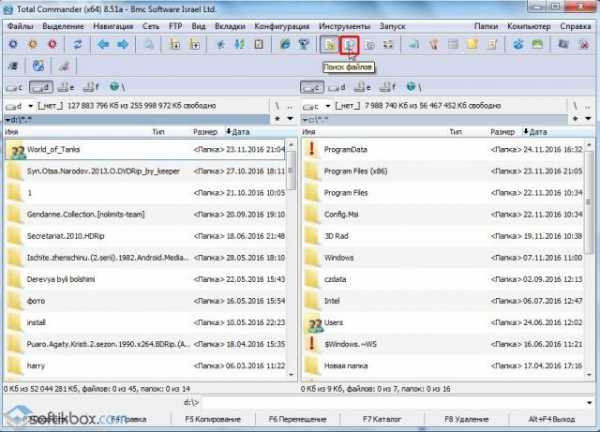
- Откроется небольшое окошко. Если вы знаете, на каком диске находится файл, то можно его указать.

- Перейдя во вкладку «Шаблоны поиска», можно указать тип файла.
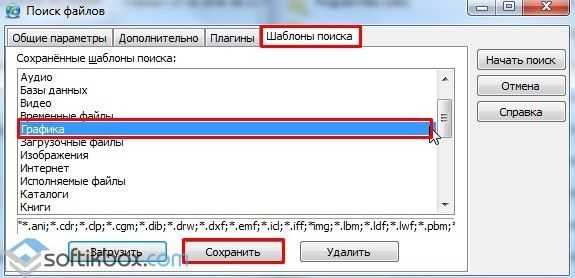
- После того, как все параметры для поиска будут указаны, стоит нажать на кнопку «Начать поиск».

- Результаты поиска будут отображены в этом же окне.

- Нажав на нужный результат, файл откроется.
Какие операции можно выполнять с файлами и папками?
Выделение файлов и папок. Выделить нужные элементы в Total Commander можно несколькими способами.
- Нажатием правой кнопки мыши на элементе.
- Сочетанием «Ctrl+левая кнопка мыши».
Если нужно выделить несколько файлов, то зажимаем клавишу «Ctrl» и с помощью клавиш «вверх» и «вниз» выделяем нужное количество файлов или же кликаем по папкам левой кнопкой мыши.
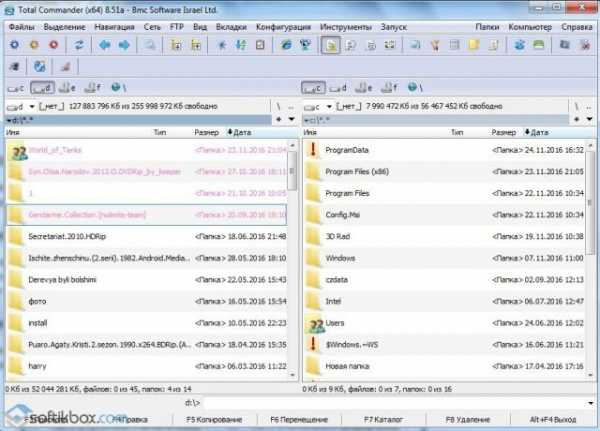
Выделенные файлы будут окрашены в иной цвет.
Копирование. Скопировать элемент можно также несколькими способами.
- С помощью комбинации клавиш «Ctrl+C»;
- Выделив файл одним щелчком и нажав «F5»;
- С помощью кнопки внизу рабочего окна программы.
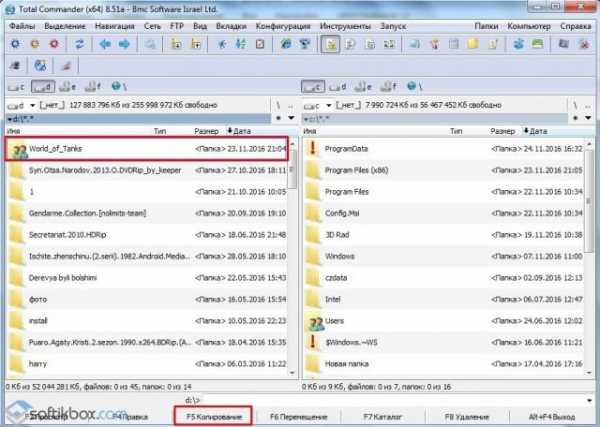
Перемещение файлов. Для того, чтобы переместить файл, стоит выполнить несколько несложных действий:
- Выделяем файл одним щелчком левой кнопки мыши. Во втором окне открываем диск или папку, в которую нужно переместить файл. Нажимаем «Переместить». Подтверждаем выполнение операции.
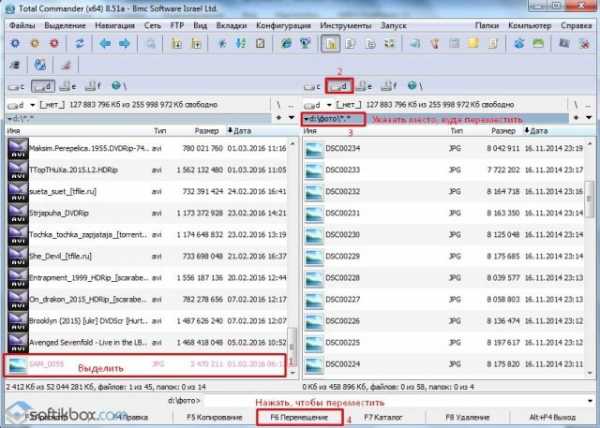
- Или просто перетаскиваем нужный элемент.
Удаление файлов. Для того, чтобы удалить нужный файл или папку, стоит его выделить и нажать клавишу «Delete» или выбрать специальную кнопку на панели инструментов.
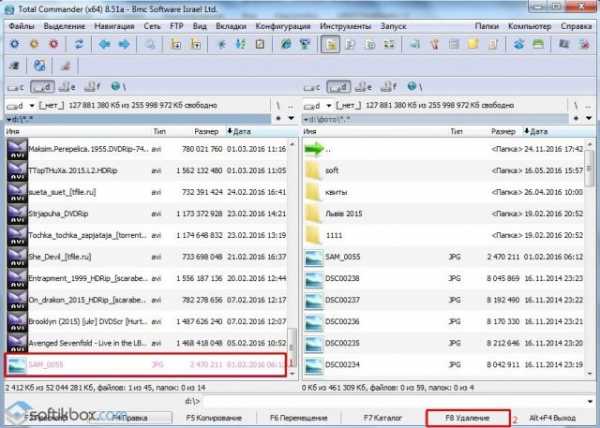
Упаковка и распаковка файлов. Файловый менеджер Total Commander может заменить любой архиватор. С его помощью можно упаковать и распаковать файлы. Для этого достаточно выделить архив и нажать «Распаковать».
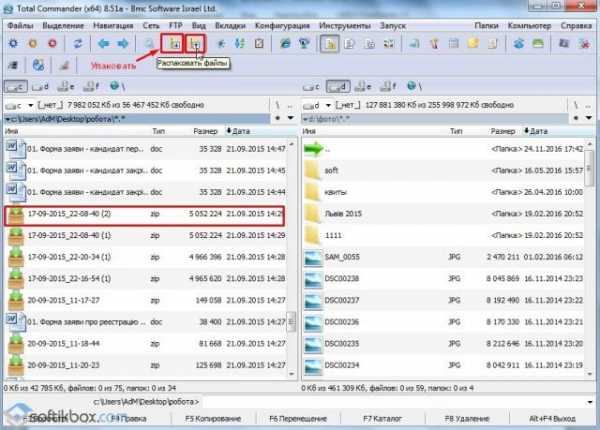
Или же выделить несколько файлов (или один) и нажать «Упаковать».
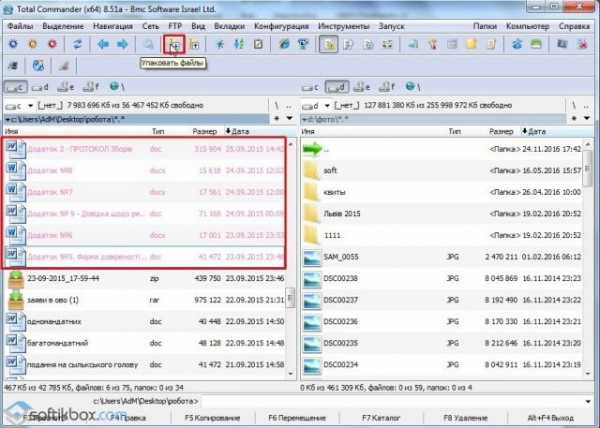
Далее выбираем тип архива и указываем настройки архивации.
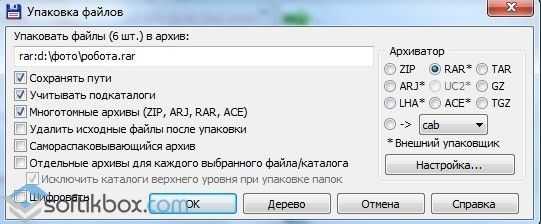
Архив создан.
Настраиваем соединение FTP в Total Commander
Чтобы создать соединение FTP стоит выполнить следующие действия:
- Нажимаем на значке «Соединиться с FTP-сервером».
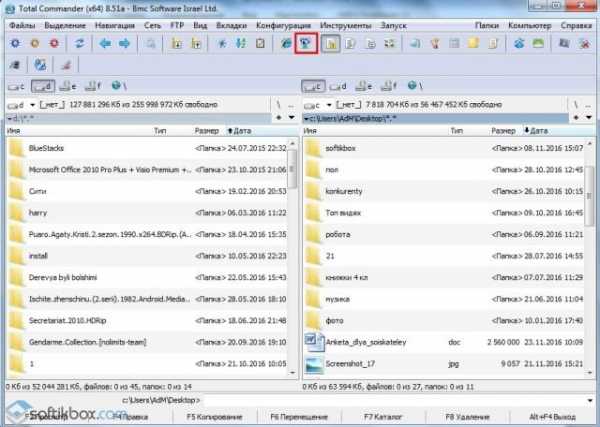
- Откроется окно настроек. Нажимаем «Новый URL».
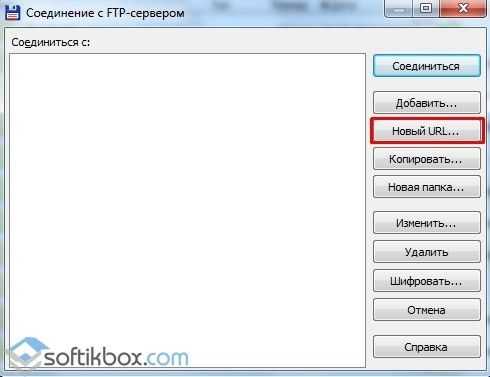
- Вводим адрес и кликаем «Ок».
- Вводим название нового элемента.

- Нажимаем «Соединиться».
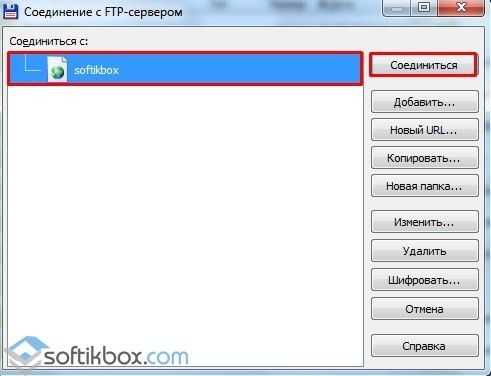
- Ждем соединения.
Подключение сетевых накопителей
Чтобы подключить сетевой диск необходимо открыть раздел «Сеть» и выбрать «Подключить сетевой диск».
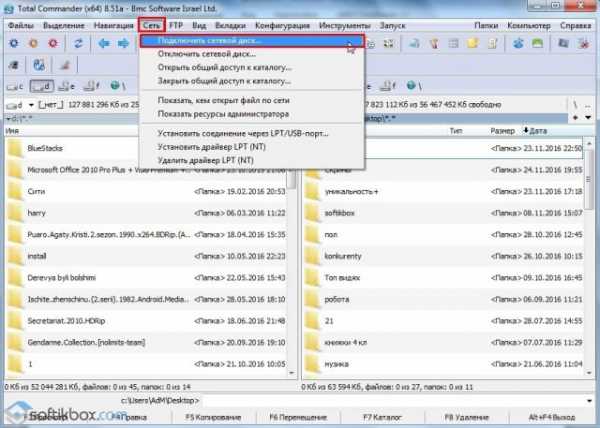
В новом окне нужно указать сетевой диск или папку, которую собираетесь в дальнейшем использовать.
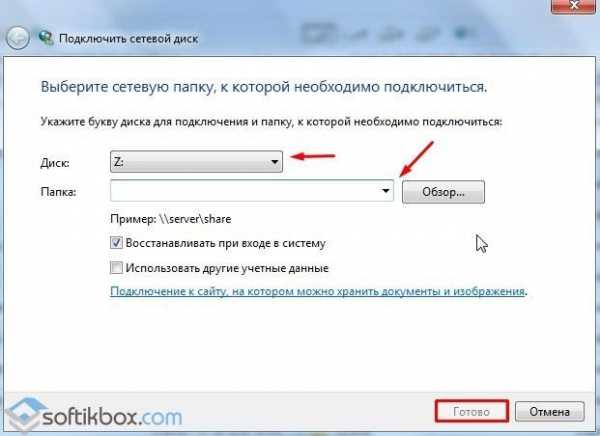
Это далеко не все полезные функции этого файлового менеджера. С его помощью можно запускать программы, решать проблемы с установкой игр с кейгеном.
О том, как ещё можно использовать Total Commander смотрите в видео:
softikbox.com
Как пользоваться Total Commander
как пользоваться total commander
| как пользоваться total commander |
Для любителей софта, статья о том, как пользоваться total commander.Первые пользователи компьютера учились пользоваться программами методом тыка, часто выручало знание английского языка и большая любознательность – в свое время многие успели установить сотни программ и что ни говори, одна из тех программ, которую не удаляют и не забывают, это total commander.Почему total commander так популярен? Быстрая загрузка файлов с одного носителя на другой, множество дополнений и просто круто уметь что-то, что не умеют другие.Давайте же начнем изучение этой программы без долгих вступлений.
Запуск программы.Поскольку я пользуюсь незарегистрированной программой, то вынужден читать вначале сообщение и нажимать на указанную кнопку, чтобы программа заработала.
Запуск total commander
(Рисунок 1)Интерфейс моей версии наверняка устарел, — сейчас популярны ленты, как в офис 2010, вместо меню.1. В строке заголовка можно узнать версию программы и узнать зарегистрирована ли она.
Строка заголовка тотал командер
(Рисунок 2)
2. Меню – в каждом списке есть различные команды, рядом с которыми указываются «Горячие клавиши», либо черный треугольник который указывает на то, что существует дополнительное окно со списком команд.
меню
(Рисунок 3)3. Панель инструментов, — для быстрого доступа к командам. Нажимая на кнопку, вызываем команду. Причем на некоторые кнопки придется нажимать два раза, чтобы сработало для второго окна или отключилось какое-либо окно.Чтобы узнать, какая кнопка, что означает достаточно подвести к ней курсор и дождаться всплывающей подсказки.
Панель инструментов
(Рисунок 4)
4. На рисунке 4 перед Вами дерево каталогов, там можно переходить в любой логический диск, так же нажимая на значке как в «Мой компьютер», либо разворачивать папки, нажимая на плюсик.5. Далее слева и справа есть выпадающие списки, в которых можно выбрать логические диски или дисководы, которые будут открыты в окнах. (Alt+F1 и Alt+F2 – для второго окна).
Выбираем дисковод или логический диск
(Рисунок 5)
6. Собственно сами окна, в которых отображается содержимое каталогов. Здесь можно перетаскивать файлы и папки из одного окна в другое.На рисунке видно, что после перетаскивания появляется диалоговое окно, в котором мы можем нажать «ок» согласившись с выбором папки для копирования, либо выбрать в дереве «Дерево» каталогов нужную папку.
Диалогове окно - копирование
(Рисунок 6)7. Так же файлы можно выделять кликая правой кнопкой мыши и затем, нажав на кнопку из списка внизу применять к этим файлам и папкам соответствующую команду. В программе очень активно используются горячие клавиши.
Выделяем, кликая правой кнопкой мыши и копируем, нажимая F5
(Рисунок 7)Чтобы находясь в окне переходить из папки в папку и родительский каталог, достаточно находясь в папке нажать на значок стрелочки, чтобы вернуться или подняться на уровень выше.
Нажимаем на стрелочку для перехода на уровень выше, в родительский каталог
(Рисунок 8)Итак, минимальный набор действий усвоен, однако программа total commander умеет гораздо больше – например разбивать и собирать файлы на части, архивировать и распаковывать, подключаться к сетевым дискам, подключаться к серверам в сети интернет по ftp, но это уже для продвинутых пользователей, которыми Вы станете освоив основные моменты этого обзора.
Теперь Вы знаете как пользоваться total commander и сможете с успехом применять основные ее инструменты.Автор: Сергей Титов
www.lamer-stop.ru
Для чего Total Commander и как работать с ним
Здравствуйте, вы на блоге UsvInternet.ru.
После выхода статьи «Удаляем временные файлы», в которой я упомянул об известном всем файловом менеджере «Total Commander», я получил несколько писем от читателей. В содержании говорилось о том, для чего Total Commander и как с ним работать.
Многие пользователи уже давно пользуются этим замечательным файловым менеджером, я в том числе. И при написании статьи об удалении временных файлов я не учел, что есть начинающие пользователи, которым название Total Commander ни чего не говорит. Еще, плюс ко всему, усложняет понимание статьи.
В этой статье я познакомлю с основными функциями файлового менеджера.
Когда я впервые установил его по совету друзей, первое что я подумал «Какая не интересная и мутная программа». А сегодня я его устанавливаю в первую очередь после установки системы. Со стандартным проводником Windows работать вообще отвык и даже иногда теряюсь в нем.
Как работать в Total Commander
[smartads]
В открытом окне программы вы видите еще два одинаковых окна.
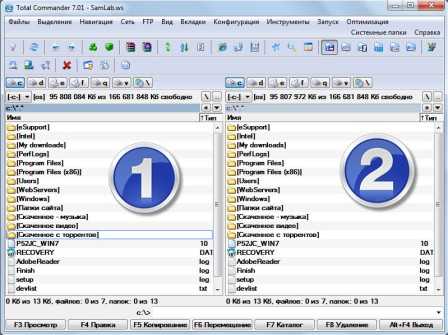
Для чего они нужны? Для примера рассмотрим первое окно. Над окном располагаются кнопки дисков.
- Диск С (операционная система)
- Диск D (раздел жесткого диска для хранения личных данных)
- Диск Е (DVD-RW дисковод)
Остальные диски будут показывать то, чем напичкана ваша система ( виртуальный привод, виртуальная машина и д.р).
Если вы используете съемный диск (флешку), она отобразится вот такой кнопкой, но букву может иметь любую.
При помощи этих кнопок можно спокойно переключаться от одного диска к другому, просматривая его содержимое с полным описанием файла.

Чтобы просмотреть содержание папки достаточно дважды кликнуть на ней. Для возврата назад, переключиться по зеленой стрелке.
В первом окне открыт диск D, а во втором вы открыли «флешку» и собираетесь с «флешки» скопировать файл на диск D. Выделяете файл и нажимаете кнопку «Копировать» в нижней панели или простым перетаскиванием файла из одного окна в другое.
Это одно из огромных преимуществ перед проводником, что вы одновременно видите содержимое двух дисков. Если ту же операцию проделать в проводнике, времени уйдет, куда гораздо больше.
Что можно сказать о настройках и функциях программы. Их огромное множество. Просмотрев верхнюю панель, вы можете настроить, так как вам захочется.
Имеется интересная панель, которая расширяет возможности программы, включая в себя различные утилиты. Посмотрев на значки, многие из них вы узнаете.
Надеюсь я ответил на вопрос «Для чего Total Commander?» и «Как в нем работать?».
Скачивайте файловый менеджер Total Commander и пробуйте работать в нем.
С уважением Андрей.
usvinternet.ru
Работа в Total Commander. Файловый менеджер Тотал Коммандер
Total Commander - один из самых популярных файловых менеджеров, еще с далеких 90-х годов. Еще ранее эта программа имела название Windows Commander, но под давлением разработчиков системы Windows, была переименована в то название, которое имеет сегодня.
Сразу стоит сказать, что программа Тотал Коммандер платная. Её цена 34 доллара, но, не покупая, её мы все равно сможем ей пользоваться даже по истечению месяца, только при каждой загрузке в специальном окне программа будет просить нажать цифру 1, 2 или 3.
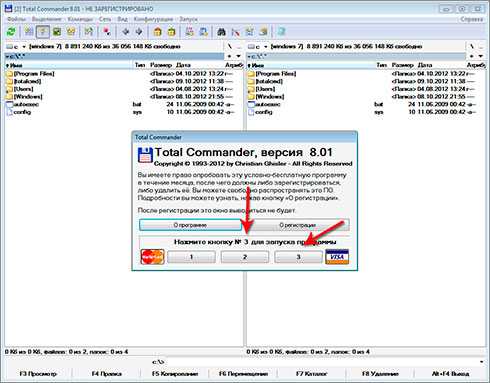
Ранее я уже затрагивал программу Total Commander в своих уроках и статьях. Я рассказывал, как установить Тотал Коммандер, а также описывал её самые главные достоинства, в статье: Total Commander – упрощает работу за компьютером.
Здесь я не буду подробно описывать, что это за программа, как её установить, и зачем она нужна, так как для этого я написал вышеперечисленные материалы.
В данной статье я опишу, как настроить Total Commander сразу после установки. Что нужно сделать обязательно для комфортной работы, а что стоит сделать по своему усмотрению и вкусу и что нужно знать для более продуктивной работы на компьютере, используя эту замечательную программу.
Поехали.
После первого запуска Total Commander можно сразу заметить, что интерфейс программы разделен на две части, на которых отображается список файлов. Мы здесь можем работать с дисками. Выбираем нужные нам диск, и открывается весь список файлов, которые лежат в этом месте. Так же само с другой стороны.
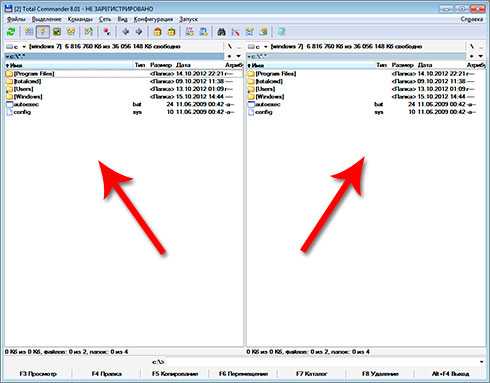
Мы можем с одной стороны открыть диск (C:) и с другой (D:) и спокойно перемести файлы, выделив их и нажав клавишу F6 на клавиатуре, либо кнопку «F6 Перемещение».

В открывшемся окне подтверждаем нажатием кнопки «ОК».
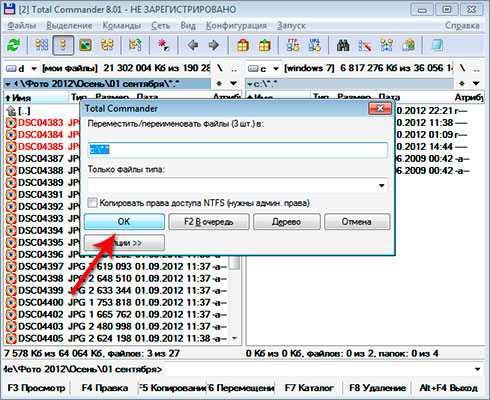
Файлы с одной папки на диске (D:) были перемещены в корень диска (C:).

Таким образом, можно перемещать и копировать все что угодно в любые папки с любых дисков. В общем, тоже самое, как мы это делали стандартным проводником Windows, заходили в Мой компьютер потом на жесткий диск, затем находили там нужный файл или папку который нужно переместить в другое место и последним шагом указывали, куда именно нужно переместить. Тут то же самое только все намного проще.
Выбираем слева то, что нужно переместить или копировать, а справа открываем место, куда эти файлы и папки будут помещены и жмем F5 или F6, в зависимости от того, что нам нужно, копировать или переместить.
В самом верху Total Commander расположено меню, как и во всех других программах. Под ним расположена панель инструментов, по умолчанию там пару программ – встроенный FTP клиент, архиватор, блокнот и другое. Также там несколько полезных кнопок – вперед назад по папкам, вид отображения файлов и еще некоторые.
Внизу программы есть Командная строка, ну это для тех, кто уже с ней работал. Я ей редко пользуюсь если честно.
Под командной строкой кнопки, которые мы уже затрагивали, рядом с каждой из них сразу указана горячая клавиша. Эти кнопки в основном отвечают за работу с папками и файлами. Можно копировать, перемещать, удалять, редактировать, создавать новые папки.
То как отображаются файлы с папками в левой и правой колонке, мне нравиться. Идет список файлов и папок, все имеют свое имя, рядом указаны: тип, размер, дата, атрибуты. Достаточно удобно, этот вид имеет название Подробный.
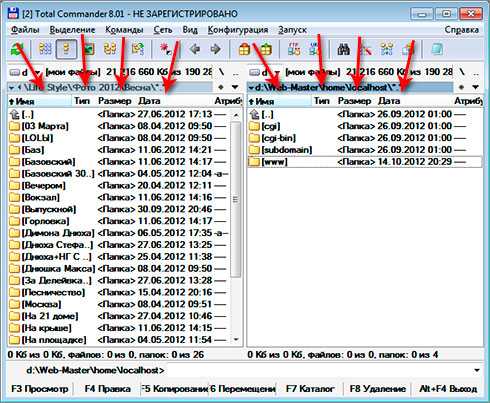
Список файлов может иметь и другой вид, возможно один из них вам более понравиться. Я их лишь перечислю, а чуть ниже покажу, как этот вид можно изменить.
Краткий – в такой виде всё содержимое выводиться в несколько столбцов, а рядом с названием ничего нет. Остается только имя и расширение.
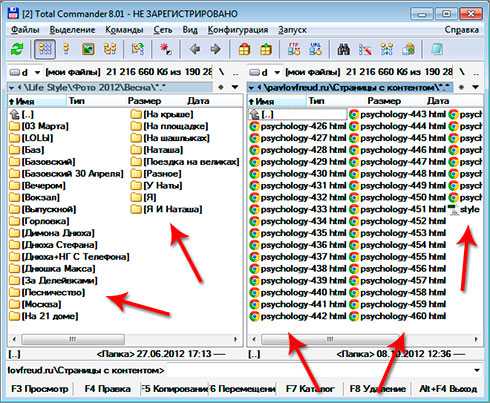
Комментарии – похожий на режим Подробный, но здесь еще появиться одна колонка, где к каждому файлу или папке можно увидеть комментарий, если он имеется.
Просмотр эскизов – в данном режиме вместо списка файлов, мы получаем отображение всех папок и файлов большими значками. Я его использую при сортировке фотографий. Смотрите сами:

Дерево каталогов – файлы и папки будут в виде дерева. Посмотрите, все поймете:

Выбрать любой из видов можно через меню «Вид», а там уже указываем, тот который нам нужен.

В программе Total Commander достаточно много различных функций, плюс за годы существования программы появилось куча различных дополнений. В рамках одной статьи не получится всё рассмотреть, расскажу основное.
В самом низу есть семь кнопок, которые мы уже не однократно затрагивали – Просмотр, Правка, Копирование, Перемещение, Каталог, Удаление, Выход. У каждой есть горячая клавиша.
Тотал Коммандер имеет в своем арсенале приложение для просмотра файлов. Нужно выделить файл и нажать F3 на клавиатуре, либо кнопку «F3 Просмотр» в программе.
При просмотре какого-либо текстового файла, можно только увидеть что там за текст, отредактировать не получится. Для этого есть другие приложения о них дальше.

Горячая клавиша F4 или кнопка «F4 Правка» отвечает за правку текстовых документов. Выделяем файл, нажимаем F4, файл открывается для редактирования в обычном блокноте, установленном в системе по умолчанию.

Но можно изменить открытие текстовых файлов для редактирования, по умолчанию с блокнота на другой текстовый редактор, например на Notepad. Я пользуюсь именно им и хочу, чтобы при нажатии кнопки «F4 Правка» файл для редактирования открывался именно в Нотпаде. Это сделать можно.
Нужно залезть в настройки Total Commander. Заходим в меню «Конфигурация – Настройка».

Идем в раздел «Правка/Просмотр». Указываем путь к установленной программе Notepad. Затем сохраняем через кнопку «ОК».
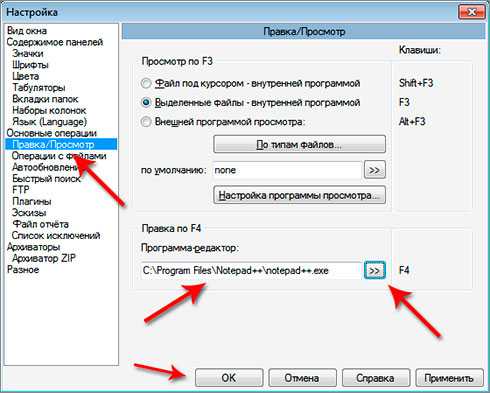
Пробуем теперь открыть текстовый документ через клавишу F4. Он открывается в Нотпаде, а не как раньше в стандартном блокноте.

Супер!
Кнопки F5 и F6 вам уже знакомы. Мы знаем, что они отвечают за перемещение и копирование выделенных файлов из одной панели в соседнюю.
Выделив файл и нажав клавишу F6 можно не только переместить его, но еще и переименовать его. Для этого выделяем файл имя, которого хотим поменять, затем жмем F6, удаляем путь перемещения и пишем новое имя файла. Затем жмем «ОК».

В таком случае он никуда не переместиться, а просто будет переименован и останется в том же месте.

С помощью кнопки «F7 Каталог» можно создать новую папку. Встаем в том месте жесткого диска, где должна появиться новая папка, нажимаем F7, вводим название и жмем «ОК». Папка создана.
Через F8 удаляются выделенные объекты.
Выделенные файлы в Тотал Коммандер можно отличить от обычных тем, что выделенные имеют красный цвет.
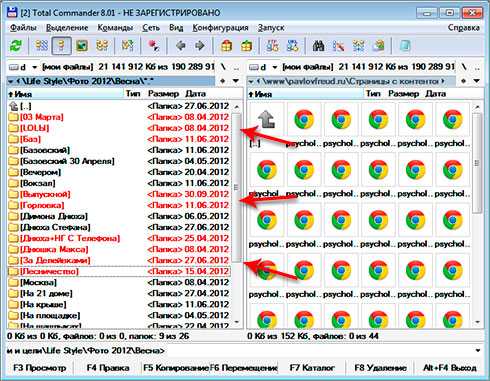
Чтобы выделить сразу несколько файлов, нужно зажать клавишу Ctr и начать кликать по объектам, которые нужно выделить. Также это можно сделать пробелом. Выбираем файл, жмем пробел и так делаем с остальными, которые необходимо выделить.
Кроме выделения с помощью пробела подсчитывается размер папки. Если эта папки весит много и там лежит приличное количество файлов, то для подсчёта придется подождать несколько секунд.

Следующая удобная фишка в Total Commander о которой хотелось бы рассказать – это поддержка вкладок.

Как видите у меня открыто сразу три вкладки. На данный момент я нахожусь во вкладке «ярлык», могу перейти на «загрузки» или «web-master», там у меня открыты другие папки. Можно открывать сколько угодно вкладок.
Создать вкладку можно нажатием на клавиатуре сочетание клавиш Ctr+T. Очень удобно ими пользоваться, если нам постоянно приходиться переходить из одной папки в другую. Также новую вкладку можно создать, кликнув правой кнопкой по той, что уже есть, и в появившемся списке выбрав пункт «Открыть копию вкладки».

А когда копия вкладки откроется можно перейти на неё и открыть нужную там папку. Быстро переключаться между вкладками можно сочетанием клавиш Ctr+Tab. Кстати после закрытия программы и следующего запуска вкладки сохраняют свое прежнее расположение. Так что имейте это в виду.
Теперь давайте поговорим об архивации в Total Commander. Чтобы запаковать какие-то файлы или папки в архив, нужно для начала их выделить, а затем нажать меню «Файлы – Упаковать».
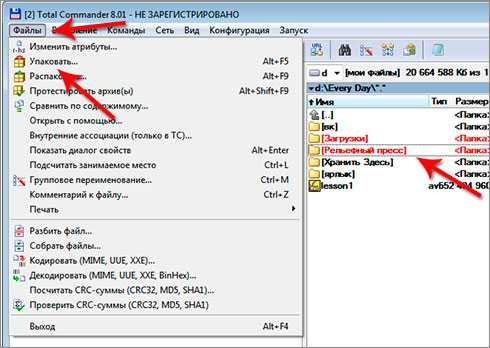
Появиться окно с настройками упаковки файлов. Здесь мы можем видеть путь, куда будет помещен архив. Менять тут особо нечего, за исключением формата, в котором мы хотим получить архив. Выбираем RAR или ZIP, другие редко используются.
Но сам Тотал Коммандер умеет работать только с ZIP, если мы хотим RAR, то на компьютере должна быть отдельно установлена программа, например WinRAR. Также её через кнопку «Настройка» нужно выбрать.

Указываем папку с установленным архиватором. Жмем «ОК».

Нажимаем «ОК», когда все будет настроено.

Распаковать архив не сложнее. Выделяем его мышкой и жмем «Файлы – Распаковать». В открывшемся окне жмем «ОК».
Как и в стандартном проводнике Windows в Total Commander тоже есть свой поиск. И причем он гораздо удобнее и функциональнее. Запустить его можно кликнув по иконке бинокля или через меню «Команды – Поиск файлов».


У нас открывается поиск, встроенный в Total Commander. Вот так он выглядит.
На вкладке «Общие параметры» можно задать основные настройки.
В поле Имя файла нужно ввести имя файла, который мы хотим найти. Там еще рядом есть стрелка, кликнув по которой мы увидим, что уже искали ранее. Также нужно указать, где именно мы хотим искать. Можно выбрать папку или сразу весь диск. Поставив галочку напротив пункта «Искать также в архивах», поиск еще будет вестись в архивах. Эта функция в стандартном проводнике Windows отсутствует. Для начала поиска жмем кнопку «Начать поиск».

Также с помощью этого поиска можно искать определенный текст в текстовых файлах. Я пользуюсь этой функцией чаще всего при разработке сайтов, Вам, возможно, пригодится в чем то другом.
Указываем папку или диск, потом вводим текст, который нужно найти и жмем «Начать поиск».
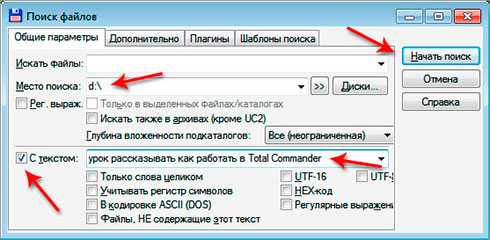
Функция поиска будет пытаться найти все файлы, где встречается этот текст, исследуя все текстовые файлы, которые будут лежать в папке или на диске указанные Вами.
Если говорить честно, то это лишь малая часть того, что умеет Total Commander и настроек у неё гораздо больше. Просто все в один урок не вместишь, главное вам начать пользоваться этой программой.
Со временем вы узнаете все её удобные возможности и настроите Total Commander под свои нужды.
Тут был блок "Поделись в соц. сетях"
Интересные статьи по теме:
www.inetkomp.ru
Работа с Total Commander. Урок 1 | Helpme-IT
Главная » Total Commander » Работа с Total Commander. Урок 1
В этом уроке я хотел бы рассказать вам о такой полезной программе, как Total Commander, — кто-то из вас думаю так или иначе слышал о ней. Расскажу вкратце что это такое и зачем это нужно, на случай если вы не знаете. Сама программа относится к разряду так называемых файловых менеджеров. Если говорить об их функционале, то они предназначены для более удобной работы с файлами и папками. На что, возможно, вы можете возразить тем, что для этого вполне может сгодиться и обычный проводник Windows. Так-то оно так, конечно. Но у этого самого проводника есть один минус, который сводит все его удобства на нет. Допустим, у нас есть стандартная задача, — скопировать файлы с одного диска на другой. Какие наши действия, если принимать во внимание то, что мы имеем дело со стандартным проводником? Мы должны перейти на тот диск, откуда мы хотим что-то скопировать, зажать Ctrl + C, вернуться назад, перейти туда, куда мы хотим что-то скопировать и нажать Ctrl + V. Время за которую мы проделаем всю эту операцию в итоге будет зависеть непосредственно от глубины вложенности папок места назначения и источника. А самый главный минус этого в том, что мы вышеперечисленные операции будем проделывать в рамках одного окна. Это не очень удобно.
Тут-то нам на помощь и приходят файловые менеджеры. На старых компьютерах, где все еще может господствовать MS-DOS, вполне вероятно можно встретить Norton Commander (NC) или, что тоже нередко, Volkov Commander (VC) .
Что же предстанет нашему взору, когда мы откроем Total Commander?
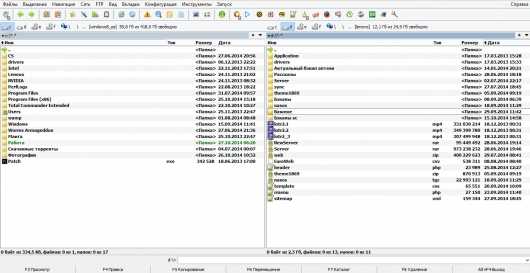
Как мы видим здесь уже два окошечка, а не одно как в Проводнике.
Ниже командная строка, в которую можно вбивать различные команды. А совсем внизу подсказки, с помощью которых мы сможем совершать над файлами и папками различные действия.
Между двумя окошками мы можем переключаться клавишей Tab, либо мышкой. Но я предпочитаю пользоваться клавиатурой, потому как хорошо зная сочетания клавиш, работа с программой идёт быстрее.
Для перемещения внутри окошка служат стрелочки, либо клавиши PgUp и PgDown, благодаря которым мы можем перемещаться постранично. Если мы хотим выйти из подпапки на один уровень выше, то стрелочкой переходим на самый вверх, там где находиться “..” и нажимаем клавишу Enter.
Чтобы выбрать другой диск, достаточно будет чуть выше панели щёлкнуть по соответствующей букве диска, либо же использовать комбинации клавиш: Alt + F1, Alt + F2 – левая и правая панель соответственно.
Создание и удаление директории.
Предположим, к вам пришёл друг с флэшкой, на которой записаны фильмы. И вы, чтобы не кидать все файлы в одну кучу, решили создать на диске соответствующую директорию. В Total Commander это делается так — нажимаем клавишу F7, или мышкой внизу панели выбираем F7 Каталог. Причём, обратите внимание, что каталог будет создан именно в том месте, где вы в данный момент находились. А если вы ненароком ошиблись — то ничего страшного, директорию можно и удалить, по клавише F8.
Копирование файлов и директорий.
Директорию мы создали. Теперь нам нужно решить вопрос с тем, как копировать. Предположим наша папка называется Видео. Мы хотим скопировать в неё какой-то фильм. Значит первым делом, нам нужно перейти в эту папку, — куда мы будем копировать. А в другой панели выбрать флэш-диск, и курсором с помощью стрелочек или мышки выбрать то, что мы хотим скопировать, — в данном случае какой-то фильм с флэшки друга. А далее нажимаем F5.
Появляется окно подтверждения на выполнение операции, и здесь мы можем нажать ОК, дав добро на копирование, либо Отмена, тем самым отменив операцию.
Если подытожить, то Total Commander копирует информацию из одной панели в другую, причём оттуда, где стоит курсор, туда — где курсора нету. Чтобы совершить обратную операцию, — скопировать фильм из папки Видео на флэшку вашего друга, — потребуется нажать клавишу Tab, перейдя тем самым на другую панель — в папку Видео и провести аналогичную операцию.
А что же делать, если там, куда вы копируете, уже есть файл с точно таким же названием? Как же быть тогда? Тогда файловый менеджер спросит у вас, как быть в таком случае.

Заменить — и тогда тот файл, который уже есть, быть затёрт тем, что уже есть на диске.
Заменить всё — если таких файлов несколько, то будут затёрты все файлы. И при этом у вас за текущую операцию Total Commander больше не будет спрашивать, что делать с файлом, если таковые ещё будут.
Пропустить — ничего не делать, а перейти к следующему файлу.
Отмена — отменить копирование.
Заменить более старые — существующие файлы будут замещены более новой копией.
Пропустить все — пропустить все, ничего не делать со всеми одноименным файлами, но при этом продолжить копирование.
Переименовать — указать другое имя для копируемого файла.
Дописать – совместить, другими словами записать информацию в конец существующего файла. При этом не факт, что такие файлы будут читаться.
Работа с группой файлов. Способы выделения.
Всё это конечно хорошо, но всё это время мы оперировали только одним файлом. А что делать, если таких файлов много? Как дать системе понять, что мы хотим скопировать их все — разом? Мы должны выделить все те файлы, над которыми хотим произвести какую-то операцию, — для этого служит либо клавиша Ins, либо правая кнопка мыши. При этом само название файла окрасится в красный цвет. Но этот способ выделения не единственный. Ещё можно нажать комбинацию клавиш Ctrl + A, тогда выделятся все файлы, которые есть в каталоге. Повторное нажатие, наоборот снимет всё выделение. Если нажать большую клавишу + справа, то можно задать маску, по которой будет происходить выделение. Например, *.* означает что будут выделены все файлы. Звёздочка * означает любое количество символов. Иначе говоря, будут выделены файлы в названии и расширении которых может встречаться любое количество символов.
Допустим, нам нужно выделить только текстовые файлы. Как мы помним, у них такое расширение — doc. Чтобы выделить только их, нужно задать вот такую маску — *.doc.
Ещё в качестве символа маски может использоваться знак вопроса ? — он служит для замены какого-то одного символа. К примеру, у вас в каталоге есть файл, который называется catalog.doc, но вы не можете вспомнить то ли catalog он пишется, то ли katalog. Тогда мы задаём вот такую маску — ?atalog.doc. Правда, просто?
Просмотр файлов.
Предположим, нашли вы этот файл, catalog.doc. Как же его теперь просмотреть? С этим дело обстоит просто — как правило, при двойном клике по файлу, документ загружается в той программе, которая с ним ассоциирована. Но если же такой программы нету, то подойдёт встроенный просмотровщик файлов — который называется Lister, правда просмотреть им удастся в основном только текстовые файлы. В этой же программе можно изменить кодировку, на тот случай, если программа не смогла её правильно угадать.
Перемещение и переименование файлов и директорий.
Предположим, мы попали в следующую ситуацию. У нас на жёстком диске есть папка, в которой хранится куча электронных книг. И вдруг, в один прекрасный день, мы решили рассортировать их по жанрам. Первое, чтобы мы сделали, это скорее всего, создали бы для отдельного жанра отдельную папку, что было бы логично. Можно конечно был все эти файлы скопировать, чтобы они появились в новой папке. Но зачем нам захламлять место на жёстком диске, когда мы можем просто переместить файлы со старого места на новое. Поступаем мы точно также, как и с копированием файлов. А именно, — в одном окошке выбираем что будем перемещать, в другом — куда будем перемещать. Курсором встаём в то место, откуда будем перемещать. Но нажимаем на этот раз, на клавишу F6 – Перемещение.
Обратите также внимание на то, что когда Total Commander запрашивал у вас подтверждение на перемещение, он начинал это со слов: “Переместить/переименовать”. А это значит что с помощью данной команды мы можем и переименовывать файлы, — для этого нужно просто прописать новое имя файла. Например, вот так:
Есть ещё такая фишка как получение в той же директории точно такого же файла, как и тот, на котором находится курсор. Это делается так: вы как обычно нажимаете клавишу F5, но на этот раз точно так же, как и с переименованием, указываете новое имя файла. Вот как это выглядит:
По завершении операции у вас в текущей директории появится файл такого же содержания, как и file.txt, но с другим названием.
Мы вполне можем переименовать группу файлов, — допустим всем файлам с расширением .txt придать расширение .doc. Как это делается? Выбираем все файлы, подлежащие переименованию, и нажимаем большую клавишу + в блоке Num Lock. Нажимаем клавишу F6 и задаём маску *.txt. Вот так:
По нажатию кнопки OK все файлы будут переименованы на нужные нам.
Также мы можем скопировать файл сразу с другим именем, то есть совершить две операции разом — скопировать и на лету переименовать. Это операция аналогичная обычному копированию, но на этот раз, при копировании мы не удаляем весь путь, а просто изменяем название файла.
При такой операции файл file2.doc будет скопирован как file3.doc.
Удаление файлов и директорий.
Для того чтобы удалить файл, используется клавиша F8.
Подведём итоги.
В этом уроке мы рассмотрели основные операции с файлами и директориями, которые можно делать с помощью файлового менеджера Total Commander. Как вы наверное уже заметили, это гораздо удобнее и проще, чем делать то же самое с помощью обычного Проводника, — результат тот же, а операций выполнять меньше. Причём освоить какой-либо другой файловый менеджер теперь для вас не составит труда, ведь суть всегда одна: в одной программе два окошка. До встречи в следующих уроках!
Ранее в этой же рубрике:
Оставить комментарий или два
helpme-it.ru
Инструкция как пользоваться тотал коммандер для комфортной
Обзор как пользоваться тотал коммандером на андроид и компьютере, файловый менеджер для удобной работы
Для работы с файлами в ОС Android существует множество приложений. Сегодня поговорим об одном из лучших файловых менеджеров - бесплатный Total Commander на Андроид. Благодаря удобному интерфейсу, копировать, перемещать или отправлять файлы проще простого.Total Commander можно установить практически на любое устройство под управлением Android версии 1.5 или новее. Весит программа чуть меньше двух мегабайт, отдельно можно устанавливать различные плагины расширяющие базовые возможности.
Домашний экран содержит в себе доступ к разделам внутренней памяти и карты памяти, а также разделы внешних накопителей вроде USB-флешек и внешних винчестеров, подключенных по протоколу OTG (требуется соответствующий плагин). Также отсюда можно перейти в папку с картинками, загрузками, списку установленных приложений и закладкам. К слову, в список закладок можно добавить любое количество часто используемых папок и быстро переходить в них без долгого серфинга по файловой системе.
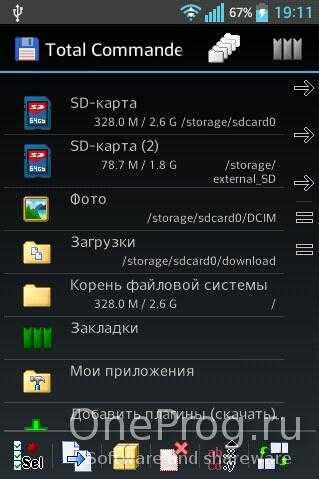 Коснувшись трёх стрелок у края экрана активируется вторая панель, например, для выбора пункта назначения копируемых файлов. А два знака "=" открывают на неактивной в данный момент панели ту же папку в который вы сейчас находитесь. Чтобы вернуться на начальный экран не обязательно подыматься на уровень вверх до упора, достаточно тапнуть по иконке "Домик".
Коснувшись трёх стрелок у края экрана активируется вторая панель, например, для выбора пункта назначения копируемых файлов. А два знака "=" открывают на неактивной в данный момент панели ту же папку в который вы сейчас находитесь. Чтобы вернуться на начальный экран не обязательно подыматься на уровень вверх до упора, достаточно тапнуть по иконке "Домик". 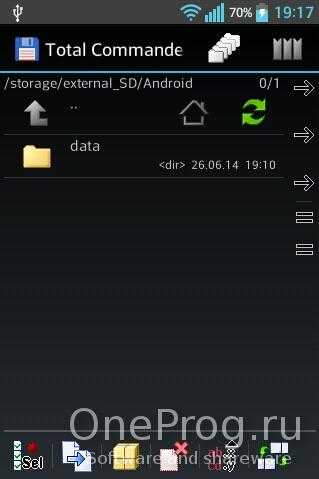 В самом низу размещена панель с кнопками, которую тоже можно кастомизировать по своему усмотрению. Изначально на ней собраны кнопки для группового выделения, копирования/перемещения, архивирования, удаления и сортировки по различным параметрам. Выделять файлы можно и по одному, касаясь иконок файлов. А долгий тап по файлу (или группе выделенных файлов) открывает обширное контекстное меню со всеми возможностями для выбранного файла. Например через это меню можно просмотреть свойства файла, выбрать какой программой его открыть или отправить по Bluetooth или e-mail.
В самом низу размещена панель с кнопками, которую тоже можно кастомизировать по своему усмотрению. Изначально на ней собраны кнопки для группового выделения, копирования/перемещения, архивирования, удаления и сортировки по различным параметрам. Выделять файлы можно и по одному, касаясь иконок файлов. А долгий тап по файлу (или группе выделенных файлов) открывает обширное контекстное меню со всеми возможностями для выбранного файла. Например через это меню можно просмотреть свойства файла, выбрать какой программой его открыть или отправить по Bluetooth или e-mail.Кроме множества стандартных возможностей существуют различные плагины для более узконаправленных задач вроде доступа к FTP-серверам или локальной сети.
В итоге Total Commander - мощная утилита для управления файлами, однозначно из разряда "Must have" на любом смартфоне или планшете.
oneprog.ru
Как пользоваться Total Commander
Всем привет! Сегодня решил написать статью про total commander, аналогов в интернете я не видел, буду актуальным! =D
Итак, что такое total commander – это аналог проводника Windows, только, удобней в 100 раз. Единственный минус у total commander – это интерфейс. Выглядит он как будто сейчас 99 год =D
Чем же удобней total? Во-первых, он очень быстрый. Во-вторых, вы работаете в двух окнах, что очень удобно (копировать вырезать и т.д.). В-третьих, в total commander встроен такой поиск, что вы можете искать текст в файлах на компьютере. То есть, вы можете найти нужный документ по куску текста в нём. Мало того, total умеет переименовывать кучу файлов быстро и делая уникальные имена (как вы заходите). Также, вы можете посмотреть в один миг, все файлы со всех папок – тоже удобная штукенция. Думал, записать видео-урок, но, мама дома, не могу сейчас, придётся сделать позже. Да и ладно. Вы комментарии не пишите, я обижен! =D
Итак, ближе к делу. Сперва скачайте эту супер программу – файловый менеджер total commander
Сперва скачайте Total Commander тут
Узнать свою разрядность для того, чтобы знать, что скачивать
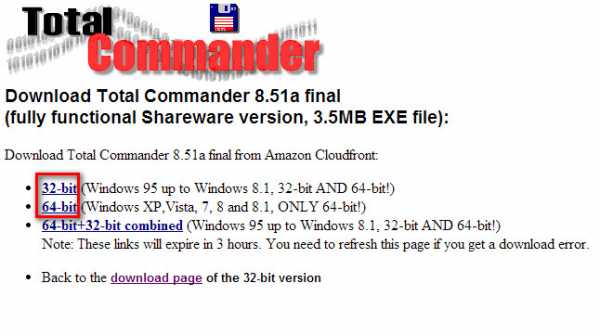
Теперь после установки её на ваш компьютер мы начинаем разбираться =)
Первым делом взгляните на интерфейс. Если вы хотите изменить его, сделать больше иконки, то перейдите в Конфигурация – Настройки – Значки и выставьте по вашему вкусу
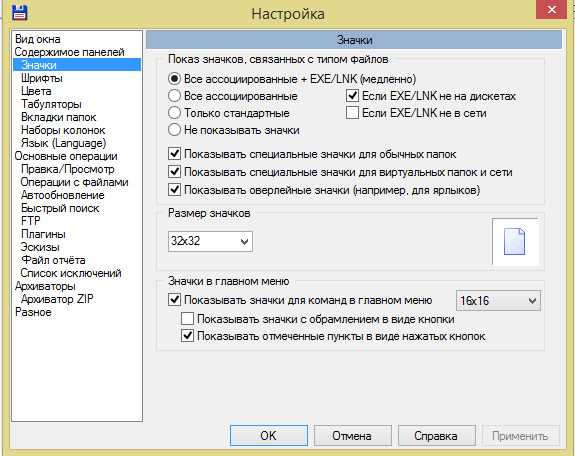
Как мы видим у total commander сверху есть главная панель на которой находятся самые нужные опции (поиск и т.д.) а также настройки самой программы
Рассмотрим сперва опции. В главе файлы есть 3 полезных функции. Первая – это если вы клацните на любую папку и нажмёте CTRL + L то вам сразу выбьет сколько папка весит, сколько в ней вложенных папок и место которое занимает. Также функция CTRL + M(групповое переименование) С помощью данной штуки вы можете изменить имя у многих файлов.И конечно же подсчитать md5 сумму тоже иногда бывает полезным!

Итак, первое, что я сделал у себя – это назначил горячие клавиши на такие процедуры. Переименовать множество файлов Shift + F2 (F2 –просто переименовать в Windows, если вы не знали, таким образом эта комбинация у меня всегда в голове), Быстрый поиск (чтобы искало как в проводнике Windows вы набираете клавиши и сразу находит файл по имени), поиск файлов в новой вкладке Ctrl + F (как в Chrome), копировать в буфер полный путь к файлу ctrl + shift + c
Придётся, пожалуй, вам рассказать, как я это сделал =)
Короткое содержание
Total commander переименовать
Как вы знаете в Windows переименовать F2. Сделаем также у total commander. Переходим в Конфигурация – Настройки – Разное. Выставляем нужную клавишу, я выставил f2. Команду находим cm_RenameOnly и нажимаем на зелёненькую галочку
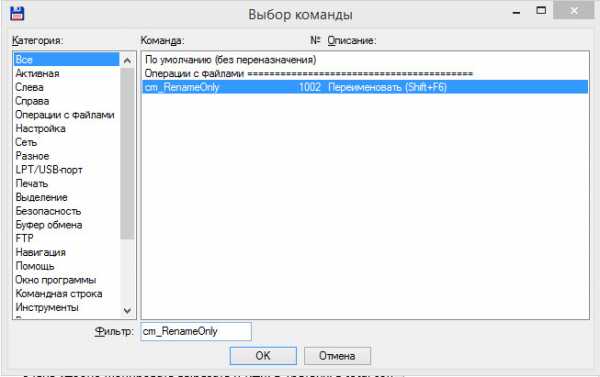

Супер! Давайте сделаем вызов группового переименования на комбинацию клавиш shift + f2.
Переходим в Конфигурация – Настройки – Разное. Выставляем нужную клавишу, я выставил shift + f2. Команду находим cm_MultiRenameFiles и нажимаем на зелёненькую галочку

Научиться пользоваться переименованием вы можете с помощью видео, которое я давно записал для вас
Супер! Поехали дальше!
Таким же способом можете выставить быстрые клавиши на Поиск файлов отдельным процессом (cm_SearchStandalone) ; Копировать в буфер имена с путями (cm_CopyFullNamesToClip) ;
Total commander добавить программу на панель быстрого запуска
Добавить программу на панель запуска total довольно просто. Надо или потянуть exe файл на сам панель либо забить программу с путями вручную. Давайте я рассмотрю два случая отдельно.
Первый вариант — это зайти в %programFiles% и потянуть exe на панель

Второй вариант – это добавить вручную указав пути и иконку.
Жм. Пр. кл. мыши – Изменить – Добавить и добавляем программу указав полный путь в скобочках


Быстрые вкладки и файлы в Total Commander
Запомните важное сочетание клавиш Ctrl + D. В Google Chrome добавляет в закладки. И у Total Commander тоже.
Вы зашли в папку которую хотите сохранить и иметь быстрый доступ. Не вопрос. Откройте папку в Total Commander и нажмите Ctrl + D или нажмите на звёздочку.
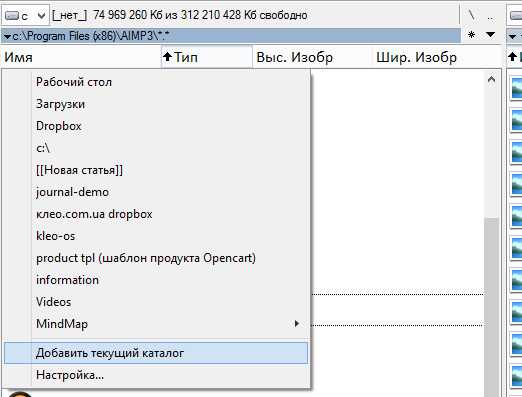

Нажав ещё раз на звёздочку вы можете просмотреть список ваших быстрых каталогов, к которым у вас есть быстрый доступ! Также, вы можете добавить разделитель или файл в быстрый доступ. К файлу надо обязательно прописывать полный путь. Пример: «c:UsersАлександрDropboxклео.com.uaЧто нужно переделать на сайте Клео.mmap»
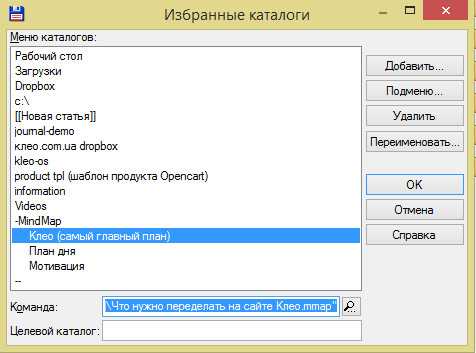
Total commander настройка ftp
Продолжаем. Если у вас есть сайт, фтп хостинг (файловый) то вы можете подключаться также по FTP с помощью total commander. Всё, что вам надо, это открыть total commander, нажать Сеть – Соединиться с FTP-сервером и ввести данные для подключения. К примеру, у меня настройки такие

При создании у меня выбило снимите защиту от записи. Значит надо total запустить с помощью администратора


Всё! Можете пользоваться Ftp с помощью Total commander и добавлять другие FTP по такому же принципу.
Можете добавить быстрые клавиши для этих целей. Переходим в Конфигурация – Настройки – Разное. Я, например, использую клавиши alt + N для вызова FTP. Сделать вы можете, как я советовал сверху. Команда cm_FtpConnect.

Total commander показать скрытые файлы
Показать скрытые файлы в Total Commander вы можете с помощью команды cm_SwitchHid. Находиться сам пункт в Конфигурация – Настройка – Содержимое панелей. Там выставляем галочку – показывать скрытые файлы.

Если вы хотите добавить на быстрый вызов (я у себя добавил на клавишу Ctrl + H, я к ней привык с предыдущих версий Total) Повторюсь — cm_SwitchHid

Более подробно расскажу в видео позже! А пока у меня всё. Хотел написать пару слов о плагинах, но видать это уже другая история =) Всем позитивного дня, с вами был как всегда Александр Чек, всем добра!
itbc.kiev.ua
- Почему медленно работает компьютер windows 7

- Быстрые клавиши выделить все

- Как в компьютере восстановить удаленные файлы

- Компьютерное железо для чайников

- Отключить автоматическое обновление
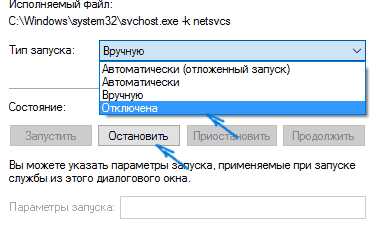
- Как вспомнить пароль в скайпе
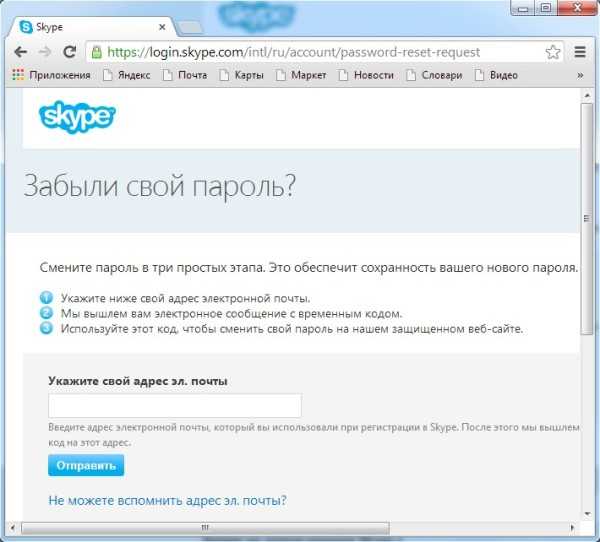
- Диск с и диск д
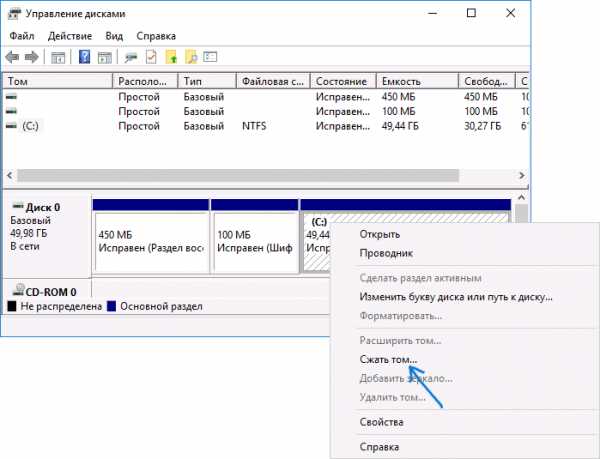
- Зачем нужны боты в скайпе

- Wamp не запускается сервер
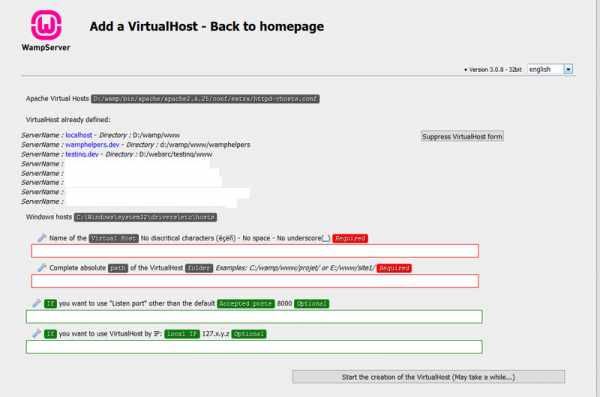
- Не работает пуск на виндовс 10

- Sql join пример