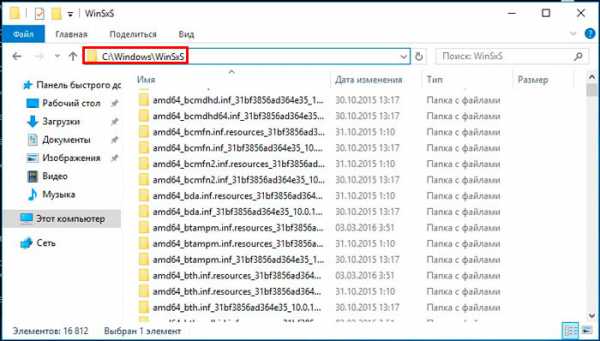Почему Windows 7 работает очень медленно? Диагностика и решение. Почему медленно работает компьютер windows 7
что делать. Основные причины медленной работы компьютера или ноутбука. Диагностика и профилактика проблем.
Основные причины медленной работы компьютера или ноутбука. Диагностика и профилактика проблем.
Пользователи стационарных компьютеров и ноутбуков с операционной системой Windows 7 довольно часто сталкиваются с проблемой быстродействия их устройств. В какой-то момент компьютер или ноутбук начинает откровенно «тупить» или «тормозить». Это отчётливо выражается в том, что операционная система начинает загружаться значительно медленнее, папки и файлы на компьютере открываются с большой задержкой, да и вообще все действия пользователя не получают моментальный отклик, как это должно быть. В конечном итоге компьютер либо зависает, либо перезагружается, а иногда и вовсе перестаёт работать.
Такие «тормоза» могут возникать по огромному ряду причин, которые можно поделить на две основные группы: «программные» и «технические». Каждая из проблем решается определённым образом. В нашей статье мы рассмотрим самые распространённые из них и расскажем, как их решить.
Медленно работает компьютер, ноутбук Windows 7: программные причины
Недостаток свободного места на жёстком диске
- Самая распространённая причина появления «тормозов» и «лагов» на компьютерах связана с малым количеством свободной памяти на жёстком диске. Как известно, для установки операционной системы Windows 7 требуется минимум 20 ГБ свободного места на жёстком диске. Однако для комфортной работы такого объёма будет недостаточно. Чтобы система работала без задержек, необходимо иметь запас памяти примерно в 20 – 40 ГБ, который будет использован для хранения временных файлов, данных кэша браузеров, установленных драйверов и другого важного системного программного обеспечения.

Рисунок 1. Недостаток свободного места на жёстком диске
- Как правило, под установку операционной системы на жёстком диске создаётся отдельный раздел, которому чаще всего присваивают букву «C». По незнанию неопытные пользователи устанавливают в этот раздел игры и другие сторонние программы, которые занимают место, необходимое для корректной работы самой операционной системы.
- Для того чтобы избежать появления «тормозов» и «лагов» во время работы на компьютере, возьмите себе за правило содержать системный раздел диска в чистоте. Удалите или переместите с него все лишние файлы, игры и программы, очистите рабочий стол от ненужных ярлыков, почистите корзину и папку «Загрузки». Удостоверьтесь, что на диске имеется достаточное количество свободного места (20 – 40 ГБ) и старайтесь поддерживать этот уровень.
Ошибки реестра вследствие некорректного удаления программ и обращения с компьютером
- Во время работы на компьютере в операционной системе происходит огромное количество разнообразных процессов. Так как компьютер работает строго по прописанному человеком алгоритму, то некорректное завершение любого из этих процессов приводит к сбоям/ошибкам в файловой системе (реестре). Они представляют собой повреждённые файлы с неверно прописанными в них данными, которые захламляют файловую систему и приводят к понижению производительности компьютера.

Рисунок 1. Ошибки реестра вследствие некорректного удаления программ и обращения с компьютером
- Большая часть таких ошибок реестра образуется тогда, когда пользователь некорректно завершает работу компьютера, выключая его с помощью кнопки питания. Также не малая часть ошибок возникает от неправильного удаления программ. Многие пользователи просто удаляют с жёсткого диска папки с установленными играми и приложениями, не заботясь о том, что своими действиями наносят вред компьютеру.
- Чтобы избежать появления таких ошибок, следует корректно завершать работу системы, заходя в меню «Пуск» и выбирая пункт «Завершение работы».Программы же следует удалять через «Панель управления» и раздел «Программы и компоненты».
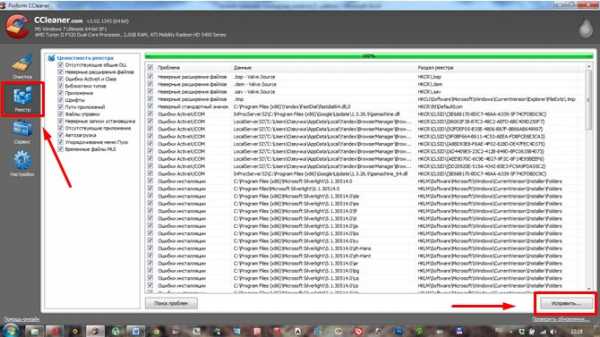
Рисунок 2. Ошибки реестра вследствие некорректного удаления программ и обращения с компьютером
- Но бывает и так, что ошибки в реестре происходят не по вине пользователя. На протяжении длительного использования компьютера в системе их образуется немало и рано или поздно появляется необходимость их исправлять. Для этой цели существует масса специализированных программ, но самой популярной из них является CCleaner. Также с помощью данной утилиты можно легко избавиться от ненужных файлов и мусора. О том, как почистить компьютер и исправить ошибки реестра с помощью CCleaner Вы можете прочитать в нашей статье «Программы для чистки компьютера от мусора и ненужных файлов».
Повреждение системных файлов или заражение их вирусами
Довольно часто бывает так, что в процессе использования компьютера могут повредиться какие-нибудь важные системные файлы. Чаще всего они подвергаются заражению вирусами, а порой неопытные пользователи могут по незнанию их просто удалить. Это может стать причиной «тормозов», появления критических ошибок и других неполадок операционной системы. В решении данной проблемы может помочь стандартная функция Windows «Восстановление системы». Чтобы ею воспользоваться проделайте следующие шаги:
- Шаг 1. Откройте меню «Пуск», откройте «Все программы», перейдите в папку «Стандартные» и в ней в папку «Служебные». Нажмите на пункт «Восстановление системы».
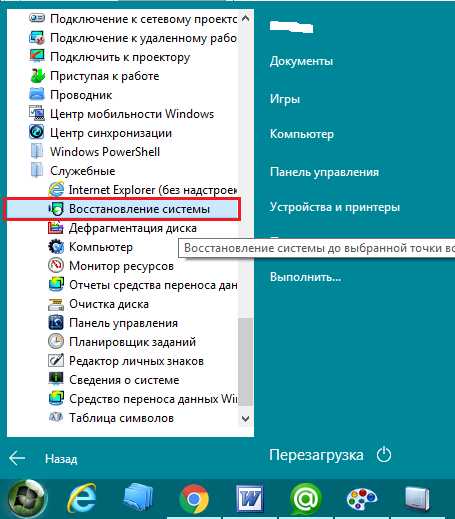
Рисунок 1. Повреждение системных файлов или заражение их вирусами
- Шаг 2. Дождитесь пока запустится менеджер восстановления системы и нажмите «Далее». Помните, что данная процедура не затрагивает личные файлы пользователя, включая изображения, музыку, игры и программное обеспечение. Она проверяет и восстанавливает исключительно системные данные и по необходимости загружает недостающие из интернета или диска.

Рисунок 2. Повреждение системных файлов или заражение их вирусами
- Шаг 3. После запуска менеджера выберите контрольную точку (дату, до которой вы хотите откатить систему). Если нужной контрольной точки в списке нет, поставьте галочку напротив «Показать другие точки восстановления», после чего нажмите «Далее».

Рисунок 3. Повреждение системных файлов или заражение их вирусами
- Шаг 4. Начнётся процесс восстановления, который может занять достаточно много времени. После завершения компьютер будет перезагружен и на экране появится окно с результатами восстановления. Если после данной процедуры компьютер не перестал «тормозить», то единственным выходом из ситуации будет полная переустановка операционной системы.
Некорректно установленные обновления Windows 7
Как известно, в версиях операционной системы Windows 7 и выше существует функция автоматического обновления системы и её компонентов. Часто с этими обновлениями возникают определённые проблемы. Например, во время загрузки обновления происходит переподключение интернета и в связи с этим некоторые компоненты пакета обновления могут повредиться или не загрузиться. Установка «битого» обновления на компьютер может вызвать ощутимые «тормоза», сбои в работе системных служб и многие другие ошибки. Чтобы исправить данную проблему необходимо удалить последнее установленное обновление, после чего повторно его скачать и установить. Для этого проделайте следующие шаги:
- Шаг 1. Через меню «Пуск» откройте «Панель управления». Найдите в открывшемся окне раздел «Программы и компоненты» и перейдите в него.

Рисунок 1. Некорректно установленные обновления Windows 7
- Шаг 2. В окне со списком установленных программ необходимо найти с левой стороны раздел «Просмотр установленных обновлений» и перейти в него.
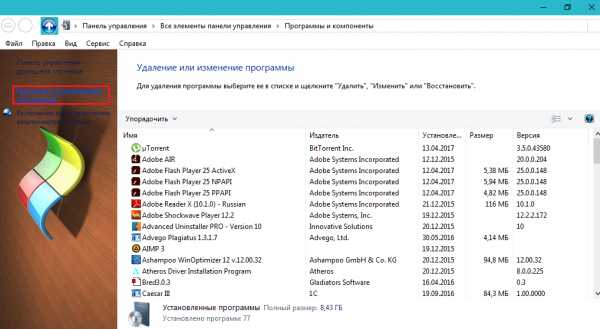
Рисунок 2. Некорректно установленные обновления Windows 7
- Шаг 3. В открывшемся окне отобразится список всех установленных обновлений для операционной системы и стандартных программ. Вам необходимо найти в списке последний установленный пакет обновлений (как правило, он идёт первым в списке), выделить его левой кнопкой мыши и нажать кнопу «Удалить» или «Изменить». Далее следует дождаться завершения процесса удаления и перезагрузить компьютер.

Рисунок 3. Некорректно установленные обновления Windows 7
- Шаг 4. После удаления пакета обновлений его необходимо повторно загрузить. Предварительно убедитесь в стабильности Вашего интернет-соединения. Откройте «Панель управления» и перейдите в раздел «Центр обновления Windows».
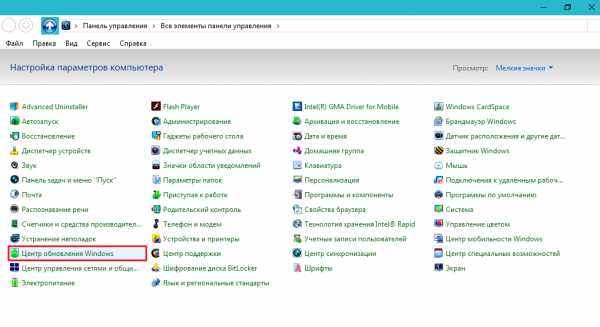
Рисунок 4. Некорректно установленные обновления Windows 7
- Шаг 5. В открывшемся окне нажмите кнопку «Проверка обновлений» или «Поиск обновлений» и дождитесь окончания процесса. После того, как новые обновления будут найдены, нажмите кнопку «Загрузить обновления» и после «Установить обновления».

Рисунок 5. Некорректно установленные обновления Windows 7
В том случае, если обновления опять не установились корректно, рекомендуется скачать с официального сайта Microsoft полный дистрибутив Вашей операционной системы со всеми последними обновлениями и переустановить Windows.
Медленно работает компьютер, ноутбук Windows 7: технические причины
Неисправность жёсткого диска
- Если Вы уверены, что с программным обеспечением на компьютере всё в порядке, то почти наверняка проблема кроется в поломке «железа». На быстродействие компьютера или ноутбука больше всего влияет жёсткий диск, который имеет свойство со временем изнашиваться, что приводит в итоге к «тормозам» и «лагам» во время работы на компьютере.

Рисунок 1. Неисправность жёсткого диска
- Жёсткий диск разбит на множество секторов, которые служат для хранения информации. С течением времени они приходят в негодность и система помечает их, как «битые». Если в процессе считывания данных с жёсткого диска компьютер попадает в «битый» сектор, в системе происходит сбой, который приводит к «тормозам» и зависанию устройства. Считывание битых секторов обычно сопровождается характерным потрескиванием системного блока или ноутбука.
- Данной проблемы избежать невозможно и со временем любой жёсткий диск приходится менять, однако продлить ему срок службы можно, используя специальную программу для восстановления жёсткого диска HD Tune Pro, которую можно скачать по этой ссылке.

Рисунок 2. Неисправность жёсткого диска
- Кроме того, рекомендуется проводить дефрагментацию жёсткого диска хотя бы один раз в месяц. Для этого откройте меню «Пуск», найдите папку «Стандартные», далее откройте папку «Служебные», и в ней выберите пункт «Дефрагментация диска».
Неисправность в системе охлаждения и перегрев устройства
- Ещё одной распространённой причиной «тормозов» и «лагов» компьютеров и ноутбуков является их перегрев. Выявить данную проблему можно на глаз. После включения компьютер работает с хорошей скоростью, но через несколько минут его производительность начинает быстро снижаться. Также показателем перегрева служит произвольное отключение компьютера, шум вентилятора или его полное отсутствие и температура корпуса ноутбука. Иногда ноутбуки нагреваются до такой степени, что дотронувшись до корпуса, можно получить ожог.

Рисунок 1. Неисправность в системе охлаждения и перегрев устройства
- Как правило, решить проблему перегрева помогает стандартная очистка комплектующих компьютера или ноутбука от пыли. Неопытным пользователям настоятельно не рекомендуется самостоятельно вскрывать корпус устройства и проводить чистку. Лучше всего обратиться за помощью к знакомым или в сервис по ремонту компьютеров.
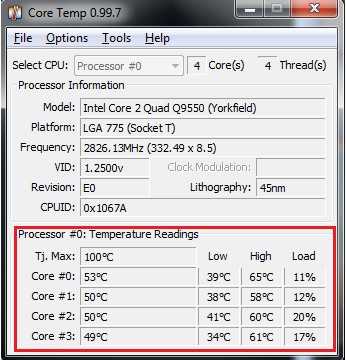
Рисунок 2. Неисправность в системе охлаждения и перегрев устройства
- В том случае, если чистка от пыли не помогла, то следует заменить слой термопасты, которая располагается между куллером и процессором устройства. Делать это нужно только в крайнем случае и только руками профессионала.
Итоги

Что делать, если тормозит компьютер или ноутбук?
Любая из выше приведённых причин появления «тормозов» при работе на компьютере не появляется сама по себе. Чтобы не допустить их появления, необходимо бережно обращаться со своим компьютером или ноутбуком, не ронять и не бить его, чистить от пыли и не заливать водой, а также время от времени производить некоторые процедуры, которые помогут значительно продлить жизнь Вашему компьютеру:
- Отслеживать достаточный объём свободного места на жёстком диске
- Корректно удалять и сортировать устанавливаемые на компьютер игры и программы
- Проводить диагностику реестра
- Хотя бы раз в месяц запускать дефрагментацию дисков
- Очищать компьютер от ненужных файлов и мусора
- Обеспечить компьютеру постоянную защиту от вирусов и время от времени проводить сканирование системы на их наличие одним из антивирусников
ВИДЕО: 7 причин почему тормозит компьютер
mobilkoy.ru
Медленно работает компьютер windows 7: что делать?
Недавно купленный компьютер довольно долгое время способен радовать своего владедельца слаженной и четкой работой. Но рано или поздно наступает такой момент, когда вы вдруг начинаете замечать, что загрузка системы уже не такая быстрая, да и в процессе эксплуатации комп начинает «долго думать» или подтормаживать.Причин, по которым возникает данная ситуация, довольно много, и нередко, сам того не желая, пользователь сам их навлекает. В общем, давайте разбираться из-за чего медленно работает компьютер windows 7, что делать в такой ситуации и как поступать, чтобы подобная ситуация не повторилась.
Программы в автозапуске
Если вы с маникальным постоянством что-то скачиваете на свой компьютер, будьте готовы к тому, что со временем система начнет тормозить. Особенно это актуально для программ в автозапуске, которые очень нагружают систему. Часто пользователь даже не подозревает о том, что у него в автозапуске вообще есть какие-либо программы, они просто работают в фоновом режиме, их не видно и не слышно, однако вреда от этого больше, чем пользы.
В идеале отключить вообще все программы, однако если по какой-либо причине вы не можете это сделать, выключите хотя бы наименее используемые. Для этого загляните в «Диспетчер задач» и увидите, какие программы на данный момент запущены. Отключите те, которыми не пользуетесь.
Антивирус
Бывает и такое, что торможение системы компьютера провоцирует антивирус, в частности, это актуально для маломощных компьютеров. Чтобы проверить, актуально ли это конкретно в вашем случае, просто отключите антивирус на какое-то время. Если комп заработал быстрее, значит, проблема действительно в этом. В качестве варианта решения могу предложить установить последнюю версия антивирусника, либо поставить защиту от вирусов другого производителя.
Другие причины
Есть ряд других причин, из-за которых компьютер работает медленно, а именно:
- Вирусы. Они, как известно, могут спровоцировать проблемы любого характера.
- Забитая «мусором» операционная система.
- Перегрев компьютера.
- Устаревшие комплектующие девайса и т.д.
В одних ситуациях можно обойтись «малой кровью», то есть, почистить систему от ненужных файлов, избавиться от мусора и т.п. В случае с устаревшей начинкой или просто старым компьютером, желательно заменить его на новый.

В общем, выбирайте вариант, наиболее для вас подходящий, и пусть ваш электронный друг радует своей стабильной работой!
learnwindows.ru
Почему медленно работает мой компьютер
 Почему медленно работает мой компьютер: как-то выскочила подсказка в моём браузере, думая что мне нужна именно эта информация. Я на миг задумался,а знаю ли я ответ на этот вопрос ? и стал лихорадочно перебирать в памяти возможные причины медленной работы своего железного друга.
Почему медленно работает мой компьютер: как-то выскочила подсказка в моём браузере, думая что мне нужна именно эта информация. Я на миг задумался,а знаю ли я ответ на этот вопрос ? и стал лихорадочно перебирать в памяти возможные причины медленной работы своего железного друга.
Очень медленно работает компьютер
Первым как всегда приходит на ум что-то плохое, а именно связанное с безопасностью.Но Dr.Web бы меня сразу об этом проинформировал успокаиваю я себя. И тут я вспомнил что давно не проверял остаток свободного пространства в разделе системном диске «С».
Открыв Мой компьютер я обнаружил,что ярлык указанного раздела жёсткого диска окрашен красным. Это красноречиво подтверждает про критическое его состояние. Порывшись в памяти я вспомнил,что в инструкции по использованию CleanMyPC чётко обозначено, что чистку как дисков так и реестра нужно производить не менее одного раза в неделю. Да, за этой «бешенной SEO оптимизацией», совершенно быстро летит время-нужно срочно заняться чисткой компьютера.Вот так, или примерно так, нужно решать проблемы самому, имея в запасе различные нужные программы,а главное знания.
Как видно из моего опыта медленная работа компьютера обусловлена уменьшением дискового пространства до 85% от его величины,что противоречит правилам эксплуатации компьютера. То есть предположим что если вы оставили для ОС(операционной системы) системный раздел величиной 100Гб ,то со временем на нём может остаться 15Гб. А это повод задуматься над его расширением,или удалением программ которые вы редко используете.
А вообще откуда они там взялись эти 85 Гиг ? Дело в том, что когда мы устанавливаем новую программу или игрушку,то не обращаем внимания на то куда ОС закатала вам её. Плюс постоянные обновления windows,вызванное латанием дыр от проникновения через них хакеров в наши с вами компьютеры.
Поэтому запомните два основных правила компьютерной грамотности:
- Вовремя производить чистку системного раздела «С» жёсткого диска.
- для установки новых программ выбирайте любой другой раздел жёсткого диска.
Недостаточно места на диске С
Для того чтобы увеличить дисковое пространство системного раздела «С»,необходимо пройти по пути: Пуск—Все программы—Стандартные—Служебные—Очистка диска.Далее в первом окне соглашаемся на чистку нажав кнопку ОК,в следующем диалоговом окне отмечаем,от чего мы хотим избавиться и ждём когда операционная система сделает очистку раздела «С».
При создании операционной системы программисты конечно проработали вопрос воссоздания дискового пространства. Зная склонность своего подопечной(ОС), сохранять многое «на всякий случай» и то, что маленькие файлы распихиваются по всему жёсткому диску , разработали систему дефрагментации диска. В чём она заключается и как это всё происходит мы с вами сейчас и рассмотрим.
 настройка дефрагментации
настройка дефрагментацииГлядя на скриншот мы видим каким образом программа воссоединяет кусочки фрагментов файлов в одно целое. Для того чтобы войти в штатную систему дефрагментации нужно пройти по цепочке —> ПУСК—> ВСЕ ПРОГРАММЫ—> СТАНДАРТНЫЕ—> СЛУЖЕБНЫЕ—->ДЕФРАГМЕНТАЦИЯ.Попав в диалоговое окно созерцаем все диски какие на данный момент имеются на вашем компьютере и внешние подключённые тоже.
Для того чтобы начать требуемое действие щёлкаем по диску выбранному для этого и после в нижней части слева выбираем —>АНАЛИЗ< —-. После того как в информационном окне вы увидите результаты, (картинка в начале поста)можно приступать к самой дефрагментации. Или произвести анализ следующего диска, если система считает что с данным всё в порядке.
Таким образом в течении определённого времени у вас увеличится дисковое пространство, о чём вам и будет сообщено. Скажу сразу, времени это займёт предостаточно и во время работы системы какие либо другие действия на компьютере производить не рекомендуется. Поэтому выбирайте время так чтобы вы не мешали друг-другу, допустим если у вас довольно объёмный жёсткий диск то отложите это действие на ночь.
P.S. В заключении уважаемые хочу ещё раз вернуться к тем пятнадцати процентам и переодичности самой дефрагментации, чтобы не возникало вопросов почему медленно работает мой компьютер. Так вот в рекомендациях по применению команда microsoft даёт такую рекомендацию, а именно:проводит АНАЛИЗ проводить регулярно, а саму фрагментацию по рекомендации на основании анализа. Ну а насчёт 15% то их программа использует для сортировки фрагментов и это номинальное дисковое пространство для нормальной работы этой утилиты.Тем кому из ВАС уважаемые понравилась эта статья можете подписаться на Е-МЕЙЛ рассылку похожих статей, это ВАС ни к чему не обязывает, ВЫ всегда можете от неё отписаться.
Ну очень похожие статьи :
Программа для очистки жесткого диска
Как полностью удалить windows 7
Зайти в реестр windows 7
Отформатировать жёсткий диск в windows 7
Как быстро выключить компьютер под управлением windows 7
bakznak.ru
После переустановки Windows 7 компьютер тормозит: что делать?
Очень часто многие пользователи, которым по каким-либо причинам пришлось переустанавливать «семерку», жалуются на то, что после переустановки Windows 7 компьютер тормозит с такой силой, что работать просто невозможно. Давайте посмотрим, с чем это может быть связано, и обсудим, как выйти из такой ситуации.
Почему после переустановки Windows 7 компьютер тормозит?
На причинах, побудивших пользователя инсталлировать «семерку» повторно, сейчас останавливаться не будем. Рассмотрим проблемы, возникающие уже после этого. Иногда наблюдается уж очень сильное торможение, не работает Интернет после переустановки Windows 7, отмечается повышенная нагрузка на системные ресурсы или слишком частое обращение к жесткому диску и т. д. Чем это может быть вызвано?
Самое первое, что нужно сделать пользователям стационарных компьютерных терминалов, - проверить планки оперативной памяти и плотность подключения шлейфов на материнской плате. Мало ли, может, в системном блоке собралось много пыли, что и приводит к торможению и зависанию системы.
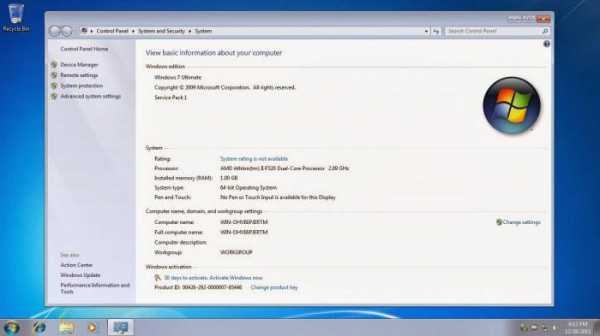
С другой стороны, очень может быть, что пользователь по ошибке установил 64-битную версию «семерки» вместо 32-битной (увы, бывает и такое), а на самом компьютере или ноутбуке используется устаревшее «железо», которое с большой натяжкой соответствует минимальным системным требованиям. Вот и получается, что после переустановки Windows 7 компьютер тормозит только по той причине, что 64-битная «Винда» намного «прожорливее» версии в 32 бита. Но это, так сказать, общий случай. Теперь перейдем к выяснению конкретных причин.
Какие драйвера нужны после переустановки Windows 7?
Достаточно распространенным явлением можно назвать присутствие в системе устаревших драйверов, ведь чистая «семерка» - тоже продукт не самый свежий. Кроме того, если у пользователя нет оригинального диска с драйверами, который в обязательном порядке должен поставляться при покупке компьютера или ноутбука, система устанавливает наиболее подходящие из собственной базы данных, которая, мягко говоря, совершенно неактуальна.
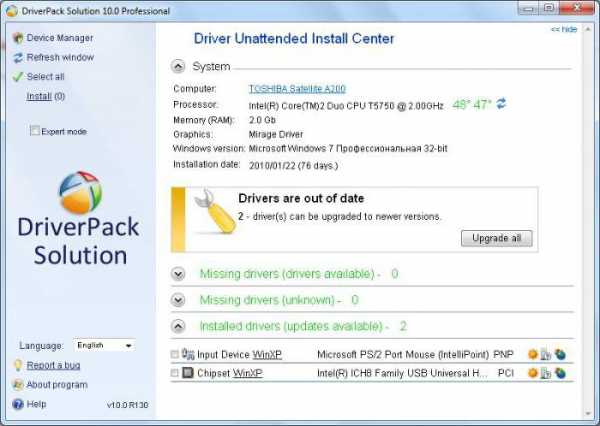
В данном случае по завершении процесса инсталляции ОС спешить не нужно (иногда некоторые драйверы могут и не работать). Лучше использовать специальные релизы или программы обновления. Например, очень хорошим вариантом может стать база драйверов Driver Pack Solution, которую желательно всегда иметь под рукой.

С другой стороны, «весит» она достаточно много. В такой ситуации прекрасно подойдет бесплатная утилита для поиска и обновления драйверов под названием Driver Booster. Работает она просто замечательно, а драйверы абсолютно всех устройств обновляет исключительно при обращении на официальные ресурсы производителей, где, как правило, постоянно выкладываются самые актуальные версии такого программного обеспечения.
Но тут есть одна загвоздка: если не работает Интернет после переустановки Windows 7, инсталлировать данную утилиту просто бессмысленно, поскольку никакого обновления при отсутствии связи не произойдет (об этом чуть позже).
Слишком высокая нагрузка на системные ресурсы
Теперь нужно обратить внимание еще на один момент. Достаточно часто наблюдается повышенная нагрузка на процессор и оперативную память, что и является причиной торможения или зависания. Что делать? Посмотреть, что за процесс вызывает максимальное потребление ресурсов (как известно, в любой версии Windows по умолчанию запущено огромное количество ненужных служб, которые можно и нужно остановить).

Для начала вызываем стандартный «Диспетчер задач». Делается это при помощи всем знакомой комбинации Ctrl + Alt + Del или же путем ввода команды taskmgr в специальной строке меню «Выполнить» (Win + R). Тут нужно в разделах процессов и служб отсортировать содержимое по максимальной нагрузке, а затем посмотреть, какой именно компонент грузит систему.
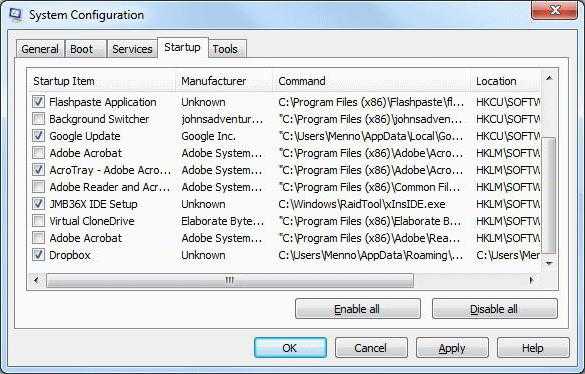
Далее следует настроить автозагрузку. Для этого используем команду msconfig все в том же меню «Выполнить» и на соответствующей вкладке отключаем все ненужное. Оставить можно только антивирус, если таковой уже установлен, и индикатор клавиатуры (процесс ctfmon). Со всех остальных служб снимаем галочки без зазрения совести (все равно они большинству пользователей абсолютно не нужны).
Проблемы с Интернетом
Теперь посмотрим, почему иногда наблюдаются проблемы с доступом в Сеть. Прежде всего, если используется, допустим, Wi-Fi, следует убедиться, что соответствующий модуль включен на компьютере или ноутбуке (на последних есть специальное сочетание клавиш (чаще всего это Fn + какая-то функциональная кнопка, скажем, F5 – все зависит от модели).

Если же тут все нормально, нужно заглянуть в настройки протокола TCP/IP, доступ к которому можно получить через меню свойств Интернета. В большинстве случаев помогает выставление получения IP-адреса в автоматический режим и отключение использования прокси для локальных адресов, если провайдером не предусмотрено другое. Если все параметры вводятся вручную, нужно просто проверить их правильность.
Наконец, очень может быть, что сетевая карта имеет устаревший драйвер. Следовательно, его нужно обновить. Для начала можно использовать собственные средства системы, находящиеся в "Диспетчере устройств", или, что намного лучше, установить драйвер из вышеописанного пака. В крайнем случае, можно скопировать значения DEV и VEN в списке ИД оборудования на вкладке описания, а затем обратиться к специальным сайтам для поиска драйвера по этим значениям, после чего скачать его с другого терминала, на котором есть доступ к Интернету.
Что в итоге?
Вот, собственно, мы разобрали основные причины того, почему после переустановки Windows 7 компьютер тормозит. Конечно, здесь приведены далеко не все ситуации, которые могут возникать. Однако именно эти являются самыми распространенными. Что же касается того, какие программы нужны после переустановки Windows 7, этот вопрос частично уже был рассмотрен. Впрочем, сюда можно добавить еще антивирус, архиватор, офисный пакет, видео- и аудиокодеки и декодеры и т. д. Но тут уже право выбора за самим пользователем. Кстати, как вариант, можно поставить какой-нибудь автоматический оптимизатор, который в режиме реального времени будет следить за состоянием системы и своевременно выгружать из памяти неиспользуемые или ненужные процессы.
fb.ru
Компьютер стал работать гораздо медленнее. В чём причина?
Компьютер стал работать гораздо медленнее. В чём причина?После переустановки Windows 7 компьютер ведёт себя хорошо, но спустя некоторое время он работает всё медленнее и медленнее. Как правило, причин замедления может быть несколько, нужно их все проверить. 1. Автозагрузка. При включении компьютера запускается множество программ, которые «прописываются» в Автозагрузке при их установке, их оттуда нужно удалить. Можно просто заглянуть в Автозагрузку через меню Пуск, но там находится лишь небольшая часть программ или вообще может быть пусто. Нужно действовать чуть более сложным способом: Пуск – Все программы – Стандартные – Выполнить. В открывшемся окне «Выполнить» нужно написать «msconfig» и нажать ОК.  Появится новое окно с несколькими вкладками, нужно выбрать вкладку «Автозагрузка», внимательно просмотреть список и снять галочки с тех программ, для которых нет необходимости запускаться при каждом включении компьютера. Если программа расположена в системной папке Windows, то её трогать нельзя, а если в папке Program Files, то содержимое этой папки должно быть пользователю хорошо известно. Не нужные программы из автозагрузки можно убрать, например, многочисленные плееры, которых на каждом компьютере устанавливается обычно несколько штук. При закрытии окна появится предупреждение о том, что компьютер следует перезагрузить. Такое явление возникает очень часто после предпринятых изменений. Можно перезагрузить сразу, можно позже. Если далее в процессе работы на компьютере какая-нибудь программа сообщит, что она не может что-то найти в Автозагрузке, нужно ей разрешить доступ. 2. Реестр. Каждое действие на компьютере записывается в реестре и надолго там остаётся, до принудительной очистки. То есть, реестр, эта своеобразная база данных, регулярно разрастается. Даже при правильном удалении программ, не все файлы удаляются из реестра, некоторые всё равно там остаются. Есть очень много хороших программ для чистки реестра, такие программы именуются чистильщиками и могут в названии иметь слова «Reg» и «Cleaner» (или Clean). Можно порекомендовать «Reg Organizer» или «Advanced System Care»; они произведут ремонт реестра и проверят компьютер в других проблемных местах. 3. Перегрев. Чаще всего работа компьютера замедляется из-за чрезмерной температуры процессора. Самая главная причина – пыль, скопившаяся на лопастях вентилятора или между пластинами радиатора. Перегрев процессора можно определить на ощупь, положив руки на верхнюю часть боковых стенок системного блока. Более достоверно можно об этом узнать, запустив программы типа «Everest» или «Aida», они покажут температуру ЦП (центрального процессора). Если температура выше 50 градусов, то необходимо выключить компьютер, тщательно почистить кулеры, а заодно и весь компьютер. Также можно сменить термопасту, потому что она со временем высыхает, что тоже является причиной перегрева.  4. Виртуальная память. Иногда, наряду с подвисанием программ, компьютер выдаёт предупреждение о нехватке виртуальной памяти. Необходимо проверить файл подкачки. Если его размер очень маленький, и на компьютере мало оперативной памяти, то торможения программ не избежать. Нужно увеличить файл подкачки. Для этого правой кнопкой мыши нажать на папку «Компьютер», выбрать опцию «Свойства», затем «Дополнительные параметры системы». В открывшемся окне «Свойства системы» выбрать вкладку «Дополнительно»;  затем в поле «Быстродействие» нажать кнопку «Параметры». затем в поле «Быстродействие» нажать кнопку «Параметры».  Во вновь открывшемся окне «Параметры быстродействия» вновь выбрать вкладку «Дополнительно» и нажать кнопку «Изменить».  Как правильно выставить параметры файла подкачки, можно узнать из справочной системы Windows: Как правильно выставить параметры файла подкачки, можно узнать из справочной системы Windows: 5. Вирусы. Очень сильно могут замедлять работу компьютера. Поэтому регулярно нужно сканировать ПК, чтобы антивирусная программа обнаружила и удалила вирусы, если они отыщутся. Можно проверить подозрительные файлы на специальных сайтах, например, IObit Cloud, где проверка производится в пять этапов, а затем выдаётся отчёт. Если иконка проверяемого файла зелёного цвета, значит, файл чист, в противном случае пользователь получит неприятное известие о заражении. 5. Вирусы. Очень сильно могут замедлять работу компьютера. Поэтому регулярно нужно сканировать ПК, чтобы антивирусная программа обнаружила и удалила вирусы, если они отыщутся. Можно проверить подозрительные файлы на специальных сайтах, например, IObit Cloud, где проверка производится в пять этапов, а затем выдаётся отчёт. Если иконка проверяемого файла зелёного цвета, значит, файл чист, в противном случае пользователь получит неприятное известие о заражении.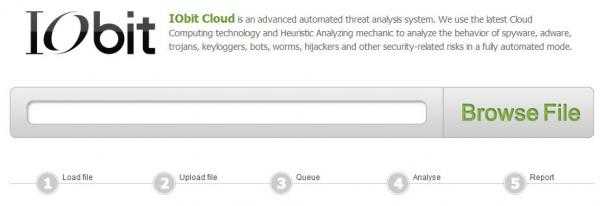 6. Рабочий стол. Это самая главная папка компьютера, она загружается сразу после включения ПК и остаётся открытой и видимой до выключения компьютера. Пользователи очень любят загромождать Рабочий стол всевозможными файлами, на столе накапливаются объёмные папки, его размер возрастает, компьютер начинает работать медленнее. Нужно запомнить, что на Рабочем столе должны храниться лишь ярлыки, папкам здесь не место. И даже на системном диске им тоже не место. Современной операционной системе нужно не менее 20 ГБ свободного пространства на том диске, где она установлена, а лучше - ещё больше. Рабочий стол принадлежит системному диску, на нём не должно быть ничего лишнего. 7. Жёсткий диск. Причиной медлительности может быть засорённость жёсткого диска остатками файлов от удалявшихся программ, которые по-прежнему занимают кластеры диска и не дают новым файлам записываться последовательно. Это значит, что при записи файл дробится на куски и записывается в разных частях диска, а на его загрузку требуется больше времени. Поэтому раз в 1-2 месяца следует запускать процесс Дефрагментации диска (Пуск – Все программы – Стандартные – Служебные – Дефрагментация). При выполнении данного процесса файлы записываются более упорядоченно, и скорость отклика жёсткого диска возрастает. |
soft-landia.ru
10 причин медленной работы компьютера
Пользователи редко жалуются на работу новых ПК. Немудрено, ведь и система, и программы запускаются мгновенно. Однако со временем они начинают замечать, что система работает всё медленнее и с перебоями. Причин этому великое множество, мы выделили 10 общих. Проверьте их прежде, чем решите делать апгрейд.Шпионское и вирусное ПО
Помимо того, что шпионские программы и вирусы создают существенную угрозу безопасности системы, они также могут серьёзно уменьшить производительность компьютера. Первый этап сражения с такими программами — сканирование системы при помощи последних версий антишпионского и антивирусного ПО. Эти приложения помогают обнаружить и удалить имеющееся на компьютере вредоносное ПО. Если программные сканеры не помогают в уничтожении шпионских программ, попробуйте сделать следующее:
• Найдите подозрительные процессы и завершите их работу посредством Диспетчера задач Windows (Task Manager).• Найдите подозрительные процессы и завершите их работу посредством консоли Управление компьютером (Computer Management).• Найдите подозрительные процессы, элементы автозагрузки и завершите их работу посредством утилиты Настройка системы (System Configuration, Msconfig.exe).• Найдите и удалите записи реестра, связанные с подозрительными процессами и элементами автозагрузки.• Найдите и удалите подозрительные файлы.• Установите и используйте несколько программ для обнаружения и удаления шпионского ПО.
Примечание: если вышеуказанные методы не помогли, запустите Windows в Безопасном режиме (Safe Mode) и попробуйте снова. Алгоритм удаления вируса зависит от типа вирусной программы.
Перегрев процессораСовременные процессоры выделяют много тепла. Поэтому для их работы необходимо наличие охлаждающего элемента, обычно кулера. На машины, использующиеся для игр и прочих видов деятельности, создающих сильную нагрузку на процессор, часто устанавливаются специальные системы с водяным охлаждением или системы на основе хладагентов. При превышении предельно допустимой температуры процессора система начинает работать медленно или с перебоями. В современные материнские платы встроена технология отслеживания температуры процессора, отчёты которой можно просмотреть в BIOS.
Остановка вентилятора на кулере процессора может быть вызвана несколькими причинами:
• Большое количество пыли препятствует нормальному вращению вентилятора.• Произошел отказ двигателя вентилятора.• Из-за износа подшипников вентилятор начал «трястись».
Определить, имеются ли неполадки в работе кулера, можно прислушавшись и/или потрогав компьютер. Вентилятор с разболтанными подшипниками начинает трястись и вызывает дрожание корпуса. При этом издаётся характерный шум, если хорошо прислушаться. Однако на такой шум часто не обращают внимания даже опытные пользователи. Но по прошествии времени звуки и дрожь становятся слишком заметными, и единственное решение, которое приходит в голову пользователя — произвести замену кулера.
Тем не менее, замена вентилятора нужна далеко не всегда. Если дело в пыли, достаточно убрать её напором сжатого воздуха. Но имейте в виду, что даже если удастся снова запустить вентилятор, при чрезмерной нагрузке его срок жизни будет стремительно сокращаться. Поэтому, на случай выхода кулера из строя, желательно купить ещё один про запас.
Существует множество утилит по отслеживанию температуры процессора и его корпуса. Найти их можно расширенным поиском по сайту введя слово "Температура".
Неполадки в работе оперативной памяти
Неполадки в работе оперативной памяти могут быть вызваны из-за того, что:
• Процессы оперативной памяти синхронизируются медленнее, чем положено.• Модуль оперативной памяти имеет незначительные дефекты, которые можно выявить только во время полного тестирования.• Произошел перегрев модуля оперативной памяти.
Во времена господства FRM RAM покупка оперативной памяти проходила довольно просто. Достаточно было знать, какую скорость способна поддерживать материнская плата и максимальный размер памяти для каждого слота. В наши дни существует различные типы оперативной памяти, работающие на разных скоростях. Передовые материнские платы поддерживают работу памяти на скоростях ниже максимальных показателей. К примеру, некоторые платы поддерживают ECC RAM, но способны работать и с отличным от этого типом памяти, или могут поддерживать оба вида памяти DIMM: PC2700 и PC3200. Учтите, что в таком случае, вероятно, придётся изменить настройки соответствующих параметров BIOS, также при этом могут уменьшиться показатели производительности.
Небольшие дефекты модулей оперативной памяти могут привести к нестабильной и медленной работе системы. Дешевые чипы часто имеют такие недостатки, в результате которых происходят сбои и периодически появляется «синий экран». Несмотря на то, что встроенные механизмы способны обеспечивать продолжительность работы системы, дефекты модулей оперативной памяти неизбежно оборачиваются снижением производительности.
Раньше не существовало проблемы перегрева чипов ОЗУ, так как они не выделяли большого количества тепла, но всё изменилось с появлением новых видов памяти, в частности SDRAM. Чтобы проверить, не перегрелся ли чип, выключите ПК, откройте системный блок компьютера, выньте шнур питания и дотронетесь до пластика на чипе. Если он окажется слишком горячим, следует приобрести отдельный кулер для обдува модуля памяти. При отсутствии слота для такого кулера на материнской плате можно воспользоваться кулером-картой (fan card), вставляющейся в PCI слот. Также можно купить «теплоотводы» — специальные комплекты охлаждения для модулей оперативной памяти (RAM heatsink), улучшающие рассеивание тепла и снижающие риск перегрева.
На заметку: некоторые материнские платы позволяют смешивать скорости, однако по умолчанию они работают на самых медленных из установленных модулей памяти.
Неполадки в работе жёсткого диска
Существует несколько признаков неминуемой гибели винчестера, в зависимости от типа неполадок (механические, электронные, логические или программно-аппаратные) это может быть:• Низкая скорость доступа к диску.• Увеличивающееся число поврежденных секторов при запуске утилит сканирования и проверки диска (scandisk/chkdsk).• Необъяснимые появления «синего экрана».• Периодические сбои в процессе загрузки.
Обнаружить неполадки в работе жёсткого диска порой сложно, поскольку их ранние признаки могут быть не слишком заметны. Опытные профессионалы узнают о них по изменению звука вращения диска (слышны щелчки, потрескивание или высокочастотный писк). Дальнейшее повреждение винчестера может привести к отказу системы. Процесс записи проходит очень медленно, так как системе требуется время, чтобы найти неповреждённые блоки (это происходит, если диск имеет надёжную файловую систему типа NTFS, на дисках с другими файловыми системами вероятнее всего будет появляться «синий экран»). Возможны появления сообщения «Ошибка отложенной записи» (Windows delayed write failure) на компьютерах с ОС Windows.
Если система работает медленнее, чем обычно, запустите утилиту сканирования или проверки диска (scandisk или chkdsk), в зависимости от установленной на компьютер платформы. Обнаружение повреждённого сектора на месте, где ранее находился исправный, сигнализирует о неполадке в винчестере. Сделайте резервную копию содержимого диска и готовьтесь к его скорой кончине. Запасной винчестер лучше приобрести заблаговременно и произвести замену уже после выхода первого диска из строя или сразу после обнаружения первых признаков неисправностей.
Издаваемый диском шум и отчёты проверки/сканирования диска — лучшие показатели неполадок винчестера, ведущих к повреждению системы. При удалённом управлении системой или невозможности выполнения полной проверки диска можно воспользоваться программами для наблюдения за состоянием винчестера, например утилитой HDDLife.
Параметры BIOS
Одной из часто игнорируемых причин медленной работы системы является неправильная настройка параметров BIOS. Большинство пользователей оставляют нетронутыми предзаданные разработчиками настройки. Однако если параметры BIOS не соответствует оптимальной конфигурации для данной машины, система начинает работать значительно медленнее. Повысить производительность компьютера можно, выявив оптимальные значения BIOS, которые могут отличаться от фабричных.
Не существует центральной базы данных оптимальных установочных параметров BIOS, но узнать их можно, выполнив поиск по запросу «название материнской платы BIOS». Еще одним способом увеличения производительности компьютера является «перезапись» BIOS. Для этого понадобится получить соответствующее ПО и инструкции (их может предоставить фирма-производитель материнской платы).
Совместимость контроллера с типом винчестера
Предположим, что недавно купленный диск UDMA-100 работает не быстрее остальных установленных винчестеров. Отчёты тестов на производительность всех дисков выдают идентичные результаты. В чём же дело?
Возможно, материнская плата не поддерживает дополнительные функции UDMA 100. Посмотрите в документации, с каким типом IDE-интерфейса она может работать. Если материнская плата поддерживает только UDMA 33 или 66, это значит, что для обеспечения совместимости производительность диска UDMA 100 будет уменьшена. Решить такую проблему можно, купив расширительную плату для этого винчестера.
Другой причиной может быть тип используемого кабеля. Дискам UDMA 66 и более поздним версиям для работы нужен иной тип кабеля. Они могут просто не запуститься с устаревшим видом кабеля. Старые провода со временем выходят из строя, особенно если они слишком плотно сложены, и температура внутри корпуса постоянно высокая. Время от времени полезно заменять кабель и смотреть, не улучшилась ли производительность.
Также следует учитывать тот факт, что каждые 12-18 месяцев происходят кардинальные изменения в технологиях разработки жёстких дисков, способствующие резкому увеличению их вместимости и скорости работы. Поэтому замена старых винчестеров, даже если они полностью исправны, повышает производительность компьютера. Новые диски Serial ATA (SATA) работают гораздо быстрее, чем старые Parallel ATA.
Службы Windows
Большинство служб Windows включены по умолчанию. Многие из них не обязательны для нормальной работы системы. Следует узнать, какие службы запущены на вашем ПК с ОС Windows XP/Windows 2000 и отключить те, что не нужны.
Чтобы определить, какие именно службы работают, откройте апплет Службы (Services) из меню Администрирование. Для этого щёлкните на ярлыке Мой компьютер (My Computer) и в контекстном меню выберите пункт Управление (Manage). Информация, представленная в консоли «Службы» имеет среди прочих параметры: Имя (Name), Состояние (Status) и Тип запуска (Startup Type). Более подробную информацию по той или иной службе можно получить, дважды щёлкнув по соответствующему элементу списка, чтобы открыть окно свойств службы.
Остановить работу службы можно, нажав кнопку Остановка службы (Stop). Если уверены, что служба не нужна, в окне её свойств раскройте список значений опции Тип запуска (Startup Type) и выберите Отключено (Disabled). Если не уверены — выберите Вручную (Manual). В этом случае можно самостоятельно запустить службу, когда понадобится.
Список работающих служб также отображается в окне утилиты msconfig. Откройте диалоговое окно Выполнить (Run) и введите в текстовую строку msconfig. В столбце Базовые указаны службы, которые Microsoft считает основными для работы компьютера. Тем не менее, далеко не все требуемые службы отображены в окне утилиты Настройка системы (System Configuration). Чтобы отменить запуск службы при запуске системы, уберите отметку слева от неё.
Известно, что работу систем Windows 2000/Windows XP замедляет Служба индексирования (Indexing Service). Она регистрирует содержимое каждого диска в целях обеспечения более быстрого соответствующей системной утилитой (Search). Если не содержите сайт, для которого нужна это служба, отключите её.
Читайте также информацию о:Службах Windows XPСлужбах Windows 2000
«Неконтролируемые» процессы
Для выполнения «неконтролируемых» процессов (runaway processes) требуются все циклы процессора. Обычные причины: неверно прописанные буквы дисков и установленное на новой операционной системе устаревшее ПО. Определить наличие таких процессов можно, посмотрев в список Диспетчера задач (Task Manager). Процессы, которые загружают почти 100% циклов ЦП, скорее всего, являются неконтролируемыми.
Есть исключение. На хорошо работающей системе процесс Бездействие системы (System Idle) будет часто забирать большинство циклов ЦП. Любые другие процессы, отнимающие 98% циклов ЦП, являются неконтролируемыми.
При обнаружении такого процесса, щёлкните по нему правой кнопкой и выберите команду Завершить процесс (End Process). Неконтролируемые системные службы можно остановить при помощи консоли Службы (Services). Если консоль не помогает, попробуйте перезагрузить систему.
Для управления процессами Windows можно воспользоваться следующим программным обеспечением:ProcessScanner 1.1 - Сканер процессов системыProcess Explorer for Windows 11.04PC Wizard 2008.1.84 - полная информация о системе
Также рекомендуем ознакомиться со статьями:Компьютерные процессы, работающие в фоновом режимеМассовое удаление процессов в Windows.
Фрагментация диска
В связи с постоянным добавлением, удалением и заменой файлов, их содержимое может разделяться между секторами из разных областей диска. Этот процесс называется фрагментацией. Старые операционные системы, например Windows NT, не были снабжены встроенными утилитами дефрагментации. Если такая система установлена на вашем ПК, воспользуйтесь программой от сторонних производителей, к примеру, Background Optimizer.
Фрагментация жёсткого диска может значительно влиять на скорость работы системы, потому что головкам винчестера приходится постоянно двигаться вперёд и назад в поиске разбросанных фрагментов файла. Частой причиной этому является переполненность диска, поэтому для минимизации фрагментации и улучшенной работы утилиты дефрагментации желательно всегда сохранять 20-25% свободного пространства. Если диск переполнен, удалите часть файлов и перезапустите дефрагментатор.
Для настройки расписания выполнения дефрагментации в системе Windows XP есть утилита командной строки defrag.exe. В системе Windows 2000 — программа AutoDefrag.
Фоновые приложения
Каждая иконка, расположенная на Системной области Панели задач (System tray) представляет процесс, работающий в активном или фоновом режиме. Большинство из них действуют именно в фоновом режиме, поэтому пользователи не могут заметить одновременной работы 20-ти с лишним приложений.
Это происходит, потому что часть из них автоматически запускаются в фоновом режиме при загрузке системы. Поищите их в папке Автозагрузка (Startup) из меню Пуск (Start). Компоненты многих приложений размещаются в этом каталоге для работы в фоновом режиме. Некоторые из них, например утилита быстрого поиска Microsoft Office Findfast, могут значительно замедлить скорость работы процессора, жёсткого диска и системы. Проверьте все записи в каталоге Автозагрузка (Startup) и удалите ненужные.
Не все программы, запускаемые при загрузке системы, отображены в папке Автозагрузка. Их стоит поискать в реестре, откройте: HKEY_ LOCAL_MACHINE\Software\Microsoft\Windows\CurrentVersion\Run и HKEY_LOCAL_MACHINE\Software\Microsoft\Windows\CurrentVersion\RunOnceВ Windows XP для этого можно открыть утилиту msconfig и перейти на вкладку Автозагрузка (Startup). Чтобы отменить автоматический запуск программы, уберите отметку слева от неё.
Автор: Debra Shinder и Greg Shultz
Оцените статью: Голосов 30www.winblog.ru
Почему Windows 7 работает очень медленно? Диагностика и решение |
[ad_1]Если ваш компьютер & # 39; Компьютер постоянно запускается, или ваш интернет-серфинг обычно проходит скоростью улитки, то вы присоединились к тем, кто спрашивает, почему Windows 7 работает очень медленно. Возможно, вы также получили сообщения об ошибках и любые из незначительных неполадок. Любой из них являются признаками неадекватного работы реестра. Многие не знают о реестре Windows, но вам лучше знать, как эта уникальная функция помогает вашей системе работать лучше, и как это также замедляет скорость вашей системы. Это вызывает беспокойство многими пользователями Windows, если они вдруг обнаруживают, что их операционная система не работает, но взбодриться, так как сразу это очень простое решение.
Пусть быстро расскажем, как функционирует реестр Windows, чтобы мы могли легко понять, как его усилия по работе хорошо превращают негативное влияние на производительность Windows.
Реестр Windows является базой или домом для всех плавных коммуникаций, происходящих в системе, и это транспортируется через многочисленные файлы и настройки, которые позволяют всей операционной системе компьютера & # 39; ютера поддерживать беседы & # 39; ; между различными программами.
Существует, как правило, быстрый спрос со реестра Windows, чтобы предоставить информацию, когда вы используете ваш компьютер & # 39; Компьютер. В реестре достаточно много программ и элементов Windows, которые помогают ему выполняться в лучшем случае.
Windows 7 работает очень медленно из-за некоторых из этих факторов;
Загрузка файлов из учетных записей в Интернете для большинства проблем с реестром, которые имеют любой комп & # 39; Компьютер. Загруженные могут создавать вредные ключи в вашем компьютере & # 39; Компьютерная реестре без вашего ведома.
Установка некоторых программ с общей библиотекой DLL и некоторыми шпионскими программами может оставить нежелательные файлы, которые могут резко замедлить скорость вашей системы.
Некоторые неправильно установленные программы могут оставить полосковые ссылки и нежелательные ярлыки и файлы в системном реестре, что приводит к сообщению сообщений об ошибках, когда программа пытается начать безуспешно.
Редактирование реестра не рекомендуется, поскольку это может вызвать определенные изменения и убедиться, что посторонний драйвер прекратить функционировать.
Если ваш Windows 7 работает очень медленно, вот это одно мощное решение;
Вы можете взять ваш компьютер & # 39; Компьютер к техническому персоналу, который поможет вам разобраться с проблемой реестра, которая возникает, или вы можете просто переформатировать компьютер & # 39; Компьютер и переустановить операционную систему Windows 7. Все это простыми способами восстановления скорости вашей системы путем устранения проблемы реестра Windows 7, но лучшим решением остается использование растровых очистителей для исправления, очистка и настройка поврежденных файлов вашего реестра.
Вы должны убедиться, что система хорошо отсканирована, и отметить все ошибки, о которых было сообщено, а затем получить хороший реестр чистый, который вы должны использовать для исправления всех аномалий. Есть два типа очистителей, бесплатная и коммерческая версии. Платные или коммерческие версии, как правило, более качественные и будут платить вам больше в долгосрочной перспективе.
[ad_2]security-technology.ru
- Быстрые клавиши выделить все

- Как в компьютере восстановить удаленные файлы

- Компьютерное железо для чайников

- Отключить автоматическое обновление
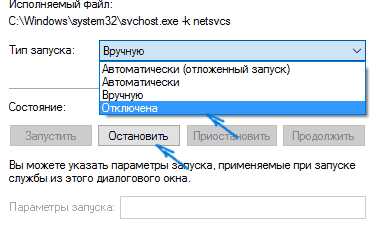
- Как вспомнить пароль в скайпе
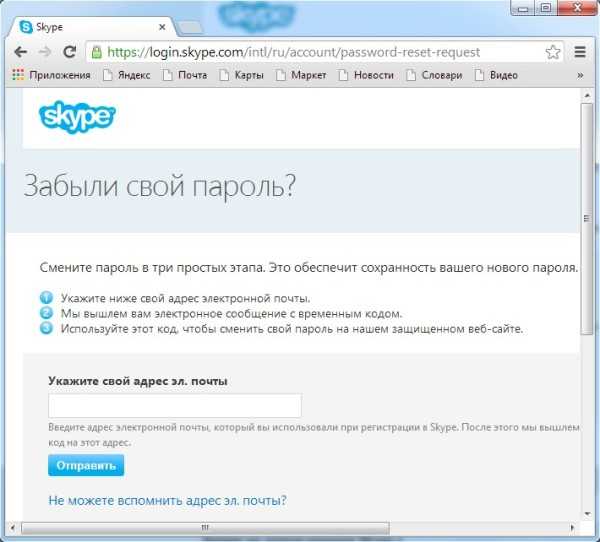
- Диск с и диск д
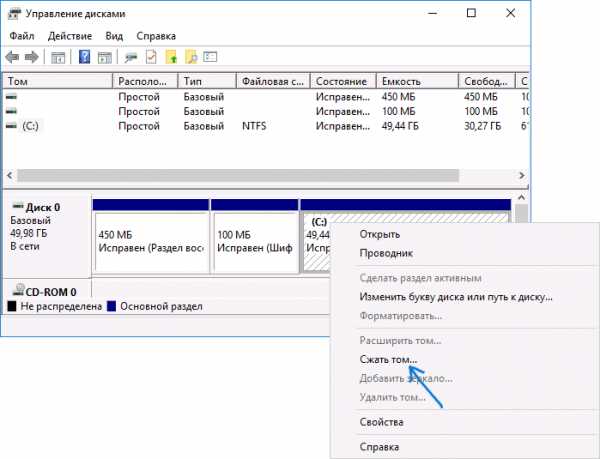
- Зачем нужны боты в скайпе

- Wamp не запускается сервер
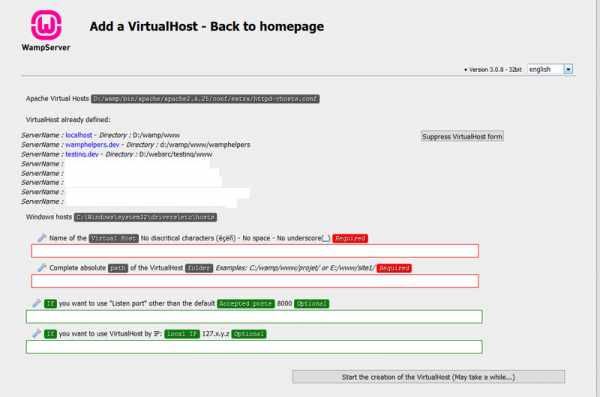
- Не работает пуск на виндовс 10

- Sql join пример
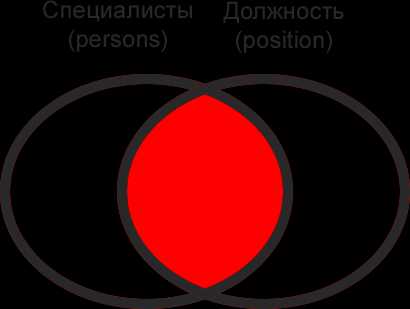
- Почистить папку winsxs windows 7