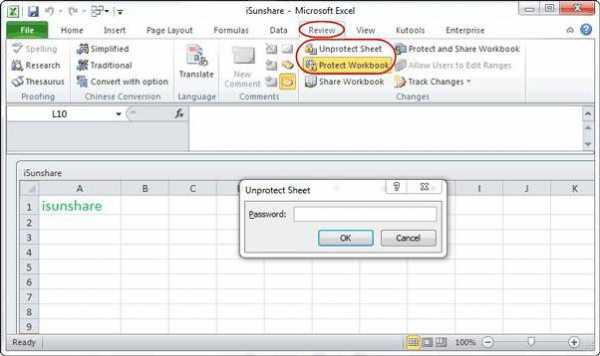Как выделить и копировать текст с помощью клавиатуры. Быстрые клавиши выделить все
Быстрые клавиши клавиатуры, использовать разные комбинации
Приветствую Вас, Уважаемый Читатель!
Знаний много не бывает, это облегчит вам жизнь!
Если вам приходится много работать на компьютере, то просто необходимо изучить так называемые быстрые клавиши клавиатуры или горячие клавиши.
С их помощью вы сможете гораздо быстрее задавать многие команды, тем самым освобождая время для более важных задач.
Быстрые клавиши — это полезные команды, которые позволяют не только «вырезать» и «вставлять» текст, но и выполняют много других функций. Всего одним нажатием клавиш можно активировать функцию, вместо того чтобы щелкать мышкой и выискивать нужный пункт меню.
Я давно использую быстрые клавиши и оценила их удобство.
Поначалу к ним может быть сложно привыкнуть. Но, когда вы натренируетесь и будете пользоваться вместо мыши быстрыми клавишами почти автоматически, то будете поражены, сколько времени при этом действительно экономите.
Существует базовый набор клавишных комбинаций быстрого вызова так называемые быстрые клавиши.Я расскажу о 20 самых необходимых комбинациях клавиш для того, чтобы быстрее управляться с компьютером.
Базовые быстрые клавиши.
Копировать выделенное: Ctrl+C
Вырезать выделенное: Ctrl+X
Вставить выделенное: Ctrl+V
Отменить действие: Ctrl+Z
Выделить все: Ctrl+A
Печатать: Ctrl+P
Быстрые клавиши для управления открытыми окнами программ.
Свернуть окно: Клавиша с логотипом Windows + стрелка «вниз»
Раскрыть окно: Клавиша с логотипом Windows + стрелка «вверх»
Переключиться между открытыми окнами: ALT + Tab
Показать рабочий стол: Клавиша с логотипом Windows + D
Можно подумать, что на этом возможности управления окнами при помощи комбинаций клавиш закончились. Но это не так, есть еще множество интересных функций:
Работаете на двух мониторах одновременно – перенесите открытое окно в другой монитор при помощи комбинации: Клавиша с логотипом Windows + Shift + стрелка «влево» или «вправо».
Работаете в двух окнах одновременно – например смотрите видео и делаете заметки.Не переключаясь между окнами, сравнивайте документы, расположив их по разные стороны экрана при помощи клавиш: клавиша с логотипом Windows + стрелка «влево» или «вправо».
Быстрые клавиши для управление задачами компьютера.
Открыть Диспетчер Задач Windows: Ctrl+Alt+Delete
Заблокировать компьютер или переключть пользователя: Клавиша с логотипом Windows + L
Работа с панелью задач.
Начать новый документ в любой программе, прикрепленной на панели задач: Shift + щелкните иконку программы на панели задач. Так же можно открыть чистую страницу в Internet Explorer.
Просмотреть документы, открытые в одной программе: Ctrl + щелкните иконку программы на панели задач. Каждое нажатие покажет вам следующий документ – это особенно удобно когда у вас открыто множество документов или окон в одной программе.
Запуск показа документов через проектор в Windows 7 – одно удовольствие, особенно с клавишами быстрого доступа:Выберите режим показа через проектор: Клавиша с логотипом Windows + P
Приблизить, отдалить, чтобы рассмотреть детали: Клавиша с логотипом Windows + клавиша «минус» или «плюс»
Получить помощь.
Пользуетесь ли вы быстрыми сочетаниями клавиш? Были ли в списке такие, о которых вы узнали впервые?
Как? Вы это еще не читали?
С Уважением, Надежда Шеверова
nadezdas.ru
Горячие клавиши Windows 7
 В этом уроке, найдете основные горячие клавиши Windows 7, после прочтения вы будете пользоваться компьютером на много эффективней, чем использовали его раньше.
В этом уроке, найдете основные горячие клавиши Windows 7, после прочтения вы будете пользоваться компьютером на много эффективней, чем использовали его раньше. Горячие клавиши - это метод взаимодействия клавиатуры с компьютером. Данный метод заключается в выполнении команд (операций) над компьютером с помощью клавиш или сочетание клавиш, к которым запрограммированы команды (операции).
К новому очень трудно привыкнуть, поэтому не стоит начинать запоминание всех клавиш. Для начала возьмите 10-20 штук для применения, а потом используйте другие, так сказать, расширяя свои знания. Еще стоит обратить внимание на то, что в каждой программе могут использоваться свои горячие клавиши, которые запрограммировали разработчики данной программы.
Если вы будете применять горячие клавиши Windows 7 ежедневно, хотя бы 10 штук, вы заметите, насколько ваша работа станет эффективней. Список горячих клавиш в Windows 7 смотрим ниже.
Список горячих клавиш
Горячие клавиши для работы с текстом и файлами
Советую использовать горячие клавиши, которые находятся в данном разделе, обязательно выучите и используйте их всегда.
Сtrl + С – Копировать выделенные элементы.
Ctrl + A - Выделить всё. Если находитесь в текстовом документе, то при нажатии этих клавиш вы выделите весь текст, а если в папке, где есть другие объекты, то можно выделить все файлы и папки.
Сtrl + Х - Вырезать. Команда вырезает выделенные элементы (файлы, папки или текст).
Сtrl + V - Вставить. Вставить скопированные или вырезанные элементы.
Сtrl + Z - Отменить. Отмена действий, например если в MS Word удалили случайно текст, то с помощью этих клавиш вернете исходный текст обратно (отмена ввода и действий).
ALT+ ENTER или ALT + Двойной щелчок левой кнопки мыши – Просмотр свойства выделенного элемента (ов) (применим для файлов).
CTRL+F4 - Закрыть текущее окно в программе.
Удаления файлов и текста
Delete - Удалить выделенный элемент (ы). Если использовать эту клавишу в тексте, то поставив курсор мыши в середине слова и нажав на кнопку «Delete», удаление будет происходить слева на право.Shift +Delete - Удалить элемент (ы) минуя корзину. Для файлов и папок.
Backspace - Удаление текста. Если вы работаете в текстовом редакторе, то эта клавиша может служить для удаления текста, установите курсор, допустим в середине предложения, нажав на кнопку «Backspace», удаление будет происходить справа на лево.
Другие
— Открыть меню «Пуск» или CTRL + ESC, кнопка находится обычно между кнопками CTRL и ALT. +F1 – Справка.+ B - Перенос курсора в трей.
+ M - Свернуть все окна.
+ D - Показать рабочий стол (свернуть все окна, а при повторном нажатии развернуть окна).
+ Е — Открыть Мой компьютер.
+ F - Открыть окно поиска.
+ G – Показать гаджеты поверх окон.
+ L – Заблокировать компьютер. Если вы отходите от компьютера, то обязательно используйте эти клавиши, для быстрой блокировки компьютера. Очень полезно если у вас есть дети или недоброжелатели, которые могут прочитать вашу личную информацию.
+ P – Управления проектором. Если подключен проектор, то с помощью этих клавиш вы быстро сможете переключаться между проектором и компьютером.
+ R – Открыть окно «Выполнить».
+ T – По очереди переводим последовательно фокус по иконкам, которые находятся таскбаре.

+ U – Открыть окно «Центр специальных возможностей».
+ X – Вызов «Центр мобильности» (ноутбуки и нетбуки).
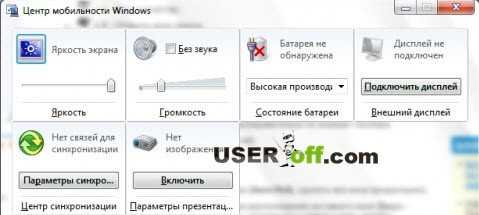
+ Tab (Табуляция) – Вызов «Flip 3D». При нажатии можно воспользоваться мышью для выбора окна.
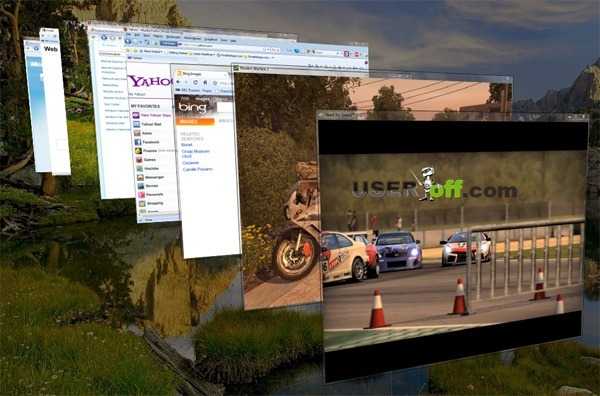
+ Пробел – Просмотр рабочего стола (Aero Peak). Все окна станут прозрачными.
+ Стрелка – Управление расположением активного окна. Нажатие стрелки вверх – максимизировать, вниз – свернуть, влево – прикрепить к левому краю, вправо – прикрепить к правому краю.
+ Pause — Открыть окно «Свойства системы».
+ Home — Свернуть все окна, кроме активного окна, повторное нажатие откроет свернутые окна.
+ Shift + Вверх – Развернуть максимально окно по вертикали.
+ Shift + Влево/вправо – Перенаправить окно на соседний монитор (при использовании 2 мониторов).
+ Номер иконки в таскбаре. Если в таскбаре у вас проигрыватель расположен по счету, например пятым, нажимая + 5, откроется проигрыватель.Аlt + Табуляция(Tab) – Переключение между окнами и приложениями.
Shift + Ctrl + N – Создать новую папку.
SHIFT+ F10 – Вывод опций выделенного элемента.
Shift + Стрелка – Выделение. Используются стрелки: влево, вправо, вниз и вверх. Применимо для текста и файлов.
CTRL - Выделение элементов. Удерживая CTRL можно выборочно выбрать элементы. Например, находясь в папке, нажимаете левой кнопкой мыши по папкам, которые нужно скопировать или вырезать, после выделения отпускаете CTRL и получаете выделенные вами папки для дальнейшей работы с ними.
Сtrl + Shift + Esc – Открыть диспетчер задач.
CTRL + TAB – Перейти вперед по закладкам.
Аlt + F4 – Закрыть окно или выйти из приложения.
ALT + Пробел - Вывести системное меню для текущего окна.
F2 — Переименовать. Выделите объект и нажмите кнопку F2.
F5 - Обновить окно. Часто используется в браузере, если страничка «подвисла» или надо обновить информацию. Применимо также если вы находитесь в папке или в программе.
F10 - Активировать меню.
Esc - Отменить операцию. При открытии, например, свойства папки, нажав кнопку ESC, то окно «Свойства» закроется.
ENTER – Открыть выделенный элемент.
TAB - Перейти вперед по опциям.
P.S. Десерт на сегодня, видео про горячие клавиши Windows 7.
useroff.com
Горячие клавиши на клавиатуре
Многие пользователи компьютера, ноутбука даже не используют горячие клавиши, большинство отвечают, что это им не нужно и они справляются используя мышку и панели меню, но продвинутые в своем роде задумываются как облегчить труд на компьютере используя горячие клавиши, чтобы вызвать определенные действия.
Если вдаваться в подробности, человек создал компьютер, чтобы сделать свою работу намного легче, но и тут постарались и сократили действия, уже на компьютере используя горячие клавиши на клавиатуре.
Горячие клавиши существуют в оперативной системе Windows, браузерах, программах, они служат для быстрого управления системой или отсутствием мышки, тачпада.
Давайте рассмотрим варианты использования горячих клавиш на клавиатуре.
Сочетание клавиш Действие| Enter | Завешение действия, ввод, заменяет клик мыши |
| Backspace | Перемещение по папкам на уровень выше, стереть |
| Spacebar | Это пробел, самая длинная кнопка на клавиатуре |
| Esc | Отмена текущей задачи |
| End | Перемещение в самый низ активного окна |
| Home | Перемещение вверх активного окна |
| Num Lock | Включение цифровой клавиатуры справа |
| Print Screen | Скриншот, фото активного экрана |
| F1 | Справка и поддержка |
| F2 | Переименовать выбранный файл |
| F3 | Поиск файлов |
| F5 | Обновить страницу, файлы |
| F6 | Выделение адреса страницы |
| F7 | Провека орфографии Word и т.д. |
| F10 | Панель меню в браузере |
| F11 | Полный экран в браузере |
| F12 | Сохранить документ Word |
| Tab | Перемещение выделенного текста вправо (редакторы) |
| Caps Lock | Смена регистра букв маленькие, заглавные |
| Shift+Tab | Перемещение выделенного текста влево (редакторы) |
| Ctrl+A | Выделить все |
| Ctrl+C | Копирование выделенного |
| Ctrl+V | Вставить выделенное |
| Ctrl+X | Вырезать выбранное |
| Ctrl+Z | Отменить действие |
| Ctrl+Y | Повторить действие |
| Ctrl+Shift+Esc | Диспетчер задач |
| Ctrl+N | Открыть вкладку в новом окне (браузер) |
| Ctrl+T | Открыть новую вкладку (браузер) |
| Ctrl+W | Закрыть текущее окно (браузер) |
| Ctrl+Shift+N | Создать новую папку |
| Ctrl+Alt+Del | Диалоговое окно, смена пользователя, выключить |
| Delete | Удалить выбранный элемент и переместить его в корзину |
| Shift+Delete | Удалить выбранный элемент не помещая его в корзину |
| Ctrl+→ | Переместить курсор в начало следующего слова |
| Ctrl+← | Переместить курсор к началу предыдущего слова |
| Ctrl+↑ | Переместите курсор к началу предыдущего абзаца |
| Ctrl+↓ | Переместить курсор в начало следующего абзаца |
| Alt+Enter | Свойства выбранного элемента |
| Alt+F4 | Закрытие активного элемента или выход из активной программы |
| Alt+Tab | Переключение между открытыми элементами |
| Windows логотип | Открыть и закрыть меню «Пуск» |
| Windows+Pause | Диалоговое окно «Сведения о вашем компьютере» |
| Windows+D | Отображение рабочего стола |
| Windows+M | Свернуть все окна |
| Windows+Shift+M | Востановить все свернутые окна |
| Windows+E | Проводник, открыть компьютер |
| Windows+F или F3 | Поиск файлов, папок |
| Windows+L | Смена пользователя, заблокировать компьютер |
| Windows+R | Диалоговое окно «Выполнить» |
| Windows+T | Переключение между програмами в панели задач |
| Windows+Tab | Эфект 3D перелистывания открытых программ |
| Windows+Spacebar | Быстрый просмотр рабочего стола |
| Alt+Enter | Свойства выбранного элемента |
| Правая клавиша Shift | Удерживая 8 сек, режим фильтрация ввода |
| Page Up | Перемещение шагами вверх активного окна |
| Page Down | Перемещение шагами вниз активного окна |
| Стрелка вверх | Перемещение вверх активного окна |
| Стрелка влево | Перемещение влево активного окна |
| Стрелка вправо | Перемещение вправо активного окна |
| Стрелка вниз | Перемещение вниз активного окна |
www.piskarew.ru
горячие клавиши Windows, которые надо знать
советы → Полезные сведения → Клавиатура: горячие клавиши Windows, которые надо знать
Клавиатура: горячие клавиши Windows, которые надо знать
Список некоторых так называемых горячих клавиш, которые сделают работу с компьютером немного более удобной и быстрой. Список, конечно, неполный, но включает основные клавиши и сочетания клавиш клавиатуры, которые необходимо знать начинающему пользователю. К тому же весьма полезно привыкать к управлению компьютером с помощью клавиатуры (на тот случай, если отказала мышь, например).
- Del (или Delete) – используется для удаления файлов.
- Win (кнопка с изображением окна Windows в нижнем ряду клавиш на Вашей клавиатуре) – вызывает меню «Пуск».
- Ctrl+Esc – также вызывает меню «Пуск».
- Alt слева + Shift – это сочетание клавиш обычно в Windows переключает язык ввода.
- F1 – вызов Справки Windows.
- F10 – активирует строку меню открытой программы.
- Enter – эквивалент щелчка по выделенной кнопке.
- Esc - эквивалент щелчка по кнопке Cancel.
- Pause – если нажать эту кнопку на клавиатуре во время загрузки компьютера, можно просмотреть информацию о нем: частоту его процессора, размер жесткого диска, ёмкость оперативной памяти и т.д. После просмотра этих сведений, для дальнейшей загрузки компьютера, нажмите клавишу Esc.
- Prt Scr (Print Screen) – нажав эту клавишу, вы можете сделать моментальный снимок экрана монитора вашего компьютера. Затем просто откройте какой-нибудь графический редактор, например, Paint, и вставьте туда изображение из буфера обмена (для вставки воспользуйтесь сочетанием клавиш Ctrl+V, или просто нажмите в меню программы «Правка» > «Вставить». Затем сохраните рисунок в формате JPEG или JIF.• Для Windows Vista: Если вместо Prt Scr нажать комбинацию клавиш Alt + Print Screen, то Windows Vista скопирует в буфер обмена не весь экран, а только текущее окно, которое отображается на экране.
- Shift – если эту клавишу держать нажатой, то при вставке компакт-диска отменяется выполнение процедуры автозапуска (AutoRun или CD-проигрывателя).
- PageUp - пролистывает страницу открытого документа или браузера вверх.
- PageDown - пролистывает страницу открытого документа или браузера вниз.
Сочетания клавиш:
- Ctrl+Esc - открывает меню ПУСК.
- Ctrl + Shift + F1 – вывод сведений о системе.
- Alt+Tab - переключение между открытыми программами.
- Alt+Tab+Shift - переключение между открытыми программами в обратном направлении.
- Alt+F4 - закрывает текущее окно.
- Shift+Del - удаление объекта без перемещения его в КОРЗИНУ.
- Ctrl+O - вызывает окно «Открытие документа» в любой программе.
- Ctrl+W - закрывает документ в любой программе.
- Ctrl+A - нажатием можно выделить весь документ в любой программе.
- Ctrl+S - сохраняет документ в любой программе.
- Ctrl+C - нажать, чтобы скопировать выделенную часть документа или файл в Буфер Обмена.
- Ctrl+V - нажать, чтобы вставить часть документа или файл из Буфера Обмена.
- Win+Pause/Break - открытие окна панели управления Система-свойства.
- Win+R - открытие окна «Запуск Программы» (то же, что ПУСК → ВЫПОЛНИТЬ).
- Win+D - cворачивает все открытые на данный момент окна.
- Win+F - открывает окно ПОИСК.
- Win+Tab - выполняет переключение между кнопками на Панели Задач.
→ cмотрите по теме в разделе "советы":Горячие клавиши Microsoft Word
→ в раздел Советы
При полной или частичной публикации статьи в Интернете обязательно указание активной гиперссылки на источник http://programmistan.narod.ru
programmistan.narod.ru
Горячие клавиши Windows | Управление компьютером с клавиатуры.
В операционной системе Windows 7 появились ряд новых клавиатурных сокращений (горячих клавиш). Использование горячих клавиш делает работу за компьютером более удобной, существенно ускоряет процесс и экономит драгоценное время.
Сочетание клавиш
Описание
| Ctrl + EscWin | Открыть меню «Пуск» (Start) |
| Ctrl + Shift + Esc | Вызов «Диспетчера задач» |
| Win + E | Запуск «Проводника» (Explore) |
| Win + R | Отображение диалога «Запуск программы» (Run), аналог «Пуск» — «Выполнить» |
| Win + D | Свернуть все окна или вернуться в исходное состояние (переключатель) |
| Win + L | Блокировка рабочей станции |
| Win + F1 | Вызов справки Windows |
| Win + Pause | Вызов окна «Свойства системы» (System Properties) |
| Win + F | Открыть окно поиска файлов |
| Win + Сtrl + F | Открыть окно поиска компьютеров |
| Printscreen | Сделать скриншот всего экрана |
| Alt + Printscreen | Сделать скриншот текущего активного окна |
| Win + TabWin + Shift + Tab | Выполняет переключение между кнопками на панели задач |
| F6Tab | Перемещение между панелями. Например, между рабочим столом и панелью «Быстрый запуск» |
| Ctrl + A | Выделить всё (объекты, текст) |
| Ctrl + CCtrl + Insert | Копировать в буфер обмена (объекты, текст) |
| Ctrl + XShift + Delete | Вырезать в буфер обмена (объекты, текст) |
| Ctrl + VShift + Insert | Вставить из буфера обмена (объекты, текст) |
| Ctrl + N | Создать новый документ, проект или подобное действие. В Internet Explorer это приводит к открытию нового окна с копией содержимого текущего окна. |
| Ctrl + S | Сохранить текущий документ, проект и т.п. |
| Ctrl + O | Вызвать диалог выбора файла для открытия документа, проекта и т.п. |
| Ctrl + P | Печать |
| Ctrl + Z | Отменить последнее действие |
| Shift | Блокировка автозапуска CD-ROM (удерживать, пока привод читает только что вставленный диск) |
| Alt + Enter | Переход в полноэкранный режим и обратно (переключатель; например, в Windows Media Player или в окне командного интерпретатора). |
Сочетание клавиш
Описание
| Ctrl + A | Выделить всё |
| Ctrl + CCtrl + Insert | Копировать |
| Ctrl + XShift + Delete | Вырезать |
| Ctrl + VShift + Insert | Вставить |
| Ctrl + ←Ctrl + → | Переход по словам в тексте. Работает не только в текстовых редакторах. Например, очень удобно использовать в адресной строке браузера |
| Shift + ←Shift + →Shift + ↑Shift + ↓ | Выделение текста |
| Ctrl + Shift + ←Ctrl + Shift + → | Выделение текста по словам |
| HomeEndCtrl + HomeCtrl + End | Перемещение в начало-конец строки текста |
| Ctrl + HomeCtrl + End | Перемещение в начало-конец документа |
Сочетание клавиш
Описание
| Shift + F10Menu | Отображение контекстного меню текущего объекта (аналогично нажатию правой кнопкой мыши). |
| Alt + Enter | Вызов «Свойств объекта» |
| F2 | Переименование объекта |
| Перетаскивание с Ctrl | Копирование объекта |
| Перетаскивание с Shift | Перемещение объекта |
| Перетаскивание с Ctrl + Shift | Создание ярлыка объекта |
| Щелчки с Ctrl | Выделение нескольких объектов в произвольном порядке |
| Щелчки с Shift | Выделение нескольких смежных объектов |
| Enter | То же, что и двойной щелчок по объекту |
| Delete | Удаление объекта |
| Shift + Delete | Безвозвратное удаление объекта, не помещая его в корзину |
Сочетание клавиш
Описание
| F3 или Ctrl + F | Отобразить или спрятать панель поиска в проводнике (переключатель). |
| ←→+ (на цифровой клавиатуре)− (на цифровой клавиатуре) | Навигация по дереву проводника, свёртка-развёртка вложенных каталогов. |
| * (звездочка) (на цифровой клавиатуре) | Отображение всех папок, вложенных в выделенную папку |
| F5 | Обновить окно проводника или Internet Explorer. |
| Backspace | Перейти на уровень вверх в окне проводника или Internet Explorer. |
| F4 | Перейти к адресной строке проводника или Internet Explorer. |
Сочетание клавиш
Описание
| Alt + TabAlt + Shift + Tab | Вызов меню перехода между окнами и переход по нему |
| Alt + Esc Alt + Shift + Esc | Переход между окнами (в том порядке, в котором они были запущены) |
| Alt + F6 | Переключение между несколькими окнами одной программы (например, между открытыми окнами WinWord) |
| Alt + F4 | Закрытие активного окна (запущенного приложения). На рабочем столе — вызов диалога завершения работы Windows |
| Ctrl + F4 | Закрытие активного документа в программах, допускающих одновременное открытие нескольких документов |
| AltF10 | Вызов меню окна |
| Alt + − (минус) | Вызов системного меню дочернего окна (например, окна документа) |
| Esc | Выйти из меню окна или закрыть открытый диалог |
| Alt + буква | Вызов команды меню или открытие колонки меню. Соответствующие буквы в меню обычно подчёркнуты (или изначально, или становятся подчёркнутыми после нажатия Alt). Если колонка меню уже открыта, то для вызова нужной команды необходимо нажать клавишу с буквой, которая подчёркнута в этой команде |
| Alt + Space | Вызов системного меню окна |
| F1 | Вызов справки приложения. |
| Ctrl + UpCtrl + Down | Вертикальная прокрутка текста или переход вверх-вниз по абзацам текста. |
Сочетание клавиш
Описание
| Ctrl + Tab | Перемещение вперед по вкладкам |
| Ctrl + Shift + Tab | Перемещение назад по вкладкам |
| Tab | Перемещение вперед по опциям |
| Alt + подчеркнутая буква | Выполнение соответствующей команды или выбор соответствующей опции |
| Enter | Выполнение команды для текущей опции или кнопки |
| Клавиши со стрелками | Выбор кнопки, если активная опция входит в группу переключателей |
| Shift + Tab | Перемещение назад по опциям |
Сочетание клавиш
Описание
| F4 | Отображение списка поля «Адрес» |
| Ctrl + N F5 | Запуск еще одного экземпляра обозревателя с аналогичным веб-адресом |
| Ctrl + R | Обновление текущей веб-страницы |
| Ctrl + B | Открывает диалоговое окно «Упорядочить избранное» |
| Ctrl + E | Открывает панель «Поиск» |
| Ctrl + F | Запуск служебной программы поиска |
| Ctrl + I | Открывает панель «Избранное» |
| Ctrl + L | Открывает диалоговое окно «Открыть» |
| Ctrl + O | Открывает диалоговое окно «Открыть», подобно действию CtrL+L |
| Ctrl + P | Открывает диалоговое окно «Печать» |
| Ctrl + W | Закрытие текущего окна |
| F11 | Переход в полноэкранный режим и обратно (работает и в некоторых других приложениях). |
- Нажмите клавишу SHIFT пять раз: включение и отключение залипания клавиш
- Удерживайте нажатой правую клавишу SHIFT восемь секунд: включение и отключение фильтрации ввода
- Удерживайте нажатой клавишу Num Lock пять секунд: включение и отключение озвучивания переключения
- Alt слева + Shift слева + Num Lock: включение и отключение управления указателем с клавиатуры
- Alt слева + Shift слева + PRINT SCREEN: включение и отключение высокой контрастности
www.vadzhra.ru
Горячие клавиши Windows
| Сочетание клавиш | Описание |
| Ctrl + Esc Win | Открыть меню «Пуск» (Start) |
| Ctrl + Shift + Esc | Вызов «Диспетчера задач» |
| Win + E | Запуск «Проводника» (Explore) |
| Win + R | Отображение диалога «Запуск программы» (Run), аналог «Пуск» — «Выполнить» |
| Win + D | Свернуть все окна или вернуться в исходное состояние (переключатель) |
| Win + L | Блокировка рабочей станции |
| Win + F1 | Вызов справки Windows |
| Win + Pause | Вызов окна «Свойства системы» (System Properties) |
| Win + F | Открыть окно поиска файлов |
| Win + Сtrl + F | Открыть окно поиска компьютеров |
| Printscreen | Сделать скриншот всего экрана |
| Alt + Printscreen | Сделать скриншот текущего активного окна |
| Win + Tab Win + Shift + Tab | Выполняет переключение между кнопками на панели задач |
| F6 Tab | Перемещение между панелями. Например, между рабочим столом и панелью «Быстрый запуск» |
| Ctrl + A | Выделить всё (объекты, текст) |
| Ctrl + C Ctrl + Insert | Копировать в буфер обмена (объекты, текст) |
| Ctrl + X Shift + Delete | Вырезать в буфер обмена (объекты, текст) |
| Ctrl + V Shift + Insert | Вставить из буфера обмена (объекты, текст) |
| Ctrl + N | Создать новый документ, проект или подобное действие. В Internet Explorer это приводит к открытию нового окна с копией содержимого текущего окна. |
| Ctrl + S | Сохранить текущий документ, проект и т.п. |
| Ctrl + O | Вызвать диалог выбора файла для открытия документа, проекта и т.п. |
| Ctrl + P | Печать |
| Ctrl + Z | Отменить последнее действие |
| Shift | Блокировка автозапуска CD-ROM (удерживать, пока привод читает только что вставленный диск) |
| Alt + Enter | Переход в полноэкранный режим и обратно (переключатель; например, в Windows Media Player или в окне командного интерпретатора). |
| Сочетание клавиш | Описание |
| Ctrl + A | Выделить всё |
| Ctrl + C Ctrl + Insert | Копировать |
| Ctrl + X Shift + Delete | Вырезать |
| Ctrl + V Shift + Insert | Вставить |
| Ctrl + ← Ctrl + → | Переход по словам в тексте. Работает не только в текстовых редакторах. Например, очень удобно использовать в адресной строке браузера |
| Shift + ← Shift + → Shift + ↑ Shift + ↓ | Выделение текста |
| Ctrl + Shift + ← Ctrl + Shift + → | Выделение текста по словам |
| Home End Ctrl + Home Ctrl + End | Перемещение в начало-конец строки текста |
| Ctrl + Home Ctrl + End | Перемещение в начало-конец документа |
| Сочетание клавиш | Описание |
| Shift + F10 Menu | Отображение контекстного меню текущего объекта (аналогично нажатию правой кнопкой мыши). |
| Alt + Enter | Вызов «Свойств объекта» |
| F2 | Переименование объекта |
| Перетаскивание с Ctrl | Копирование объекта |
| Перетаскивание с Shift | Перемещение объекта |
| Перетаскивание с Ctrl + Shift | Создание ярлыка объекта |
| Щелчки с Ctrl | Выделение нескольких объектов в произвольном порядке |
| Щелчки с Shift | Выделение нескольких смежных объектов |
| Enter | То же, что и двойной щелчок по объекту |
| Delete | Удаление объекта |
| Shift + Delete | Безвозвратное удаление объекта, не помещая его в корзину |
| Сочетание клавиш | Описание |
| F3 или Ctrl + F | Отобразить или спрятать панель поиска в проводнике (переключатель). |
| ← → + (на цифровой клавиатуре) − (на цифровой клавиатуре) | Навигация по дереву проводника, свёртка-развёртка вложенных каталогов. |
| * (звездочка) (на цифровой клавиатуре) | Отображение всех папок, вложенных в выделенную папку |
| F5 | Обновить окно проводника или Internet Explorer. |
| Backspace | Перейти на уровень вверх в окне проводника или Internet Explorer. |
| F4 | Перейти к адресной строке проводника или Internet Explorer. |
| Сочетание клавиш | Описание |
| Alt + Tab Alt + Shift + Tab | Вызов меню перехода между окнами и переход по нему |
| Alt + Esc Alt + Shift + Esc | Переход между окнами (в том порядке, в котором они были запущены) |
| Alt + F6 | Переключение между несколькими окнами одной программы (например, между открытыми окнами WinWord) |
| Alt + F4 | Закрытие активного окна (запущенного приложения). На рабочем столе — вызов диалога завершения работы Windows |
| Ctrl + F4 | Закрытие активного документа в программах, допускающих одновременное открытие нескольких документов |
| Alt F10 | Вызов меню окна |
| Alt + − (минус) | Вызов системного меню дочернего окна (например, окна документа) |
| Esc | Выйти из меню окна или закрыть открытый диалог |
| Alt + буква | Вызов команды меню или открытие колонки меню. Соответствующие буквы в меню обычно подчёркнуты (или изначально, или становятся подчёркнутыми после нажатия Alt). Если колонка меню уже открыта, то для вызова нужной команды необходимо нажать клавишу с буквой, которая подчёркнута в этой команде |
| Alt + Space | Вызов системного меню окна |
| F1 | Вызов справки приложения. |
| Ctrl + Up Ctrl + Down | Вертикальная прокрутка текста или переход вверх-вниз по абзацам текста. |
| Сочетание клавиш | Описание |
| Ctrl + Tab | Перемещение вперед по вкладкам |
| Ctrl + Shift + Tab | Перемещение назад по вкладкам |
| Tab | Перемещение вперед по опциям |
| Alt + подчеркнутая буква | Выполнение соответствующей команды или выбор соответствующей опции |
| Enter | Выполнение команды для текущей опции или кнопки |
| Клавиши со стрелками | Выбор кнопки, если активная опция входит в группу переключателей |
| Shift + Tab | Перемещение назад по опциям |
| Shift + Tab | Перемещение назад по опциям |
| Сочетание клавиш | Описание |
| F4 | Отображение списка поля «Адрес» |
| Ctrl + N F5 | Запуск еще одного экземпляра обозревателя с аналогичным веб-адресом |
| Ctrl + R | Обновление текущей веб-страницы |
| Ctrl + B | Открывает диалоговое окно «Упорядочить избранное» |
| Ctrl + E | Открывает панель «Поиск» |
| Ctrl + F | Запуск служебной программы поиска |
| Ctrl + I | Открывает панель «Избранное» |
| Ctrl + L | Открывает диалоговое окно «Открыть» |
| Ctrl + O | Открывает диалоговое окно «Открыть», подобно действию CtrL+L |
| Ctrl + P | Открывает диалоговое окно «Печать» |
| Ctrl + W | Закрытие текущего окна |
| F11 | Переход в полноэкранный режим и обратно (работает и в некоторых других приложениях). |
studfiles.net
Как выделить текст с помощью клавиатуры
Практически у всех пользователей когда-то возникала необходимость работы с текстом. Написание сообщений в мессенджерах и социальных сетях, документация по работе, рефераты, курсовые работы, объявления – все это требует определенных умений. Если вы работаете с большими массивами информации, вам будет полезно узнать, как выделить весь текст с помощью своей клавиатуры, как копировать и вставить выделенные части.
Когда вы заняты набором, отвлекаться на компьютерную мышь очень неудобно. Обе руки находятся на клавиатуре в постоянном движении. Почему бы не использовать их для совершения различных действий в редакторах? Наверно, все знают, как выделить текст, используя мышку, и как копировать его через контекстное меню. Все эти действия можно выполнять и на клавиатуре, часто даже с большим удобством.
Далее в статье рассмотрены основные комбинации клавиш, которые пригодятся в работе с текстовыми редакторами.
Выделение части статьи
Когда вы вводите символы, в конце строки всегда присутствует мигающая вертикальная черта. Это курсор, и он показывает, где вы в данный момент остановились. Вы можете легко перемещать его с помощью клавиш-стрелок на своей клавиатуре.
Нажатием стрелки «влево» или «вправо» вы сместите курсор на один символ в соответствующем направлении. «Вверх» и «вниз» позволяют перемещаться по строкам. Таким образом, с использованием стрелок вы сможете установить курсор в ту часть документа или сообщения, которую вам нужно выделить.
Вы также можете воспользоваться клавишей «Control» для ускоренного перемещения. При зажатой служебной кнопке, курсор будет перемещаться не по символам, а по целым словам. Стрелочки «вниз» и «вверх» будут направлять вас в начало следующего или предыдущего абзаца.
Далее вам нужно воспользоваться клавишей «Shift» (Шифт). Для тех, кто не знает: это та кнопка, которую вы зажимаете, когда хотите ввести заглавную букву. Зажмите «Shift» и начните перемещать курсор с помощью стрелок. Пройденные таким образом слова и символы окажутся выделенными. Клавиша «Control» работает и в режиме выделения. Зажмите «Ctrl» + «Shift» – и сможете выделить любое слово или абзац всего одним нажатием.
Выделение всей статьи
Если вы хотите выделить все сообщение или открытый документ целиком – это можно сделать с помощью специальной комбинации клавиш на клавиатуре. Убедитесь в том, что нужный вам текст активен (открыто именно это окно). После чего зажмите кнопку «Контрол» и клавишу «A» (в русской раскладке клавиатуры это буква «Ф»).
Таким способом вы можете легко выделить весь нужный текст. Если вы работаете с большим массивом на несколько (тем более, несколько сотен) страниц – этот способ поможет вам сэкономить немало времени. Обратите внимание, что комбинация клавиш работает при любом активном языке ввода и при режиме «Caps Lock».
Копировать и вставить
Если вам нужно отправить сообщение нескольким пользователям или продублировать часть статьи – это можно сделать благодаря инструментам «копировать» и «вставить»:
- Выделите фрагмент, который вы хотите дублировать.
- Одновременно нажмите «Control» + «С», чтобы копировать его в буфер обмена.
- Установите курсор в то место, куда хотите вставить выделенный фрагмент.
- Нажмите «Контрол» + «V».
Обратите внимание, что вы можете копировать только 1 фрагмент одновременно. Если вы скопируете еще что-нибудь (не обязательно текст, это может быть картинка или даже файл) – содержимое буфера обмена будет изменено.
Вы также можете перенести выделенную часть документа в новое место с помощью команды «вырезать». Она совмещает в себе «копировать» с последующим удалением исходника. Чтобы вырезать текст в буфер обмена пользователям необходимо воспользоваться сочетанием «Ctrl» + «X» («Ч» при русском языке ввода).
Похожие записи:
windowstune.ru
- Как в компьютере восстановить удаленные файлы

- Компьютерное железо для чайников

- Отключить автоматическое обновление
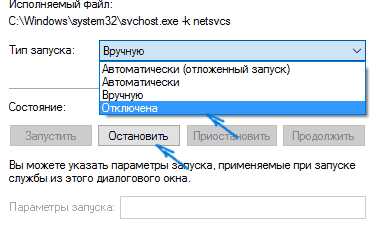
- Как вспомнить пароль в скайпе
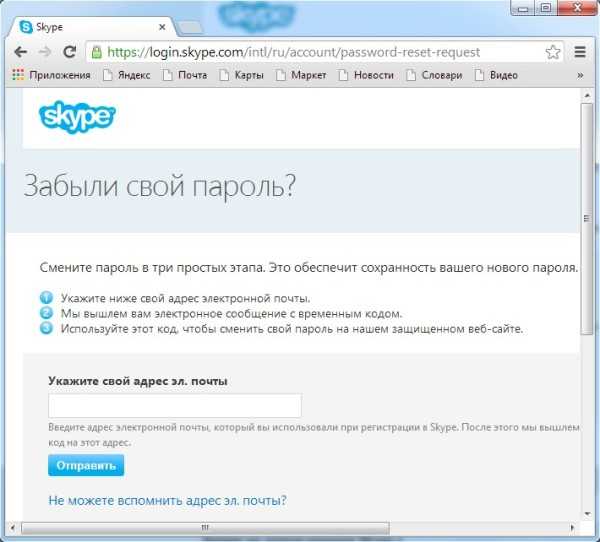
- Диск с и диск д
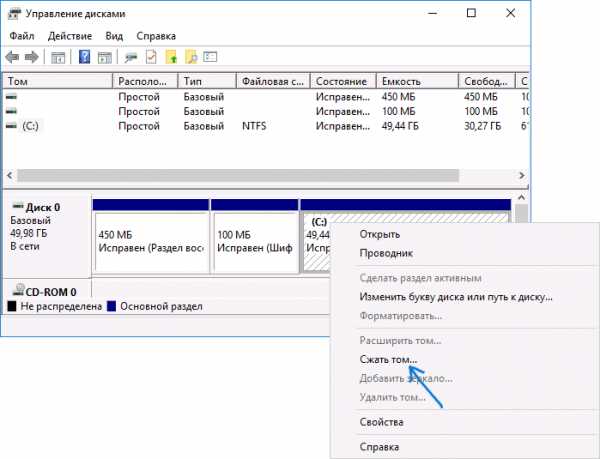
- Зачем нужны боты в скайпе

- Wamp не запускается сервер
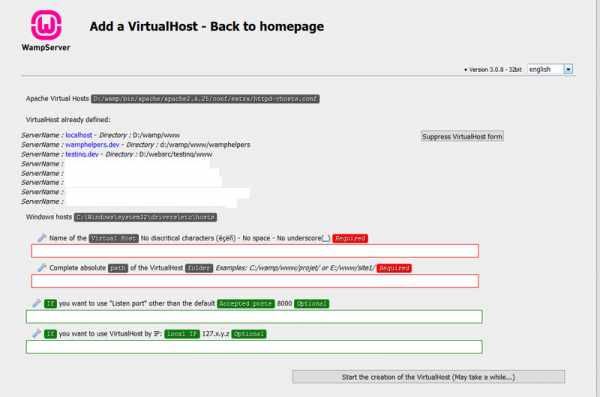
- Не работает пуск на виндовс 10

- Sql join пример
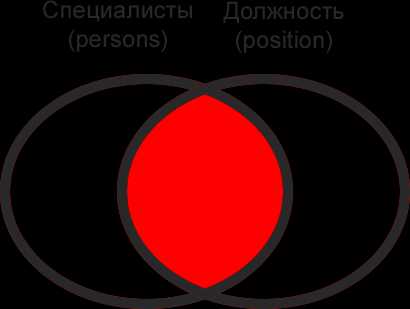
- Почистить папку winsxs windows 7
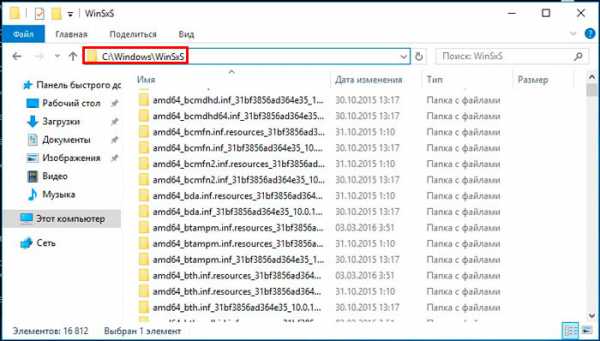
- Excel пароль на открытие