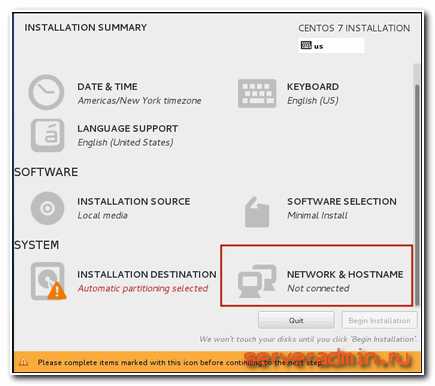Wi-Fi в iOS 11: сам включается, не выключается, не подключается и другие проблемы. Почему fi wi включается сам
На телефоне сам включается WI-FI
обычно он выключается и фиг включишь на китайском мусоре, а тут хотя бы включается. Наоборот пусть всегда будет. А глобус удаляй хоть 100500 раз, один фиг
ну когда у меня списывались деньги, сам включался вай-фай или передача данных, помогло -сброс настроек на стандартные. Ну и поудалял почти все что ставил и скачивал.
само произвольно включался wi-fi выключаешь а через секунды 3 он включается причем независимо от поставленных или удаленных галочках в дополнительных настройках wi-fi, перекопал весь инет вопросы такие задают многие а вот ответов почти нет в итоге . вывод каждая программа установленная на телефон производит передачу данных а если таких программ много то затрата трафика ими иногда переваливает через подключенный на телефоне трафик инета в этом случае каким-то образом wi-fi может включаться вопреки своим настройкам, удалил несколько ненужных для меня программ и перезагрузил в результате все прошло .
НАДО ПЕРЕЗАПУСТИТЬ ТЕЛЕФОН, ЕСЛИ НЕ ПОМОГЛО, ТО УСТАНОВИТЬ ЗАВОДСКИЕ УСТАНОВКИ.
сброс к стандартным настройкам
Радуйся, что включается
на телефоне флай ай кью 449 сам включается фай вай ,в настройках пишет что идет включение, но он ничего не ищет. Что с ним?
фы фсе нюхаете салупу
Отключите в настройках режимы энергосбережения. После отлючите передачу данных и Wi-Fi.
У меня было тоже самое. Просто нужно удалить приложения, которые требуют постоянно включенного вай-фая. У меня это была В612. Я её удалили и всё пучком.
На вашем устройстве Android войдите в Настройки — Беспроводные сети. Кликните по значку «Wi-Fi», после чего увидите список доступных сетей. Нажмите кнопочку меню и выберите «Дополнительные функции». Найдите пункт меню «Всегда искать сети». Именно он отвечает за это безобразие. Снимите с него отметку. Источник: <a rel="nofollow" href="http://protabletpc.ru/advice/sam-vklyuchaetsya-wi-fi-na-android.html" target="_blank">http://protabletpc.ru/advice/sam-vklyuchaetsya-wi-fi-na-android.html</a>
Бывает в Андроиде. Главное, не спешите в ремонт нести! Потому, что, в большей половине случаев, можно самому всё исправить! Подробно, что делать и как всё наладить можете тут почитать gadget-media.ru/problems-wi-fi-android/
попробуйте в настройках энергозбережения убрать галочку с wi-fi
Если проблема на андроеде 5.1 то заходете в Настройки - Wi-Fi - Разширенные и убераете галочки с первых двох пунктов
touch.otvet.mail.ru
сам включается, не выключается, не подключается и другие проблемы
После установки iOS 11 на iPhone и iPad, у многих пользователей начали появляться разные проблемы с подключением к Wi-Fi сетям. Впрочем, когда iPhone не подключается к Wi-Fi, или не работает интернет после подключения – это не новость, и вряд ли здесь виновата iOS 11. Хотя, всплеск этих проблем появляется именно после установки очередного обновления.
Но самый популярный вопрос связанный с Wi-Fi в iOS 11, это почему не выключается Wi-Fi после отключения в пункте управления. Почему он сам включается и как полностью отключить Wi-Fi сеть на iPhone, или iPad. Это не то чтобы проблема, просто так реализована функция. Хотя, для меня большая загадка, почему они сделали такое решение. Подробнее об этом расскажу ниже в статье.
Ну и наверное единственное (заметное) изменение в iOS 11 связанное с Wi-Fi, это функция, которая позволяет подключатся к беспроводной сети без ввода пароля. Достаточно поднести свой телефон, или планшет от Apple к другому iOS устройству, в котором уже сохранен пароль от данной сети, и в контактах которого есть ваши данные. Но об этой фишке я постараюсь рассказать в другой статье. Пользоваться ею вряд ли кто-то будет, но решение интересное.
У меня на iPhone 6 и iPad после установки iOS 11 все работает без проблем. Правда, я не часто подключаюсь к каким-то новым Wi-Fi сетям. Но не все же такие счастливчики как я 🙂 Так что давайте разбираться по порядку.
На iPhone и iPad с iOS 11 не выключается Wi-Fi и сам включается. Что делать?
Проверил, и действительно, есть такая проблема. Но это скорее даже не проблема, а такая особенная и оригинальная реализация функции в стиле Apple, которая никому не нужна.
В чем суть? Если отключить Wi-Fi сеть нажав на иконку в пункте управления (что очень удобно, и чем многие пользуются), то Wi-Fi не будет отключен полностью. iPhone будет просто отключен от Wi-Fi сети. Будут разорваны все соединения. А если зайти в настройки Wi-Fi, то там мы увидим сообщение, что "Новые подключения по сети Wi-Fi выключены в пункте управления". А сам Wi-Fi включен. Он просто не выключается полностью. Вот как это выглядит:

Многие пишут, что в iOS 11 сам включается Wi-Fi. Скорее всего это не так. Просто отключив его в пункте управления, и зайдя в настройки, видят, что он включен.
Зачем это сделано, я не знаю. Если вы в знаете, то напишите в комментариях. Очень странное и ненужное решение.
Чтобы полностью отключить Wi-Fi на iPhone, нужно по старинке заходит в настройки и отключать его там.

Зачем тогда этот пункт управления, если по прежнему нужно лазать по настройкам. Но только в том случае, если вам нужно полностью отключить Вай-Фай.
Проблемы с подключением к Wi-Fi в iOS 11
А проблемы все те же: iPhone (ну, или iPad) не видит Wi-Fi сети, ошибка "Не удалось подключиться к сети", бесконечно подключение, не появляется запрос пароля и т. д. Как я понял, в iOS 11 ничего нового в этом плане. И это хорошо 🙂
Очень подробно о решении всех этих проблем я писал в следующих статьях:
Если вы столкнулись с какой-то ошибкой в процессе подключения к беспроводной сети, то можно попробовать выполнить повторное подключение, сделать сброс настроек сети, или полный сброс настроек устройства. Это может помочь при условии, что нет проблем с самой точкой доступа. Если другие устройства подключаются к этой сети и нормально работают.
- Для начала перезагрузите свой iPhone, iPad. Так же перезагрузите маршрутизатор. Если у вас есть к нему доступ.
- Зайдите в настройки, выберите "проблемную" Wi-Fi сеть и нажмите на "Забыть эту сеть" (если вы раньше к ней были подключены).
 Затем попробуйте подключится к этой сети.
Затем попробуйте подключится к этой сети. - Сброс настроек сети. Самый рабочий способ. В процессе написания этой статьи, мой iPhone 6 на iOS 11 не захотел подключатся к домашней W-Fi сети (я его много раз отключал и подключал, чтобы сделать скриншоты). Просто не появлялась строка, в которую нужно ввести пароль. Сброс настроек сети помог. Зайдите в Настройки – Основные – Сброс – Сбросить настройки сети. Подтвердите действие. Ничего страшного не произойдет, только слетят пароли от всех Wi-Fi сетей.
 Устройство будет перезагружено.
Устройство будет перезагружено. - Полный сброс настроек к заводским. Это в крайнем случае. Ну и не факт, что это поможет. На устройстве будут удалены все программы, настройки и т. д. Хорошо подумайте, перед тем как это делать. Сделать сброс к заводским параметрам можно так же, как я показывал выше на скриншоте. Только выбираем пункт "Сбросить все настройки".
Так как iOS 11 вышла недавно, вполне возможно, что еще не все проблемы известны. Если у вас есть интересная информация по этой теме, то можете поделится ею в комментариях под этой статьей. Там же, в комментариях, можете описывать свою проблему. Но только после того, как прочитали статью и попробовали все советы. Все хорошего!
help-wifi.com
Почему вай фай сам включается на телефоне?
Почему отключается Wi-Fi на устройстве Android

Какой толк от смартфона, если он не подключается к Интернету? Даже самые лучшие Android смартфоны иногда имеют проблемы с интернетом. Если у вас проблемы с сетью Wi-Fi, предлагаем несколько методов, которые позволят решить их.
1. Режим полета и перезагрузка
Для начала вам стоит попробовать несколько простых методов решения проблем с Wi-Fi. Часто пользователи смартфонов ищут сложные и запутанные способы решить проблему, при этом забывают про относительные простые варианты.
Во-первых, попробуйте выключить и повторно включить Wi-Fi сеть. Откройте меню Быстрых настроек и нажмите на значок Wi-Fi, чтобы выключить сеть.
Еще одно простое решение – включить режим Полета на несколько секунд, потом заново выключить его.
Если проблема с Wi-Fi не была решена, попробуйте перезагрузить смартфон.
2. Wi-Fi выключается сам по себе
Наиболее очевидная причина данной проблемы заключается в том, что вы не включили опцию работы Wi-Fi в спящем режиме. Этот параметр автоматически отключает смартфон от сети Wi-Fi для экономии заряда батареи.
Выполните следующие действия:
- Перейдите в меню Настройки
- Выберите Wi-Fi, нажмите три точки в верхнем правом углу экрана и нажмите кнопку Дополнительные функции.
- Активируйте Wi-Fi в спящем режиме.
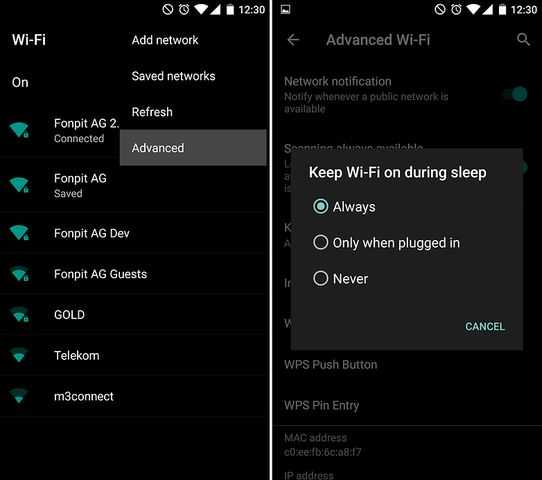
3. Как получить доступ к одноранговой или скрытой сети
Существует две сети, которые имеют ограниченный автоматический доступ: сеть, к которой вы хотите подключиться, принадлежит к определенному типу, или сеть, которая скрыта по соображениям безопасности.
Что касается первой проблемы, большинство Android смартфонов не настроены на работу в одноранговых сетях. Однако добрые люди из форума разработчиков XDA создали патч, который позволяет обойти это ограничение. С помощью файла wpa_supplicant, вы можете подключиться к этим типам сетей.
Внимание: Данное решение предназначено только для продвинутых пользователей.
Если проблема связана со скрытой сетью, вы можете попробовать добавить ее вручную. Перейдите в раздел Настройки> Wi-Fi> Добавить сеть. Введите SSID и пароль от сети.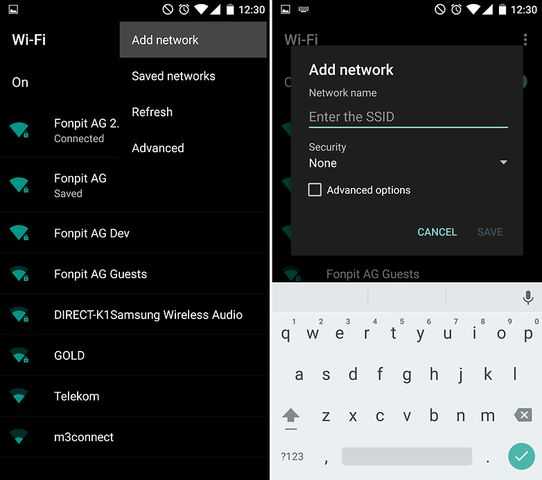
4. Проблемы с получением IP-адреса
Если вы считаете, что это недопустимое решение проблемы, тогда мы можем посоветовать другой вариант. Перейдите в магазин приложений Google Play Store и скачайте WiFi Fixer.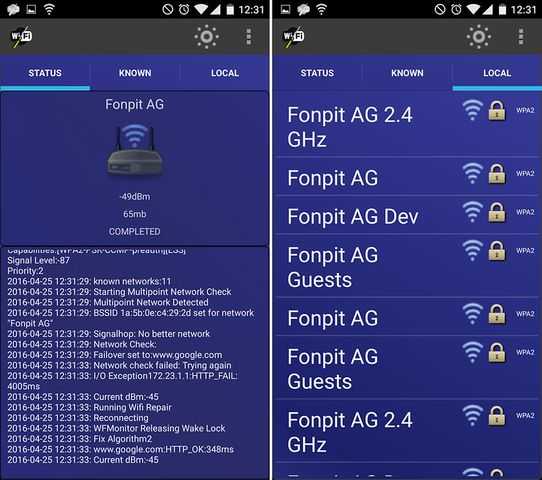
Приложение восстанавливает системные файлы Wi-Fi и некоторые услуги, которые необходимы для нормального функционирования Wi-Fi сети. Приложение WiFi Fixer позаботится о том, чтобы смартфон получил IP- адрес.
5. Wi-Fi работает медленно
Вам удалось подключиться к Wi-Fi сети, но скорость настолько медленная, что вы не можете просматривать веб-страницы? Вы уверены, что ваш роутер работает хорошо, сигнал достаточно сильный и в целом нет никаких проблем? Советуем проверить скорость интернета через приложение SpeedTest. Это надежный и точный сервис, который за нескольких секунд покажет вам фактическую скорость загрузки, отдачи и пинг.
Посмотрите на эти материалы:
Понравилась статья? Поделитесь с друзьями в социальных сетях!

Какой толк от смартфона, если он не подключается к Интернету? Даже самые лучшие Android смартфоны иногда имеют проблемы с интернетом. Если у вас проблемы с сетью Wi-Fi, предлагаем несколько методов, которые позволят решить их.
1. Режим полета и перезагрузка
Для начала вам стоит попробовать несколько простых методов решения проблем с Wi-Fi. Часто пользователи смартфонов ищут сложные и запутанные способы решить проблему, при этом забывают про относительные простые варианты. Во-первых, попробуйте выключить и повторно включить Wi-Fi сеть. Откройте меню Быстрых настроек и нажмите на значок Wi-Fi, чтобы выключить сеть.
Еще одно простое решение – включить режим Полета на несколько секунд, потом заново выключить его.
Если проблема с Wi-Fi не была решена, попробуйте перезагрузить смартфон.
2. Wi-Fi выключается сам по себе
Наиболее очевидная причина данной проблемы заключается в том, что вы не включили опцию работы Wi-Fi в спящем режиме. Этот параметр автоматически отключает смартфон от сети Wi-Fi для экономии заряда батареи.
Выполните следующие действия:
- Перейдите в меню Настройки
- Выберите Wi-Fi, нажмите три точки в верхнем правом углу экрана и нажмите кнопку Дополнительные функции.
- Активируйте Wi-Fi в спящем режиме.
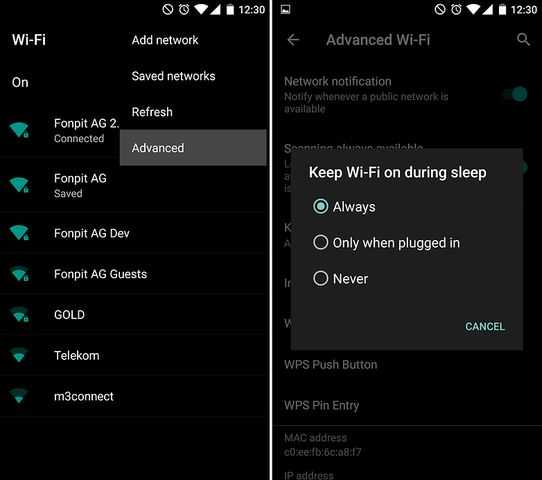
3. Как получить доступ к одноранговой или скрытой сети
Существует две сети, которые имеют ограниченный автоматический доступ: сеть, к которой вы хотите подключиться, принадлежит к определенному типу, или сеть, которая скрыта по соображениям безопасности.
Что касается первой проблемы, большинство Android смартфонов не настроены на работу в одноранговых сетях. Однако добрые люди из форума разработчиков XDA создали патч, который позволяет обойти это ограничение. С помощью файла wpa_supplicant, вы можете подключиться к этим типам сетей.
Внимание: Данное решение предназначено только для продвинутых пользователей.
Если проблема связана со скрытой сетью, вы можете попробовать добавить ее вручную. Перейдите в раздел Настройки> Wi-Fi> Добавить сеть. Введите SSID и пароль от сети.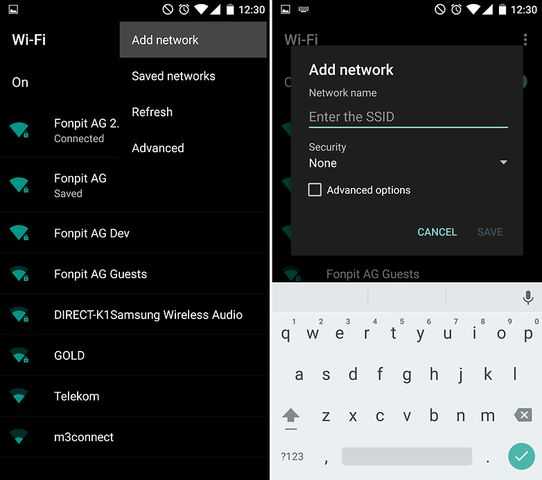
4.
Как настроить автоматическое включение и отключение Wi-Fi
Проблемы с получением IP-адреса
Если у вас проблема с получением IP-адреса, тогда ваш смартфон попадает в бесконечный цикл подключения к сети. Именно поэтому Wi-Fi не работает. Для начала перезагрузите домашний роутер. Если проблема не устранена, выполните сброс к заводским установкам.
Если вы считаете, что это недопустимое решение проблемы, тогда мы можем посоветовать другой вариант. Перейдите в магазин приложений Google Play Store и скачайте WiFi Fixer.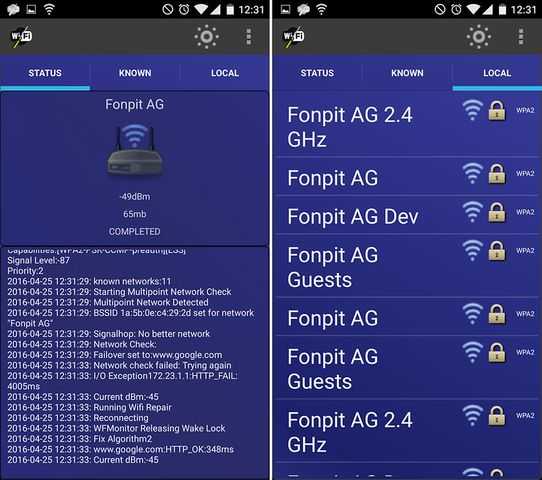
Приложение восстанавливает системные файлы Wi-Fi и некоторые услуги, которые необходимы для нормального функционирования Wi-Fi сети. Приложение WiFi Fixer позаботится о том, чтобы смартфон получил IP- адрес.
5. Wi-Fi работает медленно
Вам удалось подключиться к Wi-Fi сети, но скорость настолько медленная, что вы не можете просматривать веб-страницы? Вы уверены, что ваш роутер работает хорошо, сигнал достаточно сильный и в целом нет никаких проблем? Советуем проверить скорость интернета через приложение SpeedTest. Это надежный и точный сервис, который за нескольких секунд покажет вам фактическую скорость загрузки, отдачи и пинг.
Посмотрите на эти материалы:
Понравилась статья? Поделитесь с друзьями в социальных сетях!

Какой толк от смартфона, если он не подключается к Интернету? Даже самые лучшие Android смартфоны иногда имеют проблемы с интернетом. Если у вас проблемы с сетью Wi-Fi, предлагаем несколько методов, которые позволят решить их.
1. Режим полета и перезагрузка
Для начала вам стоит попробовать несколько простых методов решения проблем с Wi-Fi. Часто пользователи смартфонов ищут сложные и запутанные способы решить проблему, при этом забывают про относительные простые варианты. Во-первых, попробуйте выключить и повторно включить Wi-Fi сеть. Откройте меню Быстрых настроек и нажмите на значок Wi-Fi, чтобы выключить сеть.
Еще одно простое решение – включить режим Полета на несколько секунд, потом заново выключить его.
Если проблема с Wi-Fi не была решена, попробуйте перезагрузить смартфон.
2. Wi-Fi выключается сам по себе
Наиболее очевидная причина данной проблемы заключается в том, что вы не включили опцию работы Wi-Fi в спящем режиме. Этот параметр автоматически отключает смартфон от сети Wi-Fi для экономии заряда батареи.
Выполните следующие действия:
- Перейдите в меню Настройки
- Выберите Wi-Fi, нажмите три точки в верхнем правом углу экрана и нажмите кнопку Дополнительные функции.
- Активируйте Wi-Fi в спящем режиме.
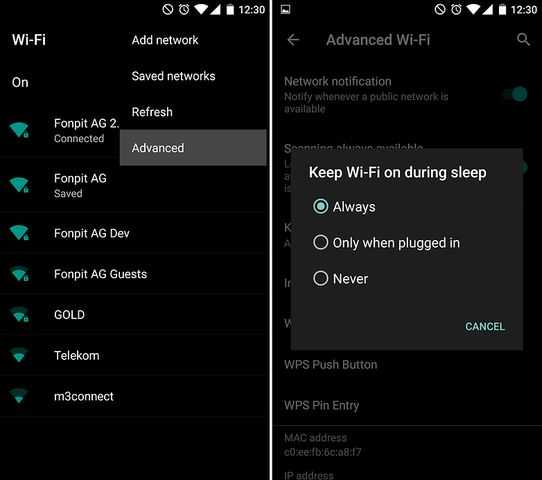
3.
Как получить доступ к одноранговой или скрытой сети
Существует две сети, которые имеют ограниченный автоматический доступ: сеть, к которой вы хотите подключиться, принадлежит к определенному типу, или сеть, которая скрыта по соображениям безопасности.
Что касается первой проблемы, большинство Android смартфонов не настроены на работу в одноранговых сетях. Однако добрые люди из форума разработчиков XDA создали патч, который позволяет обойти это ограничение. С помощью файла wpa_supplicant, вы можете подключиться к этим типам сетей.
Внимание: Данное решение предназначено только для продвинутых пользователей.
Если проблема связана со скрытой сетью, вы можете попробовать добавить ее вручную. Перейдите в раздел Настройки> Wi-Fi> Добавить сеть. Введите SSID и пароль от сети.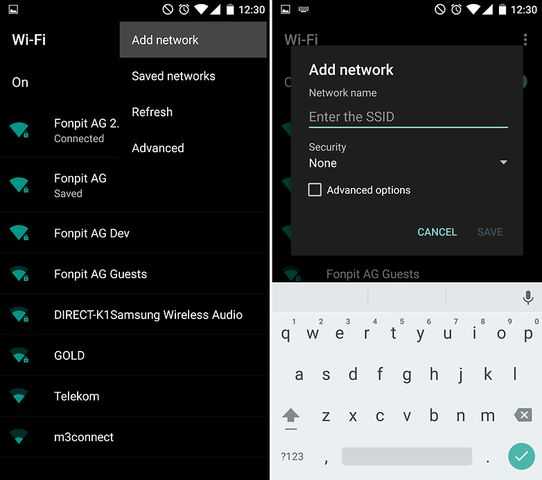
4. Проблемы с получением IP-адреса
Если у вас проблема с получением IP-адреса, тогда ваш смартфон попадает в бесконечный цикл подключения к сети. Именно поэтому Wi-Fi не работает. Для начала перезагрузите домашний роутер. Если проблема не устранена, выполните сброс к заводским установкам.
Если вы считаете, что это недопустимое решение проблемы, тогда мы можем посоветовать другой вариант. Перейдите в магазин приложений Google Play Store и скачайте WiFi Fixer.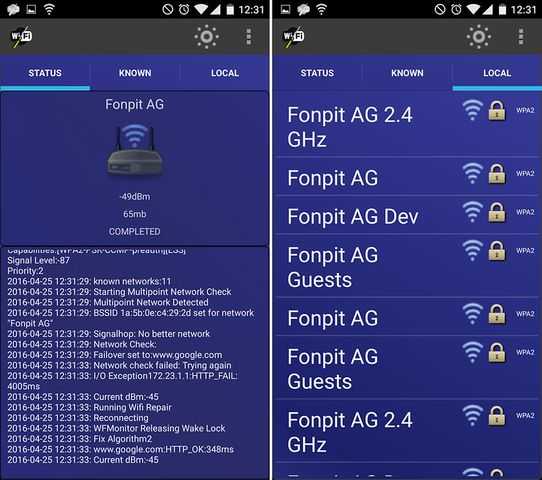
Приложение восстанавливает системные файлы Wi-Fi и некоторые услуги, которые необходимы для нормального функционирования Wi-Fi сети. Приложение WiFi Fixer позаботится о том, чтобы смартфон получил IP- адрес.
5. Wi-Fi работает медленно
Вам удалось подключиться к Wi-Fi сети, но скорость настолько медленная, что вы не можете просматривать веб-страницы? Вы уверены, что ваш роутер работает хорошо, сигнал достаточно сильный и в целом нет никаких проблем?
Почему не включается WiFi на телефоне Android Октябрь 2018
Советуем проверить скорость интернета через приложение SpeedTest. Это надежный и точный сервис, который за нескольких секунд покажет вам фактическую скорость загрузки, отдачи и пинг.
Посмотрите на эти материалы:
Понравилась статья? Поделитесь с друзьями в социальных сетях!

Какой толк от смартфона, если он не подключается к Интернету? Даже самые лучшие Android смартфоны иногда имеют проблемы с интернетом. Если у вас проблемы с сетью Wi-Fi, предлагаем несколько методов, которые позволят решить их.
1. Режим полета и перезагрузка
Для начала вам стоит попробовать несколько простых методов решения проблем с Wi-Fi. Часто пользователи смартфонов ищут сложные и запутанные способы решить проблему, при этом забывают про относительные простые варианты. Во-первых, попробуйте выключить и повторно включить Wi-Fi сеть. Откройте меню Быстрых настроек и нажмите на значок Wi-Fi, чтобы выключить сеть.
Еще одно простое решение – включить режим Полета на несколько секунд, потом заново выключить его.
Если проблема с Wi-Fi не была решена, попробуйте перезагрузить смартфон.
2. Wi-Fi выключается сам по себе
Наиболее очевидная причина данной проблемы заключается в том, что вы не включили опцию работы Wi-Fi в спящем режиме. Этот параметр автоматически отключает смартфон от сети Wi-Fi для экономии заряда батареи.
Выполните следующие действия:
- Перейдите в меню Настройки
- Выберите Wi-Fi, нажмите три точки в верхнем правом углу экрана и нажмите кнопку Дополнительные функции.
- Активируйте Wi-Fi в спящем режиме.
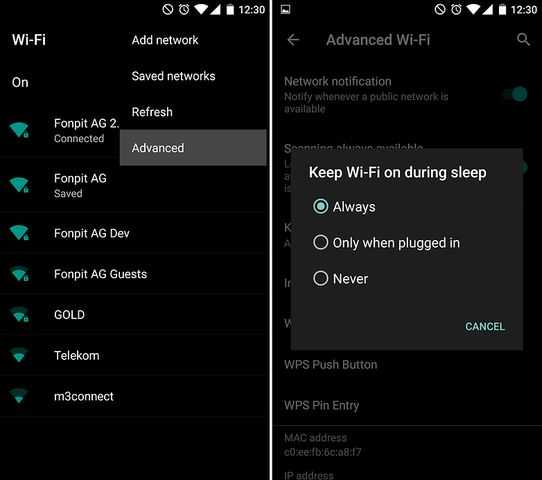
3. Как получить доступ к одноранговой или скрытой сети
Существует две сети, которые имеют ограниченный автоматический доступ: сеть, к которой вы хотите подключиться, принадлежит к определенному типу, или сеть, которая скрыта по соображениям безопасности.
Что касается первой проблемы, большинство Android смартфонов не настроены на работу в одноранговых сетях. Однако добрые люди из форума разработчиков XDA создали патч, который позволяет обойти это ограничение. С помощью файла wpa_supplicant, вы можете подключиться к этим типам сетей.
Внимание: Данное решение предназначено только для продвинутых пользователей.
Если проблема связана со скрытой сетью, вы можете попробовать добавить ее вручную. Перейдите в раздел Настройки> Wi-Fi> Добавить сеть.
Решение проблемы: Андроид теряет Wi-Fi сеть
Введите SSID и пароль от сети.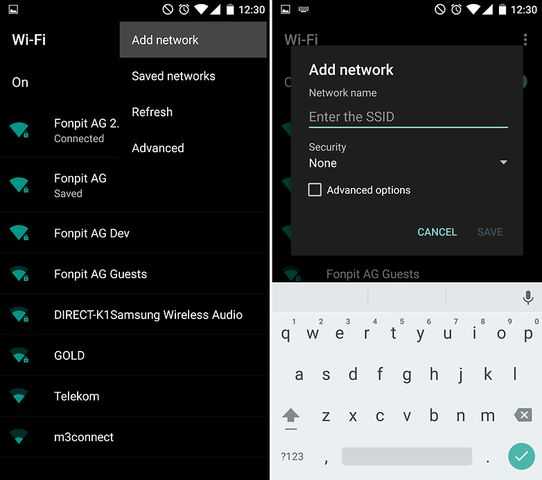
4. Проблемы с получением IP-адреса
Если у вас проблема с получением IP-адреса, тогда ваш смартфон попадает в бесконечный цикл подключения к сети. Именно поэтому Wi-Fi не работает. Для начала перезагрузите домашний роутер. Если проблема не устранена, выполните сброс к заводским установкам.
Если вы считаете, что это недопустимое решение проблемы, тогда мы можем посоветовать другой вариант. Перейдите в магазин приложений Google Play Store и скачайте WiFi Fixer.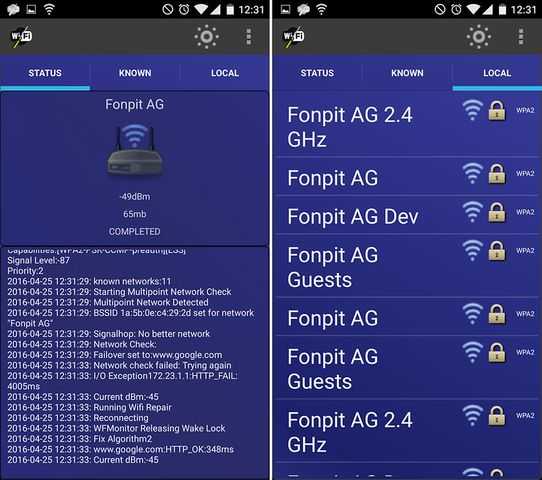
Приложение восстанавливает системные файлы Wi-Fi и некоторые услуги, которые необходимы для нормального функционирования Wi-Fi сети. Приложение WiFi Fixer позаботится о том, чтобы смартфон получил IP- адрес.
5. Wi-Fi работает медленно
Вам удалось подключиться к Wi-Fi сети, но скорость настолько медленная, что вы не можете просматривать веб-страницы? Вы уверены, что ваш роутер работает хорошо, сигнал достаточно сильный и в целом нет никаких проблем? Советуем проверить скорость интернета через приложение SpeedTest. Это надежный и точный сервис, который за нескольких секунд покажет вам фактическую скорость загрузки, отдачи и пинг.
Посмотрите на эти материалы:
Понравилась статья? Поделитесь с друзьями в социальных сетях!
rpilot62.ru
сам включается wifi на android — На телефоне сам включается WI-FI — 22 ответа
Вай фай включается сам на андроиде
В разделе Интернет на вопрос На телефоне сам включается WI-FI заданный автором Игорь лучший ответ это хмм, Вы чтото не то блокируете. Плюс у Вас может стоять разрешение скачивания через модем (симкарту). Я б на всякий случай почитал как запретить эту процедура- дороговато выходит качать эти Мб через симку.
Ответ от 22 ответа[гуру]Привет! Вот подборка тем с ответами на Ваш вопрос: На телефоне сам включается WI-FI
Ответ от Карина Сазонова[новичек]Если проблема на андроеде 5.1 то заходете в Настройки - Wi-Fi - Разширенные и убераете галочки с первых двох пунктов
Ответ от Полина егорова[новичек]попробуйте в настройках энергозбережения убрать галочку с wi-fi
Ответ от Анна Сухотина[активный]У меня было тоже самое. Просто нужно удалить приложения, которые требуют постоянно включенного вай-фая. У меня это была В612. Я её удалили и всё пучком.
Ответ от Андрей Б.[новичек]На вашем устройстве Android войдите в Настройки — Беспроводные сети. Кликните по значку «Wi-Fi», после чего увидите список доступных сетей. Нажмите кнопочку меню и выберите «Дополнительные функции». Найдите пункт меню «Всегда искать сети». Именно он отвечает за это безобразие. Снимите с него отметку.Источник:
Ответ от Оксана Очаповская[гуру]Бывает в Андроиде. Главное, не спешите в ремонт нести! Потому, что, в большей половине случаев, можно самому всё исправить! Подробно, что делать и как всё наладить можете тут почитать gadget-media.ru/problems-wi-fi-android/
Ответ от Иван Драга[новичек]Отключите в настройках режимы энергосбережения. После отлючите передачу данных и Wi-Fi.
Ответ от Александр Немиров[новичек]на телефоне флай ай кью 449 сам включается фай вай,в настройках пишет что идет включение, но он ничего не ищет. Что с ним?
Ответ от Вася Пупкин[активный]Радуйся, что включается
Ответ от Андрей Стаханов[новичек]НАДО ПЕРЕЗАПУСТИТЬ ТЕЛЕФОН, ЕСЛИ НЕ ПОМОГЛО, ТО УСТАНОВИТЬ ЗАВОДСКИЕ УСТАНОВКИ.
Ответ от Летиф мирзаев[новичек]сброс к стандартным настройкам
Ответ от Александр Садин[новичек]само произвольно включался wi-fi выключаешь а через секунды 3 он включается причем независимо от поставленных или удаленных галочках в дополнительных настройках wi-fi, перекопал весь инет вопросы такие задают многие а вот ответов почти нет в итоге . вывод каждая программа установленная на телефон производит передачу данных а если таких программ много то затрата трафика ими иногда переваливает через подключенный на телефоне трафик инета в этом случае каким-то образом wi-fi может включаться вопреки своим настройкам, удалил несколько ненужных для меня программ и перезагрузил в результате все прошло .
Ответ от Олег чернокнижников[гуру]ну когда у меня списывались деньги, сам включался вай-фай или передача данных, помогло -сброс настроек на стандартные. Ну и поудалял почти все что ставил и скачивал.
Ответ от Starving Trancer[гуру]обычно он выключается и фиг включишь на китайском мусоре, а тут хотя бы включается. Наоборот пусть всегда будет. А глобус удаляй хоть 100500 раз, один фиг
Ответ от 2 ответа[гуру]Привет! Вот еще темы с нужными ответами:
Ответить на вопрос:
22oa.ru
Почему вайфай сам отключается на пк. Как отключить посторонних людей от вашей Wi-Fi сети
Давайте рассмотрим несколько ситуаций:
- Дружелюбный сосед постоянно пользуется вашим Wi-Fi и качает торренты.
- Дети смотрят YouTube без остановок, вместо того, чтобы делать домашнее задание.
- У вас есть небольшой бизнес, например, кафе, и вы хотите ограничить пользователей от бесплатного Wi-Fi.
Во всех вышеперечисленных ситуациях может возникнуть соблазн отключить людей от вашей WiFi сети. Давайте посмотрим, как вы можете сделать это.
Вы всегда можете отключить людей от вашей Wi-Fi сети, изменив пароль Wi-Fi в настройках роутера. Но тогда вам нужно будет запоминать новый пароль, а также подключаться заново на всех ваших устройствах, таких как смартфоны, ноутбуки, ТВ приставки и т.д. Еще вы можете вежливо попросить человека перестать использовать ваш Wi-Fi, но все мы знаем, чем это закончится.
Итак, мы знаем два способа как отключить людей от вашего Wi-Fi. Для этого вам понадобится компьютер под управлением Windows.
1. Программа Netcut
Чтобы отключить людей от Wi-Fi на компьютере Windows, вы можете использовать специальную программу под названием Netcut. Хотя она была выпущена в 2007 году (и не обновлялась с 2011 года), программа отлично работает на всех версиях Windows (мы проверяли на Windows 8 и 10). Пользовательский интерфейс программы напоминает 90-е годы.

Скачайте Netcut с официального сайта и установите ее на свой компьютер. Также вам может понадобиться другая программа под названием WinpCap. Не беспокойтесь, вам не нужно ничего делать, потому что экран установки Wincap будет автоматически отображен после установки Netcut.
После запуска программы Netcut, вы получите список всех устройств (MAC-адреса), которые подключены к вашей Wi-Fi сети. Выберите MAC-адрес, который вы хотите отключить от сети, и нажмите кнопку «Cut». Таким образом, вы отключите устройство от вашего интернета. Чтобы вернуть доступ к интернету, нажмите кнопку «ON».
Плюсы
- Бесплатная программа, простая в использовании и работает на всех версиях Windows.
Минусы
- Пользовательский интерфейс немного устарел (некрасиво выглядит)
2. Роутер
Самый популярный способ отключить людей от Wi-Fi – это использовать настройки маршрутизатора. Вам нужно войти в веб-интерфейс своего роутера и найти настройки DHCP. Некоторые маршрутизаторы позволяют отключать устройства напрямую, но если ваш роутер не поддерживает такой функции, тогда вы можете выполнить привязку IP mac к маршрутизатору.

Также вы можете обратиться к своему интернет-провайдеру, и сообщить, что кто-то пользуется вашим Wi-Fi без разрешения. Большинство современных роутеров имеют функцию удаленного доступа, поэтому провайдер может подключиться к вашему маршрутизатору и отключить всех нежелательных пользователей Wi-Fi.
Плюсы
- Этот метод работает на всех устройствах
- Не нужно устанавливать дополнительное программное обеспечение
Минусы
- Нужен доступ к веб-интерфейсу маршрутизатора
Подведение итогов
Вы можете использовать эти два способа, чтобы отключить людей от вашего Wi-Fi. Если у вас остались какие-либо вопросы, дайте нам знать в комментариях ниже. Мы постараемся помочь вам!
У счастливых владельцев ноутбуков иногда случаются ситуации когда wifi внезапно отключается и интернет больше не работает. Такая проблема нередкость и может постоянно возникать по совершенно разным причинам. В этой публикации будут рассмотрены способы решения подобной проблемы.
Представьте, вы читаете новостную статью, смотрите онлайн-фильм, общаетесь с друзьями в мессенджерах или через средства голосовой связи, как вдруг доступ к интернет отключается, компьютер перестает видеть доступное подключение, а на его возобновление постоянно тратятся драгоценные минуты, которых вечно не хватает. В связи с этим, прежде, чем приступить к решению проблемы отключения wifi, стоит разобраться с некоторыми причинами, приводящими к этой ошибке.
Самая распространенная причина периодического разрыва подключения к интернет кроется в системной утилите энергосбережения ноутбука. Программа, через определенные промежутки времени простоя машины, делает разрыв беспроводного соединения из-за чего вайфай модуль перестает видеть и производить обмен данных с роутером в целях экономии энергии.
Маловероятная, но имеющее право на существование причина, когда-точка доступа располагается слишком далеко от принимающего сигнал устройства либо работает, находясь за препятствием. В результате сила сигнала становиться настолько слабой, что беспроводной адаптер ноутбука не способен его уловить, в результате соединение отключается. Вот почему так важно приобретать устройства с мощным передатчиком.
Нередко, сигнал интернета, передающийся по кабелю и
offlink.ru
Wi-Fi в iOS 11: сам включается, не выключается, не подключается
Wi-Fi в iOS 11: сам включается, не выключается, не подключается
5всего (100%) 2 votesПосле установки iOS 11 на iPhone и iPad, у многих пользователей начали появляться разные проблемы с подключением к Wi-Fi сетям. Впрочем, когда iPhone не подключается к Wi-Fi, или не работает интернет после подключения – это не новость, и вряд ли здесь виновата iOS 11. Хотя, всплеск этих проблем появляется именно после установки очередного обновления.
Но самый популярный вопрос связанный с Wi-Fi в iOS 11, это почему не выключается Wi-Fi после отключения в пункте управления. Почему он сам включается и как полностью отключить Wi-Fi сеть на iPhone, или iPad. Это не то чтобы проблема, просто так реализована функция. Хотя, для меня большая загадка, почему они сделали такое решение. Подробнее об этом расскажу ниже в статье.
Ну и наверное единственное (заметное) изменение в iOS 11 связанное с Wi-Fi, это функция, которая позволяет подключатся к беспроводной сети без ввода пароля. Достаточно поднести свой телефон, или планшет от Apple к другому iOS устройству, в котором уже сохранен пароль от данной сети, и в контактах которого есть ваши данные. Но об этой фишке я постараюсь рассказать в другой статье. Пользоваться ею вряд ли кто-то будет, но решение интересное.
У меня на iPhone 6 и iPad после установки iOS 11 все работает без проблем. Правда, я не часто подключаюсь к каким-то новым Wi-Fi сетям. Но не все же такие счастливчики как я 🙂 Так что давайте разбираться по порядку.
На iPhone и iPad с iOS 11 не выключается Wi-Fi и сам включается. Что делать?
Проверил, и действительно, есть такая проблема. Но это скорее даже не проблема, а такая особенная и оригинальная реализация функции в стиле Apple, которая никому не нужна.
В чем суть?
Если отключить Wi-Fi сеть нажав на иконку в пункте управления (что очень удобно, и чем многие пользуются), то Wi-Fi не будет отключен полностью. iPhone будет просто отключен от Wi-Fi сети. Будут разорваны все соединения. А если зайти в настройки Wi-Fi, то там мы увидим сообщение, что "Новые подключения по сети Wi-Fi выключены в пункте управления". А сам Wi-Fi включен. Он просто не выключается полностью. Вот как это выглядит: Многие пишут, что в iOS 11 сам включается Wi-Fi. Скорее всего это не так. Просто отключив его в пункте управления, и зайдя в настройки, видят, что он включен.
Зачем это сделано, я не знаю. Если вы в знаете, то напишите в комментариях. Очень странное и ненужное решение.
Чтобы полностью отключить Wi-Fi на iPhone, нужно по старинке заходит в настройки и отключать его там. Зачем тогда этот пункт управления, если по прежнему нужно лазать по настройкам. Но только в том случае, если вам нужно полностью отключить Вай-Фай.
Проблемы с подключением к Wi-Fi в iOS 11
А проблемы все те же: iPhone (ну, или iPad) не видит Wi-Fi сети, ошибка "Не удалось подключиться к сети", бесконечно подключение, не появляется запрос пароля и т. д. Как я понял, в iOS 11 ничего нового в этом плане. И это хорошо
Очень подробно о решении всех этих проблем я писал в следующих статьях:
Если вы столкнулись с какой-то ошибкой в процессе подключения к беспроводной сети, то можно попробовать выполнить повторное подключение, сделать сброс настроек сети, или полный сброс настроек устройства. Это может помочь при условии, что нет проблем с самой точкой доступа. Если другие устройства подключаются к этой сети и нормально работают.
- Для начала перезагрузите свой iPhone, iPad. Так же перезагрузите маршрутизатор. Если у вас есть к нему доступ.
- Зайдите в настройки, выберите "проблемную" Wi-Fi сеть и нажмите на "Забыть эту сеть" (если вы раньше к ней были подключены).Затем попробуйте подключится к этой сети.
- Сброс настроек сети. Самый рабочий способ. В процессе написания этой статьи, мой iPhone 6 на iOS 11 не захотел подключатся к домашней W-Fi сети (я его много раз отключал и подключал, чтобы сделать скриншоты). Просто не появлялась строка, в которую нужно ввести пароль. Сброс настроек сети помог. Зайдите в Настройки – Основные – Сброс – Сбросить настройки сети. Подтвердите действие. Ничего страшного не произойдет, только слетят пароли от всех Wi-Fi сетей.Устройство будет перезагружено.
- Полный сброс настроек к заводским. Это в крайнем случае. Ну и не факт, что это поможет. На устройстве будут удалены все программы, настройки и т. д. Хорошо подумайте, перед тем как это делать. Сделать сброс к заводским параметрам можно так же, как я показывал выше на скриншоте. Только выбираем пункт "Сбросить все настройки".
Так как iOS 11 вышла недавно, вполне возможно, что еще не все проблемы известны. Если у вас есть интересная информация по этой теме, то можете поделится ею в комментариях под этой статьей
reliztop.ru
- Как самостоятельно заменить роутер

- Пароль администратора windows xp по умолчанию
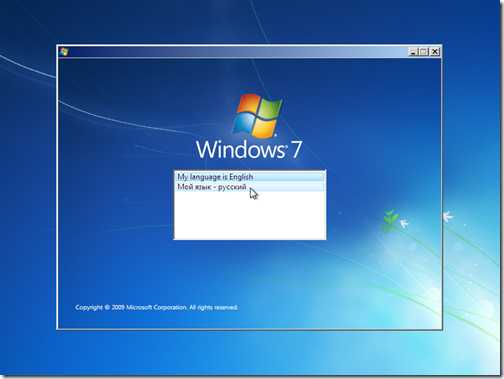
- Очистить кэш и историю
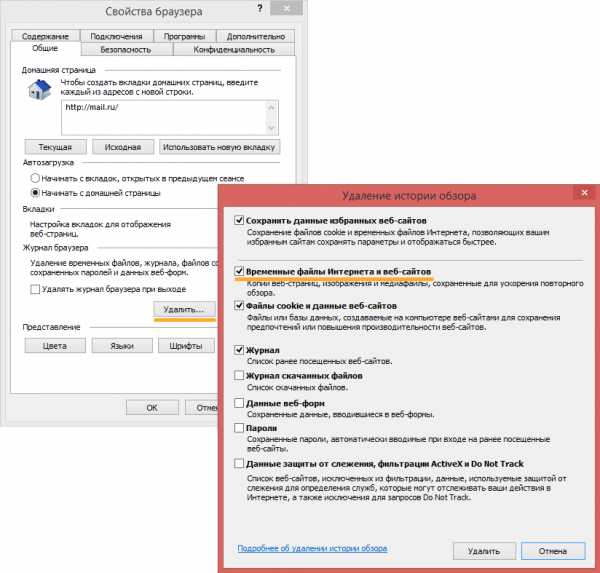
- Как отключить подтверждение входа в вк

- Sql developer как пользоваться

- Дефрагментация что значит

- Powershell имя компьютера

- Windows 7 переменные среды

- Системные мусорные файлы windows что это

- Цикл в файле bat

- Centos 7 настройка