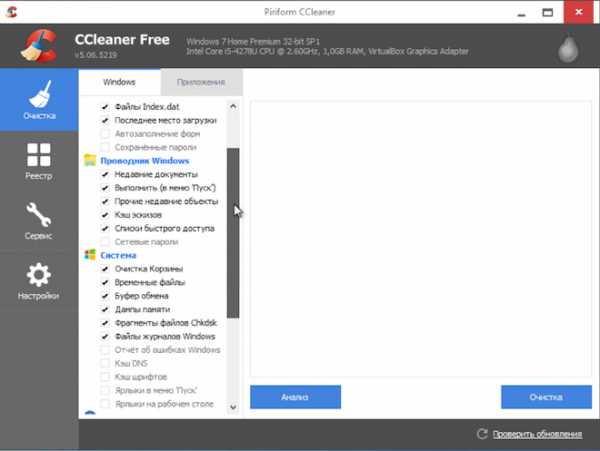Оперативная память доступна не вся: как задействовать ее полный объем? Установленная память озу что такое
Что такое ОЗУ в компьютере и зачем оно необходимо?
Часто начинающие владельцы персональных компьютеров задаются вопросом: что такое ОЗУ в компьютере и зачем оно нужно? Вроде как есть большой жесткий диск, на котором может храниться множество данных. А тут еще какая-то оперативная память. Разница между ними состоит в том, что первый хранит информацию длительное время, и даже при отключении питания она никуда не исчезает. А вот вторая из них – это быстрая память, в которой находится только то, с чем сейчас работает процессор. При пропадании электричества она полностью обнуляется, то есть является энергозависимой. А теперь разберемся более детально с тем, что такое ОЗУ в компьютере.

Что это такое?
Для начала разберемся с тем, что такое ОЗУ в компьютере. Данная аббревиатура расшифровывается следующим образом: «О» - оперативное, «З» - запоминающее, «У» - устройство. Физически это очень быстрая память, в которой хранится информация, обрабатываемая центральным процессором в текущий момент времени. Основная единица измерения – байт, состоящий из 8 бит. В каждом из них может храниться только одно значение: «0» (сигнала нет) или «1» (потенциал присутствует). Сейчас ОЗУ измеряется в гигабайтах. Базовые модели ПК оснащены 4ГБ, а более продвинутые - 8 и более. Устанавливается оно в слоты расширения в виде отдельных плат.
Чистим
После того как мы разобрались с тем, что такое ОЗУ в компьютере, выясним, как его чистить. И тут возможны два варианта. В одном случае это удаление пыли с планки памяти. Для этого разбираем корпус и находим их. Снимаем их и продуваем легонько вентилятором, протираем сухой тряпкой. Контактную группу затем протираем марлей, смоченной спиртом, для удаления оксидной пленки и даем время на то, чтобы она просохла. Аналогичным образом рекомендуется раз в полгода чистить и остальные модули расширения ПК.
А во втором случае то, как почистить ОЗУ на компьютере, подразумевает остановку ненужных процессов. Для этого заходим в «Пуск», затем в «Панель управления». Тут находим «Администрирование» и ярлык «Службы». В открывшемся окне выбираем нужную службу кликом левой кнопки мыши и затем нажимаем кнопку с квадратиком на панели инструментов. Важно понимать, что все службы нельзя останавливать и перед выполнением данной операции нужно составить список тех, с которыми можно производить действия.

Устанавливаем
Теперь разберемся с тем, как установить ОЗУ в компьютере. Для начала нужно изучить документацию на компьютер. Вернее, уточнить количество предусмотренных установочных мест и максимально поддерживаемый объем оперативной памяти. Все это есть в руководстве по эксплуатации материнской платы или ноутбука. Далее уточняем размер установленных модулей. Для этого при загрузке зажимаем Del или F2 (это можно выяснить при старте загрузки в сообщении: Press x to setup, где х – это и есть нужная нам клавиша). После вхождения в BIOS переходим на главную его страницу MAIN. Тут нужно найти пункт Installed memory. Напротив него будет число – это и есть количество ОЗУ в мегабайтах.
Теперь сравниваем полученное значение с тем, которое указано в документации. Если они одинаковы, то больше модулей невозможно установить. В противном случае выясняем тип поддерживаемой памяти. Например, DDR3 с частотой 1866 (эта информация есть в руководстве по эксплуатации). Затем покупаем новый модуль с большим объемом (если все слоты заняты) или новую плату с аналогичным количеством памяти (при наличии свободных посадочных мест). В первом случае снимаем планку и устанавливаем новую, а во втором – просто ставим ее в свободный слот.

Заключение
В данной статье было описано то, что такое ОЗУ в компьютере и зачем оно нужно. Несмотря на то что считается важнее купить более производительный процессор или мощную игровую видеокарту, про оперативную память тоже не стоит забывать. Ее недостаток может привести к тому, что приложения будут тормозить. Любой современный компьютер должен быть оснащен минимум 4 Гб. Если же планируется решать более серьезные задачи, то ее размер должен быть увеличен вдвое – 8 Гб.
fb.ru
как задействовать ее полный объем?
Проблемы, связанные с тем, что в Windows доступна не вся оперативная память, знакомы многим пользователям. При вызове окна свойств системы полный объем отображается, но после него почему-то указывается, что доступно памяти чуть меньше. Еще хуже, когда пользователь точно знает, сколько у него установлено оперативной памяти, а доступно 50 и менее процентов. Почему это происходит, и как задействовать максимальный объем ОЗУ, далее и рассмотрим. Но для начала кратко остановимся на основных причинах такого явления.
Почему доступна не вся оперативная память?
Итак, то, что операционные системы Windows иногда выдают показатели, значения которых заведомо меньше, нежели полный объем установленной оперативной памяти, могут связаны с рядом причин, среди которых наиболее значимыми являются следующие:
- установлена 32-разрядная система, не поддерживающая память более 4 Гб;
- максимальный объем памяти не поддерживается материнской платой;
- в параметрах системы установлено ограничение на максимум используемого объема ОЗУ;
- в BIOS некорректно заданы настройки перераспределения памяти;
- память частично зарезервирована под встроенные видеоадаптеры;
- запущено слишком много активных процессов;
- установленные планки имеют повреждения, их работоспособность нарушена, или они подключены неправильно;
- использование памяти блокируется вирусами.
Сразу стоит сказать, что подробно вопросы, связанные с вирусным воздействием, рассматриваться не будут. Тут можно посоветовать просто на всякий случай выполнить проверку, используя для этого портативные антивирусы или аналогичные программы, имеющие в своем распоряжении загрузчики.
Как задействовать всю установленную память простейшими способами?
Куда более важными вопросами, когда оперативная память доступна не вся, являются проблемы с подключением планок памяти или их некорректной работой. Для начала убедитесь, что материнская плата рассчитана на устанавливаемый объем, а также проверьте плотность вставки планок в соответствующие слоты. Нелишним будет и выполнить тест памяти, для чего может использовать собственное средство Windows (mdsched) или сторонние программы вроде Memtest86/86+.
Если неполадки на этом этапе выявлены не будут, обратите внимание на разрядность установленной модификации Windows. В случае наличия 32-битной версии, которая не умеет работать с ОЗУ объемом более 4 Гб (если только не применять специальные средства), сколько бы вы ни устанавливали памяти сверх этого лимита, все равно система его не распознает.
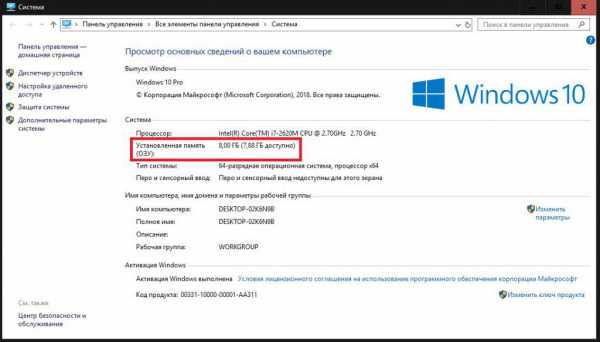
Оптимальным решением станет инсталляция 64-битной версии Windows. Но в этом случае установленные ранее программы могут не работать, а важные файлы придется скопировать в другой логический раздел или на съемный носитель.
Иногда бывает и так, что оперативная память доступна не вся по причине некорректно выставленных опций использования памяти в конфигурации системы (msconfig).
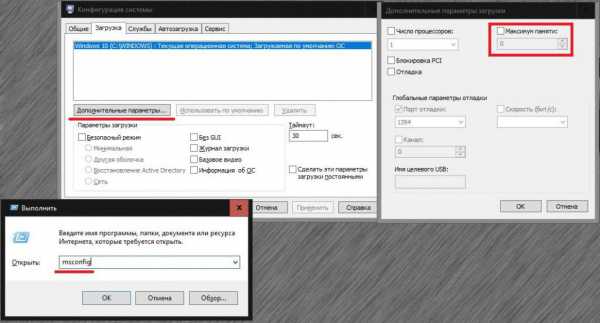
В конфигураторе на вкладке загрузки нажмите кнопку дополнительных параметров и проверьте, установлен ли флажок на пункте максимума памяти. Если он есть, снимите его, сохраните установленные опции и перезагрузите систему.
Как уже понятно, частично память может «съедаться» огромным количеством активных фоновых процессов и служб, которые не видны пользователю. Для начала отключите все ненужные компоненты в автозагрузке (в Windows 7 и ниже для этого используется соответствующая вкладка в настройках конфигурации, в версиях выше – «Диспетчер задач»).
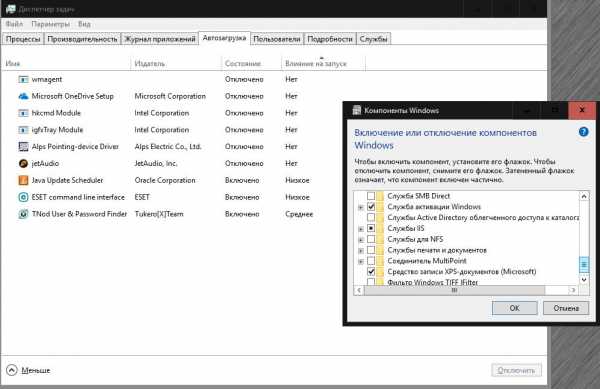
На всякий случай просмотрите активные компоненты системы в разделе программ и компонентов и отключите неиспользуемые (модуль Hyper-V, Internet Explorer, если используете другой браузер, службу печати, если нет принтера, и т. д.). Аналогично можно установить отключенный тип запуска и для некоторых других служб (services.msc), но в этом случае нужно точно знать, что можно деактивировать, а что нет.
Доступно мало оперативной памяти: какие настройки можно изменить в BIOS?
Если проблема и после применения вышеописанных решений осталась, зайдите в настройки первичных систем BIOS/UEFI и проверьте настройки памяти, в которых должен присутствовать пункт, содержащий слова Remapping или Remap (перераспределение).
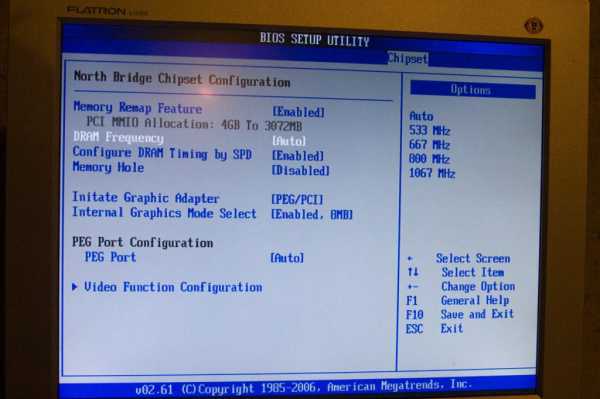
Если у вас установлена 64-битная Windows, а памяти более 4 Гб, установите для него значение Disabled (отключение). В противном случае его нужно активировать.
Если оперативная память доступна не вся по причине резервирования дополнительного объема для видеокарты, встроенной в материнскую плату, выставьте для этого пункта значение, соответствующее объему памяти адаптера (узнать его можно на вкладке монитора при вызове диалога DirectX – dxdiag). Делается это за счет смены автоматического определения (Auto) на один из доступных вариантов (32, 64 или 128 Мб).
Пропатчивание 32-битных систем
Наконец, задействовать всю память свыше объема в 4 Гб можно и в 32-битных системах, используя для этого утилиту ReadyFor4GB. Сначала запускается исполняемый одноименный EXE-файл из папки приложения, а затем нажимаются кнопки Check и Apply. После этого аналогичные действия выполняются для объекта ntkrnlpa.exe. Затем запускается файл AddBootMenu.cmd и дается подтверждение выполнения команды. После перезагрузки в случае появления меню с загрузчиком выбирается Windows [128GB with ntkr128g.exe].
Примечание: все действия производятся исключительно с запуском файлов от имени администратора на свой страх и риск, поскольку работоспособность системы после применения такого метода в полной мере не гарантируется.
Что такое оперативная память. Максимальная оперативная память
Оперативная память (RAM, ОЗУ) - один из самых важных компонентов компьютера. Именно она решает, потянет ли ваш ПК новую игру или лучше сразу отказаться от этой безумной затеи. Как и каждый компонент компьютера, «оперативка» имеет свою классификацию и параметры. В ее видах и типах мы сейчас и попробуем разобраться.
Что такое оперативная память

По сути, оперативная память является «посредником» между жестким диском и процессором. Для обеспечения быстродействия в «оперативку» откладываются те процессы и задачи, которые нужны ЦП для обработки в данный момент. Именно этим и занимается оперативная память. Максимальная оперативная память, которую возможно установить на компьютер, будет справляться с этими задачами в разы быстрее.
У ОП есть свои характеристики. Частота шины, объем, энергопотребление и многое другое. Все эти параметры мы разберем чуть ниже. А пока перейдем к типам оперативной памяти.
Типы «оперативки»

В незапамятные времена были такие типы оперативной памяти как SIMM и DIMM. На них сейчас останавливаться не стоит, поскольку они уже давно не выпускаются, и найти их стало невозможно. Начнем сразу с DDR. Самая первая память типа DDR была выпущена в далеком 2001 году. Она не могла похвастаться высокой производительностью и объемом. Максимальная частота работы первого DDR составляла 133 МГц. Получалась не очень «шустрая» оперативная память. Максимальная оперативная память в то время составляла около 2 Гбайт на одну «планку».
С развитием технологий появился новый тип «оперативки». Назвали его DDR2. Главное отличие от обычного DDR состояло в рабочей частоте. Теперь она составляла 1066 МГц. Очень недурной прирост производительности. А через пару лет был выпущен DDR3 – самый популярный тип оперативной памяти в настоящее время. 2400 МГц – именно такая максимальная частота оперативной памяти. Процессора, способного поддерживать такие частоты на тот момент еще не было. Поэтому Intel и AMD пришлось срочно выпускать что-то, способное работать с такой «оперативкой».
Максимальный объем

Объем «оперативки» играет немаловажную роль в ее быстродействии. Чем выше объем «планки», тем большее количество информации она может вместить. Сейчас размер «оперативки» измеряется в гигабайтах. Он играет решающую роль в том «потянет» ли компьютер мощные программные комплекты и игры. Но есть ограничения объема со стороны системы. В качестве примера возьмем ОС от Microsoft Windows 7. Максимальная оперативная память, с которой может работать эта система, должна составлять 16 Гбайт и не больше. Windows 10, к примеру, способна корректно работать с «оперативкой» объемом 128 Гбайт. Стоит также отметить, что 32-битные ОС не способны взаимодействовать с объемом оперативной памяти более 3 Гбайт. Если ваша «оперативка» составляет 4 Гб и больше, то вам определенно рекомендуется 64-битная ОС.
В наше время оптимальным объемом ОП для среднего компьютера можно назвать 8-16 Гбайт. Однако если вам нужна мощная геймерская машина, то здесь не обойтись без оперативки объемом в 32 Гбайта. Если вы решили заняться видеомонтажом, то нужна очень объемная оперативная память. Максимальная оперативная память должна составлять от 32 до 128 Гбайт. Следует учесть, что это довольно дорогое удовольствие.
Что касается ноутбуков, то здесь увеличивать объем «оперативки» до бесконечности не получится. Обычно ноутбуки и нетбуки оснащаются всего двумя слотами под оперативную память. Поэтому увеличить «оперативку» для них довольно сложно. Во многом максимальный объем оперативной памяти ноутбука зависит от материнской платы и процессора, использовавшихся для сборки лэптопа. Обычно материнские платы рассчитаны на 8-16 Гбайт ОП и увеличить этот предел нет никакой возможности.
Частота оперативной памяти

Модули оперативной памяти DDR3 способны работать на частотах 1333-2100 МГц. Чтобы выбрать оптимальный вариант для своего компьютера требуется знать, какие частоты поддерживаются материнской платой и процессором. Большинство материнских плат запросто работают с частотами 1333-1600 МГц. Если выбрать частоту 2100 МГц, то прирост производительности будет не особо заметен на фоне крайне высокой цены «оперативки» и материнской платы, поддерживающей эти частоты. Это вариант для совсем уж сумасшедших геймеров.
Среди неопытных пользователей часто возникает вопрос «как узнать максимальную оперативную память». Есть отличная программа AIDA 64. Она предоставит полную информацию об ОП компьютера. Здесь будет и максимальная частота, и объем, и тип. Столь же исчерпывающую информацию программа предоставляет и о других компонентах компьютера. Определенно, такой продукт должен быть у каждого. Тогда многие вопросы отпадут сами собой.
Заключение
Теперь мы знаем, что такое оперативная память, максимальная оперативная память и ее частота. Можно спокойно самим выбирать ОП для своего компьютера. Базовых знаний хватит для того, чтобы укомплектовать ПК самой продвинутой «оперативкой».
fb.ru
Что такое ОЗУ, какой тип памяти в вашем компьютере
Очень много пользователей компьютера часто задаются вопросом — что такое ОЗУ. Чтобы помочь нашим читателям подробно разобраться с ОЗУ, мы подготовили материал, в котором подробно рассмотрим, где его можно использовать и какие его типы сейчас используются. Также мы рассмотрим немного теории, после чего вы поймете, что собой представляет современная память.
Немного теории
Аббревиатура ОЗУ расшифровывается как — оперативное запоминающее устройство. По сути, это оперативная память, которая в основном используется в ваших компьютерах. Принцип работы любого типа ОЗУ построен на хранении информации в специальных электронных ячейках. Каждая из ячеек имеет размер в 1 байт, то есть в ней можно хранить восемь бит информации. К каждой электронной ячейке прикрепляется специальный адрес. Этот адрес нужен для того, чтобы можно было обращаться к определенной электронной ячейке, считывать и записывать ее содержимое.
Также считывание и запись в электронную ячейку должна осуществляться в любой момент времени. В английском варианте ОЗУ — это RAM. Если мы расшифруем аббревиатуру RAM (Random Access Memory) — память произвольного доступа, то становится ясно, почему считывание и запись в ячейку осуществляется в любой момент времени.
Информация хранится и перезаписывается в электронных ячейках только тогда, когда ваш ПК работает, после его выключения вся информация, которая находится в ОЗУ, стирается. Совокупность электронных ячеек в современной оперативке может достигать объема от 1 ГБ до 32 ГБ. Типы ОЗУ, которые сейчас используются, носят название DRAM и SRAM.
- Первая, DRAM представляет собой динамическую оперативную память, которая состоит из конденсаторов и транзисторов. Хранение информации в DRAM обусловлено наличием или отсутствием заряда на конденсаторе (1 бит информации), который образуется на полупроводниковом кристалле. Для сохранения информации этот вид памяти требует регенерации. Поэтому это медленная и дешевая память.
- Вторая, SRAM представляет собой ОЗУ статического типа. Принцип доступа к ячейкам в SRAM основан на статическом триггере, который включает в себя несколько транзисторов. SRAM является дорогой памятью, поэтому используется, в основном, в микроконтроллерах и интегральных микросхемах, в которых объем памяти невелик. Это быстрая память, не требующая регенерации.
Классификация и виды SDRAM в современных компьютерах
Наиболее распространенным подвидом памяти DRAM является синхронная память SDRAM. Первым подтипом памяти SDRAM является DDR SDRAM. Модули оперативной памяти DDR SDRAM появились в конце 1990-х. В то время были популярны компьютеры на базе процессов Pentium. На изображении ниже показана планка формата DDR PC-3200 SODIMM на 512 мегабайт от фирмы GOODRAM.

Приставка SODIMM означает, что память предназначена для ноутбука. В 2003 году на смену DDR SDRAM пришла DDR2 SDRAM. Эта память использовалась в современных компьютерах того времени вплоть до 2010 года, пока ее не вытеснила память следующего поколения. На изображении ниже показана планка формата DDR2 PC2-6400 на 2 гигабайта от фирмы GOODRAM. Каждое поколение памяти демонстрирует все большую скорость обмена данными.

На смену формата DDR2 SDRAM в 2007 году пришел еще более быстрый DDR3 SDRAM. Этот формат по сегодняшний день остается самым популярным, хоть и в спину ему дышит новый формат. Формат DDR3 SDRAM сейчас применяется не только в современных компьютерах, но также в смартфонах, планшетных ПК и бюджетных видеокартах. Также память DDR3 SDRAM используется в игровой приставке Xbox One восьмого поколения от Microsoft. В этой приставке используется 8 гигабайт ОЗУ формата DDR3 SDRAM. На изображении ниже показана память формата DDR3 PC3-10600 на 4 гигабайта от фирмы GOODRAM.

В ближайшее время тип памяти DDR3 SDRAM заменит новый тип DDR4 SDRAM. После чего DDR3 SDRAM ждет судьба прошлых поколений. Массовый выпуск памяти DDR4 SDRAM начался во втором квартале 2014 года, и она уже используется на материнских платах с процессорным разъемом Socket 1151. На изображении ниже показана планка формата DDR4 PC4-17000 на 4 гигабайта от фирмы GOODRAM.

Пропускная способность DDR4 SDRAM может достигать 25 600 Мб/c.
Как определить тип оперативки в компьютере
Определить тип оперативной памяти, которая находится в ноутбуке или в стационарном компьютере можно очень легко, используя утилиту CPU-Z. Эта утилита является абсолютно бесплатной. Загрузить CPU-Z можно с ее официального сайта www.cpuid.com. После загрузки и установки, откройте утилиту и перейдите ко вкладке «SPD». На изображении ниже показано окно утилиты с открытой вкладкой «SPD».
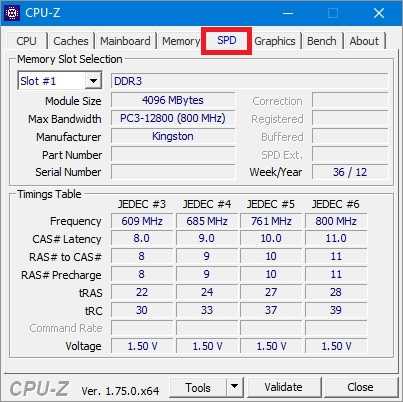
В этом окне видно, что в компьютере, на котором открыта утилита, установлена оперативная память типа DDR3 PC3-12800 на 4 гигабайта от компании Kingston. Таким же образом можно определить тип памяти и ее свойства на любом компьютере. Например, ниже изображено окно CPU-Z с ОЗУ DDR2 PC2-5300 на 512 ГБ от компании Samsung.
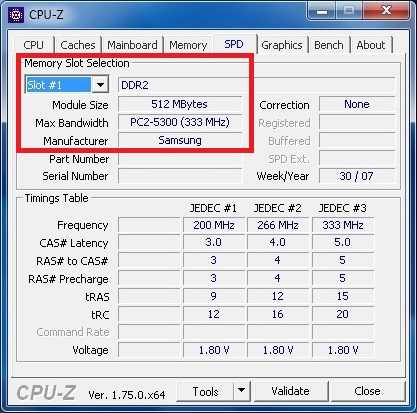
А в этом окне изображено окно CPU-Z с ОЗУ DDR4 PC4-21300 на 4 ГБ от компании ADATA Technology.

Данный способ проверки просто незаменим в ситуации, когда нужно проверить на совместимость память, которую вы собираетесь приобрести для расширения ОЗУ вашего ПК.
Подбираем оперативку для нового системника
Чтобы подобрать оперативную память к определенной компьютерной конфигурации, мы опишем ниже пример, из которого видно как легко можно подобрать ОЗУ к любой конфигурации ПК. Для примера мы возьмем такую новейшую конфигурацию на базе процессора Intel:
- Процессор — Intel Core i7-6700K;
- Материнская плата — ASRock h210M-HDS на чипсете Intel Н110;
- Видеокарта — GIGABYTE GeForce GTX 980 Ti 6 ГБ GDDR5;
- SSD — Kingston SSDNow KC400 на 1000 ГБ;
- Блок питания — Chieftec A-135 APS-1000C мощностью 1000 Вт.
Чтобы подобрать оперативку для такой конфигурации, нужно перейти на официальную страницу материнской платы ASRock h210M-HDS — www.asrock.com/mb/Intel/h210M-HDS.
На странице можно найти строку «Supports DDR4 2133», которая гласит, что для материнской платы подходит оперативка с частотой 2133 MHz. Теперь перейдем в пункт меню «Specifications» на этой странице.
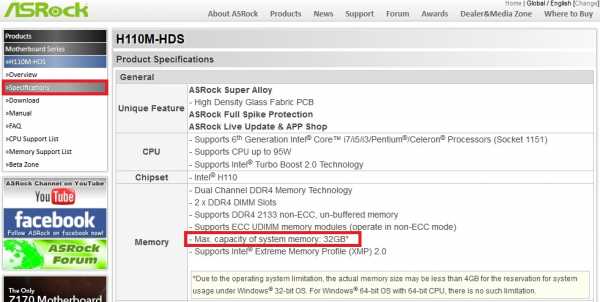
В открывшейся странице можно найти строку «Max. capacity of system memory: 32GB», которая гласит, что наша материнская плата поддерживает до 32 гигабайт ОЗУ. Из данных, которые мы получили на странице материнской платы можно сделать вывод, что для нашей системы приемлемым вариантом будет оперативка такого типа — два модуля памяти DDR4-2133 16 ГБ PC4-17000.
Мы специально указали два модуля памяти по 16 ГБ, а не один на 32, так как два модуля могут работать в двухканальном режиме.
Вы можете установить вышеописанные модули от любого производителя, но лучше всего подойдут эти модули ОЗУ. Они представлены на официальной странице к материнской плате в пункте «Memory Support List», так как их совместимость проверена производителем.

Из примера видно, как легко можно узнать информацию по поводу рассматриваемого системника. Таким же образом подбирается оперативная память для всех остальных компьютерных конфигураций. Также хочется отметить, что на рассмотренной выше конфигурации можно запустить все новейшие игры с самыми высокими настройками графики.
Например, на этой конфигурации запустятся без проблем в разрешении 4K такие новые игры, как Tom Clancy’s The Division, Far Cry Primal, Fallout 4 и множество других, так как подобная система отвечает всем реалиям игрового рынка. Единственным ограничением для такой конфигурации будет ее цена. Примерная цена такого системника без монитора, включая два модуля памяти, корпус и комплектующие, описанные выше, составит порядка 2000 долларов.
Классификация и виды SDRAM в видеокартах
В новых видеокартах и в старых моделях используется тот же тип синхронной памяти SDRAM. В новых и устаревших моделях видеокарт наиболее часто используется такой тип видеопамяти:
- GDDR2 SDRAM — пропускная способность составляет до 9,6 ГБ/с;
- GDDR3 SDRAM — пропускная способность составляет до 156.6 ГБ/с;
- GDDR5 SDRAM — пропускная способность составляет до 370 ГБ/с.
Чтобы узнать тип вашей видеокарты, объем ее ОЗУ и тип памяти, нужно воспользоваться бесплатной утилитой GPU-Z. Например, на изображении ниже изображено окно программы GPU-Z, в котором описаны характеристики видеокарты GeForce GTX 980 Ti.
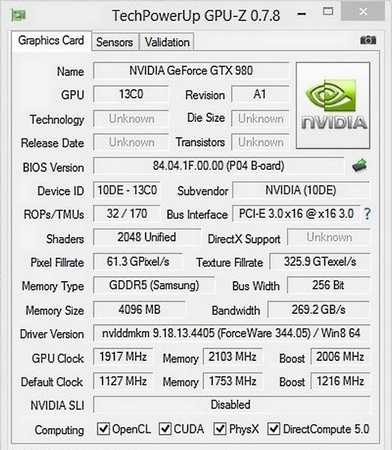
На смену популярной сегодня GDDR5 SDRAM в ближайшем будущем придет GDDR5X SDRAM. Это новая классификация видеопамяти обещает поднять пропускную способность до 512 ГБ/с. Ответом на вопрос, чего хотят добиться производители от такой большой пропускной способности, достаточно прост. С приходом таких форматов, как 4K и 8K, а также VR устройств производительности нынешних видеокарт уже не хватает.
Разница между ОЗУ и ПЗУ
ПЗУ расшифровывается как постоянное запоминающее устройство. В отличие от оперативной памяти, ПЗУ используют для записи информации, которая будет храниться там постоянно. Например, ПЗУ используют в таких устройствах:
- Мобильные телефоны;
- Смартфоны;
- Микроконтроллеры;
- ПЗУ БИОСа;
- Различные бытовые электронные устройства.
Во всех описанных устройствах выше, код для их работы хранится в ПЗУ. ПЗУ является энергонезависимой памятью, поэтому после выключения этих устройств вся информация сохранится в ней — значит это и является главным отличием ПЗУ от ОЗУ.
Подводим итог
В этой статье мы кратко узнали все подробности, как в теории, так и на практике, касающиеся оперативного запоминающего устройства и их классификации, а также рассмотрели, в чем разница между ОЗУ и ПЗУ.
Также наш материал будет особенно полезен тем пользователям ПК, которые хотят узнать свой тип ОЗУ, установленный в компьютере, или узнать какую оперативку нужно применять для различных конфигураций.
Надеемся, наш материал окажется интересным для наших читателей и позволит им решить множество задач, связанных с оперативной памятью.
Видео по теме
Хорошая реклама
ustanovkaos.ru
Все об оперативной памяти - от определения до эффективной очистки
Быстродействие компьютеров и мобильных устройств не в последнюю очередь зависит от оперативной памяти. Разберемся с понятием ОЗУ – что это такое, как протестировать, освободить и увеличить при необходимости.
Что такое ОЗУ
ОЗУ расшифровывается как оперативное запоминающее устройство. В компьютере оно хранит информацию вместе с жестким диском, куда записываются программы, музыка, видео, файлы документов и ОС. Это место исключительно для временного хранения операционной информации. Она активируется только при включении устройства, вмещая в себя данные всех запущенных программ и модулей. ОЗУ в компьютере работает намного быстрее жесткого диска, позволяя приложениям незамедлительно реагировать на действия пользователя.
ОЗУ в компьютере – планки микросхем, вставляемые в специальные гнезда на материнской плате. Имеют стандарт DDR, последнее поколение – DDR4. Память для ноутбуков имеет меньший физический размер, при этом частота и поколение соответствуют вариантам для компьютера. Делится на категории: SO-DIMM стандартная и SO-DDR3L с низким энергопотреблением. Кроме объема, планки ОЗУ отличаются частотой – скоростью передачи данных, но разницу между 2100 мГц и 2800 мГц вы вряд ли заметите.

Что такое ОЗУ в мобильном телефоне – это также временное хранилище, в котором размещаются данные всех запущенных приложений. При отключении устройства вся информация из памяти удаляется.
Для комфортной работы на ПК с Windows 10 необходимо 8 Гб оперативной памяти. Этого с запасом хватит для шустрой работы ОС и всех программ. Достаточно будет и 4 Гб, но периодически ОЗУ будет полностью загружена. Минимальный объем для бюджетного ПК – 2 Гб, если вы не планируете запускать игры с современной графикой. А вот 16 и больше Гб вряд ли пока пригодятся рядовому пользователю, часть памяти будет постоянно простаивать.
Тестируем
Как узнать сколько ОЗУ установлено на компьютере: кликните на «Свойства» ярлыка «Мой компьютер» на рабочем столе. В основных сведениях о системе надо посмотреть строчку «Установленная память» – это и будет количество оперативных Гб.
Если ПК часто зависает или нестабильно работает, выдает «синий экран», приложения медленно реагируют на действия, проведите проверку оперативной памяти ПК на ошибки. Она поможет распознать и устранить проблему.
Встроенный тест
Тест оперативной памяти ОС Windows 7 и последующих версий ОС удобно проводить встроенной системной утилитой. Наберите в строке поиска в «Пуске» или в «Выполнить» по Win+R название mdsched. Вам предложат запустить тест сразу или при следующей загрузке.
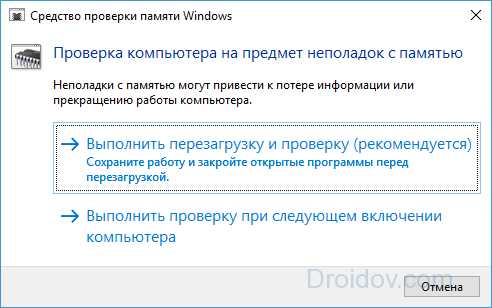
Стандартная проверка оперативной памяти ОС Windows 10 стартует во время перезагрузки, в нижней части отображаются найденные ошибки. Если в начале теста нажать F1, появится выбор его варианта – базовый, стандартный или расширенный. Они отличаются тщательностью и длительностью. Каждому варианту можно изменить количество его повторов от 0 до 99, по умолчанию задано 2 раза. Если поставить 0, тест будет повторяться бесконечно до нажатия ESC.
Результаты проверки вы увидите после загрузки ОС. В трее появится всплывающее окошко, по клику на которое откроется отчет.
Сторонняя утилита
Программа Memtest86+ для тестирования оперативной памяти обеспечит тщательную проверку. Большое достоинство этой утилиты – ее можно запустить даже в том случае, если Windows не загружается или не дает открыть встроенный тест.
Для теста через программу Memtest86+ скачайте ее архив и запишите на флешку или диск. Во время включения компьютера зайдите в BIOS и выставьте загрузку с носителя USB или DVD, после перезагрузки программа запустится автоматически. При обнаружении ошибок они отобразятся в нижнем поле красного цвета.
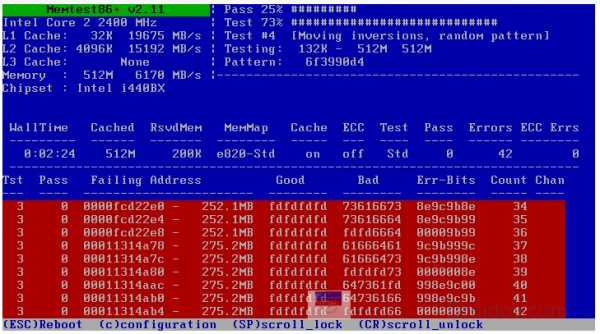
Если найдены ошибки
Если тесты нашли много ошибок – планка ОЗУ неисправна. Если у вас установлено несколько планок, рекомендуем проверять их по очереди, удаляя другие из материнской платы. Не спешите выбрасывать сбоящую микросхему, сначала очистите контакты:
- аккуратно выньте планку, откинув защелки;
- потрите контакты мягкой старательной резинкой, чтобы удалить налет;
- установите обратно и повторите тест.
Если ошибки не исчезли, планку придется заменить на новую.
Освобождаем
Если для обработки информации компьютеру не хватает ОЗУ, не спешите покупать дополнительную память. Для начала попробуйте разгрузить имеющуюся.
На компьютере
Самое простое действие – закрыть лишние приложения или программы. Запустите «Диспетчер задач» через Ctrl+Shift+Esc и отсортируйте список процессов по столбцу «Память». Сверху окажутся те, кто сильнее всего занимает ресурсы ПК – кликайте на название и выбирайте «Снять задачу». Если процесс с малоизвестным названием не желает закрываться – это может быть вирус, запустите антивирусную проверку.
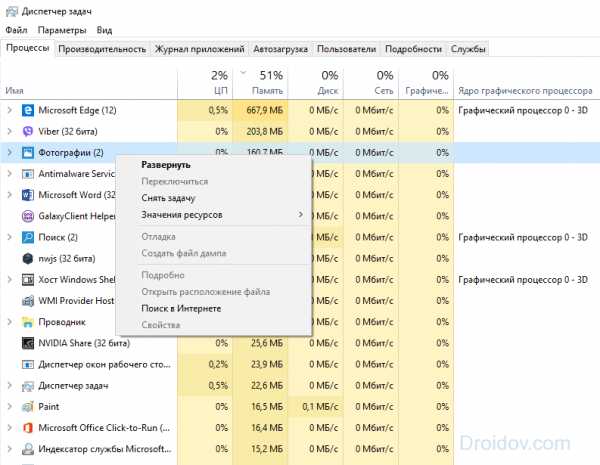
Далее зайдите во вкладку «Автозагрузка» – там хранится перечень программ, которые стартуют при загрузке ОС и занимают ресурсы. Максимально уменьшите список, кликая на названия маловажных приложений и выбирая «Отключить» в подменю.
Если объем встроенной памяти все равно недостаточен, запустите очистку с помощью специальных утилит – Mz Ram Booster, CleanMem или Mem Reduct. Большим количеством опций выделяется Mz Ram Booster – он автоматически высвобождает ОЗУ, очищая в фоне системный кэш и простаивающие страницы памяти. В окне утилиты удобно отслеживать количество занятой и свободной памяти в текущий момент. Чтобы еще увеличить память на компьютере, можно настроить выгрузку неиспользуемых DLL библиотек, выставить приоритеты для ряда задач, автозавершение приложений.

На смартфоне
Мы рассмотрели, что такое ОЗУ в планшете или смартфоне. Объем свободной памяти также важен для комфортной работы с мобильным устройством, особенно если вы активно используете его для серфинга в интернете, общения в мессенджерах. Физически увеличить ОЗУ на Андроиде, докупив дополнительные планки, невозможно, но освободить место под нужды приложений вполне реально.
Как увеличить память на Андроиде: очевидное действие – закрыть все фоновые программы. Но оно не даст значимого прироста объема, так можно освободить лишь 100-150 Мб. Начните со встроенной в прошивку утилиты «Очистка», которая поможет выгрузить лишнее. Затем в меню настроек в списке приложений перейдите во вкладку «Работающие». Кликайте на названия программ и выбирайте «Остановить», чтобы полностью закрыть их.

Другой способ, как расширить память на Андроиде – использовать приложения по очистке типа Advanced Task Manager, Super Task Killer или Advanced Task Killer. Они позволяют завершать ненужные службы одним касанием, обеспечивая более высокую производительность устройства и сбережение заряда батареи.
Увеличиваем
Когда на компьютере с Windows не хватает памяти, бюджетно решить проблему поможет изменение размеров файла подкачки. Это специальный системный файл pagefile.sys создан для расширения оперативной памяти. Он используется в основном для временного хранения информации из свернутых программ. Размер файла Windows изменяет автоматически, но можно управлять его параметрами и вручную.
Откройте параметры Виндовс 10 и найдите поиском утилиту «Настройка производительности системы». Зайдите во вкладку «Дополнительно» и кликните «Изменить» рядом с размером файла подкачки. Уберите галочку с автоматического определения и выставьте свое значение. Изменения активизируются после перезагрузки.
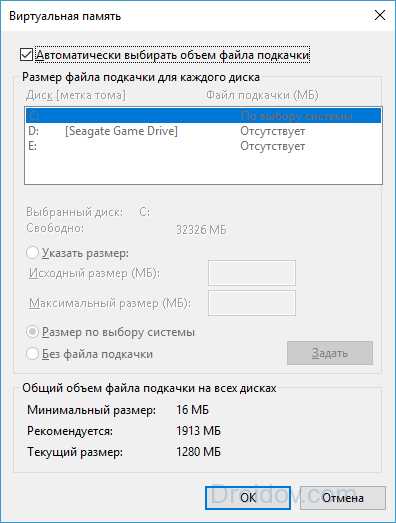
В 7 и 8 версии зажмите Win+R и впишите sysdm.cpl. На вкладке «Дополнительно» зайдите в параметры в подразделе «Быстродействие» и измените объем файла.
Заключение
Мы разобрались с ОЗУ компьютера и смартфона – от основных понятий до глубокой очистки и продвинутой проверки на ошибки. При возникновении проблем не спешите в магазин за дополнительной памятью или новым устройством – сначала оптимизируйте работу по приведенной инструкции.
Вконтакте
Google+
Одноклассники
Мой мир
droidov.com
Оперативная память, ОЗУ или просто оперативка. Установка, замена модулей ОЗУ. Совместимость слотов и двухканальный режим работы оперативной памяти.
Привет всем читателям блога MoyiZametki.ru. Сегодняшняя заметка будет посвящена ОЗУ (оперативное запоминающее устройство или просто оперативка). Рано или поздно, каждый начинающий пользователь задаётся с вопросом, а что это такое, как установить или заменить оперативную память. IT технологии стремительно развиваются и аппетиты у многих приложений со временем увеличиваются и требуют более мощных системных ресурсов. К примеру тот же браузер Mozilla Firefox начиная с версии 4.0 заметно увеличил потребление ОЗУ, да и сами сайты завалены, кучей флешь баннеров, которые кушают много памяти. По моим наблюдениям сегодня минимальный размер для ОЗУ это 1Гб, ну так чтобы было легче дышать. В общем тема важная, поэтому если твой комп начал тормозить, висеть и вообще треплет тебе нервы, то это не обязательно вирус, перегрев или ещё какая пакость. Возможно настало время увеличить оперативку.
Модули оперативной памяти. Для чего и зачем?
Для начала пару слов о том, что из себя вообще представляет оперативка и зачем она нужна. Компьютер состоит из нескольких составляющих таких как: материнская плата, жёсткий диск, процессор, видеокарта, блок питания и ещё ко всему этому прилагается ОЗУ. Все эти компоненты составляют единое целое — ПК. Оперативка это лишь одно из составляющих общего комплекса компонентов. Но всё же элементы памяти, наряду с набором системной логики и центральным процессором, составляют основу любого ПК, потому что в них хранятся необходимые для решения поставленной задачи данные, которые могут быть в любой момент прочитаны или изменены. Более того именно от типа оперативки, а не от процессора зависит быстродействие системы в целом, что в первую очередь связано со скоростью передачи данных от ОЗУ к процессору. Т.е., если процессор достаточно современен, но объём и частота ОЗУ мала, то толку от мощности процессора будет мало.
Оперативка в компьютере выполняет роль посредника между процессором и жёстким диском или любым другим внешним запоминающим устройством. Зачем нужно это посредничество? Всё дело в том, что все программы выполняются непосредственно в процессоре. В свою очередь сами программы хранятся в виде файлов на винчестере. И прежде чем программе запуститься и выполнится она, а точнее её файлы должны попасть в процессор. Скорость считывания с жёсткого диска очень мала, поэтому на помощь приходит оперативное запоминающее устройство, скорость которого в разы выше винчестера. Даже само название оперативная говорит само за себя. Файлы считываются с жёсткого диска, затем попадают в ОЗУ, передаются процессору и выполняются. Результат выполнения чаще всего мы и видим на экране. Т.е. в ОЗУ хранятся программы, которые выполняются в данный момент времени. А вот сколько их может находится там и как быстро они будут выполняться зависит от объёма и скорости ОЗУ.
Характеристики ОЗУ
Модули оперативной памяти, как и все компоненты ПК прошли длинный путь развития, эволюции так скажем. Поэтому я не буду тут описывать всё её типы, остановлюсь на современных.
Итак, на сегодняшний день широко используется тип ОЗУ — DDR 2 и DDR 3. Основными характеристиками, которых является объём и частота. Какой объём выбрать? Тут всё зависит от того, для каких целей приобретается ПК. На современных машинах стандарт уже от 2 гигабайт, операционные системы Win7 и Vista на минимально включенном наборе функций используют 512 МБ ОЗУ, так что, если вы планируете пользоваться этими системами, то лучше остановиться на 2Гб ОЗУ. Для Хр в принципе 1 Гб будет достаточно. Частота для типа DDR 2 колеблется от 400МГц — 800МГц. Для DDR 3 от 800МГц — 1600МГц. В общем чем больше тем лучше.
Где расположена оперативная память, совместимость слотов, двухканальный режим работы
Оперативная память расположена на материнской плате. Представляет из себя небольшую прямоугольную плату, которая вставляется в специальные слоты. Слотов может быть от двух и более. Как видно на снимке слотов 4 в двух из них вставлены модули памяти.

Стоит сказать несколько слов о совместимости слотов оперативной памяти в режимах их работы. Обычно материнская плата ориентирована на одинаковые модули, что позволяет избежать ошибок в её работе. Но многие производители дают возможность использовать разные модули памяти. Но тип должен быть одинаковым например DDR 2. Причём чипы могут работать на разных частотах. Но установив модули разных частот, Вы получаете ситуацию, когда память работает на минимальной для этих модулей частоте. Т.е. если у одного модуля частота 400 Мгц, а у другого 800 Мгц, то в общем память будет работать на частоте 400 Мгц. Пропускная способность одного модуля уменьшается, но в тоже время общий объём увеличивается.
Обратите внимание на то, что слоты различаются цветом и разбиты как бы на пары. Это не случайно.

Материнские платы позволяют работать в так называемом двухканальном режиме. Для того чтобы задействовать двухканальный режим работы оперативной памяти, нужно чтобы модули вставлялись в слоты одинакового цвета и были одинаковой частоты, объёма и желательно производитель, чтобы тоже был один. В отдельных случаях это позволяет добиться 20-30% прироста скорости работы памяти.
Установка, замена оперативной памяти
Если у Вас частенько вылетает синий экран смерти, а проверка памяти на ошибки показала неисправность, в этом случае стоит заменить модуль памяти. Вытаскиваем планку, предварительно открыв специальные зажимы на слоте.


Или например, Вы заметили тормоза в работе ПК, при помощи программы Speccy выяснили, что есть постоянная нехватка объёма ОЗУ, в этом случае стоит добавить ещё один модуль. Но перед этим проверьте может в памяти сидит куча ненужных приложений которые записаны в автозагрузке. Перегрев тоже может вызвать зависания и тормоза.
Установка очень проста. Конструкция самого слота не позволяет сделать это неправильно. Дело в том, что все модули и слоты имеют так называемый ключ или выемку. От модели к модели расположение этого ключа меняется, поэтому модуль DDR не получится вставить в DDR2.

moyizametki.ru
Оперативная память ОЗУ компьютера или ноутбука - что это и с чем едят?!
Аббревиатура ОЗУ расшифровывается как Оперативное Запоминающее Устройство. В мире компьютеров, ноутбуков планшетов и смартфонов, оперативная память (ОЗУ) — это специальное устройство, предназначенное для хранения и текущего изменения информации при работе компьютера. Для чего она нужна?! Попробую объяснить принцип работы оперативки «на пальцах». Допустим, Вы включили компьютер и запустили какую-нибудь программу. Сначала она будет считана с жесткого диска компьютера или ноутбука, а затем — перенесена в оперативную память. Здесь она будет висеть до момента завершения работы приложения и, при необходимости, будет изменять, стирать, дописывать, переписывать значения используемых параметров и переменных, необходимых для функционирования программы.Но зачем это нужно, если приложение уже записано в постоянной памяти (ПЗУ), то есть на жёстком диске?! А вот зачем. ОЗУ работает с очень быстрой скоростью, во много раз большей скорости считывания и изменения данных на винчестере компа. Именно поэтому, чтобы софт работал быстро, операционная система и переносит его в оперативную память. Главная особенность её работы — информация теряется после выключения питания ПК.
Конструктивно, такой вид памяти выполнен в виде небольшой платы с напаянными на неё в ряд площадками с ячейками памяти. Ячейки могут располагаться как с одной, так и с обеих сторон микросхемы. На сленге сисадминов, одна такая плата называется «банка» или «плашка».

За границей используется аббревиатура RAM — Random Access Memory — что в переводе означает «Запоминающее устройство с произвольной выборкой».
Основные характеристики работы оперативной памяти — скорость передачи данных (ГБит/с) и частота тактового сигнала шины памяти (MHz).
Со скоростью передачи информации думаю понятно. А что такое «частота оперативной памяти»?! Простыми словами — это скорость выполнения операций. Более сложным языком — скорость обмена сигналами между центральным процессором ПК и модулем RAM. Чем выше частота, тем быстрее работает ОЗУ. При этом стоит учитывать ещё и так называемые «Тайминги». Тайминг — это задержка сигнала по времени. Другое название — Латентность. Представьте себе, что два совершенно одинаковых по скорости и частоте модуля памяти могут иметь совершенно разную пропускную способность. А всё дело как раз в таймингах, которые показывают за сколько тактовых циклов процессора чип успевает выполнить определённую операцию. Чем ниже тайминги, тем быстрее работает RAM.
DIMM, SDRAM, DDR — что это?!
Эти аббревиатуры, используемые для маркировки планок оперативной памяти и означающие используемую технологию производства и тип используемых микросхем.
DIMM — это двухсторонняя плата, где контакты к ячейкам RAM расположены по обе стороны модуля — Dual In-Line Memory Module. Они пришли на смену SIMM, который на сегодняшний день не используются. Так же были модули RIMM, которые пыталась продвигать компания Intel вместе со своим процессором Pentium 4, но они так и не прижились.
SDRAM — это вид ОЗУ, который на сегодняшний день используется на всех компьютерах и ноутбуках. Расшифровывается как «Synchronous Dynamic Random Access Memory», что в переводе на великий и могучий означает: «синхронная динамическая память с произвольным доступом».

DDR, DDR2, DDR3, DDR4 — это тип используемых планок SDRAM. Под аббревиатурой подразумевается «Double Data Rate», то есть «Удвоенная скорость передачи данных». На сегодняшний день насчитывается аж 4 типа, самый современный из них на сегодняшний день — DDR4 с частотой 2800 МГц (PC22400). Этот тип только-только появился на рынке, но планируется, что к концу 2016 года полностью займёт доминирующее положение на рынке.
GDDR — тип оперативной памяти ОЗУ для видеокарт, отличающаяся от обычных ДДР, используемых на компьютерах и ноутбуках, более высокой частотой работы, а так же более низким энергопотреблением и тепловыделением. Самый современных тип ОЗУ для видеокарт — GDDR5.
Как узнать сколько оперативной памяти стоит на компьютере или ноутбуке?!
Чтобы посмотреть объём установленной оперативной памяти на компьютере или ноутбуке — совершенно не обязательно его разбирать. Эту информацию можно посмотреть в информации от операционной системы. В частности в Windows 7, 8 или Виндовс 10 достаточно просто зайти в «Свойства системы» через «Панель инструментов» или нажать комбинацию клавиш Win+Pause. Откроется вот такое окно:

В разделе «Система» смотрим строчку «Установленная память (ОЗУ)», в ней как раз и указано сколько стоит оперативной памяти.
Если Вам нужно узнать более продвинутую информацию — сколько модулей ОЗУ установлено, какой объём, тайминги и частота планок — воспользуйтесь одной из специальных диагностических утилит — Aida64, Everest, SiSoft Sandra и т.п. Интерефейс у них примерно похожий. Заходим в сводку информации по установленному оборудованию «Summary» и смотрим в раздел «Материнская плата» (Motherboard), строчка «Системная память» (System Memory):

Как увеличить объём оперативной памяти?!
Здесь ответ очень просто — идём в магазин и покупаем. Но перед тем, как отправляться в путь — запустите одну из указанных выше программ и посмотрите сколько модулей уже установлено в материнскую плату и есть ли свободные места. Затем, перепишите название, марку, модель и частоту используемых планок ОЗУ. Ну или просто сфотографируйте окно с информацией на телефон и покажите продавцу-консультанту в магазине. Далее он уже предложит выбор доступного товара.
Это тоже интересно:
set-os.ru
- Iis 7 на windows 7 как

- Какая версия лучше aida64
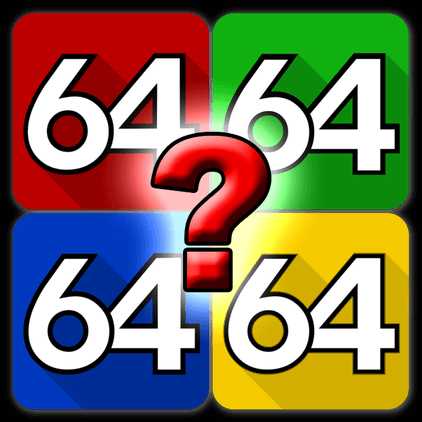
- Как архивировать файлы в winrar

- Msu как установить
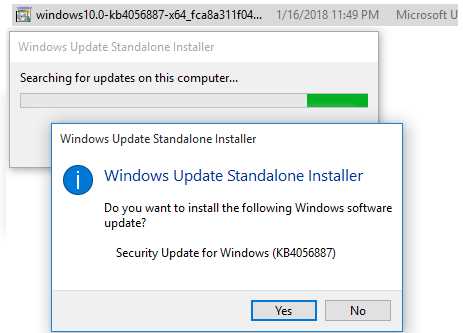
- Как настроить модем мтс коннект на ноутбуке

- Отключается роутер сам по себе

- Пк медленно работает

- Visual studio 2018 учебник
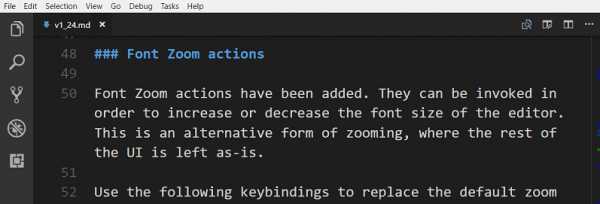
- Непрерывный сигнал биоса

- Не открывается программа на компьютере
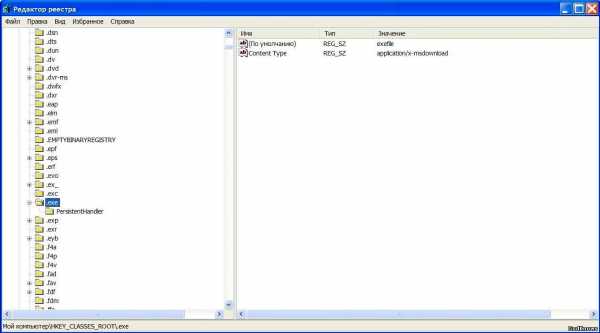
- Очистить диск c