Как включить или отключить компоненты системы в Windows 7. Iis 7 на windows 7 как
Как изменить приложение по умолчанию на веб-websiteе в IIS 7.5 на Windows 7 Сервер Server
Если вам нужен только один веб-website и вам нужно изменить path к папке для этого websiteа, тогда отредактируйте основные настройки на websiteе, изменив физический path к папке другого websiteа.
Если вы имеете в viewу, что вы уже добавили совершенно новый веб-website в IIS, вам необходимо отредактировать привязки на своих websiteах.
Для Интерlessа вам нужно будет отредактировать привязки http как на websiteе, помеченном веб-websiteом по умолчанию, так и на другом желаемом websiteе. Щелкните правой кнопкой мыши на websiteе и select «Редактировать привязки» … или select website и нажмите «Привязки» … на панели «Действия».
Самый быстрый способ – удалить website с надписью «Веб-website по умолчанию», но это может быть и не так.
Следующим самым быстрым способом является изменение привязок на веб-websiteе по умолчанию к другому порту, отличному от 80. Затем установите порт на нужном websiteе на 80 и оставьте поле «Имя хоста» пустым в привязках http.
Если вы хотите, чтобы оба websiteа работали и привязывались к порту 80, а затем в привязках на веб-websiteе по умолчанию, поместите что-то в поле «Имя хоста» в привязке http. Оставьте это поле пустым на нужном websiteе. Держите оба на порту 80 (или измените веб-website по умолчанию на другой порт). Теперь это должно сделать так, чтобы ваш желаемый website использовался, когда кто-то использует http://localhost или URL-адрес с именем хоста вашего serverа.
РЕДАКТИРОВАТЬ: Из вашего редактирования – да, ваша терминология была немного выkeyена 🙂
Чтобы установить приложение по умолчанию, так что, когда кто-то попадает в корень вашего websiteа, приложение появляется, вам придется настроить redirect какого-то вкуса.
Вот несколько способов сделать это:
- Добавьте redirect HTTP на корневой уровень вашего веб-websiteа. Нажмите «Веб-website по умолчанию» в дереве навигации, а затем «Перенаправление HTTP». Вам нужно будет решить, как настроить redirect на основе ваших потребностей в приложении. Это может иметь затяжные эффекты, если вы решите отменить это в будущем в зависимости от того, какой код состояния вы установили.
- Добавьте страницу по умолчанию в корень вашего веб-websiteа с переадресацией в нее (через любую платформу программирования, которую вы хотите – HTHML / JavaScript, ASP [.NET] и т. Д.). Это, вероятно, самый легкий и быстрый и не обязательно будет иметь затяжной аффект.
server.bilee.com
Как включить или отключить компоненты системы в Windows 7 | Info-Comp.ru
Начинающие пользователи компьютера и в частности операционной системы Windows 7, иногда даже не подозревают, что некоторые компоненты системы по умолчанию просто выключены или их кто-то отключил, и говорят о том, что у них плохая ОС, например, потому что в ней отсутствуют игры:). Сегодня я предлагаю рассмотреть возможность самостоятельного включения и отключения компонентов системы, а также покажу каким образом можно удалить не нужные программы с компьютера.
Возможность включения или отключения компонентов бывает иногда достаточно полезной, например, для того чтобы просто удалить некоторые сервисы, службы которые занимают ресурсы компьютера, а они Вам просто не нужны, так как Вы ими не пользуетесь и не будете пользоваться. Или на оборот Вы хотите до установить какой-нибудь компонент к себе на компьютер, который может Вам понадобиться.
Сегодня в качестве примера мы будем использовать операционную систему Windows 7 Профессиональная. Следует заметить, что состав компонентов различных редакций Windows 7 может отличаться, поэтому повторюсь, сегодня в качестве примера мы будем использовать Windows 7 Профессиональная.
И начнем мы с вопроса, как включить необходимый компонент в Windows 7, для примера «Службы IIS», если кто не знает, это web-службы которые помогают создавать локальные сайты, другими словами это мини Web-сервер, а как установить полноценный IIS мы уже рассматривали в статье «Установка IIS сервера на Windows server 2008».
Как включить компонент windows 7 «Службы IIS»
Нажимаем Пуск->Панель управления->Программы и компоненты
После открытия Вы увидите список установленных программ на вашем компьютере, где, кстати, Вы их легко можете удалить (деинсталлировать). Например, для того чтобы поддерживать компьютер в нормальном состоянии. Для этого просто выделите необходимую программу для удаления и нажмите «удалить».
Это было небольшое лирическое отступление и так продолжим. Для включения и отключения компонентов операционной системы нажмите соответствующий пункт меню
После открытия Вы увидите, какие компоненты уже установлены, а какие нет, т.е. галочкой помечены уже установленные, а без нее, которые соответственно не установлены, далее просто ищем нужный компонент, в нашем случае «Службы IIS» и ставим галочку напротив него, так как в данный компонент входят много дополнительных сервисов и возможностей Вы можете выбрать только те которые Вам нужны, для этого просто раскройте список плюсиком. Все это подробно описано на самом диалоговом окне операционной системы.

Затем нажимаем «ОК», далее операционная система будет устанавливать этот компонент.
И все, компонент установлен. Для некоторых компонентов может потребоваться установочный диск с операционной системой. Я думаю проблем с установкой других компонентов возникнуть не должно, принцип один и тот же.
Как отключить компонент Windows 7
Отключается он так же путем простых манипуляций с флажками (поставить/убрать). И для того чтобы удалить компонент, например тот же самый «Службы IIS» (который мы только что установили) делаем следующие
Нажимаем Пуск->Панель управления->Программы и компоненты->Включение или отключение компонентов Windows и убираем галочку с того компонента который хотим удалить

И жмем «ОК» после чего ОС удалит компонент и предложит Вам перезагрузиться
Вот в принципе и все, я думаю, ничего сложного в этом нет, и теперь Вы легко можете сами удалить не нужные Вам компоненты или установить их.
Примечание! Просто так не стоит выключать по умолчанию включенные компоненты, если Вы не знаете, для чего они нужны!
Похожие статьи:
info-comp.ru
краткая инструкция для системного администратора. Часть 1 – пpoверка результатов установки. – Igor Shastitko Technical Blog
Продолжаем говорить об процедуре установки веб сервера под управлением IIS 7.0 на Windows Server 2008, которая была рассмотрена в предыдущем посте.
Теперь перейдем к проверке результатов установки IIS 7.0. Самый простой вариант проверить, работает ли веб сервер, особенно – находясь за локальной консолью, это обратиться из любого веб-браузера по адресу http://localhost/. Далее, проверить с локальной и удаленной машины по IP-адресу.
При установке IIS 7.0 создается веб сайт по умолчанию, сконфигурированный на ответ при любом URL-запросе, поступившем на порт 80 любого сетевого интерфейса сервера, на котором установлен IIS 7.0. Т.е. запрос браузера типа http://localhost/ должен быть обработан как запрос к веб сайту по умолчанию. Содержимое сайта по умолчанию представляет собой 2 файла – iisstart.htm и welcome.png (который отображается в iisstart.htm), которые и будут открыты клиентом. Поэтому результат обращения к localhost будет иметь следующий вид:

Теперь, если все хорошо (если «плохо» – поиск неисправностей и ошибок мы рассмотрим позже, в отдельном разделе), убедимся, что все модули, которые должны быть установлены по умолчанию – подключены и работают, а базовая конфигурация – отвечает нашим требованиям.
1. Основным инструментом управления IIS 7.0 является консоль Internet Information Services (IIS) Manager, которая устанавливается по умолчанию, вместе с ролью Web Server в Windows Server 2008 (IIS Management Console, раздел Management Tools при установки модулей). После соответствующей установки консоль управления IIS 7.0 можно найти, как дочернюю запись внутри раздела Web Server (IIS) в разделе ролей Server Manager, либо как пункт в разделе Administrative Tools меню Start, либо выполнив команду inetmgr (в командной строке или через пункт Run того же меню Start).
2. При старте консоль Internet Information Services (IIS) Manager открывается с «домашней страницей», на которой в виде панелей находится информация о том, к каким веб серверам и веб сайтам подключался пользователь консоли до этого (если консоль только установлена вместе с ролью Web Server (IIS), то в консоле присутствует запись только о локальном веб сервере), также присутствуют ссылки для выбора подключения к другим серверам, веб сайтам, веб приложениям и папкам, а также ссылки на внешние ресурсы, посвященные IIS.
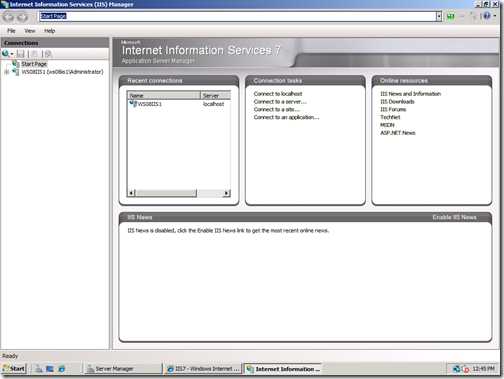
3. Кроме того, на домашней странице присутствует панель новостей, которые подгружаются как новостная RSS-лента с сайта www.iis.net, если администратор нажимает на ссылку Enable IIS News. Новости, кстати, очень полезные, рекомендуется включать и использовать эту информацию в повседневной работе.
4. При подключении к какому либо веб серверу IIS 7.0 консоль Internet Information Services (IIS) Manager представляет его конфигурацию, как логическую структуру – уровень самого веб сервера, чьи настройки являются глобальными и распространяются по умолчанию на все веб сайты, пулы приложений и, сообственно, веб сайты со своими настройками. Эта конфигурационная иерархия, в виде разворачивающегося дерева, начинающегося с узла с именем (или IP) веб сервера, отображается в левой панели консоли Internet Information Services (IIS) Manager.

5. Если выбрать какой-то узел в дереве конфигурации, то в центральной панель консоли Internet Information Services (IIS) Manager будут отображены в виде отдельных иконок все параметры (а также – модули или списки), соответствующие конфигурации выбранного узла, а в правой панели – набор контекстных задач и операций, которые администратор (или пользователь) может выполнить над данным узлом.
6. Выбираем верхний узел, узел веб сервера, в котором представлены иконки, отвечающие за параметры работы модулей всего веб сервера, эти параметры наследуются по умолчанию для всех веб сайтов. Убеждаемся, что все необходимые модули установлены и отображены. Снимок экрана при установке конфигурации по умолчанию приведен ниже.

7. В правой панели при выборе узла веб сайта отображаются все операции, возможные для выполнения непосредственно с веб сервером (службами IIS в целом) в данном конексте – перезапуск, останов, запуск, переход к пулам приложений и сайтам.

8. Убеждаемся, что пулы приложений (Application Pools) сконфигурированы. Пулы приложений будут рассмотрены позже. Пулы являются дочерним узлом в дереве конфигурации для узла веб сайта. При установке по умолчанию создается только один пул – DefaultAppPool, в котором регистрируется одно приложение – сконфигурированный по умолчанию веб сайт, работу которого мы уже проверили. См. снимок экрана.

9. Ниже узла пулов приложений в дереве конфигурации находится узел веб сайтов (Sites), при выборе которого отображается список работающих на данном веб сервере веб сайтов. По умолчанию создается один веб сайт под названием Default Web Site с внутренним номером (ID) равным 1, «привязанный» на 80 порт всех IP-адресах всех сетевых интерфейсов к любому URL в запросе, и использующий в качестве домашнего каталога своего контента каталог с путем %SystemDrive%\inetpub\wwwroot (что при установленном Windows Server 2008 на диск C: соответствует C: \inetpub\wwwroot).

10. При выборе в левой панели консоли узла веб сайта (Default Web Site), также, как и в случае с выбором узла веб сервера, в центральной панели отображаются иконки для доступа к параметрам конфигурации различных модулей, на этот раз – конкретного веб сайта. Убеждаемся, что также, как и в случае со всем веб сервером, все необходимые модули представлены в центральной панели.

11. В правой панели консоли, аналогично панели для всего веб сервера, отображаются контекстные команды, правда, на этот раз их список серьезно расширен – старт/стоп/перезапуск процесса веб сайта, просмотр его базовых и расширенных настроек (а не параметров модулей), настройки привязки (адрес, порт, доменное имя – по сочетанию которых будет отвечать на запросы данный веб сайт) и т.п.

В принципе, для базовой проверки работоспособности и целостности установки данных шагов вполне достаточно. Но если вы хотите поближе познакомиться с «полным» набором настроек и конфигурацией «по умолчанию» – то можете проделать следующие шаги.
12. Выберите узел веб сервера в дереве конфигурации в левой панели консоли Internet Information Services (IIS) Manager. В центральной панели кликните на иконку Modules. В центральной панели откроется следующий полный список установленных по умолчанию модулей, представляющий из себя перечень .dll файлов.

13. Чтобы убедиться, что веб сервер будет работать только со статическими файлами (по умолчанию) или только с нужными вам расширениями – выберите снова узел веб сервера и в центральной панели кликните на иконку Handler Mappings. Откроется список «привязки» расширений вызываемых на веб сайте пользователем файлов и привязанных к данным расширениям модулям, выполняющим обработку данного вызова. Обратите внимание, что по умолчанию все файлы привязаны к модулю обработки статических файлов (т.е. запрос какого либо скриптового или исполнимого файла из домашнего каталога веб сайта не будет приводить к его исполнению на сервере, а лишь к передаче данного файла пользователю), а также к модулям документа по умолчанию и просмотра каталога. С этими модулями мы познакомимся позже.
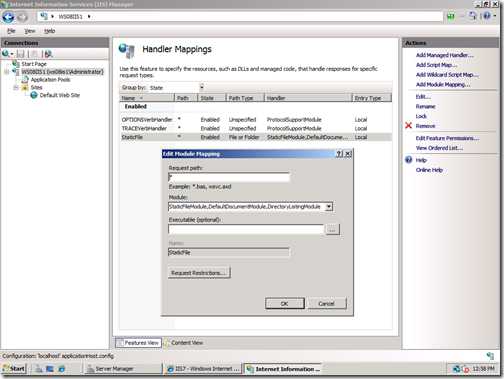
14. И, наконец, для того, чтобы убедиться в безопасности веб сайта – проверьте параметры его аутентификации. Для этого выбираем иконку Authentication в той же центральной панели. По умолчанию никаких модулей аутентификации веб сервер (и веб сайты) не поддерживает. Т.е. все подключения для него анонимны. В чем безопасность? Это значит, что пользователям будет доступен только то содержимое домашних каталогов сайтов – файлы и подкаталоги – которые имеют NTFS разрешения для чтения «всем» (Everyone). В случае, если таких разрешений файл не имеет, пользователю будет отказано в доступе с соответствующей ошибкой 401. Если же пользователь попробует каким-то образом аутентифицироваться в процессе HTTP запроса на сервере – то поскольку никаких модулей аутентификации, кроме анонимного, на веб сервере не установлено – он снова получит соответствующую ошибку 401.

Такие настройки безопасности по умолчанию – только анонимные пользователи – позволяют гарантировать защиту данных на сервере, для которых требуются соответствующие разрешения, а также – что механизм аутентификации веб сервера (которого в данном случае просто нет) не будет использован для перебора паролей и прочих попыток «взлома» через учетные записи.
Итак, сервер установлен и его работоспособность проверена. Теперь достаточно поместить какой либо статический контент (файлы HTML, изображения, документы и файлы для выгрузки пользователями) в домашний каталог его сайта по умолчанию (напоминаю, что это в большинстве случаев C:\inetpub\wwwroot) – и веб сайт под управлением IIS 7.0 начнет работать. Ну, и конечно, для внешних сайтов – не забыть прописать их A-record в вашей доменной зоне на публичном DNS сервере.
В следующей части – установка IIS 7.0 в режиме командной строки, особенности работы IIS 7.0 на Server Core.
blogs.technet.microsoft.com
windows-7 - Как установить IIS и .net 3.5 на windows7
Настройка среды моего развертывания, как мне установить IIS и asp.net 3.5 на windows7?
задан mrblah 11 авг. '09 в 20:43 источник поделитьсяТо же самое, что вы делали в Vista, панель управления, программы, включение/отключение функций Windows
ответ дан blowdart 11 авг. '09 в 20:48 источник поделитьсяВ качестве альтернативы вы можете использовать установщик веб-платформы. Это также позволит вам легко установить ряд других программ, которые могут потребоваться для вашей среды разработки, такие как SQL Server Express, Visual Web Developer, Asp.Net MVC и т.д. Проверьте это...
http://www.microsoft.com/web/downloads/platform.aspx
ответ дан Paul 11 авг. '09 в 20:57 источник поделитьсяДругие вопросы по метке windows-7
qaru.site
краткая инструкция для системного администратора. Часть 1 – установка. – Igor Shastitko Technical Blog
Как я и обещал в посте несколько дней назад, начинаю писать серию постов типа инструкций шаг за шагом «как это установить и настроить» для тех админов, у которых действительно мало времени «на найти и разобраться», да еще если все это на английском языке. Кстати, кому таки не лениво – вот здесь очень хорошая подборка англоязычных документов под общим названием «Windows Server 2008 Step-by-Step Guides» - очень полезно в работе. Надеюсь, найдутся время и ресурсы, чтобы их тоже «отфильтровать» и сделать на их базе русские версии.
Если вам не интересны мои мысли «почему я пишу про IIS 7.0», можете смело пропустить пару абзацев.
В ближайший месяц я буду писать о веб-платформе от Microsoft, и в основном это будет касаться администрирования Internet Information Services 7.0 (IIS 7.0), входящего в состав Windows Server 2008. Это не значит, что я не буду писать ни о чем другом – конечно буду, у меня масса планов и тем с барселонского TechEd IT Forum 2008, в основном по направлению Windows Server 2008 R2, просто про администрирование IIS7 буду писать в этот месяц намного чаще и более последовательно, чем я это делал ранее. Поэтому даже те, для кого тема IIS7 не интересна, смогут как минимум раз в неделю находить у меня на блоге что-то интересное по другим тематикам.
Почему именно IIS 7.0? Здесь несколько причин... Во-первых, в уже упомянутом сборнике документов «шаг за шагом» «Windows Server 2008 Step-by-Step Guides» по странному стечению обстоятельств документа по IIS 7.0 почему-то нет. Во-вторых, как показывает опыт семинаров TechNet в Украине – знания, и даже можно сказать – представления многих админов о технологиях Microsoft для веб базируются на «сказках-страшилках» конца прошлого века, и хотелось бы показать всем желающим простой путь попробовать все технологии самостоятельно, без каких-то предрассудков и прочих ОБС. В-третьих – мне самому, человеку, который достаточно долгий период своей жизни занимался вебом вообще и IIS в частности – а я помню и IIS 2.0, и 3.0, и 4.0 и, конечно же, 5.0 – эта тема близка и интересна, и могу сказать, что за 10 лет в этом направлении Microsoft сделал существенные, даже можно сказать – эпохальные шаги вперед. Потому хотелось бы поделиться и опытом, и знаниями в этой прогрессирующей области с коллегами. В-четвертых – небольшой сюрприз в рамках проводимой в Украине акции для тех, кто разворачивает и управляет веб-серверами под управлением продуктов Microsoft – украинский офис Microsoft проводит акцию, по которой вы можете получить лицензионный Windows Server 2008 Web Edition (коробочная версия) бесплатно для хостинга ваших проектов и сайтов в Интернете. Так что торопитесь получить такой легальный продукт – пишите через блог на почту. И, наконец, в-пятых – в Киеве проводится полигон по веб-технологиям Microsoft, в том числе и IIS 7.0, так что мои статьи послужат хорошим фоном для такого мероприятия.
Ну, вроде это вcе наиболее веские причины писать в ближайший месяц о IIS 7.0. Кроме одной – зачем вообще админу знание IIS 7.0, который, в принципе, больше является платформой для разработчиков, на которой они делают свои веб-проекты? Проблема в том, что, как показывает опыт, разработчики не очень «напрягаются» созданием архитектуры и проработкой деталей веб-проекта, таких, как безопасность, администрирование, масштабирование и т.п. будущего работаеющего решения. И все это становится головной болью админа. Другая головная боль – это работодатели, которые часто под словом «компьютерщик» понимают, что человек может и спаять сгоревшую плату, и сетку настроить, и программку бухгалтерскую написать... И конечно же – веб сайт родной фирмы «Рога и Ко» сделать – как же без него... А то, что в ИТ отрасли есть глубокая специализация – никого не волнует... И вот потом и пишет мне в Live Messenger такой админ – «Игорь, а что делать?! За что хвататься?!», или если такого «Игоря», который бы подсказал, нет рядом – начинается такое...
Вроде, мотивы мои всем понятны... получилось довольно длинно, обещаю, сами технические части будут куда короче. Итак...
Часть 1. Установка IIS 7.0
Первый вопрос, который мне задают – что такое веб сервер под Windows, что нужно установить? Ответ – вебсервер под Windows – это служба IIS 7.0. Следующий вопрос – где взять IIS 7.0, откуда скачать? Ответ очень простой – IIS 7.0 (как и предыдущие версии, начиная с IIS 5.0) интегрирован в саму серверную ОС Microsoft Windows Server 2008 (а предыдущие версии IIS – соответственно в Windows Server 2003 и Windows 2000) и устанавливается как роль Windows Server. Тогда более тривиальный вопрос – где взять «настоящий» Windows Server 2008? Пробную версию Windows Server 2008 для всех экспериментов и тестирования рекомендую брать только с сайта Microsoft – http://www.microsoft.com/windowsserver2008 - проверенная и гарантированно правильная версия (только не забудьте установить все обновления). Серийный номер для Windows Server 2008 не требуется – вы просто при установке в мастере установки оставляете его пустым и на вопрос, хотите ли вы все же его заполнить – гордо отвечаете НЕТ. Фактически, если вы при установке или в ходе эксплуатации таки введете настоящий продуктовый номер – вы получите «настоящую» версию. Версия без введенного серийного номера работает 60 дней, после чего требует активации. Мало кто любит читать иструкции при загрузке файлов, особенно те, которые написаны мелким шрифтом – на самом деле, на странице загрузке есть ссылка на инструкцию, какой скрипт надо запустить, чтобы сбросить счетчик активации Windows снова на 60 дней. Такую операцию надо не забыть сделать до истечения 60дневного срока (например, на 59й день эксплуатации). Всего вы можете посторить операцию сброса счетчика 3 раза – т.е. пробную версию можно эксплуатировать 240 дней, что вполне достаточно с тем, чтобы распробовать плюсы и минусы системы. Ну а для желающих уже сейчас эксплуатировать лицензионный Windows Server 2008 для своих веб-проектов – напоминаю про акцию, пишите.
Теперь о выборе редакции, которых доступно аж 4 – Datacenter, Enterprise, Standard, Web Edition. Пожалуйста, подходите более ответственно к их выбору... Зачем, ну зачем использовать Enterprise для запуска веб-сайтов – «шоб було?». Для таких задач есть оптимизированная редакция Web Edition. Сравнение возможностей разных редакций можно найти там же, на официальном сайте http://www.microsoft.com/windowsserver2008. Кроме того, некоторые соображения по использованию лицензионных соглашений и виртуализации в разных редакциях я написал на этом блоге ранее.
После установки экземпляра Windows Server 2008 и его конфигурации (если это также вызывает затруднения – смотрим видео с семинара по Windows Server 2008) переходим непосредственно к установке IIS 7.0. Что нового в IIS 7.0, какие модули включены в него и т.д. – я рассматривать не буду, все теоретические выкладки можно найти в электронной версии журнала TechNet Magazine, которая выходит в том числе и на русском. IIS 7.0 были посвящены 2 статьи в мартовском и июльском номерах журнала. Рекомендую ознакомиться с ними перед практическим применение – знание теории, пусть даже в сжатой форме весьма полезно.
Основным нововведением в направлении установки различных компонент и служб в Windows Server 2008 является понятие «роли». Роль представляет из себя набор всех необходимых компонент, настроек системы, безопасности и т.п., которые необходимы для выполнения определенной задачи. Кроме того, имеется также информация о взаимодействии ролей между собой – одна роль может работать как подмножество другой и, наоборот – роли могут конфликтовать между собой – об этом администратор будет уведомлен при установке такой роли поверх уже существующих. Установку и конфигурацию всего необходимого система выполняет автоматически при выборе конкретной роли. Такой подход гарантирует, что даже в случае ошибки администратора, связанной с установкой той или иной роли, не требуемой в текущий момент – система будет функционировать нормально и это не затронет работоспособность других ролей. Как впрочем, это также существенно упрощает и сам подход к управлению системой Windows Server 2008 в целом.
Управление ролями осуществляется через стандартную оснастку управления Windows Server 2008 – Server Manager или в процессе начальной конфигурации сервера через Initial Configuration Tasks.
IIS 7.0 устанавливается как роль Windows Server 2008. Для этого требуется:
1. Запустить оснастку Server Manager из меню Start или из панели Quick Launch. Server Manager по умолчанию стартует автоматически при входе администратора в систему. Server Manager является основным инструментом управления сервером Windows Server 2008.
2. В оснастке на стартовой странице убедиться, что сервер сконфигурирован правильно. Желательно проверить наличие статического IP адреса. Если он не установлен, его можно поменять тут же, из консоли Server Manager, открыв в правой панели по линку «View Network Connections» сетевые интерфейсы.
3. Выбираем в левой панели Server Manager пункт Roles, в правой панели видим список текущих ролей. В зависимости от редакции ОС и установленных ролей список может варьироваться. В данном примере ни одна роль не установлена.
4. Для установки новой роли используем в правой панели в разделе «Roles Summary» линк «Add Roles».
5. Запускается мастер установки ролей «Add Roles Wizard», пропускаем первую страницу «Before You Begin» мастера, нажав кнопку «Next >»
6. На странице «Select Server Roles» в списке ролей выбираем роль «Web Server (IIS)». Список ролей может отличаться в зависимости от редакции. Данный список соответствует редакции Windows Server 2008 Enterprise Edition x64.
7. При выборе роли «Web Server (IIS)» мастер автоматически предлагает установить сервисы, которые требуются для функционирования веб сервера. Это службы активации процессов, фактически, они обеспечивают среду исполнения процессов, обслуживающих вебсайты. Соглашаемся с установкой данных служб путем нажатия кнопки «Add Required Features» и нажимаем кнопку «Next >» в мастере.
8. На странице «Select Role Services» отображается список всех доступных модулей (сервисов), входящих в состав IIS 7.0, представляющих 3 большие группы – Web, Management и FTP – и внутри сгруппированых по назначению – общие модули для поддержки HTTP Common HTTP Features, модули для исполнения сценариев и приложений Application Development, модули управления журналированием и диагностикой Health and Diagnostics, модули обеспечения безопасности Security, производительности Performance, модули управления и совместимости с предыдущей версией IIS 6.0 Management Tools, и, наконец, модули FTP. По умолчанию роль веб сервера IIS 7.0 устанавливается и конфигурируется в минимальном наборе из 9 модулей:
a. только для работы со статическим HTML контентом (модули из Common HTTP Features),
b. только с подключением анонимных пользователей и с фильтрацией вредоносных запросов (Security),
c. с базовыми модулями для журналирования запросов к вебсайтам на сервере и просмотра очереди запросов (Health and Diagnostics),
d. с модулем сжатия статического контента при передаче страниц клиенту HTTP (Performance),
e. и консоли администрирования в режиме локального подключения к веб серверу IIS Management Console.
9. На этом шаге можно добавить дополнительные модули в конфигурацию согласно задачам будущих вебсайтов, которые будут работать на данном вебсервере. Не рекомендуется «просто так» добавлять модули, особенно, если вы не знаете их назначение. Краткое описание каждого модуля можно найти прямо на странице (в правом верхнем углу), которое отображается, когда вы выбираете модуль в списке. Не стоит торопиться (или, наоборот, переставлять всю систему, если установили лишнее) – вы всегда можете доустановить модули к уже установленной роли, или удалить уже установленные модули. Функции, выполняемые наиболее важными модулями, а также их настройку, мы рассмотрим отдельно.
10. При отметке отдельного модуля для добавления, также, как и при выборе роли, мастер автоматически проводит проверку всех связей и зависимостей и предлагает установить дополнительные модули, без которых функционирование выбраного невозможно. В данном примере для установки выбран модуль ASP.NET и мастер автоматически запрашивает разрешение на установку других модулей и служб, необходимых для его работы. Соглашаемся с установкой данных служб и модулей путем нажатия кнопки «Add Required Role Services». По окончанию выбора всех модулей нажимаем кнопку «Next >» в мастере.
11. На странице «Confirm Installation Selection» отображается для подтверждения информация о всех выбранных модулях, которые будут установлены. Также отображаются служебные и информационные сообщения рекомендательного характера. Например, рекомендация после установки роли IIS 7.0 выполнить обновления ОС или установить Windows System Resource Manager (WSRM), который позволяет обеспечить распределение ресурсов системы при выполнении веб-приложений. Нажатие кнопки «Next >» на этой странице устанавливает весь указанный перечень модулей.
12. По окончании процесса установки мастер отображает станицу с результатами установки, на которой, в зависимости от предыдущих настроек системы и выбранных модулей, может потребоваться перезагрузка сервера.
13. После закрытия окна мастера установки роли в левой панели консоли Server Manager в разделе «Roles» среди других ролей появляется подраздел «Web Server (IIS)». В правой панели отображается информация о состоянии всех установленных ролей.
14. Выбираем подраздел «Web Server (IIS)» в левой панели Server Manager, в правой панели отображается информация о работе роли веб сервера. Здесь представлены:
a. Events: агрегированный список записей из всех журналов событий ОС за последние 24 часа, имеющих отношение к работе веб служб,
b. System Services: список всех системных сервисов, обеспечивающих функционирование данной роли и с возможностями по управлению ими и мониторингу их состояний,
c. Role Services: в данном случае – список всех модулей IIS 7.0 с указанием установлен данный модуль или нет и с возможностями старта мастера установки/удаления модулей данной роли (о котором мы говорили выше),
d. Resources and Support: наиболее интересный раздел информации о каждой роли, который содержит в себе базу знаний с рекомендациями по дополнительной более тонкой настройке той или иной роли для отдельных сценариев использования. Рекомендуется к широкому использованию.
Таким образом, если в п.14 вы видите, что ваша роль работает без ошибок в журналах, все требуемые сервисы работаю (не отображается информация о их аварийной остановке), все необходимые для ваших задач модули отображаются в списке как установленные – первый шаг к использованию веб сервера под управлением IIS 7.0 вы сделали – вы его установили.
…продолжение следует…
blogs.technet.microsoft.com
Установка IIS 7.0 на Windows Vista – IIS по-русски
Вступление
Данная статья описывает установку IIS используя Контрольную панель Windows Vista – Мастер компонентов. В последнем появились следующие нововведения:
- Замена стандартного компонента установка/удаление компонентов Windows XP:
- Возможность установки/деинсталляции дополнительных компонентов Windows Vista
- Позволяет быстро просмотреть статус установленных компоненто Windows Vista
Поддерживаемые редакции Windows Vista
Данная статья распространяется только на следующие редакции Windows Vista:
- Windows Vista Ultimate Edition
- Windows Vista Home Premium Edition
- Windows Vista Business Edition
- Windows Vista Enterprise Edition
Убедитесь в том, что у Вас установлена одна из вышеперечисленных редакций.
Контроль учётных записей (User Account Control (UAC) Security )
Убедитесь в том, что Вы имеете административные привилегии на ПК: по умолчанию у вас нет административных прав, если вы зашли под пользователем не входящим в группу «Администраторы», так же это справедливо для учётной записи пользователя добавленной в группу локальных администраторов на целевом ПК (это новая возможность включенная в Windows 2008, называемая LUA, описание которой находится за рамками данной статьи). Убедитесь, что ранее Вы зашли под встроенной учётной записью администратора или используете для запуска приложений консольную команду “runas”. К примеру Вы можете запустить приложение «Блокнот» следующим образом: "runas /user:administrator notepad.exe". После выполнения данной команды у Вас запросят пароль для учётной записи administrator. Всегда полезно иметь запущенную от имени локального администратора командную строку "runas /user:administrator cmd.exe". Каждое приложение запущенное из данной командной строки будет выполнятся от имени администратора и вам не потребует постоянно использовать «runas».
Диалог безопасности Windows (Windows Security Dialog – LUA)
Если Вы произвели вход в систему под встроенной учётной записью локального администратора, то при запуске приложений может появляться следующее предупреждение
Рисунок 1: Диалоговое окно безопасности учётных записей
Нажмите Allow для продолжения выполнения приложения
Шаг 1: Запуск Контрольной панели
Для запуска контрольной панели сделайте следующее:
- Нажмите Start Menu
- Затем выберете Control Panel
Рисунок 2: Диалог выбора панели управления
Шаг 2: Контрольная панель
Контрольная панель Windows имеет следующий вид:
Рисунок 3: Вид контрольной панели Windows
- В контрольной панели Windows два раза щёлкните по значку Programs
Шаг 3: Включение или выключение компонентов Windows
Контрольная панель – программы представлена на рисунке ниже:
- Нажмите Turn On или Off Windows Features, для включения/выключения компонентов Windows:
Рисунок 4: Контрольная панель - программы
- На данном шаге вы можете получить следующее предупреждение
Рисунок 5: Диалог безопасности Windows
- Нажмите Allow для продолжения
- Для включения компонентов Windows нажмите On, для выключения соответственно Off
Шаг 4: Диалоговое окно компонентов Windows
- Два раза щёлкните по Internet Information Services
- Перед Вами появится окно дополнительных компонентов IIS
- Выберете компонент Internet Information Services для последующей установки
Рисунок 6: Возможности Windows - IIS
Шаг 5: Базовые компоненты установки IIS 7.0
- Ниже показаны компоненты, которые устанавливаются по умолчанию при выборе IIS 7.0
Рисунок 7: Выбор компонентов IIS 7.0
Шаг 6: Просмотр доступных компонентов IIS 7.0
- Для просмотра дополнительных компонентов два раза щёлкните по подразделу выбранного компонента
- Для примера выберете Web Management Tools, затем нажмите по ним два раза, как показано на рисунке ниже:
Рисунок 8: Выбор компонентов
Шаг 7: Выбор компонентов IIS 7.0 для установки
Для того, чтобы установить IIS 7.0 в базовой конфигурации нажмите OK. Если Вам требуются дополнительные возможности IIS 7.0, то Вы можете выбрать необходимые дополнения, как было описано выше, для расширенной установки Internet Information Services.
- Выберете все необходимые компоненты
- После выбора нажмите ОК для установки
Рисунок 9: Окно компонентов, которые будут установлены
Шаг 8: Процесс установки
Ниже представлен процесс установки:
Рисунок 10: процесс установки
Шаг 9: Завершение установки
После того, как установка закончится, диалоговое окно Компонентов Windows закроется и Вы снова окажитесь в контрольной панели
Шаг 10: Проверка установки IIS 7.0
Теперь Вы можете проверить прошедший процесс установки IIS 7.0:
- Запустите браузер Internet Explorer и в адресной строке введите адрес http://localhost/
- Если установка прошла без ошибок, то Вы увидите страницу приветствия сервера IIS 7.0
Итоги
Из данной статьи Вы узнали, как установить IIS 7.0 на Windows Vista используя Установку/Удаление компонентов Windows. Для установки IIS 7.0 на Windows 2008 или используя командную строку и скрипты читайте в других статьях.
blogs.technet.microsoft.com
windows-7 - Как я могу отладить приложение IIS VB6 на 64-битной Windows 7
Мне нужно иметь возможность отлаживать приложение IIS Visual Basic 6 на 64-разрядной версии Windows 7. Не только для одной проблемы, но и для дальнейшего развития.
Попытка отладки результатов приводит к ошибке "Неуточненная ошибка произошла" из среды выполнения WebClass.
Если я не отлаживаю и просто обращаюсь к скомпилированному webclass, страница загружается просто отлично. Поэтому я не верю, что что-то не так с регистрацией/конфигурацией приложения, но это как-то связано с безопасностью ОС Windows, блокирующей IDE VB6 от подключения к IIS и позволяющей отлаживать ее.
Вот все, что я пробовал:
- Отключено управление учетными записями пользователей (UAC) и перезагрузка.
- Измененная защита компонентов DCOM для диспетчера отладки машин (MDM) и назначение "Все" для запуска и активации разрешений.
- Добавлена запись DCOM вручную для "70F214BA-94E2-4bdf-8F30-32CB4A905E4D", которая является VB6 IDE и назначена "Everyone" для запуска и активации разрешений.
- Отключенный брандмауэр Windows
- Запустите приложение (VB6.exe) в режиме совместимости Windows XP с пакетом обновления 3 (SP3) с параметром "как администратор".
- Создал новый пул приложений IIS с идентификатором, установленным для учетной записи администратора. Установите режим конвейера приложений на классическую и включенную 32-разрядную устаревшую поддержку приложений.
Это исчерпало мой обширный опыт вещей, чтобы попробовать. Если я создаю приложение VB6 для Windows или ActiveX, я могу легко запустить и отладить.
У меня возникла очень похожая проблема на Windows Server 2003, хотя новая версия W2K3 разрешила проблему.
В Журнале просмотра событий системы Windows есть 2 повторяющиеся записи для идентификатора события 10004 следующим образом:
DCOM получил ошибку "1326" и не смог войти в систему DOMAIN\User для запуска сервера: {70F214BA-94E2-4BDF-8F30-32CB4A905E4D}
Где DOMAIN\Пользователь - моя учетная запись домена, а упомянутый выше GUID - это запись DCOM, добавленная для VB ASP Debugging.
Единственная дополнительная информация, которую я могу предложить, заключается в том, что 64-разрядная версия Windows 7 работает в VM, хотя я удаляю ее на консоль при попытке отладки. У меня возникли проблемы с отладкой на виртуальных машинах без консольного подключения.
Если кто-то может предложить какие-либо дополнительные предложения, я бы очень признателен.
Если кто-нибудь сможет понять это и успешно отладить веб-приложение IIS на ОС Windows 7 с изображением необходимых настроек, я предлагаю текущую сумму в 300 баллов!
qaru.site
- Какая версия лучше aida64
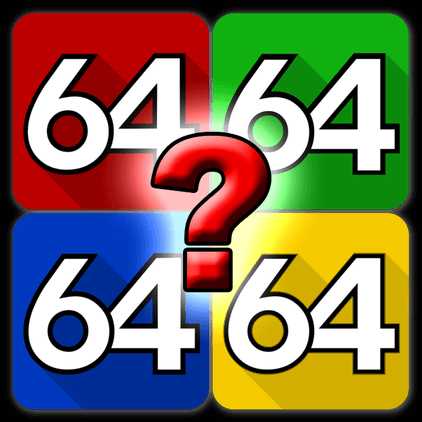
- Как архивировать файлы в winrar

- Msu как установить
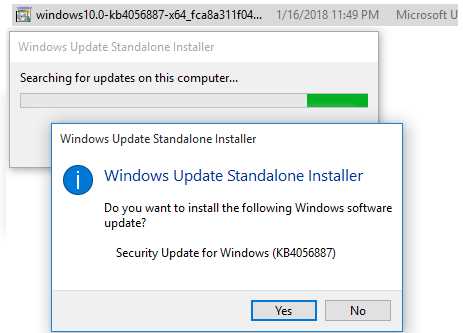
- Как настроить модем мтс коннект на ноутбуке

- Отключается роутер сам по себе

- Пк медленно работает

- Visual studio 2018 учебник
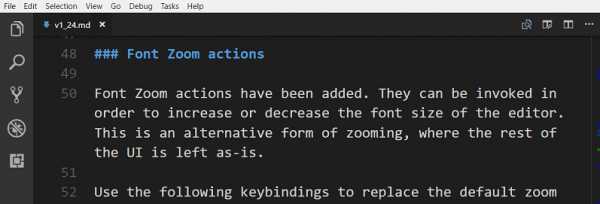
- Непрерывный сигнал биоса

- Не открывается программа на компьютере
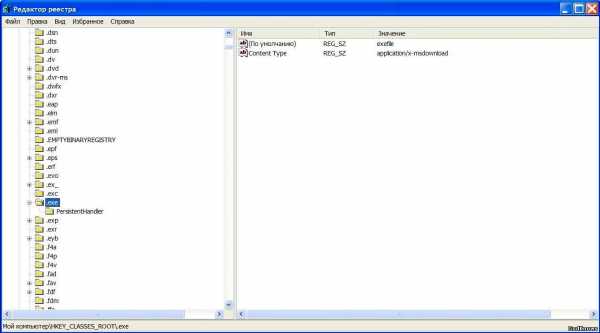
- Очистить диск c
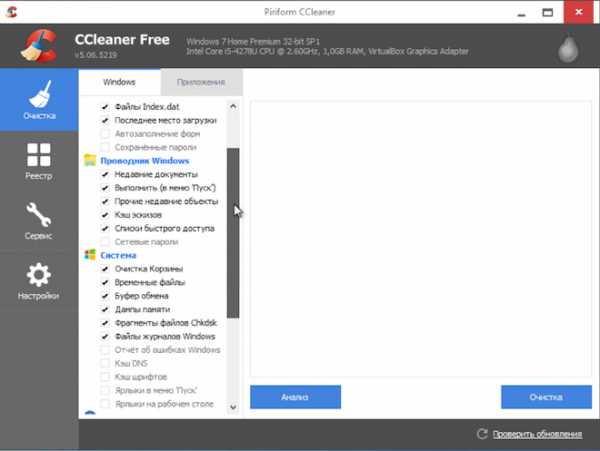
- Как сделать чтобы браузер не открывался сам яндекс

