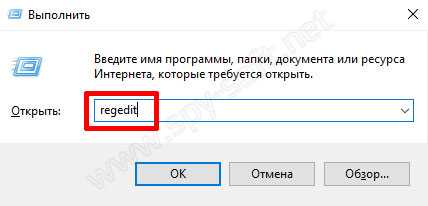Главная → FAQ → Как заархивировать файлы в RAR. Как архивировать файлы в winrar
Как заархивировать файлы в RAR архиваторе
Одной из основной задачи архиватора WinRAR является создание архивных файлов. В данной статье пользователю предлагается классический пример, как заархивировать файл в RAR с помощью «Файлового Менеджера».
Чтобы из оригинального цифрового файла сделать архивный, необходимо найти папку с файлами для архивации в окошке ниспадающего списка. Найдя нужную папку, в файловом окне выбираем нужный файл, один или несколько (выбираются нужные файлы левой кнопкой мыши при нажатой и удерживаемой кнопке «Ctrl»).
Определившись с выбором файлов для архивирования, нажать на иконку «Add»/ «Добавить» в панели быстрого доступа.
После нажатия на иконку «Add»/ «Добавить» в панели быстрого доступа, открывается окно с названием будущего архивного файла и основными параметрами.
- Имя будущего архивного файла.
- Тип архива RAR или ZIP.
- Метод сжатия.

В один архив можно уместить огромное количество файлов. Ограничения обусловлены объёмом свободного пространства на жёстком диске и длиной имён самих файлов. Около 128 byte свободной памяти необходимо для одиночного архивного файла. Чтобы добавить в архив миллион файлов потребуется около 128 Mbyte пространства на жёстоко носителе. По словам разработчиков, при лабораторных испытаниях в тестовой среде был создан архив, состоящий из десятка миллионов файлов.
Как заархивировать файл в WinRAR другими способами
Разработчики позаботились о начинающих пользователях, для предельного облегчения в использовании необходимых функций архиватора, придумав специального помощника «Wizard»/ «Мастер».
Нажав на соответствующую иконку в панели быстрого доступа, появится окно с подсказками.
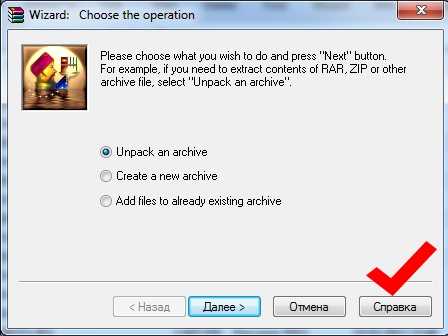
В данном окне пользовательский персональный помощник рекомендует выбрать нужное действие и нажать на кнопку «Далее». При каждом новом случаи обращения к помощнику, в диалоговом окне мастера будет отображаться краткая инструкция с примерами действий. В случаи замешательства, всегда можно воспользоваться справочной информацией, нажав на кнопку «Справка».
Набив руку в архивировании файлов, пользователь может перейти к ускорению поставленных перед ним задач. Для того чтобы создать архивный файл необязательно обращаться к программе WinRAR через «Пуск» => «Все программы» => «WinRAR». Для это достаточно нажать правой кнопкой мыши на один или несколько файлов и выбрать в контекстном меню необходимые действия по архивированию.

Рано или поздно начинающий пользователь из неуверенного в себе и своих умениях человека, превращается в продвинутого юзера. Каждый из четырёх функционалов из контекстного меню для архивации фалов будет востребован и не раз и не два использован.
Похожие материалы
xn--80aaebnt8bmecr6a3f.xn--p1ai
Как заархивировать файл или папку?
Архивация — процесс помещения файлов и папок в специальный «сжатый» файл, который, как правило, значительно меньше занимает места на вашем жестком диске.
Благодаря этому, на любой носитель можно записать гораздо больше информации, эту информацию быстрее передать по сети интернет, а значит архивация всегда будет пользоваться спросом!
В этой статье рассмотрим как можно заархивировать файл или папку на компьютере; так же затронем самые популярные программы для архивации.
Архивация средствами Windows
Если у вас современная версия ОС Windows (Vista, 7, 8) — то в ее проводник встроена возможность работать напрямую со сжатыми zip-папками. Это очень удобно и позволяет быстро и без проблем сжать многие типы файлов. Давайте рассмотрим по шагам как это сделать.
Допустим, у нас есть файл-документ (Word). Его реальный размер 553 Кб.

1) Чтобы заархивировать такой файл, кликните по нему правой кнопкой мышки, далее выберите в контекстном меню проводника вкладку «отправить/сжатая zip-папка». См. скриншот ниже.

2) Все! Архив должен быть готов. Если зайти в его свойства можно заметить, что размер такого файла уменьшился примерно на 100 Кб. Немного, но если сжимать мегабайты, или гигабайты информации — экономия может стать очень существенна!
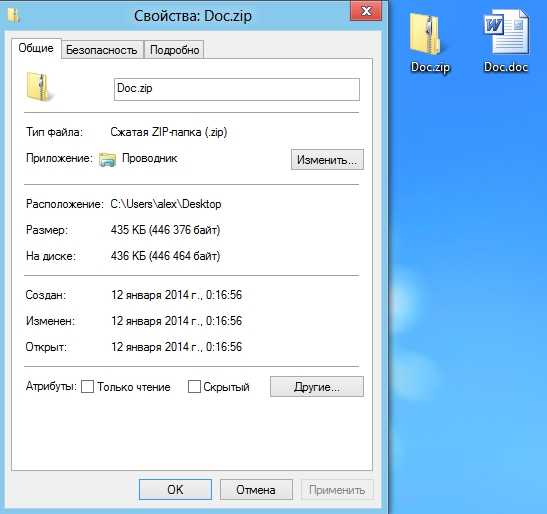
Кстати, сжатия этого файла составило 22%. Проводник, встроенный в Windows, легко позволяет работать с такими сжатыми zip-папками. Многие пользователи даже не догадываются, что имеют дело с заархивированными файлами!
Архивация программами
Для архивации одних лишь zip-папок недостаточно. Во-первых, уже дано есть более совершенные форматы, которые позволяют сжимать файл еще сильнее (в этом плане интересная статья про сравнение архиваторов: https://pcpro100.info/kakoy-arhivator-silnee-szhimaet-faylyi-winrar-winuha-winzip-ili-7z/). Во-вторых, не все ОС поддерживают напрямую работу с архивами. В-третьих, скорость работы ОС с архивами не всегда может устраивать. В-четвертых, никому не помешают дополнительные функции при работе с архивами.
Одни из самых популярных программ для архивации файлов и папок — это WinRar, 7Z и файловый командир — Total Commander.
WinRar
http://www.win-rar.ru/download/winrar/
После установки программы в контекстном меню появиться возможность добавления файлов в архивы. Для этого щелкните по файлы правой кнопкой мыши, и выберите функцию, как показано на скриншоте ниже.

Далее должно появиться окно с основными настройками: здесь можно указать степень компрессии файла, дать ему имя, поставить пароль на архив и многое другое.

Созданный архив «Rar» сжал файл еще более сильно, нежели «Zip». Правда, времени на работу с таким типом — программа затрачивает больше…
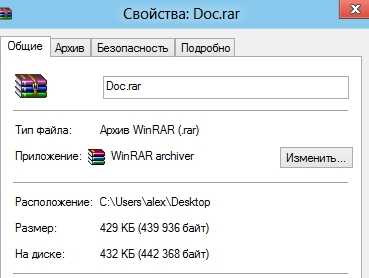
7z
http://www.7-zip.org/download.html
Очень популярный архиватор с высокой степенью сжатия файлов. Его новый формат «7Z» позволяет сжать некоторый типы файлов сильнее чем WinRar! Работать с программой очень просто.
После установки, в проводнике будет контекстное меню с 7z, вам остается только выбрать опцию добавления файла к архиву.

Далее задать настройки: степень сжатия, имя, пароли и пр. Нажать на «OK» и файл-архив готов.

Кстати, как и говорилось, 7z не намного, но сжал сильнее всех предыдущих форматов.

Total Commander
http://wincmd.ru/plugring/totalcmd.html
Один из самых популярных командиров для работы в ОС Windows. Считается главным конкурентом проводника, который по умолчанию встроен в Windows.
1. Выделяете файлы и папки, которые хотите заархивировать (они выделяются красным цветом). Затем на панеле управления жмете функцию «запаковать файлы».

2. Перед вами должно открыться окно с настройками сжатия. Здесь присутствуют самые популярные метода сжатия и форматы: zip, rar, 7z, ace, tar и пр. Вам нужно выбрать формат, задать имя, пути и пр. Далее нажимаете на кнопку «OK» и архив готов.

3. Чем удобна программа — так это своей направленностью к пользователю. новички могут даже не замечать что они работают с архивами: в них можно легко входить, выходить, добавлять другие файлы всего лишь перетаскивая из одной панельки программы в другую! Да и ненужно иметь десятки установленных архиваторов на своем компьютере, чтобы архивировать файлы в различные форматы.
 Заключение
Заключение
Заархивировав файлы и папки можно существенно снизить размер файлов, а соответственно поместить на ваш диск больший объем информации.
Но помните, что не все типы файлов следует сжимать. Например, практически бесполезно сжимать видео, аудио, картинки*. Для них есть другие методы и форматы.
* Кстати, формат картинок «bmp» — неплохо можно сжать. Другие форматы, например, такой популярный как «jpg» — не даст никакого выигрыша…
Оцените статью: Поделитесь с друзьями!
pcpro100.info
Как архивировать файлы?
В этой статье мы рассмотрим понятие «архивация» и познакомимся с тем, как архивировать файлы. И хотя это может выглядеть устрашающе, на самом деле этот процесс является достаточно простым.
Что такое архивация?
Архивация представляет собой процесс сжатия информации, то есть уменьшение ее размера. Пожалуй, про архивацию слышали практически все. Постараемся разобраться подробнее. Например, ваш файл занимает на диске 1 Мб. Архивация позволяет уменьшить размер документа без потери качества исходной информации. То есть после сжатия он будет весить 700 Кб. Кроме того, архивация позволяет соединить в один документ сразу несколько, другими словами, упаковать. К примеру, у вас около 25 текстовых документов. Чтобы все их отправить в одном письме, придется каждый документ прикреплять отдельно. А если заархивировать всю папку, то прикрепить придется только один документ – архив. Это очень удобно и быстро.
Архивирование файлов
Для начала необходимо проверить, есть ли на вашем ПК программа для архивации файлов. Для этого необходимо по любому документу кликнуть правой кнопкой мыши. В меню вы должны увидеть строку «Add to archive» («Добавить в архив»), «WinRar» или «7 Zip». Если такая строка имеется, тогда на ваш компьютер уже установлен архиватор. Если строчки нет, тогда вам придется скачивать WinRaR 7 Zip или любую другую программу для архивирования. Архиваторы могут быть бесплатными и платными. WinRaR является платной программой, а 7 Zip можно скачать бесплатно.
Архивирование данных программой WinRar
Сейчас мы будем учиться сжимать информацию при помощи программы WinRar. Чтобы решить проблему, как архивировать файлы, вам необходимо кликнуть по файлу или сразу папке правой кнопкой мыши. Откроется меню, где следует выбрать пункт «WinRar», а затем «Добавить в архив» или «Add to». В появившемся окне мы можем определить параметры сжатия, то есть можем выбрать формат архива, разделить архив на тома, что необходимо, если файл весит очень много, определить имя будущего архива, место его сохранения, а также дополнительные опции. К дополнительным опциям относятся возможность удаления исходного файла после сжатия, создание заблокированного паролем архива, непрерывного архива и так далее. Также есть возможность проверить полученный архив после процедуры архивации. Определяем параметры сжатия и нажимаем на «Ок».
Появится окно состояния, где мы можем следить, как происходит процедура сжатия и сколько еще она займет времени. Необходимо дождаться, когда оно исчезнет. Если вы решили отменить процесс архивации документа или изменить параметры, то процесс можно отменить.
После того, как окошечко статуса исчезнет, в указанной вами папке появится архив. Теперь вы знаете, как архивировать файлы в WinRaR. Вы можете сравнить, сколько он занимает места на диске, и сколько весил исходный файл. Как правило, архивы весят значительно меньше. Однако такой метод не сможет обеспечить большого сжатия фильмов, музыки и изображений. Для этого придется использовать другую программу.
Архивирование данных программой 7 Zip
Программа 7 Zip является бесплатной. В этой программе архивация файлов также делается достаточно просто. Необходимо также кликнуть правой кнопкой по папке или файлу, которые хотите добавить в архив и выбрать пункт «7 Zip». Затем в дополнительном меню выбрать пункт «Добавить к…». Название архива может быть разным, но расширение будет zip. Также появится окно состояния, где будет отражен ход архивации. После того, как оно исчезнет, архивация будет завершена.
Теперь вы знаете, как архивировать файлы и папки. Это достаточно просто, зато позволяет экономить место на жестком диске и ваше время. Вы сами можете выбрать, каким архиватором, бесплатным или платным, отдать предпочтение. Однако такая программа необходима на каждом компьютере, поскольку большинство информации в интернете хранится именно в виде архивов.
Как сжать файл в winrar: основные моменты
Думаю, каждый из нас не раз уже сталкивался с тем, что нужно переправить большой файл, скажем, по электронной почте, или же сбросить его на внешний носитель. Однозначно ни для кого я не открою Америку, если скажу, что сделать это можно благодаря существующим архиваторам, в частности, WinRar, о котором сегодня и пойдет речь. Впрочем, не все знают о различных нюансах, которые помогут более качественно и быстро ответить на вопрос: «как сжать в winrar?».
Архивация файлов с помощью WinRar
Программка WinRar очень простая, пользоваться нею может даже начинающий пользователей, в ней все доступно и интуитивно понятно. Первое, что необходимо сделать – скачать архиватор в интернете, после чего установить. Далее выделяем необходимый файл, скажем, нам нужно сжать папку в winrar. Кликаем по ней правой кнопкой мыши и ищем строку «Добавить в архив».

После этого автоматически открывается окно, в котором необходимо выбрать параметры архивации, формат архива и т.д., в принципе, что-либо менять совсем необязательно, можно оставить, как есть.

Обратите внимание, что если вы хотите создать архив, состоящий из множества частей (томов), то в самом низу, в графе «Разделить на тома размером (в байтах)», нужно поставить требуемую цифру. Если нужен один файл, то оставляете эту строчку незаполненной. Еще один нюанс: в формате rar файл сжимается сильнее, чем в zip, соответственно, на это уходит больше времени.
Вы также можете установить собственные параметры сжатия, используя вкладку «Дополнительно». В ней вы найдете кнопку «Параметры сжатия», а дальше выбирайте галочкой то, что вам необходимо, например, алгоритм сжатия, сжатие полноценной графики и др.

Защита данных от несанкционированного доступа
Примечательно, что при необходимости, можно уберечь заархивированный файл от посягательств. Так, можно установить пароль на архив, без правильного указания которого разархивации не будет. Для этого все в том же окошке с настройками переходим на вкладку «Дополнительно». Там есть кнопочка «Установить пароль», нажимаем, вводим желаемый пароль. Если больше никакие параметры корректировать вы не хотите, нажимайте «ОК», тем самым, запуская процесс архивации.
Ну, вот и все, думаю, что в вопросе «как сжать файл в winrar», мы разобрались. А вот вопрос как извлечь файлы из архива WinRar изложено в этой статье. Эти все знания позволят вам существенно сэкономить место на компьютере или внешних носителях, а также переправить большие файлы в интернете. Отныне сжать видео в winrar или любой другой файл для вас совсем не проблема.
Видео в помощь
userologia.ru
Сжатие файлов Как архивировать файлы и папки
Пользователи персональных компьютеров часто интересуются, как в WinRAR сжать файл. Создавать архивы с помощью этого приложения очень просто, но расширенные настройки могут показаться сложными для понимания. Программы для архивации, такие как WinRAR, WinZIP или 7-ZIP, используются с целью уменьшения больших файлов до более компактного размера, чтобы отправлять их по электронной почте пользователям, способным распаковывать данные с помощью аналогичного инструмента.
Содержание: [показать]
- Как начать работу с WinRAR?
- Как сжать правильным способом?
Запакованные файлы также можно передавать при помощи USB-накопителя с ограниченным объемом памяти. Программы для архивации предоставляют пользователям множество преимуществ.
Как начать работу с WinRAR?
Если вас интересует, как сжать файлы, то есть множество опций, на которые следует обратить внимание. Сюда относятся такие параметры, как тип файла, режим сжатия, контрольные суммы и резервные копии. Большинство пользователей выбирают стандартную конфигурацию просто потому, что так быстрее и не нужно ни о чем задумываться.
Однако изучение этих опций очень важно для максимальной эффективности архивирования и получения оптимальных результатов. Все будет зависеть от того, что именно пользователь пытается сжимать, сколько времени он готов потратить на ожидание выполнения задачи и какой конечный размер файла его устроит.

Нижеприведенное руководство поможет выбрать тип сжатия при создании архивов с помощью ВинРАР. Для начала нужно запустить приложение и нажать «Добавить» на панели инструментов. Появится окно для настройки имени архива и других параметров, в котором можно нажать кнопку «Обзор», чтобы ввести название и указать место, где нужно сохранить упакованную папку.

Вы можете выбрать 1 из 3 архивных форматов: RAR, RAR5 или ZIP. Если вы хотите отправить запакованный файл кому-то другому, то нужно принять во внимание инструмент для извлечения, который он может использовать.
Расширение ZIP является самым безопасным вариантом, поскольку оно более распространенное, чем RAR и RAR5, и поддерживается многими инструментами для распаковки.
Файловый формат RAR имеет дополнительные настройки, которые недоступны для ZIP (поскольку это собственное расширение программы), в то время как RAR5 — это новейший тип файла, который сжимается эффективнее. Проблема в том, что RAR5 поддерживается только новейшими версиями программы, начиная с WinRAR 5.0, так что нужно учитывать фактор совместимости.
Как сжать правильным способом?
Доступны 6 методов архивации: «Без сжатия», «Самый быстрый», «Быстрый», «Обычный», «Хороший» и «Максимальный». Обычный способ используется по умолчанию. Например, если вы запустили процесс упаковки файлов через проводник Windows, открыв контекстное меню и нажав «Добавить в архив», то автоматически применяется обычный режим. Он соблюдает баланс между скоростью и сжатием, подходит для такой повседневной работы как отправка вложений по электронной почте.

Режим без сжатия добавляет файлы в архивную папку очень быстро, но не уменьшает их размер. Этот способ применяется для хранения нескольких файлов в одном контейнере, который может быть передан на внешнее устройство быстрее, чем несколько отдельных файлов.
Это идеальный режим для изображений и других документов, которые занимают мало места на диске. Кроме того, уменьшить размер файлов JPG и PNG невозможно, поскольку они сжаты сами по себе.
Самый быстрый метод сжатия заметно медленнее, чем предыдущий, поскольку он немного уменьшает объем данных, которые сжимаются. Быстрый способ работает медленнее, чем самый быстрый, но быстрее, чем обычный.
При этом он использует более качественное сжатие, чем самый быстрый метод, но более слабое, чем обычный способ. Наиболее скоростные методы могут пригодиться тем, кто часто создает резервные копии данных с минимальными затратами времени.

Хороший режим сжатия может использоваться для больших файлов, занимающих много места. Он сильнее сжимает папку с файлами, но для этого понадобится много времени. Максимальный режим обеспечивает наилучшую степень сжатия, но он очень медленный.
Архивируем с помощью этого способа, если нужно сэкономить место и имеется возможность оставить компьютер включенным длительное время, чтобы он сосредоточился на процессе архивации, не замедляя деятельность других программ из-за использования большого объема памяти. Чтобы ускорить процесс и не прерывать его, нужно обязательно закрыть все остальные приложения.
Помимо метода сжатия, файл ZIP не имеет других параметров, которые можно настроить. Но вы можете увеличить размер словаря для формата RAR5, если хотите сжать большие файлы и получить на выходе минимальные размеры данных.
Если вас интересует, как максимально сжать файл в WinRAR, то для этого понадобится активировать опцию «Создать непрерывный архив». Нужно иметь в виду, что это очень длительный процесс, использующий большое количество памяти. Следует установить флажок напротив опции «Создать цельный архив», чтобы инструмент сжал файлы наилучшим образом.
arkhivator.ru
Как открыть файл RAR? Как заархивировать файл?
Привет, дорогие друзья. Сегодня мы займемся повышением компьютерной грамотности. Более точно — я покажу как открыть файлы с расширением rar и как заархивировать файл с помощью программы WinRAR.

Содержание:
Как открыть архивированные файлы? — это один из самых популярных вопросов, который я получаю от подписчиков и покупателей моих обучающих курсов. Естественно, формулировки бывают разные, но смысл сводится к тому, что многие люди еще не научились использовать архиваторы и, соответственно, не умеют работать с данными, спрятанными в архив.
Я решил, что будет логичнее сделать один раз подробную статью в блоге, чем каждый раз индивидуально рассказывать о том, как открыть файл RAR. Если вы воспринимаете видео лучше, чем текст, то посмотрите ролик и вам все станет понятно, под видео я продублировал весь урок в текстовом формате.
Программа для открытия RAR файлов
Для открытия таких архивов можно использовать несколько вариантов архиваторов, их обзор я приводил здесь, но, лучше всего, применять WinRar. Программу создал тот же человек, который придумал и сам алгоритм сжатия, так что лучше всего использовать ее. Программа бесплатная, так что качать рекомендую последнюю версию с официального сайта. Версии WinRar есть на многих языках, скачивайте ту, что вам нравится – скачать Winrar.
Когда я готовил статью, сайт разработчиков открывался немного криво — промотайте вниз страницу, чтобы увидеть там ссылки на скачивание.

Как настроить программу Winrar?
После скачивания файла запустите его. В процессе установки нужно будет лишь согласиться с лицензионным соглашением и все. Как только программа будет готова, она откроет окно настройки, в котором нужно будет поставить нужные галочки. В принципе, я оставляю все как есть по умолчанию.

Ассоциировать WinRar с – этот блок показывает, какие файлы будут открывать автоматически этой программой. Там где галочки нет, автоматически открываться не будет. Все галочки ставить не обязательно, так как открыть файл ISO или JAR мы всегда сможем вручную.
Интерфейс – отвечает за создание ярлыков программы в разных местах. Я и тут все оставляю по умолчанию, так как открытие программы требуется очень редко, так как она встраивается в оболочку и работает как плагин (в этой статье я писал о плагинах).
Интеграция с оболочкой Windows – как я уже написал, WinRar встраивается в операционную системы и тут мы выбираем, как именно это будет сделано. Я делаю в точности как на картинке.
Теперь разберемся, как работает программа.
Как открыть файл RAR с помощью WinRar?
Есть два способа того, как открыть WinRar-ом файл RAR.
Вариант 1.
Клик правой кнопкой мыши по нужному файлу. Мы видим список возможных действий с файлом. В этом списке есть 3 пункта, относящиеся к архиву.

«Извлечь файл» открывает подробное меню, в котором можно указать любой путь для извлечения файлов архива.
«Извлечь файл в текущую папку», соответственно, распаковывает все файлы в ту же папку, в которой находится архив. Не рекомендую это делать, если ваш RAR файл находится на рабочем столе или в какой-либо папке с большим количеством других файлов. Извлеченные файлы могут потеряться среди других
«Извлечь файл название архива\» — в моем примере post manager. На мой взгляд, это самый удобный вариант. Все файлы из архива аккуратно попадают в одну общую папку.
Всё – все нужные вам данные извлечены, и вы можете ими пользоваться. В 90% случаев я делаю именно так.
Вариант 2
Двойной щелчок левой кнопкой мыши по RAR файлу (также как вы запускаете любой другой файл). Открывается окно программы, напоминающее проводник. В этом окне вы можете переходить по папкам и файлам, которые спрятаны в архиве и, даже, запускать их. Это бывает нужно в тех случаях, когда в архиве много файлов, а вам нужен какой-то один.

Помните, в начале статьи я сказал, что программа бесплатная. Так вот, на самом деле, WinRar условно бесплатная программа. Это значит, что можно купить лицензию, но можно обойтись и без нее. Функции лицензионной копии ничем не отличаются от бесплатной тестовой. Единственное отличие – это окно, предлагающее купить лицензию (оно начнет появляться через 40 дней использования). Никаких ограничений на работу это окно не накладывает, просто закрываете его и все – пользуетесь программой дальше.
Ну, что ж, открывать файлы архива вы научились, но это не все. Программа, открывающая файлы RAR может создавать такие архивы и я вас научу это делать легко и быстро.
Как пользоваться WinRar для создания архива?
Упаковать файл в архив можно с помощью той же программы – WinRar. Делается это также просто, как и извлечение из архива. Упаковать можно как отдельные файлы, так и целые папки и, даже, группу папок и файлов одновременно.
Для этого выделяете нужные файлы левой клавишей мыши и кликаете правой кнопкой мыши по выделенным объектам.

В открывшемся меню есть 4 пункта, относящиеся к работе архиватора. Обычно используются только 2 первых. Начну со второго, так как он проще, и я использую его чаще.
Как заархивировать файл?
Добавить в архив «название архива»
Вместо фразы «Название архива» автоматически подставляется название выделенного вами файла или папки, в которой находятся выбранные файлы.
Достаточно просто выбрать этот пункт и программа начнет упаковку данных – никаких дополнительных настроек делать не придется. На выходе вы получите файл с расширением .rar и названием, которое было показано ранее. Файл будет лежать в той же папке, в которой находятся все исходные материалы.
Добавить в архив…
Этот вариант приходится использовать, если вы хотите придать создаваемому вами архиву, какие-то специальные функции. Сейчас я расскажу о них подробнее. После выбора пункта добавить в архив у вас откроется вот такое окно:

В самом верху вы можете задать нужное вам имя архива, оно может отличаться от предлагаемого по умолчанию, также, нажав на кнопку «обзор» вы можете изменить место, куда сохранится созданный архив.
Настройка параметров архива
Дальше, в левой части окна настраиваются параметры сжатия файлов. Можно выбрать формат сжатия – RAR, RAR5 или ZIP.
ZIP – это тоже формат архивного файла. Его достоинство в том, что .zip файлы читаются очень многими программами и сервисами без установки дополнительных программ, в частности, Windows может работать с ним даже без WInRar. Но степень сжатия у этого формата намного хуже.
RAR5 появился только что, с выходом пятой версии архиватора. Я им еще не пользовался, поэтому, сказать ничего не могу. Пока не использую, так как я не уверен в его совместимости со старыми версиями архиваторов.
RAR стоит по умолчанию – его и применяйте.
После выбора формата нужно выбрать метод сжатия. В выпадающем списке все понятно – сильнее сжатие – дольше будет идти обработка файлов, скоростной метод сжатия сделает размер файла чуть больше.
Размер словаря я оставляю по умолчанию.
Разделить на тома размером – эта функция позволяет разделить конечный архивный файл на несколько частей, они будут помечены как part1, part2 и т.д. Нужно это бывает в тех случаях, когда:
- конечный архивный файл очень велик и, например, не помещается на вашу флешку
- вам нужно нарезать файлы на CD или DVD диски, а объем данных больше чем вмещается
- если вы используете 32-х разрядную операционную систему, то файлы не должны превышать объем 4 ГБ, больше она не видит.
Одним словом – нужно порезать файл – задайте размеры кусков, которые вам нужны.
Задать можно стандартные размеры из выпадающего списка или ввести число в окошко, а справа выбрать б, кб, Мб, Гб. Если не очень разбираетесь в единицах измерения информации, то прочитайте в этой статье, там я подробно расписал сколько в 1 гб мб и т.д.
В правой части окна идет настройка специальных возможностей
Метод обновления нужен в том случае, если у вас уже есть созданный архив и вы создаете обновленный с тем же названием. Если создаете файл RAR впервые, то не обращайте на этот пункт внимания, если архив с таким названием у вас уже есть, то выберете нужный способ замены или обновления файлов.
Параметры архивации – большинство пунктов тут понятны по названию, поэтому я остановлюсь лишь на тех, которые могут вызвать вопросы.
Что такое SFX? – эта функция позволяет создавать самораспаковывающиеся архивы. Если поставить чекбокс напротив нее, то на выходе вы получите не файл RAR, а файл EXE. Размер будет больше, но для распаковки такого архива не нужна будет программа архиватор. Если не установлен WinRar, то архив все равно распакуется.
Заблокировать архив – эта функция позволяет защитить архив от изменений. Извлечь из него файлы можно будет без проблем, а вот внести изменения внутри архива не получится.
Кнопка настройки – «установить пароль». Если вам нужно защитить данные, вы можете задать пароль. В этом случае извлечь данные можно будет только после ввода пароля, который вы задали.
Какие файлы нужно архивировать?
На первый взгляд, может показаться, что нужно упаковывать для передачи все файлы, но это не так. Многие форматы данных уже максимально сжаты сами по себе, и уменьшить их размер с помощью архиваторов практически невозможно или сжатие будет минимальным, а времени на этот процесс уйдет очень много.
Нет смысла сжимать следующие файлы:
- файлы архивов – это логично, они уже сжаты.
- файлы с музыкой mp3, wma и т.д.
- файлы картинок jpg, jpeg, png и т.д.
- большинство видео файлов. Из исключений могу назвать только mp4 – этот формат, обычно, неплохо сжимается.
- файлы образов дисков iso, nrg и им подобные. Как правило, на диски записывают уже сжатые данные, поэтому, эффект от дополнительного сжатия будет минимальным.
Успехов, Дмитрий Жилин
- 5
- 4
- 3
- 2
- 1
biznessystem.ru
Как заархивировать файл, winrar. Как открыть файл rar.
Доброго времени суток, уважаемые читатели delajblog.ru!
Большинство программ в интернете хранятся в сжатом (или можно сказать- заархивированном) виде. Архивация (от слова архив, т.е создания архива) применяется для того, чтобы файл стал меньшим по объему и соответственно при при его пересылке по интернету (да собственно и при хранении его, т.к. он занимает меньше места на диске), скорость его передачи увеличивается. Одним из самых распространенных форматов сжатия является RAR.
Сжатый файл такого формата имеет расширение RAR, т.е выглядит так: «название.rar» Таким образом, если Вам встретилось такое расширение, то возникает простой вопрос:
Как просто открыть файл rar
Для этого существуют специальные программы архиваторы, которые как архивируют (пакуют) файлы, так и производят их извлечение (открывают) из архива или распаковывают.
Вполне естественно, что такая программа должна быть установлена на Вашем компьютере. Этим и займёмся.
Наверное не ошибусь, если скажу, что наиболее популярной программой является архиватор WINRAR(который может работать, не только с форматом RAR, но и ещё с кучей других). Скачать архиватор winrar можно на сайте производителя http://www.win-rar.ru/download/.
Внимание! Программа лицензионная и далее описан процесс установки с официального сайта. Т.к. прога очень популярна, то в интернете имеется масса «расколотых» таких программ. Чтобы их найти, достаточно в любом поисковике просто набрать примерно так: «winrar торрент», На торрентах обычно залиты крякнутые версии (Как качать торренты написано в статье). Установка аналогичная, только немножко усложняется установка «таблэтки».
Открывается окно загрузки.
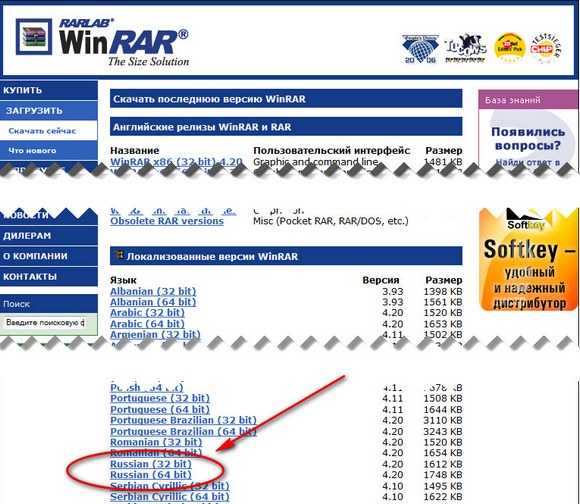
Выбираем, в зависимости от вашей версии windows, либо 32 -битный либо 64 -битный вариант WinRar — клиакем по соответствующей ссылке. А как узнать, какая версия Windows у Вас — 32 или 64 битная? Для этого нажимаем (слева внизу) меню «Пуск» операционной системы, далее нажимаем ПРАВОЙ кнопкой мыши «Компьютер», и в открывшемся контекстном меню, нажимаем «Свойства». Открывается окно, в котором смотрим какая у нас стоит система.

На рассматриваемом компьютере установлена 64-разрядная операционная система и при загрузке мы выбираем соответствующий вариант, т.е. кликаем по ссылке «Russian (64 bit)». Если Вы работаете в браузере Mozilla Firefox, то будет предложено сохранить в файл (на других браузерах будет другая картинка, но смысл один — его загрузка на компьютер).

Кликаем «Сохранить файл». После скачивания нажимаем на установочный файл.

Нажимаем кнопку Запустить. Открывается окно.

Предлагается прочитать лицензию — ели интересно -читайте. Нажимаем кнопку «Установить». Открывается окно настроек.

Посмотрите на табличку «Ассоциировать WinRAR с». Здесь отмечены галочкой чекбоксы, расширения файлов которых будут связаны с архиватором. Т.е. если стоит галочка (а она стоит на рисунке) на RAR, то это означает. что при нажатии Вами любого файла на компьютере у которого имеется расширение RAR, автоматически запустится эта программа. Обратите внимание (справа на рисунке), имеется чекбокс с надписью «Значки в контекстном меню». Если стоит галочка, то при установке будут созданы соответствующие значки контекстного меню, что значительно упрощает работу. Как это выглядит читайте и смотрите дальше.
Нажимаем «ОК».
 Жмём кнопку Готово. Всё программа установлена на Ваш компьютер.
Жмём кнопку Готово. Всё программа установлена на Ваш компьютер.
Теперь при каждом открытии файла RAR, будет автоматически запускаться программа. Например, нажимаем на любой файл с расширением RAR.
Рассмотрим пример. Имеется на рабочем столе архив — AnyDVD.rar
 Кликаем мышкой по картинке и сразу появляется окно.
Кликаем мышкой по картинке и сразу появляется окно.
Здесь видно, что за архив — это папка в которой имеется 2 файла. Для того чтобы определить КУДА извлечь содержимое, нажимаем на кнопку «Извлечь…»

В правой части окна определяемся в какое место будем извлекать архив и нажимаем кнопку «ОК».
Как заархивировать файл
После установки архиватора (в случае если при установке был отмечен чекбокс «Значки в контекстном меню»), делается достаточно просто. Выбираем любой файл мышкой и нажимаем ПРАВОЙ кнопкой.

В контекстном меню выбираем «Добавить в архив».

Здесь имеется много настроек, например, формат сохранения — RAR или ZIP. Выбираем, что нам по душе и нажимаем кнопку «ОК». Всё. Дело сделано.
С уважением, Александр.
delajblog.ru
- Msu как установить
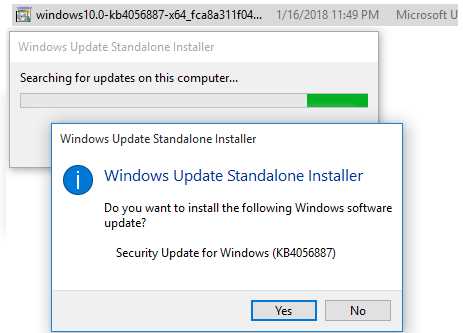
- Как настроить модем мтс коннект на ноутбуке

- Отключается роутер сам по себе

- Пк медленно работает

- Visual studio 2018 учебник
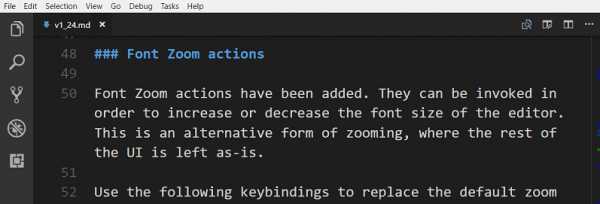
- Непрерывный сигнал биоса

- Не открывается программа на компьютере
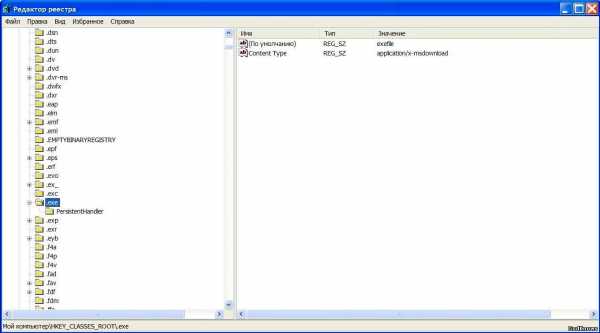
- Очистить диск c
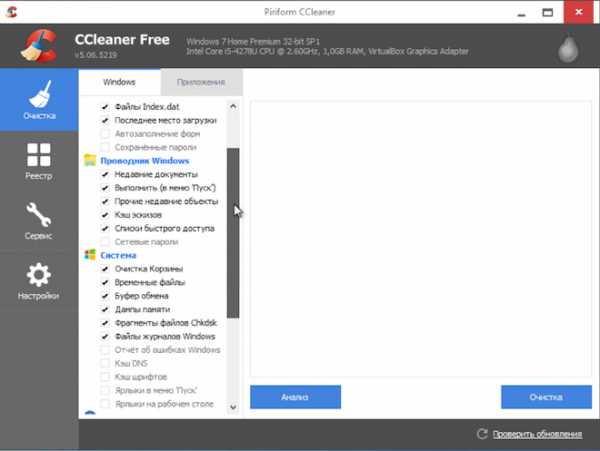
- Как сделать чтобы браузер не открывался сам яндекс

- Как узнать какой интернет у тебя
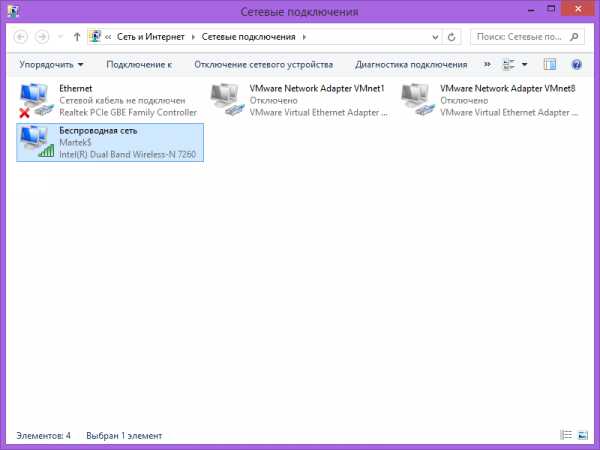
- Как скрыть программу на компьютере