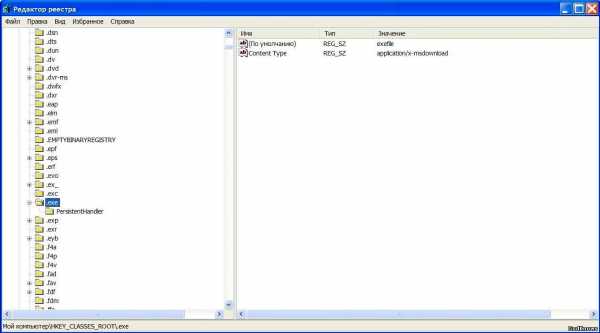Как установить Яндекс.Браузер на свой компьютер. Подключить яндекс браузер
Как установить Яндекс Браузер на компьютер
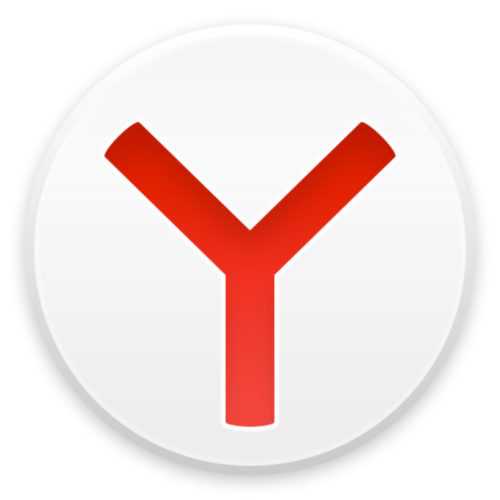
Яндекс.Браузер — браузер от отечественного производителя, компании Яндекс, основанный на движке Chromium. Со времени выхода первой стабильной версии до сегодняшнего момента он перетерпел множество изменений и улучшений. Теперь его нельзя назвать клоном Google Chrome, поскольку, несмотря на одинаковый движок, разница между браузерами довольно существенная.
Если вы решили пользоваться Яндекс.Браузером, и не знаете, с чего начать, то мы расскажем о том, как правильно его установить на свой компьютер.
Этап 1. Скачивание
Перво-наперво необходимо скачать установочный файл. Это не сам браузер, а программа, которая обращается к серверу Яндекс, где хранится дистрибутив. Рекомендуем вам всегда скачивать программы с официального сайта производителя. В случае с Яндекс.Браузером этот сайт http://browser.yandex.ru/.

На открывшейся странице в браузере нажмите кнопку «Скачать» и дождитесь, пока файл загрузится. Кстати, обратите внимание на правый верхний угол — там вы увидите версии браузера для смартфона и планшета.
Этап 2. Установка
Запустите установочный файл. В окне установщика оставьте или снимите флажок об отправке статистики использования браузера, а затем нажмите на кнопку «Начать пользоваться».

Начнется установка Яндекс.Браузера. От вас больше не потребуется никаких действий.
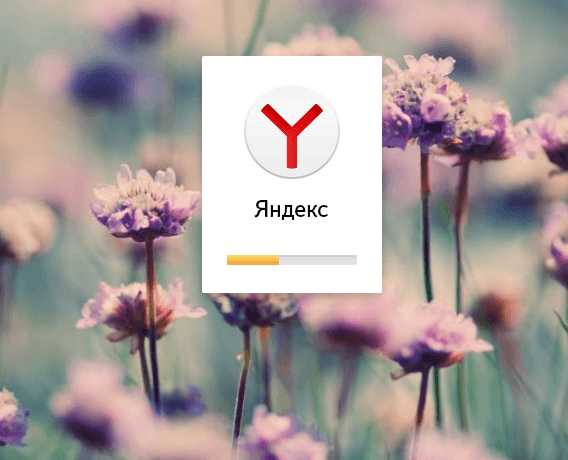
Этап 3. Первичная настройка
После установки браузер запустится с соответствующем уведомлением в новой вкладке. Вы можете нажать на кнопку «Настроить», чтобы запустить мастера первоначальной настройки браузера.

Выберите браузер, из которого вы бы хотели перенести закладки, сохраненные пароли и настройки. Вся переносимая информация также останется в старом браузере.

Далее вам будет предложено выбрать фон. Интересная особенность, которую вы уже наверняка заметили после установки — фон здесь анимированный, который можно сделать статичным. Выберите понравившийся фон и нажмите на него. В окошечке посередине вы увидите иконку паузы, на которую можно нажать и остановить тем самым анимированное изображение. Повторное нажатие на иконку воспроизведения запустит анимацию.
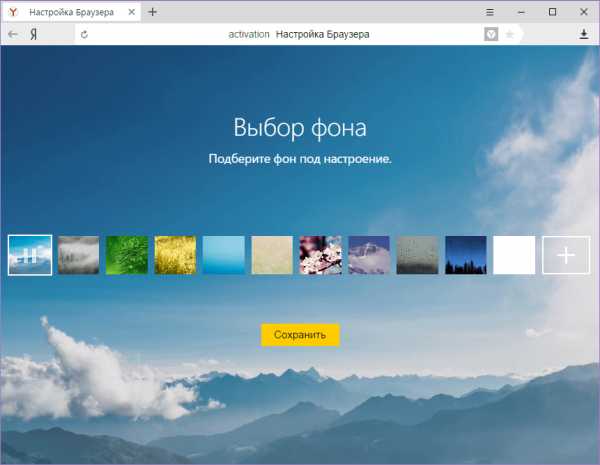
Войдите в ваш Яндекс-аккаунт, если таковой имеется. Также вы можете зарегистрироваться или пропустить этот шаг.

На этом первичная настройка закончена, и браузером можно начинать пользоваться. В дальнейшем вы можете донастроить его, зайдя в меню настроек.
Надеемся, эта инструкция была для вас полезна, и вы успешно стали новым пользователем Яндекс.Браузера!
Мы рады, что смогли помочь Вам в решении проблемы. Задайте свой вопрос в комментариях, подробно расписав суть проблемы. Наши специалисты постараются ответить максимально быстро.Помогла ли вам эта статья?
Да НетКак установить «Яндекс.Браузер»? Инструкция для начинающих пользователей
Путешествие по просторам интернета осуществляется с помощью браузера. При этом важно, чтобы программа обеспечивала максимально быструю загрузку веб-страниц, обладала интерфейсом, в котором легко разберется любой пользователь, давала возможность активировать полезные расширения. Кроме того, браузер должен иметь привлекательное оформление.
Всем этим критериям отвечает веб-обозреватель от поисковой системы «Яндекс». Выполненный на базе того же движка, что и «Гугл Хром», этот браузер завоевал доверие многих пользователей.

Ознакомившись с материалом этой статьи, вы узнаете, как установить «Яндекс.Браузер» и настроить некоторые опции в нем. Также будут рассмотрены наиболее полезные плагины данного веб-обозревателя. Если потребуется обновить программу до последней версии, то после прочтения предложенной инструкции вы легко сможете это сделать.
Как скачать веб-обозреватель?
Прежде чем установить «Яндекс.Браузер» на компьютер, вам необходимо загрузить инсталляционный файл веб-обозревателя. Для этого откройте любой поисковик и в строке поиска пропишите фразу «скачать Яндекс.браузер».
Открыв страничку официального сайта, вы увидите большую кнопку «Скачать». Под ней вы можете выбрать в выпадающем списке платформу, для которой нужен установочный файл. Все готово? Смело жмите на указанную кнопку.
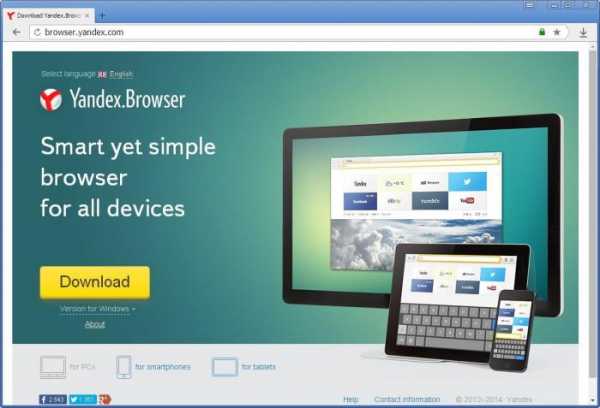
Теперь выберите директорию, куда будет скачана «инсталяшка», и дождитесь окончания загрузки.
Кстати, вы получите последнюю версию веб-обозревателя, поэтому сразу можно установить новый «Яндекс.Браузер» на свое устройство. Об этой операции пойдет речь ниже.
Инсталляция веб-обозревателя
Установить «Яндекс.Браузер» бесплатно сможет даже неопытный юзер. Для этого потребуется всего несколько минут и следование алгоритму действий, о которых будет сказано далее.
На самом деле нужно выполнить всего три шага:
Запустите загрузочный файл, который вы только что скачали.
В появившемся окошке можно назначить веб-обозреватель «Яндекс» браузером по умолчанию, отметив соответствующий пункт чекбоксом, а также принять участие в улучшении сервисов этого поискового гиганта.
Кликните кнопку «Начать пользоваться» и дождитесь завершения процесса установки. При желании вы можете перенести настройки из браузера «Гугл Хром», нажав соответствующую кнопку.
Как видите, весь процесс можно разделить на три этапа. Загрузка проходит в автоматическом режиме, от вас требуется всего несколько раз нажать ЛКМ, что не может не радовать начинающих пользователей.
Настройки веб-обозревателя
Итак, вы уже знаете, как установить «Яндекс.Браузер», поэтому теперь рекомендуется рассмотреть некоторые его настройки. Поговорим о наиболее важных из них, а в остальных вы легко разберетесь самостоятельно.
Для того чтобы открыть страницу настроек, необходимо обратиться к меню веб-обозревателя (кнопка с тремя линиями) и выбрать соответствующий пункт.

В блоке «С чего начать?» пользователь может установить стартовую страницу, которая будет открываться после запуска «Яндекс.Браузера»
«Панель закладок» – удобный и полезный элемент веб-обозревателя. У вас есть возможность добавить на нее ваши любимые сайты и получать доступ к ним максимально быстро.
Если кроме вас браузером будет пользоваться кто-то еще, то есть возможность создать для него профиль. В результате другой человек может настроить учетную запись по своему усмотрению.
Кроме того, здесь вы можете установить веб-обозреватель «Яндекс» в качестве браузера по умолчанию, а также настроить режим «Турбо».
Дополнения «Яндекс.Браузера»
Отдельно стоит сказать о полезных расширениях. Одни из них сразу интегрированы в веб-обозреватель, другие вы можете добавить в браузер самостоятельно.

Итак, все плагины в «Яндекс.Браузере» разбиты по категориям. Всего их (категорий) 5: «Инструменты», «Безопасный интернет», «Синхронизация», «Сервисы» и дополнения «Из других источников».
На какие расширения рекомендуется обратить внимание в первую очередь? Конечно, это:
Режим «Турбо» – увеличивает скорость загрузки страниц.
Evernote Web Clipper – плагин, актуальный для пользователей этим сервисом хранения заметок.
Менеджер паролей «LastPass» – здесь можно хранить ваши пароли и другую личную информацию.
"Яндекс.Почта" – уведомления о новых письмах, поступивших на ваш электронный ящик.
"Яндекс.Диск" – удобное облачное хранилище, на котором можно держать самые различные файлы (музыку, фильмы, текстовые документы, фото).
Adguard – мощный блокировщик рекламы.
Активация и деактивация любого плагина производится с помощью перемещения графического тумблера.
Как обновить веб-обозреватель до последней версии?
Итак, как установить «Яндекс.Браузер», вы уже знаете. Но что делать, если его инсталлировал на ваш компьютер другой пользователь? Как узнать текущую версию веб-обозревателя и при необходимости обновить ее?
В действительности сделать это очень просто. Откройте меню «Яндекса», а затем обратитесь к пункту «Дополнительно». В выпадающем списке выберите вариант «О браузере».
Если обновление не требуется, то будет написано, что используется актуальная на сегодняшний день версия. В другом случае вы увидите соответствующую кнопку, после нажатия на которую веб-обозреватель обновится до последней версии.
Заключение
Теперь вы знаете, как установить «Яндекс.Браузер», выполнить некоторые настройки и получить его последнюю версию. Кроме того, после прочтения этой статьи вы имеете представление о полезных плагинах, встроенных в веб-обозреватель, о котором шла речь.
Обязательно убедитесь во всех достоинствах браузера от поисковой компании «Яндекс», загрузив его на свой компьютер!
fb.ru
Подключаемые модули в Яндекс браузере

Яндекс.Браузер позволяет каждому пользователю подключить и отключить модули. Это такие программные блоки, которые устанавливаются в браузер, тем самым увеличивая его функционал.
Модули можно использовать в разных целях. Так, они установлены для проигрывания аудио— и видеоконтента в браузере, просмотра PDF-файлов, а также для таких задач, как улучшение работы веб-служб и др.
Кратко о модулях
Как правило, модули необходимо устанавливать в тех случаях, когда на сайте есть специфический контент. Это может быть видео или что-нибудь другое. Чтобы он корректно отображался, может потребоваться установка определенного модуля.
Яндекс.Браузер сам сообщает о том, что требуется установка модуля, и предлагает сделать это пользователю через уведомление в верхней части страницы. Модули скачиваются с сайтов разработчиков и устанавливаются в браузер несложным способом.
Как открыть меню модулей в Яндекс.Браузере?
Если вам потребовалось отключить/включить плагин в яндекс браузере, то сделать это можно так:
1. переходим по пути Меню > Настройки > Показать дополнительные настройки;2. в разделе «Личные данные» выбираем «Настройки содержимого»;

3. в открывшемся окне ищем раздел «Плагины» и нажимаем на маленькую ссылку «Управление отдельными плагинами»

ЛИБО
Просто пишем в адресной строке browser://plugins и попадаем в меню с модулями.

Как работать с модулями?
На этой странице вы можете управлять подключенными модулями по своему усмотрению: включать и отключать их, а также просматривать подробную информацию. Последнее можно сделать, нажав на кнопку «Подробнее» в правой части окна. А вот устанавливать их отдельно вручную, к сожалению, нельзя. Все новые модули появляются вместе с обновлением браузера, и если это необходимо, установите его последнюю версию.
Читайте также: Как обновить Яндекс.Браузер до последней версии
Часто пользователи обращаются к модулям, когда у них появляются проблемы с воспроизведением флеш-роликов. Об этом подробнее рассказано в статье, ссылку на которую вы найдете чуть ниже.
По умолчанию все плагины в браузере включены, и отключать их стоит только при наличии каких-то конкретных неполадок. В частности, это касается и Adobe Flash Player, проблемы с которым нередко возникают у пользователей.
Подробнее: Сбой флеш плеера в Яндекс.Браузере
Как удалить модуль?
Удалить модули, установленные в браузер, нельзя. Их можно только отключить. Сделать это легко — открываем окно с модулями, выбираем нужный модуль и отключаем его. Однако мы не рекомендуем делать этого, если браузер работает стабильно.

Обновление устаревших модулей
Порой выходят новые версии модулей, и самостоятельно они не обновляются. Вместе с этим, они предлагают пользователю обновиться тогда, когда версия модуля устаревает. Браузер определяет необходимость обновления и выводит соответствующее сообщение справа от адресной строки. Обновить модуль можно, нажав на кнопку «Обновить модуль».
Итак, модули в Яндекс.Браузере — один из самых важных инструментов, который необходим для нормального отображения контента на различных сайтах. Отключать их при стабильной работе не стоит, в противном случае большинство информации не сможет быть отображено.
Мы рады, что смогли помочь Вам в решении проблемы. Задайте свой вопрос в комментариях, подробно расписав суть проблемы. Наши специалисты постараются ответить максимально быстро.Помогла ли вам эта статья?
Да Нетlumpics.ru
Яндекс.Браузер обзавелся редактором документов — Блог Яндекс.Браузера
Чтобы всегда быть в курсе новостей о браузере,присоединяйтесь к нам во ВКонтакте и в Telegram.
Яндекс.Браузер — единственный популярный браузер, который умеет открывать офисные документы. С его помощью можно быстро извлечь информацию из текстовых файлов, таблиц и презентаций без использования сторонних программ. Мы продолжаем развивать эту возможность, поэтому сегодня представляем вам новую версию Яндекс.Браузера, в которой офисные файлы можно не только просматривать и сохранять в облаке, но и редактировать с помощью Microsoft Office Online.
Может показаться, что мы лишь добавили редактор к существующей функции, но это не так. Предыдущая технология открытия документов работала локально, требовала существенных ресурсов на поддержку и во многом ограничивала развитие Яндекс.Браузера. Поэтому мы отказались от нее и для просмотра документов теперь используем легкий облачный сервис Яндекса. Помимо просмотра можно в один клик сохранить файл на Яндекс.Диск. Это защитит данные от случайной потери и поможет получить к ним доступ с любого устройства.
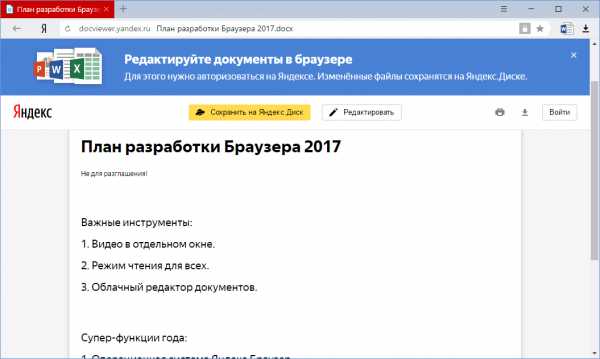
И самое главное: теперь можно вносить изменения в файлы с помощью редактора. Он включает в себя приложения Word Online, Excel Online и PowerPoint Online из облачного офисного пакета Microsoft. Все правки, которые вы вносите в документ, автоматически записываются на Диск — даже если у ноутбука неожиданно сядет батарея, данные останутся в сохранности.

При этом у вас есть возможность выбрать способ работы при первой загрузке офисного документа: использовать облачный редактор или просто скачивать файлы. Свой выбор можно в любой момент изменить в настройках браузера (в разделе «Скачанные файлы»; или просто введите [офис] в поисковое поле в настройках).
Обновленная возможность уже доступна в Яндекс.Браузере 17.6.1 для Windows и macOS (browser.yandex.ru). В ближайшее время поддержка также появится и на Linux.
P. S. Полезный совет. Яндекс.Браузер умеет открывать документы для просмотра не только при загрузке из сети, но и через простое перетаскивание файла в окно браузера. Попробуйте.
browser.yandex.ru
- Установленная память озу что такое

- Iis 7 на windows 7 как

- Какая версия лучше aida64
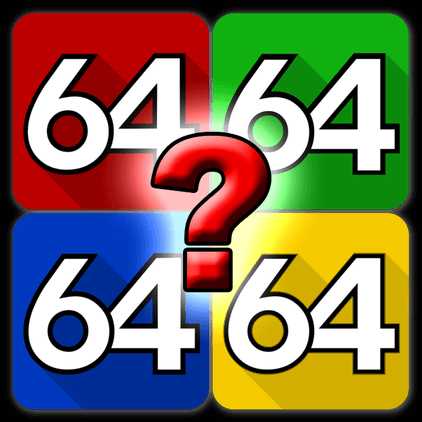
- Как архивировать файлы в winrar

- Msu как установить
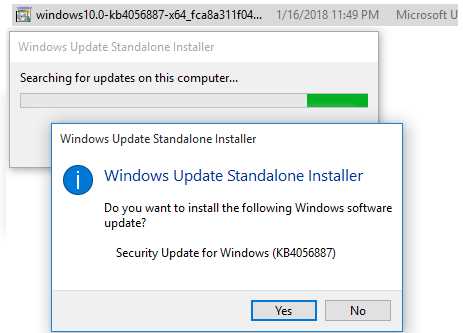
- Как настроить модем мтс коннект на ноутбуке

- Отключается роутер сам по себе

- Пк медленно работает

- Visual studio 2018 учебник
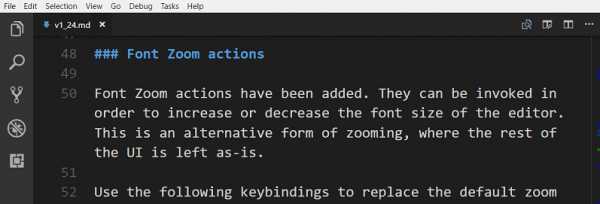
- Непрерывный сигнал биоса

- Не открывается программа на компьютере