Почему мерцает экран монитора компьютера. Почему мерцает монитор компьютера
Мерцает экран монитора - причины и эффективное решение проблемы
Мерцание монитора — это такое явление, с которым пользователи ПК сталкиваются достаточно часто. Решить подобную проблему можно несколькими способами — все зависит от того, по каким причинам возникло данное явление. Если внимательно ознакомиться с методами устранения неполадки, можно будет вернуть былую четкость монитору и вновь комфортно пользоваться компьютером.

Мерцает экран монитора
По каким причинам мерцает экран монитора?
Из-за сбоев с экраном монитора не только снижается уровень качества и продуктивности работы, но и появляется сильная усталость глаз, в результате чего активно ухудшается зрение. Стоит изучить основные причины, вызывающие такого рода неисправности.

Рассмотрим основные причины мерцания экрана монитора
Таблица основных причин мерцания экрана монитора.
Название и описание причиныСпособ устранения| Давно не проводилось размагничивание монитора. Часть моделей после продолжительной работы нужно размагничивать для исправной работы | Нужно зайти в параметры монитора, там отыскать опцию под названием «размагничивание монитора» и включить ее. В некоторых случаях соответствующие кнопки расположены непосредственно на самом мониторе |
| На компьютере выставлена неправильная частота мониторного обновления | Стоит проверить уровень частоты, и в случае необходимости выставить максимальное значение |
| Неверно установленные или неработающие драйвера GPU | Следует зайти на сайт производителя GPU, скачать свежею версию драйверов и инсталлировать их. Предварительно можно проверить, какая версия установлена прямо сейчас |
| Наличие вирусов или зараженных программ на компьютере | Достаточно обновить антивирусную базу, запустить проверку, подождать определенное время и затем удалить вирусы |
| Аппаратные проблемы. Они могут наблюдаться как в видеокарте, так и в мониторе |
Мерцает/рябит экран монитора. Способы исправления

Исправляем мерцание экрана основными способами
Мерцание, мигание и другие соответствующие проблемы действительно сильно отвлекают и затрудняют работу с компьютером. Для определения одной из причин необходимо воспользоваться основными способами исправления неисправности.
Проверяем параметр частоты обновления экрана
- Необходимо нажать одновременно две клавиши «Win+R», после чего откроется окошко «Выполнить». В строчке потребуется ввести следующие символы: «desk.cpl» и нажать «ОК».
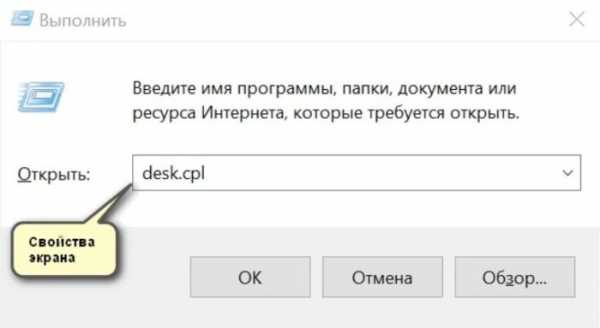
Нажимаем одновременно две клавиши «Win+R», в поле «Открыть» вводим команду «desk.cpl», нажимаем «ОК»
- Откроются параметры дисплея. В разных ОС экран будет немного различаться. К примеру, в последней версии Windows необходимо зайти в категорию «Свойства графического адаптера».

Открываем категорию «Свойства графического адаптера»
- В разделе «Монитор» следует найти вкладку «Частота обновление экрана». Достаточно будет щелкнуть по ней и изменить частоту на максимальную, которую только может поддерживать устройство.

Во вкладке «Монитор» находим пункт «Частота обновление экрана», меняем частоту на максимальную, которую только может поддерживать устройство
Важная информация! Если на монитор или GPU не инсталлированы свежие драйвера, то с большой долей вероятности ни один режим помимо 60 Гц не будет поддерживаться (даже если продукция является современный и должна поддерживать его). В таком случае лучше предварительно скачать программы, автоматически инсталлирующие актуальные драйвера.
Проблемы с драйверами монитора
Если установка драйверов осуществлялась с диска, поставляющегося с компьютером, то есть большой шанс того, что многие из них «встали» на систему не самым лучшим образом. Более того, после переустановки ОС Windows большинство старых драйверов перестают корректно работать.
Для анализа видеодрайверов потребуется:
- Открыть «Диспетчер устройств», вновь одновременно нажать 2 клавиши «Win+R», после чего ввести следующие символы: «devmgmt.msc».

Нажимаем одновременно клавиши «Win+R», в поле «Открыть» вводим команду «devmgmt.msc», нажимаем «ОК»
- В диспетчере нужно открыть сразу несколько вкладок: речь идет о «Видеоадаптерах» и «Других устройствах». Если драйвер для GPU действительно инсталлирован корректно и работает, то отобразится название видеокарты (рядом не будут стоять желтые знаки восклицания).

Открываем поочередно вкладки «Видеоадаптеры» и «Другие устройства», проверяем, что бы рядом не стояли желтые знаки восклицания
- Если же в данной вкладке отсутствует информация либо же написано «Стандартный VGA видеоадаптер», то драйвер не инсталлирован в системе.

Если в разделе «Видеоадаптеры» присутствует пунт «Стандартный VGA видеоадаптер», то драйвер не инсталлирован в системе
Кстати, после завершения инсталляции последней версии Windows многие сталкиваются с тем, что системный драйвер присутствует, а вот ссылки на него в панели управления нет. Тогда рекомендуется переустановить драйвер, скачав его с ресурса производителя.
Обновление драйверов
Самый популярный способ обновления драйверов — через «Диспетчер устройств». Пользователю потребуется произвести следующие действия:
- Открыть «Пуск» и выбрать «Панель управления».
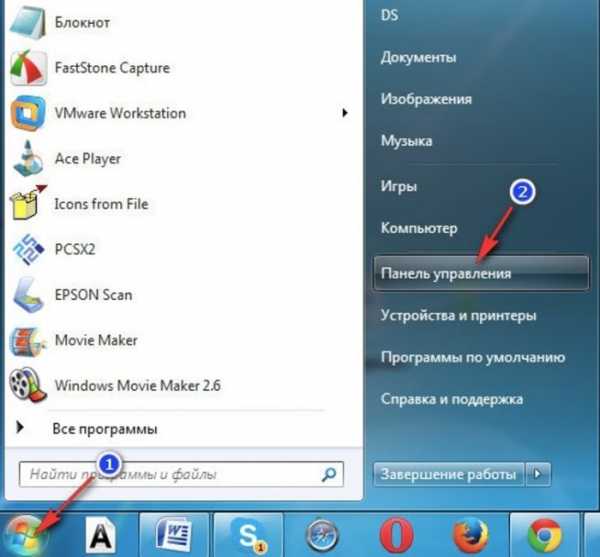
Открываем меню «Пуск», затем «Панель управления»
- После открытия окна необходимо найти раздел «Просмотр», нажать на него, выбрав «Мелкие значки». Отобразится список элементов. Нужно найти «Диспетчер устройств».

В разделе «Просмотр», выбираем «Мелкие значки», находим и открываем «Диспетчер устройств»
- Откроется окно диспетчера. Требуется найти необходимое устройство и дальше выбрать опцию «Обновить драйверы».

Правой кнопкой мышки щелкаем по нужному устройству, выбираем пункт «Обновить драйверы»
- Будут предложены автоматический и ручной варианты установки.
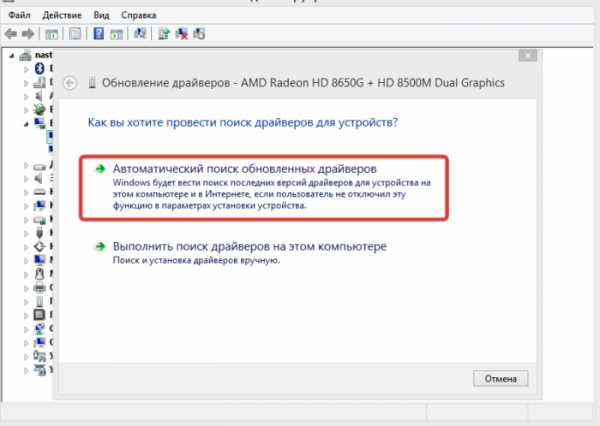
Выбираем «Автоматический поиск обновленных драйверов», система начнет поиск драйверов на компьютере и в интернете
- В случае выбора автоматической установки начнется поиск основных драйверов в сети Интернет.
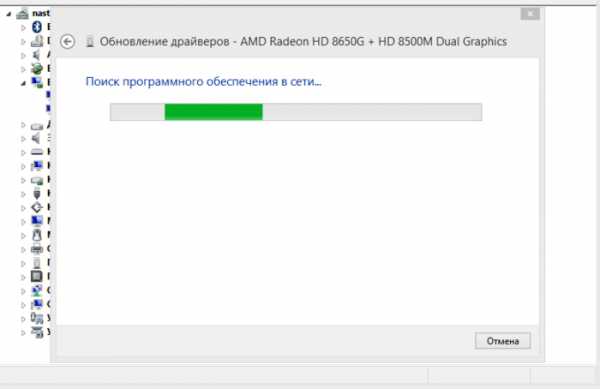
Процесс автоматического поиска драйверов на компьютере и в интернете
- В случае выбора второй функции можно будет самостоятельно указать папку, в которой находятся предварительно скачанные с официального сайта драйвера.
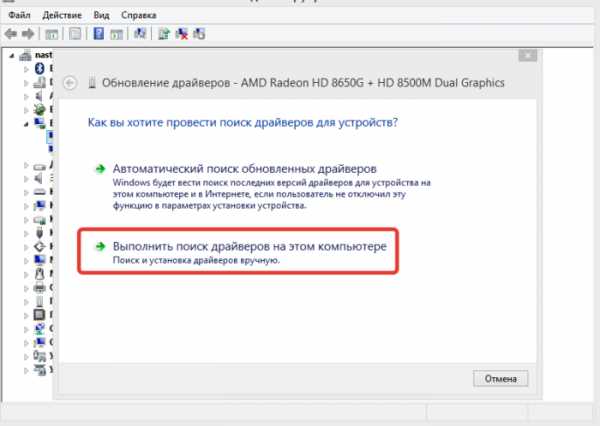
Выбираем «Выполнить поиск драйверов на этом компьютере»
- Откройте место хранения драйверов, выделите папку и нажмите «ОК». Нажмите «Далее».

Нажав на кнопку «Обзор» открываем место хранения драйверов на компьютере или щелкаем по ссылке «Выбрать драйвер из списка уже установленных драйверов», нажимаем «Далее»

Открываем место хранения папки с драйверами, щелкаем по ней, нажимаем «ОК»
- Запуститься процесс установки, ожидайте завершения.
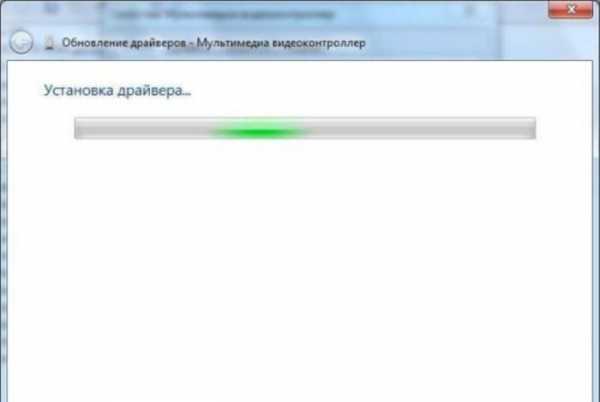
Ожидаем завершения процесса установки
- После установки откроется окно, где будет указано, что драйвер установлен, нажмите «Закрыть».

Нажимаем «Закрыть»
Технические неисправности монитора
Перед тем как проверять видеокарту и монитор на предмет корректной работоспособности, рекомендуется все же проверить кабель, который служит для передачи изображения от системного блока на монитор. Что делать при таком раскладе? Все просто: нужно попробовать осуществить подключение монитора к тому кабелю, в работоспособности которого пользователь уверен на сто процентов. Также, если есть такая возможность, лучше попробовать осуществить подключение монитора через иной разъем. Это позволит понять, сбоит ли кабель или же проблема кроется в других компонентах.

Что бы проверить работоспособность кабеля, подключаем его через другой разъем к монитору
Крайним и самым неприятным вариантом считается неправильная работа видеокарты или монитора. Как же определить, по какой причине мерцает экран? Проверить это не составит труда: достаточно будет подключить ПК к другому (работоспособному) монитору. Какая-то причина точно исключится.
- если изображение стало четким, то проблема кроется в мониторе. Наверняка из-за многолетней эксплуатации в блоке питания повредились электролиты – они должны быть заменены в срочном порядке. Иногда же сбоит сама матрица;
- если экран так и продолжает моргать, то в проблеме виновата видеокарта. Во время активной работы она имеет свойство сильно нагреваться. Отсутствие полноценного охлаждения и способствует появлению неполадок.
К слову, из-за неграмотного разгона видеокарты также может начать мерцать экран, и искажать изображение в компьютерных играх.
Как протестировать GPU с помощью программы AIDA64

Тестируем работоспособность GPU с помощью программы AIDA64
Дополнительно протестировать GPU можно, воспользовавшись программой под названием AIDA64. Данная утилита предназначается для того, чтобы отображать информацию о компьютере и его основных устройствах по типу материнской платы, процессора, видеокарты и так далее. Помимо всего прочего, в AIDA64 есть несколько тестов, позволяющих проверить стабильность работы ключевых компонентов компьютера. Пользоваться утилитой достаточно легко:
- Для начала необходимо бесплатно скачать программу с официального сайта.
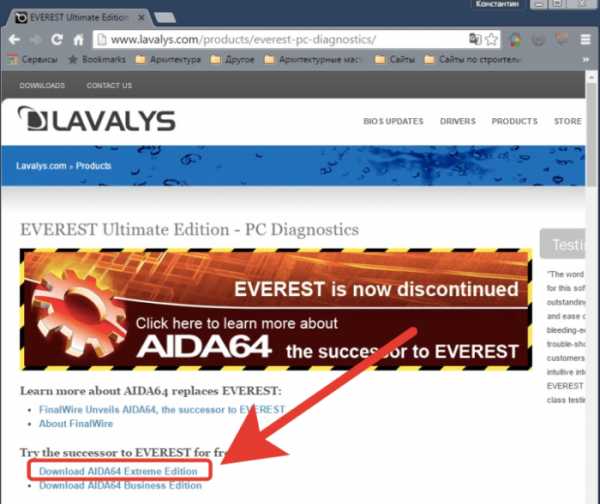
Переходим на официальный сайт разработчика и скачиваем программу Everest, нажав по соответствующей ссылке
- После запуска установочного файла нужно следовать подсказкам и программа успешно инсталлируется.

Запускаем скаченный файл из папки «Загрузки»
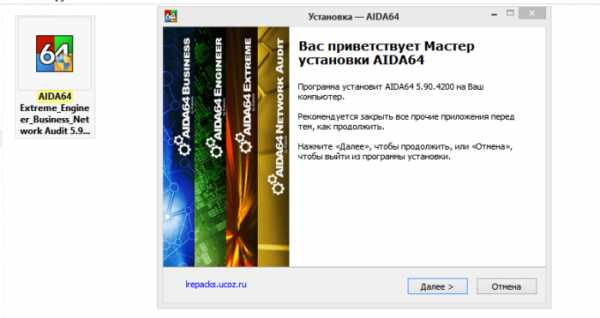
Читаем информацию и следуем инструкции установщика
- После запуска утилиты откроется главное меню, в котором содержатся все сведения о ПК. Так, можно посмотреть температуру видеокарты и понять, нормально ли она функционирует.
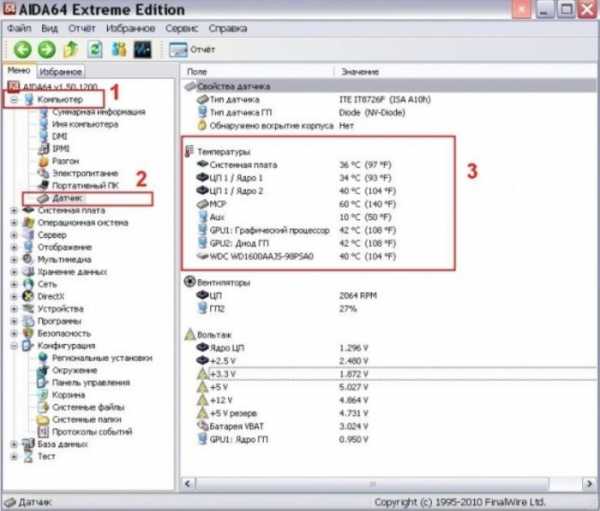
Раскрываем раздел «Компьютер», щелкаем по пункту «Датчик», в правой части окна находим раздел «Температуры»
На заметку! Оптимальной температурой для видеокарты считается 55-65 °С, в ноутбуках допускается показатель немного выше.
Ремонт монитора на дому
Доверять починку монитора лучше квалифицированным специалистам, у которых есть солидный опыт работы в этой сфере.
- сначала будет проведена диагностика устройства, чтобы определить специфику неисправности и проанализировать ее;
- далее будет очищена внутренняя плата от загрязнений и пыли;
- в случае необходимости мастера заменят TFT матрицу дисплея;
- по завершении будет осуществлена проверка работоспособности и проведено тестирование монитора.
Если клиент пожелает, он может сам привезти монитор в лабораторию к специалистам. В случае отсутствия такой возможностью мастер приедет лично за дополнительную плату.
Видео — Как убрать мерцание с экрана монитора
Понравилась статья? Сохраните, чтобы не потерять!
pc-consultant.ru
Причины мерцания экрана монитора
Подробности Создано 28.08.2013 06:03Мерцания экрана монитора не только мешают качественно и продуктивно работать, но вызывают преждевременную усталость глаз и ведут к ухудшению зрения. Рассмотрим причины, которые вызывают эти неполадки.
 Первая причина может заключаться в том, что монитор не размагничен. После некоторого времени работы, монитор нуждается в операции размагничивания, которую можно легко сделать самостоятельно. Для этого необходимо зайти в меню настройки монитора, обычно соответствующие кнопки находятся внизу монитора. В этом меню найти опцию «размагничивание монитора» и нажать на эту опцию. Процедура займет не более 2 минут.
Первая причина может заключаться в том, что монитор не размагничен. После некоторого времени работы, монитор нуждается в операции размагничивания, которую можно легко сделать самостоятельно. Для этого необходимо зайти в меню настройки монитора, обычно соответствующие кнопки находятся внизу монитора. В этом меню найти опцию «размагничивание монитора» и нажать на эту опцию. Процедура займет не более 2 минут.
Вторая причина может заключаться в том, что на вашем компьютере выставлена низкая частота обновления монитора. Для устранения этой причины нужно на рабочем столе кликнуть правой клавишей мыши и выбрать вкладку « Свойства ». Далее выбираем вкладку «Параметры» и кнопку « Дополнительно ». Потом выбираем пункт «Монитор» и в появившемся окне выбираем частоту не ниже 85 герц. Можно выбрать и больше, если это позволяет сделать конкретная модель вашего монитора. Чем более высокая частота обновления, тем меньше будут уставать глаза у работающего за компьютером.
Третья возможная причина мерцания экрана монитора может заключаться в том, что вокруг монитора могут находиться приборы, которые излучают электромагнитное поле, а это поле, в свою очередь, вызывает на экране монитора рябь. Если причина в этом, то нужно экранировать монитор или убрать приборы, которые дают электромагнитную наводку на монитор.
Четвертая причина может заключаться в неправильно установленных или неправильно работающих драйверах видеокарты. Можно зайти на сайт производителя видеокарты и закачать последнюю версию драйверов или воспользоваться диском, который шел в комплекте, при покупке видеокарты или компьютера. После этого аккуратно и полностью удалите со своего компьютера текущую версию драйверов и установите новую. Далее требуется выставить настройки монитора, как было описано во втором пункте.
Пятая причина предполагает, что ваш компьютер был заражен вирусными программами. Сделайте актуальными антивирусные базы в вашем антивирусе и запустите компьютер на полную тщательную проверку с самими полными настройками на проверку. Это может занять много времени, но может помочь устранить мерцание экрана монитора и защитить от других неприятных неожиданностей.
Если вы проверили все пять причин, описанных выше, а экран монитора всё равно мерцает, значит, скорее всего, в мониторе есть аппаратная проблема. Потребуется отвезти монитор в сервисный центр или вызвать специалистов на дом, а возможно и приобрести другой монитор.
enter32.ru
Почему мерцает экран монитора компьютера

Мерцание монитора — довольно частая проблема, которая была присуща пользователям старых мониторов. Но с переходом на современные устройства она по-прежнему может беспокоить некоторых людей, и причиной такому явлению могут быть определенные программные и аппаратные факторы. В этой статье мы разберем основные моменты, связанные с рассматриваемой ситуацией, и расскажем, как от них избавиться.
Устранение мерцания монитора ПК
Источников, негативно сказывающихся на качестве работы монитора, существует несколько. К счастью, не всегда дефекты носят аппаратный характер и требуют ремонта и денежных вложений. Иногда их можно исправить и настройками операционной системы.
Способ 1: Настройки Windows
Порой достаточно обратиться к настройкам Виндовс, чтобы устранить возникшую неполадку. Чуть ниже будут рассмотрены основные неполадки, вызывающие некорректную работу монитора.
Низкая частота обновления экрана
Комфортное использование дисплея в большинстве случаев актуально при высокой частоте обновления экрана. Низкие же значения и могут вызывать неприятное ощущение мерцания.
Оптимальный выбор — 60 Гц или 75 Гц. Многие мониторы средней ценовой категории и выше поддерживают установку параметра 120 Гц и даже 144 Гц – возможность установки повышенной частоты должна быть и у вашей видеокарты. В основном высокие значения используются для игр и работы с 3D, а при обычном повседневном времяпровождении за ПК достаточно 60-75 Гц.
Чтобы изменить эту настройку, выполните следующие шаги:
- Нажмите правой кнопкой мыши по пустому месту на рабочем столе и выберите пункт «Параметры экрана».
- В запустившихся параметрах Windows нажмите на ссылку «Дополнительные параметры дисплея».
- Кликните на «Свойства видеоадаптера для дисплея».
- Откроется окно со свойствами, переключитесь в нем на вкладку «Монитор», и в поле «Частота обновления экрана» из выпадающего меню выберите максимально высокое значение. Сохраните изменения на «ОК».

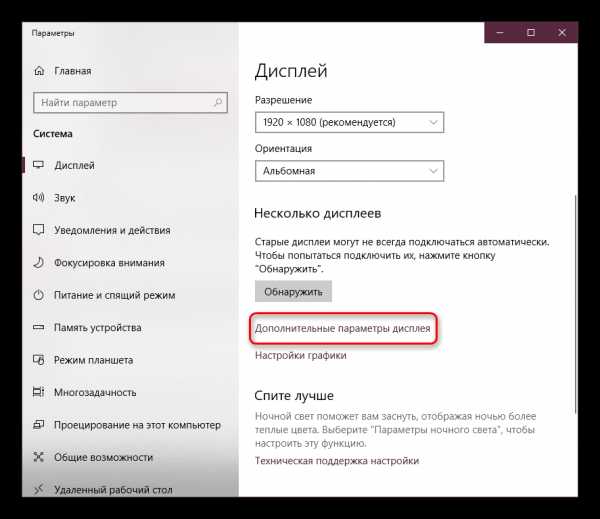
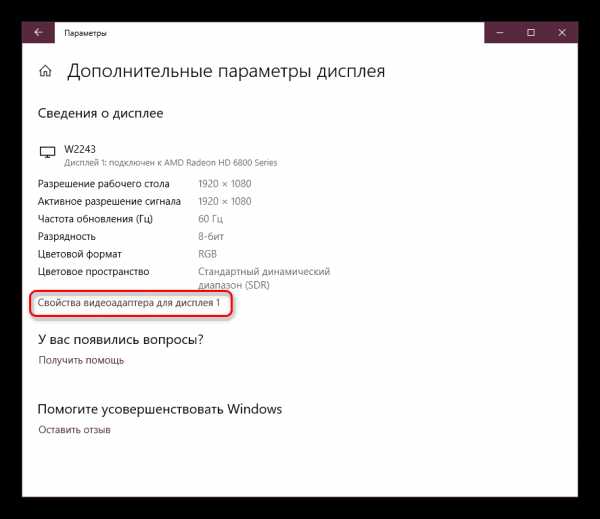

Если мерцание не было устранено или других доступных значений нет, переходите к следующим советам.
Некорректная работа драйвера
Драйвер для видеокарты может как раскрыть производительность этого комплектующего, так и испортить его работу на программном уровне. Неполадки могут возникнуть не только после обновлений ОС/версии драйвера, но и без явной на то причины. В этом случае совет «обновить драйвер» выглядит не отговоркой и панацеей по решению любых сложностей, а реальным шансом решить проблему.
Обратите внимание, что иногда может потребоваться не обновление, а откат на прежнюю версию драйвера. Чтобы процесс установки прошел успешно, первым делом потребуется полное удаление программного обеспечения, а уже затем чистая установка. О том, как это сделать правильно, читайте в нашей статье по ссылке ниже.
Подробнее: Переустанавливаем драйвера видеокарты
Неполадки в работе программ
Некоторые установленные приложения могут быть несовместимы с конфигурацией ПК на таком уровне, что вызывают мерцание монитора. Разберем основные ситуации:
- Вспомните, устанавливали/обновляли ли вы недавно какой-нибудь софт, и если да, попробуйте завершить работу этой программы или удалить ее.
- Выявить проблемное приложение можно и через системный журнал «Просмотр событий». Открыть его можно так:
- Нажмите на клавиатуре Win + R и впишите команду eventvwr.msc, подтвердите на Enter или «ОК».
- В левой части окна разверните вкладку «Журналы Windows» и перейдите в «Приложение».
- Просмотрите список. Обращайте внимание на колонку «Дата и время» — они должны соответствовать тем, когда появляется мерцание. Естественно, время нужно сравнивать приблизительно, а не с точностью до секунды.
- Если в колонке «Уровень» вы видите событие «Ошибка», кликните на него и просмотрите подробности проблемы чуть ниже, возможно, они помогут разобраться, причастна ли программа к нарушению работы монитора.
- При необходимости то же самое сделайте и во вкладке «Система».


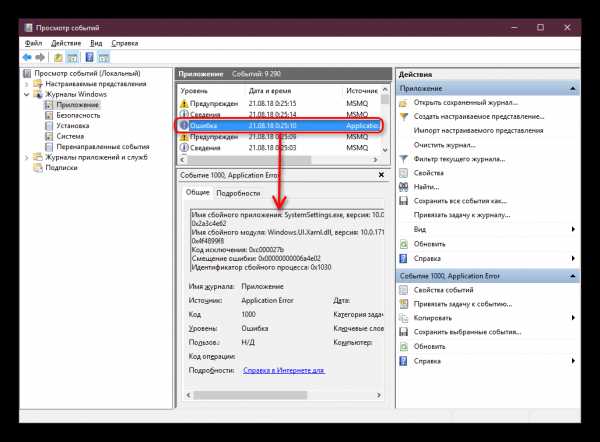
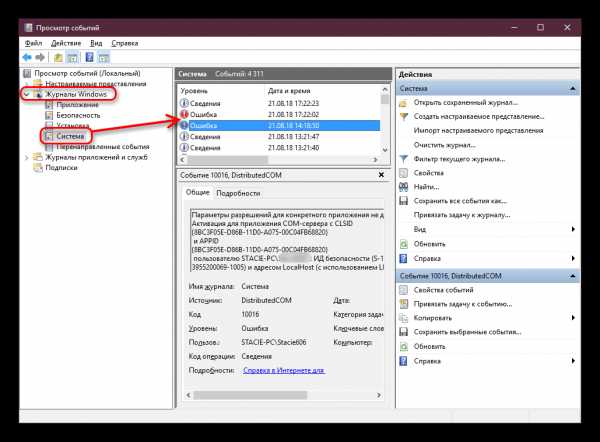
- Вы также можете запустить ПК в безопасном режиме, где не загружается никакое лишнее программное обеспечение кроме важного для функционирования операционной системы.

Как зайти в безопасный режим на Windows XP, Windows 7, Windows 8, Windows 10Как зайти в «Безопасный режим» через BIOS
- Запустите утилиту сканирования системы, которая восстанавливает ошибки в работе Виндовс. Об этом написано в Способе 1 статьи по ссылке ниже.

Подробнее: Восстановление системных файлов в Windows
Аналогичным образом воспользуйтесь утилитой восстановления поврежденных компонентов.
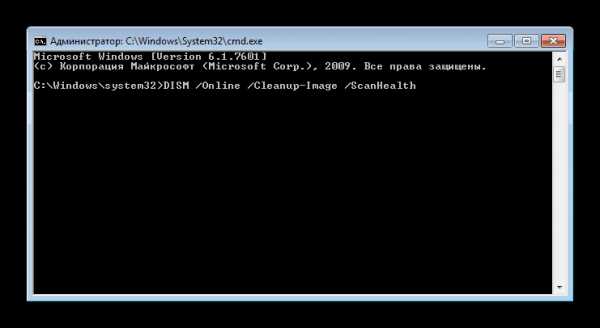
Подробнее: Восстановление поврежденных компонентов в Windows при помощи DISM
Стоит отметить, что эти команды работают не только в Windows 7, но и в более новых ее версиях.
Способ 2: Диагностика аппаратных проблем
Когда настройки операционной системы не помогают, следует проверить наличие технических неполадок и поломок.
Неполадки кабелей
Кабель монитора, вставленный в розетку и подающий электричество может иметь плохой контакт. Попробуйте просто пошевелить его, проверить, плотно ли вставлена вилка, отсоединить ее от розетки, а затем включить. Эти действия повторите и с кабелем, соединяющим монитор с системным блоком.
Не лишним будет выполнить изолированное подключение монитора к сети. Для этого уберите все остальные кабели, чтобы они не соприкасались с идущим от монитора (или даже с удлинителем, если подключение дисплея идет через него). При восстановлении работоспособности постарайтесь провести сетевой кабель к розетке так, чтобы он не соприкасался с остальными. Возможно, для этого потребуется использовать удлинитель и/или крепления, чтобы он был выше/ниже остальных.
Неправильный разгон видеокарты
Мерцание может появиться вследствие разгона видеокарты, произведенного неправильно. Воспользуйтесь тем же программным обеспечением, использовавшееся для оверклокинга, и снизьте частоты до пониженных, при которых рассматриваемая проблема устранится.
Поломка видеокарты
Переходим к более серьезным ситуациям. К сожалению, довольно часто именно при поломке графических карт мерцание проявляется как симптом. Вы можете выполнить диагностику и самостоятельно, и для этого есть 3 варианта:
- Проверьте температуру видеокарты. Из-за разных ошибок в работе ПК, слишком активной загрузки процессами может наблюдаться перегрев видеокарты. Он же появляется при некачественном охлаждении и старой термопасте. Сделать это можно по нашей инструкции.
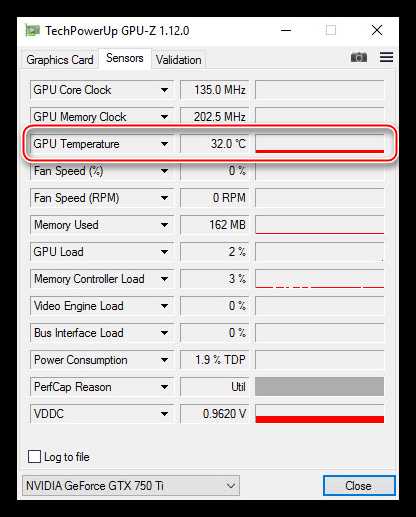
Подробнее: Как проверить температуру видеокарты
Не лишним будет сравнить показатель с нормой и предельно допустимым количеством градусов.
Подробнее: Рабочие температуры видеокарт разных производителей
Если она сильно греется даже в режиме простоя или после выполнения интенсивных задач, постарайтесь решить проблему нагрузки самостоятельно путем отключения лишних программ или более эффективными методами.

Подробнее: Устраняем перегрев видеокарты
- Переключитесь на интегрированную видеокарту. Нередко материнские платы оснащаются встроенными видеокартами, поэтому можно в любой момент выполнить переключение. Как уже понятно, если интегрированный видеочип будет работать отлично, не вызывая артефактов, значит дело 100% заключается в дискретной видеокарте. Если вам не поможет переустановка драйвера, откат разогнанных частот до прежних (если разгон вообще выполнялся) и переподключение устройства внутри системного блока, останется только нести комплектующее в ремонт или приобретать новое.
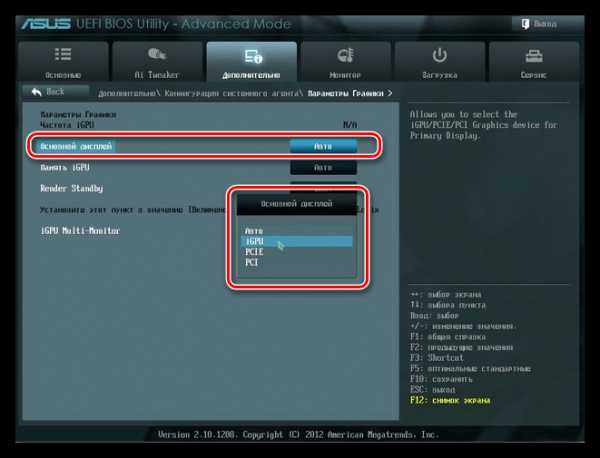
- Подключите видеокарту к другому ПК. Интегрированные видеокарты есть не в каждом ПК. При наличии второго компьютера или знакомых, родственников, друзей, готовых посодействовать вам в диагностике, произведите подключение GPU к другому системному блока. Сперва выполните демонтаж потенциально проблемного комплектующего с вашего компьютера. Аналогичным образом отключите видеокарту и от второго ПК. Подробнее об этом процессе читайте в следующем материале.

Подробнее:Как включить или отключить встроенную видеокарту на компьютереПереключаем видеокарты в ноутбуке
Подробнее: Как снять видеокарту с компьютера
Затем установите вашу видеокарту в другой ПК, включите его и проверьте, как она будет работать с другой конфигурацией.
Подробнее: Как подключить видеокарту к компьютеру
Для доскональной проверки установите драйвер на ваше устройство. Сделать это можно, используя собственные знания или ссылки на наши статьи с инструкциями по установке ПО для NVIDIA и AMD. Их вы найдете чуть выше, в Способе 1.
При сохранении неполадки вывод очевиден — видеокарте пора в ремонт или на покой. Более точный ответ вам смогут дать работники сервисного центра.
Читайте также:Как понять, что сгорела видеокартаПоиск и устранение неисправностей видеокарты
Поломка монитора
Точно так же, как и в ситуации с видеокартой, источником мерцания может быть сам монитор. Его также необходимо предварительно проверить, прежде чем можно будет сделать какие-либо выводы касательно его состояния.
- Замените кабель. Если у вас есть возможность подключить монитор к компьютеру, заменив оригинальный кабель на сторонний — выполните это. Его можно использовать от прежнего устройства или одолжить на время у друзей.
- Подключение монитора к другому устройству. Самый простой с точки зрения диагностики вариант — найти другой системный блок и подключить устройство к нему. Поочередно используйте для этого тот же кабель, через который подсоединен к блоку ваш монитор, а затем кабель от другого монитора.
Для этой цели можете использовать и ноутбук. Этот вариант больше распространен, поскольку в доме 2 настольных ПК встречается нечасто, а связка компьютер + ноутбук является довольно популярным решением. Тем более, попросить знакомых одолжить ноутбук для проверки монитора гораздо проще. Однако при таком типе подсоединения, возможно, потребуется небольшая настройка в Windows. Данную процедуру «от и до» мы рассмотрели в другой статье.

Подробнее: Подключаем внешний монитор к ноутбуку
Альтернативным методом выступает подключение ЖК-дисплея к ТВ-тюнеру. Если у вас есть подходящее оборудование, то следующая инструкция поможет реализовать данную задачу и удостовериться в качестве работы монитора.
Подробнее: Превращаем монитор в телевизор
Сохранившиеся неполадки будут свидетельствовать о проблемах с кабелями, а при безуспешном использовании сторонних — о поломке матрицы. Соответственно, вам нужно обратиться в сервисный центр за ремонтом либо задуматься о покупке нового монитора.
Мы рассмотрели все популярные ситуации, при которых моргает экран монитора. Используя наши советы, вы сможете определить, что стало причиной появления неприятного эффекта и сможете либо устранить ее самостоятельно, либо обратиться к квалифицированным специалистам для проведения ремонта неисправной техники.
Мы рады, что смогли помочь Вам в решении проблемы. Задайте свой вопрос в комментариях, подробно расписав суть проблемы. Наши специалисты постараются ответить максимально быстро.Помогла ли вам эта статья?
Да Нетlumpics.ru
Почему мерцает монитор?
Безусловно, каждый монитор по-своему вреден для глаз, особенно, если смотреть в него беспрерывно. Но если он к тому же мерцает, по нему как бы идут полосы, глаза устают менее ,чем через четверть часа, да и всматриваться как-то не комфортно.
Ищем причину мерцания
Причины мерцаний могут быть различными. Первая и самая распространенная – не выставлена комфортная частота обновления экрана. После переустановки операционной системы настройки сбиваются на те, которые были по умолчанию, на стандартные. Частота в 60Гц способна за год посадить зрение вдвое, так что ее следует как можно быстрее сменить на более высокую. Насколько высокую – зависит от монитора. Как правило, в свойствах системы есть галочка, выставив которую пользователь видит только те режимы работы и, соответственно, частоту экрана, которую может генерировать данное устройство. Чем она выше, тем лучше. На большинстве версий Windows это можно найти в дополнительном меню, которое вызывается правой кнопкой мыши. Далее следует найти закладку «Монитор» и перейти в меню «Дополнительно», где и будет указана частота обновления экрана в данный момент и показаны различные вариации. Вышеупомянутая галочка, скрывающая невозможные режимы работы, кстати, находится тут же.
Есть еще одна причина такой странности в работе устройства. Она кроется в отсутствии специальной подпрограммы, называемой видеодрайвером. Проверить это можно при помощи соответствующего меню. Надо зайти в меню «Пуск», затем перейти в «Панель управления» и далее следовать по пути «Система» и «Вкладки». Там напротив видеоустройства должна быть прописана модель. Если ее нет, стоит вопросительный знак, который окрашен в желтый. Так он более обращает на себя внимание пользователя. В таком случае следует искать модель монитора и с сайта производителя выкачивать драйвер. После всего этого следует перезагрузить ПК и проделать то, что было описано выше, то есть, настроить частоту. Если речь идет не о компьютере, а о ноутбуке, то для поиска драйверов на видеоустройство надо ввести на сайте его производителя модель ноутбука и также скачать, а затем установить драйвер.
Если вы покупали монитор отдельно, как правило, в комплекте с ним идет и диск с драйвером. Это упрощает подобные задачи.
Если речь идет о жидкокристаллических мониторах, проблема может оказаться сложнее, например, проблемы с драйвером подсветки или наличие битых пикселей. В последнем случае устройство не подлежит ремонту.
Иногда бывает, что у обычного монитора причиной некорректной работы, в частности, мерцания, становятся вздувшиеся от времени или от влаги конденсаторы. Их можно перепаять и заменить на новые, но не самостоятельно, а в сервисном центре. Кстати, вскрывать работающий монитор ни в коем случае нельзя, там огромное напряжение, которое может не то, что ударить, но убить и сжечь или поджарить.
А знаете ли вы?
- Почему не работает мышка на ноутбуке? Не работает мышь на ноутбуке? Ищем причину Почему не работает мышка на ноутбуке? Иногда, после того как мы включим ноутбук, удивляемся, […]
- Почему windows вылетает? Риторические размышления на тему того, что ничего в нашем мире нет вечного, отходят на задний план и сменяются расстроенными чувствами, а […]
- Почему компьютер не видит ssd? Включая компьютер или ноутбук, вы видите надписи на подобии следующих: DISK BOOT FAILURE, либо INSERT SYSTEM DISK AND PRESS ENTER, далее […]
- Почему компьютер не видит принтер? Сегодня одной из самых распространенных операционных систем является Windows 7. Правда, многие, кто только установили себе ее, жалуются на […]
- Почему вылетает gta 4? Игра GTA уже довольно популярна не первый год. Одна ее версия сменяет другую. Правда, с четвертой версией немного незадача ведь […]
- Почему Стим не запускается? На сегодня слово «Стим» известно любому игроману. Steam представляет из себя определенную игровую площадку, которая, кстати говоря, […]
- Почему не показывают фильмы онлайн? Почему на компьютере не показывают фильмы онлайн? Давайте разберемся и рассмотрим основные причины: Первая. Возможно, у Вас на […]
- Почему у жирафа такая длинная шея? Жираф считается самым высоким животным в мире, его рост достигает 5,5 метров. В основном за счет длинной шеи. Не смотря на то, что в […]
- Почему беременным опасно посещать кладбище? Многие согласятся с тем, что женщины в положении становятся особенно суеверными, они больше других подвержены всяческим поверьям и […]
- Почему в питере ночи белые? Многие приезжают в Санкт-Петербург в конце июля или в начале августа, по сути, с одной единственной целью – увидеть необычайное природное […]
Почему мерцает экран монитора? written by DmitriSpartak average rating 5/5 - 1 user ratings
pochemu-tak.com
Почему мерцает монитор и как с этим справиться
Время ЭЛТ-мониторов осталось в прошлом, а вместе с ним в прошлое ушло такое неприятное явление, как мерцание дисплея. Однако проблема не исчезла полностью, и некоторые владельцы компьютеров с LCD-дисплеями до сих пор сообщают, что им приходится с ней сталкиваться. Причины мерцания современных экранов могут быть разными, но связаны они обычно не с конструктивными особенностями LCD-матрицы, а с неполадками в работе другого железа или программного обеспечения.
Низкая частота обновления дисплея
Причиной появления ряби может быть слишком маленькая частота обновления экрана. Для жидкокристаллических мониторов нормой частоты обновления является примерно 60-70 Гц, если она установлена ниже, смену картинки на экране глаз будет воспринимать как мерцание. Соответственно, чтобы его устранить, частоту нужно увеличить.
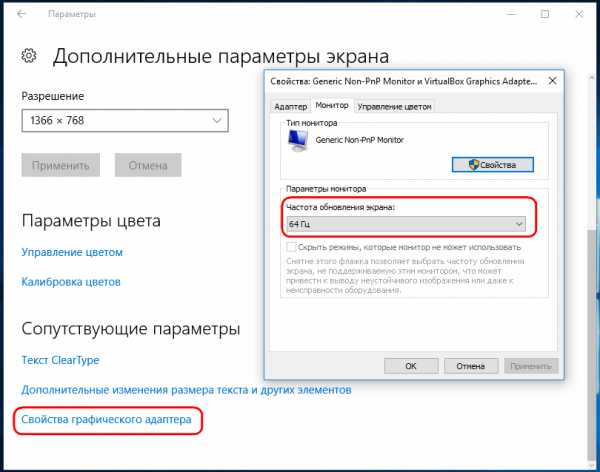
Если среди доступных частот нет большей, чем та, которая имеется, можно изменить разрешение экрана на меньшее.
Несовместимые приложения
Мерцание экрана может появиться после установки некоторых программ. Чтобы исключить этот вариант, откройте Диспетчер задач и развернув его на полный экран, пройдитесь по вкладкам и процессам. Если во время использования Диспетчера задач мерцание не наблюдалось, скорее всего, его причина заключается в работе какого-то несовместимого приложения.

Определить такое приложение можно по ошибкам и предупреждениям в журнале событий Windows. Развернув в левой колонке «Просмотр событий», внимательно просмотрите разделы «Приложение» и «Система», — на неполадки будут указывать красные и жёлтые значки.

Выяснив в свойствах события, что за приложение вызвало ошибку, попробуйте удалить его. После деинсталляции желательно выполнить очистку системы от остатков проблемной программы и принадлежащих ей записей реестра, воспользовавшись CCleaner или аналогичным инструментом.
Также рекомендуется выполнить следующую процедуру. Сначала в запущенной от имени администратора командной строке выполните поиск ошибок командой sfc /scannow и в случае их обнаружения запустите автоматические исправление.

Если ошибки не будут найдены, выполните команду очистки dism /online /cleanup-image /restorehealth

По завершении процедуры необходимо перезагрузить компьютер.
Драйвер видеокарты
Проблемы с картинкой также способен доставить отсутствующий или некорректно работающий драйвер видеокарты. Убедитесь, что на ПК установлен соответствующий типу монитора драйвер и при необходимости обновите его до последней версии. Если мерцание появилось после обновления драйвера, нужно откатиться к его предыдущей версии.
Электропитание и монитор
Нельзя исключать и такие банальные причины как, например, плохие контакты. Проверьте на всякий случай все кабели и разъёмы, а также состояние блока питания. Обеспечьте по возможности отдельное питание монитора, не используйте удлинитель, к которому подключены другие устройства. Кстати, рябь может вызвать неисправный монитор. Исключить эту неполадку просто, достаточно подключить его к другому компьютеру.
Проблемы с видеокартой
Дела обстоят куда хуже, если мерцание вызвано неполадкой в работе самой видеокарты. При её повреждении (вследствие переразгона, перегрева, попадания влаги) дело одной рябью не ограничивается. Временами на экране может пропадать картинка, появляться различного размера артефакты, искажения изображения и тому подобное — всё это указывает на серьёзные проблемы, требующие вмешательства специалиста из сервисного центра.
www.white-windows.ru
Почему мерцает монитор. Причины мерцания.
Крутой юзер (КЮ!): - Купил тут себе крууууутейший монитор - лучший монитор этого года по всем отзывам и обзорам!
Умный молодец (УМ): - А за что такие бабки-то берут? Кофе готовит? Пиццу заказывает? Массаж ягодиц делает?
КЮ: - Да нафиг это надо! У него дизайн круче, чем у Айфона! Разрешение офигительное, размер пикселя минимальный, контрастность 100500:1, разъемов для подключения 10 штук! А еще....
УМ: - СТО-О-О-ОП! Верю-верю! А как у него обстоят дела с мерцанием изображения? С допустимым уровнем яркости? Да и с другими опасными для здоровья параметрами?
КЮ: - Да не знаю я! Производитель об этом ничего не пишет! Монитор-то крутой - значит и с остальным все в порядке должно быть! Я же прав?
УМ: - НЕТ! Кхмммм... а я-то уже почти завидовать тебе начал, а теперь НЕ ЗАВИДУЮ - для меня ЗДОРОВЬЕ МОЕ И БЛИЗКИХ ДОРОЖЕ РЕКЛАМНЫХ ПОНТОВ будет!
А Вы участвовали, когда-нибудь в похожем диалоге? Если нет, то Вы, извините, скорее всего, "КЮ" из этого диалога - доверчивый человек, который слепо верит рекламе и которого легко обмануть.
Если же Вы видите себя на месте "УМ"-а из этого диалога, то вы уже, скорее всего, ознакомились с обзорной статьей, "Какой вред здоровью наносит экран монитора компьютера, ноутбука, планшета или телевизора?", в которой мы постарались перечислить те параметры мониторов различных типов, которые могут значительно ухудшить Ваше самочувствие. В этой статье мы хотим подробнне описать мерцание изображения на экране.
Почему мерцает изображение на экране?
Пульсация или мерцание изображения на экране ЭЛТ или ЖК-монитора является одним из самых опасных факторов при работе на компьютере. За рубежом уже давно озадачены этой проблемой - просто наберите "flicker" (мерцание) в поисковике! Именно мерцание изображения на экране компьютера является основной причиной дискомфорта и ухудшения самочувствия при работе с ПК. Интересное исследование на эту тему мы приводим в статье "Как пульсация освещения и мерцание монитора действуют на зрение и мозг человека"
| Измеряем мерцание монитора прибором "Люпин" |
| Мерцание изображения на экране ноутбука Sony VAIO PCG 4L5P |
Узнать как и чем измерить мерцание монитора -->
Эффект мерцания картинки присутствует во всех ЭЛТ-мониторах - он возникает вследствие работы системы горизонтальной и вертикальной развертки. Также его можно часто встретить во многих современных жидкокристаллических дисплеях - как в простых бюджетных, так и в дорогих профессиональных моделях.
Причины мерцания изображения на ЖК-мониторе, как правило, следующие:
Далее мы рассмотрим каждую из этих причин мерцания подробнее.
Плохое заземление и электромагнитные помехи.
Конструкция ЖК-дисплеев обеспечивает им, как правило, хорошую защиту от электрических и магнитных полей. Но отдельные элементы электрической схемы ЖК-дисплея могут быть восприимчивы к их воздействию. В жидкокристаллической матрице электрическое поле управляет прозрачностью жидких кристаллов в каждом пикселе, поэтому она обладает повышенной чувствительностью к электромагнитным полям. В результате, могут возникнуть искажения цветов и пульсации яркости изображения. Воздействие электромагнитного поля на сигналы управления ЖК-матрицы, также может серьезно ухудшить качество картинки на ЖК-мониторе.
Для защиты монитора от воздействия электромагнитных полей надо обеспечить хорошее защитное заземление в розетке. Также не стоит использовать вблизи ПК мощные источники электромагнитных помех - электродвигатели, трансформаторы, станки, силовые установки).
Подключение монитора в электрическую сеть через качественный сетевой фильтр ((а еще лучше - через бесперебойный источник питания) на 90% решает проблему мерцаний изображения на экране монитора, вызванных некачественным питанием.
При работе с монитором ПК следует соблюдать нормативы на предельно допустимые уровни электромагнитных полей (см. статью "Экран компьютера. Санитарные нормы. Требования к расположению, качеству изображения, уровню излучения, обустройству рабочего места").
Как показывает практика, при наличии качественного защитного заземления, практически все ЖК-мониторы без проблем укладываются в эти рамки. Проверить качество защитного заземления можно при помощи специальных приборов, например, АС-Тестер - прибор для проверки заземления и качества электрической сети.
Модулирующее напряжение Vcom. Деградация ЖК-панели.
Неприятно, но факт - жидкие кристаллы деградируют при воздействии постоянного электрического поля. Поэтому производители ЖК-матриц вынуждены питать ЖК-ячейки переменным напряжением, частотой нескольких десятков герц. Это напряжение постоянно «сбрасывает» состояние ячейки с жидкими кристаллами, пресекая процесс их деградации. Оно называется Vcom и постоянно подается на все пиксели ЖК-матрицы (см. Рис.1 и Рис.2 в статье "ЖК-монитор. Технология LCD, принцип работы. Устройство TFT матрицы").
Неправильная настройка Vcom может приводить к возникновению пульсации изображения. Обычно регулировка Vcom недоступна простому пользователю. У некоторых моделей ЖК-мониторов есть возможность настройки напряжения Vcom через сервисное меню.
Заводская настройка Vcom выполняется сразу для всей партии мониторов и, как правило, этот параметр выставлен оптимально. Однако, в Интернете можно часто встретить сообщения о ЖК-мониторах с некорректными установками Vcom и рекомендации энтузиастов по его настройке . Но необходимо помнить, что регулировка напряжения Vcom требует знания большого числа дополнительных параметров ЖК-матрицы и особенностей схемы управления, которыеобычно недоступны рядовому пользователю. Поэтому, мы бы не рекомендовали заниматься регулировкой Vcom абсолютному большинству пользователей.
В следующих статьях мы рассмотрим такие характерные проблемы ЖК-дисплеев как:
Как и чем измерить мерцание монитора?
Мерцание изображения на экране монитора, ноутбука или даже телевизора может быть невидимо глазом. Однако оно продолжает наносить вред Вашему здоровью. Как же Вам определить эти мерцания?
| Профессиональный люксметр-пульсметр-яркомер "Эколайт-01" |
В Интернете описаны множество способов увидеть мерцания монитора - карандашный тест, фиксация видеокамерой, осциллографом и т.п. Но лучшим способом зафиксировать и даже измерить мерцание изображения на экране - это применить специальный прибор люксметр или яркомер с функцией пульсметра (например, Люпин, Эколайт и др.).
eco-e.ru
Мерцает монитор. Решим эту проблему.
Причин мерцания или моргания монитора может быть несколько, а соответственно и путей решения этой проблемы.
Рассмотрим подробнее:
1. Возможно у вас просто плохой контакт. Проверьте кабель, подкрутите, вытяньте/вставьте сам кабель.
2. Нет драйвера. Для каждого устройства компьютера, в том числе и для монитора, есть свои программы, называемые драйверами. Возьмите диск от монитора и установите с него все драйвера. Если нет диска воспользуйтесь программой на сайте http://drp.su/ru/.
3. Ну и конечно даже если у вас рабочий монитор, хороший контакт и установлен правильный драйвер, то дело за малым: настроить частоту смены картинки. Для этого зайдите в свойства экрана, в windows XP клацните правой кнопкой мышки по свободному месту рабочего стола, выберите свойства и перейдите на вкладку "параметры":
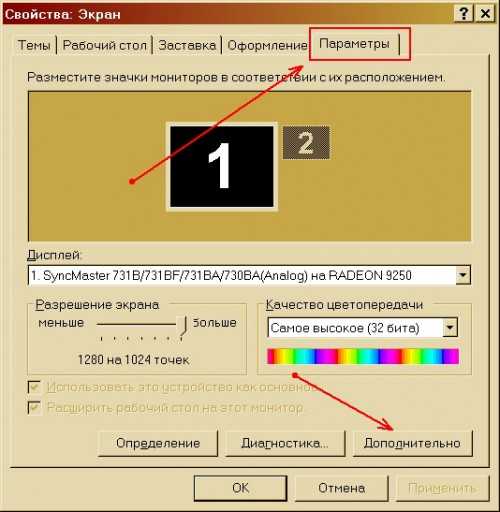
Как показано выше, нажмите кнопку "Дополнительно". Далее перейдите на вкладку "Монитор" и установите максимальное значение в герцах.
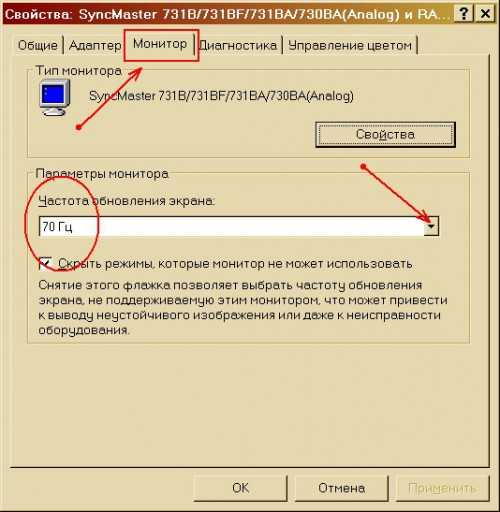
Для ЖК мониторов 60-70 Гц можно считать нормой. Для мониторов на основе электронно-лучевых трубок ставьте не меньше 80 Гц. Кстати если в списке нет больше чем, к примеру 70, то может помочь уменьшите разрешение экрана, например с 1280х1024 до 1024х1768. На первой картинке вы видите, что есть ползунок для изменения расширения экрана.
Для Windows 7 путь немного другой. Итак, приступим.
Нажимаем правой кнопкой мышки по экрану, выбираем "Персонализация":

Заходим в "Экран":
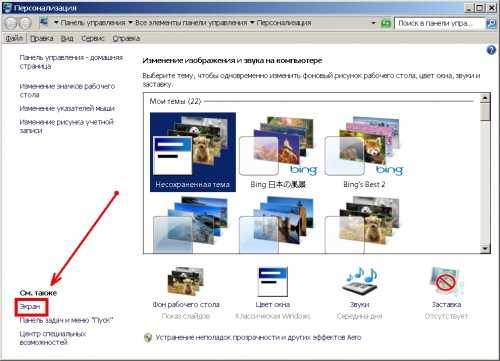
Далее выбираем "Настройка параметров экрана":

Далее "Дополнительные параметры":
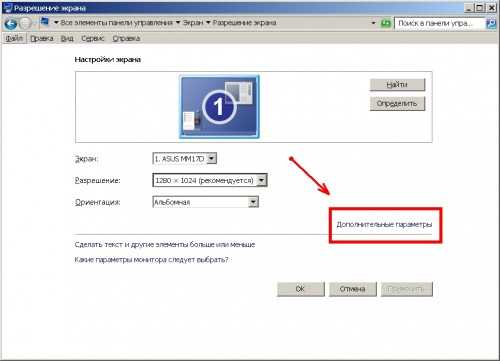
Переходим на вкладку "Монитор" и выбираем частоту смены кадра как и в Windows XP:

Не забудьте нажать кнопку "ОК" или "Применить".
pc-prosto.com.ua
- Можно ли компьютер подключить к телевизору через usb

- Диск недоступен флешка

- Debian устройство

- 80040154 ошибка windows

- Java скрипт уроки

- Что такое ярлык

- Windows удаленная консоль

- Обновление виндовс 7 с официального сайта

- Pci разъем

- Проверить на вирусы компьютер и вылечить онлайн бесплатно

- Скрыть файлы на компьютере

