Почему при включении компьютера не включается монитор. Почему монитор
Почему монитор отключается сам по себе как исправить
Решаем проблему постоянно гаснущего монитора
 Один из важнейших элементов компьютера – это монитор, и такая проблема, как его непроизвольное отключение, требует немедленного решения. При этом исходить следует, прежде всего, из причин этого явления. В этой статье мы разберёмся, почему монитор выключается сам по себе, и что делать в этой ситуации.
Один из важнейших элементов компьютера – это монитор, и такая проблема, как его непроизвольное отключение, требует немедленного решения. При этом исходить следует, прежде всего, из причин этого явления. В этой статье мы разберёмся, почему монитор выключается сам по себе, и что делать в этой ситуации.
Следует сразу уточнить, что мы будем рассматривать ситуации, когда отключается дисплей, но системный блок при этом продолжает работать. В случае самопроизвольного прекращении работы всего ПК проблема может носить совсем другой характер.
Поврежденный кабель или разъём
В большинстве случаев именно эти два товарища вызывают “глюки” с монитором. Для начала проверьте, хорошо ли вставлен кабель в разъём. Обратите внимание, что если разговор идёт о DVI-разъёме, кабель должен быть прикручен для более надёжного соединения. Используйте другой порт для подключения, если он конечно есть.
Кабель следует проверить на наличие изгибов и разного рода повреждений. Также можно попробовать использовать его на другом компьютере, и наоборот – подключить ваш монитор через другой кабель. Так вы сможете обнаружить неисправный кабель или разъём.

Неисправность самого монитора
Попробуйте его отключить от системного блока, но не отключайте питание. Если на экране не видна надпись, говорящая об отсутствии сигнала, значит, проблему стоит поискать в самом мониторе, но для начала не забудьте проверить кабель и разъём.
Неисправный дисплей обычно не подаёт признаков жизни сразу после включения компьютера. Проблема может быть и в перегоревших лампах подсветки, и в неработающем инверторе напряжения, и в плате источника питания, и т. д.
При наличии необходимых навыков ремонтом монитора можно заняться самостоятельно. Если же вы ничего в этом не смыслите, то единственным правильным выходом будет обращение к специалистам.
Ваш компьютер постоянно выключается сам? Мы поможем вам избавиться от этой неисправности, читайте тут – http://forzapc.ru/kompyuter-vyiklyuchaetsya-sam-po-sebe-vo-vremya-igryi.html
Если ваш ноутбук самостоятельно отключается, то нужно принять срочные меры, о них читайте в нашей полезной статье.
Гаснет из-за настроек Windows
В целях уменьшения энергопотребления монитор может гаснуть, если вы не используете компьютер некоторое время. Отключить эту функцию или настроить время «простоя» может даже новичок.
Заходим в панель управления и выбираем «Электропитание». Обратите внимание, что на приведённом рисунке стоит просмотр в виде крупных значков.
В левой области окна выбираем «Настройка отключения дисплея».
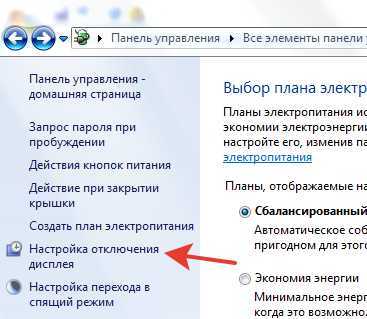
Здесь вы можете самостоятельно задать время, после которого монитор отключится, если вы не производили никаких действий. А можно совсем запретить отключение, выбрав вариант «Никогда».
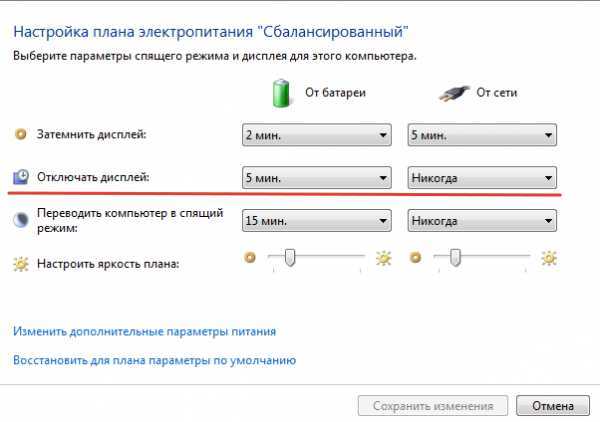
Проблемы с видеоадаптером
Именно видеокарта отвечает за вывод изображения на дисплей компьютера, который вполне может гаснуть из-за неисправностей, связанный с ней. Но для начала нужно проверить это предположение, подключив к ПК другой монитор. Для этих целей походит большинство современных телевизоров. Если таким образом всё работает нормально, то видеокарта вне подозрений. В противном случае нужно разбираться, почему возникают сбои в её работе.
Видеокарта может провоцировать затухание экрана в случае перегрева. Чаще всего такое бывает во время игр, когда она работает на полную мощность и выделяет много тепла, а кулер просто не успевает её охлаждать. Через некоторое время и сам компьютер может выключится. Если ранее такое не случалось, то вероятно система охлаждения не может работать должным образом из-за накопившейся пыли в системном блоке.

Повышенная влажность
Высокая влажность воздуха в помещении, где работает монитор, может привести к накоплению в нём конденсата. А наличие влаги в электронном устройстве, как известно, ни к чему хорошему не приводит.
Перегрев монитора
При сильном нагревании он может автоматически отключаться, дабы не повредились его внутренние элементы. Специального ПО для отслеживания температуры монитора пока не придумали, поэтому проще проверять его на ощупь. Чтобы монитор не перегревался, не перекрывайте отверстия, расположенные сзади, и не ставьте его близко к стене.
Если у вас видеокарта от фирмы AMD, то наша подробная статья расскажет вам, как правильно устанавливать драйвера на нее, читайте далее.
У вас часто сбивается время на компьютере? Есть решение этой проблемы, читайте подробнее – http://forzapc.ru/pochemu-sbivaetsya-data-i-vremya-na-kompyutere.html
Заключение
Проблема самопроизвольно выключения монитора часто решается заменой кабеля, который был повреждён при «экстремальных» условиях. Вероятность, что вышел один из компонентов дисплея тоже не стоит исключать – в этом случае сразу после включения компьютера экран будет гаснуть. А вот если монитор отключается во время игры, то стоит грешить на видеокарту, которая склонна к перегревам. В любом случае, нужно проверить все варианты.
♦ Рубрика: Решаем неисправности.forzapc.ru
Гаснет экран монитора, но компьютер продолжает работать

Если во время работы за компьютером вы наблюдаете непроизвольное выключение экрана, но сам ПК при этом работает, далеко не всегда суть проблемы кроется в мониторе. Дело может быть в ошибке подключения, неисправности видеокарты или других комплектующих, а также по ряду других причин, но обо всем по порядку. Ниже мы рассмотрим все причины, по которым может возникать подобная неприятность.
Причина первая – неисправность монитора
Раз уж экран монитора гаснет, но компьютер при этом продолжает работать, следует начать с проверки самой очевидной причины неисправности.
Для начала необходимо выключить компьютер, а затем включить его и понаблюдать за монитором.
- При включении ПК монитор прояснился и сразу же потемнел?
Возможно, дело здесь в лампах подсветки, устанавливаемых в современные ЖК-мониторы. Они могли перегореть.
- Экран монитора темный, а при засвечивании под лампой подсветки он блеклый?
Вероятнее всего, дело в неисправности инвертора напряжения.
Дабы понять, в чем кроется истинная причина неисправности монитора, отключите его от системного блока. Если надпись «Нет сигнала» или нечто подобное на экране не появляется, своими силами не обойтись. Решить проблему может ремонт, но в худшем случае придется покупать новый монитор.

Причина вторая – неисправность видеокарты
Если в компьютере неисправна какая-либо комплектующая, он, зачастую предупреждает об этом при включении прерывистыми сигналами.
Отключите ПК от сети, несколько минут подождите, откройте крышку системного блока и пошевелите немного дискретную видеокарту (если она у вас установлена). Включите компьютер. Если это не помогло, извлеките дискретный видеоадаптер и подключите монитор к интегрированной (встроенной) видеокарте.

Причина третья – пыль
Если вы давно не чистили свой компьютер, есть смысл сделать это сейчас. Вполне возможно, что пыль, которая скопилась в системном блоке, не дает корректно работать видеокарте или оперативной памяти, вызывая ее сбой. Разберите ПК и очистите его от пыли. Рекомендуем для этого использовать USB-пылесос и мягкую щеточку. Данную процедуру необходимо проделывать не менее двух раз в год, но лучше чаще.

Причина четвертая – повреждение кабеля
Довольно распространенная причина многих сбоев в работе компьютера, но заметить ее с первого взгляда не так уж просто. Внешне кабель вполне может казаться целым и невредимым.
Проверить это можно следующим способом: отыщите аналогичный кабель и подключите его. Если все работает, вы знаете, в чем неисправность.

Причина пятая – неправильное подключение
В более-менее современных компьютерах есть две видеокарты – интегрированная и дискретная. Если вы или кто-то без вашего ведома по ошибке подключил монитор не туда, компьютер его попросту не увидит, хоть и будет проявлять характерные признаки жизни.
Дело в том, что в настройках BIOS предпочтение по умолчанию отдается более мощной карте, то есть, дискретной. В данном случае при подключении к интегрированной видеокарте экран монитора будет оставаться черным.
Для решения проблемы проверьте, к той ли видеокарте подключен ваш монитор.
Причина шестая – неисправность процессора или материнской платы
В данном случае свою работу продолжают кулеры, тем самым создавая иллюзию корректно работающего компьютера. Обратите свое внимание на то, есть ли прерывистый звуковой сигнал при запуске ПК, подсвечиваются ли мышка с клавиатурой, флешка, подключенная по USB.

Причина седьмая – банальные жизненные ситуации
Абсолютно исправный монитор вполне может перестать подавать признаки жизни из-за того, что его владелец или кто-то без его ведома по дичайшей случайности что-то отключил. Будь это кнопка включения монитора, кабель его подключения к ПК или кабель питания, но, если вы уверенны в том, что все должно работать, точно не подумаете обратить свое внимание на подобные мелочи, а ведь следовало бы начать именно с этого.
htfi.ru
Почему при включении компьютера не включается монитор
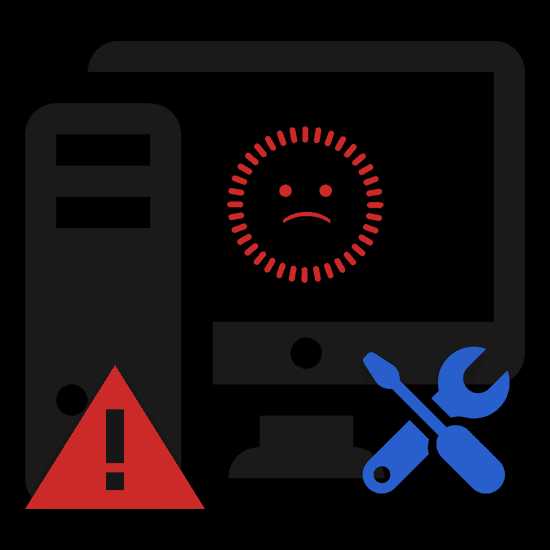
Иногда у пользователей персональных компьютеров и ноутбуков возникают проблемы с тем, что после включения подачи питания к ПК монитор автоматически не запускается. У данной трудности может быть довольно большое количество причин возникновения, о которых мы далее постараемся подробно рассказать, делая акцент на возможных методах починки.
Монитор не включается вместе с ПК
Прежде всего важно упомянуть то, что мониторы бывают самых разных размеров и моделей, однако все они в равной степени подвержены одним и тем же проблемам. Таким образом, данная статья подойдет вам вне зависимости от разновидности вашего экрана.
Мы затрагиваем лишь современные разновидности мониторов, использующихся подавляющим большинством пользователей персональных компьютеров.
Весь материал в статье предусмотрен для решения проблем с экраном компьютера, который ранее работал стабильно. Если вы приобрели совершенно новую модель и после включения ПК она не заработала, вам следует обратиться напрямую по месту приобретения с жалобой.
Гарантийный срок устройства ограничен личным вмешательством в его работу или предопределенным временем с момента приобретения – помните об этом.
Переходя к рассмотрению причин возникновения и способам решения трудностей с монитором, отмечаем то, что вы всегда можете обратиться к техническим специалистам для диагностики и починки экрана. Однако делать это следует только в крайнем случае, при условии отсутствия гарантии или после самостоятельного анализа с попытками искоренения неполадок.
Причина 1: Перебои питания
Самой наиболее часто встречаемой трудностью, при которой монитор не запускается автоматически вместе с включением компьютера, является отсутствие питания. При этом выражаться данная неисправность может по-разному, но в целом непосредственно сам экран не будет активироваться вовсе.
Для того, чтобы без лишних проблем диагностировать этого рода неработоспособность, обратите внимание на светодиодные индикаторы питания и режима работы. Если монитор как-либо проявляет наличие электропитания от сети, можете сразу переходить к следующему методу.
Данный метод ни при каких обстоятельствах не касается матрицы ноутбука за исключением случаев подключения внешних экранов.
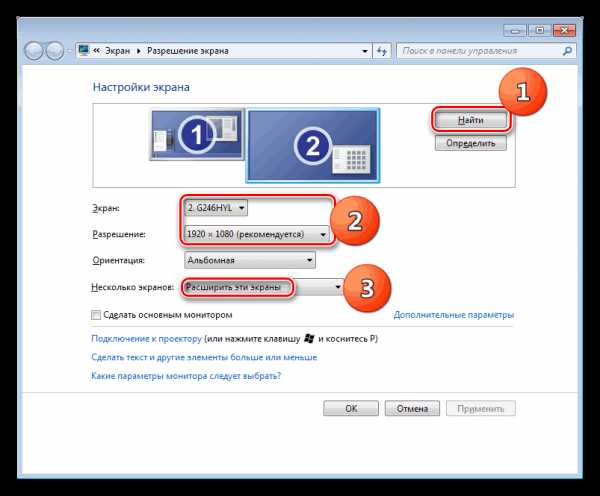
Читайте также: Как подключить к ноутбуку внешний монитор
В тех случаях, когда на экране попросту отсутствуют какие-либо индикаторы, попробуйте отключить шнур монитора от системного блока компьютера. При условии, что устройство автоматически запустилось и представило экран с сообщением об ошибке, можно смело переходить к рассмотрению проблем с видеокартой или системными настройками.
Учитывая все вышесказанное, если монитор не подает признаков стабильной работы, вам следует попробовать сменить кабель подачи электропитания от монитора.

Может возникнуть ситуация, что смена сетевого провода не принесет должных результатов, вследствие чего единственным способом решения проблемы будет обращение к специалистам или замена устройства.
Кроме названых неисправностей, необходимо сделать оговорку на то, что экран может быть попросту выключен через использование кнопок питания.
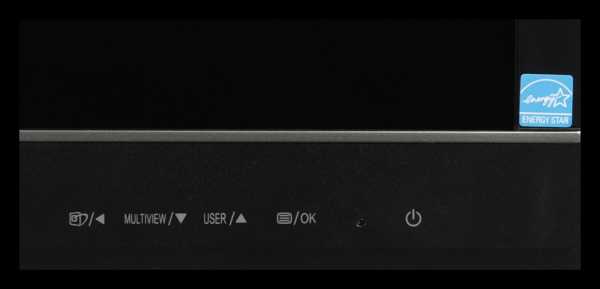
Следуя предписаниям, диагностировать перебои питания весьма просто. Главное не забывайте о проверке всех возможных сбоев в электросети, включая как сетевой кабель, так и источник питания.
Причина 2: Неисправности кабеля
Этот метод является скорее дополнительным, так как частично связан с предыдущей причиной неисправности монитора. Однако в данном случае риски выхода из строят экрана куда более низкие, нежели при проблемах электропитания.

Заключается возможная проблема в том, что кабель, обычно подключаемый через интерфейс HDMI, может быть поврежден. Для диагностики, а также решения данной трудности, попробуйте заменить провод, соединяющий системный блок и монитор.

Обязательно убедитесь, что кабель передачи изображения надежно подключен к соответствующим разъемам.

Иногда, в случае подключения современного монитора к старым моделям материнских плат или видеокарт, может возникнуть необходимость использования специальных адаптеров. Надежность контакта, а также исправность подобного переходника необходимо перепроверить.

По возможности попробуйте подключить к системному блоку другой экран с исправными проводами и интерфейсами подключения.

Проверьте работоспособность монитора путем его соединения с другим ПК.
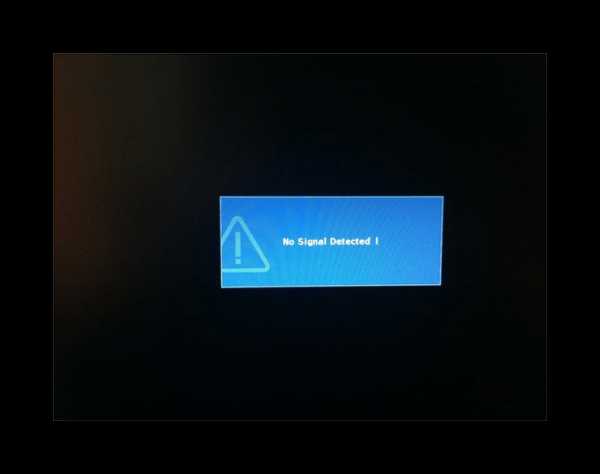
Если вам удалось описанными манипуляциями запустить экран, для вас данная статья заканчивается.
Закончив выполнение рекомендаций и подтвердив факт отсутствия неисправностей кабеля, можно переходить к последней возможной технической проблеме.
Причина 3: Проблемы с видеокартой
Условно, данная проблема может быть разделена сразу на две части, касающиеся дискретных видеокарт и интегрированных. При этом подход к диагностике и разрешению неисправности, как правило, всегда одинаков.
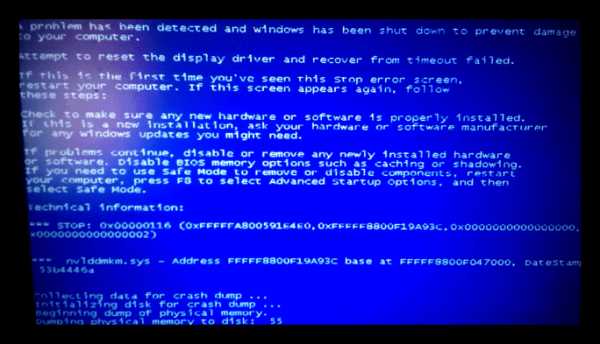
Подробнее: Поиск и устранение неисправностей видеокарты
По факту эксплуатации встроенной в материнскую плату видеокарты вам следует в качестве теста перейти на использование дискретной памяти. Если такой возможности нет, необходимо найти подходящую замену вашей материнской плате, руководствуясь соответствующей инструкцией.

Подробнее: Как выбрать и заменить материнскую плату
В случае ноутбука при поломке встроенной памяти вы не сможете самостоятельно перейти на использование дискретной видеокарты.
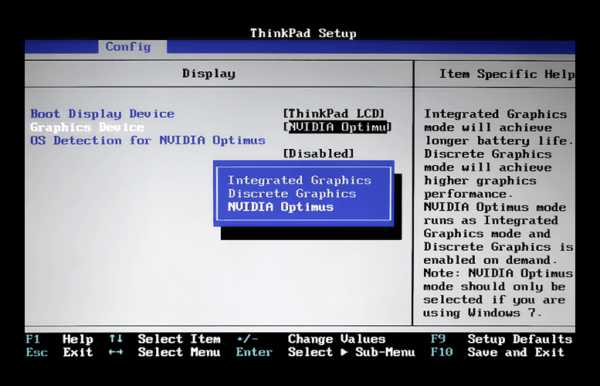
Подробнее:Устранение сбоев при использовании дискретной видеокарты в ноутбукеПереключение GPU в ноутбуке
Если у вас возникают трудности с подключением монитора к дискретному графическому процессору, то следует разобрать системный блок и внимательно осмотреть разъем подключения видеокарты. Осмотр и очистка соединительных контактов карты, а также ее правильная установка, могут помочь решить трудности с экраном.

Подробнее:Отключение видеокарты от компьютераПодключение видеопамяти к материнке
На этом с данным разделом статьи можно закончить, так как при сохранении проблем единственным решением будет полная замена видеокарты.

Не пытайтесь самостоятельно чинить неисправное устройство – этим вы можете спровоцировать выход из строя прочих компонентов ПК.
Читайте также: Как выбрать графический процессор
Причина 4: Неправильные настройки монитора
Практически любой монитор персонального компьютера оснащается по умолчанию специальными настройками, позволяющими редактировать некоторые параметры отображения. Именно из-за сбитых настроек экран может оставаться выключенным или демонстрировать искаженную картинку во время запуска вашего ПК.

Чтобы разрешить данную ситуацию, вам следует воспользоваться технической спецификацией вашего монитора и в соответствии с ней сбросить параметры к заводским. В то же время помните, что такие параметры не способны вызвать затруднений, так как все необходимые инструменты располагается непосредственно на корпусе и обладают соответствующими символами.
На тот случай, если вы не можете воспользоваться спецификацией, предлагаем вам ознакомиться с нашей специальной инструкцией.
Подробнее: Настройка экрана для комфортной и безопасной работы
Кроме сказанного, важно обратить внимание на установки BIOS, позволяющие по умолчанию отключить встроенный в материнскую плату графический процессор. Если ваш компьютер оборудован дискретной видеокартой, выключите встроенную память в системе БИОС или, как вариант, выполните сброс общих параметров.

Подробнее: Как сбросить настройки BIOS до заводских
Причина 5: Проблемы с драйверами
В некоторых также довольно часто встречаемых случаях у пользователей ПК непосредственно сам монитор работает стабильно, однако иногда изображение сильно искажается, демонстрируя различного рода артефакты. Тут причиной вполне может выступать испорченный или вовсе отсутствующий драйвер для видеопамяти.
Драйверы выполняют важную роль в системе вне зависимости от используемого типа графического процессора.
Руководствуясь специальной инструкцией на нашем сайте, выполните диагностику системы на предмет нехватки нужных драйверов.
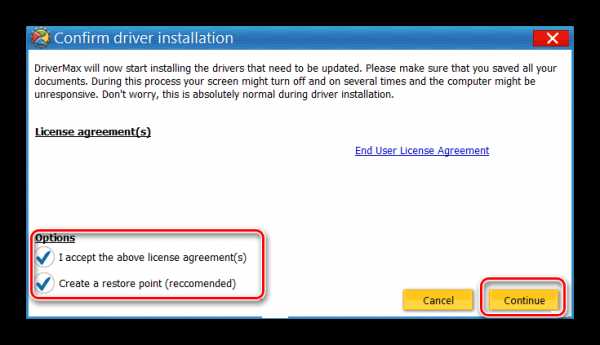
Подробнее: Поиск и обновление драйверов с помощью DriverMax
Впоследствии выполните скачивание и установку подходящего программного обеспечения под ваш графический процессор.
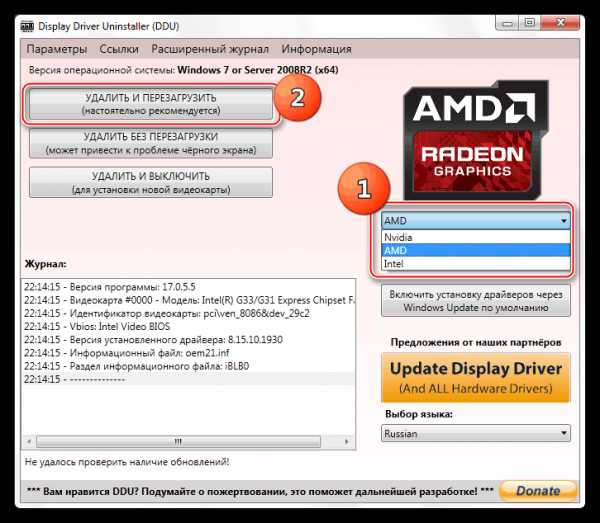
Подробнее: Как переустановить драйверы
В крайнем случае можете воспользоваться специальным софтом от сторонних разработчиков, предназначенным для углубленной диагностики видеокарты на предмет наличия каких-либо сбоев.
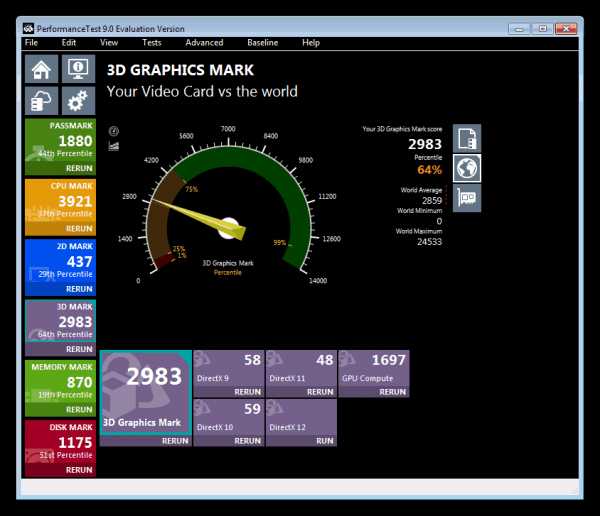
Подробнее:Программы для тестирования видеокартыПроверка GPU на работоспособность
Причина 6: Нестабильная работа ОС
Нестабильная работа операционной системы способна вызывать проблемы не только с монитором, но и многими другими компонентами сборки компьютера. Из-за данной особенности крайне важно вовремя диагностировать возможные проблемы в работе и устранить подобного рода неисправности.
Драйверы хоть и относятся напрямую к ОС, все же являются отдельным ПО.
В качестве примера неисправности ОС Виндовс можно привести такую ситуацию, при которой экран затухает перед приветственной заставкой. При этом непосредственно индикатор загрузки системы, а также все возможные элементы управления БИОС, остаются в рабочем состоянии.
Несколько больше деталей и способов разрешения данной ситуации вы можете получить из специальной статьи.

Подробнее: Решение проблем с черным экраном при загрузке Windows
Помимо представленной инструкции, вам также следует воспользоваться сервисами проверки операционной системы на предмет заражения вирусами. Связано это с тем, что некоторые разновидности зловредных программ способны вызывать отказ полноценной загрузки системы.
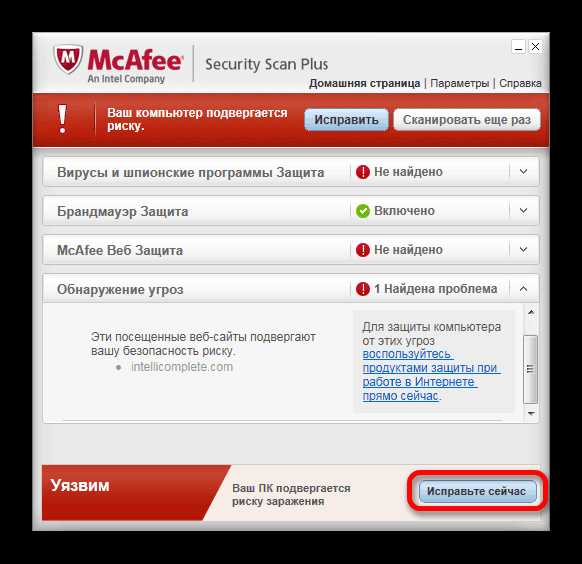
Подробнее: Онлайн-сервисы для проверки Виндовс на вирусы
Кроме того, можно воспользоваться возможностью перехода в безопасный режим и оттуда выполнить проверку системы на вирусы с последующим их удалением с помощью специальных портативных программ.
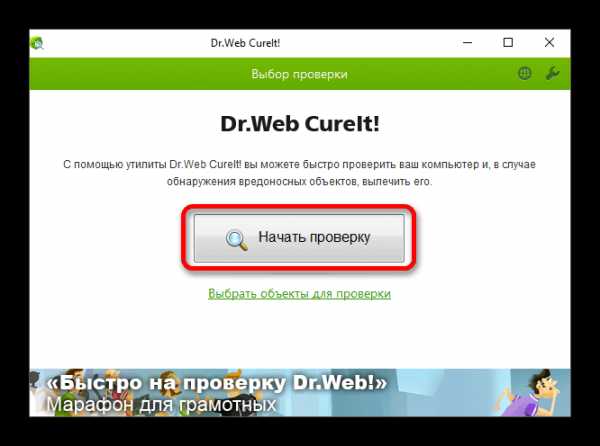
Подробнее: Как найти вирусы в системе без антивируса
Не стоит забывать о том, что трудности могут быть также вызваны неправильной работой реестра системы.
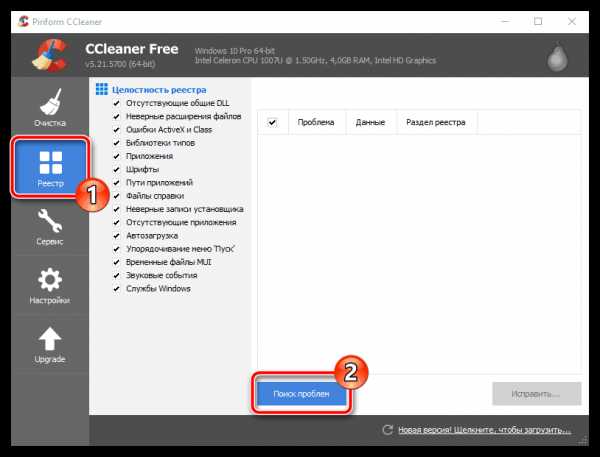
Подробнее: Как выполнить очистку системы с помощью CCleaner
На этом с данным методом можно закончить, так как мы рассмотрели все возможные общие методы исправления ошибок в работе операционной системы Windows.
Причина 7: Неустранимые ошибки системы
Последним способом решения проблем с нерабочим монитором является полная переустановка ОС Виндовс путем использования точно такого же дистрибутива. Тут же учтите, что данный подход является своего рода крайней мерой на те случаи, когда прочие способы не принесли должных результатов.
Метод будет актуален только при отказе запуска экрана из-под системы при исправной работе устройства.
Чтобы облегчить процесс удаления и установки Windows, воспользуйтесь специальной инструкцией на нашем сайте.
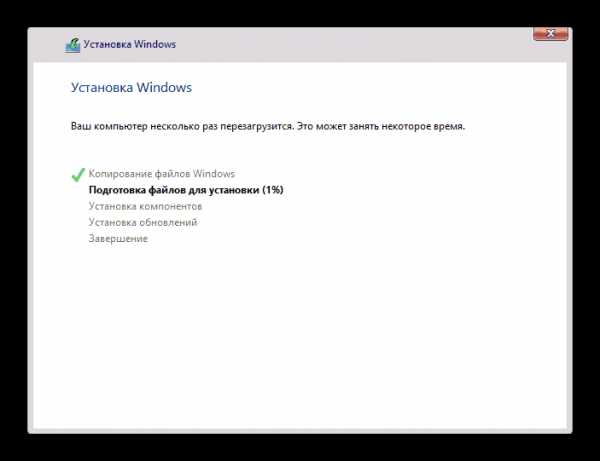
Подробнее: Как переустановить операционную систему
Заключение
Подводя итоги, важно сделать оговорку на то, что все представленные по ходу статьи инструкции требуют четкого выполнения предписаний. В противном случае, предпринимая те или иные действия без должного понимания, могут быть спровоцированы дополнительные неисправности.
Не забывайте о том, что некоторые проблемы требуют индивидуального подхода, с чем мы можем вам помочь через ниже расположенный блок с комментариями.
Мы рады, что смогли помочь Вам в решении проблемы. Задайте свой вопрос в комментариях, подробно расписав суть проблемы. Наши специалисты постараются ответить максимально быстро.Помогла ли вам эта статья?
Да Нетlumpics.ru
Почему гаснет монитор?
Ответить на данный вопрос однозначно невозможно. Причин может быть уйма, чтобы разобраться иногда приходится тестировать все комплектующие и без помощи специально обученных специалистов вам и не обойтись. Однако несколько советов все-таки можно дать в этом случае.
Первое
Если у вас гаснет монитор, когда вы некоторое время не работаете за компьютером (совет для полных новичков, а таких немало), то это все нормально, так и должно быть. Время отключение монитора можно регулировать следующим образом:
Windows XP
Кликните правой кнопкой мыши по рабочему столу и нажмите «Свойства». В открывшемся окне перейдите во вкладку «Заставка» и нажмите кнопку «Питание».
Напротив пункта «Отключение дисплея» выставьте необходимое время, через которое хотите, чтобы он отключался.
Windows 7
Нажмите по кнопке «Пуск» и выбирайте в списке справа «Панель управления»
Выставьте просмотр «Крупные значки» и жмите по пункту «Электропитание».
Напротив того плана электропитания, который отмечен маркером, нажмите по ссылке «Настройка плана электропитания».
В открывшемся окне установите из выпадающих списков подходящее время для отключения дисплея: «Отключать дисплей», и «Перехода компьютера в спящий режим». Нажмите кнопочку «Сохранить изменения».
Windows 10
Кликните по рабочему столу в любом пустом месте правой кнопкой и выберите из списка «Параметры экрана».
Затем перейдите слева на вкладку «Питание и спящий режим» и установите время, через которое будет отключаться монитор, и компьютер будет переходить в режим сна. Если нажмете внизу по ссылке «Дополнительные параметры питания», то откроется окно, показанное на пару скриншотов выше.
Если монитор гаснет во время вашей активной работы за компьютером. Тут причин может быть несколько. Лично у меня такая проблема была (я эту статью не перепечатываю, а пишу из личного опыта) и заключалась она в том, что минут через 15 после начала работы монитор гас, особенно, если запускалась какая-либо игра с более-менее серьезной графикой. Так вот тогда у меня полетела матрица на мониторе (монитор естественно Ж/К), заменить ее можно естественно только в сервисном центре.
Вторая причина
Проблемы с монитором. Здесь может быть или описанная выше ситуация, или могли перегореть лампы подсветки (он включится, но через время темнеет). Возможно, в нем установлена защита от перегрева, тогда он при повышении температуры автоматически отключится, но при этом системный блок будет работать.
Потрогайте монитор рукой, если он сильно горячий, дайте остыть, а потом снова включайте. В комнате, которой он находится, не должно быть сильно жарко или влажно.
Чтобы исключить неисправность монитора, отсоедините кабель, которым он подключен к системнику. На экране должна появиться надпись: «Нет сигнала», «Проверьте кабель подключения» или что-то подобное. Если она не появляется, тогда стоит обратиться в ремонт.
Третье
Просмотрите кабель, которым он подключен к системному блоку, на наличие внешних повреждений. Если у Вас DVI-кабель, то убедитесь, что он хорошо закручен в разъемы на мониторе и системном блоке.
Чтобы точно быть уверенному, что кабель рабочий, найдите другой (например, попросите у друга) и подсоедините монитор с помощью него. Если все заработает, покупайте новый. Если проблема не решится, значит, дело не в кабеле.
Четвертое
Также причиной затухания монитора либо внезапной перезагрузки компьютера может быть неисправная видеокарта. Прочитать о том, как ее заменить можно в статье «как заменить видеокарту».
Также можно просто попробовать пошатать видеокарту в разъеме, отсоединить – подсоединить кабель между видеокартой и монитором, а также переустановить драйвера на видеокарту.
Попробуйте подсоединить системный блок к другому монитору или телевизору. Если изображение выведется на экран, значит видеокарта рабочая.
Перестать работать она могла и из-за банального перегрева, например, вы запустили ресурсоемкую программу или игру. В этом случае, можно оставлять боковую крышку системного блока открытой, чтобы обеспечить дополнительное охлаждение деталей.
Экран монитора может оставаться черным и если вы подключили его к другой видеокарте. В некоторых системных блоках их установлено две: одна дискретная, вторая интегрированная (или встроенная). В BIOS по умолчанию выбирается та, что больше по мощности (это обычно первый вариант). Соответственно, если подключится к той, что не выбрана, экран будет черным. Так что, если хотите подключиться к другой видеокарте, не забудьте сменить ее в BIOS.
Пятое
Раз уж мы затронули внутренность системного блока, то сразу обратите внимание на количество пыли в нем. Если ее много, то все нужно почистить. Для этого используйте кисточки или мягкую щетку и пылесос. Смахивайте пыль кисточкой, и сразу оно все всасывается пылесосом, и не разлетается по комнате.
Шестое
Проблема может крыться и в модулях памяти. Если они неисправны или работают с ошибками (это можно проверить с помощью стандартных средств Windows или сторонних утилит), тогда следует заменить нерабочие планки ОЗУ на новые.
Кроме этого, из строя могла выйти материнская плата. Если так, то поможет только ее замена на новую.
О том, что в компьютере возникли проблемы, могут подсказать и звуки BIOS. Перейдя по ссылке, можете узнать, какие сигналы чему соответствуют. Например, всем привычный один длинный звук значит, что все в порядке и компьютер готов к запуску.
Это описаны основные причины, из-за которых может гаснуть монитор во время работы, при этом не всегда компьютер выключается полностью, вполне может работать системный блок. Если все вышесказанное не поможет, то я думаю лучше обратиться в сервисный центр.
Оценить статью: Загрузка... Поделиться новостью в соцсетях
comp-profi.com
Выключается монитор на компьютере: 10 способов решения проблемы
При загрузке Windows у Вас гаснет монитор? Или тухнет экран ноутбука? Сначала включается, а через 1, 2 или 3 секунды – выключается? При этом сам компьютер (системник) работает, верно?
Или может у Вас гаснет монитор в играх? То есть, в обычном режиме он работает нормально, а стоит только запустить игрушку – тут же тухнет?
Причин, почему выключается монитор, может быть очень много. И это не зависит от того, какая у Вас стоит операционная система: Windows XP, 7, 8 или 10. И даже не зависит от того, какой у Вас монитор: Samsung, LG, Asus, Acer или Philips. Такая проблема может возникнуть у каждого.
Сразу отмечу, что все неисправности на ПК и ноутбуках бывают 2 видов – аппаратные и программные. Ниже мы рассмотрим лишь программные проблемы, причиной которых становятся ошибки Windows или неправильно установленных программ (+ несколько проблем общего характера). Аппаратные неисправности – это поломка оборудования (монитора, видеокарты и т.д.). С этим лучше обращаться в сервисный центр.
Поскольку Вы не знаете, почему гаснет монитор, то для начала необходимо убедиться в том, что это не аппаратная ошибка. Ниже собраны 10 способов решения данной проблемы, и Вы можете поочередно проверить их все.
Для устранения неполадки нужно будет включать компьютер. Сделать это можно, загрузив его в безопасном режиме. Для этого при включении экрана многократно нажимайте кнопку F8, пока не появится меню (в нем надо выбрать пункт «Безопасный режим»). Если появился логотип Windows – значит, Вы не успели. Перезагрузите компьютер и повторите попытку еще раз.
Рекомендую прочитать: Как запустить безопасный режим в Windows 10, 8, 7 и XP?
Содержание статьи:
Отключение дисплея
Начнем с самого простого. Ваш монитор включается, прекрасно работает, но через 10, 15 или 30 минут тухнет. В чем проблема?
По умолчанию в Windows установлена функция «отключать дисплей через N минут». Все дело в ней.
«Да этого не может быть!» – скажете Вы. Возможно. Но это стоит проверить. Будет глупо, если из-за такого пустяка Вы потратите кучу времени и нервов, пытаясь выяснить, почему тухнет монитор. К тому же проверка займет от силы 2 минуты.
Инструкция для пользователей Windows 7:
- Пуск – Панель управления – Электропитание.
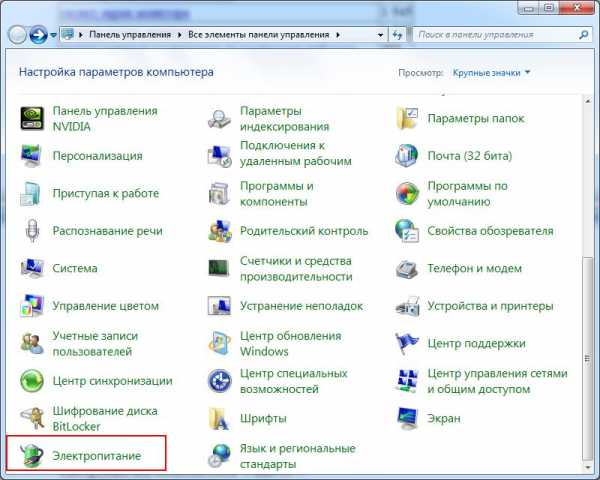
- Выбрать пункт «Настройка плана электропитания».
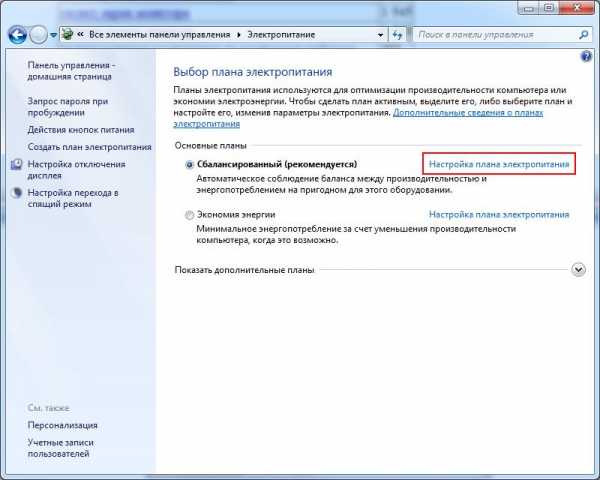
- В пункте «Отключать дисплей» выбрать поле «Никогда».
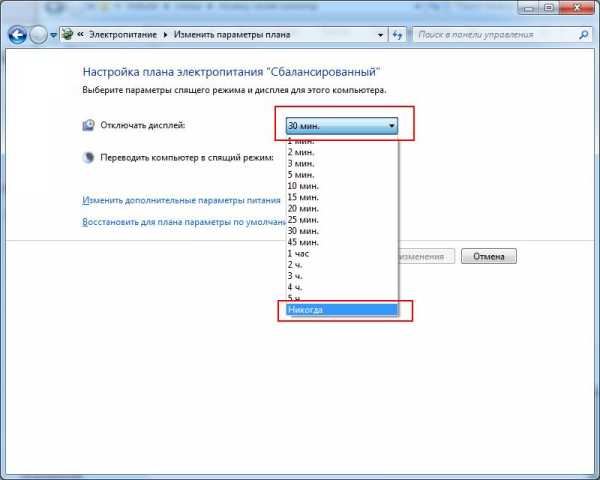
На Windows 8 и 10 процедура примерно такая же.
Инструкция для пользователей Windows XP:
- Нажимаете правой кнопкой мыши на рабочем столе и выбираете пункт «Свойства».
- Переходите на вкладку «Заставка» и нажимаете кнопку «Питание» (внизу справа).
- Видите знакомое поле «Отключение дисплея» и выбираете пункт «Никогда» (или любое другое значение).
Полезно знать – Пропал звук на ПК: что делать?
Во всем виновата влажность
Еще одна популярная причина, почему выключается монитор – влажность. Можете не верить, но если ПК или ноутбук долго стоит в комнате с влажным воздухом, это вызывает сбои в его работе. Как результат – монитор включается и сразу выключается. А все потому, что в нем может накапливаться конденсат, что, естественно, ничего хорошо не даст.
Что делать в подобной ситуации? Просто не включайте компьютер некоторое время и дайте воде испариться. Это решит проблему (если, конечно, дело в ней).
А вы давно чистили системник или ноутбук?
Проблема старая, как мир, но все же. Как давно Вы чистили свой компьютер? Если очень давно, то проблема может быть именно в этом. А теперь Вы пытаетесь понять, почему монитор загорается и тухнет сразу после загрузки Windows….

Пыль можем мешать работе видеокарты или оперативной памяти, поэтому рекомендуется как можно скорее почистить системник. Или отнести его в сервисный центр – пусть там почистят. И впредь не запускайте свой компьютер до такого состояния.
Читайте также: Почему компьютер сильно тормозит?
Плохо подсоединенные провода
Следующая причина, почему отключается монитор компьютера – плохо подсоединенные провода. Речь идет о шнуре от монитора к системному блоку (точнее – к видеокарте). Возможно, Вы его случайно зацепили или дернули. Возможно, это сделал кто-то из членов вашей семьи, а может даже любимая кошка или собака.
В любом случае это надо проверить в первую очередь. Для этого просто отсоедините провод с обеих сторон, протрите (продуйте), а затем подключите его снова. Может помочь.
Для начала рекомендуется отключить шнур только со стороны монитора. Если на нем появится надпись «Нет сигнала», тогда у меня для Вас 2 новости. Хорошая – с ним все в порядке, он не сломался, а плохая – Вам по-прежнему неизвестно, почему монитор сразу выключается при включении.
Еще одна распространенная проблема – повреждение кабеля. Чтобы это проверить, нужно отыскать аналогичный шнур и подключить его.
Полезно знать: Как исправить ошибку «Видеодрайвер перестал отвечать и был успешно восстановлен»?
Неисправность оперативной памяти (ОЗУ)
По этой причине монитор гаснет довольно реже, но все же иногда это случается. Возможно, Вы недавно купили новую оперативную память. Или ей просто пришел срок.

Если у Вас несколько планок ОЗУ, можно отключить одну. Или поменять их местами. Также Вы можете проверить свою оперативную память у друга или взять его ОЗУ и подключить у себя. Если проблема в ней, Вы это сразу поймете.
Неисправность видеокарты
Чаще всего монитор включается на 2 секунды и гаснет по причине неисправности видеокарты. Ведь именно она отвечает за вывод изображения на экран. И шнур от монитора подключен как раз к ней.
Самый достоверный способ убедиться в том, что монитор тухнет именно из-за видеокарты – подключить другую, и попробовать включить компьютер. Взять ее можно у своих друзей или знакомых (если такие есть).
В качестве альтернативного варианта можно подключить другой монитор (опять же – его нужно одолжить у друзей). Если такой возможности у Вас нет, тогда пропускаем этот шаг и переходим к следующему.
Возможно, экран на ноутбуке или монитор выключается из-за перегрева видеокарты. Сломался кулер (вентилятор), система охлаждения не справляется со своей задачей и т.д. Чтобы в этом убедиться, выключите компьютер и подождите 20-30 минут (можно больше). Если проблема была в перегреве, то он должен включиться в обычном режиме. В этом случае потребуется решить вопрос с охлаждением видеокарты или ее заменой.
Полезно знать: Как проверить работу видеокарты на компьютере?
Конфликт драйверов видеокарты
Еще одна причина, по которой выключается монитор на компьютере – конфликт драйверов видеокарты. Чтобы это проверить, выполняем следующее:
- Пуск – Панель управления – Диспетчер устройств (для удобства можно выбрать в правом верхнем углу режим просмотра «Крупные значки»).
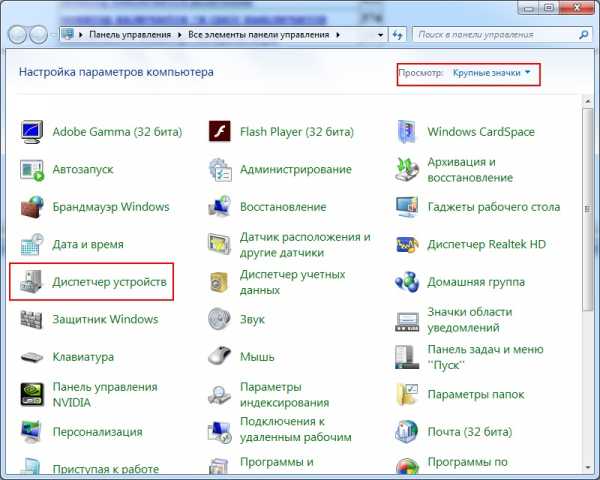
- В новом окне нажимаем на пункт «Видеоадаптеры», после чего отобразится название вашей видеокарты.
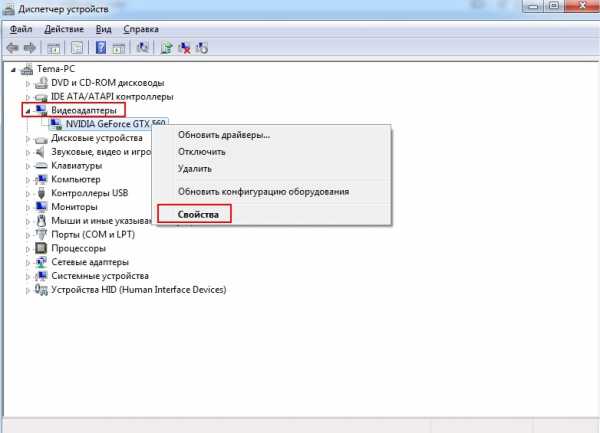
- Кликаем на ней ПКМ, выбираем пункт «Свойства» и смотрим состояние. Если видеокарта функционирует нормально, то в новом окне так и будет написано.

- Далее выбираем вкладку «Ресурсы» и читаем, нет ли конфликтующих устройств.
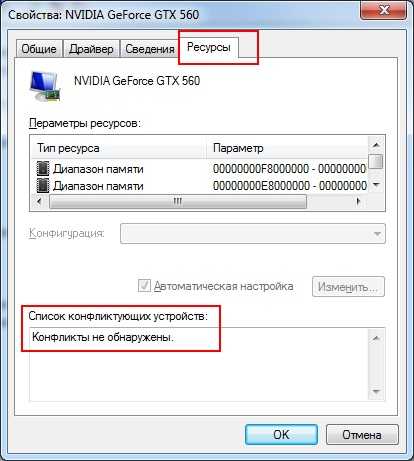
- Если все в порядке, тогда скрываем все окна. Далее нажимаем ПКМ на рабочем столе, выбираем пункт «Разрешение экрана» и выбираем минимальное – например, 800х600 пикселей. Кликаете «Применить» и перезагружаете ПК. Если он включился – поздравляю, проблема устранена.
Драйвер видеокарты работает некорректно
Если устройство функционирует НЕ нормально, были обнаружены какие-то конфликты или предыдущий способ Вам не помог – тогда будем действовать агрессивнее:
- Снова загружаете ПК в безопасном режиме и заходите в «Диспетчер устройств».
- Открываете пункт «Видеоадаптеры» и находите свою видеокарту.
- Нажимаете на ней ПКМ и выбираете пункт «Удалить» (не переживайте, это обычная процедура удаления драйвера).
- Подтверждаете удаление и перезагружаете ПК – он должен запуститься в обычном режиме.
- Устанавливаете драйвер на видеокарту с диска, идущего в комплекте, или скачиваете с официального сайта.
- Еще раз перезагружаете компьютер, чтобы убедиться, что монитор больше не гаснет.
Рекомендуется устанавливать драйвера только с диска! Был случай, когда скачанные с оф. сайта почему-то криво устанавливались, и монитор по-прежнему выключался при запуске Windows. Проблема была решена установкой драйверов с диска (уже потом можно установить поверх них новую, более актуальную версию).
Возможно, это будет Вам полезным:
- Как установить драйвера для видеокарты Nvidia?
- Как установить драйвера на видеокарту AMD Radeon?
- Как узнать модель видеокарты на компьютере?
Неисправность материнской платы или процессора
Наверное, это наихудший из всех возможных вариантов. Именно поломка процессора или короткое замыкание в материнской плате приводят к тому, что монитор тухнет через секунду после включения, а компьютер продолжает работать.
Кстати, да – системник по-прежнему может функционировать. В частности, будут крутиться кулеры, создавая иллюзию того, что все нормально. Но в подобных ситуациях может понадобиться замена процессора или материнской платы (или, как минимум, их ремонт) – а это уже придется раскошелиться.
Впрочем, проблемы с монитором могли произойти и по другим причинам, но в данном конкретном случае лучше всего доверить диагностику компьютера специалистам.
Почему выключается монитор во время игры?
И напоследок еще одна проблема, с которой, наверное, столкнулся каждый геймер – выключается монитор во время игры. Причем такая неисправность может возникать лишь при запуске некоторых игрушек. Довольно неприятная ситуация, верно?
Итак, почему же отключается монитор во время игры? В 90% случаев это происходит из-за того, что Вы установили слишком высокие настройки монитора. Дело в том, что каждая модель поддерживает лишь определенное разрешение и частоту обновления. И если выбрать параметры, превышающие ее возможности, то при запуске игры монитор гаснет (появляется надпись «Вне диапазона» или экран просто становится черным).

Но есть еще один нюанс. И чаще всего он возникает у владельцев старых мониторов – например, квадратных (с разрешением 1024х768 или 1280х1024 пикселей).
Дело в том, что разработчики по умолчанию прописывают в играх определенное разрешение. И обычно оно гораздо выше, чем 1280х1024 пикселей. Именно по этой причине в игре выключается монитор. Ведь он не поддерживает такого высокого разрешения (или частоты обновления). Такая проблема наблюдалась в Far Cry 3, S.T.A.L.K.E.R и т.д. Тогда многие игроки жаловались, что во время игры гаснет монитор.
Решить такую проблему очень просто. Нужно лишь найти файл конфигурации. Он может называться по-разному, но всегда имеет формат .ini. А находится он либо в папке игры, либо в «Мои документы». Точнее можно узнать в Google или Яндекс по названию конкретной игры.
В том файле нужно найти строку, где указано разрешение, изменить его на свое, сохранить – и можно играть. Проблема, когда в играх гаснет монитор, больше не должна Вас беспокоить.
Читайте также: Ошибка при запуске игры d3dx9 dll: что делать?
Вместо заключения
Что ж, я надеюсь, что один из этих способов помог Вам решить неприятную неполадку. Если экран монитора по-прежнему включается и гаснет – тогда, возможно, дело в неисправном оборудовании. В таком случае Вы можете поискать другие способы решения данной проблемы или сразу обратиться в сервисный центр. Но это уже решать только Вам.
it-doc.info
Почему гаснет монитор
Почему гаснет монитор? – однозначно ответить на этот вопрос сложно, так как причин может быть множество.
За вывод информации на монитор отвечает видеокарта, поэтому, скорее всего проблема вызвана именно ее нестабильной или некорректной работой. Видеокарта может быть бракованная и в этом случае ее нужно будет менять, но выяснить исправность видеокарты без специальных диагностических тестов невозможно и тут придется в любом случае обращаться в сервис-центр. Хотя можно временно установить другую видеокарту и проверить действительно ли дело в ней или нет.
Некорректные драйвера видеокарты могут быть также причиной ее нестабильной работы, поэтому могу рекомендовать найти свежие драйвера и скачать их с официального сайта разработчика видеокарты.
Также не стоит исключать и проблему с монитором. Маловероятно, но все же может возникнуть проблема в электронике монитора или в его матрице. Но тут без диагностики не обойтись. Самый простой способ исключить эту причину – это временно подключить к компьютеру другой монитор, например, одолженный на время у друзей, и проверить будет ли он гаснуть при работе так же как и ваш.
Еще не стоит забывать об энергосберегающих функциях Windows. Многие начинающие пользователи не знают, что в Windows есть служба, позволяющая отключать неиспользуемые устройств при простое компьютера. Этим самым вроде как экономится электроэнергия. Если установлены параметры отключения монитора, то он может гаснуть, например, через 10 минут, если за компьютером не работают. Посмотреть настройки можно в Панели управления.
Для Windows XP эти настройки можно найти в окне свойств экрана (щелкните правой кнопкой мыши по рабочему столу и выберите из меню пункт «Свойства». Далее в окне перейдите на вкладку «Заставка» и нажмите кнопку «Питание». Измените время, через которое монитор будет гаснуть в разделе «Отключение дисплея».
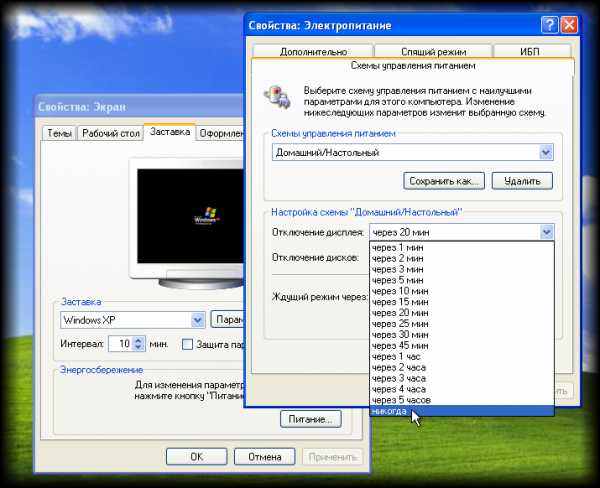
Для Windows 7 и Windows 8 эти параметры находятся в Панели управления в разделе Электропитание – Настройка отключения дисплея
pcsecrets.ru
Почему гаснет монитор
На протяжении многих лет не угасают различные дискуссии по одной довольно распространенной проблеме. То и дело на форумах пользователи интересуются тем, что делать, когда гаснет монитор. Причем возникают такие вопросы довольно часто. Некоторые даже сразу интересуются тем, как отремонтировать монитор. Но справедливо будет заметить, что с ремонтом спешить не стоит. Проблема может заключаться в пользовательских установках. Но обо всем по порядку.

Итак, почему гаснет монитор? Дать какой-то однозначный ответ на этот вопрос невозможно. Ведь существует много разных особенностей, которые приводят к таким последствиям. Чтобы установить истину, порой приходится протестировать многие комплектующие. В этом случае нельзя обойтись без помощи профильных специалистов. К счастью, такие меры нужно принимать не всегда. Поэтому сейчас я дам некоторые рекомендации, которые, возможно, помогут выявить причину и даже восстановить нормальную работу вашего устройства.
Когда у вас гаснет монитор, необходимо сразу исключить соответствующие установки. Ведь если пользователь неопытный и только постигает азы работы с компьютером, он не всегда знает о том, что компьютер может автоматически отключать дисплей при длительном простое. Чтобы отрегулировать время, через которое экран будет отключаться, или попросту дезактивировать эту опцию, выполните нижеописанные действия.

Кликайте правой кнопкой мыши по любой области рабочего стола, в контекстном меню запустите раздел "Свойства". Когда появится соответствующее окно, вам необходимо зайти в установки заставки, где нужно нажать кнопку питания. Найдите там пункт, который будет отвечать за отключение экрана, и установите в нем нужное время, спустя которое вы бы хотели отключать дисплей, или вовсе откажитесь от такой опции.
Если же у вас гаснет монитор при активной работе с устройством, здесь уже не все так однозначно. Это, конечно, ничего хорошего не предвещает, а также говорит о проблемах посерьезнее, чем предыдущая. У меня также возникали проблемы с монитором. После запуска компьютера я мог работать около пятнадцати минут, после чего экран потухал. Если запускались игры, которые требуют значительного видеоресурса, он потухал еще раньше. Оказалась, что в моем жидкокристаллическом мониторе вышла из строя матрица, которую заменили в сервисном центре.

Хотя такие же симптомы наблюдаются и при других аппаратных проблемах. Например, монитор может затухать в случае, когда ваш видеоадаптер перестает работать надлежащим образом. Об этом также может говорить неожиданная перезагрузка системы без соответствующей команды с вашей стороны. Как правило, в этом случае требуется замена данного элемента компьютера.
Но вы можете попытаться кое-что сделать самостоятельно. Бывает так, что видеокарта может быть и рабочей, но проявлять такие же симптомы. В этом случае попробуйте ее пошатать в слоте. Какой-нибудь контакт может отойти, и это будет причиной вашей проблемы. Также стоит попытаться устранить это путем отсоединения и последующего присоединения шнура, который проходит от видеоадаптера к монитору. Также можно переустановить драйверы.
fb.ru
Почему не включается монитор компьютера
Почему не включается монитор компьютера основные причины
Здравствуйте дорогие читатели и те, кто ищут решения компьютерных проблем. Сегодня разберём с Вами такой интересный и частенько встречающийся вопрос – не включается монитор компьютер.
Если Вы столкнулись с такой или другой компьютерной проблемой, то просто свяжитесь с нами по контактам в шапке сайта
Но давайте подробнее рассмотрим вопрос не включающегося монитора компьютера (ПК), почему это происходит и как справиться?
Мастер ремонта компьютеров поможет с возникшей неисправностью. Именно от того насколько качественное будет выполняться ремонт компьютера зависит, как продолжительно он будет стабильно себя вести.
Сразу начнём с возможных причин, почему он может не работать, чуть ниже их опишем, плюс советы, что делать. Только будут перечислены причины, по которым он буквально не включается, то есть, как был чёрным при включении, так и остался.
Ситуации, когда он чёрный, но с какими-то надписями рассмотрим ниже. И так, возможные причины, почему не включается монитор компьютера:
- Не исправна видеокарта
- Не исправен монитор
- Не исправна материнская плата
- Не исправна оперативная память
- Не исправен блок питания
- Повреждены провода
- Не исправен процессор
- Не смейтесь, но нет электричества
Это основные причины, почему не включается монитор компьютера.
Теперь перед тем, как приступить к их описанию, стоит сказать, что чаще всего в данной ситуации приходится лезть в системный блок, проверять провода, чистить от пыли детали, доставать и вставлять их обратно.
То есть, просто пощёлкав на кнопку включения на вряд ли получится исправить проблему – придётся, так сказать — ковыряться.
Поэтому, если точно этим заниматься не будите, то или попросите этим заняться опытного знакомого или свяжитесь с нами – наши мастера исправят проблему максимально качественно, надёжно и недорого.
Теперь к описанию возможных причин.
И так, неисправна видеокарта
Именно так, чаще всего именно в ней дело, потому, что она отвечает за изображение на мониторе. Со временем или по неосторожности с ней может произойти поломка, тогда точно изображения на экране монитора не будет.
Как это узнать, в ней ли дело? Очень просто. Нужно достать её и поставить в другой компьютер (или на её место поставить другую), если там она работает, значит не в ней причина, если не работает, то значит в ней. И тогда или её в ремонт или покупка новой.
Как выбрать видеокарту можно прочитать в статье выбираем видеокарту.
Не исправен монитор
Да, хоть и не часто, в основном по причине преклонного возраста, не включается монитор именно по причине своей поломки.
И в этой ситуации он вообще не включится. Чтобы в этом убедиться, нужно или подсоединить его к другому ПК или здесь вместо этого поставить другой монитор.
Если он и на другом не заработает, то 100% дело в нём. Далее или его ремонт или покупка нового.
Не исправна материнская плата
В этой ситуации, во-первых, видеокарта может быть встроенной в неё, то есть две причины первая (неисправна видеокарта) и эта выливаются в одну – неисправность мат. платы.
В этой ситуации или поставить её на другой ПК или вместо неё поставить другую, если она и в другом ПК не заработает, то всё дело в ней.
Выход или её ремонт или покупка новой. При покупке, важно знать какой у Вас процессор, потому, что он с мат. платой должен быть совместим.
«Не исправна оперативная память»
Она хоть и редко, но тоже может ломаться. Хотя иногда бывает просто запыление контактов пылью. В этой ситуации её нужно хорошенько прочистить от пыли.
Если это не поможет, то нужно поставить в другой компьютер, если и там не заработает, то всё «капут» нужно менять, ремонт их почти не производится. То есть только покупка новой.
«Не исправен блок питания»
В этом случае ПК вообще, скорее всего не включится и конечно же изображения на экране не будет (не считаем изображением автоматическое сообщение – кабель не подключён).
Проверкой будет поставить его в другой компьютер, если и там не заработает, то причина в нём.
Выходом будет или его ремонт или покупка нового. Важным советом будет при покупке нового не экономить на нём и не бежать за большими значениями Ватт, а лучше довериться качественной фирме.
Плюс цена его будет никак не ниже 40-50 уе.
Как не досадно, но «повреждённые провода» не редкость. Особенно комично это выглядит, когда виновниками выступают домашние животные.
Поэтому, первым делом, если в доме имеются таковые – проверьте провода.
«Не исправный процессор» достаточно редкое явление
Но, как никак, но иногда и случается, хотя, наверное, даже по причине самих пользователей (разгон и т.д.).
Здесь также будет не лишним убедиться в его работоспособности, поставив его в другой ПК, только конечно в тот который, как и Ваш поддерживает его.
Не нужно пытаться вставить его в несовместимый с ним выход на материнской плате, не то поломки точно не избежать.
«Нет электричества»
Как бы нелепо и глупо это не звучало, но такие случаи есть, а значит не стоит ими пренебрегать. Просто проверьте электричество, включив свет в комнате и всего дел.
Это мы рассмотрели основные причины, почему не включается монитор компьютер. Но бывает, так, что он включается, но дальше начальных проверочных и информационных экранов дело не доходит.
Чаще причиной здесь будет не исправность работы операционной системы. Значит всё, что нужно это просто её переустановить. Как примерно это делается можно посмотреть в данной статье. Но, как, в общем-то, и с любой компьютерной поломкой Вы можете просто обратиться к нам.
На этом всё, в данной заметке мы рассмотрели вопрос, почему не включается монитор компьютер.
Вернуться на главную страницу
Извините!Но вы уже оставили свой голос.
- 23 августа 2014
- Автор: Alex Rempc.by
rempc.by
- Команды cmd windows

- Как подключить вай фай бесплатный

- Скачивать видео с вк и ютуба
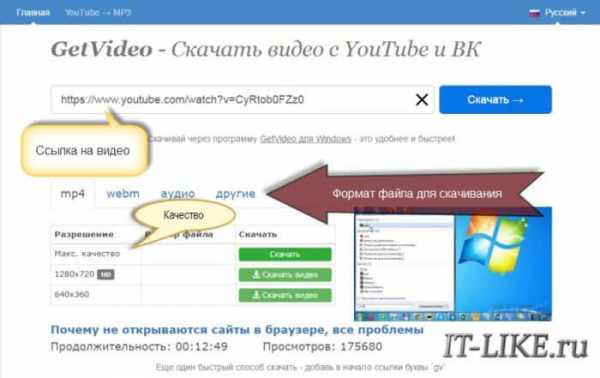
- Как в корзине найти удаленные файлы
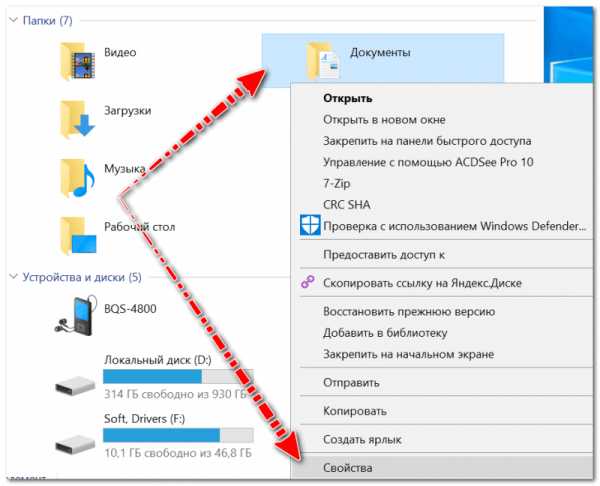
- Исправить ошибки жесткого диска
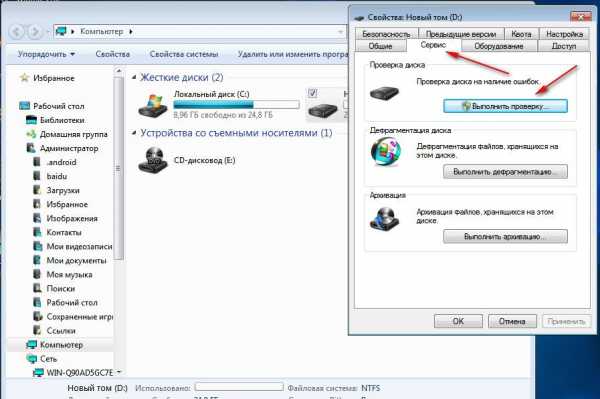
- Firefox удалить историю
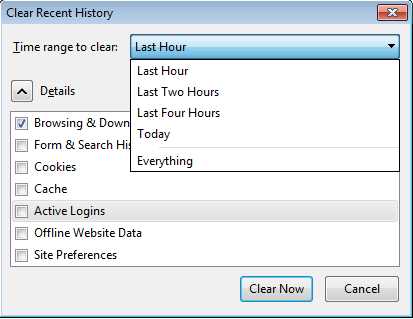
- Useradd linux примеры
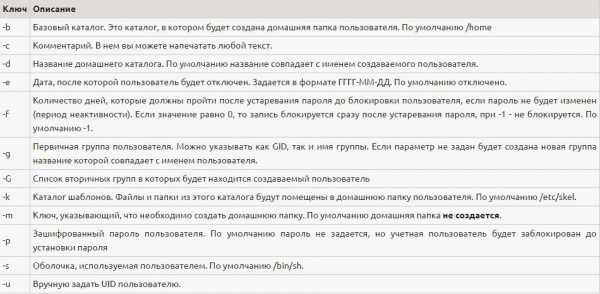
- Как узнать смс код без телефона

- Как сделать основным жесткий диск

- Gimp что такое
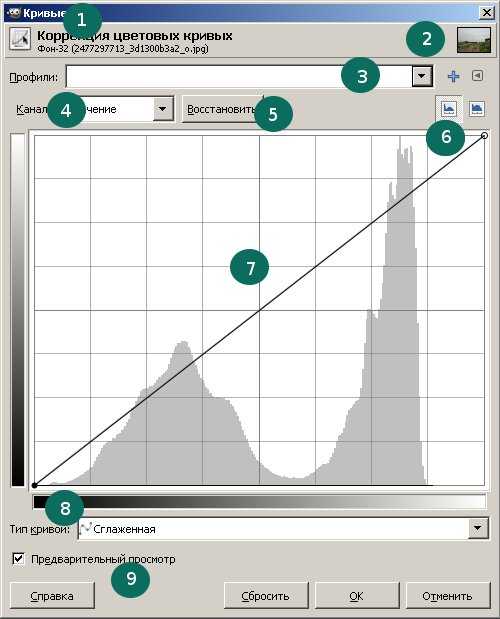
- Сколько кнопок на клавиатуре

