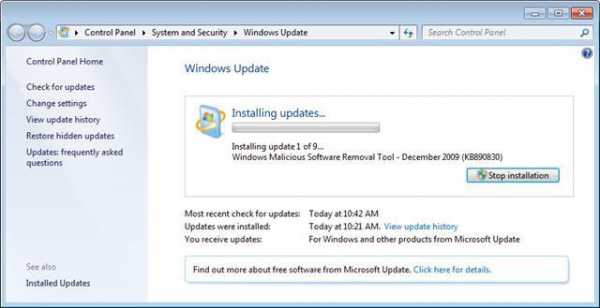Плохо ловит "Вай-Фай" на ноутбуке: причины, возможные поломки, способы устранения неисправности, советы. Почему на ноутбуке плохо работает wifi
Ноутбук плохо ловит сигнал Wi-Fi: что делать, простая инструкция
Обсуждая слабый сигнал Wi-Fi на ноутбуке HP, заспамленные фейковыми комментариями форумы рекомендуют удивительные варианты. Наподобие обновления ключа доступа. Самыми дельными методиками считаем:
- Смена канала.
- Изменение ширины спектра на 20 МГц.
- Перезагрузка маршрутизатора.
- Обновление драйверов. Довольно спорный путь. Были времена, когда обновление драйверов экрана, вызывало необходимость откатывать систему. Занимало полдня.
- Изменение типа аутентификации, шифрования.
Действительно, часто старенькие модели роутеров подвергаются внутренним или внешним атакам. Бот начинает подбирать пароль панели администратора, перегружая канал запросами. Интернет виснет. Хотя номинально ноутбук отлично принимает, а телефон подключается. Давайте рассмотрим механизм атак.
Простейший путь
В предположении отсутствия атаки просто попробуйте сесть ближе. Ноутбук стал ловить сигнал – проблема решена. Иногда увеличить дистанцию помогает смена частоты. Касается только старого хлама. Новое оборудование автоматически выбирает свободные каналы.
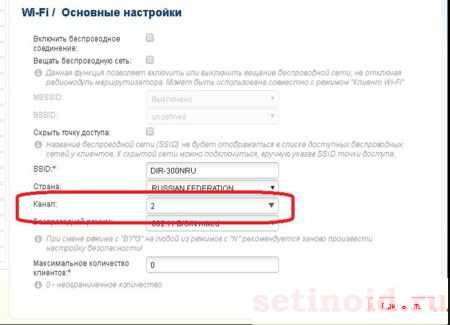
Антенны
Друзья, живущие рядом, часто используют направленные антенны. Например, биквадрат Харченко. Сигнал плохо проходит стены, зато запросто перелетит двор. Разъёмом оснащена львиная доля техники. Конструируйте, используя коаксиальный кабель, f-коннекторы, фольгированные текстолитовые платы. Готовую сборку наружной установки защищают пластиковым кожухом.
Приёмной антенной способен стать кусок коаксиального кабеля фиксированной длины. Просто вкрутите f-коннектор, удалив наружный экран.
Покупка нового оборудования
Новое оборудование лишено недостатков предыдущих поколений. Миниатюрные антенны развиваются семимильными шагами. Приём становится увереннее каждые 5 лет. Купите взаимно совместимые:
- Новый маршрутизатор.
- Беспроводной адаптер ноутбука (встраиваемый, либо внешний).
Технические характеристики ищите самостоятельно, объем обзора не позволяет решать чисто инженерные задачи. Сегодня появилась очередная реализация протокола Wi-Fi IEEE 802.11ad, использующая полосы 60 ГГц. Помехи будут нулевыми, учитывая три фактора:
- Оборудование сравнительно дорогое.
- Сигнал сильно гасится любыми препятствиями.
- Количество оборудованных сетей ныне измеряется единицами. Редкий сосед похвастается диапазоном 60 ГГц.

Скорость достигает 4,6 Гбит/с. Быстрее кабельного доступа. Помимо радикальной смены диапазона допускается использование полосы 5 ГГц. Сегодня сравнительно малое число сетей забирается столь высоко. Низкая конкуренция снабдит уверенным приёмом.
Атаки роутеров
Первые уязвимости интернета вещей (IoT) были дружески продемонстрированы хакерами в далёком 2013 году. Парни (или дамы) взломали широкий перечень бытовой техники, намеренно обнаружив следы атаки. Казалось бы, приём стал уроком, однако…
Недавно вышел экспонат, имитирующий функционал китайской поисковой системы Байду. Скрипт использовал очевидную уязвимость – однотипные пароли по умолчанию. Взломанные устройства становятся частью бот-сети, используемой злоумышленниками, проводящими DDOS атаки ресурсов.
Становится возможным похищение паролей. Хитрый троян прописывает основным собственный сервер DNS, перенаправляющий трафик на ресурсы лиц, ворующих пароли. Эксперты Касперского выловили (новости 4 декабря 2017 года) 85 приложений, крадущих данные, включая игру, скачанную свыше 1 млн. раз. Делайте выводы.
Локальные
Сайты пестрят сообщениями, упускаемыми талантливыми авторами, намеревающимся решать проблемы юзеров РФ. Троян Switch комментирует ресурс лаборатории Касперского. RBrute 10 лет назад уже атаковал ADSL-модемы. Суть действий:
- Код заражает устройство, посетившее неблагонадёжный сайт.
- Инфицированный гаджет начинает взлом собственного роутера.
- Атака нацелена переписать адреса DNS.
Пока ломают пароль, при нормальном уровне сети Wi-Fi скорость практически нулевая. Другие гаджеты опционально могут пользоваться услугами провайдера безущербно.
Сайт может быть произвольной направленности. Эксперты утверждают: даже официальные магазины Android периодически допускают недосмотр. Теперь трояны помимо воровства паролей промышляют подменой DNS роутеров.
Внешние
Современные приборы щеголяют обширным набором функций. Некоторыми можно управлять через… интернет. Заправской хакер способен захватить управление извне, не производя заражение локальных устройств (телефонов, планшетов, ноутбуков). Роутеры поддерживают ряд специализированных протоколов, наподобие Telnet, SSH.
Цель атаки прежняя – подменить трафик.

Решение проблемы
Немедля прекратите беспроводной доступ. Устройство, где плохо работает Wi-Fi, позже нужно проверить антивирусом. Гипотетически заражённый гаджет необходимо отрезать от управления роутером немедленно. Однако панель администратора посетить нужно. Попробуйте сделать так:
- Выключите маршрутизатор, включите снова.
- Попробуйте наличие сети, желательно проводной (через кабель).
- Негативный результат даёт повод позвонить провайдеру. Спросить о наличии технических работ.
Дальнейшая логика действий, спровоцированная оставшейся проблемой, призвана пресечь неопасное вмешательство трояна:
- Запрещается посещать сайты, требующие ввода паролей. Иногда высокая загрузка трафика и не позволит бороздить всемирную паутину.
- Логично сбросить настройки роутера, воспользовавшись кнопкой Reset. Убедитесь предварительно, что известен пароль провайдера.
- Сбросив настройки, выполните авторизацию заново, оцените наличие проблемы. Желательно опробовать сервис другим устройством, не выказывавшим ранее неполадок.

Гаджеты следует проверить антивирусом. Ревизия мобильных операционных систем затруднена. Изготовители антивирусов выпускают программное обеспечение, однако часто базы заточены под избранный спектр троянов. Попробуйте удалить недавно установленные экземпляры ПО, скачанные из интернета. Добивайтесь работоспособности двумя путями:
- Смена устройства.
- Смена роутера (подойдёт соседский).
Последствия
Эксперты разработчиков антивирусов рекомендуют обновить прошивку роутера, предполагая больший уровень защиты свежих версий. Нередко надежды оказываются напрасными. Однако обновить прошивку можно, учитывая нашумевшую уязвимость KRACK. Действуйте с оглядкой: роутер легко испортить, неправильно прошив. Потрудитесь достать источник бесперебойного питания, иначе имеется шанс безвозвратно испортить. Соблюдайте простые правила:
- Ставьте свежую прошивку исключительно официального сайта изготовителя.
- Внимательно соблюдайте рекомендации.

Профилактика
IT-специалисты рекомендуют делать следующее вне зависимости от возникновения нештатной ситуации:
- Использование фирменных браузеров.
- Регулярное обновление операционной системы, особенно после переустановки Windows (напрочь убивает проделанные ранее труды).
- Защита роутера длинным буквенно-цифровым паролем.
- Отключение ненужных протоколов управления устройством (см. выше Telnet).
- Блокировка удалённого администрирования маршрутизатора через интернет.
- Сокрытие идентификатора сети (SSID).
- Ограничение (через панель администратора) максимального числа клиентов Wi-Fi.
- Использование аутентификации WPA2, шифрования AES.
- Регулярное обновление прошивки.
- Фильтрация MAC-адресов.
setinoid.ru
Плохо работает адаптер беспроводной сети на ноутбуке. Другие нюансы включения Wi-Fi. Серьёзные причины не работающего Wi-Fi.
Если у вас не работает Вай Фай на телефоне, то данная статья поможет быстро решить эту проблему и вновь пользоваться беспроводной сетью. Зачастую многие владельцы смартфонов слабо разбираются в настройках своих девайсов и не знают, из-за чего могут возникнуть проблемы с Вай Фай. Однако неисправности могут скрываться не только в мобильном устройстве, но и в точке доступа к Интернету – Wi-Fi роутере. Оба случая мы рассмотрим в рамках этой инструкции.
Почему не работает Вай Фай на телефоне: возможные причины
Все проблемы можно разделить на две группы по их происхождению:
- неправильные настройки на смартфоне, которые мешают передаче данных от точки доступа;
- неправильные настройки у роутера Wi-Fi, из-за которого мобильный девайс не может подключить к беспроводной сети.
Рассмотрим все случаи подробнее
Не работает интернет на телефоне через Wi-Fi по причине неисправности самого девайса в следующих ситуациях:
- Выход из строя адаптера беспроводной сети в смартфоне;
- Неправильные настройки в меню девайса.
В первой ситуации вам необходимо отнести смартфон в ремонтную мастерскую, чтобы специалисты восстановили работоспособность адаптера (зачастую он выходит из своего разъем при тряске или падениях) или заменили на новый. Если Вай Фай перестал работать после ремонта, то вся вина полностью лежит на сервисном центре.

Во второй ситуации можно попробовать самостоятельно настроить подключение к Wi-Fi. Для этого зайдите в меню настроек.
 В зависимости от производителя и операционной системы вы должны выбрать раздел «Беспроводная сеть».
В зависимости от производителя и операционной системы вы должны выбрать раздел «Беспроводная сеть».
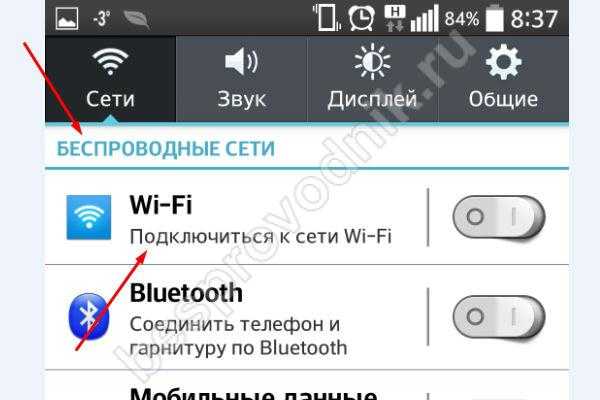 Далее нажмите пункт включить Wi-Fi
Далее нажмите пункт включить Wi-Fi
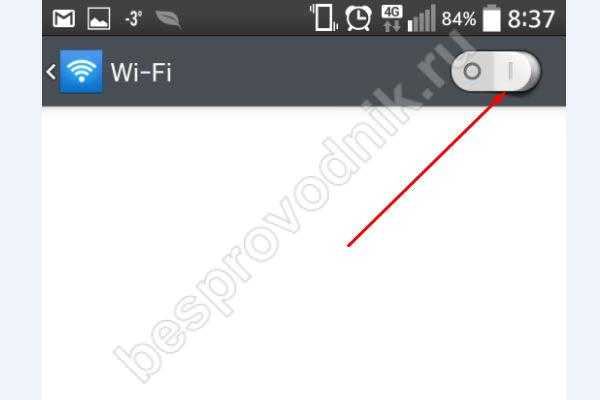 и из списка найденных точек доступа выберите ваш домашний роутер.
и из списка найденных точек доступа выберите ваш домашний роутер.

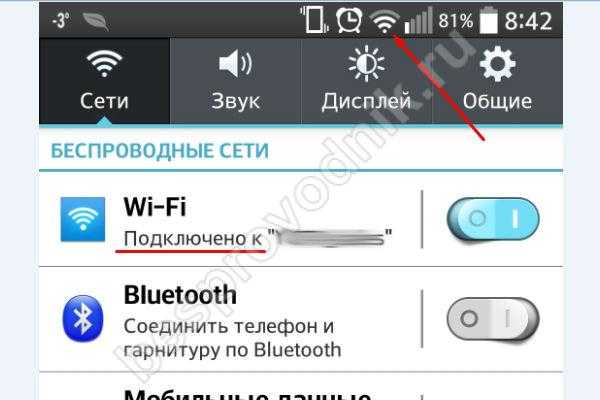
Если смартфон не видит Вай Фай роутер дома, но подключается к другим модемам, то проблема в вашем роутере.Если это не помогло и интернет по-прежнему не работает на телефоне через Wi-Fi, то вы можете попробовать сделать Hard reset или просто перезагрузить мобильное устройство.
Для того чтобы сделать Hard reset, наберите команду *2767*3855#. Внимание! В данном случае будут удалены все данные из внутренней памяти телефона (контакты, фото, видео, программы, настройки). Поэтому не забудьте сделать бекап или скопировать их на компьютер.
В том, почему смартфон не видит сеть Wi-Fi, мы разобрались. А что делать, если телефон подключается к роутеру, но в интернет все равно не заходит?
Попробуем решить это проблему.

Почему Вай Фай не работает на телефоне после подключения?
Если ваш девайс исправно подключается к беспроводной сети, то не желает выходить в интернет через мобильный браузер, то вам необходимо перенастроить роутер. Внимательно просмотрите список заблокированных устройств в настройках модема – возможно ваш мобильный девайс попал именно туда.
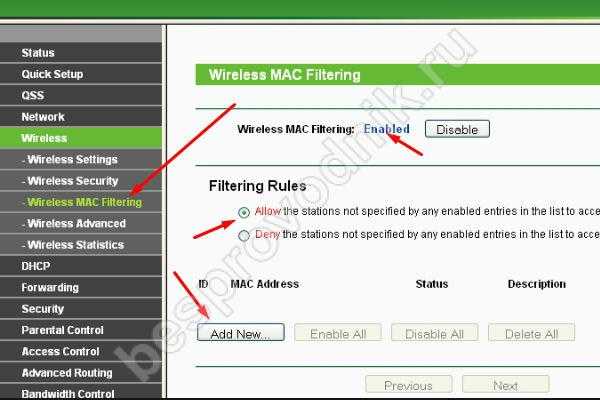
Так же ознакомьтесь с нашей подробной статье по данной теме:
Приветствуем всех посетителей сайт , кто испытывает проблемы с подключением к интернет через Wi-Fi. У Вас не работает WiFi? Не знаете, что делать, поскольку ноутбук не видит WiFi? Давайте попробуем разобраться, если ноутбук не подключатеся к wifi. Данная заметка является всего лишь нашими соображениями по поводу проблем с подключением Wi-Fi сети и любых устройств, являющихся её участниками. Если Вы настроили сеть, а она не работает или на ноутбуке, смартфоне, телефоне появляется неприятная надпись «Без доступа к интернет», то нужно найти причину.
Проблемы с настройкой и подключением весьма распространены, и периодически нам задают вопросы в комментариях к статьям от том, и про . Советуем, прежде чем начать разбираться с проблемой, их прочитать. Скажем сразу, что все ситуации подключения и настройки WiFi разные, и данная заметка не является панацеей, но возможно будет полезна и пригодиться, если WiFi сеть просто не работает или, например выдает эту пресловутую ошибку «без доступа к интернет».
Причины по которым wifi не работает

Стоит заметить, что причиной неработоспособности сети или подключения WiFi, может стать любое звено. Популярные роутеры, от таких производителей, как D-Link , ASUS , TP-Link , Netgear , Acorp , Zyxel , построены по одному принципу, и настройка простой wifi сети на таком роутере примерно одинакова для любой модели. Тоже самое касается , смартфонов и .
На ноутбуках, у большинства обычных пользователей стоит Windows , на планшетных компьютерах и смартфонах установлены либо Android , либо iOS , либо та же Windows . И само подключение к WiFi сети в этих операционных системах упрощено до максимума.
Но есть и подводные камни. Кстати, наша статья касается в принципе всех устройств и их производителей. Если у Вас iPhone от Apple , ноутбук или смартфон от Samsung , Lenovo , HTC и других знаменитостей, советуем с ней ознакомиться, принципы решения этой проблемы везде одинаковые. Итак, возможные причины, если wifi не работает:
Как видите, причин много и они разные. Рассказывать про банальное отключение провайдером или попытке подключения к чужой сети не будем. А чтобы Вы лучше поняли, с чего начать решать проблему, нужно разделить её на несколько видов.
- Нет доступа к интернету на роутере или другом устройстве передачи сигнала.
- Отсутствует связь между роутером и ноутбуком (или что у Вас там должно соединяться).
- На роутере с интернет каналом всё в порядке, ноутбук видит роутер, но зараза WiFi всё равно не работает, доступа в интернет нет.
Сначала, нужно понять, какая ситуация именно у Вас. Что можно проверить, если на компьютере, смартфоне или ноутбуке перестал работать WiFi?
Wi-Fi не работает на роутере
Прежде всего, проверяем связь с роутером или другой точкой доступа. Для этого нужно до IP источника Wi-Fi. В статье по ссылке, как это сделать доступно рассказано. Предположим пинг не идёт. Значит нужно проверить, включена ли сетевая карта, включён ли роутер. На всякий случай можно выключить и включить маршрутизатор, вдруг подвис. Это одна из причин, если ноутбук не видит WiFi.
Если роутер так и не ожил, нужно подключиться к нему , и проверить, приходит ли на него интернет от провайдера и настроен ли он. Вот парочка статей на эту злободневную тему, для тех, кто хочет разобраться в настройке роутера: и . Те ссылки, которые мы дали в начале статьи раскрывают тему настройки Wi-Fi.
Чтобы убедиться, что подключение интернет от провайдера работает, можно посмотреть на индикатор роутере. Это лампочка с надписью «internet» или соответствующим значком. Или же в админ-панели роутера, во вкладке WAN , должно отображаться интернет подключение.
Если такого подключения нет и индикатор на роутере не горит, то возможны несколько вариантов проблемы:
- На роутере неверно указаны настройки подключения к провайдеру.
- У провайдера проблемы, можно ему даже позвонить, на всякий случай.
- Роутер может быть неисправен.
Теперь рассмотрим ситуацию, когда ноутбук не подключается к wifi или на ноутбуке wifi перестал работать. Если Вы уверены в источнике вайфай сигнала, а ноутбук WiFi не видит в упор, то нужно проверить созданное сетевое соединение на компьютере. Во-первых, проверьте включено ли само соединение:
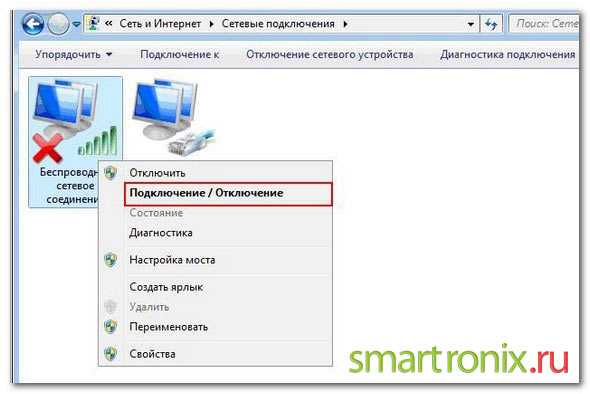
Во-вторых, нужно проверить все настройки, как на роутере (что мы проделали раньше), так и в свойствах адаптера на ноутбуке, через который работает WiFi. В Windows 7 настройки нужно смотреть по следующему пути:
«Пуск» -> «Панель управления» -> «Центр управления сетями и общим доступом» -> «Изменение параметров адаптера» -> найти сетевой интерфейс, который отвечает за вайфай.
Кликаем по нашем
iuni.ru
Почему ноут очень плохо ловит сигнал Wi-Fi?
Приведу несколько основных правил, которые помогут улучшить качество wifi соединения в домашних условиях:
Устанавливая Wi-Fi роутер, позаботьтесь о том, чтобы он находился примерно в центре сети будущего использования. Не стоит его устанавливать слишком близко к стене или на полу, чтобы было меньше шансов для создания помех. Если вы установите его у наружной стены, то часть сигнала будет уходить в никуда.
Если сигнал слабый, то проблема может быть в антенне роутера, проверьте ее и если нужно замените. Заводские антенны всенаправленны. Также у них отсутствует функция настройки мощности. Но не отчаивайтесь, вы можете купить антенну, которая будет усиливать ваш сигнал в нужном направлении. И в этом случае роутер может быть установлен у наружной стены. Правда, при выборе антенны вам может потребоваться помощь специалиста.
Хорошее решение репитер (повторитель сигнала). Достаточно установить его на одинаковом расстоянии от компьютера и роутера и проблема решена. Преимуществом репитера выступает его удобство: никаких проводов и сложной установки.
Роутеры способны транслировать сигнал на разных каналах, как радио. Возможно, сменив канал, вы улучшите сигнал. Сделать это вы можете в настройках конфигурации вашего Wi-Fi роутера.
Перед тем как намертво закрепить роутер на выбранном вами месте попробуйте походить с ноутбуком по дому и проверить уровень сигнала в предполагаемых местах работы. Поэкспериментируйте с различными местами расположение роутера и выберите оптимальное место.
Помочь в усилении сигнала может уменьшение радиопомех. Почти в каждом доме сейчас есть микроволновая печь, радиотелефон и другая техника, работающая на той же частоте, что и роутер. Даже новогодняя гирлянда может создавать помехи! При активном использовании этих приборов роутер может сдавать позиции. Уменьшение шума обычно помогает добиться усиления сигнала Wi-Fi. Уменьшить такие шумы можно с помощью заземления излучающих приборов.
Возможно, все дело в том, что вам роутер просто устарел и нужно повысить его производительность. В таком случае вам поможет перепрошивка или обновление драйверов. Но следует обратить внимание, что лучше всего использовать улучшения от производителя. И если адаптер с Wi-Fi роутер от одного производителя, то это тоже положительно скажется на степени усиления сигнала.
Иногда бывает, что роутер подает хороший сигнал, просто ноутбук не может его уловить. Возможно, все дело в сетевом wifi адаптере ноутбука. Попробуйте обновить драйвера.
Заключение
Помните усиление сигнала, решаемая задача, главное задаться целью! В этой статье я дал несколько рекомендаций, которые позволят пусть и не полностью решить, но все-таки свести эту проблему к минимуму.
quot;Драйвера на местеquot; - все определилось само или драйвера от чипсета и сетевой карты устанавливали? (необходимы драйвера от производителя и нередко подключение осуществлять через программу, идущую с драйверами).
Какая OS стояла до переустановки? Нельзя исключать, что на более свежей OS функционал не доработан (сталкивался на одном из ноутов SONY - после перехода с Windows Vista на Windows 7 WiFi-карта стала вести себя нестабильно и перестала поддерживать некоторые способы шифрования)
На качество сигнала немалую роль играет антенна (на ноутах она выведена на верхнюю часть экрана и может quot;оборватьсяquot; в месте соединения экрана с основным корпусом).
Для гугления проблемы не помешает модель ноута и модель WiFi-карты.
info-4all.ru
причины, возможные поломки, способы устранения неисправности, советы
Довольно часто на всевозможных компьютерных форумах в интернете среди пользователей лэптопов можно встретить жалобы на то, что ноутбук стал плохо ловить «Вай-Фай». Проблема эта является весьма распространенной, но сказать сразу, в чем именно состоит причина снижения качества сигнала, невозможно. Тем не менее можно выделить несколько типичных ситуаций, которые можно исправить доступными любому пользователю инструментами, используя для этого и средства Windows, и стороннее программное обеспечение (если только речь не идет о физических поломках или износе маршрутизаторов).
Почему плохо ловит «Вай-Фай» на ноутбуке?
Что касается причин снижения качества беспроводного сигнала, их может быть очень много. Некоторые из них могут быть связаны с технической стороной вопроса работоспособности оборудования, другие касаются программной части для установки соединения на основе беспроводной раздачи. Если же сгруппировать их все в один список, обычно выделяют несколько основных ситуаций:
- неправильное расположение маршрутизатора;
- проблемы со стороны службы провайдера;
- перегрузка сети одновременными загрузками;
- некорректные сетевые настройки;
- устаревание драйверов сетевого адаптера или их несоответствие оборудованию;
- включенный режим экономии энергии для сетевого адаптера;
- отсутствие важных обновлений в операционной системе;
- некорректные настройки маршрутизатора.
Вирусы в данном случае не рассматриваем, хотя и они способны наносить вред системе. Да и забота о безопасности собственной компьютерной системы должна быть у любого пользователя, так сказать, в личном приоритете. Проблемы, связанные с неполадками в самих ноутбуках или роутерах, относящиеся к физическим поломкам также в расчет не берем.
Проблемы со стороны провайдера и отсутствие доступа к интернету
Для начала давайте рассмотрим, почему ноутбук плохо ловит «Вай-Фай» дома или в небольшом офисе. Само собой разумеется, что проблема может состоять как раз в службе провайдера, которая в данный момент проводит какие-то технические или сервисные работы на линии. Вполне возможно, установленное оборудование частично не работает. В этом случае достаточно просто уточнить информацию у специалиста соответствующей службы.
Иногда можно встретить и проблемы, связанные с отсутствием доступа только к строго определенным ресурсам.
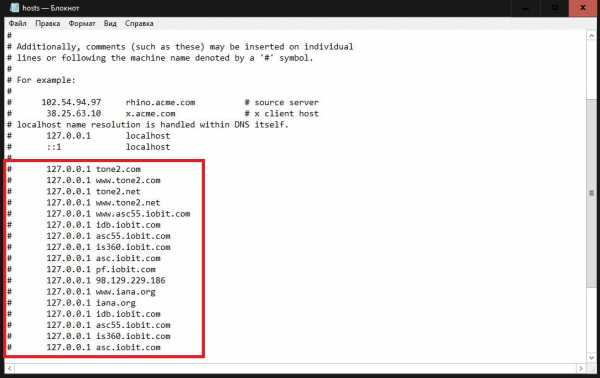
Тут стоит проверить, не блокируется ли сайт, например, на государственном уровне, или не внесен ли он в список запретов в файле host. Иногда для устранения проблем бывает необходимо на время отключить антивирус и брандмауэр. Если с доступом все будет в порядке, нужно изменить настройки блокировки или даже сменить антивирусное программное обеспечение.
Еще одна проблема – неправильное расположение роутера. В квартире его стоит поместить в такое место, чтобы он находился в центральном помещении (желательно поставить его повыше), и чтобы вокруг не было ограждающих конструкций и стен, а также посторонних приборов, которые могут давать повышенное излучение, забивающее сигнал (микроволновые печи и другие подобные электроприборы).
Перегрузка подключения закачками
Еще одна типичная ситуация, при которой ноутбук плохо ловит сигнал «Вай-Фай», может быть связана с тем, что в определенный момент включено слишком большое количество одновременных загрузок, что очень часто связывается с использованием закачек при помощи торрентов с максимально высоким приоритетом скорости загрузки.
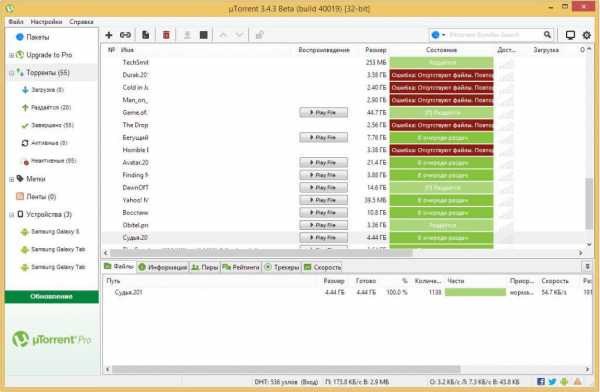
В этой ситуации нужно всего лишь отключить все закачки и выйти из программы-загрузчика. Если нужно, лучше поставьте загрузки на ночь, когда беспроводным подключением никто не пользуется, но имейте в виду, что раздаваемые торренты тоже достаточно сильно снижают прием сигнала, нагружая всю сеть.
Проверка состояния драйверов адаптера и сетевых настроек
Не менее часто оборудование на ноутбуке плохо ловит «Вай-Фай» вследствие того, что некоторые драйверы сетевого адаптера работают неправильно, не соответствуют ему или устарели. Тут оптимальным решением станет посещение сайта производителя лэптопа. Там, как правило, всегда выложены самые свежие и актуальные версии управляющего ПО, которые нужно скачать и установить самостоятельно. На некоторых ресурсах можно найти специальные системы онлайн-тестирования «железа» с автоматической установкой нужных драйверов. Но при ручном выборе драйвера следует быть очень внимательным. Так, в случае когда плохо ловит «Вай-Фай» ноутбук HP, многие пользователи находят на официальном ресурсе драйверы нескольких типов, некоторые из которых к адаптеру могут и не подходить.
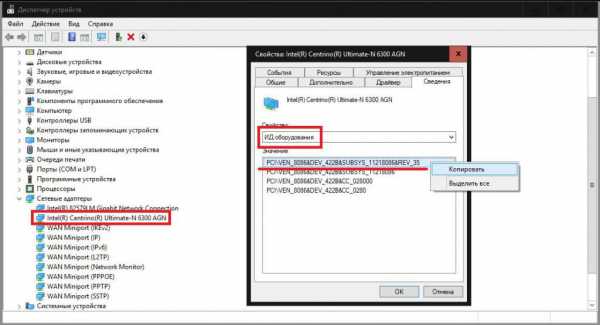
Чтобы найти наиболее подходящее ПО для начала воспользуйтесь определением идентификаторов оборудования в «Диспетчере устройств», задайте на сайте производителя ноутбука или адаптера поиск по самой длинной строке, содержащей значения VEN и DEV, а только потом загружайте максимально подходящий драйвер.
Настройки электропитания
Очень часто проблема того, что на ноутбуке плохо ловит «Вай-Фай», может касаться активированного режима экономии электроэнергии, что приводит к отключению адаптера при работе от батареи.
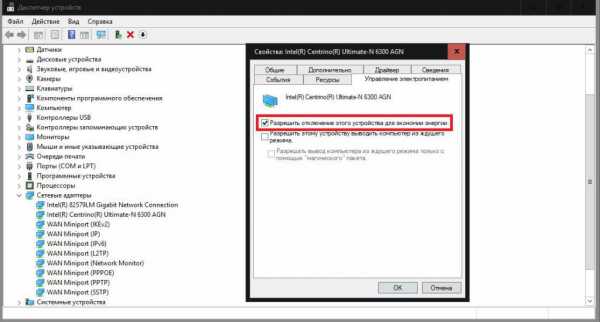
Чтобы исправить ситуацию, в том же «Диспетчере устройств» перейдите к свойствам беспроводного адаптера и на вкладке управления электропитанием снимите флажок с пункта разрешения отключения.
Ноутбук с Windows 10 плохо ловит «Вай-Фай»: обновления системы
Говоря о программной части, особо следует упомянуть установку обязательных критически важных апдейтов для самой операционной системы. Такая проблема замечена практически за всеми ОС начиная с седьмой версии и выше. Первым делом проверьте, включен ли сам «Центр обновления», воспользовавшись стандартным разделом параметров, а также произведите ручной поиск доступных апдейтов с автоматической последующей установкой. Драйверов устройств это обычно не касается, а вот работоспособности самой ОС – так точно.
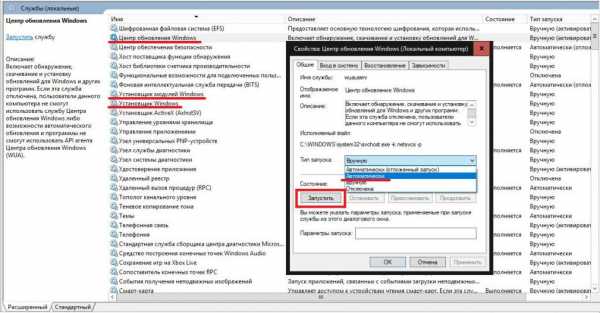
Примечание: если «Центр обновления» не работает сам по себе, зайдите в раздел служб (services.msc) и включите его там. Заодно проверьте, активированы ли службы «Установщика Windows» и «Установщика модулей». При необходимости запустите службы и выставьте для них автоматический тип старта из присутствующего в настройках выпадающего списка.
Проверка количества подключаемых устройств
На всякий случай, если на ноутбуке плохо ловит «Вай-Фай», посмотрите, сколько устройств в данный момент пользуется беспроводным подключением (включая и компьютеры, и мобильные девайсы).
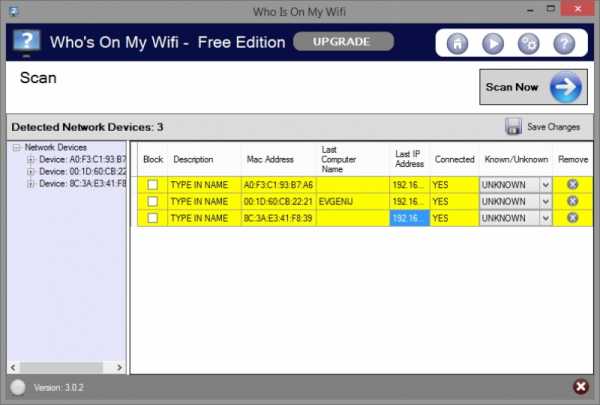
Выполнить такие действия в среде Windows нереально, поэтому оптимальным вариантом станет использование небольшой утилиты Who Is On My Wi-Fi. В случае обнаружения чужих девайсов установите ограничение на максимальное количество одновременно подключаемых устройств на роутере, а также защитите собственное соединение путем установки пароля на маршрутизаторе.
Установка канала и типа сигнала на роутере
В современных многоквартирных домах, ноутбук может не ловить Wi-Fi по причине того, что используемый для передачи сигнала диапазон занят другими маршрутизаторами, поскольку беспроводная связь сейчас есть чуть ли не у каждого. Все устройства, осуществляющую раздачу, работают практически в одном диапазоне, из-за чего и может происходить накладывание сигнала. В этом случае придется выполнить перестройку каналов.
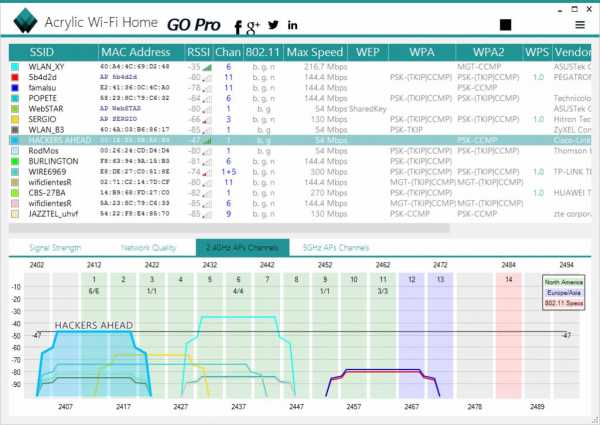
Для начала определите незанятый канал, воспользовавшись приложением Acrylic WiFi Home, которое проанализирует все доступные каналы, а на графике покажет свободные зоны.
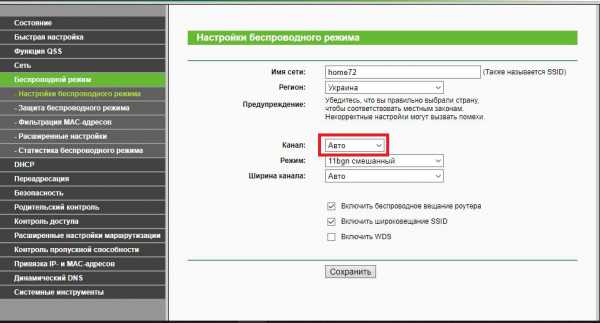
После этого войдите в веб-интерфейс роутера через любой имеющийся в системе браузер и установите в качестве основного определенный свободный канал, после чего сохраните выставленные опции и перезагрузите маршрутизатор вместе с ноутбуком.
Примечание: тип раздаваемого сигнала можно оставить без изменений (по умолчанию он устанавливается на смешанный 11bgn с автоматической шириной канала).
Установка дополнительных опций подключения
Если на ноутбуке плохо ловит «Вай-Фай» и после выполнения вышеописанных действий, попробуйте несколько изменить параметры, установленные в настройках протокола IPv4. Здесь автоматическое получение IP лучше не трогать (даже если у вас используется статический адрес), а вот адреса серверов DNS можно сменить, вписав в поля, для них отведенные, бесплатные комбинации, например, от Google. Хотя напрямую на раздачу это не влияет, тем не менее за счет установки именно таких опций можно существенно повысить скорость интернета.
Сброс сетевых настроек
Наконец, если ни одно решение устранить проблему так и не смогло, на крайний случай выполните полный сброс всех сетевых настроек, используя для этого командную консоль, запущенную от имени администратора, и несколько простейших команд, представленных ниже (без знаков препинания в конце):
- ipconfig /flushdns;
- ipconfig /registerdns;
- ipconfig /renew;
- ipconfig /release.
Если и это эффекта не даст, в качестве дополнительных мер выполните еще две команды:
- netsh interface reset all;
- netsh winsock reset.
Дополнительное оборудование и действия
В некоторых случаях можно воспользоваться и более дорогостоящими решениями, которые состоят в том, чтобы установить дома не один маршрутизатор, а два, приобрести специальный усилитель беспроводного сигнала (репитер) или даже создать собственный VPN-сервер на ноутбуке или стационарном ПК, после чего к нему сможет подключаться большее количество устройств, а сам терминал будет работать на раздачу сигнала. Первые два решения требуют финансовых затрат, а создать сервер намного проще, используя для этого собственные средства операционной системы (потребуется всего пара минут).
Послесловие
Конечно, выше были рассмотрены далеко не все возможные проблемы и связанные с ними ситуации. В большинстве случаев программными методами их исправления увлекаться не стоит, а обратить внимание на само используемое оборудование, его правильное подключение и расположение. В случае отсутствия видимого эффекта, придется выполнить проверку и самого подключения, и установленных для него параметров.
fb.ru
Плохо работает wi-fi: удаляем побитые сетевые устройства.Компьютер76
В статье описывается очередной вариант решения проблемы, почему нестабильно, а порой, откровенно плохо работает wi-fi. Проблема часто вводит пользователей в ступор именно из-за того, что на остальных устройствах (планшет, смартфон и телевизор и прочее) wi-fi сигнал относительно стабилен и прём сигнала уверенный.
Перед тем, как начать, я прошу вас бегло ознакомиться со статьёй Медленный Wi-Fi: поиск проблем из консоли. Там описана методика, которая приблизит вас к ответу на вопрос, какое из устройств является проблемой для нормальной связи с любым сайтом в сети.
Эта статья — частный случай решения проблемы почему плохо работает Wi-Fi, и как вам в этом поможет обработчик команд cmd. Вот описание конкретной проблемы.
Если симптомы, с которыми вы столкнулись, схожи с описываемыми в заголовке, приступайте. Запустим cmd от имени администратора и введём команду
tracert google.ruГлавная страница поисковика взята для примера — один из немногих адресов, у которого нет проблем с доступностью. Команда, если вы читали статью, отобразит скорость соединения от вашей системы до целевого сайта пошагово с трассировкой времени, затрачиваемого на достижение каждого из промежуточных хостов на маршруте. Короче говоря, какой сайт (устройство) сколько потребляет драгоценных мгновений на обработку запроса.
Вот как выглядит более-менее стабильная связь:

А вот здесь соединением явные проблемы:
Как видно, скорость теряется уже на этапе «подступа» к маршрутизатору, а затем и вовсе пропадает (на одном из этапов свыше 2000 ms). И роутер, как видно, здесь уже не причём.
При попытке определить проблемное устройство необходимо свериться со списком сетевого оборудования. Отправляемся в Диспетчер устройств и разворачиваем список сетевых адаптеров (заставим в меню Вид Показать скрытые устройства):
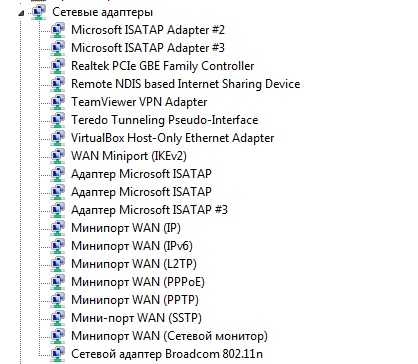
Список заметно расширился. Само по себе присутствие малознакомых устройств и их обилие не должно настораживать пользователя: каждое из них не должно конфликтовать между собой, а в работу они вступают последовательно, по мере надобности. WAN устройства из этого списка — генерируемые системой минипорты (драйверы), которые обеспечивают альтернативные способы сетевого соединения. Если связь стабильна — ничего не предпринимайте.
Иногда из-за системного сбоя драйвер попросту перекрывает работу самого драйвера, который отвечает за беспроводное соединение. Недавние обновления системы закрыли эту ошибку, но всё же…
Плохо работает Wi-Fi: переустанавливаем WAN устройства удалением.
Первое и самое главное: делаем резервную копию реестра Windows, так как дальнейшая работа связана с удалением соответствующего куста в реестре.
- в Диспетчере устройств отключаем все WAN-ы
- запустим cmd от имени админа и остановим две службы (если запущены) командами (пробел перед disabled не пропустите):
и
sc config RasMan start= disabled- запускаем редактор реестра и ищем куст:
- шерстим раздел по папкам 00х в поисках WAN Miniport и ms_Х miniport:
- папки удаляем (не ключ, а папку целиком)
- перезагрузим Windows в Безопасный режим с поддержкой сетевых параметров
- возвращаемся в Диспетчер устройств и удаляем все WAN-ы
- перезагружаем Windows в обычный режим и проверяем работу беспроводного соединения (при необходимости выставляем отключённые службы на запуск по усмотрению системы командами: sc config sstpsvc start= auto и sc config RasMan start= auto).
Отписываемся, кому помогло. Успехов.
Мой мир
Вконтакте
Одноклассники
Google+
Просмотров: 1 172
computer76.ru
Медленно работает беспроводной Wi-Fi интернет. Что делать?

Разобираемся с возникшей проблемой медленного, нестабильного соединения Wi-Fi на базе оборудования провайдера «Белтелеком» ByFLy. Устраним обрывы связи на модеме M200a.
Данная статья рассматривает лишь наиболее частые причины медленной работы беспроводного соединения WiFi при работе на модеме от Белтелекома M200a.
100% результат увеличения скорости не гарантируем, но хуже точно не будет!
Иногда заводские настройки ADSL модема M200a, установленные в прошивке по умолчанию, могут приводить к постоянным сбоям в работе сети интернет. медленному соединению и работе интернета, обрывам во время сеанса при использовании WiFi подключения. Тех настроек, которые мы опубликовали для настройки модема M200a раньше, в таком случае будет явно недостаточно, придётся попробовать изменить некоторые настройки «по умолчанию» для получения более качественного и стабильного результата. Причём заметьте, что все настройки и в тех, ранее размещённых, статьях были правильными, просто есть ситуации с электроникой, когда есть необходимость что-то подправить.
Итак, если WiFi (беспроводное подключение) отключается перманентно,интернет работает медленно (объективно медленнее, чем через сетевой кабель) необходимо для начала проверить некоторые настройки беспроводной сети.
Начало настройки
- какова сила сигнала Wi-Fi? Если на индикаторе (виде лесенки) Wi-Fi соединения менее трёх полосок, пододвиньте ваш ноутбук ближе к источнику сигнала — сбои в данном случае происходят из-за угасания WiFi сигнала;
- проверьте в панели самого модема кто кроме вас подключен к вашему беспроводному модему — может у вас банально крадут интернет забивая весь ваш канал скачиваемым трафиком;
- возможно, операционная система завирусована, нужна переустановка windows, бывают проблемы и с драйверами на карту WiFi, но отремонтировать компьютер мы всегда успеем. Поэтому проверяем основные моменты — проводим быструю диагностику. Делаем выводы по поводу работы самого ноутбука.
Если модем достаточно близко — сигнал сильный, соседи не сидят на хвосте, ноутбук работает стабильно, то…Изменяем настройки самого модема M200a.
Исправляем:
- Заходим в интерфейс модема M200a. Далее Interface Setup — Wireless. В данной вкладке выставляем некоторые параметры вручную — если стоят/стояли другие;
- меняем номер канала — был допустим 6 ставим 9, был 1 ставим 7 и т.д.;
- ставим менее стойкое шифрование — это часто помогает. Лучше менее стойкое шифрование данных, чем медленнее интернет. Особенно для домашнего компьютера, где и красть-то из данных сильно нечего. Поэтому можно шифроваться меньше.
Далее те же действия (алгоритм в картинках):если ситуация как на картинке ниже или что-то одно из выделенного стрелками.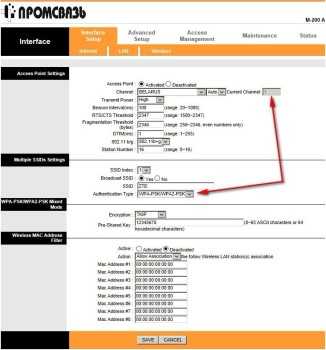 Изменим канал вещания.
Изменим канал вещания.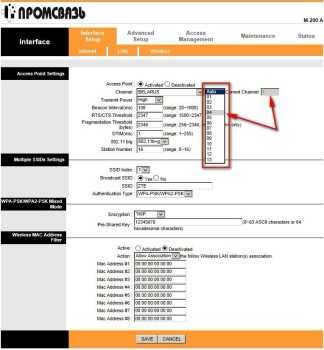 Меняем шифрование потока на менее стойкое.
Меняем шифрование потока на менее стойкое.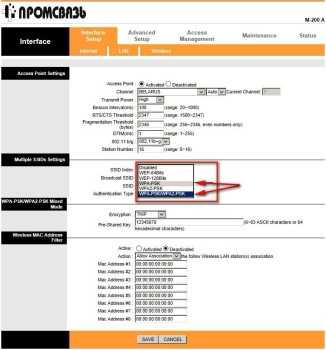 После внесения изменений жмём — Save. Ждём перезагрузки модема. После этого наш ноутбук отключиться от сети, так как параметры сети изменились.
После внесения изменений жмём — Save. Ждём перезагрузки модема. После этого наш ноутбук отключиться от сети, так как параметры сети изменились.
Чтобы снова подключиться к обновлённой сети идём в Пуск — Панель управления — Центр управления сетями и общим доступом — Управление беспроводными сетями.
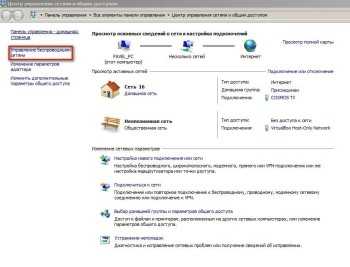 Находим нашу бывшую уже сеть — удаляем её.
Находим нашу бывшую уже сеть — удаляем её.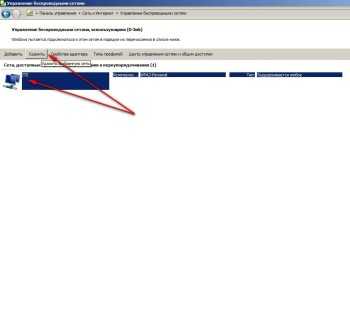 Далее открываем список доступных беспроводных сетей WiFi. В этом списке должна появиться и наша сеть, с сохранённым нами SSID (на рисунке это ZTE). Жмём подключиться. Вводим пароль. Пробуем работать — сеть должна начать работать быстрее и стабильнее. Так же можно выставлять и другие параметры — например можно менять каналы на произвольный.
Далее открываем список доступных беспроводных сетей WiFi. В этом списке должна появиться и наша сеть, с сохранённым нами SSID (на рисунке это ZTE). Жмём подключиться. Вводим пароль. Пробуем работать — сеть должна начать работать быстрее и стабильнее. Так же можно выставлять и другие параметры — например можно менять каналы на произвольный. Это один из методов ускорить медленный беспроводной интернет WiFi и нестабильную работу сети от модема M200a. Если ничего не вышло, звоним в компанию, где настройка WiFi в Минске — профессиональная услуга на дому.
Это один из методов ускорить медленный беспроводной интернет WiFi и нестабильную работу сети от модема M200a. Если ничего не вышло, звоним в компанию, где настройка WiFi в Минске — профессиональная услуга на дому.
Читайте также на сайте:
remont-noutbuka.com
Ноутбук стал плохо ловить Wi-Fi
Вопрос: Ноутбук перестал подключаться к Wi-Fi сетям
Ребята, помогите решить проблему, которая началась еще в конце декабря 2014 года. До этого подобных проблем никогда не было на этом ноутбуке.Вдруг ноутбук перестал подключаться к Wi fi сетям, с чем связано это не знаю. Он их все видит, просит ввести пароль, но после его ввода: "Ошибка подключения Windows...". Сигнал отличный.Имею доступ подключения к 5 сетям (3 из них свои). Кроме того, пробовал подключаться к разным общественным сетям, тот же результат. Нетбук, планшет ко всем этим сетям подключается без проблем.В январе заметил, что ноутбук ко всем этим сетям подключается в том случае если находится с роутером в радиусе 1 - 3 и не более метров, при этом если их разделяет стена или стать самому, или поставить какой либо предмет на пути следования так сказать воображаемой прямой от ноутбука до роутера, то сеть становится "ограниченной" и "без доступа к интернету".
Попытки решения проблемы:
1. Меняя канал на роутере или переустанавливая его параметры проблема остается.2. Переустановливая драйвера Wi fi как на старые так и на обновленные, проблема не решается.3. Переустановка Windows проблему не решает.4. Подключаясь к Wi fi через командную строку, сигнал показывает отличный, пишет, что подключился и пишет, что с "Доступом в интернет", но по факту интернет не работает.5. Разобрав ноутбук, переставив свой Wi fi модуль к другу в его ноутбук, заметил, что у него он отлично подключается к любой из сетей без проблем.6. Посмотрев контакты к Wi fi модулю проблем не обнаружено, чистенькие, рабочие (друг электротехник и занимается ремонтом телефонов, ноутбуков и т.п.).7. Многие посоветовали переустановить BIOS, мол остается только этот вариант. Обновил, проблема не решилась.8. Одна из своих сетей находится в частном секторе и вокруг других сетей нет, конфликтов не должно быть.
Что это? помогите решить проблему, устал сидеть через кабель либо бегая к Wi fi роутеру. За решение проблемы отблагодарю материально. Спасибо!
forundex.ru
- Виндовс 7 от виндовс 10

- Как удалить центр обновления windows 7
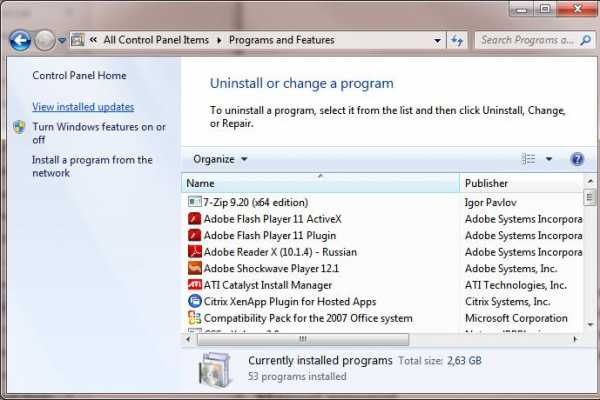
- Раздача интернета с ноутбука по wifi windows 10
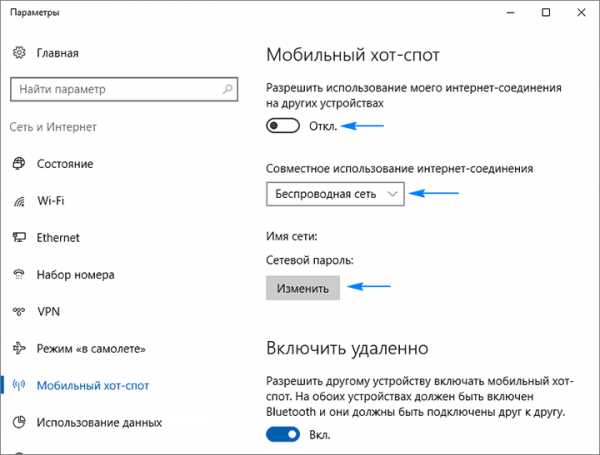
- Видео компьютерные сети

- Ос как виртуальная машина
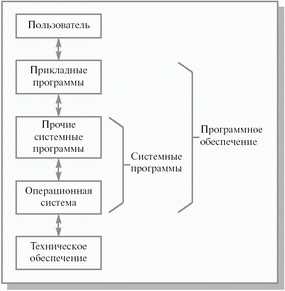
- Обучение в it сфере

- Как к телевизору samsung подключить компьютер

- Что это ssrs
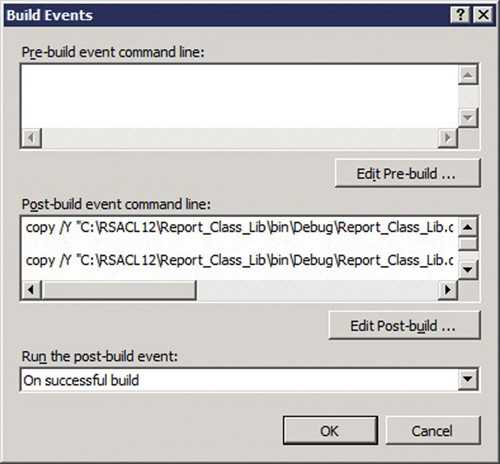
- Сетевой адаптер это что

- Обучение ms sql server
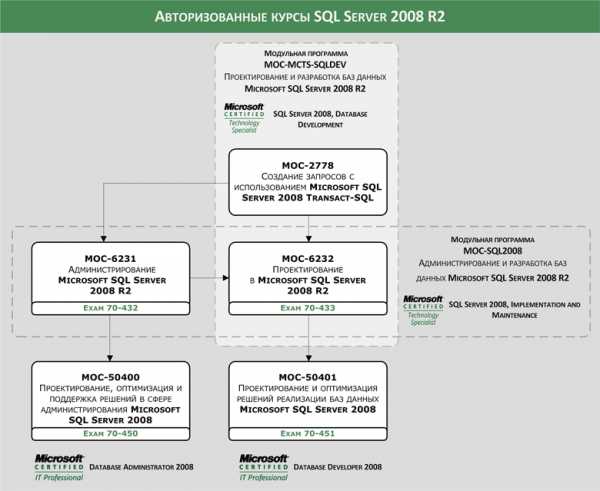
- Служба обновления windows 7