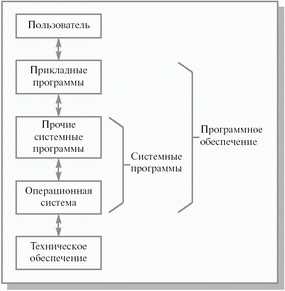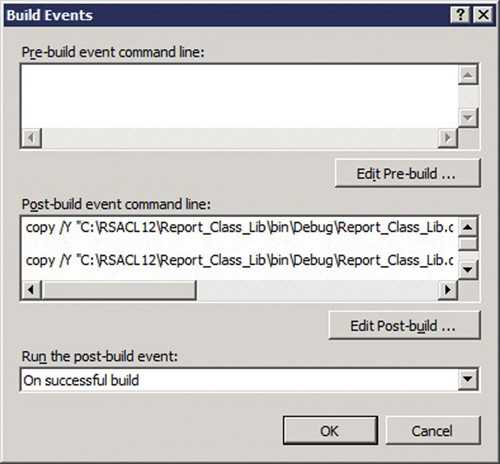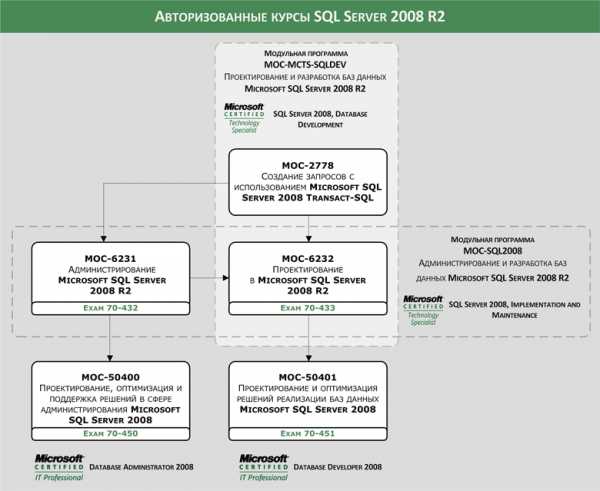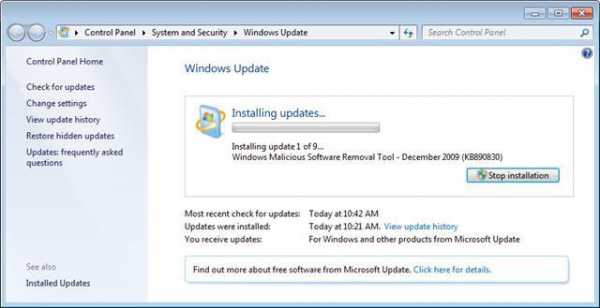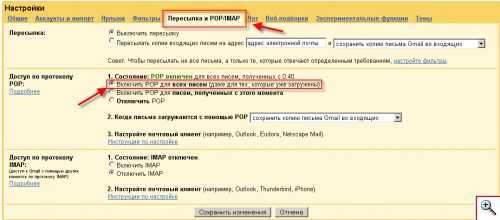Как раздать WiFi с ноутбука для других устройств в Windows 10. Раздача интернета с ноутбука по wifi windows 10
Как раздать WiFi с ноутбука Windows 10, без подключения роутера
Windows 10 отличается от предшественниц многочисленными особенностями, наличие которых порой требует от пользователя неординарных решений. Одним из таких случаев является необходимость в раздаче интернета с ноутбука между другими устройствами домашней сети.
Существует несколько методов решения проблемы, но значительная часть пользовательской аудитории жалуется на их неработоспособность и все чаще задает вопрос: «как раздать WiFi с ноутбука Windows 10?». Разберемся в этом вопросе, заранее зная, что большинство проблем вызваны драйверами устройств.
В статье приведена подробная инструкция, вызванная помочь в настройке домашней беспроводной сети, где в качестве маршрутизатора выступает ноутбук на базе ОС Windows 10. В ней так же показано, на какие аспекты настройки следует обратить особое внимание, и рассмотрены самые часто встречаемые случаи, когда частная виртуальная беспроводная сеть не работает (клиентам не выделяется IP адрес или сеть работает, не предоставляя доступа в интернет).
Ноутбук, который выступает в роли роутера, способен раздавать интернет, получаемый посредством кабеля или с модема, подключаемого через порт USB.
Содержание страницы
Новая функция Windows 10
Одно из последних обновлений «десятки» расширило ее функционал — добавило возможность раздавать интернет по беспроводному радиоканалу, используя ноутбук или компьютер с модемом, оснащенным Wi-Fi адаптером. Называется инструмент Мобильный Хот Спот, получить к нему доступ можно через меню «Параметры» в разделе «Сеть и интернет».Все, что потребуется сделать, это:
- активировать функцию;
- выбрать одно из активных подключений, доступ к коему будет предоставляться другим устройствам виртуальной сети;
- ввести желаемое имя сети;
- задать пароль для ее защиты.
При наличии последнего обновления Windows 10 остальные описанные в статье методы вам, скорее всего, и не понадобятся — они написаны для пользователей, которые не обновляются.
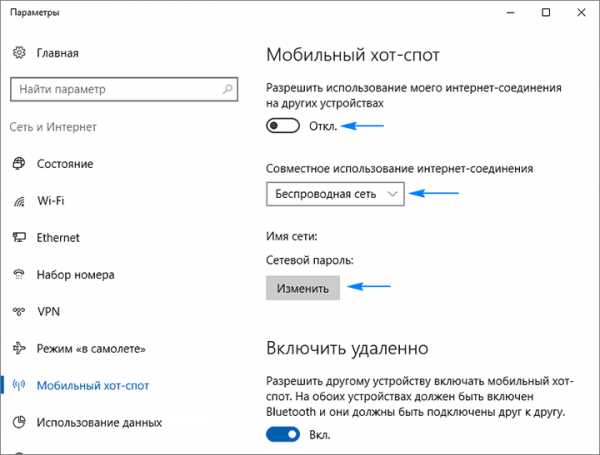
И все же, ознакомление с другими способами раздачи интернета по Wi-Fi не будет лишним, например, для случаев создания сети на компьютерах с не обновлёнными Windows 10 или ее предшественницами.
Тестируем возможность раздачи интернета
Здесь все просто: запускаем командную строку с администраторскими привилегиями посредством контекстного меню Пуска и выполняем в ней команду.
netsh wlan show drivers
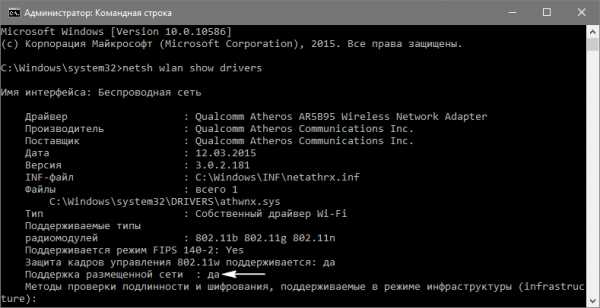
В окне появится подробная информация о Wi-Fi: версия установленного драйвера, поддерживаемые типы радио-модулей. Ищем одну из последних строк: «Поддержка размещенной сети». Если она поддерживается — продолжаем, в ином случае — обновляем драйверы для Wi-Fi адаптера или модема.
Их желательно скачивать с официального сайта поддержки ноутбука или модема.
Порой откат драйвера также решает проблему. Для этого заходим в «Диспетчер устройств» через контекстное меню Пуска, а в ветке «Сетевые адаптеры» ищем наше сетевое устройство. Посредством контекстного меню элемента заходим в его «Свойства», во вкладке с названием «Драйвер» жмём по кнопке, отвечающей за откат программного обеспечения.
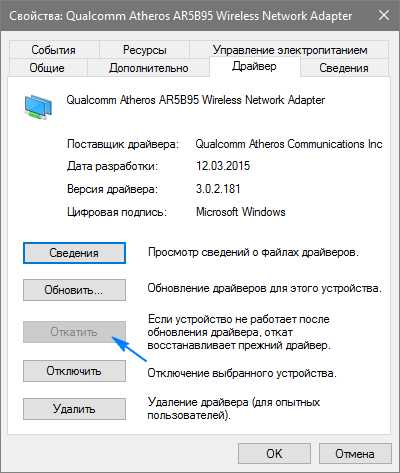
После перезагрузки компьютера повторяем процедуру проверки.
Создаем виртуальную сеть посредством командной строки
Запускаем командную строку с расширенными привилегиями, если успели ее закрыть. В ней выполняем следующую команду:netsh wlan set hostednetwork mode=allow ssid=NetworkName key=windows10iru
Здесь NetworkName — название сети, а windows10iru — пароль для ее защиты, состоящий из восьми и более символов.
Далее для запуска созданной сети вводим.
netsh wlan start hostednetwork
Как правило, увидите сообщение об удачном запуске сети.
Теперь можно подключаться к созданной сети с любого устройства, оснащенного модулем Wi-Fi. Но доступа к интернету пока не будет.
В случае когда в сообщении указывается, что сеть запустить нельзя или она не поддерживается, отключите и снова подключите Wi-Fi модуль (модем) в диспетчере устройств и опять активируйте его, обновив конфигурацию оборудования. Дополнительно можно включить визуализацию скрытых устройств через пункт главного меню «Вид». Затем в подразделе «Сетевые адаптеры» ищем «Hosted Network Virtual Adapter» и задействуем его через контекстное меню.
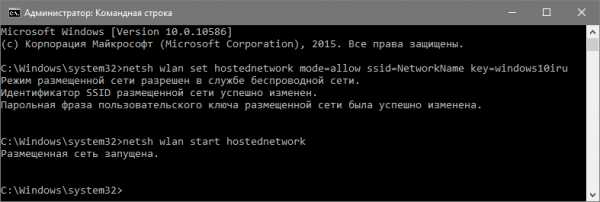
Осталось сделать так, чтобы в виртуальной сети появиться интернет. Для этого выбираем «Сетевые подключения», вызвав контекстное меню Пуска. Вызываем «Свойства» подключения, которое используется для выхода в глобальную сеть и переходим во вкладку «Доступ». Активируем пункт «Разрешить другим пользователям сети пользоваться подключением к интернету». Сохраняем новые параметры.
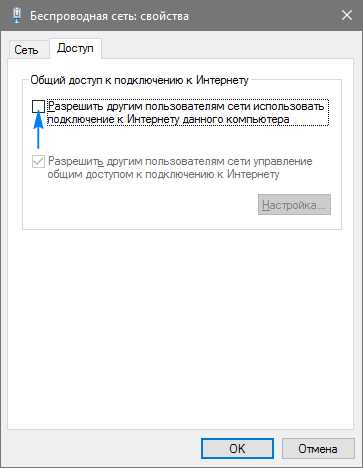
Вот теперь, если все сделали правильно, любое портативное устройство, будь то иной ноутбук или смартфон с планшетом, получит доступ до интернета после соединения с созданной сетью.
Отключение раздачи интернета по Wi-Fi осуществляется командой, выполненной в командной строке с привилегиями администратора.
netsh wlan stop hostednetwork
Возможные проблемы при создании виртуальной сети
Несмотря на простоту и универсальность метода, все же многие пользователи сталкиваются с проблемами при формировании домашней беспроводной сети с доступом к интернету. Рассмотрим самые распространенные решения, которые заставят сеть функционировать.
1. Посредством названной абзацем выше команды останавливаем сеть, отключаем общее сетевое подключение, а затем опять активируем их, начав с Wi-Fi (вводим «netsh wlan start hostednetwork», затем включаем интернет-подключение).
2. Параллельно созданию Wi-Fi соединения в окне со списком сетевых подключений формируется новое соединение. При помощи контекстного меню соединения вызываем информационное окно «Сведения» через пункт меню «Состояние». Если маска подсети и IP-адрес версии 4 (v4) не указаны, вводим их вручную, например, со скриншота ниже. Также само при появлении каких-либо затруднений во время подключения к виртуальной сети портативных устройств, можно воспользоваться статичным IP-адресом, который будет аналогичным используемому адресному пространству (адрес примет следующий вид 192.168.xxx.xxx).
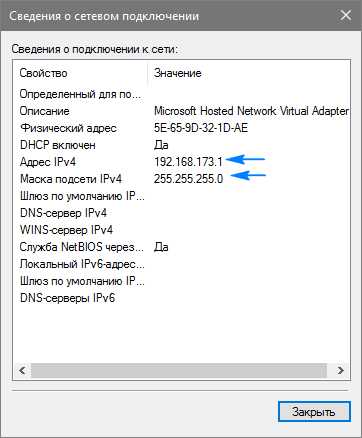
3. Межсетевые экраны и встроенные в программы для обеспечения защиты компьютера файерволы часто закрывают общий доступ в интернет. Дабы проверить, не является ли такое приложение виновником отсутствия интернета в Wi-Fi сети, необходимо на время деактивировать функцию брандмауэра (межсетевого экрана). При исчезновении проблемы во время неактивной функции фильтрации сетевого трафика следует добавить подключение в исключения или искать соответствующую опцию (например, добавление подключения в исключения).
4. Запускаем оснастку «Службы» (быстрее всего сделать это через поисковую строку) и проверяем, активен ли сервис «Общий доступ и подключение к интернету». В случае проблемы, запускаем службу и изменяем тип ее запуска на «Ручной» или «Автоматический».
5. Проверьте, для того ли подключения активирован общий доступ. Он должен быть открыт для соединения, используемого для подключения к интернету (через сетевой кабель или модем).Для настройки раздачи Wi-Fi можно воспользоваться программой MyPublicWiFi (работает не всегда) и платной утилитой Connectify Hotspot.
windows10i.ru
Как раздать Wi-Fi с ноутбука на Windows 10
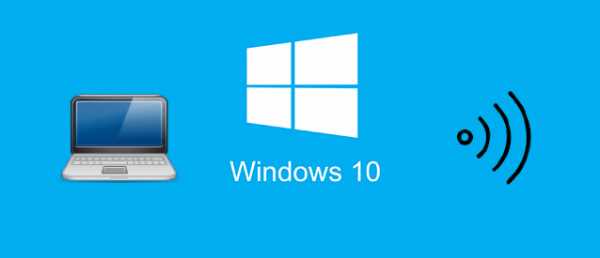
Инструкция создания виртуальной беспроводной сети с доступом в интернет без WI-FI роутера средствами Windows 10 на ноутбуке или на компьютере. В этой статье узнаём, как раздать Wi-Fi с ноутбука или компьютера на Windows 10, проверим, можно ли это сделать на устройстве. Решим проблемы раздачи Вай-Фай с ноутбука и предложим 3 способа создания беспроводной сети с доступом в интернет: Hot-Spot, через консоль и с использованием специальных программ. Потребуется ноутбук, подключённый к интернету через WiFi, по локальной сети кабелем или через 4g | 3g модем, способный раздавать интернет. Подключим по вай-фай к интернету телефон на Android и IOS
Оглавление статьи
Определяем, может ли ноутбук или компьютер раздавать Wi-Fi
Для раздачи Wi-Fi, требуется совместимость беспроводной сетевой карты с виртуальным WiFi, проверить это просто. Запускаем командную строку Windows и выполняем команду:
netsh wlan show drivers
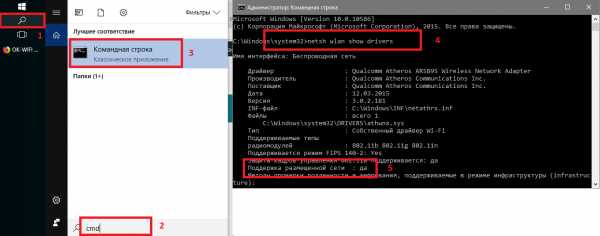
На картинке инструкции указан порядок действий:
- открываем поиск программ;
- пишем в поиске команду «cmd» — без кавычек;
- открываем появившуюся командную строку;
- вставляем команду «netsh wlan show drivers» — без кавычек;
- ищем указанную строку.
В командной строке появится информация о Wi-Fi, смотрим типы радиомодулей. Находим строку: «Поддержка размещённой сети», если ответ — «да», то переходим к следующему пункту. Если нет — обновляем драйверы Wi-Fi адаптера с официального сайта и повторяем проверку заново. Как альтернативу используйте откат драйвера на предыдущую версию.
Раздаём Wi-Fi средствами специальной программы Windows 10 Hot-Spot
С обновлением Windows 10 до версии 1607 Майкрософт добавили новую программу, облегчающую раздачу WiFi — Мобильный Хот-Спот. Принцип работы — раздача интернета по беспроводному радиоканалу ноутбука или usb-модема (в случае с 4g модемами). Включаем мобильный хот-спот:
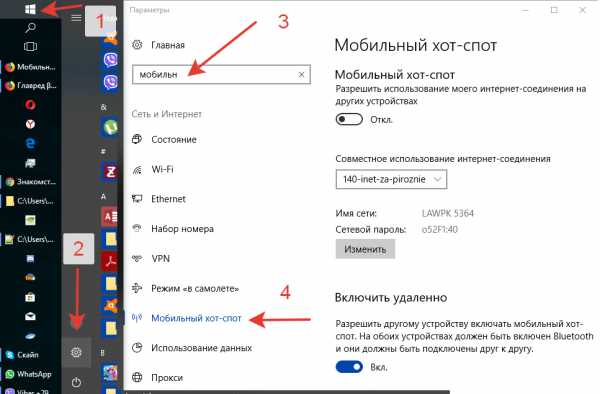
- Нажимаем правой кнопкой мыши на значок интернет;
- открываем «параметры сети и интернет»;
- в левом меню выбираем «мобильный хот-спот».
На экране хот-спот совершаем 4 действия и наслаждаемся результатом:
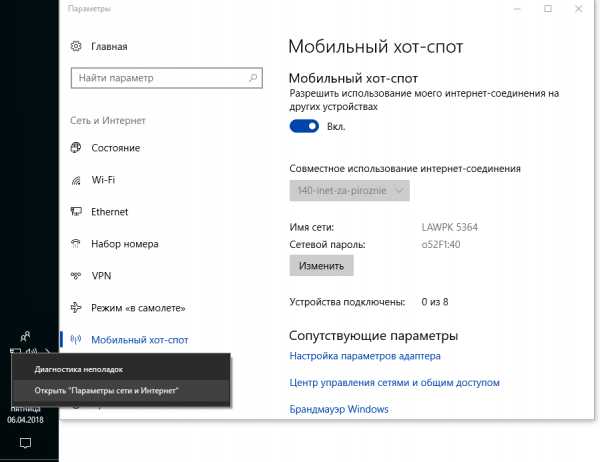
- Включить ползунок в положение «ВКЛ» ;
- выбираем активное подключение, через которое получаем интернет (если раздаём интернет) и будут пользоваться другие устройство виртуально сети;
- по желанию изменяем имя сети;
- по желанию меняем пароль доступа к виртуальной сети.
Настройка раздачи завершена, подключаем другие устройства к интернету, раздаваемый ноутбуком или ПК. Если не получилось, то в конце статьи будет блок решений частых проблем.
Как раздать Wi-Fi через командную строку
Старый добрый способ, который превращает чайника в компьютерного гуру в глазах окружающих. Открываем командную строку так, как показано в начале статьи, когда проверяли возможность подключения. Нюанс, командную строку стоит запускать с правами администратора. После запуска вводим команду:
netsh wlan set hostednetwork mode=allow ssid=okwifi=okwificom
okwifi — название созданной беспроводной сети, измените на свой вкус. okwificom — пароль доступа (ключ безопасности), так же поменяйте на безопасный пароль.
Сразу же вводим команду:
netsh wlan start hostednetwork
После выполнения команды «netsh wlan start hostednetwork» другие беспроводные устройства в зоне доступа будут видеть новую сеть и способны подключиться к ней, используя указанный пароль. Но для доступа к интернету потребуется сделать ещё одно действие. Войдите в «Сетевые подключения». Нажмите правым кликам на то подключение, которое используется для доступа в интернет, внутри контекстного меню нажмите на пункт «свойства», перейдите на вкладку «Доступ». Установите галочку рядом с «Разрешить другим пользователям сети пользоваться подключением к интернету», сохраните изменения. Виртуальная сеть готова и раздаёт интернет.
Отключить раздачу виртуальной сети можно командой:
netsh wlan stop hostednetwork
Команды управления в командной строке и файлы для управления раздачей
Для управления раздачей вай-фай не нужно постоянно запускать скрипты в командной строке. Команды записываются в. bat файл. Существует три команды для управления раздачей.
- netsh wlan start hostednetwork — запуск виртуальной сети, если открыт доступ к интернет, то он доступен для других устройств;
- netsh wlan stop hostednetwork — остановка виртуальной сети, раздача по вай-фай прекращается;
- netsh wlan set hostednetwork mode=allow ssid=»okwifi. com» key=»okwificom» keyUsage=persistent — изменение имени сети и | или пароля
Для того, чтобы создать командные файлы, создайте. txt файл с произвольным названием, измените расширение с. txt на. bat, измените файл (правый клик на файле — изменить) и впишите туда команду из верхних примеров. Таким образом, создаётся один — три файла с именами, например: wifi-on, wifi-off, wifi-change.
Автоматический запуск раздачи интернета по Wi-Fi при запуске Windows 10 (XP, 7, 8, Vista).
При задаче раздавать интернет через вай-фай автоматически при загрузке Windows 10 создайте. bat файл с командой «netsh wlan start hostednetwork» (в нашем примере — wifi-on. bat), поместите файл в удобное место и создайте ярлык. Добавьте ярлык в автозапуск Windows 10. Если пользуетесь учётной записью без прав администратора, то измените права доступа к файлу с администраторской учётной записью.
Скачать .bat файлы для управления раздачей WiFi (в .rar архиве три файла).
Раздача WIFI с ноутбука другими программами
Если обновить Windows 10 до версии 1607 и старше не удаётся, а командную строку осилить не получается, воспользуйтесь специальными программами для раздачи WiFi. Некоторые можно скачать бесплатно, за другие придётся платить. Вот топ лучших программ для раздачи на Виндовс 10:
- Бесплатные и русифицированная программы: Virtual Router Plus;
- бесплатные программы без поддержки русского языка: MyHotSspot, MyPublicWIFI;
- платная программа без поддержки русского языка: Connectify HotSpot 2016
Эти программы работают как на ОС Windows 10, так и на других ОС Windows: XP, 7, Vista, 8 и обладают понятным интерфейсом.
Ошибки и проблемы раздачи интернета по WiFi
Когда раздача по WiFi на ноутбуке или ПК не работает, хоть настройки сделаны верно. Искать причины не будем, но разделим ошибки на связанные с раздачей виртуальной сети, подключением устройств и доступом к интернету и найдём решения этих проблем. Первым действием будет перезагрузка ПК, так как не все изменения вступают в силу при сохранение и убедитесь, что командная строка запускается с учётной записи администратора. Зайдите под учёткой администратора и попробуйте раздать WiFi с полным доступом.
Попробуйте отключить раздачу по Wi-Fi, отключить интернет-подключение с общим доступом и включите через командную строку сначала Wi-Fi, а затем активируйте подключение к интернет.
Если после запуска раздачи Wi-Fi с ноутбука создаётся новое беспроводное подключение, то правой кнопкой мыши вызовите меню и перейдите на сведения. Проверьте, что указано в адресе IPv4 и маске подсети.
Проблемы с созданием виртуальной сети.
Частая проблема — забыли проверить возможна ли раздачи, а Wi-Fi попросту отключён. Включите модуль, обновите драйвера ноутбука, убедитесь в том, что Wi-Fi работает и повторите попытку.
Ошибка в Windows 10: «Не удалось запустить размещенную сеть»
Причина — некорректно работает виртуальный адаптера или адаптер вовсе отключён. Для исправления ошибки пройдите в «диспетчер устройств», перейдите на вкладку вид и установите галочку на «показать скрытые устройства». На вкладке «сетевые адаптеры» ищем «Microsoft Hosted Network Virtual Adapter» или «Виртуальный адаптер размещённой сети (Майкрософт)».
Правым кликом открываем контекстное меню и запускаем адаптер. Вновь выполняем запрос в командной строке: «netsh wlan start hostednetwork». Ошибка должна устранится. Когда адаптера нет в диспетчере устройств, обновите драйвера на Windows 10.
Ошибка: «Невозможно предоставить для общего доступа данное подключение к интернету, так как нет соединения с сетью мобильной связи»
Возникает при использовании 3G и 4G модемов. Если интернет на раздаваемом ноутбуке работает исправно, перезагрузите компьютер. Это должно помочь. Дело в том, что 3G и 4G модемы чаше управляются сторонним ПО и параметры до перезагрузки не синхронизируются.
Проблемы с подключением к виртуальной сети
Фаерволл и антивирус блокирует раздачу доступа ноутбука к другим устройствам. Отключите программы и попробуйте соединиться с сетью. Если проблема в этом, добавьте сеть в безопасные.
Вводится ошибочный пароль. Убедитесь, что пытаетесь подключиться к сети с тем паролем, который указали в командной строке: при запуске нашего файла имя сети — okwifi. com, а пароль — okwificom.
Если устройства не подключаются к запущенной Wi-Fi сети и пароль верный, убедитесь, что никакие программы на подключаемых устройствах не блокируют подключение.
Проблемы с раздачей интернета через виртуальную сеть
Если на подключённых устройствах отсутствует интернет, убедитесь, что интернет подключён к ноутбуку или ПК, с которого идёт раздача.
Убедитесь, что разрешили использовать подключение к интернету другим устройствам, как было показано выше (общий доступ для подключения). Проверьте, открыт ли общий доступ к тому подключению, которое используется для подключения к интернету.
Как и в проблеме с подключением раздачи интернета, получение данных блокируется антивирусом, фаерволлом, брэндмауэром. Временно отключите блокирующие программы и повторите попытку подключения к интернет.Возможно, отключена служба Windows 10 «Общий доступ к подключению к Интернету» (Internet Connection Sharing). Включите службу.
Проблемы с хот-спот на Windows 10
Ошибка в Windows 10: «Не удаётся настроить мобильный хот-спот. Включите Wi-Fi»
Ошибка сродни той, что в пункте «Не удалось запустить размещённую сеть». Задействуйте «Microsoft Wi-Fi Direct Virtual Adapter», если адаптер отключён, как описано выше. Обновите драйвер до последней версии.
Ошибка: «Не удалось настроить мобильный хот-спот, поскольку у компьютера отсутствует подключение Ethernet, Wi-Fi или подключение к сотовой сети»
Эта проблема встречается в двух случаях, первая — тривиальная. Ноутбук, действительно, не подключён к интернет. Вторая — сложнее и появляется на PPPoE-соединениях. В первом случае решение простое, подключите компьютер к интернету, во втором чуть сложнее. Эта проблема не исправлена Microsoft, но воспользуемся обходные пути. Создайте локальное подключение с использованием VPN и расшарьте доступ. Мобильный хот-спот появится.
«Мобильный хот-спот» — отличное приложение для раздачи интернета по Wi-Fi на Windows 10, но если программа не работает и починить невозможно, используйте создание точки доступа через командную строку.
После того, как раздача интернета по вай-фай на Виндовс 10 настроена, подключите к сети телефон на IOS или Android. Буду рад отзывам, корректировкам и дополнениям в комментариях. Сделаем Вин 10 лёгкой в освоение для всех!
Вконтакте
Google+
ok-wifi.com
создаем точку доступа к интернету
Пользователей часто интересует вопрос, как раздать wifi-сеть с ноутбука Windows 10. Интернет на телефоне или планшете может понадобиться в любой момент. При этом не всегда есть возможность получить доступ к беспроводной сети wifi, или баланс сим-карты недостаточный, а также ряд других причин мешает выйти в «глобальную паутину». И тут на помощь приходит описываемый механизм – возможность раздачи интернета с гаджетов.
Подготовительные работы
Раздача «вайфай» с ноутбука на Windows 10 — это полезная функция для обеспечения, как правило, переносной техники интернетом через беспроводную связь. Однако процедура требует проведения небольших подготовительных работ.
Проверка Wi-Fi-адаптера
В первую очередь следует убедиться, что ноутбук, на котором будет проходить создание точки доступа, имеет рабочий wifi-адаптер. Кроме того, для работы необходим специальный драйвер на беспроводном адаптере, обычно устанавливаемом системой в автоматическом режиме. Чтобы проверить его наличие, нужно зайти в диспетчер устройств. Нажать правой кнопкой на логотип Windows в левом нижнем углу и в появившемся меню выбрать «Диспетчер устройств». Затем развернуть «Сетевые адаптеры», где не должно быть знаков вопроса и неопознанного оборудования. Ну и, конечно же, адаптер должен быть включен.
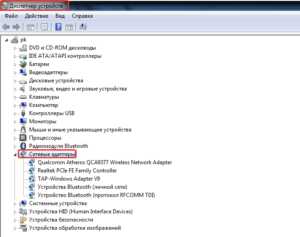
Проверить интернет
Чтобы раздавать с компьютера интернет, он должен быть подключен и нормально работать. Проверить подсоединение возможно визуально. Это либо кабель, вставленный в специальный разъем ноутбука, либо 3/4G-модем в USB-разъеме. Проверить его работоспособность можно в любом браузере, перейдя на общеизвестную страницу.
Проверить службы
Также возможна проверка посредством службы «Общий доступ к подключению к интернету (ICS)» и «Служба автонастройки WLAN». Для этого запустить «Диспетчер задач», перейти в нужную вкладку и убедиться, что указанные «помощники» находятся в состоянии «Выполняется». В случае если это не так, достаточно щелкнуть правой кнопкой мыши на названии и в выпавшем меню нажать «Запустить».
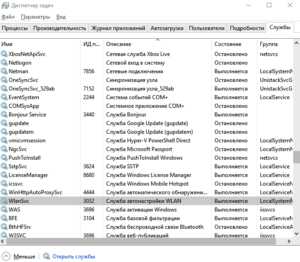
Стандартная функция Windows 10 для раздачи Wi-Fi
Раздать wifi в Windows 10 реально несколькими путями, например, через стандартную функцию. Делается это через так называемый мобильный хот-спот в Windows 10. Чтобы запустить, нажать правой кнопкой мыши на значок Windows в левом нижнем углу, выбрать пункт «Параметры». В нем перейти в подпункт «Сеть и интернет». В результате слева будет виден список имеющихся функций, среди которых есть и хот-спот. Но эта манипуляция делается еще быстрее. Достаточно кликнуть на кнопку уведомлений в правом нижнем углу главного экрана Windows, где одним из вариантов быстрого доступа и будет мобильный хот-спот.
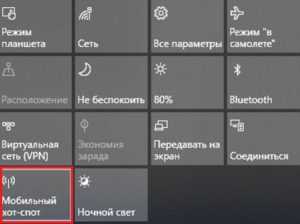
Далее в открывшемся окне указать, какое именно интернет-соединение будет использоваться совместно на разных устройствах. Установить необходимый пароль и создать имя wifi-сети. Не забыть перевести ползунок, разрешающий подключение к созданному подсоединению, в положение «Вкл.».
Раздача Wi-Fi в Windows 10 с помощью командной строки
Также раздача wi fi в Windows 10 производится через командную строку. Этот путь несколько сложнее, чем описанный выше, и применялся тогда, когда в Windows еще не было встроенной функции раздачи wifi.
Консоль Windows с правами администратора
Раньше командная строка от имени администратора запускалась при помощи нажатия правой кнопки мыши на значок Windows в левом нижнем углу и выбора нужного пункта. Однако в одном из обновлений эту функцию убрали, поэтому теперь требуется нажать на этот значок левой кнопкой мыши. Затем выбрать в списке папку «Служебные», найти «Командную строку», кликнуть правой кнопкой, выбрать «Дополнительно» и уже оттуда запустить ее с правами администратора.
Настройка точки доступа
После этого создается виртуальная wifi-сеть командой Netsh wlan set hostednetwork mode=allow ssid=NameNetwork key=password». В поля SSID и key вписывается имя сети и пароль, состоящий из восьми и более знаков.
Команды включения/выключения точки доступа
Созданная wifi-сеть запускается и отключается при помощи двух команд, прописываемых в командной строке. Для включения применяется netsh wlan start hostednetwork, в то же время для остановки нужно воспользоваться командой netsh wlan stop.
Настройка маршрутизации
При этом интернета пока не будет. Необходимо зайти в «Сетевые подключения», в подпункте «Свойства» следует перейти во вкладку «Доступ», где установить галочку, разрешающую совместное использование интернета, подключенного к компьютеру на Windows со всех других устройств.
Проверка работоспособности сети
Чтобы проверить, правильно ли работает wifi, достаточно воспользоваться любым сторонним устройством, будь это телефон или планшет. Следует найти и подключиться к wifi-сети, попробовать воспользоваться интернетом, раздаваемым с ноутбука на Windows.
Создание ярлыков на рабочем столе для прямого управления раздачей
Существует способ создать аналог ярлыка для быстрого управления wifi в виде bat-файла. Для этого обычный текстовый файл требует изменения его расширения на bat. Затем вписать команду, запускающую механизм раздачи wifi с ноутбука, и сохранить. В результате не потребуется каждый раз заново запускать командную строку от имени администратора и прописывать необходимый текст. Точно так же создается аналог ярлыка для быстрого выключения сети, достаточно лишь вписать в другой bat-файл: команду остановки сети.
С помощью специальных программ
Кроме того, на собственный персональный ПК, работающий на операционной системе Windows, рекомендуется скачать специальные программы, созданные исключительно для раздачи интернета. Их преимуществом является больший уровень функциональности по сравнению со стандартными способами и, как правило, вопросов, как раздать интернет, практически не возникает, потому что все понятно на интуитивном уровне.
MyPublicWiFi
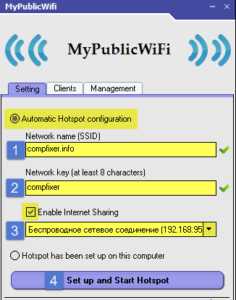 Существует много популярных программ, раздающих wifi с ноутбука на Windows. Одной из них и является MyPublicWiFi. Следует зайти на официальный сайт, скачать установочный файл и затем произвести установку. Что интересно, никаких сторонних программ параллельно установить не предлагается, что редкость для бесплатного ПО. Запускать ее следует от имени администратора. Делается это щелчком правой кнопки мыши на ярлыке и выбором нужной строки. После этого заполнить поля. В первом указывается имя wifi, во втором — пароль, состоящий, как минимум, из восьми знаков. А в третьем выбирается соединение, призванное использоваться совместно. Ставится галочка в состояние Enable. В результате после нажатия на кнопку запуска сети ею можно пользоваться с других устройств.
Существует много популярных программ, раздающих wifi с ноутбука на Windows. Одной из них и является MyPublicWiFi. Следует зайти на официальный сайт, скачать установочный файл и затем произвести установку. Что интересно, никаких сторонних программ параллельно установить не предлагается, что редкость для бесплатного ПО. Запускать ее следует от имени администратора. Делается это щелчком правой кнопки мыши на ярлыке и выбором нужной строки. После этого заполнить поля. В первом указывается имя wifi, во втором — пароль, состоящий, как минимум, из восьми знаков. А в третьем выбирается соединение, призванное использоваться совместно. Ставится галочка в состояние Enable. В результате после нажатия на кнопку запуска сети ею можно пользоваться с других устройств.
Virtual Router Plus
По аналогичному принципу настраивается программ Virtual Router Plus. Скачивается с официального ресурса, устанавливается без стороннего ПО. После этого запускается ярлык с рабочего стола, заполняются поля: имя сети, пароль, вид используемого интернет-соединения. Однако минусом является то, что в ней отсутствует галочка, разрешающая пользоваться интернетом, раздаваемым через wifi сторонними устройствами. Для этого нужно зайти в свойства в разделе «Сетевые адаптеры» и во вкладке «Доступ» установить галочку. После этого wifi легко раздается с ноутбука на Windows.
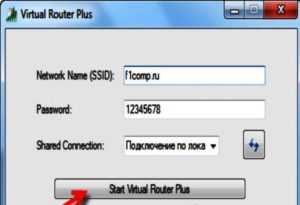
Решение проблем и исправление ошибок
В «виндовс» 10, как и в любой другой операционной системе, возникают ошибки. В том числе это касается и точки доступа, не раздающей интернет. Проблемы проявляются в самых неожиданных местах, бывает достаточно сложно диагностировать причины. В любом случае следует попробовать остановить, а затем заново запустить сеть, большинство проблем решается именно таким способом.
Ноутбук не раздает Wi-Fi, не выполняется подключение устройств, не запускается раздача
Причин, по которым не получается подключиться к wifi или же ноутбук с Windows вовсе не раздает интернет, несколько. Прежде всего, отсутствие нужного драйвера wifi-адаптера. Его рекомендуется скачивать с официального сайта производителя.
Также блокировать раздачу способны антивирусные программы. Их желательно отключать на период раздачи wifi. Кроме того, блокировать подключения способны встроенные в Windows межсетевые экраны.
Ошибка с названием: «Не удалось запустить размещенную сеть …не находятся в нужном состоянии…»
Иногда высвечивается сообщение, информирующее, что wifi нельзя запустить, либо сеть находится в неправильном состоянии. В данном случае следует выключить, а затем заново запустить wifi-модуль. А сделать это либо через диспетчер устройств, либо с помощью механической кнопки, если таковая имеется на конкретной версии ноутбука. К ним, например, относится Vaio и многие модели Asus. Также в диспетчере устройств включить отображение скрытых устройств, после чего в меню «Сетевые адаптеры» найти виртуальный адаптер и запустить его.
Быстро и легко раздать интернет в Windows 10 несложно, справиться с задачей способны даже не очень продвинутые в техническом плане пользователи. Поможет в этом указанная выше инструкция, где подобно рассмотрены всевозможные варианты, чтобы правильно настроить точку доступа wifi.
Похожие статьи
-

Как взломать вай фай (wifi) или узнать пароль от сети...
Для начала необходимо скачать и установить на ноутбуке или компьютере с системой Windows, если у них имеется ... Как поменять пароль на wifi роутере или запаролить вай... Как посмотреть пароль от Wi-Fi на ПК, ноутбуке, роутере. -

Как раздать WiFi с ноутбука или компьютера на телефон...
Продвинутым пользователям и «айтишникам» известно, как раздавать wifi с ноутбука и компьютера, если на ... Первый способ, как сделать точку доступа wifi на ноутбуке, очень простой и появился в системах Windows 10, версии старше 1607.
vpautinu.com
Как раздать WiFi с ноутбука Windows 10
Подробно расскажем вам, как можно с ноутбука раздать WiFi, где предустановленна Windows 10, большинству знакомо, когда интернет только на одном гаджете, а роутера нет.
Хот-спот
В виндовс 10, начиная с релиза 1607 появилась встроенная функция «Мобильный хот-спот», которая позволяет без особых усилий, даже самым неопытным пользователям с компьютера с Windows 10 раздавать WiFi. Итак:
- Меню «Пуск» → левой клавишей мыши (далее по тексту ЛКМ) выбираем «Параметры» (изображена шестеренка) → «Сеть и интернет»
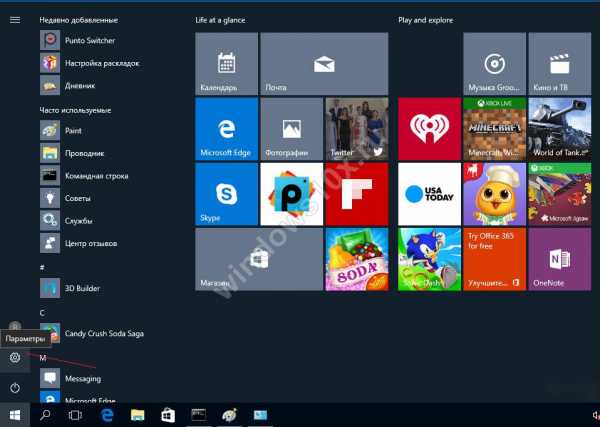
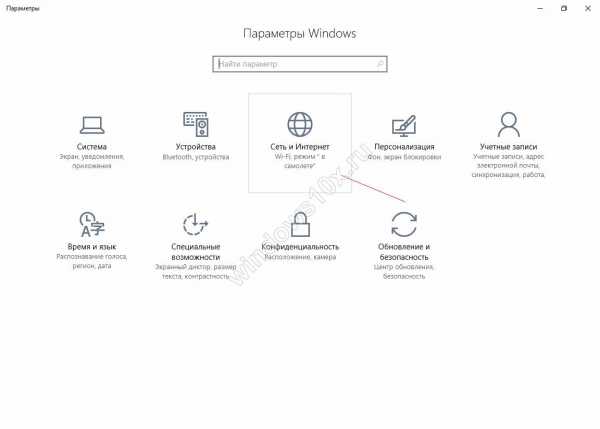
- «Мобильный хот-спот» → передвигаем ползунок на «Вкл.»
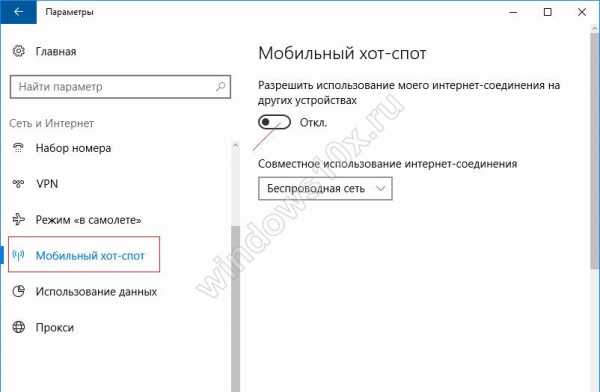
В параметрах нет функции хот-спот.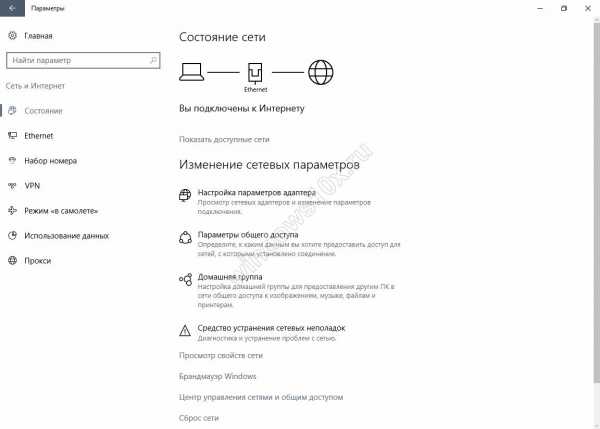
Первое: уточните версию и сборку ОС, посмотреть можно тут:
- Кликните правой клавишей мышки (по тексту будет встречаться ПКМ) «Пуск» → «Панель_Управления»
Перед вами директория с категориями, скриншоте ниже, выберите: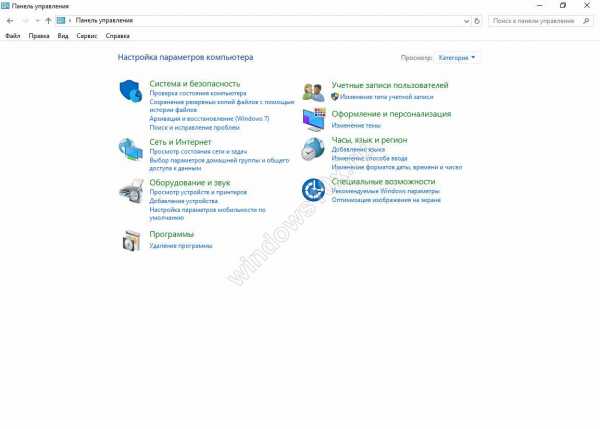
- «Система и безопасность» → «Система»
Если же в папке информация представлена списком (смотрите скрины ниже), то выбирайте: «Система» 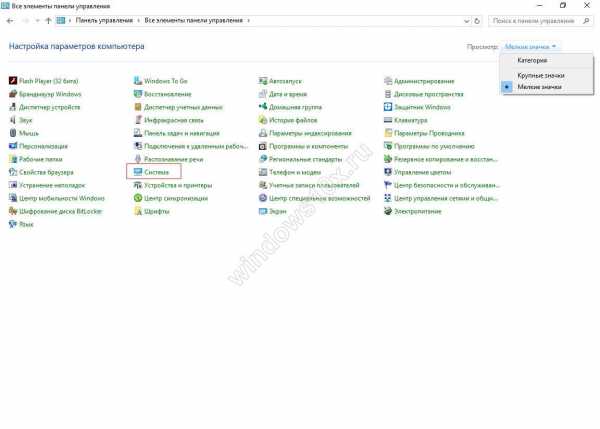
В верхней строке будет указана версия и сборка ОС — все, что ниже Anniversary_Update, необходимо обновлять.
- Запустить центр обновления и получить самую последнюю сборку.
- Скачать с официального сайта Майкрософт пакет обновлений и установить вручную.
- «Изменить» → вводите имя сети и password — какие пожелаете.
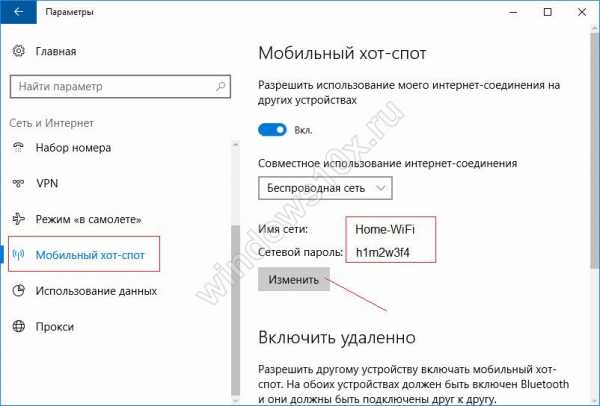
Таким образом, настройка новой точки вай фай — удачно завершена, юзеры уже могут видеть WiFi. Единовременное подключение, максимум 8 гаджетов (скриншот ниже), список вашего хот-спота , будет отображать пользователей с указанием имени, IP и MAC (уникальный номер сетевой карты) адресов. 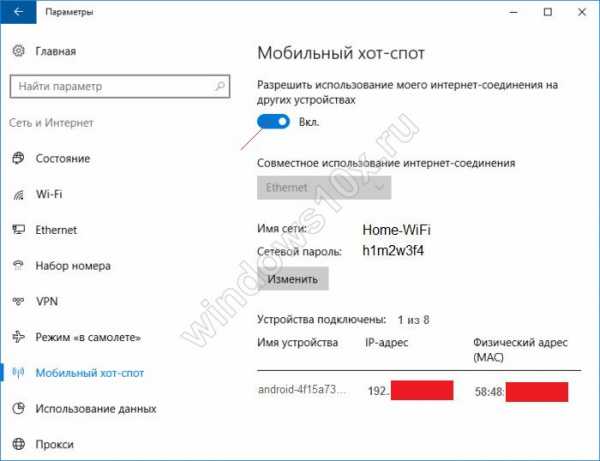
Существует и иной способ создания доступа к Wi Fi из винды, подходит более продвинутым, а также привязки к версии ОС нет.
CMD заменит роутер!
Зачастую, у юзеров возникает вопрос, как раздать интернет с ноутбука без использования хот-спота в Windows 10. Реально, очень просто и при этом вам не пригодятся дополнительные утилиты. Прежде, чем начать, необходимо проверить техническую доступность. Подробно об открытии в Window’s 10-ть командной строки на нашем сайте, а сейчас, как войти из под админа:
- ПКМ на «Пуск» → «Командная_строка (administrator) (также называется cmd)
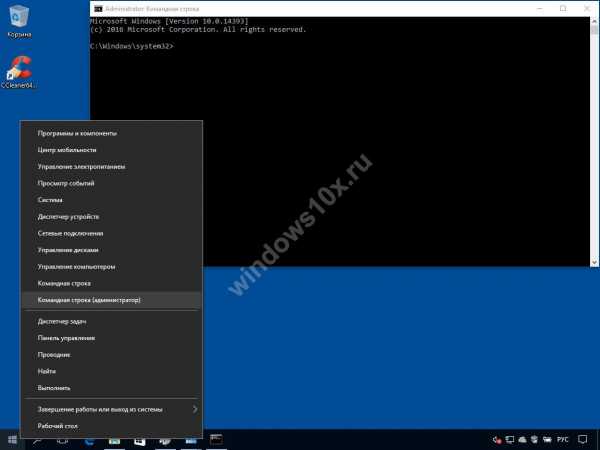
- Напечатайте внимательно, без ошибок с пробелами «netsh_wlan_show_drivers» → далее [ввод]
В результате, обратите внимание на «Поддержка_Размещенной_Сети» — чтобы содержало в себе «Да». 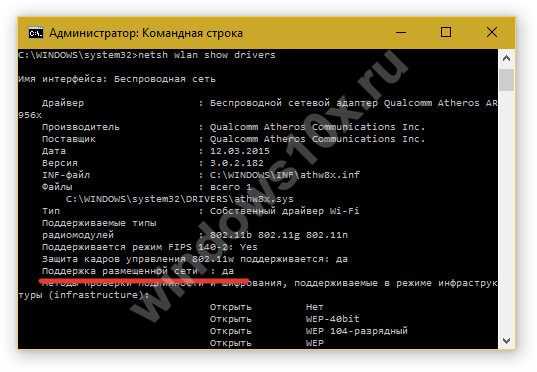
Возможные предупреждения и error:
! Система (далее по тексту «system» возвращает ответ: «Нет»
Скачайте drivers на вай-фай и правильно инсталлируйте их. По завершению перезагрузки, выше написанные действия нужно повторить.
«The Wireless AutoConfig Service (wlansvc) in not running»
Сообщение говорит о том, что служба виндовс не запущена, введите:
- «net_start_Wlan_SVC» и жмем «Enter» — с пробелами
Получив сообщение:
«The Служба_автонастройки_WLAN service was started successfully»
Необходимую службу мы смогли запустить.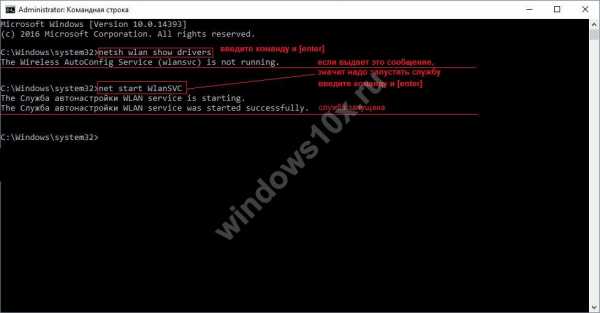
Убедившись, что техническая реализация возможна, начинаем создавать точку доступа WiFi на ноутбуке или ПК. Вызываем cmd (Administrator), напечатайте:
- «Netsh_Wlan_Set_Hostednetwork Mode=Allow SID=»_иМя_Сети» Key=»_password/пароль_»», (_ заменяет пробел), название / password без кавычек.
Имя не должно содержать пробелов, а пароль — не менее 8 символов. System вам должна вернуть ответ, что идентификатор SSID размещен успешно и парольная фраза также успешно изменена. 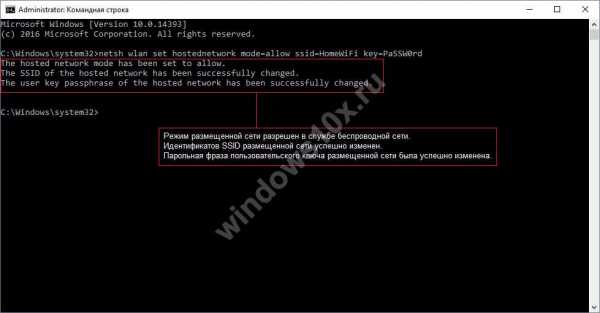
Чтобы раздать WiFi с ноутбука windows 10, нужно запустить созданную сеть через командную строку:
- «netsh wlan start hostednetwork» → нажмите [Enter]
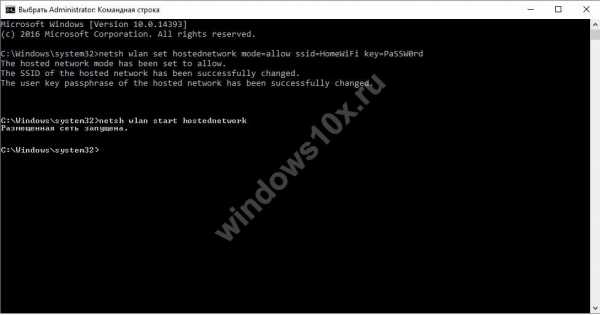
Бывает и так: сеть успешно создана — а выдает ошибки при запуске, тогда, проделайте следующее.
- Выключите Wi-Fi адаптер, а после включите – нужен restart.
- Если перезапуск не помог, удалите адаптер вай-фай и обновите — для установки.
- Причиной может быть скрытое оборудование, которые необходимо просто активировать. Перейдите:
- ПКМ «Пуск» → «Диспетчер_устройств» → «Вид» → «Показать_скрытые_устройства» → «Сетевые_адаптеры» → отыщите «Microsoft_Hosted_Network_Virtual_Adapter» → ПКМ «Enable» или «Задействовать»
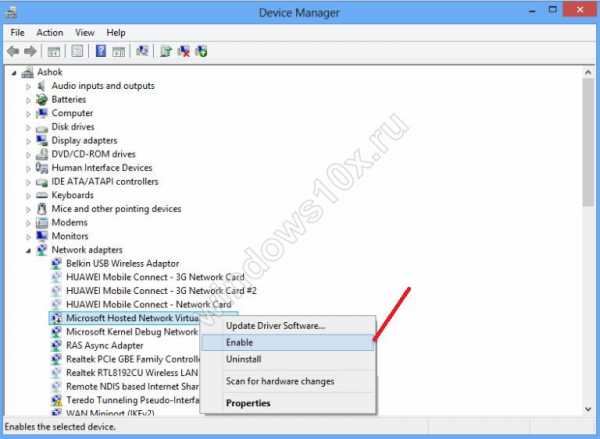
Заключительные шаги:
- ПКМ «Пуск» → «Сетевые подключения» → ПКМ на соединение для выхода в инет — выберите «Свойства»
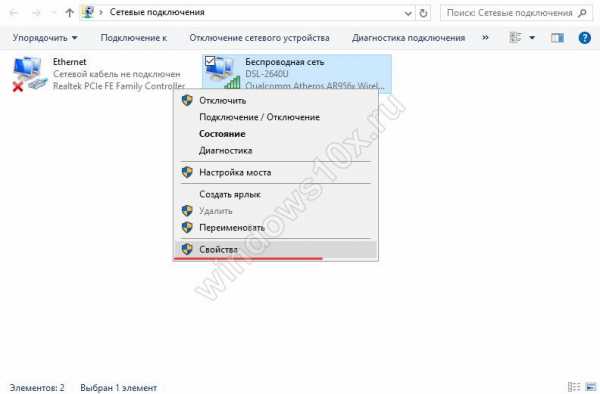
- «Доступ» → пометьте первую позицию «Разрешить другим пользователям сети…» → OK.
Возникают ситуации — сеть успешно создана, но не может запуститься, тогда, проделайте следующие шаги. 
Мы с вами успешно реализовали раздачу интернета через командную строку с компьютера, на котором Windows 10.
Раздаем интернет играючи.
Существует множество программных продуктов и небольших утилит для оперативной настройки интернета в ПК на базе Виндовс 10 – подробнее в статье на нашем портале. А сейчас о нескольких достойных утилитах.
- Virtual Router Plus – доступна русская версия, бесплатная, несколько кликов и доступ к сети открыт.
- CONNECTIFY HOTSPOT 2016 – поддерживает все сборки ОС, доступна Демо-версия, не русифицирована.
- MYHOTSPOT – бесплатная, не русифицирована, для всех версий операционных систем.
- MYPUBLICWIFI – абсолютно free, не русифицирован, поддерживает все сборки винды.
Теперь вы знаете, как в Windows 10, несложно раздать вай фай с ПК / ноутбука, приятного вам серфинга!
windows10x.ru
Как раздать Wi-Fi с ноутбука на Windows 10
В сети можно найти массу руководств, применимых для операционных систем двух предыдущих версий — «семерки» и двух редакций «восьмерки». И хоть эти инструкции можно применить и для самой последней версии Windows 10, мы покажем на собственном примере, как раздать интернет по беспроводной сети «вай-фай», настроив точку доступа. Virtual WiFi — технология, выделяющая сетевую карту и создающая виртуальные адаптеры. С этих адаптеров, созданных на беспроводной технологии, раздается интернет на любые устройства. К примеру, на вашем персональном компьютере подключен интернет по кабелю. Вы хотите, чтобы и другие ваши устройства — планшеты, портативные ПК, смартфоны — были подключены к интернету. Это можно настроить с помощью роутера. А можно и не тратить деньги на оборудование, а превратить свой ноутбук в роутер и с него раздавать интернет на смартфоны, нетбуки и т. д.Хот-спот — дословно означает «горячая точка». Это определенный участок, где любые устройства, находящиеся в его зоне, получают доступ к информационным технологиям посредством беспроводной сети. Итак, сейчас мы расскажем, как настроить хот-спот на Windows 10.
Если на вашем ноутбуке установлена уже последняя редакция Windows 10, эти настройки можно произвести через опцию «мобильный хот-спот»
Для этого стоит перейти в «Параметры»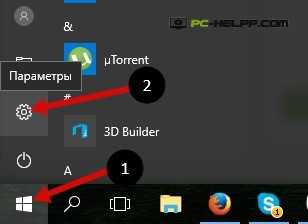 Переходим в раздел «Сеть и Интернет»
Переходим в раздел «Сеть и Интернет»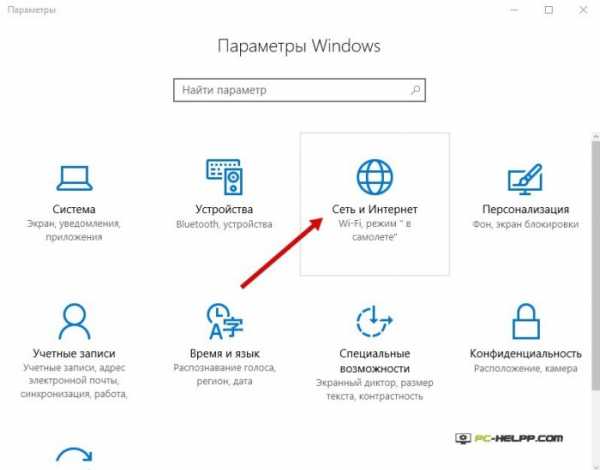 Выбираем «Мобильный хот-спот»
Выбираем «Мобильный хот-спот»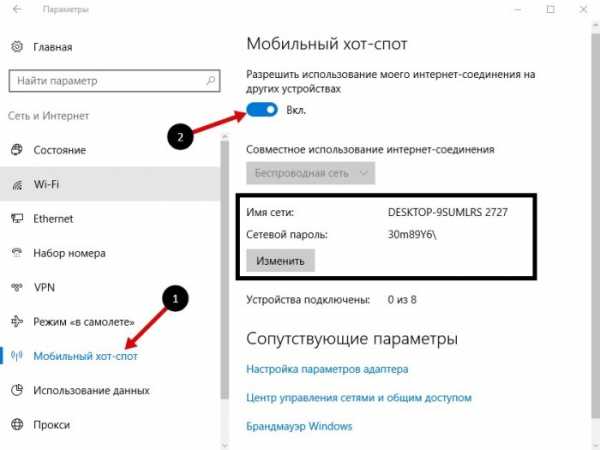 Хот-споты прекрасно настраиваются программными методами, и таких утилит в сети предостаточно. Многие из них бесплатны, доступны для освоения, имеют простой интерфейс и позволяют одним движением (кликом) произвести нужные настройки. Ими можно пользоваться на любых версиях и редакциях операционной системы от Майкрософт. Но мы расскажем о другом методе — настройке хот-спота с помощью службы cmd.exe, интерпретатора командной строки. Ничего сложного или невыполнимого в этих настройках нет, и с ними легко может справиться даже самый неподготовленный пользователь.
Хот-споты прекрасно настраиваются программными методами, и таких утилит в сети предостаточно. Многие из них бесплатны, доступны для освоения, имеют простой интерфейс и позволяют одним движением (кликом) произвести нужные настройки. Ими можно пользоваться на любых версиях и редакциях операционной системы от Майкрософт. Но мы расскажем о другом методе — настройке хот-спота с помощью службы cmd.exe, интерпретатора командной строки. Ничего сложного или невыполнимого в этих настройках нет, и с ними легко может справиться даже самый неподготовленный пользователь.Но все же, если для вас это непросто, используйте для настройки «точки вай-фай» любую утилиту.
Например, подойдет Switch Virtual Router. Небольшая программа бесплатна и позволяет в два клика создать виртуальную точку доступа.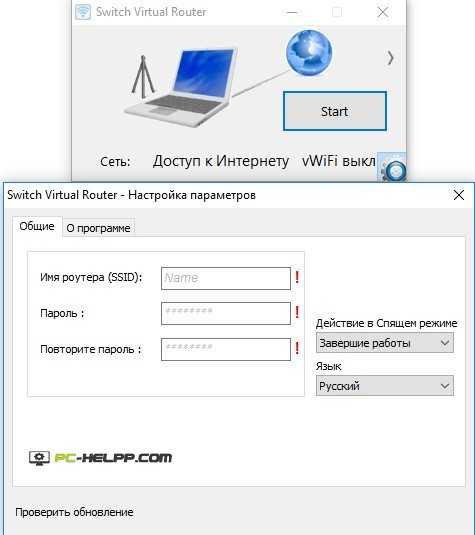 Нет необходимости ее устанавливать, она выпускается в портативной версии. Просто загрузите на устройство, откройте и произведите нужные настройки.
Нет необходимости ее устанавливать, она выпускается в портативной версии. Просто загрузите на устройство, откройте и произведите нужные настройки.Скачать Switch Virtual Router
Точка доступа Wi-Fi на ноутбуке с Windows 10
Перед созданием точек доступа, проверьте стабильность подключения и наличие драйвера на беспроводный виртуальный адаптер. Если драйвера нет или стоит устаревшая версия, загрузите, желательно с официальной страницы, и обновитесь. С большой долей вероятности драйвер есть, поскольку загружается самой системой при обновлении или установке. Для проверки работоспособности драйвера, нужно убедиться, что беспроводная сеть запущена. Для этого посмотрите, есть ли иконка вай-фай, и активно ли подключение.Если такой иконки вы у себя не находите и даже настройки отсутствует, значит, проблема в драйвере. Установите и продолжайте дальше. Откройте командную строку от имени Администратора. В Windows 10 она запускается сочетанием клавиш Win+X.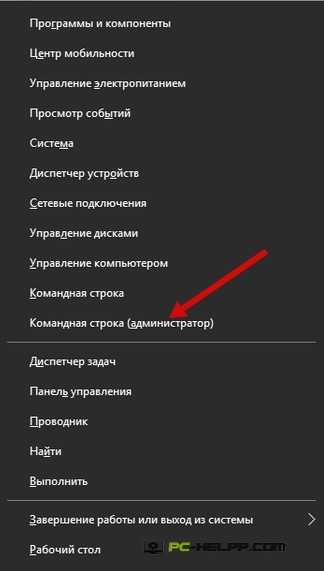 В cmd.exe необходимо набрать набор команд. Укажите следующий текст и нажмите клавишу перехода на другую строку (Enter):netsh wlan set hostednetwork mode=allow ssid="pc-helpp.com" key="12345678" keyUsage=persistent
В cmd.exe необходимо набрать набор команд. Укажите следующий текст и нажмите клавишу перехода на другую строку (Enter):netsh wlan set hostednetwork mode=allow ssid="pc-helpp.com" key="12345678" keyUsage=persistent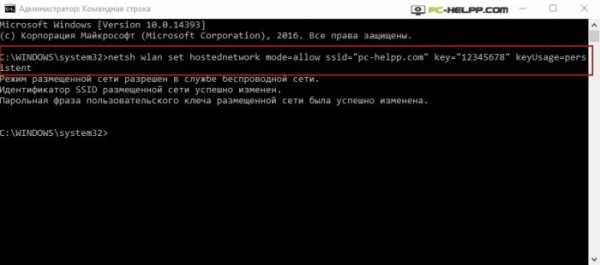 Пароль и название сети могут быть изменены:
Пароль и название сети могут быть изменены:- pc-helpp.com — напишите собственное название сети;
- 12345678 — придумайте собственный пароль.
Следующей командой, выполненной в интерпретаторе cmd, мы запустим созданную сеть. Укажите следующий текст в поле и запустите команду:
netsh wlan start hostednetwork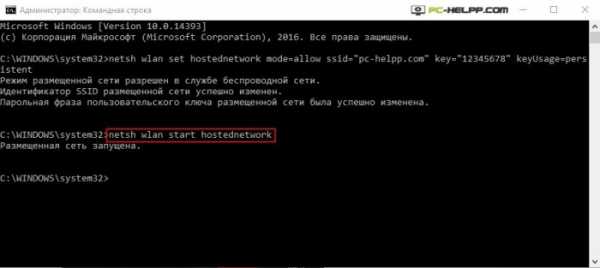 Все, если все ваши действия были корректными, сеть запущена, а ноутбук работает, как маршрутизатор (роутер). Беспроводная сеть запущена, но еще не заработала. Вы можете проверить, подключив, например, смартфон. Вы убедитесь, что интернет отсутствует. Для того чтобы он заработал на устройстве, которое мы планируем подключить, необходимо еще одно усилие. Без открытия доступа сеть не заработает. Вернее, подключение по-прежнему будет только на ноутбуке. Мы должны разрешить всем устройствам подключаться к этому соединению.
Все, если все ваши действия были корректными, сеть запущена, а ноутбук работает, как маршрутизатор (роутер). Беспроводная сеть запущена, но еще не заработала. Вы можете проверить, подключив, например, смартфон. Вы убедитесь, что интернет отсутствует. Для того чтобы он заработал на устройстве, которое мы планируем подключить, необходимо еще одно усилие. Без открытия доступа сеть не заработает. Вернее, подключение по-прежнему будет только на ноутбуке. Мы должны разрешить всем устройствам подключаться к этому соединению. Сделайте следующее:
Перейдите на вкладку «Центра управления сетями и общим доступом», с помощью которого мы и настроим доступ всем устройствам. Для этого кликните на иконке Интернет-соединения.
Теперь в левом меню выбираем изменение параметров адаптера. Кликните на рабочий адаптер, к которому подключается интернет на вашем ноутбуке. Вам необходимо открыть поочередно две вкладки — «Свойства» и «Доступ». На последней вкладке надо активировать опцию, разрешающую всем пользователям подключаться к сети этого устройства. Отметьте опцию флажком и найдите новое подключение, которое вы создали с помощью интерпретатора командной строки. Оно будет называться так же, как и старое подключение, только порядковый номер изменится (к примеру, если было «1» и «2», появится №3).
Кликните на рабочий адаптер, к которому подключается интернет на вашем ноутбуке. Вам необходимо открыть поочередно две вкладки — «Свойства» и «Доступ». На последней вкладке надо активировать опцию, разрешающую всем пользователям подключаться к сети этого устройства. Отметьте опцию флажком и найдите новое подключение, которое вы создали с помощью интерпретатора командной строки. Оно будет называться так же, как и старое подключение, только порядковый номер изменится (к примеру, если было «1» и «2», появится №3).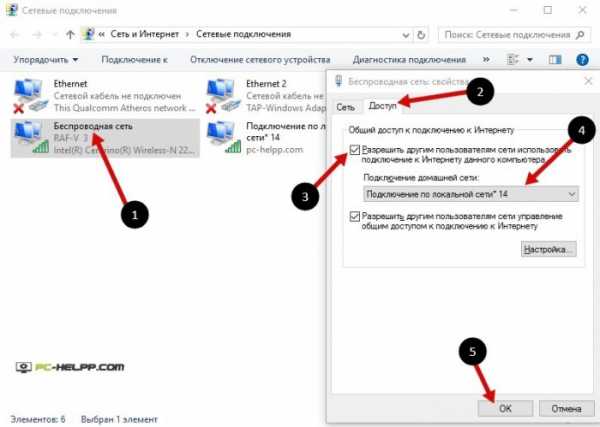 Активированной новой сетью пока нельзя пользоваться. Сначала мы ее остановим, а потом вновь запустим. Для остановки выполните, следующее:netsh wlan stop hostednetwork
Активированной новой сетью пока нельзя пользоваться. Сначала мы ее остановим, а потом вновь запустим. Для остановки выполните, следующее:netsh wlan stop hostednetwork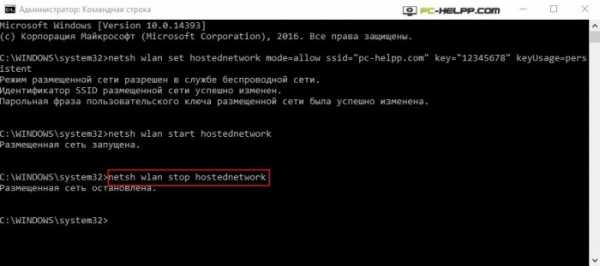 А теперь запускаем, также в командной строке:netsh wlan start hostednetwork
А теперь запускаем, также в командной строке:netsh wlan start hostednetwork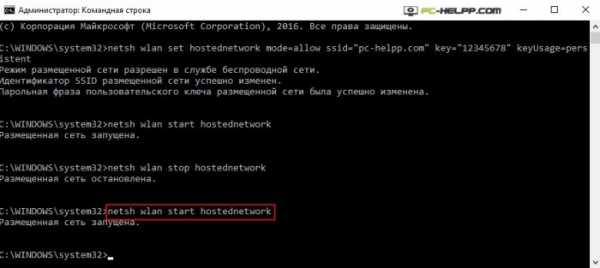 Если все ваши действия были безошибочными, беспроводная сеть запущена и работает корректно. Подключите одно из устройств и проверьте.
Если все ваши действия были безошибочными, беспроводная сеть запущена и работает корректно. Подключите одно из устройств и проверьте.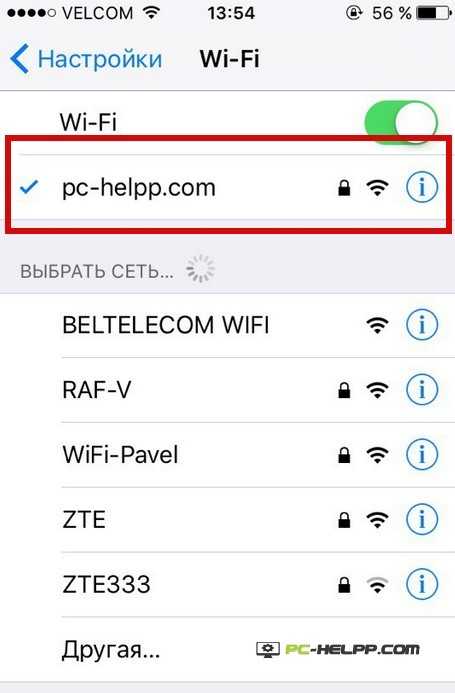 Если она все-таки не активирована, перезагрузитесь и перезапустите ее, выполнив команду старта «netsh wlan start hostednetwork»
Если она все-таки не активирована, перезагрузитесь и перезапустите ее, выполнив команду старта «netsh wlan start hostednetwork»Как управлять раздачей Wi-Fi с ноутбука на Windows 10?
После перезагрузки ПК беспроводная сеть не будет активирована. И хот-спот запускается той же командой, которую вы уже исполняли.Одним словом, команда «netsh wlan stop hostednetwork» останавливает сеть, а «netsh wlan start hostednetwork» запускает. И вам постоянно придется пользоваться командной строкой для активации или запуска созданного виртуального хот-спота.
А как менять пароль, название сети мы уже писали:
netsh wlan set hostednetwork mode=allow ssid="pc-helpp.com" key="12345678" keyUsage=persistent
Пароль и название сети могут быть изменены:
- pc-helpp.com — напишите собственное название сети;
- 12345678 — придумайте собственный пароль.
Создаем файлы для управления
Постоянная активация и отключение сети (раздачи) создает неудобства. Вам каждый раз придется вводить эти две команды и нажимать их исполнение. Можно сделать процесс раздачи более комфортным, если создать специальные файлы, которые будут отвечать за отключение/подключение хот-спота. Это сделать просто: создаются два файла с разными названиями, но одним расширением, и в них прописываются команды, отвечающие за активацию и отключение. Проще всего менять расширение файла в Total Commander либо в любом другом файловом менеджере.Либо зайдите в Этот компьютер далее нажмите на вкладку Вид и затем поставьте птичку напротив Расширение имен файлов.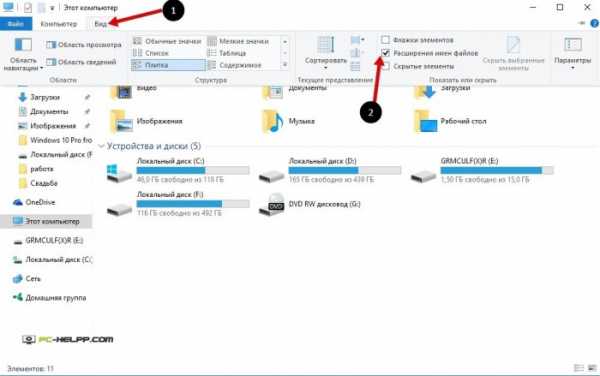 Создайте файл в блокноте и назовите его любым именем, например, WiFi, но обязательно сохраните его в специальном формате — .BAT.
Создайте файл в блокноте и назовите его любым именем, например, WiFi, но обязательно сохраните его в специальном формате — .BAT. 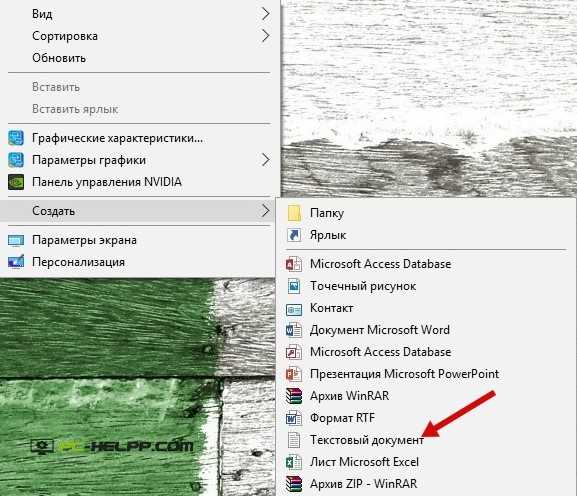 В таком расширении сохраняют командные и пакетные файлы.Скопируйте в этот файл WiFi.bat команду netsh wlan start hostednetwork. Сохраните, все, что там написано и закройте.
В таком расширении сохраняют командные и пакетные файлы.Скопируйте в этот файл WiFi.bat команду netsh wlan start hostednetwork. Сохраните, все, что там написано и закройте.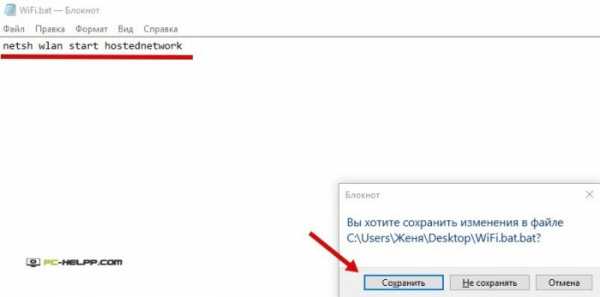 Теперь активировать сеть проще простого: кликните на WiFi.bat и раздавайте интернет. Создайте второй файл, который остановит «точку доступа». Все делается аналогичным образом, кроме названия файла и команды. Назовите, например, WiFi-stop.bat и сохраните в нем команду отключения netsh wlan stop hostednetwork. Теперь все намного проще: запуск одного командного файла запускает раздачу, а другого — прекращает.
Теперь активировать сеть проще простого: кликните на WiFi.bat и раздавайте интернет. Создайте второй файл, который остановит «точку доступа». Все делается аналогичным образом, кроме названия файла и команды. Назовите, например, WiFi-stop.bat и сохраните в нем команду отключения netsh wlan stop hostednetwork. Теперь все намного проще: запуск одного командного файла запускает раздачу, а другого — прекращает.Что делать, если ноутбук не раздает Wi-Fi, не работает интернет, или не подключаются устройства?
Если созданная вами сеть не подключилась, не активировалась, либо отсутствует доступ к интернету, необходимо понять суть проблемы. Правильно понять, где ошибка, — наполовину решить ее.- Самое первое, что вы должны сделать при любой неисправности, — перезапустить ПК. После перезагрузки запустите cmd.exe. Возможно, проблема в том, что служба не запускается с правами Админа. Этот пункт важен.
- Возможно, вы не создали хот-спот. Например, команда запуска не сработала, поскольку была ошибочно скопирована в интерпретаторе. И тут вы должны проверить подключение беспроводной сети. Если нет иконки, и отсутствует подключение, возможно, нет драйвера вообще или его версия устарела, загружена с неофициального источника, либо не поддерживается компьютером и версией операционной системы. Обновитесь и подключите «вай-фай». Загружайте, повторимся, только с официального ресурса и ту версию, которая подходит вашему устройству.
- Хот-спот может быть активирована, но на устройствах все равно нет интернета. Возможно, подключению сети препятствует антивирусное программное обеспечение, FireWall или какой-то софт. В этом случае, отключите все подозрительные ПО. Еще один возможный вариант проблемы — ввод неправильного пароля. Смените его (выше написано как) и активируйте сеть.
- Точка доступа есть, устройства подключены, но соединение отсутствует. Возможно, на основном компьютере произошел сбой в соединении, и подключение временно отсутствует. Если с ним все в порядке, посмотрите, доступна ли сеть для всех устройств. А вдруг вы забыли его настроить, либо сделали это неправильно.
Ошибка «Не удалось запустить размещенную сеть. Группа или ресурс не находятся в нужном состоянии...»
Созданная и активированная специальной командой сеть может не запуститься на Windows 10, и при этом система выдаст соответствующее уведомление. Суть проблемы в том, что запуск невозможен из-за того, что устройства неправильно подключены.Эта ошибка — результат того, что адаптер отключен. Его можно включить следующим образом:В меню Пуск надо открыть Параметры и перейти в вкладку Устройства. Теперь нужно открыть Диспетчер устройств.
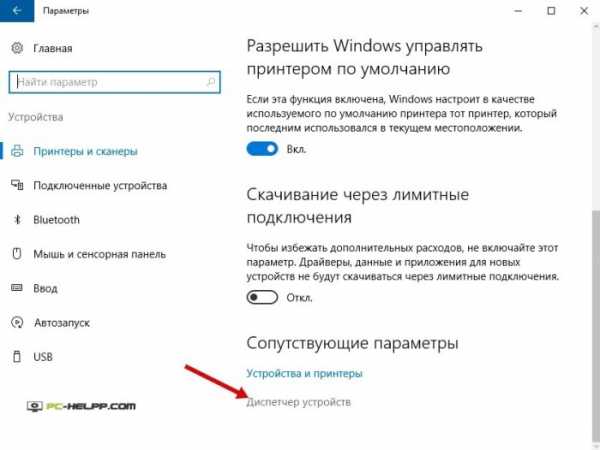 Для того чтобы показать все, что скрыто. Этот пункт находится в разделе Вид.
Для того чтобы показать все, что скрыто. Этот пункт находится в разделе Вид.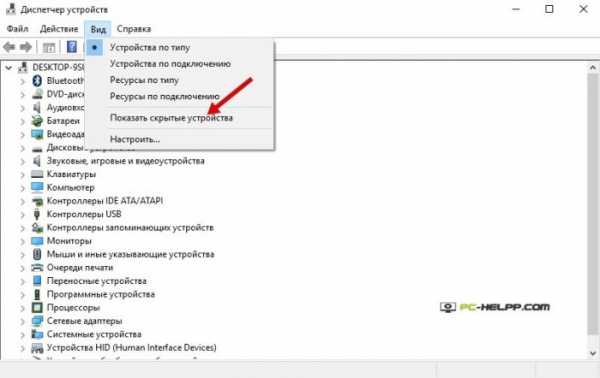 В Сетевых адаптерах найдите устройство Hosted Network от Майкрософт. Если компьютер на русском языке, название будет соответствующим. Теперь необходимо это устройство включить.
В Сетевых адаптерах найдите устройство Hosted Network от Майкрософт. Если компьютер на русском языке, название будет соответствующим. Теперь необходимо это устройство включить.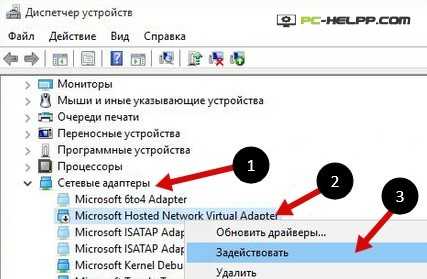 Когда адаптер подключен, пробуйте вновь запустить хот-спот, исполнив команду активации.
Когда адаптер подключен, пробуйте вновь запустить хот-спот, исполнив команду активации.В Диспетчере устройств вы можете и не увидеть адаптер от Майкрософт. Это опять же означает отсутствие или конфликт драйвера. Устанавливайте, обновляйте и пробуйте заново. Возможно, установленный вами драйвер не поддерживает беспроводную сеть. Загрузите новую версию, соответствующую вашей марке устройства и версии операционной системы.
pc-helpp.com
Как раздать вай фай с ноутбука виндовс 10: инструкция
16 октября, 2016 LenkaWi-fi – функция ноутбука, которую нужно и можно использовать активно. Несмотря на такие уникальные возможности для постоянного и успешного использования интернетом, далеко не каждый человек знает, как же лучше всего действовать. Как настроить wi-fi и гарантировать успешную, стабильную раздачу, если на новом ноутбуке установлена операционная система Windows 10?
Что потребуется для использования wi-fi?
Для использования wi-fi потребуется:
- ноутбук с операционной системой Windows 10;
- wi-fi адаптер. В большинстве случаев ноутбуки обладают встроенным адаптером. Важно отметить, что встроенный адаптер может быть отключен в системе BIOS;
- стабильное соединение с интернет. При этом может использоваться любой тип соединения: PPPoE, VPN, GSM Dail-Up, LTE RNDIS, ADSL.

Еще один нюанс – это нужно знать, как раздать вай фай с ноутбука виндовс 10. Как это сделать на Семерке мы уже рассматривали тут. Если важные знания будут отсутствовать, воспользоваться функцией не получится.
Настройка точки доступа wi-fi
Первоначальная задача – это настройка точка доступа wi-fi и наличие драйвера для последующей раздачи wi-fi с адаптера. В большинстве случаев Windows 10 обладает предустановленным драйвером, но ситуации бывают разными, поэтому рекомендуется позаботиться о дополнительной проверке.
Какие этапы следует пройти для успешной настройки wi-fi?
- Вначале потребуется открыть командную строку с администраторскими правами. Для этого нужно нажать на клавиши Win+X и соответствующую команду. Важно отметить, что функция доступна только для администратора ноутбука.
- Затем потребуется выполнить следующую команду: netsh wlan set hostednetwork mode=allow ssid=”…” key=”…” keyUsage=persistent. Данный текст должен быть введен в командную строку.
- Присутствует возможность задать личный пароль и выбрать имя сети. Эту информацию нужно ввести вместо троеточия в ssid (имя сети) и key (пароль) в командной строке.
- Для запуска созданной сети потребуется следующая команда: netsh wlan start hostednetwork.
- Теперь ноутбук с операционной системой Windows 10 готов к полноценной раздаче стабильного и скоростного wi-fi.
- Для того, чтобы интернет работал на других устройствах, а не только раздавался, процесс настройки следует продолжить. Рекомендуется перейти в центр для управления всеми доступными интернет соединениями. Для этого предварительно перейдите в Изменение параметров сети в центре доступа и выберите нужный адаптер, его свойства. После того, как во вкладке «Доступ» будет установлена галочка для разрешения использования интернетом другими пользователями ПК и ноутбуков, смартфонов, планшетов, можно рассчитывать на то, что они смогут получать стабильный wi-fi и успешно пользоваться им.
Теперь можно отметить все преимущества правильно настроенного wi-fi.
learnwindows.ru
2 способа, как раздать Wi-Fi с ноутбука Windows 10
Вопрос, как раздать Wi-Fi с ноутбука Windows 10, актуален в том случае, когда при отсутствии точки доступа или маршрутизатора требуется подключить к интернету более одного устройства. Ниже рассмотрены два простых метода, посредством которых вы сможете сделать из вашего лэптопа точку доступа к беспроводному интернету.

Раздача Wi-Fi с ноутбука Windows 10 с помощью командной строки
Первым делом необходимо убедиться, что драйвер беспроводного Wi-Fi модуля, установленного на вашем лэптопе, поддерживает функцию создания точки доступа. Для этого сделайте следующее:
- нажмите правой кнопкой мыши или тачпада по значку «Пуск» и используйте «Командная строка (администратор)»;
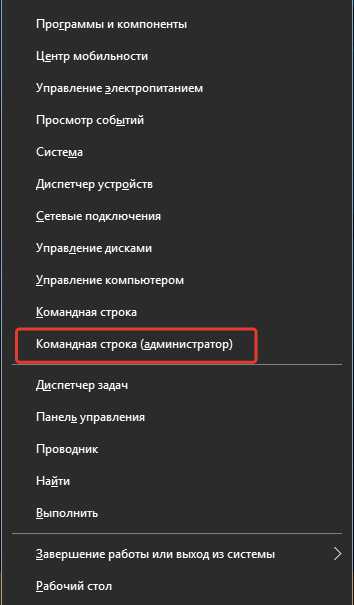
- введите netsh wlan show drivers и нажмите Enter;
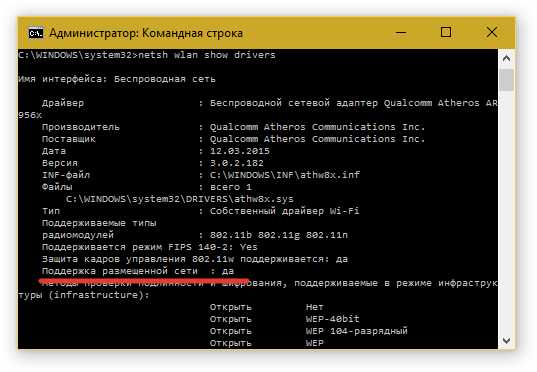
- проверьте, чтобы в строке «Поддержка размещённой сети» стояло значение «Да», в противном случае следует скачать с официального сайта производителя вашего ноутбука драйвер для модуля беспроводной связи, установить его, а после снова произвести описанную в этой инструкции проверку.
Затем снова запустите командную строку, если она была закрыта, и внесите netsh wlan set hostednetwork mode=allow ssid=*** key=***, где вместо звёздочек в первом случае необходимо вписать придуманное вами имя сети, а во втором – придуманный вами пароль для доступа к этой сети. После этого вы увидите сообщение, что размещённая сеть запущена, но чтобы у других устройств появился доступ к интернету, необходимо сделать ещё кое-что:
- вызовите по иконке «Пуск» контекстное меню и щёлкните «Сетевые подключения»;
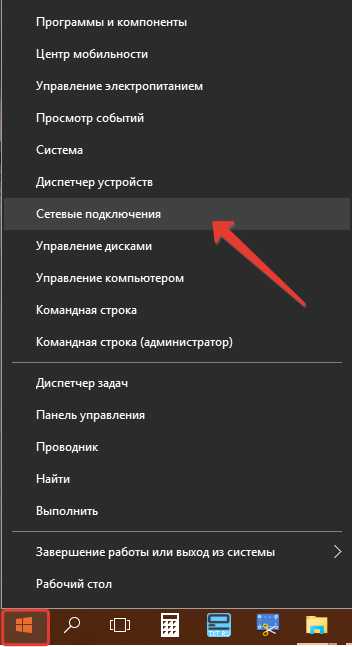
- в новом окне кликните по иконке текущей беспроводной сети и выберите «Свойства»;

- перейдите во вкладку «Доступ», разрешите другим устройствам использовать текущее подключение и нажмите OK.
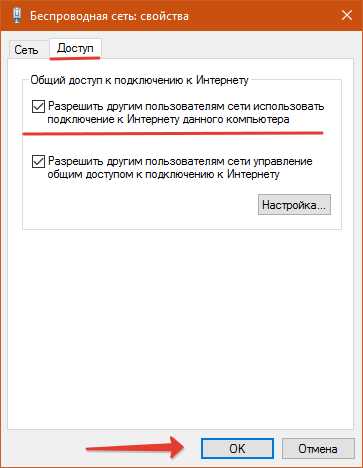
Для того чтобы прекратить раздавать вай-фай с ноутбука Виндовс 10, введите в командную строку значение netsh wlan stop hostednetwork.
Как раздать вай-фай с ноутбука Windows 10 посредством специальных утилит
Существует несколько десятков программ, с помощью которых можно создать точку доступа к беспроводному интернету на лэптопе. Наиболее популярными из них являются:
- MyPublicWiFi;
- Virtual Router;
- Connectify Hotspot.
Первые две утилиты бесплатные, а вот за третью придётся заплатить, причём цена на неё как за хороший роутер.
Все перечисленные программы достаточно просты в использовании и имеют понятный интерфейс.
Для примера рассмотрим, как раздать вай-фай с ноутбука Windows 10 с помощью MyPublicWiFi.
Инструкция:
- загрузите программу с официального сайта http://www.mypublicwifi.com/publicwifi/en/index.html;
- произведите установку, перезагрузите ноутбук, а затем запустите утилиту;
- в строку Network name напишите придуманное вами имя точки доступа;
- ниже введите придуманный вами пароль;
- проверьте, чтобы стояла галочка рядом со строкой Enable Internet Sharing;
- в третьем поле ввода выберите текущую беспроводную сеть;
- в завершении используйте кнопку Set up and Start Hotspot.
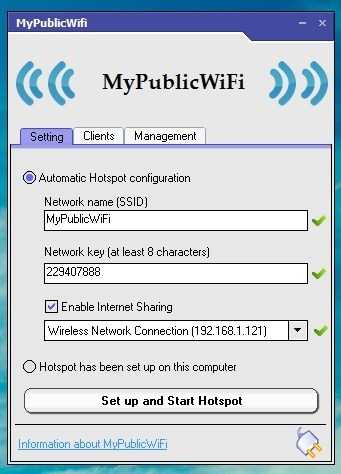
Читайте далее
Как удалить Windows 10?
Многие, кто перешел на последнюю версию Windows 10, обнаружили ее неэффективность, неудобство, а [...]
Как переустановить windows 10
Переустановка последней версии виндовса (десятой), не представляет ничего сложного, причем даже есть возможность [...]
pronoutbuki.ru