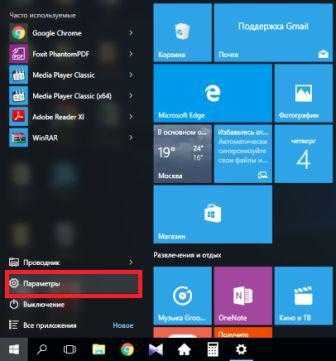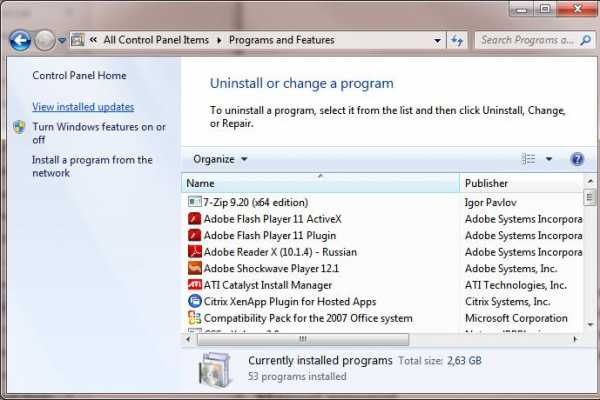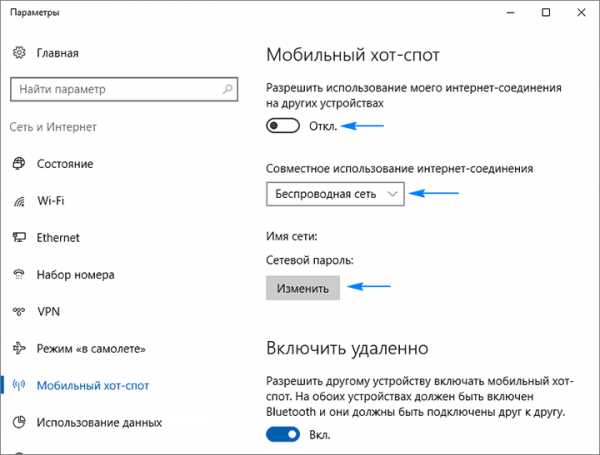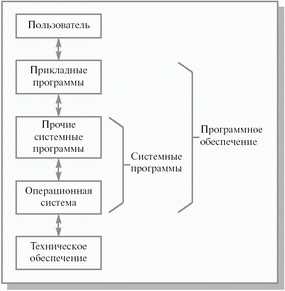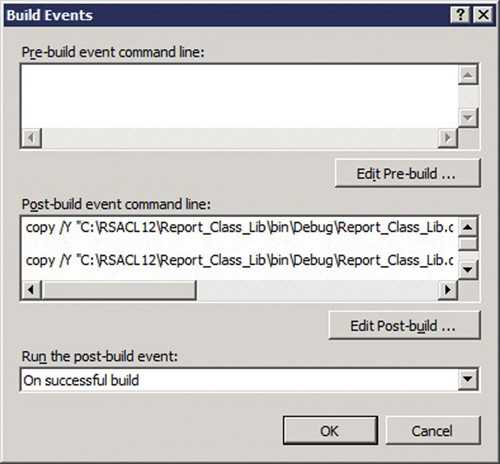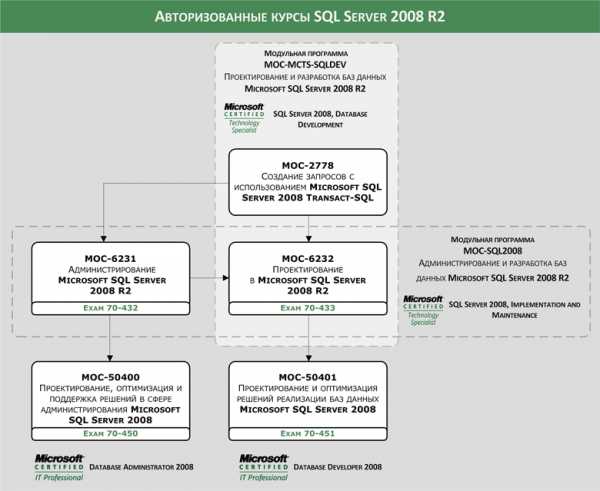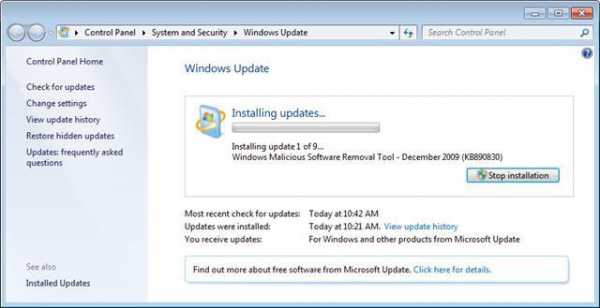Пошаговая установка Windows 10 рядом с Windows 7. Виндовс 7 от виндовс 10
История Windows от 7 до 10

В предыдущих статьях мы рассмотрели историю версий Windows на монолитном ядре и неподдерживаемых уже версий Windows на ядре NT. В этой статье мы закончим цикл статей по истории Windows и рассмотрим уже современные версии, которые поддерживаются как Microsoft, так и большинством разработчиков программ — 7, 8, 8.1 и 10.
Windows 7 — как XP, только лучше После провала Windows Vista в Microsoft понимали, что очередная провальная система их монополию, конечно, не разрушит, но основательно пошатнет. Поэтому в Windows 7 основной упор был сделан именно на оптимизацию — ядро осталось по сути то же, NT 6, внешний вид так же изменился несильно, и самое главное — системные требования возросли очень незначительно: если Vista требовала процессор с частотой в 800 МГц и 512 МБ ОЗУ, то 7ке нужен был процессор с частотой в 1 ГГц и 1 ГБ ОЗУ. С учетом того, что в 2006 году (выход Vista) такую конфигурацию имело большинство офисных ПК, Vista на них шла плохо. Но вот в 2009 году (выход Windows 7) даже в бюджетных ПК стоял как минимум двухядерный Core 2 Duo с 2 ГБ ОЗУ, поэтому 7ка на них шла влет. К тому же Microsoft действительно заморочились с оптимизацией — если пользователь на Vista привык к тому, что меню Пуск открывается пару секунд, то после того, как он видел, что на 7ке это происходит моментально — эта система прочно прописывалась на его ПК.

Вторая важная особенность — обратная совместимость: Vista хорошо запускала только тот софт, который написан под нее. Windows 7, во-первых, имела более тесную интеграцию с производителями устройств, что позволяло ставить часть драйверов автоматически при подключении к интернету, а во-вторых она имела почти полную совместимость с драйверами от Vista (что так-то не удивительно — ядро системы такое же). Более того — в системе был так называемые Windows XP Mode, позволяющий запускать программы от XP на виртуальной машине. В итоге получилось так, что система 2009 года имела поддержку большинства программ, написанных с 2001 года — это, разумеется, нравилось многим пользователям.
Еще одна важная особенность — Microsoft окончательно довели до ума DirectX, выпустив его 11ую версию — она оказалась настолько хороша, что используется в играх до сих пор, и по сути это была первая версия DX, которая оказалась значительно лучше OpenGL и по сути похоронила его для десктопных игр.
Так же довели до ума Windows Aero и UAC — первый теперь не особо нагружал видеокарту (а на геймерских решениях включение Aero вообще никак не ощущалось), а второй стал более гибким в настройке.
К слову, 1 ГБ ОЗУ было даже избыточно для запуска системы — lite-сборки неплохо себя чувствовали и на 256 МБ ОЗУ, а на 512 МБ просто летали. Да, до уровня в 160 МБ ОЗУ как на Windows XP x64 Pro было далеко, но, с другой стороны, 256 МБ ОЗУ в 2009 году была уже смешной цифрой — столько тогда в телефоны ставили.
В итоге, в основном именно из-за хорошей оптимизации и крайне низких системных требований, Windows 7 стала очень популярной и будет таковой еще долго, заменяя совсем устаревшую Windows XP. Однако Microsoft это, понятное дело, не нравится — она продвигает Windows 10, поэтому новые процессоры от Intel и AMD (Kaby Lake и Ryzen) Windows 7 официально не поддерживает (хотя с правкой некоторых файлов проблема уходит). Так же не поддерживает 7ку и DirectX 12 — да, был проект по его портированию, но в итоге он завял на половине пути. Так что Windows 7 будет терять свою долю именно из-за программных ограничений — мало кто захочет заморачиваться с патчами, так что через несколько лет вполне может быть так, что 10ка обгонит 7ку.
Windows 8 — Vista 2.0, версия для планшетов Есть такое полушутливое правило — Microsoft создает хорошие версии Windows через раз. И по нему следует, что Windows 8 — плохая, что в принципе недалеко от истины.
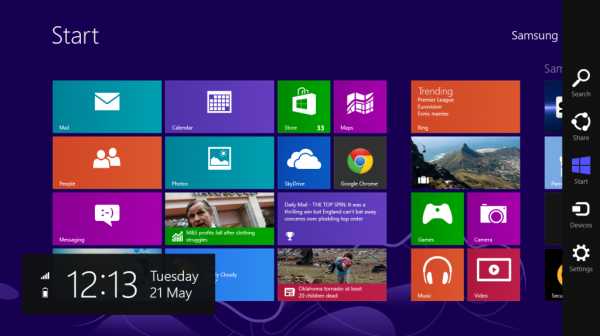
В 2010 году Стив Джобс представил iPad — планшет, с которого и пошел бум на такие устройства. Microsoft, которые вообще-то первыми придумали и реализовали планшеты почти 15 лет назад (подробнее об этом можно почитать в этой статье), решили тоже создать свой планшет, причем желание было настолько сильно, что Windows 8 была заточена именно под планшеты. Но, увы, продажи планшетов на Windows были невелики — не было людей, которым это было нужно, так как 99% программ сенсор не поддерживали, и даже серфить в интернете приходилось или через Internet Explorer, или же подключать мышь — но тогда терялась сама идея планшетов. А для пользователей традиционных ноутбуков или ПК Windows 8 подходила слабо — неудобный Metro UI, отсутствие кнопки пуск, абсолютно ненужный и пустой магазин приложений, да и еще откровенная сырость системы — хотя требования к ПК остались старыми, да и ядро тоже было NT 6, из-за нового GUI система откровенно подлагивала. Поэтому большинство пользователей остались на Windows 7, ну а продажи 8ки были даже ниже, чем у Vista.
Но и плюсов хватало — устройства с 8кой уже сразу шли с UEFI, да и сама система поддерживала быструю загрузку: все это привело к тому, что на SSD система грузилась не 15-20 секунд как 7ка, а зачастую меньше 5 секунд. Обновили проводник (он теперь умеет нативно работать с образами дисков) и, что важнее, диспетчер задач — туда добавили вкладку автозагрузки, да и внешний вид привели в порядок (в отличии от 7ки, где он выглядит как будто напрямую с 98ой Windows портирован). Появилась нативная поддержка модемов — система могла сама ставить на них драйвера и не тратила трафик почем зря: к примеру, не качала через мобильный интернет обновления. Так же осталась обратная совместимость вплоть до Vista (ядро тоже, так что опять же не удивительно). Добавили разделение экрана на 2 программы (да-да, гораздо раньше, чем Apple сделала в iPad), причем эту функцию поддерживали абсолютно все программы (они просто считали, что разрешение экрана составляет ровно половину от реального, поэтому и никаких проблем не было). Так же улучшили работу с двумя мониторами — теперь у каждого из них свой независимый таскбар, обои, масштаб и так далее.
Так же была убрана поддержка процессоров, которые не имели набора команд SSE 2, NX или PAE — то есть на Pentium III, Athlon XP и прочих процессорах того времени, на которых вполне неплохо работала Windows 7, теперь никак нельзя установить Windows 8, что, во-первых, несколько противоречит системным требованиям (так-то эти процессоры имели частоты больше 1 ГГц), а, во-вторых, является чисто программным ограничением, ибо особой разницы даже внутренне между Windows 7 и 8 не было.
Windows 8.1 — Windows 8 для традиционных устройств После провала Windows 8 и вообще планшетов на Windows Microsoft поняла, что до радужного сенсорного будущего еще далеко, и нужно оптимизировать ОС для ноутбуков и ПК. Так появилась Windows 8.1 — вернули кнопку пуск (правда только визуально, что у многих вызвало еще большее недоумение, чем ее убирание), и теперь можно по умолчанию грузить рабочий стол, а не Metro UI. К тому же теперь поддерживается разделение экрана на 4 части, что оценили пользователи больших широких мониторов. Ну и самое основное — систему абсолютно бесплатно получили пользователи Windows 8, и она была по скорости работы не сильно медленнее 7ки, так что достаточно много пользователей ее все же поставили.

Особых изменений кроме внешних нет — ядро обновили до NT 6.3, и уже по традиции убрали поддержку очень старых процессоров (Intel Core 2 Duo на 65 нм — причем ограничение касается только х64 версии).
Windows 10 — замена Windows 7 Окончательно поняв, что планшеты на Windows особого распространения не получили — большинство пользователей выбирают iPad или же планшеты на Android, Microsoft все же решила вернуть нормальное меню пуск и вообще сделать систему более подходящей для традиционных ноутбуков — к примеру, без всяких сторонних программ в 10ке работают мультитач жесты на тачпаде.
У многих возникает вопрос — а почему, собственно, Windows 10? Ведь после 8 идет 9. Вариантов было множество: и то, что 9 — несчастливое число в некоторых странах, и то, что цифрой 10 Microsoft подчеркивала глобальность релиза, и то, что Windows 8.1 по сути и была 9кой. Однако все гораздо проще — сторонние программы определяли бы 9ку как Windows 95 или 98. Разумеется, можно было бы назвать систему Windows 9, а идентификатор для программ сделать другим, но Microsoft здраво решила не городить огород и назвать систему Windows 10.
И, как и следовало ожидать, Microsoft сломало многое: во-первых, перестало нормально работать масштабирование (про это можно почитать в этой статье), из-за чего многие программы стали «мылиться». Фиксится это до сих пор, в последнем обновлении (Creators Update) стало лучше, но не сильно. Во-вторых, было разрешено обновлять активированную Windows 7, 8 или 8.1 сразу до 10ки. Без потери программ и данных. Звучит здорово, но вот на деле это хорошо работало на чистой системе. А с учетом того, что многие 7ку с 2009 года не переставляли, после обновления в лучшем случае получался франкенштейн, в худшем — оно просто не проходило, и пользователь оказывался у нерабочего ноутбука с потерянными данными. А с учетом того, что политика обновления была крайне агрессивной — количество жалоб просто зашкаливало. Впрочем, через год после выхода 10ки Microsoft прикрыла этот аттракцион невиданной щедрости (однако оставила лазейку в виде бесплатного обновления для использования специальных функций системы для людей с ограниченными возможностями, никак это на деле не проверяя).
В системе Modern UI задвинут очень далеко, и пользователи несенсорных устройств могут вообще не знать о его существовании. Для пользователей планшетов же переключение идет автоматически, что достаточно удобно (хотя при желании легко отключается в настройках системы). Так же IE сменился на Edge, что опять же находка для слабых устройств — он достаточно шустро бегает даже на атомах (где Chrome ворочается с трудом), отлично понимает палец и с недавних пор даже поддерживает расширения. В общем и целом, на ноутбуках лидерство Chrome он не потеснил, но владельцам сенсорных и слабых устройств он пришелся по вкусу.
7летний DirectX 11 сменился на DX 12. На презентации как обычно обещали прирост чуть ли не в два раза, на деле fps в играх с DX 12 в лучшем случае такой же, как и с 11ым (обычно ниже). Да, ситуация улучшается со временем, но в общем-то уже очевидно, что никакого прорыва, как в свое время DX 11, DX 12 не совершил и не совершит.
Активная слежка за пользователями, вплоть до отправки скриншотов рабочего стола. В ранних версиях Windows 10 можно было отключить через реестр, сейчас же настроить, что отправлять в Microsoft, можно при первом запуске системы.

Наконец-то добавилась возможность работы с несколькими виртуальными экранами (пользователи Unix-систем тихо ухмыляются в сторонке), а так же ассистент Cortana (игроки в Halo знают, что это искусственный интеллект в игре), который пока еще англоязычный. Так же все больше настроек системы уходит из старой панели управления в новую программу параметры, вплоть до того, что в Creators Update панель управления исчезла из меню пуск.
Так же Microsoft говорит, что экосистема Windows 10 работает на всех устройствах, начиная со смарфтонов и заканчивая ПК и консолями. Но тут она несколько лукавит — если на Xbox действительно работает модифицированная Windows 10 на ядре NT (ибо это единственный способ запуска DX 12, да и железо-то совместимое), то вот Windows 10 на смарфтонах ничего общего с десктопной системой не имеет, и умеет запускать лишь оптимизированные под ARM приложения из Магазина. Однако на данный момент Microsoft активно тестирует полноценную Windows 10 для ARM, так что в будущем мечта «Windows в кармане» может стать осуществимой.
Дальнейшее развитие систем от Microsoft пока туманно — те обещают, что в будущем не будет новых версий ОС, а всего лишь будут выходить крупные пакеты обновлений для 10ки (их уже было 3). С одной стороны это, конечно, хорошо — пользователям не придется привыкать к чему-то кардинально новому, и все будет как в Mac OS X, интерфейс которой особо не изменился за последние 10 лет. С другой стороны — рано или поздно Microsoft все же придется менять ядро системы, и делать это в каком-то сервис паке не получится, потому что смена ядра почти гарантированно приведет к проблемам с совместимостью — а для большинства пользователей сервис пак просто один из апдейтов, и для многих будет сюрпризом, что после обычного обновления вдруг резко перестанут работать некоторые программы и драйвера.
Ну а пока что статистика такова: на первом месте Windows 7 с ~40% рынка, на втором месте — Windows 10 с 27% процентами, дальше идет Windows 8.1 c 8.5% и Windows XP с 5%.
www.iguides.ru
Подробная инструкция по откату от Windows 10 к Windows 7
Эта статья посвящена тем пользователям, которые произвели бесплатное обновление с Windows 7, 8 или 8.1 на Windows 10,
но она, по вашему мнению, не стабильно работает, тормозит или Вам не нравится тот факт, что Microsoft получает информацию о всех ваших действиях на персональном компьютере.
Итак как же вернутся к Windows 7 или 8.1 после обновления до Windows 10?
Сразу же хотим предупредить пользователей, возврат к Windows 7 или 8.1, без полной переустановки операционной системы, получится только, если вы установили Windows 10 в качестве обновления существующей системы. Для возврата к Windows 7 или 8.1 в Windows 10 необходимо открыть меню «Пуск» — «Параметры».
Далее в «Параметрах Windows» выбираем пункт «Обновление и безопасность».
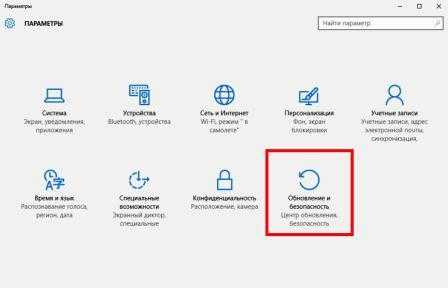
В открывшемся окне выбераем пункт «Вернуться к Windows 7» или «Вернуться к Windows 8.1», выбор будет зависить от того, какая операционная система стояла до Windows 10. Далее нажимаем кнопку «Начать». Стоит отмечить, что для выполнения этой операции потребуется заполнить поле, в котором нас попросят рассказать, по какой причине нас не устраивает операционная система Windows 10. После заполнения вышеуказанного поля выполняем инструкции установщика. Успешное окончание инструкций приведет к перезагрузке компьютера, после загрузки которого нас уже будет встречать предыдущая установленная версия операционной системы Windows.
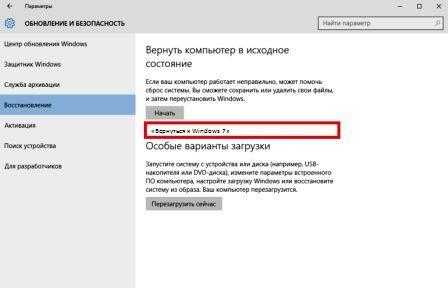
Разберем случай, когда у вас не получается найти кнопку «Вернуться к Windows 7 или 8.1».
Такая ситуация может возникнуть в двух случаях:
Во-первых, могло пройти более 30 дней после перехода на Windows 10. Это время отводится для принятия решения о использовании новой операционной системы. После месяца система удаляет файлы предыдущей версии Windows.
Во — вторых, Вы самостоятельно удалили файлы предыдущей версии, например при помощи программы «Очистка диска» или вручную удалили папку «Windows.old», которая находится на диске «C».
Как поступить, в случае, если вышеперечисленные методы не привели к успеху?
Перейти с Windows 10 на Windows 7 или 8.1 можно, но необходима полная, чистовая переустановка операционной системы Windows 7 или Windows 8.1. Перед установкой ОС рекомендуем сохранить ваши данные, которые хранятся на диске «C», их будет достаточно перенести на второй раздел. В случае, если Вы не обладаете достаточными навыками по переустановке ОС, Вы можете обратится за квалифицированной помощью наших ИТ-инженеров, по телефонам, указанным в разделе Контакты нашего сайта.
Обратите внимание, что для полной установки ОС вам понадобится лицензионный ключ. В случае с Windows 7 необходимо найти коробку с дистрибутивом и наклейкой, на которой указан ключ, также наклейка может быть на корпусе системного блока, в случае с ноутбуком — наклейка находится на нижнем поддоне или под аккумуляторной батареей. Если до Windows 10 стояла операционная система Windows 8 или 8.1 дело с ключом обстоит проще, как правило, ключ вшит в микросхему BIOS и при переустановке системы будет введен автоматически.
После установки операционной системы следует установить драйвера на все устройства вашего компьютера, для этого следует применить компакт диск с драйверами, который идет вместе с оборудованием. В случае, если диск уже утерян, то драйвера всегда можно скачать с официальных сайтов производителя оборудования.
Желаем успехов при переходе с операционной системы Windows 10 на предыдущие версии программного обеспечения.
www.scp-garant.ru
Установка Windows 7 или Windows XP на компьютер с Windows 10

Microsoft основательно подходит к вопросу о выходе новых версий своих операционных систем. Их преимущества весьма весомы и рано или поздно даже самые консервативные пользователи переходят на свежие версии Windows. Проблема в том, что одни возможности заменяют другие и некоторые старые программы могут попросту не работать в новой операционной системе. В таких ситуациях полезно знать о том, как вернуться на более старую версию Windows, и о том, как установить несколько систем на один компьютер единовременно.
Откат Windows 10 до предыдущих версий
Для начала нужно разобраться, как совершить откат от самой новой системы компании Microsoft до Windows 7, которая до сих пользуется большой популярностью. Первым делом стоит провести некоторые весьма важные подготовительные процессы. Их также стоит проводить при любой переустановке Windows:
- подготовьте диски с необходимыми драйверами устройств — если Windows 10 и 8 большую часть драйверов скачивает самостоятельно из сети, то предыдущие операционные системы требовали ставить их вручную. И хорошо, если работает интернет, но ведь для него также требуется драйвер сетевой карты. Стоит позаботиться о том, чтобы самые нужные драйверы ваших устройств были сохранены на удобный накопитель;
- скиньте все необходимые документы и установочные файлы программ: несмотря на то, что установку Windows можно производить без форматирования жёсткого диска, всегда есть некоторый риск потерять ценные сведения. Кроме того, вам понадобится переустановить все игры и программы, выбирая их версии на иную операционную систему. Убедитесь, что вы имеете такую возможность;
- если установка выполняется на ноутбук, подключите устройство к сети. Вам понадобится стабильная его работа в течение всего хода установки, иначе вы можете столкнуться с рядом проблем.
После того как все подготовительные действия будут завершены, можно приступать к самой установке. Способ возвращения на Windows 7 зависит от того, как давно вы установили Windows 10. Если с установки Windows 10 поверх прошлой операционной системы прошло не более месяца, то все необходимые для возвращения файлы всё ещё находятся на вашем компьютере. В ином случае вам понадобится образ системы для её установки и лицензионный ключ для активации.
Установка Windows 7 с помощью сохранённых файлов
При обновлении Windows остаются файлы от операционной системы, они хранятся в папке windows.old и могут быть удалены вами в любой момент. Но если они остались, вернуться на Windows 7 будет весьма просто:
- В трее вашего компьютера (правый нижний угол экрана) вызовите меню, отображающее уведомления.

Нажмите на значок в трее для вызова панели уведомлений
- Затем откройте меню параметров. Также попасть в это меню можно, нажав на шестерёнку в меню «Пуск».
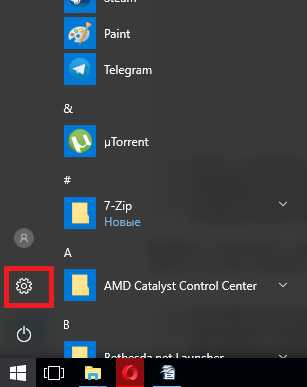
Значок с шестеренкой также откроет меню параметров
- Перейдите в меню «Обновление и безопасность», там выберите вкладку «Восстановление».
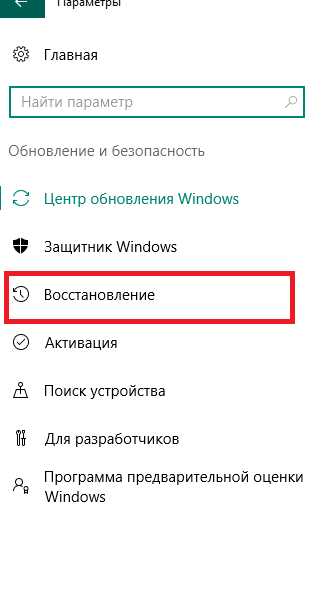
Выберите пункт «Восстановление» в разделе «Обновление и безопасность»
- В зависимости от вашей предыдущей операционной системы вы увидите опцию возврата. Если вы переходили на Windows 10 с операционной системы Windows 7, то будет возможность вернуться именно на неё. Просто сделайте это, если такая опция доступна.
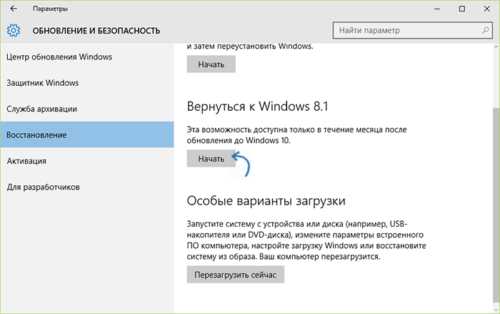
Найдите предыдущую систему и нажмите клавишу «Начать» для её восстановления
Бывают ситуации, когда несмотря на наличие папки с файлами предыдущей версии Windows, кнопка для отката на неё отсутствует. В таком случае следует воспользоваться специальной программой для этого. Сделайте следующее:
- Скачайте программу Windows 10 Rollback Utility с официального сайта программы. Программа представлена в виде образа, который необходимо записать на накопитель.
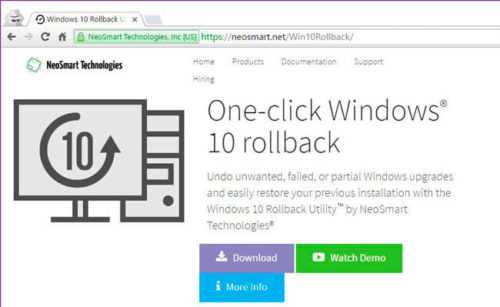
Загрузите программу Windows 10 Rollback Utility с официального сайта
- После запуска записанной программы выберите пункт Automated Repair и получите доступ к резервным копиям систем для восстановления. Одна из этих копий и должна быть Windows 7, воссозданная из файлов на вашем жёстком диске.
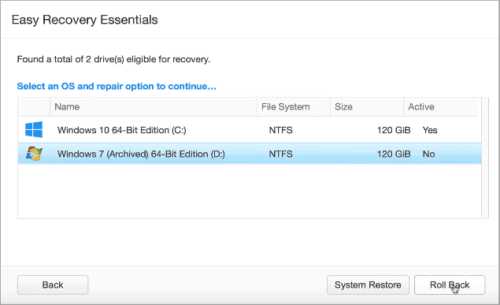
В программе появятся операционные системы, на которые возможен откат
- Выберите версию Windows для восстановления и приступайте к откату. Во время этого процесса программа также сохранит данные операционной системы, которую вы используете сейчас. Таким образом, вы всегда сможете сделать восстановление из этой копии, если что-то пройдёт не так.
- Дождитесь окончания установки операционной системы, после чего перезапустите компьютер.
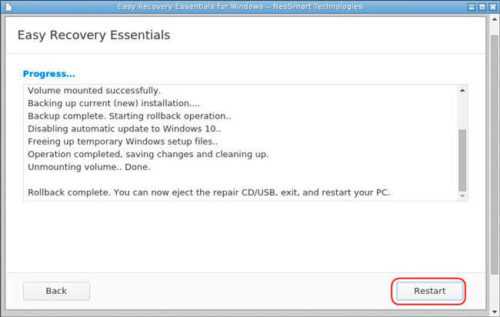
После окончания работы программы требуется перезагрузить компьютер
Видео: как быстро вернуться с Windows 10 на Windows 7
Увеличение времени хранения файлов
Восстановление с помощью системных средств позволяет произвести откат в течение одного месяца после установки системы. Но что, если вы хотите увеличить этот срок? Сделать это можно очень просто. Достаточно изменить названия папок, в которых хранятся необходимые для отката данные. Эти папки называются:
- $Windows.~BT;
- $Windows.~WS;
- Windows.old.
Две из них будут скрыты по умолчанию. Для их отображения сделайте следующее:
- Используя проводник, откройте «Параметры папок и поиска».
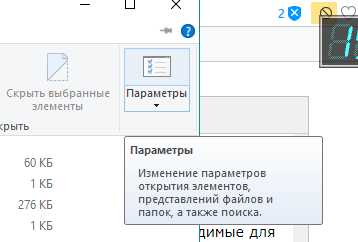
Откройте «Параметры папки» в проводнике
- В разделе «Вид» есть пункт о скрытии защищённых системных файлов. Уберите галочку с этого пункта и подтвердите изменения.
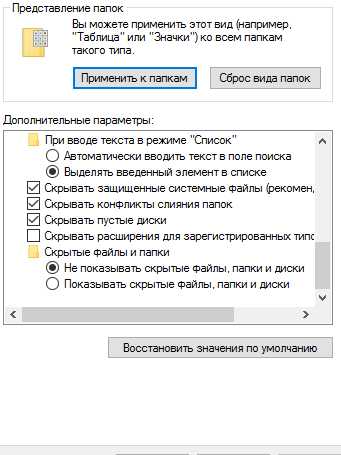
В дополнительных параметрах установите «Показывать скрытые файлы, папки и диски»
- После этого в корневом каталоге системного диска вы найдёте необходимые папки.
Изменить названия вы можете как угодно. Достаточно добавить в каждое из названий надпись copy («копия») и система уже не обнаружит эти папки. В дальнейшем, когда вы захотите использовать их — просто верните названия папок в прежний вид и они станут доступны для восстановления.
Откат Windows 10 до Windows XP
Если же вы решите вернуться к ещё более старой операционной системе, чем Windows 7 — тут не обойтись без полной переустановки системы. Нет никакой возможности совершить откат на эту ОС без полноценной её установки.
Установка Windows 7 или Windows XP вместо Windows 10
Процесс переустановки Windows 7 или Windows XP отличается от отката тем, что использует не резервную копию операционной системы, а устанавливает её с загрузочного образа или с помощью специальных программ. При этом Windows 10 будет удалена с вашей системы.
Удаление Windows 10
Вы можете выполнить удаление Windows 10 прямо во время установки новой операционной системы. Для этого достаточно выбрать команду на форматирование разделов в процессе установки.
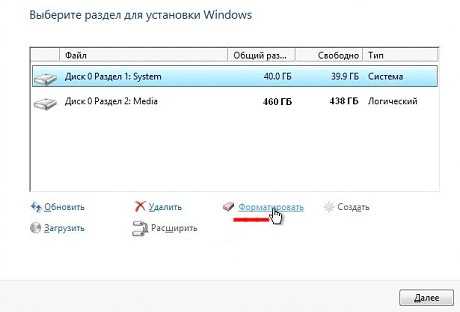
Вы можете удалить Windows 10 через форматирование раздела при установке
Но вы можете полностью удалить операционную систему и без этого. Только стоит помнить, что если на компьютере не будет установлено никакой операционной системы, он попросту не запустится.
Для полного удаления Windows 10 потребуется записать на загрузочный накопитель — например, флешку, — программу GParted LiveCD.
Запись загрузочной флешки с помощью программы Rufus
Rufus — это одна из многих программ, которую вы можете использовать для создания загрузочного накопителя. Рассмотрим процесс записи именно с помощью этой программы, потому что использовать её очень просто.
- Скачайте и установите программу Rufus. Она доступна бесплатно на официальном сайте.
Выберите версию программы и скачайте её с официального сайта
- В первом разделе укажите устройство, на которое вы собираетесь выполнять запись. Разумеется, флешка должна быть уже вставлена в компьютер к этому моменту.

Укажите флешку, которую вы хотите сделать загрузочной
- Установите галочку рядом с пунктом о создании загрузочного диска. Затем справа от этого пункта нажмите на изображение диска и укажите путь к образу, который хотите записать.
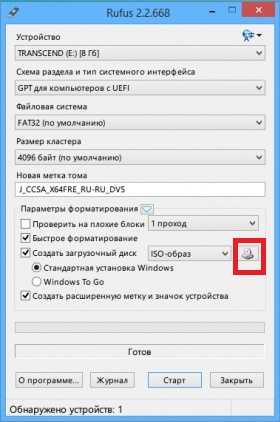
Укажите образ, который должен быть записан на загрузочный накопитель
- В качестве схемы раздела выберите GPT.

Выберите GPT в пункте «Схема раздела»
- Начните процесс записи.
Как только запись будет завершена, вы можете использовать созданный загрузочный накопитель. Таким образом, вы можете записать как установочный образ операционной системы, так и различные утилиты необходимые вам для работы с компьютером.
Полное удаление системы с помощью GParted LiveCD
Теперь, когда вы создали загрузочный накопитель с образом этой программы, самое время ей воспользоваться. Но перед этим, убедитесь, что сохранили все необходимые файлы с системного диска — ведь вы будете выполнять его форматирование и диск будет полностью очищен. А затем выполните следующие шаги:
- Вставьте флешку с записанной программой в компьютер и перезагрузите его.
- Во время перезагрузки нажмите клавишу F12 для вызова BOOT Menu. В зависимости от версии BIOS клавиша, которую необходимо нажать, может отличаться. Следите за надписями, которые появляются при включении компьютера.
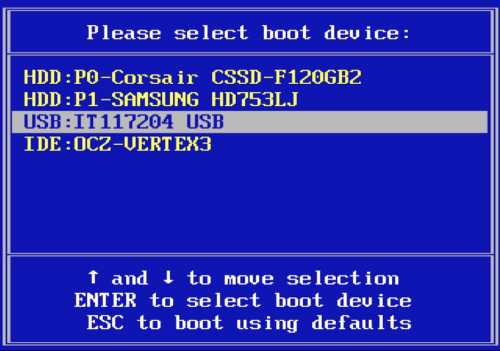
В Boot Menu выберите ваш загрузочный накопитель
- Выберите загрузочный накопитель и увидите меню программы. Оставьте настройки по умолчанию и просто нажмите Enter.

Оставьте настройку по умолчанию (Default settings)
- Запустится основное рабочее окно программы. В нём выберите раздел жёсткого диска, на котором установлена ваша система.

Выберите раздел, на котором установлена Windows 10
- Через правую кнопку мыши или вкладку Partition выберите команду Format to и укажите формат — NTFS будет оптимальным вариантом. После выбора начнётся форматирование раздела.
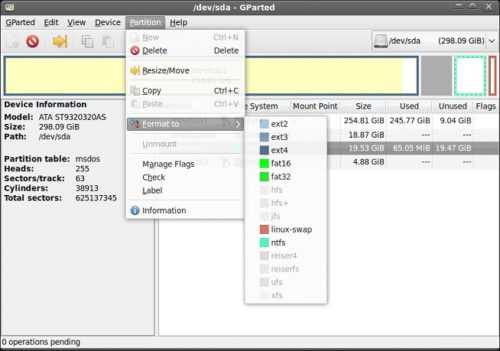
Через правую кнопку мыши укажите команду Format to и выберите NTFS
Дождитесь окончания форматирования и операционная система будет полностью удалена с компьютера.
Видео: инструкция по полному удалению Windows с вашего компьютера
Установка Windows 7
Для установки Windows 7 вам понадобится образ операционной системы в ISO-формате. Можете скачать его из интернета, хоть, разумеется, и потребуется приобрести лицензионный ключ для его активации. Образ необходимо записать на загрузочный накопитель — можете использовать метод записи, приведённый в предыдущем разделе. После создания загрузочного накопителя вставьте его в компьютер и сделайте следующее:
- При перезагрузке укажите в BOOT Menu ваш накопитель в качестве приоритетного для загрузки (чтобы он загружался до жёсткого диска).
Выберите ваш накопитель в Boot Menu
- Если вы всё сделаете правильно, то установка Windows 7 начнётся самостоятельно. В первом окне укажите язык и другие начальные настройки операционной системы.
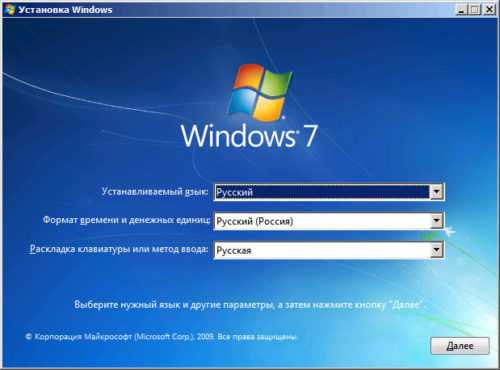
Выберите язык и прочие параметры и нажмите «Далее»
- В следующем окне нажмите клавишу «Установить».
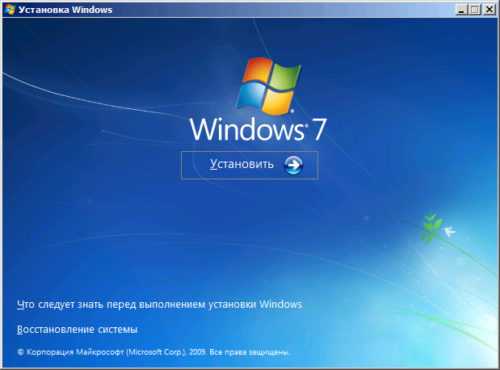
Нажмите клавишу «Установить» посередине экрана
- Выберите метод установки. Можете либо установить новый Windows поверх старого, сохранив важные файлы, либо же выполнить полную установку, в процессе которой диск будет полностью очищен. Полная установка обычно более эффективна, но, если выбираете её, обязательно выполните сохранение всех необходимых файлов и программ.
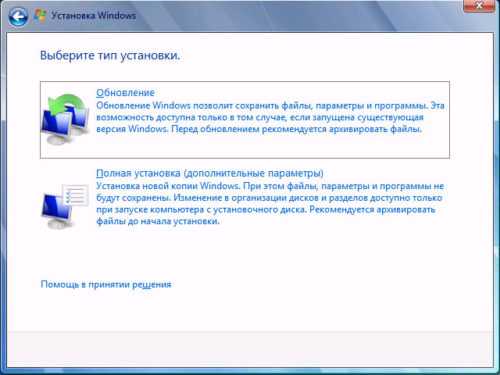
Рекомендуется выбрать полную установку Windows 7
- Выберите диск для выполнения установки. На диске должно быть достаточно свободного места. Хоть сама система требует не так и много, рекомендуется, чтобы в системном разделе диска было не менее 50 Гб свободного пространства.
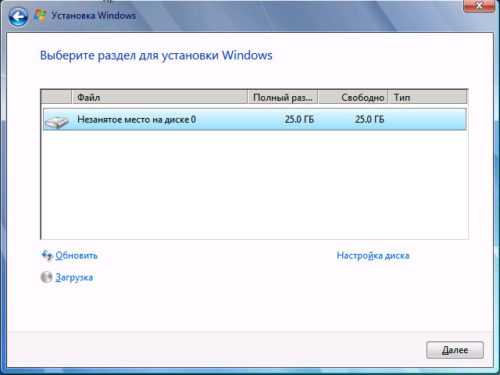
Выберите место на диске для установки Windows 7
- Установка начнётся. Это займёт длительное время, на протяжении которого компьютер несколько раз выполнит перезагрузку.
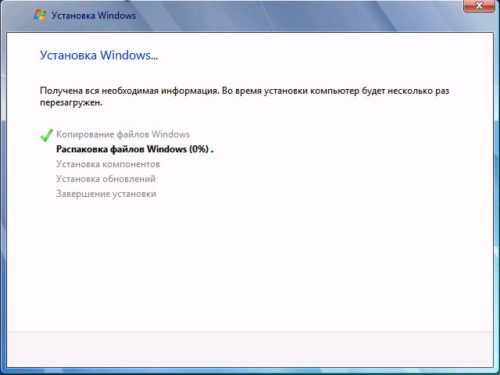
Дождитесь окончания установки Windows 7
- Как только система попросит ввести данные учётной записи пользователей или создать новую, установка будет завершена. Останется лишь выполнить несколько обязательных настроек системы.
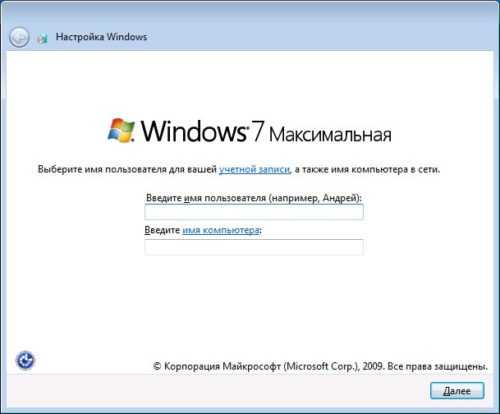
Введите имя пользователя и имя компьютера
- Ключ продукта можете ввести сейчас или в течение месяца после установки системы. Поэтому можете пропустить текущий пункт, если хотите.
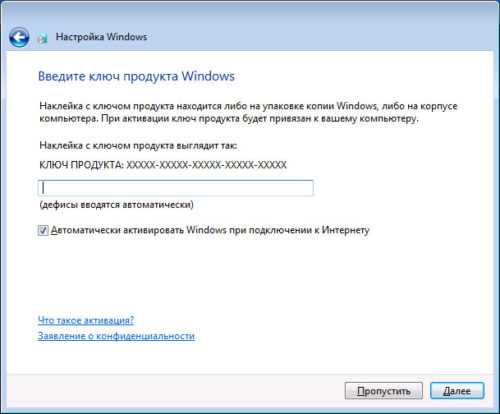
Введите ключ продукта или отложите ввод, нажав клавишу «Пропустить»
- Затем установите текущую дату и время.
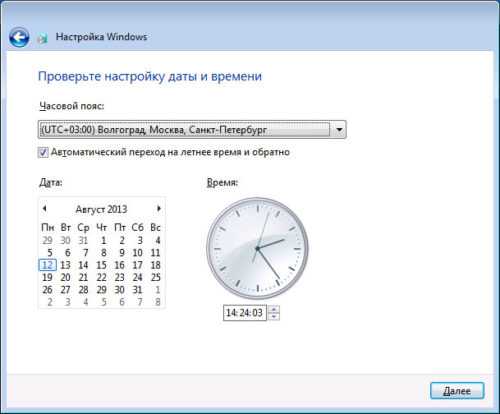
Установите текущие дату и время и нажмите «Далее»
- Когда увидите рабочий стол Windows 7 — система будет готова к использованию.

Установка Windows 7 успешно завершена
Установка Windows XP
Начало установки операционной системы Windows XP не будет отличаться от установки Windows 7. Вам точно так же необходимо записать образ системы на загрузочный диск или флешку, а затем поменять приоритет загрузки в BOOT Menu. Но следующие шаги будут выглядеть немного иначе:
- Установка будет производиться в самом BIOS, без системной оболочки. Поэтому для управления придётся использовать клавиатуру. На окне приветствия установочной программы нажмите Enter, как и указано в левом нижнем углу экрана.

Нажмите Enter на клавиатуре для начала установки
- Изучите условия лицензионного соглашения. Для продолжения установки вам требуется ознакомиться с ним, а затем принять, нажав клавишу F8.

Изучите лицензионное соглашение, затем нажмите F8, чтобы принять его
- Следующий экран необходим для восстановления повреждённых копий операционной системы. Так как вы устанавливаете Windows XP, а не хотите её восстановить, нажмите ESC для продолжения установки.

Пропустите этот пункт, нажав Escape
- Далее вам предложат выбрать раздел для установки. Сделайте это нажатием клавиши Enter.

Подтвердите выбранный раздел, нажав Enter
- Когда предложат указать тип форматирования, выберите между быстрым форматированием и обычным. Быстрое — стирает заголовки файлов, обеспечивая в дальнейшем их перезапись. Но обычно этого более чем достаточно, к тому же сам процесс форматирования в таком случае действительно гораздо быстрее.

Выберите быстрое форматирование и нажмите Enter
- После выбора всех этих настроек начнётся процесс установки. Зайдите снова в BOOT Menu при первом перезапуске компьютера и выставите приоритет на жёсткий диск для корректного хода установки.
- Как только установка будет завершена, введите имя пользователя. Строку «Организация» можете не заполнять.
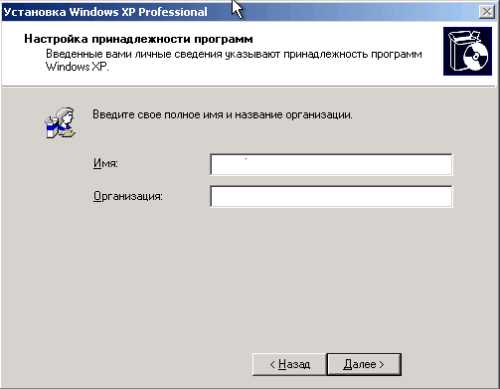
Укажите своё имя и нажмите «Далее»
- В следующем окне потребуется ввести ключ лицензии продукта. Как и в случае установки Windows 7, можете пропустить этот пункт и активировать Windows позднее.
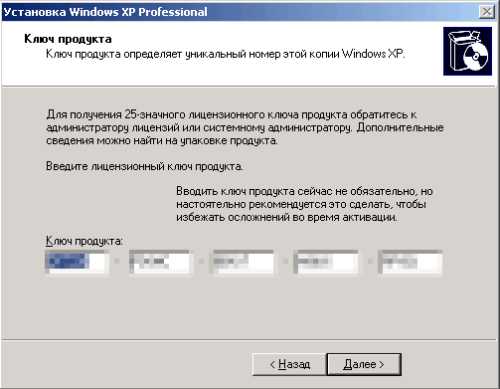
Введите лицензионный ключ для активации Windows
- Появятся настройки учётной записи пользователя. Устанавливать пароль или нет, решайте сами, а вот имя введите обязательно.

Введите имя компьютера и пароль при необходимости
- Затем задайте имя, дату и установите ваш часовой пояс. Галочку автоматического перехода на летнее или зимнее время лучше снять. В России сейчас переход не осуществляется, вот только Windows XP, скорее всего, об этом знать не будет.
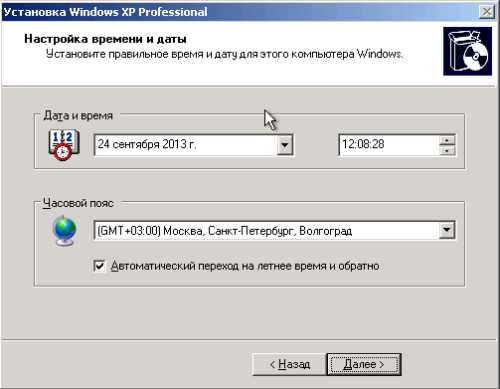
Установите текущую дату и время, снимите галочку с «Автоматического перехода…» и нажмите «Далее»
- После завершения всех настроек вы, наконец, увидите рабочий стол Windows XP, а это значит, что установка успешно выполнена.

Установа Windows XP успешно завершена
Установка Windows 7 или Windows XP вместе с Windows 10
Возможность установить сразу несколько операционных систем и переключаться между ними весьма полезна. Особенно востребована она в случае, если вы используете старую систему лишь время от времени для запуска конкретных программ.
Процесс установки операционной системы рядом с другой ничем не отличается от простой установки. Разница лишь в том, что вам потребуется дополнительный раздел, на который и будет установлена система. Проще всего создать его заранее с помощью системных средств.
- Нажмите сочетание клавиш Win+R для вызова окна «Выполнить» и введите туда команду diskmgmt.msc.
Введите в окно «Выполнить» команду diskmgmt и подтвердите ввод
- Откроется окно утилиты для управления дисками. Выберите раздел, который хотите разбить, и нажмите правую кнопку мыши для вызова контекстного меню.
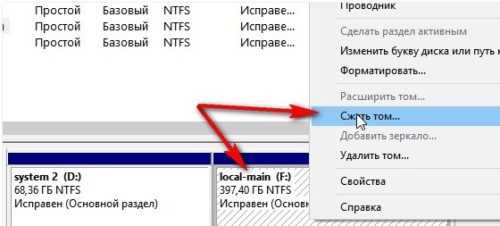
Выберите раздел диска, нажмите по нему правой кнопкой мыши и выберите «Сжать том»
- Нажмите клавишу «Сжать том» — откроется меню настроек сжатия. В разделе «Размер сжимаемого пространства» укажите объём, необходимый вам для установки операционной системы. Лучше оставить от тридцати до пятидесяти гигабайт.
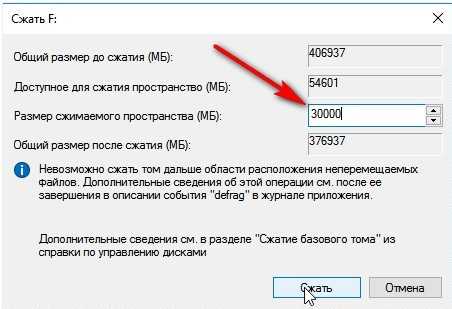
В строке «Размер сжимаемого пространства» укажите размер будущего раздела
- Теперь тот объём, который вы указали, стал неразмеченной областью. Выберите эту область, вновь нажмите на него правой кнопкой мыши и выберите команду «Создать простой том».
Правой кнопкой нажмите по неразмеченной области и выберите «Создать простой том»
- Файловой системой укажите NTFS, а буквенное обозначение раздела можете задать любое, на ваш вкус.
Раздел создан и при установке Windows 7 или Windows XP необходимо будет только выбрать его среди других разделов. После завершения процессов при запуске компьютера вы будете видеть выбор между установленными на жёстком диске операционными системами.
Видео: установка второй операционной системы на компьютер
Проблемы с установкой Windows 7
При установке Windows 7 также могут возникнуть разнообразные проблемы. Разберём несколько распространённых.
Не запускается Windows 10 после установки Windows 7 второй системой
Вы установили Windows 7 рядом с Windows 10, но при запуске вам не предлагают выбрать старую операционную систему? В этом случае убедитесь, что не перепутали разделы при установке. Если вы поставили Windows 7 поверх Windows 10 или в тот же раздел, причина неработоспособности ясна. Если с разделами всё верно, то сделайте следующее:
- Найдите в интернете и скачайте утилиту bootsect. Разместите её в корне системного диска (например, С:).
- Нажатием клавиши Win+R вызовите окно «Выполнить» и введите команду c:\bootsect /nt60 all /force.
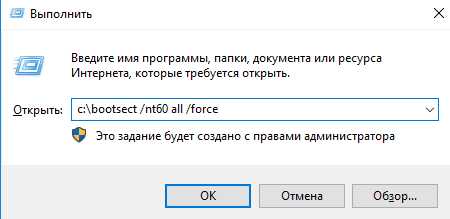
Введите в окно «Выполнить» команду c:\bootsect /nt60 all /force и подтвердите ввод
- После ввода команды перезагрузите компьютер. Вы сможете выбирать между двумя установленными системами.
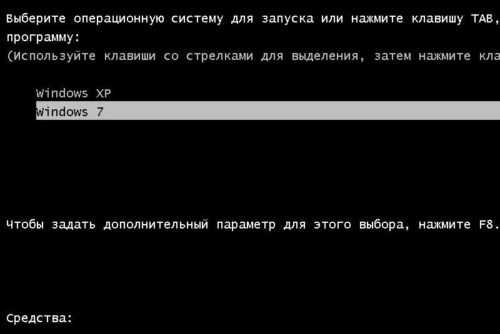
После ввода команды вы сможете выбирать, какую операционную систему загружать
Видео: как восстановить загрузку Windows 10 после установки второй операционной системы
Не удаётся установить Windows 7 после Windows 10
Большая часть причин с невозможностью установки связана с невнимательностью пользователя. Стоит сделать следующее:
- убедиться в том, что вы правильно записали загрузочный накопитель — ошибки записи накопителя или запись не в том формате сделают остановку невозможной;
- проверить работу USB-разъёма. Убедитесь, что он не повреждён и способен передавать большие объёмы информации. Самый простой способ проверки — использовать другой разъём, с задней панели компьютера;
- отключить от компьютера всё лишнее — принтер, второй монитор и прочее оборудование;
- если при установке старой операционной системы система говорит об отсутствии драйвера, то следует скачать образ, который уже содержит его. Эта проблема часто встречается на современном оборудовании, так как Windows 7 по умолчанию не поддерживает технологию USB 3.0, в отличие от Windows 10. Эту проблему также можно решить, если какой-то из разъёмов вашего компьютера работает по технологии USB 2.0. Тогда достаточно просто продолжить установку, используя его.

В случае появления ошибки драйвера необходимо найти образ системы с включенным USB 3.0
Выход современной и качественной операционной системы это, безусловно, важно. Но куда важнее, чтобы у пользователя был выбор. Зная как установить Windows 7 или Windows XP как вместо Windows 10, так и рядом с ней, вы получаете возможность организовать работу на своём компьютере удобным образом.
Оцените статью: Поделитесь с друзьями!kompkimi.ru
Пошаговая установка Windows 10 рядом с Windows 7 | Info-Comp.ru
Привет, у меня наконец-то появилась возможность рассказать Вам о том, как проходит установка операционной системы Windows 10, при этом мы рассмотрим ситуацию, когда у Вас возникла необходимость установки «десятки» второй системой, а в качестве первой будет выступать Windows 7.
Содержание

Данная ситуация может возникнуть тогда, когда Вы настолько привыкли к Windows 7, что не хотите полностью от нее отказываться, но в то же время Windows 10 Вас тоже манит, так как это более новая усовершенствованная операционная система.
Как Вы уже поняли, выход в данной ситуации есть, это установить Windows 10 рядом с Windows 7, иными словами, в итоге у Вас будет две полноценные установленные операционные системы на одном компьютере. В данном случае при загрузке компьютера Вы будете выбирать, в какую систему Вы хотите загрузиться, при этом Вы можете указать любую систему по умолчанию, для того чтобы автоматически (например, через 5 секунд) загружаться в определенную операционную систему, допустим в Windows 7.
Примечание!
Для такой конфигурации, т.е. две системы Windows 10 и Windows 7 на одном компьютере, важно, чтобы Windows 7 уже была установлена на компьютере или должна устанавливаться первой, а Windows 10 второй. Это рекомендация от самих разработчиков, как они говорят, Windows 10 знает о том, что существует Windows 7, а Windows 7, соответственно, не знает о Windows 10, так как Windows 10 более новая ОС.
Описание процесса установки Windows 10 рядом с Windows 7
Сейчас мы с Вами пошагово рассмотрим все необходимые действия, которые нужно выполнить для установки Windows 10 рядом с Windows 7, т.е. второй системой.
Шаг 1 – Подготовка установочного носителя Windows 10
Если у Вас, как, например, у меня, есть лицензионный диск с Windows 10, то у Вас установочный носитель уже подготовлен и Вам ничего не нужно делать. Но если диска у Вас нет, то Вам придется скачивать дистрибутив Windows 10 и создавать установочный носитель.
Для создания установочного носителя существует официальная программа Media Creation Tool, с помощью которой дистрибутив Windows 10 скачивается и, соответственно, записывается на носитель (подробно данный процесс мы рассмотрели в материале – «Как скачать Windows 10 и создать установочный носитель?»).
В случае если у Вас в наличии уже есть ISO образ, то Вам его необходимо записать на DVD диск или USB флешку, при этом диск или флешка должны стать загрузочными.
Для записи на диск Вы можете использовать программы CDBurnerXP, ImgBurn или UltraISO, а для создания загрузочной USB флешки подойдет программа Rufus.
Шаг 2 – Подготовка жесткого диска (раздела) для Windows 10
Так как мы рассматриваем установку Windows 10 в качестве второй системы на компьютере, нам для ее установки нужен отдельный раздел или жесткий диск, на который будет устанавливаться операционная система Windows 10, например, я просто подключил дополнительный жесткий диск специально для Windows 10. На разделе для Windows 10, соответственно, не должно быть никаких данных, т.е. предварительно Вы его должны отформатировать в файловую систему NTFS. Это можно сделать штатными средствами Windows 7 (Правая кнопка по диску -> Форматировать). Также, если у Вас на компьютере много разделов, рекомендую задать понятную метку для раздела с Windows 10 (или просто запомнить размер раздела), для того чтобы не ошибиться в процессе установки в тот момент, когда Вы будете указывать раздел для установки Windows 10.
Шаг 3 – Загрузка с носителя (DVD диска или USB флешки)
После того как Вы подготовили установочный загрузочный диск или USB флешку, а также раздел, в который Вы будете устанавливать Windows 10, необходимо загрузить компьютер с установочного носителя. Для этого нужно зайти в BIOS и в настройках загрузки (Boot) выставить данный носитель на первое место, чтобы загрузка пошла именно с него, а не с жёсткого диска. Как это сделать мы подробно рассмотрели в статье «Как загрузиться с флешки? Изменение порядка загрузки устройств в BIOS». Когда Windows 10 Вы установите, настройки можете вернуть назад, чтобы по умолчанию загрузка системы осуществлялась как обычно с жесткого диска.
Теперь, после внесения необходимых настроек в BIOS, при загрузке компьютера у Вас будет отображаться следующая надпись (когда установочный носитель вставлен в компьютер).
В данный момент, для того чтобы войти в программу установки Windows 10, нужно нажать любую клавишу на клавиатуре, например, «пробел».
Шаг 4 – Запуск программы установки и выбор языка
В итоге у Вас запустится программа установки Windows 10, сначала выбираем язык программы установки.
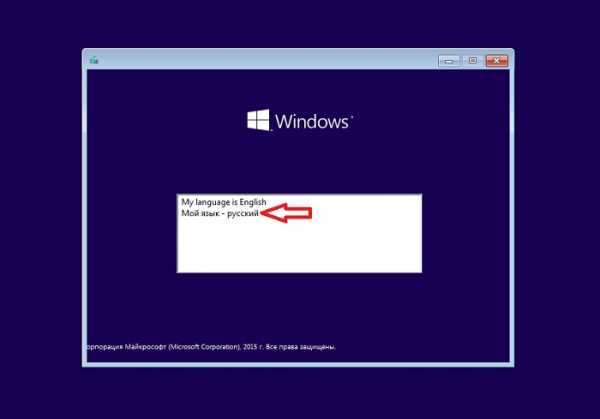
Шаг 5 – Выбор языка и формата времени устанавливаемой системы
Затем нам нужно выбрать язык устанавливаемой операционной системы, формат времени и денежных единиц, а также указать раскладку клавиатуры, по умолчанию выбрано все правильно, поэтому мы можем сразу нажать «Далее».
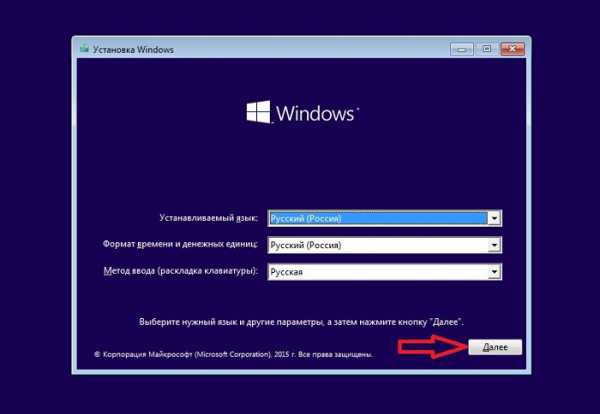
Шаг 6 – Запуск установки Windows 10
Теперь нам необходимо выбрать то действие, которое нам нужно, в нашем случае – это установка Windows 10, поэтому жмем «Установить».
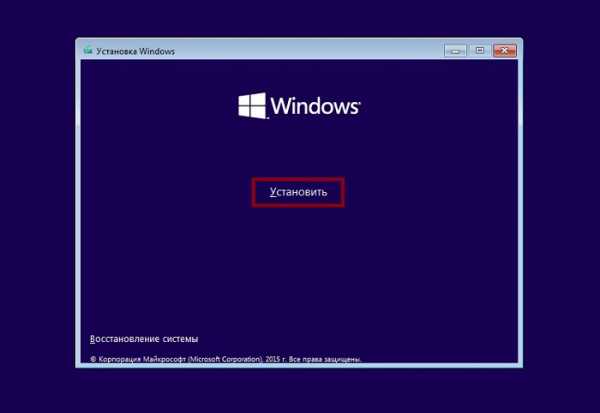
Шаг 7 – Активация Windows 10 (ввод лицензионного ключа)
На этом шаге вводим лицензионный ключ и нажимаем «Далее».
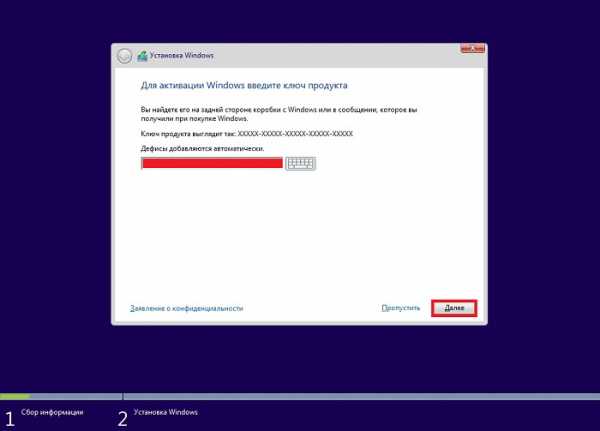
Шаг 8 – Принятие условий лицензионного соглашения
Затем принимаем условия лицензионного соглашения, ставим галочку и нажимаем «Далее».
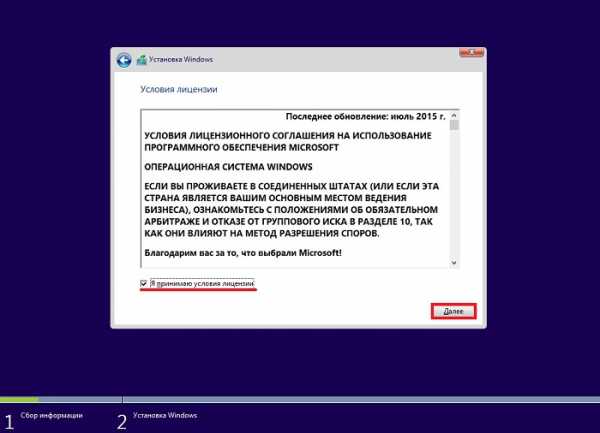
Шаг 9 – Выбор типа установки
Потом нам необходимо выбрать тип установки, так как мы рассматриваем новую установку, то нажимаем на пункт «Выборочная: только установка Windows (для опытных пользователей)».
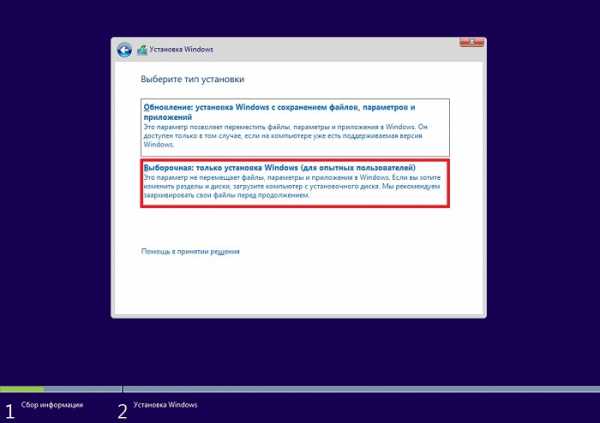
Шаг 10 – Выбор раздела для установки Windows 10
Теперь выбираем раздел, в который мы хотим установить Windows 10, его, как Вы помните, мы уже должны были подготовить заранее. Метку для данного раздела я так и назвал Windows 10, поэтому я точно знаю, на какой раздел производить установку, даже с учетом того, что у меня много разделов и подключенных дисков.
После выбора раздела нажимаем «Далее».
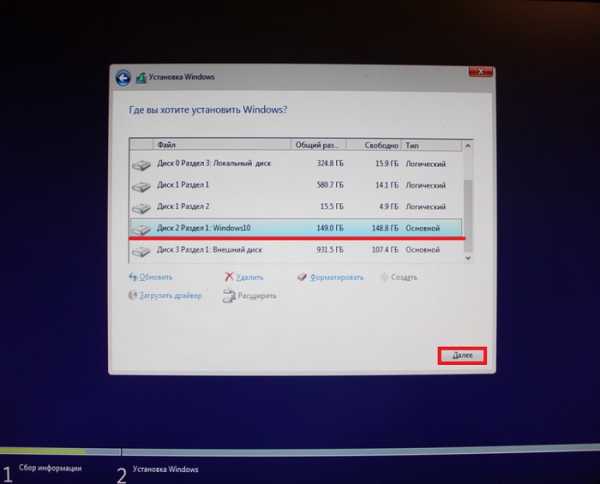
Шаг 11 – Начало установки (копирование файлов)
Процесс установки Windows 10 начался, данный этап будет длиться около 10 минут.
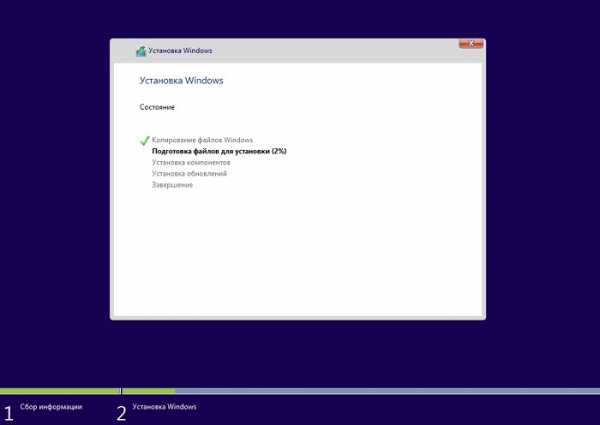
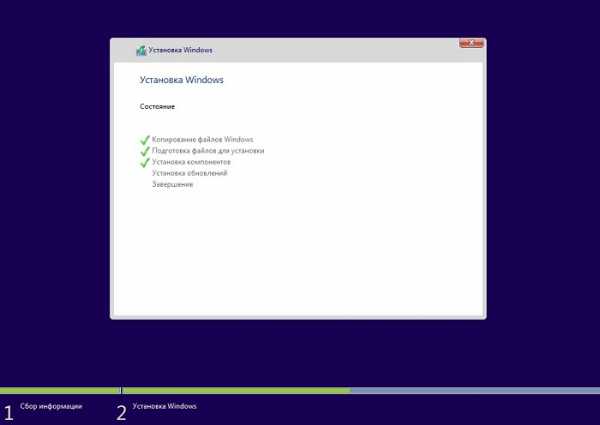
Затем компьютер в первый раз перезагрузится (в дальнейшем, в процессе настойки системы, возможно, будет еще 2-3 перезагрузки).
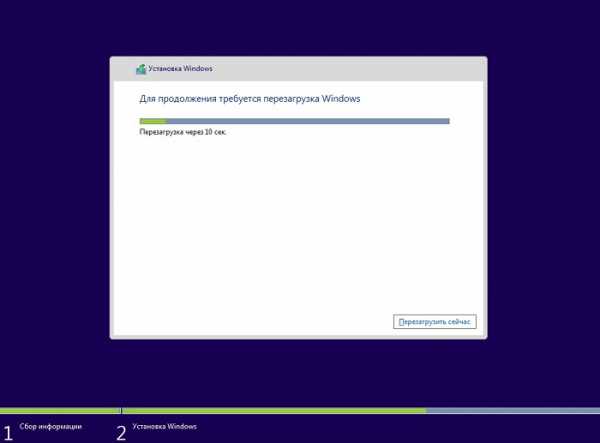
Шаг 12 – Выбор системы и загрузка
После того как компьютер перезагрузится, у Вас уже появится интерфейс выбора операционной системы. По умолчанию будет загружаться Windows 10, но Вы, в случае необходимости, можете изменить это, указав в качестве системы по умолчанию Windows 7. Также Вы можете указать задержку перед автоматическим выбором и загрузкой, т.е. если в момент загрузки Вы не укажете, в какую систему Вам нужно загрузиться, через этот промежуток (задержку) времени будет загружена система по умолчанию. Если Вы хотите изменить данные параметры, нажмите на пункт «Изменить значения по умолчанию или выбрать другие параметры».
А пока нам нужно выбрать «Windows 10», для того чтобы продолжить установку и настройку системы.
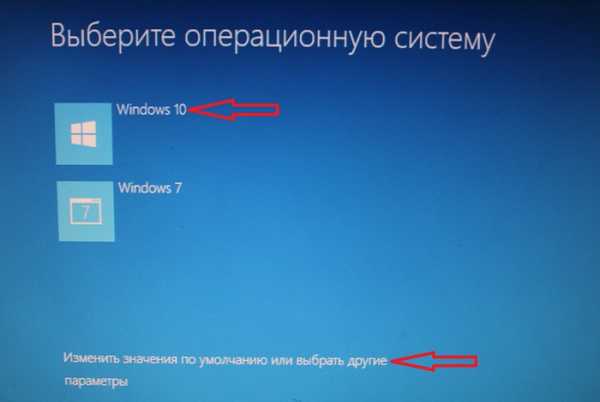
Шаг 13 – Настройка параметров системы
Далее будет выполнена автоматическая подготовка системы к использованию.
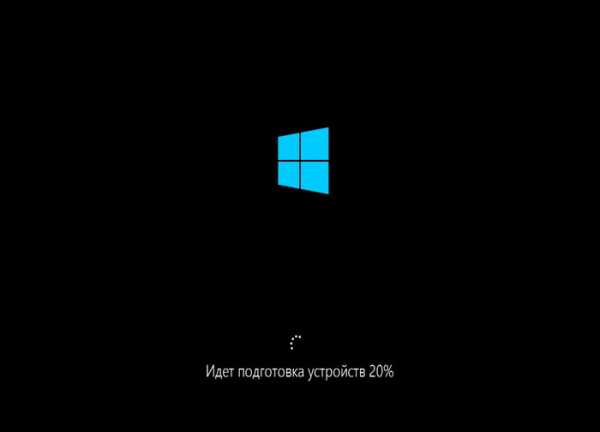
Потом снова компьютер уйдет в перезагрузку, а после нам нужно будет настроить несколько параметров, Вы можете, конечно же, сразу нажать «Использовать стандартные параметры», но я для интереса посмотрю, что там за параметры и, в случае необходимости, изменю их. Нажимаю «Настройка параметров».
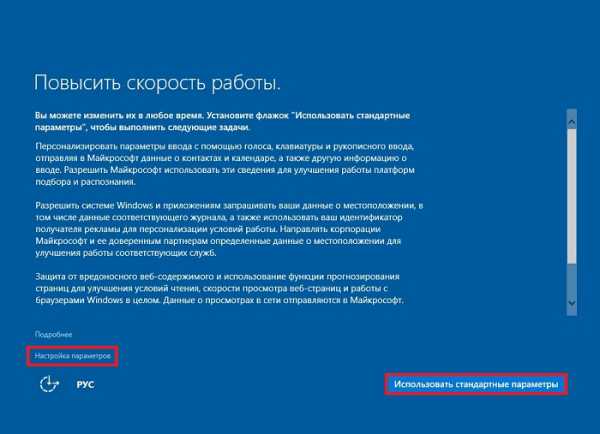
Большинство функций я отключил. Нажимаем «Далее».
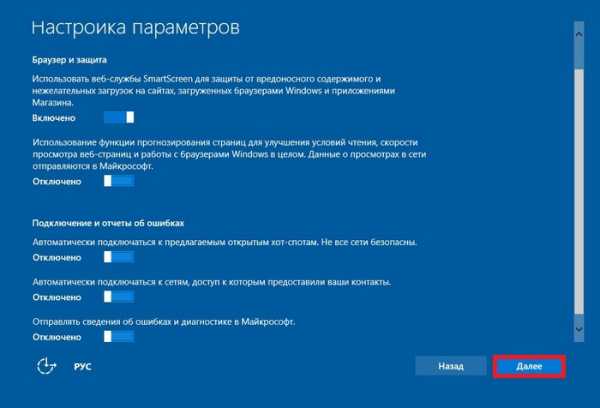
А далее будет еще один блок параметров, здесь также Вы можете отключить не нужные на Ваш взгляд функции. Нажимаем «Далее».
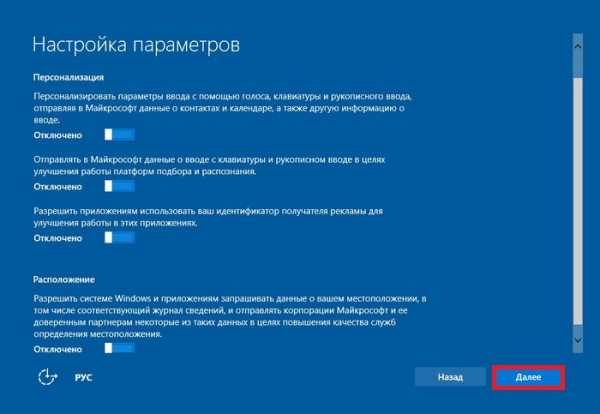
Шаг 14 – Настройка учетной записи
Теперь нам необходимо настроить учетную запись пользователя, под которой мы будем работать. Так как мы устанавливаем на домашний компьютер, выбираем пункт «Этот компьютер принадлежит мне», и нажимаем «Далее».

Затем нам предлагают указать учетную запись Microsoft, если она у Вас есть, то Вы можете ее ввести, если нет, то Вы можете ее создать, в случае наличия такого желания, или просто пропустить этот шаг, я например, так и поступаю, т.е. нажимаю «Пропустить этот шаг».
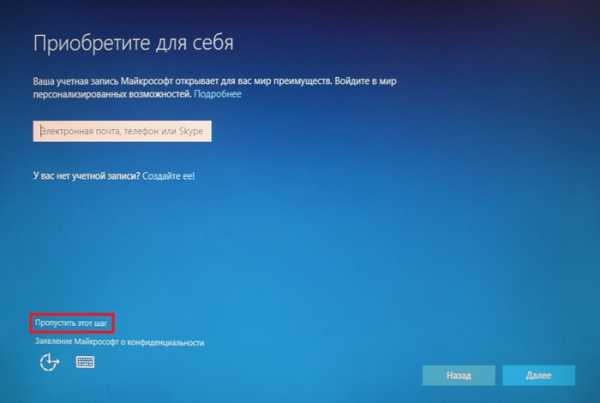
Но учетная запись в системе все равно должна быть, поэтому далее мы создаем локальную учетную запись, для этого вводим имя, пароль два раза (для подтверждения) и подсказку, на тот случай если Вы забудете пароль. После заполнения формы нажимаем «Далее».
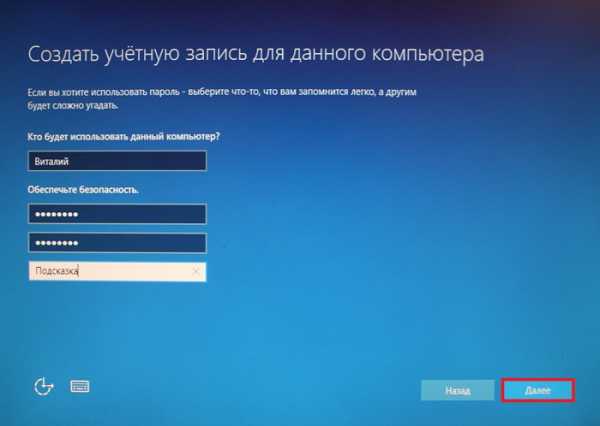
Шаг 15 – Завершение установки
После создания учетной записи будет выполнено еще несколько задач предварительной настройки системы, после завершения которых Windows 10 запустится, и Вы можете ей пользоваться.


Вот мы с Вами и установили Windows 10 на компьютер, у меня на этом все, пока!
Похожие статьи:
info-comp.ru
Обновление Windows 7 до Windows 10 — личный опыт
Сегодня поделюсь личным опытом и расскажу про обновление Windows 7 до Windows 10. Выскажу СВОЁ мнение о новой операционной системе от Microsoft — немного поругаю её и похвалю.
Затрону многие вопросы — производительность Windows 10 (в том числе и в играх), скорость её запуска и работы, совместимость программ, возможные проблемы, адаптация драйверов, целесообразность перехода на новую ось именно сейчас …
Предыстория
Сразу скажу, что ворвался я в Windows 10 минуя версию 8 (8.1) — даже в глаза её (восьмёрку) не видел и «руками» не трогал. Всё ждал, когда её «допилят» и сделают для людей, вылечат все «детские болезни» и когда пользователи начнут её хвалить — не дождался.
После официального выхода десятки, почитав первые отзывы в сети Интернет — решил повременить с переходом на неё. Всё испортил мой младший сын Александр…
Крошка сынк отцу пришёл,и спросила кроха:— Windows 10хорошоили всё жеплохо?
Именно так всё и было — Саня подошёл ко мне с этим вопросом однажды вечером, в первых числах августа, и я ему рассказал, что хочу подождать с обновлением, потому что это и то…
Сын внимательно выслушал, согласился с моим мнением и ушёл к себе в комнату. Утром я пришёл с работы, а сынок уже обновил свою Windows 7 до Windows 10…

Мой мир
Вконтакте
Одноклассники
Google+
...
Диалог с ним был коротким:
— И как?
— Всё отлично, пока .
После чего шокированный, как-то резко повзрослевшим сыном, отец пошёл обновлять и свою «семёрку».
Обновление Windows 7 до Windows 10
В моей крайне оптимизированной (многострадальной) «семёрке» все «ненужные, вредные и лишние» обновления были отключены и поэтому предложений обновиться до новой версии операционной системы я не получал.
Включать все обновления, загружать их, ждать очереди на скачивание и установку Windows 10 поверх Windows 7 с сайта производителей я не хотел. Единственным правильным решением было воспользоваться специальной официальной утилитой MediaCreationTool от Microsoft (там внизу страницы есть две ссылки — обязательно скачивайте версию именно Вашей разрядности).
Обновление происходило гладко, но очень долго — более трёх часов. Во время этого процесса Вам предложат установить настройки системы по умолчанию — откажитесь и отключите элементы слежения. Правда, это можно сделать и позже, после обновления, но лучше всё-таки сразу.
Обязательно воспользуйтесь локальной учётной записью (Вас спросят) и если у Вас (как у большинства пользователей на просторах бывшего СССР) правильно «купленная» Windows 7 — проблем не будет. Ключ активации опознается как легальный.
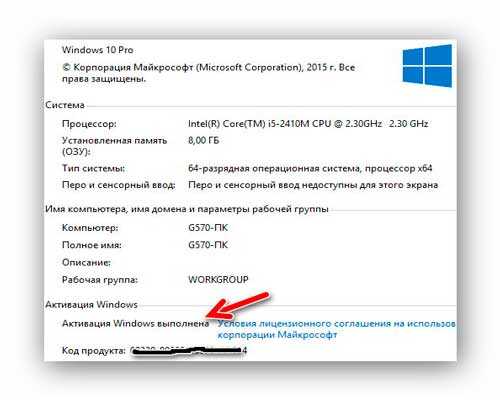
Если у Вас получится другая картина — не расстраивайтесь, в сети Интернет уже есть правильный активатор (Re-Loader Activator 1.4 RC 3, но я его не распространяю), ищите его самостоятельно.
Скорость запуска Windows 10
Скорость запуска новой системы заметно изменилась — этот процесс растянулся до 30-40 секунд (а был в моей семёрке 15-20 секунд, со всеми нужными программами в автозагрузке). И это при том, что в десятке изначально отсутствует Windows Media Center, а также мною было отключено всё лишнее (многие службы, сервисы системы, Новости с Xbox и т.д.) .
Печалька конечно, но ничего страшного и катастрофического в этом не вижу, пережить можно .
А вот просыпается десятка из состояния сна или гибернации быстрее всех сородичей.
Производительность Windows 10
Дикого прироста производительности в новой системе я не заметил, как не присматривался. Справедливости ради скажу — в семёрке у меня были отключены все эффекты, тени, скольжения…, а в десятке я абсолютно все их включил.
Да, Windows 10 кажется как бы воздушной и лёгкой, но это только ощущение — тесты в сети Интернет подтверждают мой вывод. Сын в играх тоже абсолютно не заметил улучшений (fps практически не изменился).
Говорят, что ноутбуки с установленной десяткой дольше держат батарею — не проверял, может быть.
Скорость работы программ тоже осталась прежней. Новый системный браузер Microsoft Edge очень шустрый, но такой же убогий и непрактичный, как и старый Internet Explorer .
Чуть не забыл — Windows 10 «кушает» оперативной памяти меньше, чем Windows 7 и это факт.
Слежка за пользователем в Windows 10
Многострадальная, нашумевшая и раздутая до невообразимых размеров тема.
Люди, за Вами «следят» абсолютно ВСЕ браузеры и ВСЕ поисковые системы в Интернете, а ещё половина компьютерных программ!!! В этом нет ничего страшного и делается это для Вашей пользы!!!
Отключите в своём браузере слежение (это легко можно сделать в настройках обозревателя) и попробуйте поискать информацию в сети — мне Вас жалко. Замучаетесь искать — ответы будут какие угодно, но не те, которые ищите Вы. А предложения интернет-магазинов будут откуда только захотите, но не из Вашего города.
Точно такая же история с десяткой — слежение есть, но оно нужно производителям для адаптации системы именно под Вас, неблагодарных.
В любом случае — вся слежка в Windows 10 легко отключается. Есть целая куча специальных программ и утилит, которые облегчают этот процесс и избавляют от хирургического вмешательства в реестр системы.
Кстати, будьте готовы к мелким неудобствам, после отключения клавиатурного «шпиона» — у меня перестали работать горячие клавиши в программе для снятия скриншотов и кнопка PrtSc на клавиатуре ноутбука.
Программы и драйвера в Windows 10
Драйвера обновились вместе с системой и никаких проблем с моим, слегка модернизированным ноутбуком Lenovo G-570 (установлен ssd-диск, sd-rom выкинут и на его место впихнут hdd-диск, оперативная память теперь гораздо быстрее и больше размером) не произошло.
Более того, в диспетчере устройств у меня раньше постоянно жил какой-то непобедимый жёлтый треугольник с восклицательным знаком — он собрал вещички и умотал в страну проблемных драйверов.
Такая ситуация с драйверами у меня, но я не гарантирую, что у Вас будет всё так же радужно, даже наверняка не будет — готовьтесь искать их на официальных сайтах производителей оборудования.
С компьютерными программами в новой операционной системе всё почти отлично — у меня лично замечательно работают все (даже хитробесплатные). Только любимый Clover начал глючить (автор скорее всего забросил его и не спешит адаптировать). Пришлось заменить его на последнюю версию QTTabBar для Windows 10.
Ещё выскакивало какое-то окошко сразу после запуска системы. При этом всё чудно работало. Методом научного анализа (с моим скудным знанием английского языка ) мне удалось понять, что от меня хотят — программа для управления компьютером с помощью мышки StrokesPlus упорно хотела обновиться до актуальной (адаптированной к современной системе) версии.
Удобство и интерфейс в Windows 10
Очень сильно понравились практически отсутствующие рамки у окон проводника (наконец-то). Боже, сколько времени я потратил пока их посадил на диету в семёрке.
Жутко мешает наполовину скрывающаяся панель инструментов (лента). Буду искать способ избавиться от неё полностью (пока его нет) — все её функции есть в настройках окон и нужны они мне один раз за весь жизненный цикл оболочки (настроил и забыл).
Копирование файлов стало намного удобнее и его можно поставить на паузу — почти отпала необходимость в сторонних программах (только для красоты и музыки во время процесса).
Меню кнопки Пуск меня не впечатлило — тоже заменю со временем на классическое.
Другие разные новые прибамбасы в системе ещё не оценил (они есть, но я как-то не заметил их за два месяца), если что — отпишусь в комментариях или дополню статью.
Личный вывод о Windows 10
Итак, что я Вам скажу — моё обновление Windows 7 до Windows 10 прошло успешно, никаких проблем с ней у меня нет. Но всё-равно, чувствуется, что система сырая. Может с выходом первого сервисного пака это ощущение пройдёт — надеюсь. Во всяком случае, именно так было с Windows 7.
Детского восторга у меня не было, разочарования тоже, но скажу чесно — ожидал большего от юбилейной (и последней) версии самой популярной операционной системы.
Подожду до Нового Года (или раньше SP1 выйдет), а там буду решать. Желание «спрыгнуть» назад абсолютно нет, а вот попробовать версию 8.1 — сильно подогрелось.
Неопытным пользователям пока не советую обновляться — надо будет привыкать к новому интерфейсу и очень возможны проблемы с драйверами. К тому же есть шанс потерять «бесплатность» сразу или со временем (никто не знает, как оно дальше будет и что приготовили нам производители в близком будущем).
До новых полезных и интересных компьютерных программ.
С уважением, Сергей Трофимов (не певец).
Поделитесь с друзьями в социальных сетях...
Мой мир
Вконтакте
Одноклассники
Google+
Рекомендую ещё посмотреть...
Я только обозреваю программы! Любые претензии - к их производителям!
Сообщения с ссылками проходят модерацию и публикуются с задержкой.
optimakomp.ru