Не отображаются значки (иконки) ярлыков в Windows 7. Что делать? Почему на рабочем столе не отображаются ярлыки
Пропали Ярлыки с Рабочего Стола. — Kompsekret
Если Вы включили компьютер и увидели абсолютно чистый рабочий стол, не стоит впадать в панику и сразу думать о переустановке операционной системы.
Возможно Вы просто стали объектом розыгрыша Ваших товарищей — тогда восстановить рабочий стол одноминутное дело. Но возможно и такое, что это работа вируса. В этом случае придется немного повозиться, но все равно дело поправимое.
Итак, если Вы оказались объектом розыгрыша, то скорее всего Вам подойдет первый вариант.
Вариант 1. Отображение значков рабочего стола.
Правой клавишей мыши щелкаем на пустом месте рабочего стола (найти пустое место, я думаю, не составит труда). Выбираем «Упорядочить значки» и отмечаем пункт «Отображать значки рабочего стола»

Результат появится не сразу, а с задержкой 3 — 10 секунд, все зависит от производительности Вашего компьютера. Если не помогло переходим к варианту 2.
Но прежде, чем выполнять описанные ниже действия проверьте компьютер на вирусы. Иначе Вы будете исправлять ошибки, а после перезагрузки системы все останется как было.
Вариант 2. Запуск процесса explorer.exe в ручную.
Одной из задач explorer.exe является отображение рабочего стола.
1. Жмем спасительную комбинацию клавиш «Ctrl»+»Alt»+»Delete».
2. В окне «Диспетчер задач Windows», переходим на вкладку «Приложения» и жмем кнопку «Новая задача …».
4. В окне «Создать новую задачу» в поле «Открыть», набираем команду explorer.exe и жмем «ОК».
5. Перезагружаем компьютер.
Если выходит ошибка, что файл explorer.exe не найден или после перезарузки проблема осталась, то попытаемся восстановить систему, т.е. переходим к варианту 3.
Вариант 3. Восстановление Системы.
1. Опять нажимаем все те же «Ctrl»+»Alt»+»Delete».
2. В окне «Диспетчер задач Windows», переходим на вкладку «Приложения» и жмем кнопку «Новая задача …».
4. В окне «Создать новую задачу» в поле «Открыть», набираем команду %SystemRoot%\system32\restore\rstrui.exe и жмем «ОК».
Появляется окно «Восстановление системы»:

Жмем «Далее» и в календаре выбираем день, где есть контрольная точка. Если Вы помните что три дня назад ярлыки рабочего стола были, значит выбирайте точку трехдневной давности.
Если контрольных точек нет, то скорее всего у Вас отключена опция создания контрольных точек и Вам придется переходить к четвертому варианту.
Вариант 4. Редактирование реестра.
Если восстановление системы не помогло и у Вас все равно ярлыки рабочего стола не отображаются, придется запускать редактор реестра системы.
1. Жмем все те же «Ctrl»+»Alt»+»Delete».
2. В окне «Диспетчер задач Windows», переходим на вкладку «Приложения» и жмем кнопку «Новая задача …».
3. В окне «Создать новую задачу» в поле «Открыть», набираем команду regedit и жмем «ОК». Появляется окно «Редактор реестра»:

4. Последовательно раскрываем разделы реестра до раздела «Image File Execution Options»:
HKEY_LOCAL_MACHINE/SOFTWARE/Microsoft/WindowsNT/CurrentVersion/Image File Execution Options/
5. Раскрываем раздел «Image File Execution Options» и ищем подразделы «explorer.exe» и «iexplorer.exe» Если какой-то из подразделов найден, то его нужно удалить.
6. Щелкаем по подразделу правой кнопкой мыши и в открывшемся меню, выбираем пункт «Удалить» и подтверждаем запрос.
9. Теперь проверим параметры запуска explorer.exe, для этого раскрываем разделы реестра до раздела «Winlogon»:
HKEY_LOCAL_MACHINE/SOFTWARE/Microsoft/WindowsNT/CurrentVersion/Winlogon/
10. Щелкаем левой кнопкой мыши на разделе «Winlogon» и в правой части окна редактора реестра находим параметр «Shell».
12. В окне «Изменение строкового параметра» в поле значение должно быть написано еxplorer.exe и ничего больше, если это не так, то исправляем.
13. Жмем кнопку «ОК», закрываем все окна и перезагружаем компьютер.
Если есть возможность подключения к Интернету, можно восстановить ярлыки рабочего стола следующими способами:
Вариант 5. Запуск reg-файла.
1. Жмем «Ctrl»+»Alt»+»Delete».
2. В окне «Диспетчер задач Windows», переходим на вкладку «Приложения» и жмем кнопку «Новая задача …».
3. В окне «Создать новую задачу» в поле «Открыть», набираем команду C:\Program Files\Internet Explorer\IEXPLORE.EXE и жмем «ОК». Запустится браузер Internet Explorer.
4. В адресную строку вводим адрес этой страницы http://kompsekret.ru/problem/puskproblem.htm и жмем «Enter»
5. Запускаем файл nodesktop.reg >>.
2. Соглашаемся на внесения изменений в реестр.
3. Перезагружаем компьютер.
1. Жмем «Ctrl»+»Alt»+»Delete».
2. В окне «Диспетчер задач Windows», переходим на вкладку «Приложения» и жмем кнопку «Новая задача …».
3. В окне «Создать новую задачу» в поле «Открыть», набираем команду C:\Program Files\Internet Explorer\IEXPLORE.EXE и жмем «ОК». Запустится браузер Internet Explorer.
4. В адресную строку вводим адрес этой страницы http://kompsekret.ru/problem/puskproblem.htm и жмем «Enter»
1. Запускаем скрипт xp_taskbar_desktop_fixall.vbs
2. Перезагружаем компьютер.
kompsekret.ru
На рабочем столе не отображаются значки: инструкция по устранению сбоя
Рабочий стол - основная область, которая задействована при использовании компьютера. Здесь пользователи могут размещать папки, ярлыки и значки программ. Некоторые службы тоже выводятся на рабочем столе. К примеру, "Мой компьютер" и "Корзина". Но что делать, если на рабочем столе не отображаются значки? Как исправить ситуацию?
Удаление ярлыков
Начнем с самого простого варианта - это банальное удаление ранее размещенных папок и ярлыков на рабочем столе. Такое происходит зачастую при использовании ПК несколькими людьми.
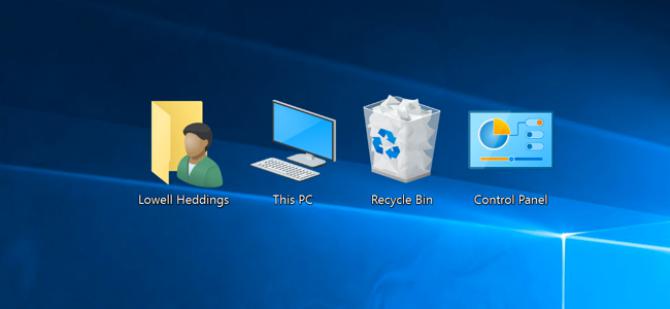
Чтобы удостовериться в этом варианте развития событий, пользователю потребуется:
- Кликнуть ПКМ по любому свободному месту на рабочем столе.
- Выбрать строку "Создать".
- Создать ярлык или папку.
Если полученный объект разместился на компьютере, ничего страшного. На рабочем столе не отображаются значки из-за того, что их кто-то удалил.
Исправить положение можно по-разному:
- создать ярлыки и папки заново;
- восстановить их из корзины.
Во втором случае придется открыть "Корзину", а затем выделить необходимые объекты и нажать на кнопку "Восстановить".
Вирусы
Второй вариант, при котором на рабочем столе не отображаются значки - это вирусное заражение. В идеале пользователю необходимо провести полную компьютерную диагностику при помощи разных антивирусов. После этого операционную систему необходимо пролечить, а не поддавшиеся процедуре документы удалить.
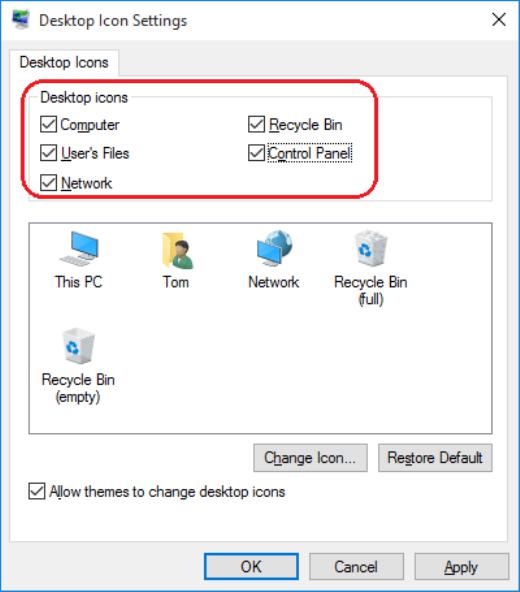
Далее предстоит выполнить следующие действия:
- Вызвать "Диспетчер задач". К примеру, воспользовавшись горячими клавишами. В "Виндовс" это Ctrl, Alt, Del.
- Переключиться во вкладку "Файл".
- Кликнуть по параметру "Новая задача".
- В появившейся строке набрать explorer.exe.
- Прожать элемент управления под названием "Ввод" на клавиатуре или щелкнуть по надписи "Ок" на экране.
После проделанных действий пользователь восстановит ярлыки. Это не помогло? Тогда придется действовать иначе.
Отсутствие на ПК
Дело все в том, что вирусы иногда могут повреждать или полностью удалять файлы на компьютере. Это довольно распространенное явление.
Если предложенные выше указания по восстановлению рабочего стола не помогли, скорее всего, на ПК отсутствует документ explorer.exe.
Что делать? В этом случае рекомендуется:
- Найти пользователя с аналогичной системой или отыскать в Сети проверенный источник данных.
- Скачать себе на компьютер документ explorer.exe.
- Загрузить документ в системную папку "Виндовс".
- Запустить его, следуя инструкции выше.
Если все сделано правильно, работоспособность компьютера будет восстановлена. Быстро, просто и очень удобно.
Важно: рекомендуется не скачивать explorer.exe в Сети. Так можно заразить ПК серьезными вирусами.
Реестр и его значения
Почему не отображаются значки на рабочем столе? Может быть, всему виной системный реестр. Необходимо внести корректировки в его значения.
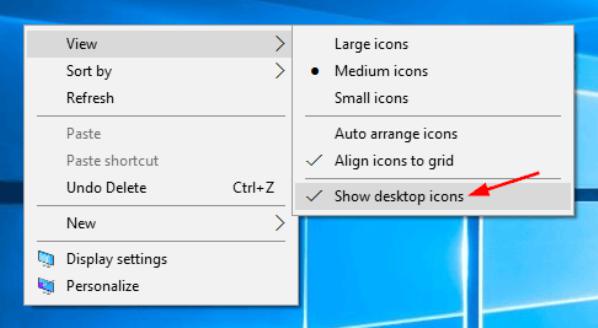
Для того чтобы справиться с поставленной задачей, нужно:
- Нажать Win + R.
- В появившейся строке набрать команду regedit.
- Подтвердить операцию.
- Заглянуть по пути, указанному в пункте a.
- В значении Shell установить "эксплорер.езе" (на английском языке).
- В блоке Userinit указать надпись, прописанную в пункте b.
- Осуществить путешествие в раздел - смотрите пункт c ниже.
- Удалить подпункты, имеющие в своих названиях слово explorer. Должно быть 2 документа.
Вот разделы и адреса, по которым необходимо переходить:
- HKEY_LOCAL_MACHINE\SOFTWARE\Microsoft\Windows NT\CurrentVersion\Winlogon.
- C:\Windows\system32\userinit.exe.
- HKEY_LOCAL_MACHINE\SOFTWARE\Microsoft\Windows NT\CurrentVersion\Image File Execution Options.
Теперь все должно заработать. Остается только отправить компьютер на перезагрузку. Мы выяснили, что делать, если не отображаются значки рабочего стола Windows 7 и не только.
Отключение ярлыков
Но это еще не все. Начиная с Windows XP, пользователям открылись новые надстройки для "десктопа". С их помощью юзеры могут скрывать и менять размер ярлыков. Ошибки системы могут привести к сбою соответствующих параметров.
Юзеру потребуется действовать так для исправления ситуации:
- Кликнуть ПКМ по рабочему столу.
- Открыть пункт меню "Вид". На экране появится дополнительный список.
- Проставить точку-отметку около пункта "Отображать значки...". Желательно установить галочку около раздела "Отображать гаджеты...".
Если все сделано правильно, ярлыки появятся. Как показывает практика, изучаемая проблема доставляет минимум хлопот. Особенно если следовать предложенным указаниям.
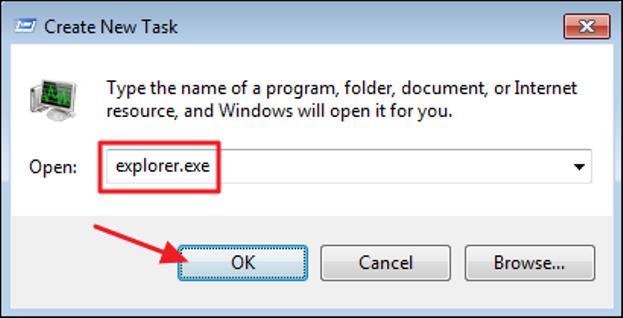
Ярлыки служб
Иногда пользователи жалуются на то, что у них не отображаются значки на рабочем столе "Мой компьютер" и "Корзина". Скорее всего, причины кроются в сбитых настройках системы.
Руководство по восстановлению ярлыков системных служб выглядит следующим образом:
- Нажать ПКМ на рабочем столе.
- Выбрать опцию "Персонализация".
- Перейти по гиперссылке "Настроить ярлыки...". Она находится в левом верхнем углу.
- Отметить галочками службы, ярлыки которых хочется видеть на рабочем столе.
- Нажать на "Ок".
fb.ru
Не отображаются значки (иконки) ярлыков в Windows 7. Что делать?
Здравствуйте дорогие посетители. Столкнулся я сегодня с одной не очень приятной проблемой и решил поделится с вами решением. Расскажу, что делать, если перестали отображаться значки ярлыков на рабочем столе и в папках в операционной системе Windows 7. Я обычно на рабочем столе храню только ярлыки тех программ, которыми очень часто пользуюсь к счастью их не очень много. Все остальные ярлыки я храню в папке на рабочем столе.
Захожу я сегодня в эту папку, а там вместо красивых значков (иконок) программ отображаются стандартные значки и все одинаковые. Вот так:
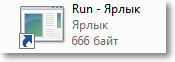
Но на рабочем столе все ярлыки отображались нормально. У вас же может быть наоборот. Я сразу проверил, работают ли программы, ярлыки которых потеряли свой прекрасный вид. Программы запускались, значит нужно почистить кэш иконок ярлыков.
Мне помогло, думаю вам так же поможет способ, о котором я напишу ниже.
Перестали отображаться иконки ярлыков?
Нам нужно будет выполнить несколько команд, для этого нужно запустить командную строку. Заходим в пуск, дальше “Все программы”, “Стандартные” и запускаем утилиту “Командная строка”. Лучше нажмите на нее правой кнопкой мыши и выберите “Запуск от имени администратора”.
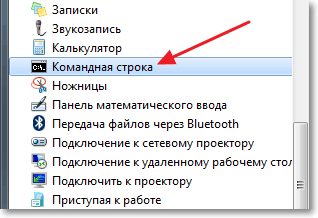
Откроется окно, в котором по очереди вводим команды. Вводим одну команду и нажимаем “Enter”. Для удобства вы можете скопировать команды и вставить их в командную строку.
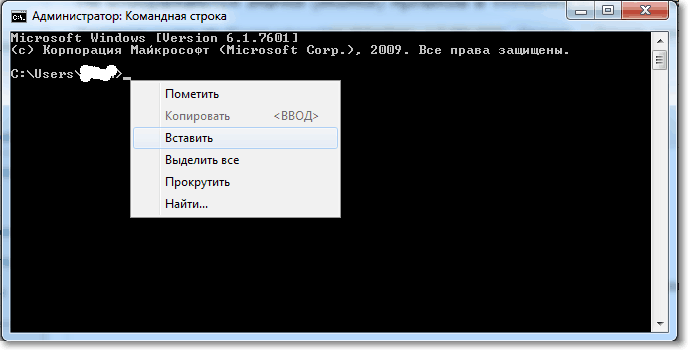
1. Закрываем процесс проводник командой taskkill /im explorer.exe /f
2. cd %userprofile%\appdata\local
3. attrib -h IconCache.db
4. del IconCache.db
5. Запускаем проводник командой explorer
Теперь можно перезагрузить компьютер. Но у меня и без перезагрузки все ярлык начали отображаться как обычно, то есть все иконки ярлыков появились. Удачи!
f1comp.ru
Пропали значки с рабочего стола - Система
Пропали значки с рабочего стола. Решение проблемы
Недавно один из постоянных читателей сайта Ваш Мир ПК написал мне письмо с просьбой опубликовать статью о решении проблемы с пропавшими значками на рабочем столе. Сначала я подумал, что компьютер пользователя просто был заражен вирусом и для того, что бы устранить эту проблему, я порекомендовал ему проверить свой компьютер на наличие вирусов.
В ответ на это я узнал, что пользователь регулярно сканирует свой компьютер при помощи популярного антивируса Kaspersky и что самое интересное, никаких вирусов на его компьютере нет и к тому же, сам компьютер работает просто отлично. По его словам отображалась панель задач, все значки в трее и часы. Воспользовавшись кнопкой Пуск можно было зайти в Мой компьютер, Панель управления и т.д. То есть на первый взгляд абсолютно рабочая система, никаких признаков заражения, все работает отлично, но при этом не отображаются значки на рабочем столе. Но все же мне удалось найти решение этой проблемы. Хотите узнать как её решить? Читайте дальше!

Включаем отображение пропавших значков на рабочем столе
После нескольких минут размышлений я вспомнил одну маленькую особенность контекстного меню рабочего стола. Дело в том, что в нем есть специальный пункт, отвечающий как раз за отображение значков рабочего стола. Что бы к нему добраться, нужно выполнить следующие действия:
1. На рабочем столе нажимаем правой кнопкой мыши для вызова контекстного меню. В появившемся меню ищем пункт "Упорядочить значки”, переходим и в выпадающем списке находим пункт: Отображать значки рабочего стола:

2. Отмечаем этот пункт птичкой простым кликом мышью по нему. Все. После этого на рабочем столе должны появиться все ярлыки и папки:
В нашем случае данный способ сработал. У человека, который написал мне письмо, по какой-то причине отображение значков почему-то было отключено. После включения этой настойки все значки и папки появились в полном составе.
Не отображаются значки рабочего стола. Еще один способ решения проблемы
Если выше описанный мною способ вам не помог, то тогда, скорее всего, проблема в системном сбое или вирусе, который заразил ваш компьютер. В таком случае первое, что вам нужно сделать, это проверить системный локальный диск с помощью антивирусной программы и в случае обнаружения вредоносных программ, выполнить лечение и очистку. Если после проверки и перезагрузки компьютера картина не изменилась, то тогда пробуем выполнить следующие действия:
1. Вызываем диспетчер задач, при помощи комбинации клавиш CTRL+ALT+DELETE. В верхнем меню находим пункт "Файл” и в выпавшем меню выбираем пункт Новая задача (Выполнить…):

2. После этого в появившемся окне "Создать новую задачу” пишем explorer и нажимаем Enter. Данные действия перезапустят процесс explorer.exe и на рабочем столе появляться все пропавшие ярлыки и папки.

Но, к сожалению, в этом способе есть один нюанс!
Все дело в том, что таким методом мы запускаем зависший процесс вручную и возможно, что при следующей загрузке операционной системы значки опять не будут отображаться на рабочем столе и вам снова придется запускать этот процесс в ручном режиме. Для того, что бы устранить эту проблему, воспользуйтесь статьей: восстановление процесса explorer.exe
Используем восстановление системы
Если после использования двух предыдущих способов вы все равно не добились результата, то тогда могу вам посоветовать ещё три способа.
Во-первых попробуйте восстановить настройки системы при помощи антивирусной утилиты AVZ. Для этого вам нужно скачать утилиту и выполнить действия, которые я описывал в статье о восстановлении процесса explorer.exe (ссылку на статью я давал выше)
Во-вторых попробуйте почистить реестр windows при помощи программы Ccleaner.
В-третьих выполните восстановление системы при помощи встроенных возможностей Windows (Пуск -> Все программы -> Стандартные -> Служебные -> Восстановление системы).
www.vashmirpc.ru
Пропали ярлыки с рабочего стола
Представьте себе, вы как обычно выключили свой компьютер вчера вечером, а сегодня включаете и после загрузки видите, что пропали все ярлыки с рабочего стола! Что случилось? Куда все подевалось? Не стоит паниковать, причин такого странного поведения вашего друга-компьютера может быть несколько. В этом материале мы попробуем разобраться, что же произошло, а главное, как вернуть назад пропавшие значки.
Если полностью исчезли все ярлыки с рабочего стола, и он девственно пуст, то возможно, что причина тут очень простая, а решить такую «проблему» способен даже ребенок. Но может быть и по-другому, бывает, что такие симптомы могут сигнализировать о больших неприятностях. Давайте начнем выяснять, что же на самом деле случилось.
Первая возможная причина
Итак, если у вас пропали ярлыки с рабочего стола, первое что вам следует сделать – это проверить, может быть, какой-то шутник просто удалил их в корзину. Если на компьютере не стоит пароль и к нему имеют доступ другие члены семьи или коллеги на работе, то такой вариант вполне уместен. Как убедиться, что произошло именно такое вот неприятное недоразумение? Очень просто, создайте на рабочем столе новую папку или файл. Если все прошло в штатном режиме и вы смотрите на новый объект, появившийся у вас на экране, значит, действительно кто-то удалил ваши ярлыки.
Но в случае, когда объект создан, но на рабочем столе его не видно, значит переходимк причине номер два.
Вторая причина
Уже не сколько раз я наблюдал такую картину, человек говорит, что у него пропали ярлыки с рабочего стола, а когда приходишь к компьютеру, оказывается, что он сам случайно нажал правой кнопкой на пустом месте и выбрал в выпадающем меню пункт «скрыть значки».
Проверить это под Виндоус ХР достаточно просто, правой кнопкой щелкаем по рабочему столу, наводимся на пункт меню «Упорядочить», там проверяем галочку напротив «Отображать значки», если она поставлена, снимаем.
В Виндоус 7 последовательность действий еще проще, правый клик по столу, заходим в меню «Вид» и там проверяем эту же галочку. Если она есть – снимаем и радуемся появившимся значкам.
Но вот если и это не помогло, значит, следует переходить к третьему пункту.
Третий вариант
Если ничего не помогло и вы по-прежнему наблюдаете все ту же пустоту на экране, значит, скорее всего, ваш компьютер атакован вирусом, который случайно (бывает и такое) или намеренно (что случается намного чаще) сделал так, что у вас пропали ярлыки с рабочего стола.
Тут надо особо отметить, третья причина - это, как правило, комплексное исчезновение. Пропадают не только ярлыки, но еще и меню "Пуск" и нижняя панель инструментов.
Происходит это тогда, когда по какой-то причине процесс "Explorer", отказывается запускаться при старте системы. Но чаще ему препятствует в этом какой-нибудь вирус.
Так как именно он отвечает за все ярлыки, панель задач и меню "Пуска".
Чтобы помочь компьютеру, можно попробовать проделать следующие действия.
- Вызываем диспетчер. В Виндоус ХР жмем Ктрл+Альт+Делет, в Семерке Ктрл+Шифт+Эскейп.
- Жмем «Файл», затем выбираем "Новая задача>Выполнить".
- Откроется окно, в котором надо набрать "Explorer.exe" (разумеется, без кавычек) и нажать "ок".
Как только все эти действия проделаны в правильном порядке, должен появиться и рабочий стол со всеми ярлыками и меню "Пуск" со всеми панелями.
Но если вы получите в результате ошибку "Файл не найден" (такое тоже бывает), значит, этот файл либо поврежден, либо его просто нет в системе. Как вернуть его назад? Есть два способа - простой и быстрый (попросить у друга и переписать с флешки в папку Windows), либо установите его с диска, который использовался при первоначальной инсталляции ОС.
Затем обязательно проверьте компьютер антивирусными средствами, вполне возможно, что такой результат не случаен, а вызван активностью вирусных программ.
Если же у вас корректно работает такое полезное средство, как «Восстановление системы», то можно попробовать использовать его для быстрого устранения всех проблем.
Надеюсь, что благодаря этой статье, вы поймете, куда пропали ярлыки с рабочего стола вашего ПК.
fb.ru
Четыре способа, как восстановить ярлыки на рабочем столе
В какой-то момент пользователь операционной системы Windows может обнаружить, что на рабочем столе компьютера пропали все иконки или, как их еще называют, ярлыки. Этому может сопутствовать множество причин. В этой статье мы постараемся разобраться, как восстановить ярлыки на рабочем столе. По итогу будет представлено четыре различных метода для устранения поставленной проблемы.
Способ 1: как восстановить удаленный ярлык?
Пожалуй, это простейший способ восстановления иконок рабочего стола, однако он может быть эффективным не во всех случаях, а только в том, если они были удалены непосредственно самим пользователем. Итак, вот что для этого необходимо сделать:
- Откройте «Корзину». Если ее ярлык также исчез с рабочего стола, то сделать это можно так: нажмите Win+R, введите в появившееся окно команду shell:RecycleBinFolder, нажмите ОК.
- В появившемся окне вы должны обнаружить все удаленные ярлыки. Выделите все необходимые для восстановления элементы.
- Нажмите на верхней панели кнопку «Восстановить выделенные объекты».
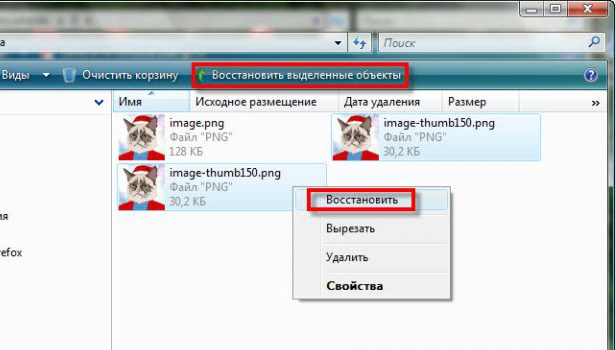
После этого они должны отобразиться снова на рабочем столе. Если в папке «Корзина» их нет, то значит переходите к следующему способу, как восстановить ярлыки на рабочем столе.
Способ 2: функция "Отображать значки"
Бывает, что проблемы по большому счету и нет. Происходит это тогда, когда пользователь просто отключил отображение иконок на главном экране. Получается, что все они остались на месте, просто стали невидимыми. Кстати, проверить это можно, попытавшись выделить область рабочего стола, зажав ЛКМ и потянув мышкой. Если область выделения не появилась, значит причина в этом. В таком случае вот, что нужно сделать:
- Нажмите ПКМ в любой области экрана.
- В меню наведите курсор на пункт «Вид».
- В дополнительном меню выберите «Отображать значки».

После этого они должны появиться. Это был второй способ, как восстановить ярлыки на рабочем столе, и он тоже не всегда может помочь, поэтому переходим к следующему.
Способ 3: запуск explorer.exe
Значки могут отсутствовать и по причине прекращения процесса explorer.exe, который необходим для отображения практически всех элементов интерфейса. Чтобы исправить ситуацию, вам необходимо проделать следующее:
- Откройте окно «Диспетчера задач», нажав на клавиатуре Ctrl+Shift+Esc.
- В открывшемся окне нажмите кнопку «Файл» и в контекстном меню кликните по «Новая задача».
- В появившемся окне введите explorer.exe.
- Кликните по кнопке ОК.
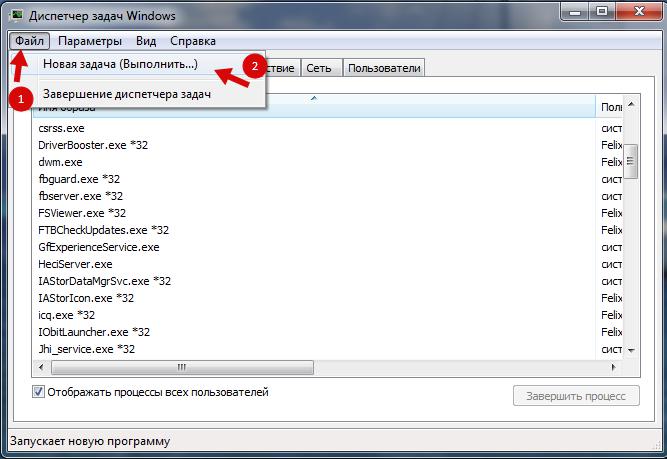
Процесс будет запущен, соответственно, все элементы рабочего стола, включая ярлыки, будут отображаться. Этот способ, как восстановить ярлык на рабочем столе, тоже не считается стопроцентно эффективным, но попробовать его все же стоит.
Способ 4: внесение изменений в реестр
Используя предыдущий метод, не всегда получается восстановить работу процесса explorer.exe. В таком случае необходимо прибегнуть к внесению корректив в системный реестр Windows.
- Откройте реестр, нажав Win+R и выполнив команду regedit.
- В дереве папок, расположенных слева, откройте HKEY_LOCAL_MACHINE и перейдите в SOFTWARE.
- В открывшейся папке перейдите в каталог Microsoft, а затем в WindowsNT.
- В нем откройте CurrentVersion, а потом Image File Execution Options.
- Найдите в открывшемся дереве каталогов explorer.exe или iexplorer.exe и удалите их. Для этого нажмите по названию ПКМ и выберите соответствующий пункт в меню.
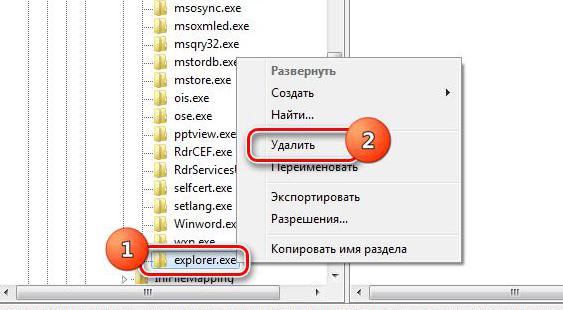
После этого понадобится перезагрузить компьютер, чтобы все изменения вступили в силу. Таким образом, после запуска рабочего стола на нем должны появиться отсутствующие до этого элементы. Вот вы и узнали четвертый метод, как восстановить ярлыки программ. Если это вам не помогло, то остается лишь два варианта: проверить компьютер на наличие вирусов, возможно, именно они препятствуют отображению значков, или же произвести откат системы до того времени, когда проблема еще не появилась.
Надеемся, данная статья помогла вам устранить проблемы, возникшие в ходе работы в операционной системе Windows. Если ни один из способов не помог, то рекомендуем задуматься о переустановке системы.
fb.ru
Пропал рабочий стол и ярлыки — сервисный центр в Харькове
Если однажды Вы включили компьютер или ноутбук, но во время привычной загрузки Windows XP, 7 или 8 на рабочем столе пропали все ярлыки, значки, даже меню пуск, и панель задач. Это может случится так и по вине вирусов, или случайного удаления системных файлов или данных реестра. В этой статье мы собрали основные способы решения проблемы восстановления отображения ярлыков на рабочем столе.
Решение проблемы:
1. Пропал файл explorer.exe
Дело в том, что за внешнее отображение в Windows отвечает процесс explorer.exe, и в том случае, если нажмете CTRL+ALT+DEL, или CTRL+SHIFT+ESC для запуска диспетчера задач, во вкладке «процессы» он отсутствует. Это могло случиться вследствие действия вирусов. В том случае, если Вы попытаетесь запустить диспетчер задач, но никакой реакции не происходит, попробуйте перезагрузить компьютер в безопасном режиме (клавиша F8 во время загрузки Windows) и попробуйте еще раз.
Для решения проблемы первым делом нужно определить, остался ли вообще в системе файл explorer.exe, чтобы его можно было запустить. Это можно сделать и без проводника, с помощью командной строки.
В диспетчере задач нажмите «Файл -Новая задача» и введите там «cmd»; В нём введите команду:
C:\Windows\explorer.exe
если у вас ОС установлена на другой диск, то вместо C:\ введите тот диск, на который у вас установлена система).
Если не знаете на каком диске установлена система, то в командную строку введите:
%windir%\explorer.exe
в такой случае система сама подставит нужный диск, на котором она установлена.
Если в результате все значки на рабочем столе и панель задач появятся, то файл explorer.exe не удалился с компьютера и скорее всего Вам будет достаточно поправить несколько файлов реестра.
Если же вы увидели надпись об ошибке, что такого файла не существует, то Вам необходимо будет скопировать файл explorer.exe в системную папку Windows самостоятельно. Если ошибку выдал сам explorer.exe, то удалите его:
DEL C:\Windows\explorer.exe
2. Проверить функцию отображения значков
Начнем с самого простого. Нужно проверить опцию, которая отключает отображение значков на рабочем столе:
Для Windows 2000
- Щелкните правой кнопкой мыши на рабочем столе;
- В открывшемся меню выбираем пункт «Рабочий стол Active Desktop»;
- В развернувшемся подменю, рядом с пунктом «Отображать значки рабочего стола» должна стоять галочка. Если галочки нет, то щелкаем по этому пункту.
Для Windows XP
- Щелкните правой кнопкой мыши на рабочем столе;
- В открывшемся меню выбираем пункт «Упорядочить значки»;
- В развернувшемся подменю, рядом с пунктом «Отображать значки рабочего стола» должна стоять галочка. Если галочки нет, то щелкаем по этому пункту.
Для Windows Vista и 7
- Щелкните правой кнопкой мыши на рабочем столе;
- В открывшемся меню выбираем пункт «Вид»;
- В развернувшемся подменю, рядом с пунктом «Отображать значки рабочего стола» должна стоять галочка. Если галочки нет, то щелкаем по этому пункту.
3. Файл explorer.exe на компьютере есть
Чтобы запустить редактор реестра снова нажмите «файл->новая задача» в диспетчер задач и введите команду «regedit”. Далее нужно проделать следующие действия:
- В редакторе реестра выберите: HKEY_LOCAL_MACHINE\SOFTWARE\Microsoft\Windows NT\CurrentVersion\Winlogon. Затем посмотрите на правую панель. Значением параметра Shell должно быть Explorer.exe. Если это не так, измените его на Explorer.exe.
- Пытаемся найти: HKEY_LOCAL_MACHINE\SOFTWARE\Microsoft\Windows NT\CurrentVersion\Image File Execution Options. Если тут присутствует подраздел explorer.exe, либо iexplorer.exe, удалите его (нажать правой кнопкой мыши -> Удалить).
После этого перезагрузите компьютер. Если это всё-таки не помогло, то возможно explorer.exe повреждён и его всё же стоит заменить.
4. Файла explorer.exe на компьютере не обнаружено
Если у Вас есть установочный диск вашего Windows, то можно прям там найти файл explorer.ex_ в папке i386, переименовать его в explorer.exe и воспользоваться им. Переименовать можно сделать в любом файловом менеджере, либо можно зайти в панель управления, выбрать там свойства папки -> вид, и убрать галочку напротив «скрывать расширения файлов». Если же нет, то Вам придётся найти компьютер с таким же Windows как у Вас и скопировать файл оттуда с папки Windows.
Копируем полученный файл, к примеру, в корневой каталог вашей флэшки и вставляем её в поломанный компьютер. Снова запускаем на нём командную строку cmd. Считаем, каким по счёту носителем является вставленная флэшка (это будет последний доступный диск). Вводим там команду «E:”, либо «F:”, либо другую… (в зависимости от того, каким диском является флэшка). Далее, если explorer.exe лежит в корневой папке вводим команду:
copy explorer.exe C:\Windows
или
copy explorer.exe %WINDIR%
В результате должно быть написано, что 1 файл успешно скопирован.
Перезагрузите компьютер – всё должно работать.
Это самые основные простые пути решения данной проблемы. Если не получится, то можно так же попытаться восстановить систему, но самый действенный способ – это конечно переустановить Windows.
5. Восстановление системы
Если в способе №2 выходит ошибка, что файл explorer.exe не найден или после перезарузки проблема осталась, то надо попытаться сделать восстановление системы:
- В меню «Пуск» откройте последовательно: «Программы» — «Стандартные» — «Служебные»
- В меню «Служебные» щелкните по пункту «Восстановление системы». Примечание. Если такого пункта нет, то выполните эти действия: в меню «Пуск» выберите «Выполнить». В поле открыть наберите команду %SystemRoot%\system32\restore\rstrui.exe и нажмите кнопку «ОК»;
- В окне «Восстановление системы» в правой части окна выберите пункт «Восстановление более раннего состояния компьютера» и нажмите кнопку «Далее»;
- В календаре выберите день, в котором есть контрольная точка, такие дни выделены жирным шрифтом. Выбирайте такой день, в который ваш компьютер работал нормально, т.е. если вы помните что три дня назад компьютер нормально запускался, значит выбирайте точку трехдневной давности. Если контрольных точек нет, то, скорее всего у Вас отключена опция создания контрольных точек и Вам придется переходить к способу №4.
- Выбрав день, нажмите кнопку «Далее»;
- Прислушиваемся к советам, написанным в окне (написаны красным цветом) и нажимаем кнопку «Далее»;
- Ждем завершения процесса;
6. Исправление реестра
Если восстановление системы не помогло, то придется лезть в реестр системы:
- На клавиатуре нажмите и держите кнопки Ctrl+Alt+Delete;
- В окне «Диспетчер задач Windows», перейдите на вкладку «Приложения»;
- На этой вкладке нажмите кнопку «Новая задача …»;
- В окне «Создать новую задачу» в поле «Открыть», наберите команду regedit и нажмите кнопку «ОК»;
- В окне «Редактор реестра» в левой его части, последовательно раскрывайте разделы реестра до раздела «Image File Execution Options»: HKEY_LOCAL_MACHINE/SOFTWARE/Microsoft/WindowsNT/CurrentVersion/Image File Execution Options/
- Раскрываем раздел «Image File Execution Options» и ищем подразделы «explorer.exe» и «iexplorer.exe». Если какой-то из подразделов найден, то его нужно удалить.
- Щелкаем по подразделу правой кнопкой мыши и в открывшемся меню, выбираем пункт «Удалить»;
- На запрос подтверждения удаления, нажимаем кнопку «Да»;
- Теперь проверим параметры запуска explorer.exe, для этого раскрываем разделы реестра до раздела «Winlogon»: HKEY_LOCAL_MACHINE/SOFTWARE/Microsoft/WindowsNT/CurrentVersion/Winlogon/
- Щелкаем левой кнопкой мыши на разделе «Winlogon» и в правой части окна редактора реестра находим параметр «Shell»;
- Нажимаем правой кнопкой мыши на этом параметре и выбираем пункт меню «Изменить»;
- В окне «Изменение строкового параметра» в поле значение должно быть написано еxplorer.exe и ничего больше, если это не так, то исправьте;
- Нажмите кнопку «ОК», закройте все окна и перезагрузите компьютер
7. Восстановление скрытых ярлыков на рабочем столе
Возможно, был установлен атрибут «скрытый» на все папки и файлы на рабочем столе. Чтобы проверить так это или нет, пройдите в «Пуск -> Панель управления -> Свойства папки», откройте вкладку «Вид», перейдите в конец списка параметров и поставьте переключатель «Скрытые файлы и папки» в положение «Показывать скрытые файлы и папки».
Если после этого содержимое рабочего стола стало отображаться, то для восстановления отображения ваших ярлыков, файлов и папок нужно снять с них атрибут «скрытый». Это можно следующим образом:
Идём в «Пуск -> Выполнить», пишем туда «cmd» и жмём «Ok» — должна запуститься командная строка.
Снимите атрибут «скрытый» со всех файлов и папок на общем для всех пользователей рабочем столе этой командой (для этого могут понадобиться права администратора):
attrib /D /S -h «%ALLUSERSPROFILE%/Рабочий стол/*»
Теперь сделайте нескрытым все файлы и папки на вашем рабочем столе такой командой:
attrib /D /S -h «%USERPROFILE%/Рабочий стол/*»
На всякий случай, кликните по пустом месту рабочего стола и нажмите F5, для того, чтобы обновить рабочий стол.
Если ранее пропавшие значки, файлы и папки с рабочего стола теперь не бледного цвета, значит они уже не скрыты и можно в окне «Свойства папки» выставить «Не показывать скрытые файлы и папки».
itcom.in.ua
- Скрыть файл на компьютере на

- Microsoft edge режим инкогнито

- Sql для начинающих

- Программирования примеры

- Не заряжает батарею ноут

- Как почистить жесткий диск
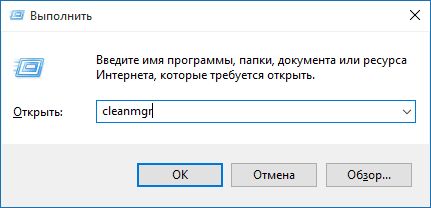
- Забыл пароль skype
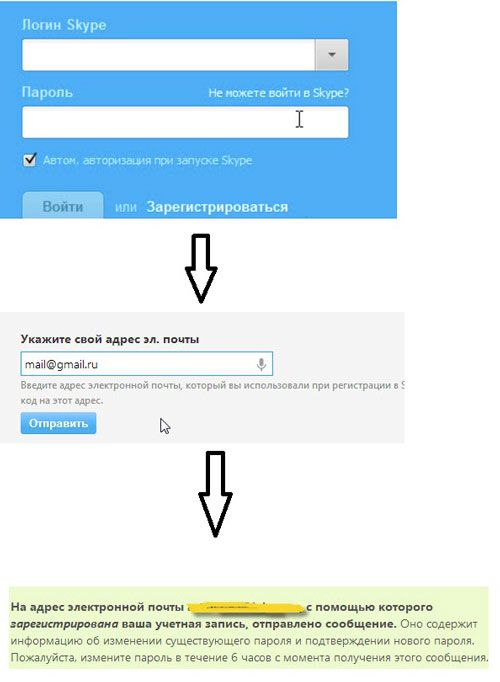
- Не открываются файлы на компьютере что делать

- Javascript программирование

- Mysql group by несколько полей

- Хром тормозит

