Как скрыть файлы на компьютере. Как включить показ скрытых файлов. Скрыть файл на компьютере на
Как спрятать файлы на компьютере: 3 рабочих способа
Всем привет!
Сегодня я хочу поделиться с постоянными и новыми читателями моего блога информацией о скрытии файлов и папок, которой я лично владею.
Такая возможность бывает просто необходима, когда вашим компьютером пользуется кто-то еще.
Ведь этот «кто-то» может «случайно» подсмотреть вашу личную информацию.
Или же компьютером пользуются дети – их «деятельность» вообще может привести к уничтожению личных данных.
Расскажу вам, как спрятать файлы на компьютере, на примере самой популярной в настоящее время операционной системы для персональных компьютеров – Windows 7. Я пользуюсь ею и для работы, и для развлечений, думаю, большинство читателей тоже.
Штатные средства
Итак, сразу к делу. Первый метод основывается на использовании возможностей самой винды – тех средств, которые созданы, чтобы скрывать важные файлы операционной системы от пользователя во избежание причинения ей вреда. Метод позволяет сделать невидимыми произвольные файлы и директории. Важно то, что при этом исключены какие-либо конфликты с виндой, поскольку все делается ее же средствами.
Как это делается? Для экспериментов лучше создать новую папку:
- выбираем свободный участок на рабочем столе,
- щелкаем правой кнопкой мышки,
- нажимаем «Создать»,
- затем – «Папку».
Все, на десктопе появилась «Новая папка». Теперь открываем ее свойства (опять же через правую кнопку) и ставим галочку на атрибуте «Скрытый», нажимаем «Ок».
В результате новая папка должна либо исчезнуть, либо стать полупрозрачной. Во втором случае нужно проделать дополнительные манипуляции.
Обращаемся к «Панели управления» (через меню, открываемое кнопкой «Пуск»), где в разделе “Параметры папок” открываем вкладку “Вид” и ставим отметку напротив строки “Не показывать скрытые...” (в нижней части списка параметров). Нажмите «Ок» и все, новая папка на рабочем столе стала невидимой!
Чтобы «вернуть» ее (а также любые другие скрытые директории), то есть сделать видимой и доступной, нужно будет всего лишь настроить на «Показ скрытых файлов, папок и дисков».
Метод проверенный и надежный, не требующий дополнительных программ и каких-то особых знаний.
Минус только один – человек, хорошо разбирающийся в компьютерных тонкостях, при желании легко сможет найти ваши личные файлы, отключив скрывание в настройках. Но тот, кто не знает, как найти спрятанное, попробует «плясать» от поиска, однако, даже введя правильно название скрытого файла, он не получит от операционки никакой информации о нем – файла нет, и все тут!
Хитрый способ скрыть информацию
Если вы хотите сделать так, чтобы какой-то видеофайл в компьютере нельзя было посмотреть, тогда можно просто изменить его расширение (у видеофайла при этом изменится значок и его нельзя будет воспроизвести простым щелчком).
Для этого в меню правой кнопкой мышки выбираете «Переименовать», редактируете имя файла – заменяете (или убираете) все символы после точки, обычно их три. Хотя… лучше даже не изменять, а дописать еще одну точку, а после нее поставить три новых символа, которые заведомо не совпадут с каким-либо стандартным расширением.
Подойдут, например, такие: 00A, 11B, 5AB… (с цифрами). В дальнейшем, чтобы вернуть нормальное расширение, нужно будет просто убрать добавленное.
Работает этот способ с файлами любых типов (но не с папками): вордовскими документами, картинками, исполняемыми файлами...
Проблема может быть в том, что расширения не отображаются операционной системой. Тогда необходимо до переименования зайти в параметры (как описано в предыдущем пункте), выключить скрывание расширений, а после переименования снова включить.
Знающий человек, конечно, сумеет раскусить такое, но на это может уйти много времени.
Прятать можно в архив
Неплохим вариантом может оказаться использование архиватора. Надежно спрятать документы или фотографии поможет соответствующая программа, например, WinRAR или 7-Zip. Выбирать в настройках сильное сжатие, как правило, ни к чему, а вот назначить пароль к архиву – обязательно.
Переместив файлы и папки в запароленный архив, вы не оставите шансов кому бы то ни было воспользоваться ими. А пароль запишите, чтобы не забыть.
В сети полным-полно софта, решающего задачу если не скрытия файлов, то запрещения или ограничения доступа к ним. Как правило, это программы-шифровальщики. Настоятельно советую использовать такие проги аккуратно (и проверять антивирусом!), иначе ваши файлы могут стать недоступными и для вас.
Для тех же, кто желает разобраться в данной теме досконально, или просто стать более опытным пользователем ПК, существует обучающий курс «Гений компьютерщик». Советую его пройти, в результате обучения можно узнать много полезного и интересного из мира компьютеров.

Всем спасибо за внимание, я всегда рад поделиться полезной информацией. И вы делитесь ею через социальные сети. Не забудьте подписаться на рассылку новостей, чтобы знать, когда появиться новая статья на блоге. Желаю всяческих успехов, до новых встреч!
С уважением! Абдуллин Руслан
Понравился блог? Подпишись, чтобы получать новые статьи на почту и быть в курсе всех событий!
abdullinru.ru
Как скрыть и показать скрытые файлы и папки на компьютере с Windows 7

 Павел Карманов
Павел Карманов 
Иногда возникает необходимость защитить личные файлы или папки. Это особенно актуально, если с компьютером работает не один человек. Одним из решений является скрытие. Конечно, оно не поможет в случае с опытным пользователем. Но от ничего не подозревающих глаз информацию спрячет.
Как скрыть/отобразить файлы и папки на компьютере с ОС Windows 7
Стандартный способ
Чтобы скрыть файл или папку, нужно последовательно пройти два этапа:
Отключение видимости скрытых папок
- Необходимо открыть «Пуск» —> «Панель управления» —> «Параметры папок».
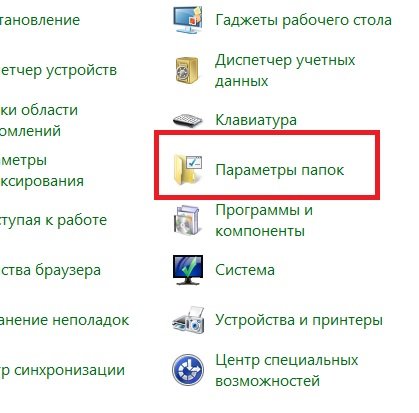
Пункт «Параметры папок» содержит настройки по скрытию и отображению скрытых файлов и папок
- Затем перейти на вкладку «Вид».
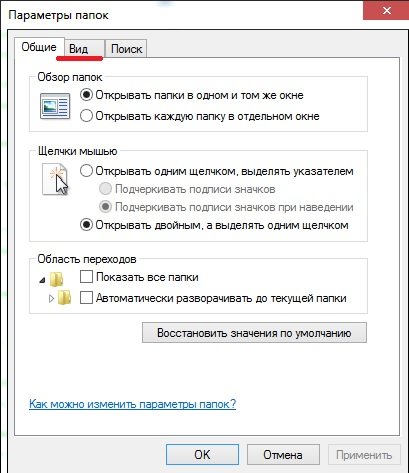
Нужные настройки находятся в разделе «Вид»
- Найти в списке строку «Скрытые файлы и папки» и поставить галочку напротив пункта «Не показывать скрытые файлы, папки и диски».
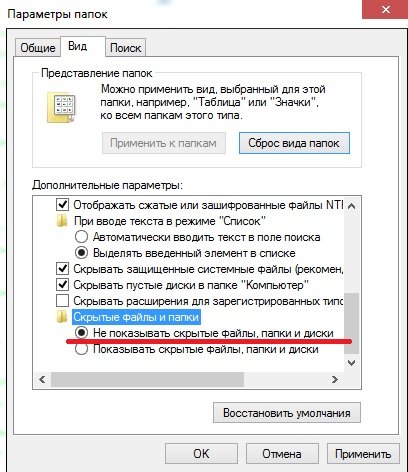
Выбор соответствующей опции влияет на то, будут ли отображаться скрытые файлы и папки
- Применить действие и нажать «Ок».
Если в настройках установлена опция «Не показывать…», то скрытые файлы и папки всё равно будут отображаться, с той лишь разницей, что по сравнению с обычным элементом ярлык таких объектов более тусклый.
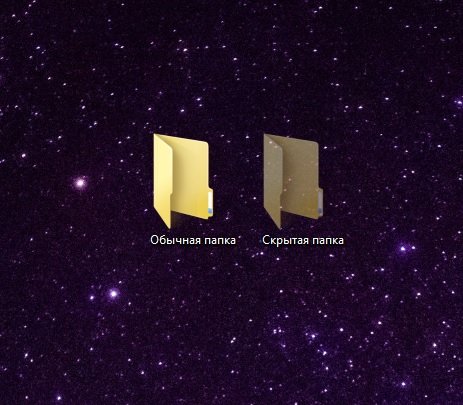
По сравнению с обычной папкой скрытая имеет более тусклый ярлык
Изменение параметров папки/файла
- Выбрать файл или папку и открыть свойства.
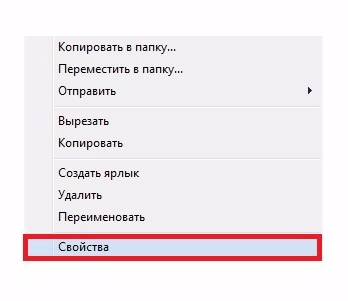
Через пункт «Свойства» файл или папку можно сделать скрытым
- Во вкладке «Общие» поставить галочку на пункте «Скрытый». Затем нажать «Другие…».
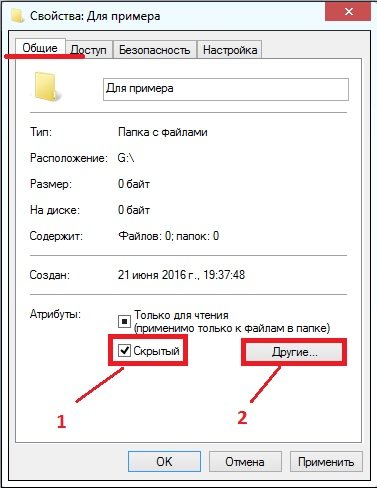
Чтобы скрыть объект, нужно выбрать соответствующую опцию, а затем провести дополнительную настройку
- В открывшемся окне убрать галочку с атрибута «Разрешить индексировать содержимое файлов в этой папке».

Опция «Разрешить индексировать содержимое…» влияет на то, сможет ли поисковик найти данный скрытый объект
- Подтвердить оба действия.
После этих действий папка или файлы станут скрытыми и не будут отображаться.
Включение видимости и просмотр
Чтобы показать скрытые элементы, нужно зайти в настройки папки и поставить галочку напротив пункта «Показывать скрытые файлы, папки и диски». А чтобы конкретный объект перестал быть невидимым, нужно снять галочку с опции «Скрытый».
Как сделать папку невидимой — видео
Через Total Commander
Этот способ связан с предыдущим тем, что в «Параметрах папок» также должна стоять галочка напротив пункта «Не показывать скрытые файлы, папки и диски».
- После запуска программы нужно найти файл или папку для скрытия и нажать клавиши Alt + A.
- Появится окно, в котором следует отметить атрибут «Скрытый».
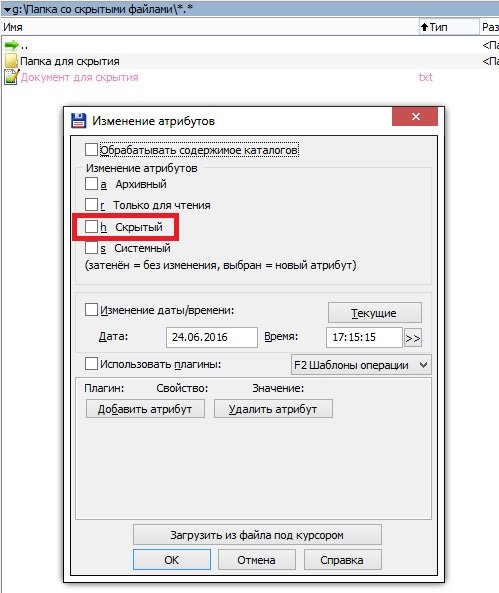
Чтобы скрыть объект, нужно с помощью комбинации клавиш Alt + A открыть настройки и включить соответствующий параметр
Как просмотреть файлы и сделать их открытыми
Для отображения скрытых файлов и папок, необходимо нажать клавиши Ctrl + H.
Чтобы документы вновь стали видимыми, нужно воспользоваться комбинацией Alt + A и убрать галочку с пункта «Скрытый».
Посредством Free Hide Folder
Если вы хотите быть уверенными в том, что никто не сможет увидеть скрытую информацию, то можно воспользоваться программой Free Hide Folder, которая требует установки пароля.
Программа Free Hide Folder не скрывает отдельные файлы. Доступна для бесплатного скачивания в интернете.
- При первом запуске программы появится окно, в котором нужно ввести и подтвердить пароль. Кстати, он потребуется и при удалении программы.
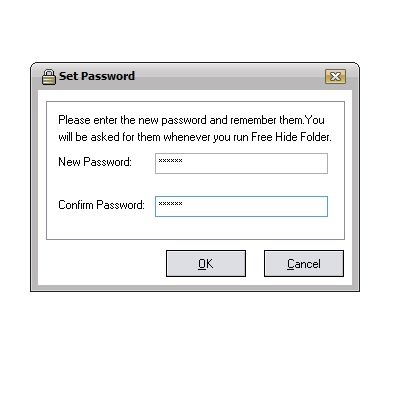
При первом запуске программы нужно установить пароль, он же потребуется и в дальнейшем
- Следующее окно попросит ввести регистрационный код, но это не является обязательным условием. Чтобы продолжить работу, нужно выбрать Skip.
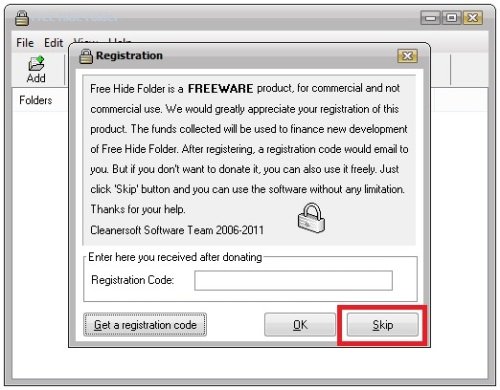
Данный пункт не является обязательным, поэтому можно смело кликнуть на «Skip»
- Затем кликнуть на значок Add и выбрать папку, которую необходимо скрыть.
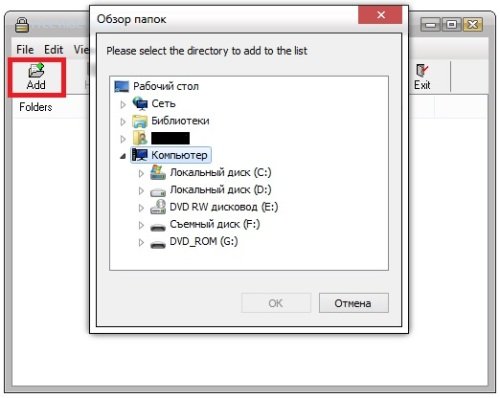
Чтобы скрыть папку, её нужно найти через обзор
- После того как папка будет выбрана, появится сообщение о том, что желательно сделать Backup. Желательно последовать совету.
Backup сохраняет информацию о программе. Если последняя будет удалена, то после повторной установки доступ к скрытым папкам восстановится.
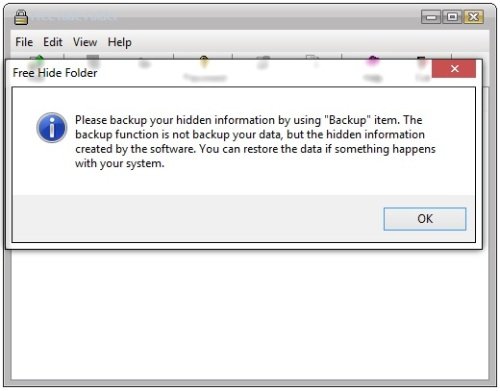
Настоятельно рекомендуется провести бэкап
Кроме Add, в общем окне есть кнопки для:
- Скрытия/раскрытия папки (hide/unhide).
- Смены пароля (потребуется ввести текущий пароль).
- Удаления папки из списка (в этом случае папка перестанет быть скрытой).
- Осуществления бекапа (backup).
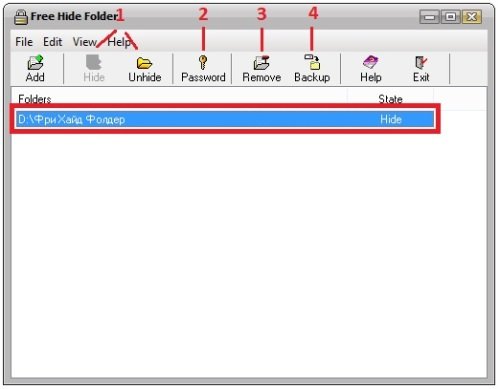
Программа Free Hide Folder проста в использовании
Как найти скрытую информацию и перенести на флешку
Free Hide Folder скрывает папки так, что их нельзя найти с помощью поиска. Единственный способ — это открыть программу и выбрать инструмент Unhide. Особенностью является и то, что он не скрывает документы, которые находятся на съёмных дисках.
Так как поиск Windows не может обнаружить скрытые посредством Free Hide Folder документы, то нельзя воспользоваться и копированием. Таким образом, невидимые папки нельзя перенести на съёмные диски.
С помощью изображения и архиватора
Для этого способа понадобится папка с файлами, любое изображение и архиватор WinRAR. Программа доступна для бесплатного скачивания на официальном сайте. При этом должна учитываться разрядность процессора. Чтобы её узнать, нужно:
- Открыть свойства ярлыка «Мой компьютер», который находится на рабочем столе.
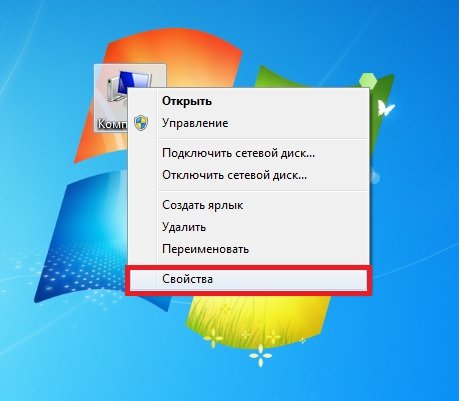
Разрядность можно узнать через свойства
- Затем найти пункт «Тип системы».
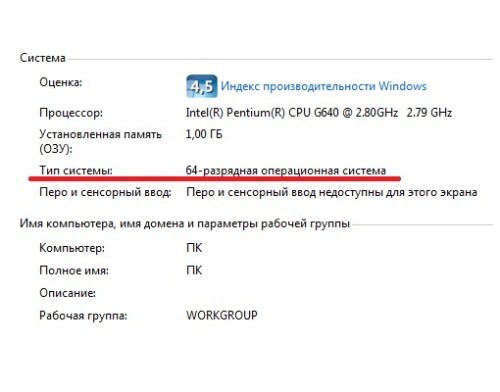
Разрядность отображена в пункте «Тип системы»
- В данном случае система 64-разрядная, потому и архиватор должен быть 64bit. Для 32-битного или 86-битного процессора — 32bit.
Изображение можно взять любое, здесь ограничений нет.

Внутри этого изображения будет храниться заархивированная папка
Далее последовательность действий такова:
- Добавить нужную папку в архив.
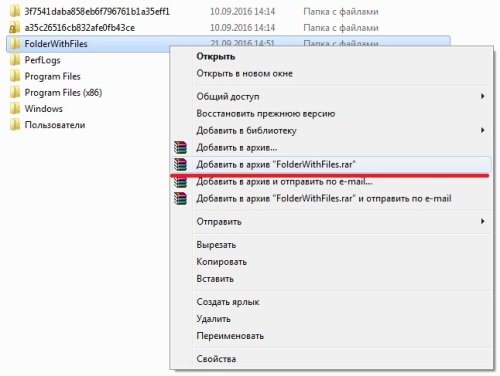
Добавление папки в архив
- Поместить архив и изображение в одну папку, желательно находящуюся в корне диска.
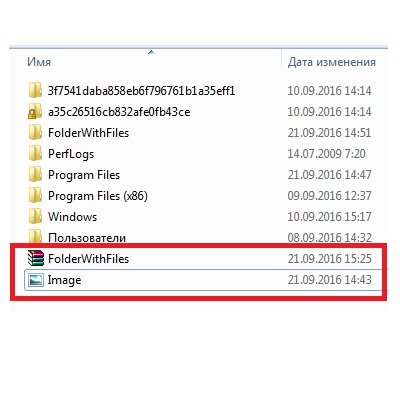
И изображение, и архив находятся в корне диска «C»
- С помощью комбинации Win + R запустить инструмент «Выполнить», ввести в строку cmd и кликнуть «OK».
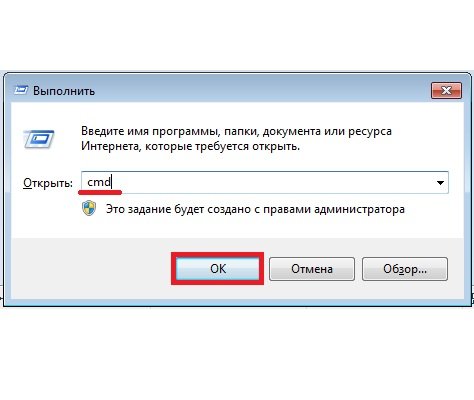
Написать команду cmd и запустить её
- В командной строке перейти к той папке, где находится архив и изображение. Для этого ввести команду cd и адрес. В данном случае это cd c:\.
- Затем нажать Enter.
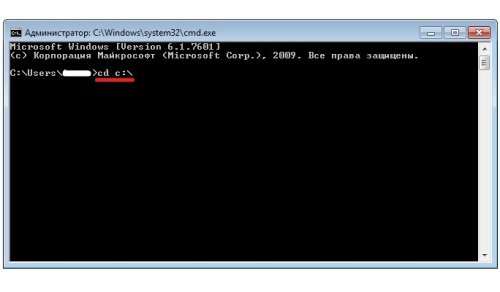
Сначала нужно ввести адрес папки с файлами, чтобы перейти к ней
- Теперь в строке нужно прописать названия изображения, архива и нового файла. Также во всех трёх позициях должны быть указаны расширения. В данном случае получается: COPY /B Image.jpg + FolderWithFiles.rar ImageWithArchive.jpg.
- Нажать Enter. Если всё было прописано правильно, в командной строке выйдет сообщение, что файлы были скопированы.
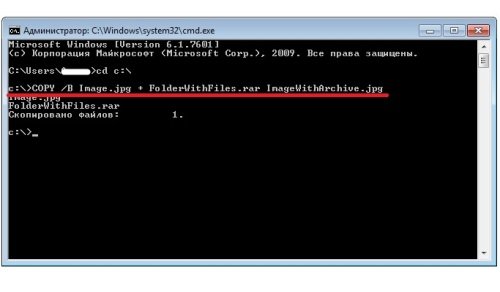
После правильного ввода команды появится сообщение о том, что файл скопирован
Если теперь открыть созданный файл, то откроется только изображение, которое было взято за основу.
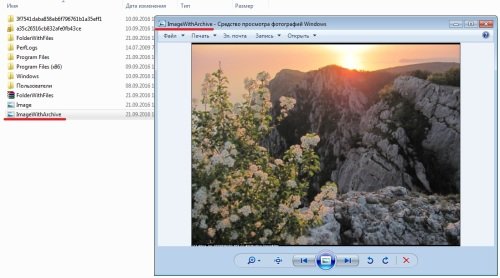
Новое изображение ничем не отличается от оригинального
Исходные файлы можно удалить.
Как посмотреть скрытые файлы
Чтобы можно было смотреть файлы, скрытые в изображении, нужно саму иллюстрацию открыть с помощью WinRAR.
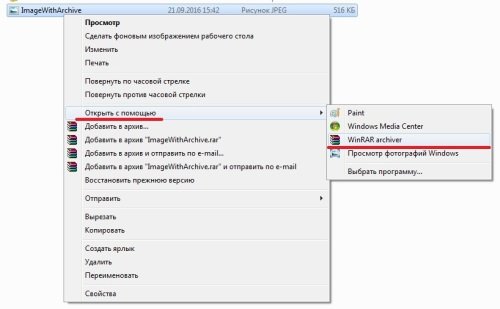
Чтобы получить доступ к архиву, изображение нужно открыть через WinRAR
Но архиватор сначала нужно добавить в список программ, которые могут открывать изображения:
- В меню «Открыть с помощью» кликнуть на пункт «Выбрать программу».
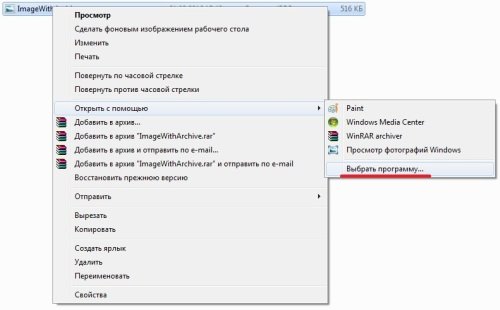
Сначала нужно добавить архив в список программ, через которые можно открывать изображения
- Кликнуть на «Обзор» и в открывшемся окне найти папку с архиватором.
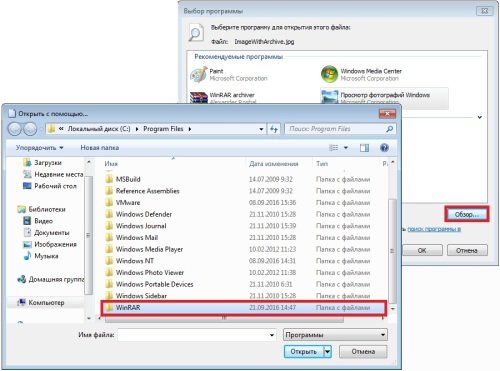
Нажав на кнопку «Обзор…», пользователь получит весь список доступных программ, среди которых нужно найти архиватор
- Открыть папку и выбрать ярлык запуска программы.
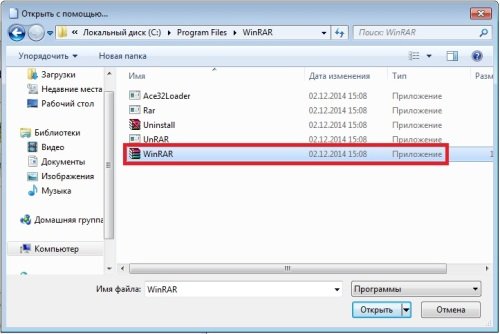
Выбирать нужно именно тот ярлык, который запускает приложение
- Далее WinRAR появится в списке программ, которые могут открыть изображение. Также нужно убрать галочку с пункта «Использовать выбранную программу для всех файлов такого типа». В противном случае все изображения будут открываться с помощью архиватора.
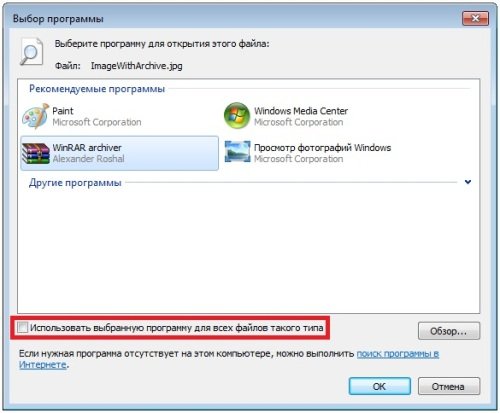
Ярлык архиватора появился в списке программ, которые открывают изображения
Когда пользователь откроет изображение с помощью архиватора, будет видно, что внутри находится папка.
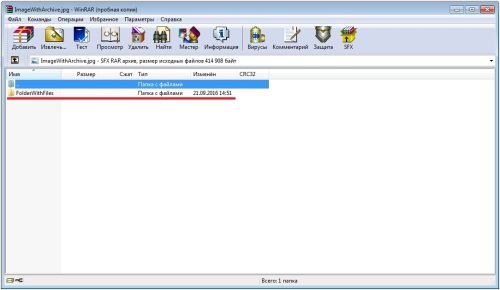
Архиватор показывает, что внутри изображения находится папка
Но не стоит скрывать слишком много информации в одном файле. Если оно занимает десятки мегабайт, подозрения появятся даже у неискушённого пользователя.
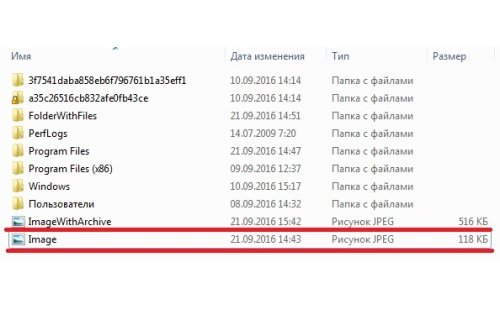
Здесь видно, что изображение с секретом имеет больший объём, чем оригинал
Возможные ошибки
Как задействовать опцию «Показывать скрытые файлы и папки»
Иногда происходит такая ситуация, что пользователь активирует параметр «Показывать скрытые файлы и папки», но переключатель самостоятельно переходит в положение «Не показывать скрытые файлы и папки». В этом случае нужно:
- С помощью Win + R запустить инструмент «Выполнить», ввести в строку regedit и нажать «OK».
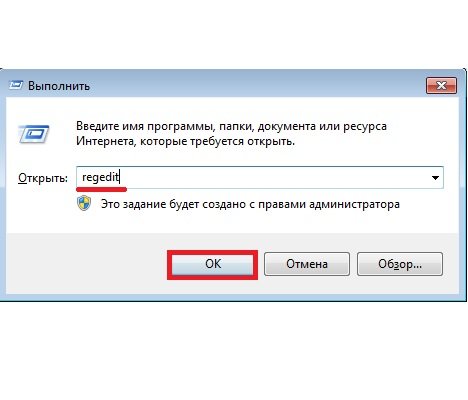
С помощью команды «regedit» нужно запустить Редактор реестра
- В открывшемся окне в левой части пройти по адресу: HKEY_LOCAL_MACHINE\SOFTWARE\Microsoft\Windows\CurrentVersion\Explorer\Advanced\Folder\Hidden\SHOWALL.
- Если в правой части окна есть параметр CheckedValue (со значением 0), тип REG_SZ, то его нужно удалить. Чтобы сделать это, нужно кликнуть ПКМ по имени и выбрать пункт «Удалить».
- Если в списке есть параметр CheckedValue, тип REG_DWORD, то поменять его значение на 1. Для этого дважды кликнуть по имени и в открывшемся окне внести изменения в строку «Значение».
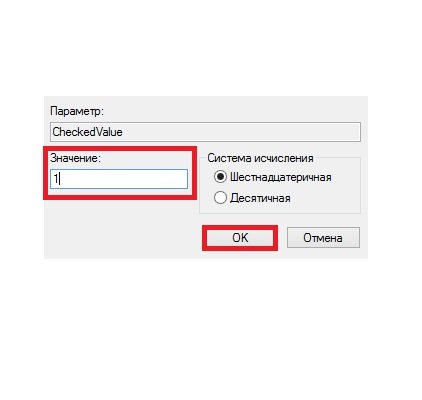
Параметр «CheckedValue» должен иметь значение 1
В противном случае параметр нужно создать. Для этого кликнуть ПКМ на свободной области окна, выбрать «Создать», затем «Параметр DWORD». Назвать его CheckedValue и дать значение 1.
- Пройти по адресу: HKEY_CURRENT_USER\Software\Microsoft\Windows\CurrentVersion\Explorer\Advanced.
- Найти в списке параметр Hidden (со значением 0), тип REG_SZ, и удалить его.
- Если в списке есть параметр Hidden, тип REG_DWORD, то поменять его значение на 1. В противном случае параметр нужно создать.
- Найти в списке параметр SuperHidden, тип REG_DWORD, и поменять его значение на 1.
- Нажать «F5», чтобы обновить окно редактора и закрыть его.
Что делать, если «Свойства папки» отсутствует
Обычно это говорит о том, что в систему проникли вирусы. Возможно, у антивируса просто не получилось идентифицировать и удалить вредоносные программы. А чтобы пользователь не мог зрительно обнаружить их, авторы таких приложений используют атрибуты «Скрытый» или «Системный». Кроме того, удаляется пункт меню «Свойства папки».
Даже если вредоносное ПО будет удалено, антивирус не сможет восстановить этот пункт. Это нужно будет делать вручную:
- С помощью Win + R запустить инструмент «Выполнить», ввести в строку gpedit.msc и нажать «OK».
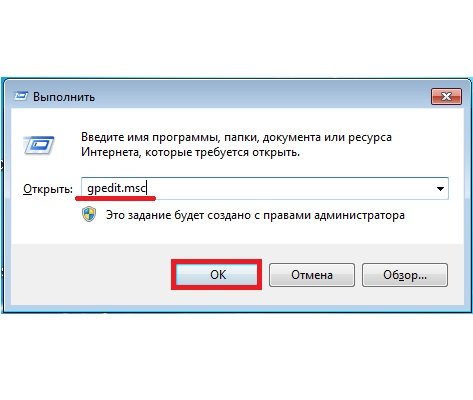
С помощью команды «gpedit.msc» нужно запустить Редактор локальной групповой политики
- Пройти по адресу: Конфигурация пользователя — Административные шаблоны — Компоненты Windows — Проводник.
- В правой части окна найти строку «Удалить команду «Свойства папки» и дважды кликнуть по ней ЛКМ.
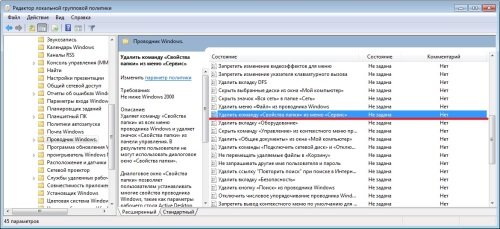
Команда, связанная с данной ошибкой, называется «Удалить команду «Свойство папки» из меню «Сервис»
- В открывшемся окне установить переключатель в положение «Отключён».
- Подтвердить действия. И перезагрузить компьютер.
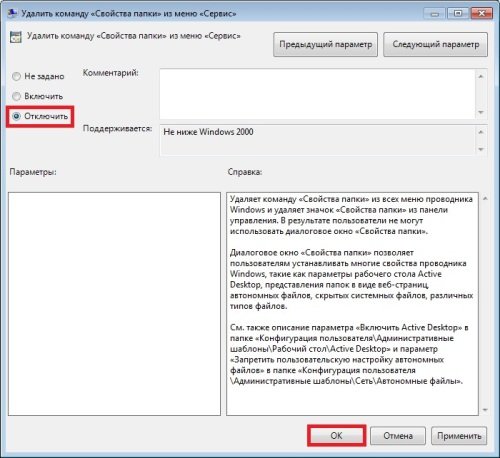
Флажок должен стоять напротив пункта «Отключён»
Возможно, после вирусной атаки Редактор реестра не был заблокирован. В таком случае можно воспользоваться им:
- С помощью Win + R запустить инструмент «Выполнить», ввести в строку regedit и нажать «OK».
- Пройти по адресу: HKEY_CURRENT_USER\Software\Microsoft\Windows\CurrentVersion\Policies\Explorer.
В правой части окна найти параметр NoFolderOptions, тип REG_DWORD. Двойным щелчком ЛКМ открыть его и установить значение 0.
Скрытие файлов и папок — простой и быстрый способ защитить личную информацию. Конечно, первые два менее надёжные, и искушённые пользователи случайно или намеренно могут обнаружить секрет. Зато FHF и архиватор скроют личные данные даже от опытных глаз.
Пишу тексты с осени 2015 года. Наиболее глубокие познания в области IT. Оцените статью: Поделитесь с друзьями!kompkimi.ru
Как найти скрытые папки и файлы на компьютере?

Операционная система Windows поддерживает так называемое сокрытие папок и файлов. Сделано это по нескольким причинам. Во-первых, таким способом производитель операционной системы скрывает важные системные файлы, которые пользователь может ненароком удалить. А во-вторых, с помощью данной функции сам пользователь может скрывать необходимые ему файлы от посторонних глаз. В общем, функция очень удобная и весьма востребованная.
Предположим, что вы пользуетесь ПК своего родственника, который, к примеру, спрятал от вас фотографии, а вам бы очень хотелось на них посмотреть. И вы точно знаете, что они есть на компьютере, но, пересмотрев все папки, не смогли найти фотографии. Вполне возможно, что они находятся в одной из скрытых папок. Давайте попробуем найти ее.
Вариант номер 1
С помощью первого способа мы сможем открыть скрытые для просмотра файлы и папки. Сделать это несложно, для этого вам понадобится буквально минута времени. Я покажу пример на Windows 7.
Ищем ярлык «Компьютер» на рабочем столе или в меню «Пуск» и нажимаем на него. Перед вами откроется окно. В его левой верхней части есть пункт меню под названием «Упорядочить». Нажмите на него, после чего выберите пункт «Параметры папок и поиска». Кликните на последний.
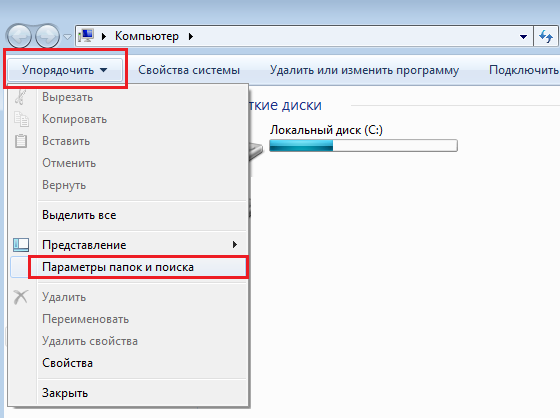
Теперь вы увидите перед собой новое окно, которое называется «Параметры папок».
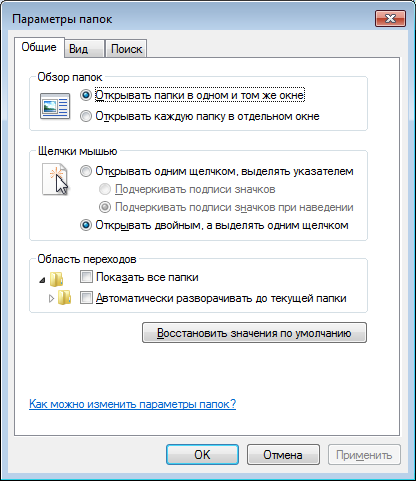
Переключаемся на вкладку «Вид», после чего скроллим в самый низ меню. Здесь вы увидите подраздел «Скрытые файлы и папки». Поставьте галку рядом с пунктом «Показывать скрытые файлы, папки и диски». Обязательно нажмите «Применить» или ОК, что бы сохранить изменения.

После данной процедуры все скрытые файлы и папки станут видимыми. Как их отличить? Они будут слегка менее яркими, чем остальные файлы.
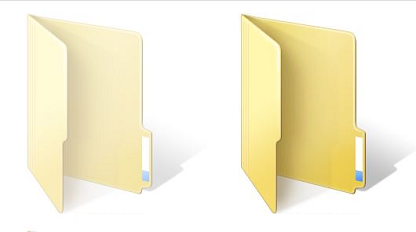
Вариант номер 2
Можно воспользоваться чуть более простым способом. Для этого вам понадобится файловый менеджер, например, всем известный Total Commander. Запустите приложение. В верхней его части вы увидите меню. Выберите пункт «Конфигурация» — «Настройка». Появится окно с настройками программы. Здесь выберите вкладку «Содержимое панелей» и поставьте галку рядом с «Показывать скрытые/системные файлы», затем нажмите ОК.
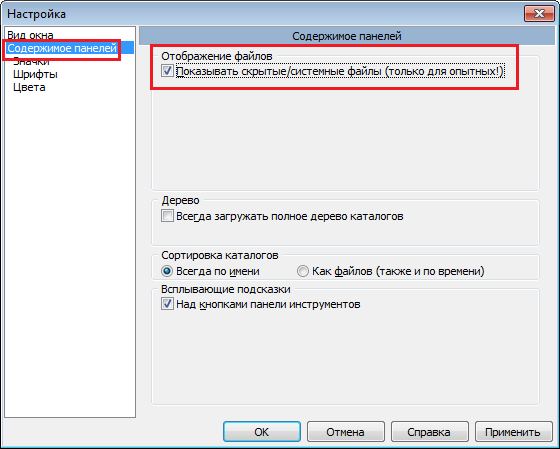
Теперь вы можете перемещаться по дискам с помощью Total Commander и находить скрытые материалы.
К слову, существует вариант открытия скрытых папок и файлов с помощью реестра, однако я считаю, что в этом способе нет необходимости для рядового пользователя. К тому же при работе с реестром несложно наломать таких дров, что после его изменения система вовсе может не запуститься.
Осуществляем поиск
Итак, теперь все папки и файлы являются открытыми, а это значит, что можно приступать к поиску. Это достаточно проблематично по той одной причине, что никто не может сказать, где вести поиск. Хорошо, если на диске всего несколько папок и одна из них окажется той самой, нужной вам. А вот если файлов великое множество, тогда придется пересмотреть все некогда скрытые руками (помните, что такие папки и файлы выделяются своим менее ярким оттенком).
Если вы ищите, скажем, фотографии, то можно попробовать воспользоваться поиском по диску. Для этого наберите в строке поиска .jpg (в данном случае это формат файла) и нажмите клавишу Enter.

Система покажет все файлы с таким расширением, что имеются на диске. Их может быть очень много, но среди них, вполне возможно, будут именно те фото, что вы ищите. Успехов в поиске.
fulltienich.com
Как скрыть и показать скрытые файлы и папки на компьютере с Windows 7

Иметь постоянный доступ ко всем папкам и файлам на своём компьютере полезно для опытного пользователя, который не удалит случайно важные материалы, а ценную информацию охраняет и шифрует специальными средствами. Во всех остальных случаях возникает необходимость использовать возможности Windows 7 скрывать и открывать файлы и каталоги.
Как скрыть папку или файл
Изменить свойства папки можно стандартными инструментами Windows 7, в том числе «Проводником».
- Открываем «Проводник» и проходим по вкладкам, пока не найдём нашу папку.
- Нажимаем правой кнопкой мыши и в открывшемся меню выбираем пункт «Свойства».

Выбираем пункт «Свойства»
- Выбираем вкладку «Общие», устанавливаем метку рядом со словом «Скрытый». Нажимаем «OK» для выхода.
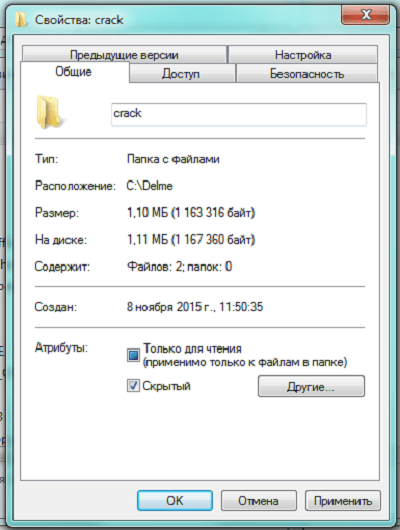
Устанавливаем галочку напротив параметра «Скрытый»
- Папка обычно содержит вложенные элементы — подкаталоги и файлы. Поэтому система попросит уточнить намерение. В открывшемся окне «Подтверждение изменения атрибутов» будет предложено два варианта: «Применение изменений только к этой папке» (файлы при переносе или копировании в открытую папку станут доступными для просмотра) и «К данной папке и ко всем вложенным в неё папкам и файлам» (файлы останутся невидимыми). Выбираем по своему усмотрению и нажимаем «ОК».

Выбираем нужный вариант и нажимаем «ОК»
- Если необходимо скрыть не папку, а отдельный файл, действуем аналогично, опуская при этом последний шаг.
- После всех манипуляций папка изменит свой цвет, иконка станет немного бледнее. Чтобы она и вовсе перестала отображаться, изменяем параметры самого «Проводника». Для этого нажимаем «Пуск» и открываем «Панель управления».
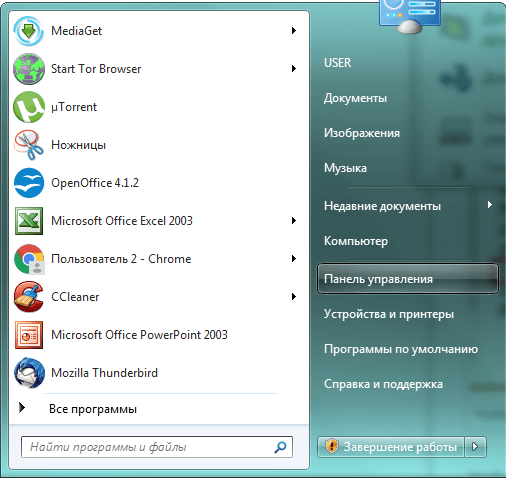
Выбираем «Панель управления»
- В открывшемся окне «Настройка параметров компьютера» выбираем закладку «Параметры папок».

Выбираем закладку «Параметры папок»
- Выбираем в окне «Параметры папок» вкладку «Вид», в нижней половине которой находится окошко со скроллингом «Дополнительные параметры». Нужный нам пункт «Скрытые файлы и папки» находится в самом конце пролистываемого списка. Скорее всего, метка стоит на «Показывать скрытые файлы, папки и диски». Переставляем её на «Не показывать…».
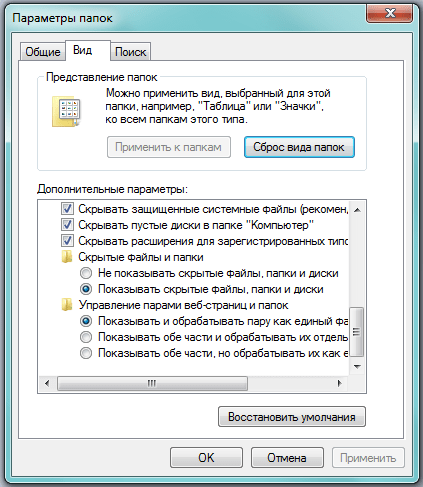
Параметр «Скрытые файлы и папки» находится внизу окошка со скроллингом
- Нажимаем «Применить», а затем «OK». Если всё сделано правильно, скрытая папка в «Проводнике» больше не будет отображаться.
Как скрытые документы сделать видимыми
Вначале нужно убедиться, что «Проводник» показывает скрытые элементы. Для этого в уже известном нам окне «Параметры папок» необходимо установить маркер на «Показывать скрытые файлы и папки». После этого можно работать с нужными документами. Они будут отличаться более бледным цветом иконки.
Если же необходимо «открыть» файл, то есть убрать из его свойств атрибут «Скрытый», то необходимо снова использовать окно «Свойства».
- Кликаем правой кнопкой мыши на иконку файла и выбираем пункт «Свойства».
- Во вкладке «Общие» убираем метку «Скрытый».
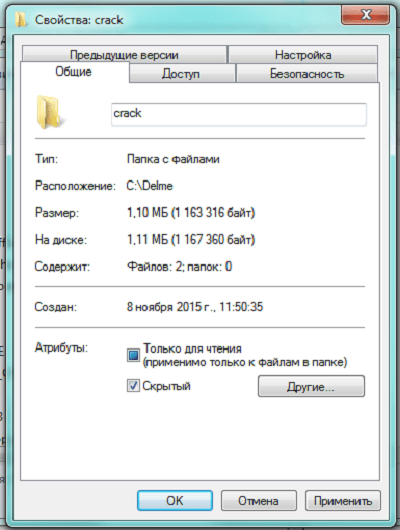
Теперь нужно убрать метку «Скрытый»
- Нажимаем «Применить», затем «ОК». Атрибут изменён, нужный нам файл больше не является скрытым.
Редактор реестра
Для того чтобы «Проводник» показывал скрытые файлы, можно воспользоваться Редактором реестра.
- Нажимаем сочетание кнопок Win и R, в появившемся окне «Выполнить» набираем в строке ввода команду regedit, кликаем «ОК».

Вызываем Редактор реестра
- В открывшемся Редакторе реестра переходим, последовательно открывая вкладки, в раздел HKEY_CURRENT_USER\Software\Microsoft\Windows\CurrentVersion\Explorer\Advanced.

Ищем параметр Hidden
- Дважды кликаем на параметр «Hidden». Вводим в поле «Значение» цифру 1 и нажимаем «OK». Теперь скрытые файлы будут показываться «Проводником».

Вводим 1, чтобы включить видимость скрытых файлов
- Чтобы добиться обратного результата, вводим «0».
Как просмотреть невидимые папки и файлы в Windows 7 — видео
Как показать или скрыть информацию на флешке
С точки зрения «Проводника», внешние накопители, включая флешки, являются такими же дисками, как и остальные в компьютере. Поэтому для того чтобы увидеть / спрятать их содержимое, необходимо действовать аналогичным образом: изменить параметры «Проводника» и свойства хранящихся на накопителе папок и файлов.
Обратите внимание! Изменение атрибута на «Скрытый» не спрячет документ от альтернативного файлового менеджера или «Проводника» на другом компьютере, настроенного на отображение невидимых элементов.
Поиск файлов на компьютере
Для того чтобы обнаружить скрытые файлы и папки, необходимо вначале убедиться, что они отображаются в «Проводнике», и лишь после этого запустить «Поиск». Теперь ни один документ от вас не ускользнёт.
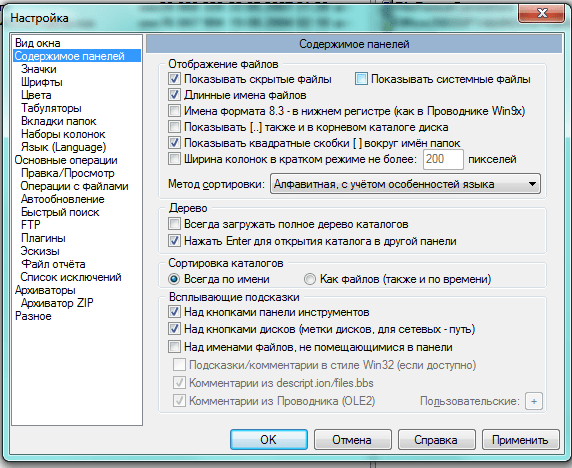
В специализированных приложениях всё делается быстрее
Посмотреть все скрытые материалы можно и с помощью других приложений, например, Total Commander, в котором также следует вначале настроить показ файлов.
Открывая доступ к скрытым файлам, следует отдавать себе отчёт, что этим шагом снимается один из уровней защиты важной для системы информации. Поэтому следует позаботиться и о других методах: шифровании данных, использовании программных и аппаратных средств, а также внешних носителей.
Здравствуйте! Меня зовут Александр, 45 лет. Образование двойное - экономист, математик. Оцените статью: Поделитесь с друзьями!www.2dsl.ru
Три способа скрыть папки в Windows: простой, зачетный и крутой
05.08.2013  windows | безопасность | для начинающих
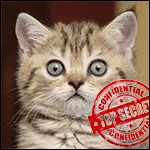 Частная жизнь подвергается угрозам сплошь и рядом, особенно если это касается компьютера и особенно сильна опасность, когда приходится делить ПК с другими членами семьи или товарищами. Возможно, у вас есть файлы, которые вы не хотели бы показывать другим и предпочитаете держать их в скрытом месте. В этой инструкции будут рассмотрены три способа быстро и просто скрыть папки в Windows 7 и Windows 8.
Частная жизнь подвергается угрозам сплошь и рядом, особенно если это касается компьютера и особенно сильна опасность, когда приходится делить ПК с другими членами семьи или товарищами. Возможно, у вас есть файлы, которые вы не хотели бы показывать другим и предпочитаете держать их в скрытом месте. В этой инструкции будут рассмотрены три способа быстро и просто скрыть папки в Windows 7 и Windows 8.
Стоит отметить, что ни одно из этих решений не позволит скрыть Ваши папки от опытного пользователя. Для действительно важной и секретной информации, я бы рекомендовал более продвинутые решения, которые не просто скрывают данные, но и шифруют их — даже архив с паролем на открытие может быть более серьезной защитой, чем скрытые папки Windows.
Стандартный способ скрыть папки
Операционные системы Windows XP, Windows 7 и Windows 8 (да и предыдущие ее версии тоже) предлагают способ удобно и быстро скрыть папки от ничего не подозревающих глаз. Способ прост, и если никто специально не пытается найти скрытые папки, может быть достаточно эффективным. Вот как скрыть папки стандартным способом в Windows:
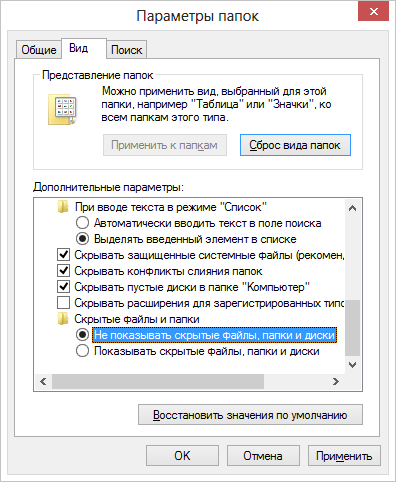
Настройка показа скрытых папок в Windows
- Зайдите в панель управления Windows, и откройте «Параметры папок».
- На вкладке «Вид» в списке дополнительных параметров найдите пункт «Скрытые файлы и папки», отметьте «Не показывать скрытые файлы, папки и диски».
- Нажмите «Ок»
Теперь, чтобы сделать папку скрытой, следует проделать следующие действия:

- Кликните правой кнопкой мыши по папке, которую вы хотите спрятать и выберите в контекстном меню пункт «Свойства»
- На вкладке «Общие» отметьте атрибут «Скрытый».
- Нажмите кнопку «Другие…» и уберите дополнительный атрибут «Разрешить индексировать содержимое файлов в этой папке»
- Примените все сделанные изменения.
После этого папка станет скрытой и не будет отображаться в поиске. Когда Вам потребуется доступ к скрытой папке, временно включите отображение скрытых файлов и папок в панели управления Windows. Не совсем удобно, но это самый простой способ скрытия папок в Windows.
Как скрыть папки с помощью бесплатной программы Free Hide Folder
Значительно более удобный способ скрыть папки в Windows — использовать для этого специальную программу Free Hide Folder, скачать которую бесплатно можно здесь: http://www.cleanersoft.com/hidefolder/free_hide_folder.htm. Не путайте эту программу с другим продуктом — Hide Folders, который также позволяет скрыть папки, но не является бесплатным.
После загрузки, простой установки и запуска программы, Вам будет предложено ввести пароль и его подтверждение. Следующее окошко — попросит ввести необязательный код регистрации (программа бесплатная и получить ключ тоже можно бесплатно), этот шаг можно пропустить, нажав «Skip».
Теперь, чтобы скрыть папку, нажмите кнопку Add в главном окне программы и укажите путь к Вашей секретной папке. Появится предупреждение о том, что на всякий случай следует нажать кнопку Backup, которая сохранит резервную информацию программы, на случай, если она будет случайно удалена, чтобы после повторной установки можно было получить доступ к скрытой папке. Нажмите «Ок». Папка исчезнет.
Теперь, скрытая с помощью Free Hide Folder папка не видна нигде в Windows — ее нельзя найти через поиск и единственный способ получить к ней доступ — снова запустить программу Free Hide Folder, ввести пароль, выбрать папку, которую нужно показать и нажать «Unhide», в результате чего скрытая папка появится в своем прежнем месте. Способ куда более эффективен, единственное — следует сохранить резервные данные, о которых просит программа для того, чтобы в случае ее случайного удаления Вы могли снова получить доступ к скрытым файлам.
Крутой способ скрыть папку в Windows
А теперь расскажу еще об одном, достаточно интересном способе скрыть папку Windows в любой картинке. Допустим, у Вас есть папка с важными для Вас файлами и фотография котика.

Секретный кот
Проделайте следующие операции:
- Заархивируйте всю папку с вашими файлами в архив zip или rar.
- Поместите картинку с котиком и созданный архив в одну папку, лучше ближе к корню диска. В моем случае — C:\remontka\
- Нажмите Win + R, введите cmd и нажмите Enter.
- В командной строке перейдите к папке, в которой хранятся архив и фотография с помощью команды cd, например: cd C:\remontka\
- Введите следующую команду (названия файлов взяты из моего примера, первый файл — изображение котика, второй — архив, в котором находится папка, третий — новый файл изображения) COPY /B kotik.jpg + secret-files.rar secret-image.jpg
- После того, как команда будет выполнена, попробуйте открыть созданный файл secret-image.jpg — откроется все тот же котик, что был и в первом изображении. Однако, если открыть этот же файл через архиватор, или переименовать его в rar или zip, то при его открытии мы увидим наши секретные файлы.

Скрытая папка в картинке
Вот такой интересный способ, который позволяет спрятать папку в изображении, при этом фотография для не знающих людей будет обычной фотографией, а вы сможете извлечь из нее нужные файлы.
Если эта статья оказалась Вам полезной или интересной, пожалуйста, поделитесь ею с другими, используя кнопки для этого ниже.
А вдруг и это будет интересно:
remontka.pro
Как скрыть файлы на компьютере. Как включить показ скрытых файлов.
Здравствуйте, уважаемые читатели блога Help начинающему пользователю компьютера. Предлагаю вашему вниманию небольшой мануал о том, как скрыть файлы на компьютере, а также о том, как включить показ скрытых файлов. Иногда возникают ситуации, когда необходимо скрыть некоторые файлы на ПК. Например, если у Вас имеется информация (папки, файлы), которую нежелательно видеть другим. Отмечу, что процесс скрытия файлов и папок не сложен и его можно выполнить без установки дополнительных программ (с помощью стандартных инструментов операционной системы Windows).
Чтобы скрыть файл необходимо:
- Находим необходимый файл и вызываем контекстное меню (кликаем по файлу правой кнопкой мыши).

Рис 1. Вызов контекстного меню.
- Из контекстного меню выбираем “Свойства”

Рис 2. Свойства файла.
- В окне, которое открылось, отмечаем галочкой пункт “Скрытый” и нажимаем “Ok”. Операция завершена. Файл скрыт.
Чтобы скрыть папку необходимо выполнить аналогичные действия, что и с файлом. Отличие только в том, что (после того как отметим галочкой пункт “Скрытый”) появится дополнительное диалоговое окно “Подтверждение изменения атрибутов”.

Рис 3. Подтверждение изменения атрибутов.
Если отметить пункт “Только к этой папке” – будет скрыта только папка (файлы в папке будут иметь каждый свои атрибуты).
Если отметить пункт “К этой папке и ко всем вложенным файлам и папкам” – будет скрыта соответственно папка и все объекты в ней.
Чтобы включить показ скрытых файлов необходимо:
- Из строки выпадающего меню выбираем “Сервис”à”Свойства папки”.

Рис 4. Включить показ скрытых файлов.
- В окне “Свойства папки”, которое открылось, переходим на вкладку “Вид” и отмечаем пункт “Показывать скрытые файлы и папки” (или “Не показывать скрытые файлы и папки” если необходимо чтобы скрытые файлы не отображались) и нажимаем “Ok”.

Рис 5. Включить показ скрытых файлов.
Операция завершена.
Если Вы выбрали, чтобы скрытые файлы отображались, то иконка скрытых файлов будет полупрозрачной.
xiod.ru
Как скрыть файлы на компьютере от лишних глаз
Частой практикой является факт того, что одним компьютером, одной ОС и даже одной учетной записью пользуются несколько человек. Это может быть домашний компьютер или рабочее место, но каждый имеет право на личное пространство.
В конце концов, если ребенок тоже является пользователем ПК, то, наверняка на компьютере найдутся файлы, в которые ему лучше не залезать. Сегодня речь пойдет о том, как эти файлы скрыть.
Как скрыть файлы на Windows 7
Microsoft дали возможность пользователям скрывать файлы и папки. К счастью для Нас, сделать это довольно-таки просто. Для упрощения задачи лучше всего будет сложить весь необходимый контент (файлы) в одну отдельную папку. И уже с ней проводить эксперементы. Чтобы спрятать файл выполните следующие действия.
- На необходимой папке кликните правой кнопкой мыши и нажмите «Свойства»;
- Поставьте галочку «Скрытый» и примените ко всем вложенным папкам, затем «Применить»;
- После этого зайдите в «Панель управления»;
- Выберете раздел «Параметры папок»;
- Во вкладке «Вид» найдите пункт «Скрытые файлы и папки»;
- Поставьте галочку напротив «Не показывать скрытые файлы, папки и диски»;
- Нажмите применить и готово.






Теперь, никто не сможет увидеть Ваши скрытые файлы, пока не включит опцию «Показывать скрытые файлы, папки и диски». После включения скрытые папки будут отображаться с прозрачными иконками.

Для большей надежности, Вы можете назвать папку, замаскировав под программу или системную папку, например: Adobe files, Microsoft files, Explorer files и так далее. Соответственно, не забудьте кинуть файлы в соответствующие места, типа Program Files.
Что делать, если показываются не все скрытые файлы?
Друзья, я полностью с Вами согласен, звучит достаточно странно. Но как человек, который постоянно возится с компьютерами могу Вам с увереностью сказать, что иногда хочется почистить компьютер от лишних, старых файлов, заходишь в настройки активируешь параметр «показывать скрытые файлы и папки», но по какой то причине они показываются не все.
Первое, что мы делаем это психуем и листаем все доступные папки в поисках пропажи. Обычно выявляется на этапе измерения веса всех папок, то есть мы смотрим на объем занятого места на локальном диске и видим там, к примеру 10 Гб занятого места. Открываем жесткий диск измеряем вес всех вложенных папок и получаем всего 7 Гб, напрашивается вопрос куда делись остальные оставшиеся 3 Гб ? Испарились что ли? Конечно же нет, просто оставшиеся файлы, которые мы с Вами не видим относятся к системным и поумолчанию скрыты, чтобы мы случайно не наделали бед в своей операционной системе. Запомните, эти файлы не прост так скрыты, а для Вашей же безопасности, не аккуратные действия с этими папками и файлами могут привести к поломке.
Теперь ближе к делу, чтобы увидеть все папки, нужно повторить действия из первой части статьи, дойти до пункта №6 и в нем кроме того, чтобы выбрать пункт «Не показывать скрытые файлы, папки и диски» нужно посмотреть немного выше и снять галочку со строчки «скрывать защищенные системные файлы».

Снова применяем настройки и вот теперь Вам будут доступны все файлы системы. Это позволит качественнее почистить систему от мусора, но напоминаю, если Вы не знаете что там можно трогать, то и не лазьте туда, пока все не сломали.
Если перед Вами встал вопрос «Как найти скрытые файлы на компьютере?», то, следуйте инструкции наоборот, то есть в «Параметрах папок» сделайте их видимыми и приступайте к поиску «неизведанного».
Удачной работы!
 Загрузка...
Загрузка... voron-xak.ru
- Microsoft edge режим инкогнито

- Sql для начинающих

- Программирования примеры

- Не заряжает батарею ноут

- Как почистить жесткий диск
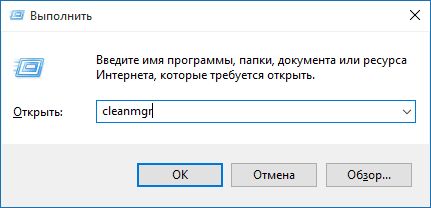
- Забыл пароль skype
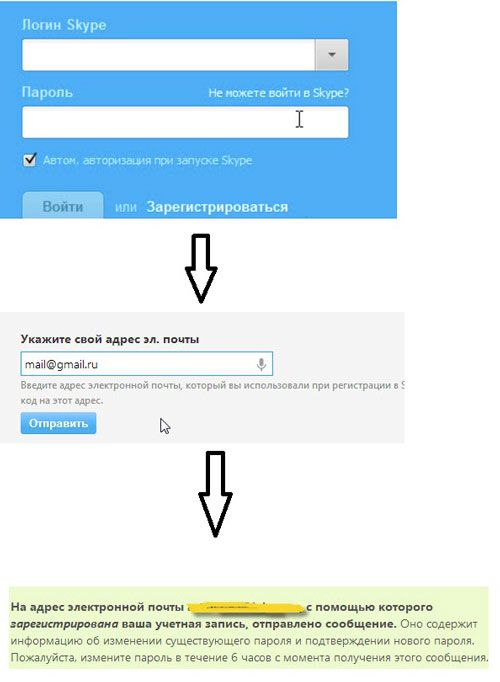
- Не открываются файлы на компьютере что делать

- Javascript программирование

- Mysql group by несколько полей

- Хром тормозит

- Что делать если сильно начал тормозить компьютер

