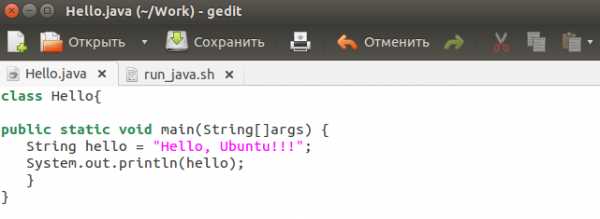Восстановление Windows 10: переустановка, загрузка, откат. Удалил виндовс 10 как вернуть виндовс 10
Как вернуть Windows 10: подробная инструкция
Разработчики с корпорации Microsoft предлагают несколько методов вернуть первоначальное состояние Windows 10, избавив таким образом пользователя от переустановки операционной системы с последующей инсталляцией программного обеспечения, драйверов устройств и персонализации. Вернуть компьютер в рабочее состояние можно несколькими путями:
- воспользовавшись восстановлением системы с контрольной точки;
- возврат ОС в положение, которым оно было на момент создания образа системного диска со всей конфигурацией и пользовательскими данными;
- посредством использования USB или DVD-диска возобновления Виндовс.
В статье подробно разберем каждый способ восстановить исходное состояние Windows 10 и приведем краткие, но понятные инструкции для отката ОС в исходное положение.
Использование точек возобновления операционной системы
Прежде, чем вернуть Windows 10 к одному из прежних состояний, необходимо убедиться, что активирована функция создания теневых копий операционной системы, которые и помогут реанимировать ее в случае возникновения серьёзных неполадок. Для проверки и включения опции, отвечающей за создание точек восстановления в определенных ситуациях, отвечает одноименный пункт «Панели управления».
- Переходим в нее и выбираем «Восстановление» или пишем фразу в поисковой строке.
- Запускаем приложение, находящееся, как правило, первым в списке.
- Кликаем по последнему варианту «Настройка восстановления…»
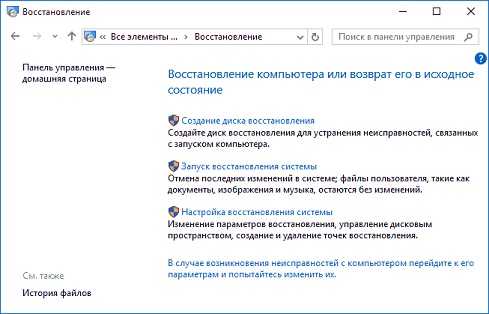
Если устанавливали лицензионную Windows 10 на компьютер или используете сборку, автор которой не деактивировал функцию, позволяющую вернуть ОС в исходное состояние, то автоматическое создание контрольных точек включено.
После выбора диска (зачастую диск C является системным), он же хранит файлы, отвечающие за исходное состояние, и нажатия на кнопку «Создать» Windows создаст контрольную точку. Ее можно использовать, чтобы вернуть прежнюю копию операционной системы. Кнопка «Настроить» позволит указать размер выделенных под хранение точек восстановления данных или отключить опцию записи состояния ОС на компьютер.

Помимо ручного формирования, точки отката создаются при внесении в Windows серьёзных изменений: инсталляция/деинсталляция программ и драйверов или редактирование системных параметров.
- Чтобы восстановить исходное положение «десятки» кликаем «Восстановить…».

- В следующем диалоге просто кликаем «Enter».
- Выбираем предыдущее состояние системы, жмем «Далее».
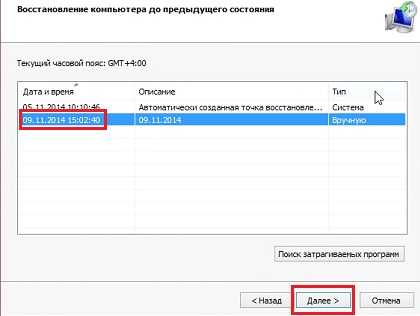
- Кликаем «Готово» или «Enter».

- В диалоге, предупреждающем о невозможности отменить или прервать операцию после запуска, соглашаемся с предложенными условиями.
- Дожидаемся завершения подготовительного процесса.
- После недлительного ожидания, пока компьютер выполнит откат, закрываем следующее окно и перезапускаем Windows 10.
USB-диск возобновления системы
Если во всех предшествующих Windows 10 операционных системах диск возобновления содержал лишь инструменты для автоматического/ручного восстановления ОС, установленной на компьютер, то в последней редакции такой носитель может хранить образ, с которого запускается возврат ОС в прежнее состояние.
- Заходим в «Панель управления» и вызываем инструмент под названием «Восстановление».

- Щелкаем по первой ссылке: «Создание диска восстановления».

- Отмечаем показанную ниже опцию и жмем «Далее».
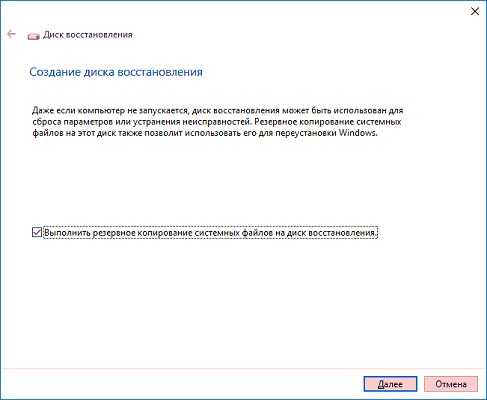
Это действие позволит выполнить мгновенную переустановку Виндовс.
- Выбираем USB-накопитель.
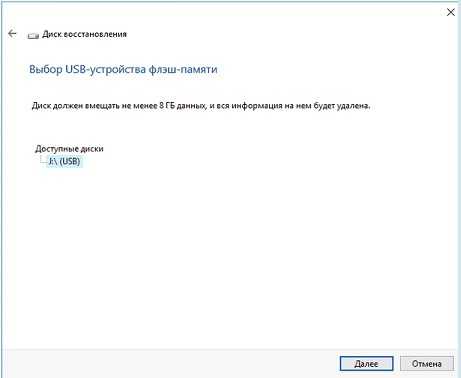
- Закрываем окно после появления сообщения об успешном завершении операции.

- Запускаем компьютер с созданной флешки, вызвав boot-меню после инициализации оборудования БИОС-ом.

- Переходим в раздел «Диагностика», затем – в «Расширенные параметры».

- Кликаем по «Восстановлению образа системы» и выбираем собственную учетную запись.
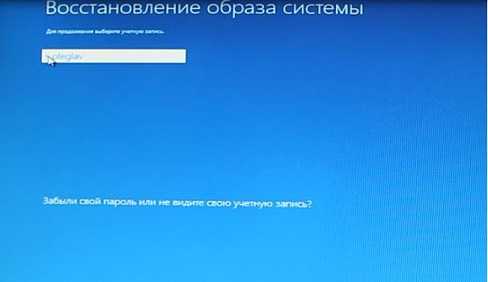
- При необходимости вводим пароль аккаунта.
- Выбираем предыдущее состояние системы, которое хранится на HDD, и жмем «Далее».

- В последнем диалоге кликаем «Готово» и ожидаем завершения операции.
Создаем образ системы
В разделе приведен отличный вариант решения проблемы с переустановкой ОС. Он заключается в следующем: устанавливаем ОС, настраиваем, ее, инсталлируем драйверы устройств и прикладное ПО, затем сохраняем это состояние в файл-образ на компьютер для последующего восстановления операционной системы. Это лучше делать после тонкой настройки переустановленной Windows 10.
- Для этого переходим в пункт «Панели управления» с названием «История файлов».

- Включаем историю файлов кликом по одноименной кнопке.
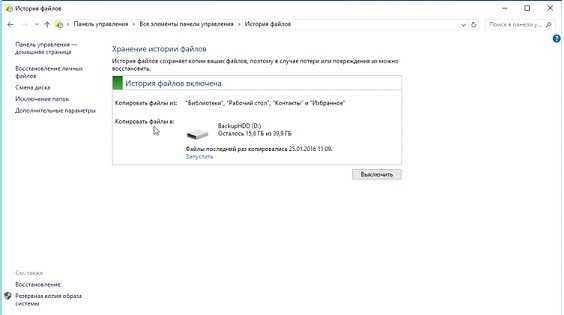
- Вызываем диалог ручного создания снимка системного и загрузочного дисков.
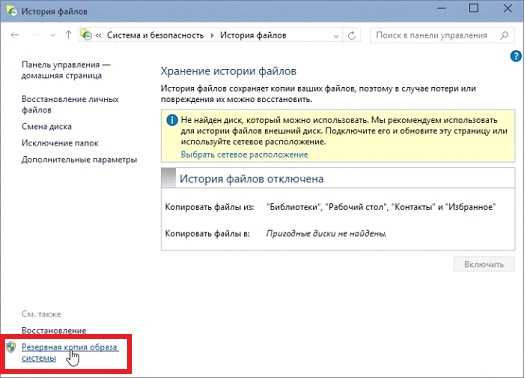
- Указываем путь хранения образа.
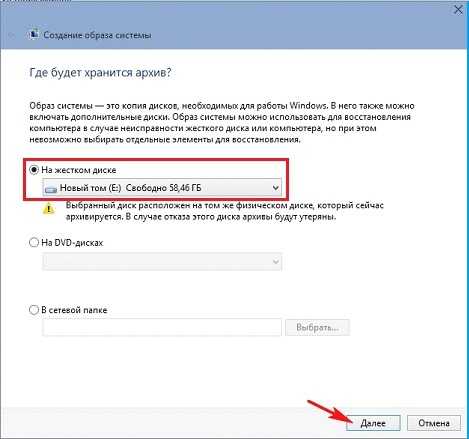
- После нажатия на «Архивировать» запустится процесс создания резервной копии системного и зарезервированного системой томов.
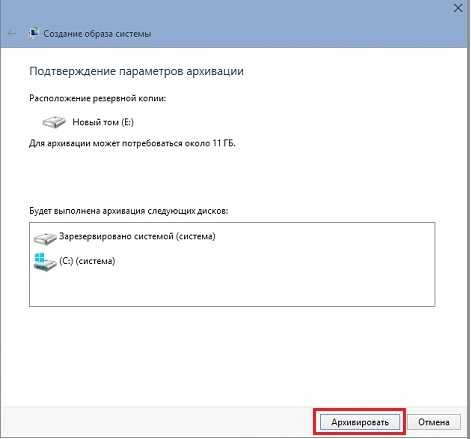
- Далее просто ожидаем окончания резервирования.

В «Дополнительных параметрах» можно задать частоту автоматического создания резервных копий и длительность периода их хранения.
Откат к предыдущему состоянию
Последним методом вернуть компьютер к прежнему состоянию при помощи интегрированных в Windows 10 инструментов является использование функции полного сброса.
- Открываем окно «параметры» и кликаем по пункту «Обновление и безопасность».
- Перемещаемся на вкладку «Восстановление» и жмем «Начать».
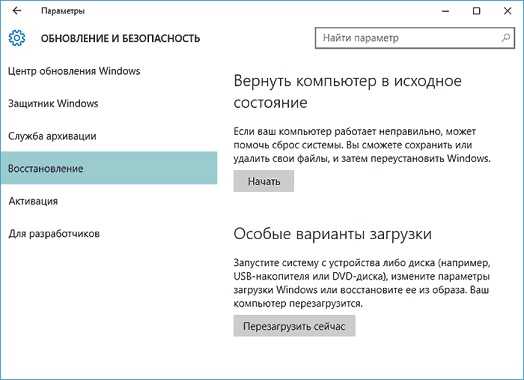
- Выбираем первый вариант для переустановки Windows 10 с сохранением всех инсталлированных приложений и параметров.

- Ждем окончания подготовительного этапа.
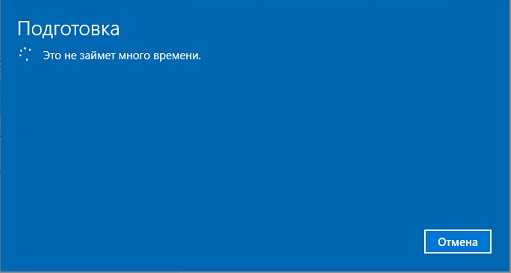
- В окне со списком приложений, которые будут утрачены, когда завершится операция возвращения Виндовс в исходное состояние, кликаем «Далее».

- Знакомимся с предложенной информацией и жмем «Сброс», чтобы после перезагрузки вернуть Windows в исходное состояние.

- Ждем, пока система выполнит положенную на нее работу.
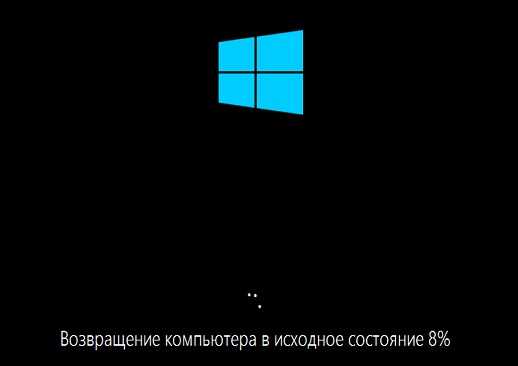
- Затем запустится практически автоматическая установка Виндовс 10.

После настройки компьютер готов к использованию. Этот метод выручит в моменты, когда под рукой нет загрузочной флешки с Windows 10 и возможности обзавестись ею.
Резервирование операционной системы посредством Acronis
Здесь кратко ознакомимся, как откатить Виндовс 10 в исходное состояние при помощи образа Windows 10, созданного в True Image.
- Скачиваем приложение, инсталлируем и запускаем его.
- Выбираем запуск пробной редакции.

- Кликаем по второй кнопке панели инструментов под названием «Резервное копирование».
- Выбираем вариант создания новой копии.
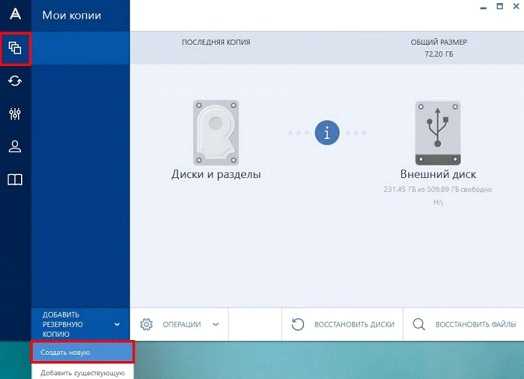
- Выбираем источник.

- Указываем системный и зарезервированный тома в качестве источника резервирования.
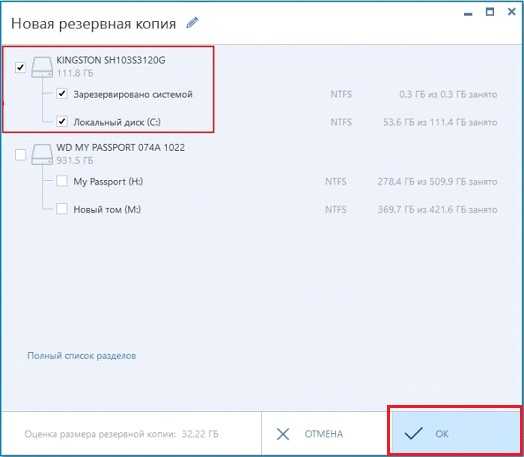
- Указываем путь сохранения резервной копии и жмем «ОК».
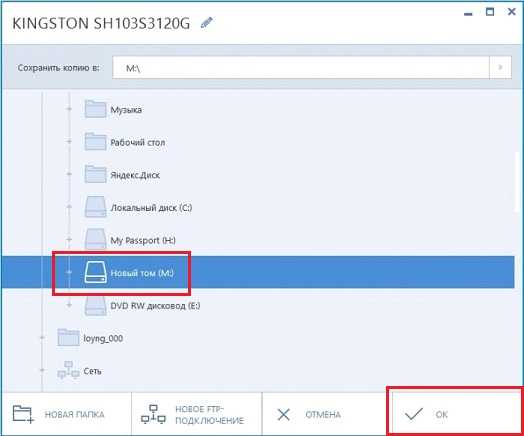
- Жмем «Создать сейчас».
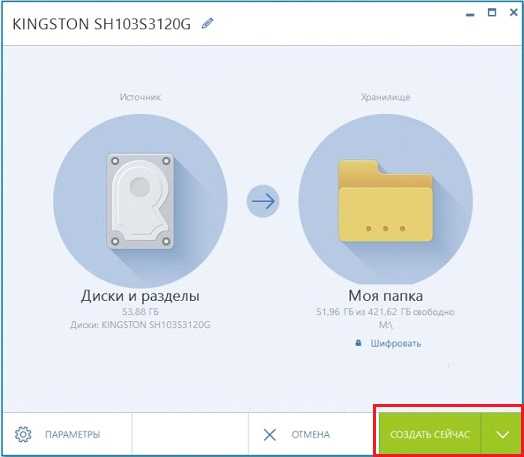
- По завершении процесса выходим из приложения.
- При необходимости восстановить Виндовс 10 из созданного файла переходим в раздел «Резервное копирование, где выбираем требуемый бэкап.
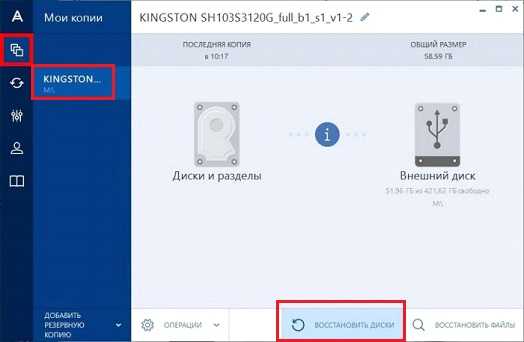
- Отмечаем раздел, подвергаемый восстановлению с копии и кликаем «Восстановить сейчас».
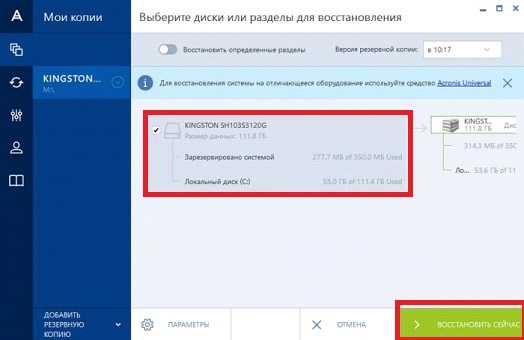
- Соглашаемся с требованием и перезагружаем ПК.
После этого запустится процесс восстановления данных, по завершению которого загрузится компьютер с выбранной копией операционной системы. Предложенные действия лучше выполнять, загрузив программу с флешки, а не из под операционной системы.
(Visited 6 813 times, 6 visits today)
windowsprofi.ru
Как удалить Windows 10 после обновления
11.04.2016  windows | для начинающих
Если вы обновились до Windows 10 и обнаружили, что вам она не подходит или столкнулись с другими проблемами, наиболее частые из которых на данный момент времени связаны с драйверами видеокарты и работой другого оборудования, вы можете вернуть предыдущую версию ОС и выполнить откат с Windows 10. Сделать это можно несколькими способами.
После обновления, все файлы вашей старой операционной системы хранятся в папке Windows.old, которую раньше иногда приходилось удалять вручную, а в этот раз она автоматически будет удалена через месяц (то есть, если вы обновились более месяца назад, удалить Windows 10 не получится). Также в системе появилась функция для отката после обновления, простая в использовании для любого начинающего пользователя.
Учитывайте, что если вы удалили указанную выше папку вручную, то описанный ниже способ вернуться к Windows 8.1 или 7 не сработает. Возможный вариант действий в данном случае, при наличии образа восстановления производителя — запустить возврат компьютера в исходное состояние (другие варианты описаны в последнем разделе инструкции).
Откат с Windows 10 к предыдущей ОС
Чтобы воспользоваться функцией, кликните по значку уведомлений в правой части панели задач и нажмите «Все параметры».

В открывшемся окне настроек, выберите пункт «Обновление и безопасность», а затем — «Восстановление».

Последний шаг — нажать кнопку «Начать» в разделе «Вернуться к Windows 8.1» или «Вернуться к Windows 7». При этом, вас попросят указать причину отката (выбирайте любую), после чего, Windows 10 будет удалена, а вы вернетесь к своей предыдущей версии ОС, со всеми программами и пользовательскими файлами (то есть это не сброс к образу восстановления производителя).

Откат с помощью Windows 10 Rollback Utility
Некоторые пользователи, решившие удалить Windows 10 и вернуть Windows 7 или 8 столкнулись с ситуацией, что несмотря на наличие папки Windows.old откат все равно не происходит — иногда просто нет нужного пункта в Параметрах, иногда по какой-то причине происходят ошибки при откате.
В этом случае можно попробовать утилиту Neosmart Windows 10 Rollback Utility, построенную на базе их же продукта Easy Recovery. Утилита представляет собой загрузочный образ ISO (200 Мб), при загрузке с которого (записав предварительно на диск или флешку) вы увидите меню восстановления, в котором:
- На первом экране выберите Automated Repair
- На втором выберите систему, которую нужно вернуть (она будет отображаться, если это возможно) и нажмите кнопку RollBack.
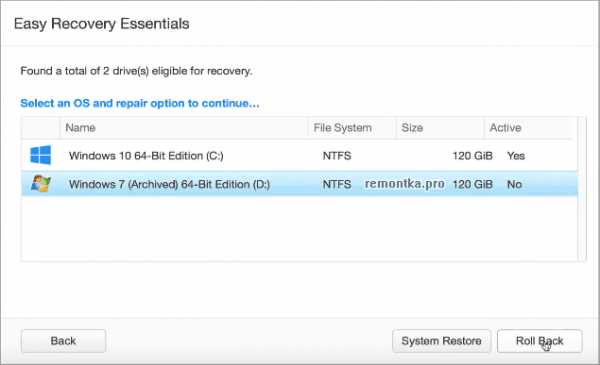
Записать образ на диск вы можете любой программой записи дисков, а для создания загрузочной флешки разработчик предлагает собственную утилиту Easy USB Creator Lite, доступную на их сайте neosmart.net/UsbCreator/ однако в утилите VirusTotal выдает два предупреждения (что, в общем-то не страшно, обычно в таких количествах — ложные срабатывания). Тем не менее, если вы опасаетесь, то записать образ на флешку можно с помощью UltraISO или WinSetupFromUSB (в последнем случае выберите поле для образов Grub4DOS).
Также при применении утилиты, она создает резервную копию текущей системы Windows 10. Так что, если что-то пойдет не так, можно с помощью неё же вернуть «всё как было».
Скачать Windows 10 Rollback Utility можно с официальной страницы https://neosmart.net/Win10Rollback/ (при загрузке просят ввести e-mail и имя, но никакой проверки нет).
Ручная переустановка Windows 10 на Windows 7 и 8 (или 8.1)
Если ни один из способов вам не помог, а после обновления до Windows 10 прошло менее 30 дней, то вы можете поступить следующими способами:
- Выполнить сброс на заводские настройки с автоматической переустановкой Windows 7 и Windows 8, если у вас сохранился скрытый образ восстановления на компьютере или ноутбуке. Подробнее: Как сбросить ноутбук на заводские настройки (подойдет также для фирменных ПК и моноблоков с предустановленной ОС).
- Самостоятельно выполнить чистую установку системы, если вы знаете ее ключ или он есть в UEFI (для устройств с 8-кой и выше). Посмотреть ключ «зашитый» в UEFI (БИОС) можно с помощью программы ShowKeyPlus в разделе OEM-key (Подробнее писал в статье Как узнать ключ установленной Windows 10). При этом, если вам для переустановки нужно скачать оригинальный образ Windows в нужной редакции (Домашняя, Профессиональная, Для одного языка и т.д.), то сделать это можно вот так: Как скачать оригинальные образы любой версии Windows.
Согласно официальной информации Microsoft, по прошествии 30 дней использования 10-ки, ваши лицензии Windows 7 и 8 окончательно «закрепляются» за новой ОС. Т.е. после 30 дней они не должны активироваться. Но: лично мной это не проверено (а иногда бывает, что официальная информация не полностью совпадает с реальностью). Если вдруг у кого-то из читателей был опыт, прошу поделиться в комментариях.
А вообще, я бы рекомендовал оставаться на Windows 10 — конечно, система не идеальна, но явно лучше, чем 8 в день ее выхода. А для решения тех или иных проблем, которые могут возникать на данном этапе, стоит поискать варианты в Интернете, а заодно зайти на официальные сайты производителей компьютеров и оборудования, чтобы найти драйверы для Windows 10.
А вдруг и это будет интересно:
remontka.pro
Восстановление Windows 10: переустановка, загрузка, откат
Новая версия ОС Windows, как и любая другая из этого семейства, иногда выдает ошибки. Но проблемы, появляющиеся в «десятке» не критические, и само программное обеспечение имеет собственный набор инструментов и средств, которые позволяют восстановить работоспособность. Итак, как восстановить «десятку» после сбоя, используя лишь внутренние механизмы самой операционной системы — тема статьи.Восстановление системы
Если вы неправильно установили или деактивировали программу, внесли ошибочную запись в реестр или обновили программное обеспечение и получили сбой, операционную систему можно восстановить, воспользовавшись специальной функцией.С ее помощью возвращаются предыдущие, работоспособные, настройки реестра и системных файлов. Восстанавливается система из контрольной точки, сохраненной, когда компьютер работал стабильно.
В «десятке» сохранение таких точек восстановления предусмотрены раз в неделю в автоматическом режиме и перед тем, как устанавливаются приложения, драйвера, обновления ОС. Контрольную точку может создать и сам пользователь в ручном режиме.
Порядок действий
Чтобы запустить функцию восстановления ОС, сделайте эти три шага:- В панели управления ПК есть вкладка «Восстановление». На этой вкладке вам необходимо выбрать команду, запускающую восстановление операционной системы.

- Выберите одну из сохраненных точек, созданную системой, когда компьютер был работоспособен, и кликните «Далее».

- Перед выполнением процедуры восстановления ПК перезагрузится, а спустя некоторое время (6-12 минут) вы получите работоспособную ОС.
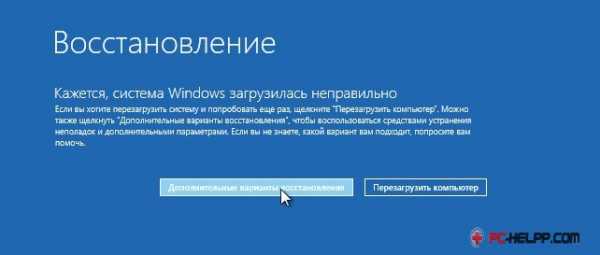 В «Дополнительных вариантах действия» пользователю предлагается выбрать решение. Нажмите на «Диагностику».
В «Дополнительных вариантах действия» пользователю предлагается выбрать решение. Нажмите на «Диагностику».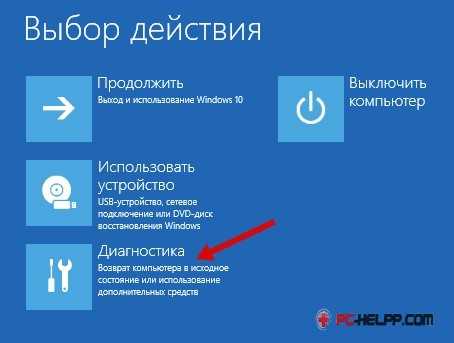 А затем нажмите на «Восстановление ОС».
А затем нажмите на «Восстановление ОС». Вы увидите то же окно и сможете выбрать одну из точек сохранения. Действуйте по инструкции мастера восстановления и подождите, пока процедура завершится.
Вы увидите то же окно и сможете выбрать одну из точек сохранения. Действуйте по инструкции мастера восстановления и подождите, пока процедура завершится.Восстановление компьютера в первоначальное состояние
Если систему не удается восстановить с помощью точки сохранения работоспособных параметров или их нет (невозможно создать), необходимо вернуть ее в состояние с первоначальными настройками.Восстановление Windows 10 в исходное состояние может быть выполнено:
- С тем условием, что пользовательский контент и некоторые предустановленные приложения будут сохранены. Но удалятся все программы, которые вы устанавливали, настройки операционной системы и драйвера.
- С тем условием, что никакие пользовательские данные и настройки не сохранятся. Вы получите чистую операционную систему, как после переустановки.
Важная информация! Если на вашем ПК, ноутбуке или компьютере, установлена заводская (от производителя) «десятка», у вас есть третий вариант — вернуть первоначальные, чистые, параметры. В системе будут удалена вся пользовательская информация и контент всех разделов жесткого диска.
Возвращение к заводским настройкам рекомендуется в исключительных случаях — когда операционную систему невозможно восстановить никакими механизмами или когда компьютер предназначен для продажи, либо передачи в другие руки.Порядок возврата Windows 10 в исходное состояние
Чтобы вернуть прежние настройки «десятки» выполните эти пять шагов:Шаг 1В меню «Пуск» нажмите «Параметры».
 Шаг 2В списке найдите «Обновление и безопасность».
Шаг 2В списке найдите «Обновление и безопасность».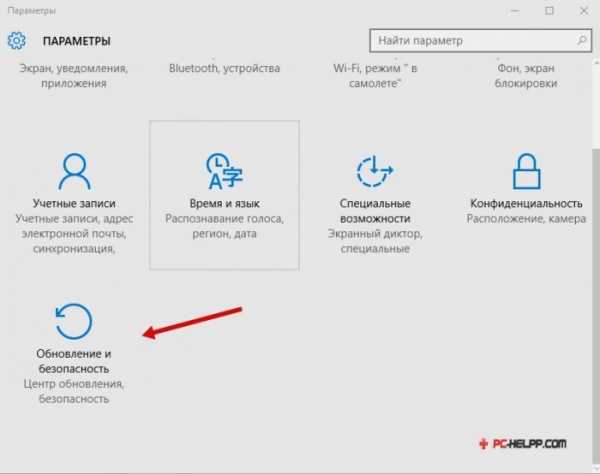 Шаг 3«Нажмите на «Восстановление».
Шаг 3«Нажмите на «Восстановление».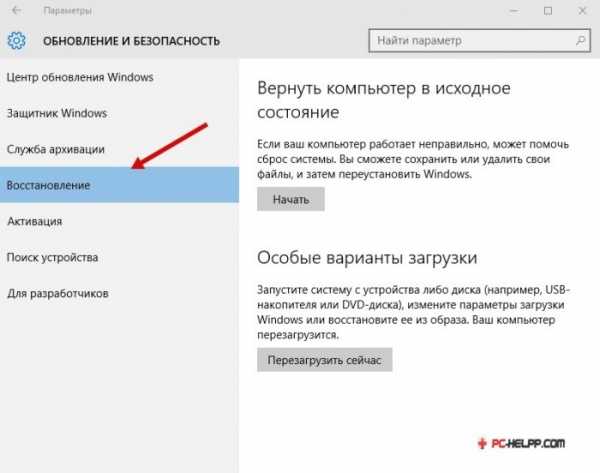 Шаг 4Верните компьютер в первоначальное состояние, нажав «Начать».
Шаг 4Верните компьютер в первоначальное состояние, нажав «Начать».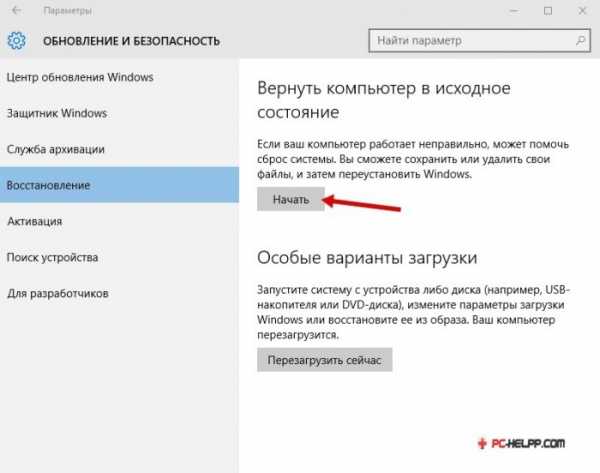 Шаг 5Здесь вам предложат на выбор два варианта. В первом — вы сможете сохранить всю свою информацию, а во втором — соответственно, ее удалить.
Шаг 5Здесь вам предложат на выбор два варианта. В первом — вы сможете сохранить всю свою информацию, а во втором — соответственно, ее удалить. Для возвращения первоначальных параметров и настроек операционной системе понадобится до часа времени.
Для возвращения первоначальных параметров и настроек операционной системе понадобится до часа времени.Откат к предыдущей версии системы (Windows 7 или 8)
Этим способом могут воспользоваться те, кто обновлялся до «десятки», имея «семерку» или «восьмерку». Но если сбой в системе случился спустя месяц после обновления, этот вариант уже не доступен. Если прошло меньше месяца, можете сделать откат и вернуться к «старой» версии операционной системы.Любые обновления «десятки» будут удалены, но личная информация, хранившаяся в папках, и все программы, драйвера и параметры «семерки»/«восьмерки» сохранятся.
Для отката операционной системы (перехода на предыдущую версию) найдите в меню «Пуск» вкладку «Параметры». В ней необходимо выбрать пункт «Обновление и безопасность», а затем функцию «Восстановления». Здесь вы можете вернуться к «семерке» или «восьмерке», нажав соответствующую кнопку.
 Если пункт на вашем компьютере отсутствует, откатиться вы не сможете (значит, прошло уже больше месяца после перехода на новую версию операционной системы, либо вы удалили из системной директории папку Windows.old).
Если пункт на вашем компьютере отсутствует, откатиться вы не сможете (значит, прошло уже больше месяца после перехода на новую версию операционной системы, либо вы удалили из системной директории папку Windows.old).Переустановка Windows 10 с диска восстановления
Для тех, кто заранее позаботился о диске восстановления, этот способ будет актуален. После удачного обновления лучше сохранять (копировать) операционную систему на диск, чтобы после сбоя легко вернуться к рабочим настройкам.Чтобы создать диск восстановления, выполните эти два шага:
Шаг 1Подключите диск или флеш-накопитель к компьютеру.
Шаг 2В разделе «Восстановления» выберите «Создание диска восстановления» и выполните все действия.
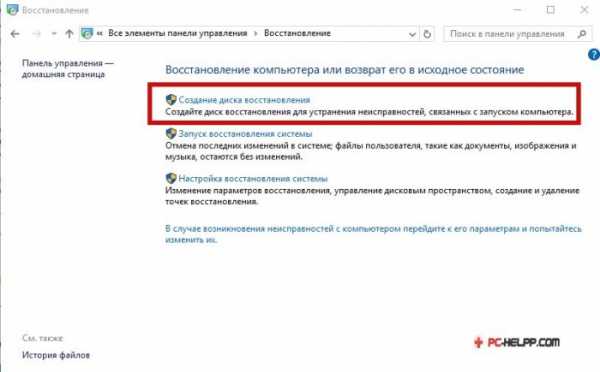 Запись операционной системы надежно храните, и не используйте флеш-накопитель для других целей.
Запись операционной системы надежно храните, и не используйте флеш-накопитель для других целей.Как восстановить Windows 10 из резервной копии
Если компьютер загружается, его можно вернуть в исходное состояние. Для этого в «Параметрах» необходимо открыть вкладку «Восстановление». Загрузившись в режиме recovery, откройте «Диагностику» и восстановите образ операционной системы.
Рекомендация! Ели компьютер не загружается, запустите операционную систему с флеш-накопителя и не устанавливайте ее, а выберите «Восстановление».
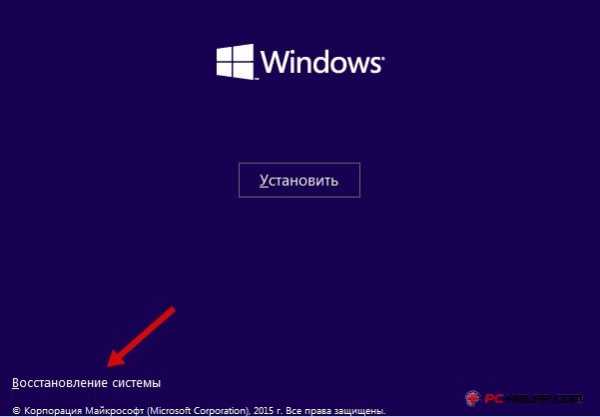 Далее подключите носитель с резервной копией Windows 10 и следуйте инструкциям:
Далее подключите носитель с резервной копией Windows 10 и следуйте инструкциям:- Выберите образ ОС с нужной датой.
- При необходимости можно воспользоваться и дополнительными параметрами, например, отформатировать диск.
- Согласитесь откатить систему и подождите, пока процедура завершится.
Восстановление загрузки Windows 10
Загрузчик «десятки» запускается аналогично, с флеш-накопителя.Порядок действий следующий:
- Подключите диск, на котором записан дистрибутив «десятки».
- Выбирайте не функцию Установки, а Восстановления PC.
- Выберите «Диагностику».
- Откройте Дополнительные параметры и кликните «Восстановление при загрузке».
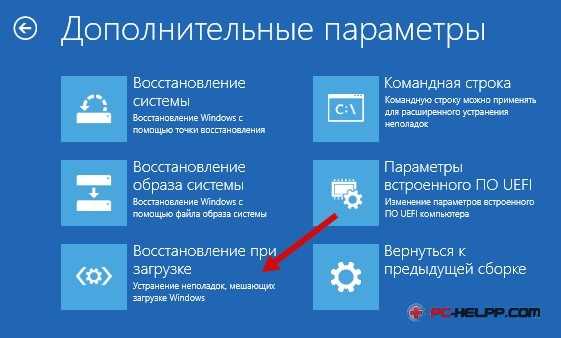
- Запустите командную строку.

- Выполните bcdboot.exe С:\Windows. Если раздел с операционной системой расположен не в С, поменяйте на нужную букву.
Для определения букв разделов операционной системы необходимо загрузить Diskpart, специальную утилиту, которая находится в дистрибутиве ОС.
Набирайте следующие команды по очереди в командной строке:
DiskpartList diskSel disk 0 (либо другие цифры, в зависимости от месторасположения загрузчика)Detail disk Как видите у нас загрузочный раздел под буквой C. Выполните следующую команду: bcdboot.exe С:\Windows.
Как видите у нас загрузочный раздел под буквой C. Выполните следующую команду: bcdboot.exe С:\Windows.Если загрузка не состоялась, а ваш жесткий диск размечен master boot record, в командной строке выполните еще два действия: bootrec /fixmbr, bootrec/fixboot. Главная загрузочная запись после выполнения этих двух команд изменит код для последующей загрузки ОС.
Как восстановить системные файлы Windows 10
Команда /scannow запустит специальную утилиту SFC.exe, которая восстановит защищенные файлы операционной системы. Утилита сначала сканирует, а затем исправляет все ошибки. Процедура займет до 45 минут.По окончанию процедуры вы можете увидеть все повреждения, восстановленные утилитой, в папке «Logs» системного раздела.pc-helpp.com
Как откатить систему назад на Windows 10 и вернуть компьютер в исходное состояние, как сделать откат до 7 или 8 версии, до заводских настроек или до точки восстановления, что делать если не работает
Если вы перешли на новую Windows 10, но по каким-то причинам она не понравилась, то можете выполнить откат до предыдущей операционной системы, которая была установлена на компьютере ранее. Также Windows 10 можно откатить до заводских настроек или до одной из точек восстановления, если система выдаст ошибку, которую вы не сможете решить другим способом.
Условия для отката системы
Существует два способа откатить систему — переустановить её или восстановить:
- первый способ потребует от вас лицензионный ключ, так как данные о том, что раньше у вас была установлена активированная система, будут потеряны. При переустановке вся информация, хранящаяся на основном разделе диска, будет потеряна;
- второй способ подойдёт вам в том случае, если с момента перехода на Windows 10 не прошло 30 дней, так как в течение этого срока сохраняется папка Windows.old, в которой хранятся все данные, необходимые для восстановления предыдущей установленной операционной системы. После истечения месяца со дня перехода на новую операционную систему папка автоматически удаляется, а лицензия с предыдущей системы окончательно переносится на Windows. То есть, если у вас была лицензионная Windows 7, и вы 30 дней провели на Windows 10, то десятая версия станет лицензионной, а для установки седьмой Windows вам понадобится новый лицензионный ключ.
Откатываем до истечения 30 дней
Восстановить предыдущую версию установленной системы из папки Windows.old можно несколькими способами. Сначала попробуйте стандартный метод и восстановление системы, но если они вам не подойдёт, то воспользуйтесь вторым вариантом — через стороннюю программу.
Стандартным методом
- Откройте параметры компьютера.
 Открываем параметры компьютера
Открываем параметры компьютера - Перейдите к блоку «Обновление и безопасность».
 Открываем раздел «Обновление и безопасность»
Открываем раздел «Обновление и безопасность» - Выберите подраздел «Восстановление».
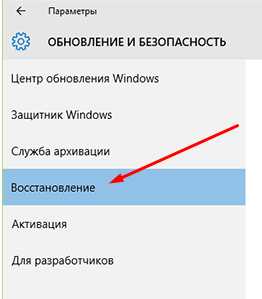 Переходим в подраздел «Восстановление»
Переходим в подраздел «Восстановление» - В этом подразделе должен находиться пункт «Вернуться к…». Версия, к которой можно вернуться, соответствует той, которая была установлена ранее. Кликнете по кнопке «Начать» и следуйте инструкции, появившейся на экране.
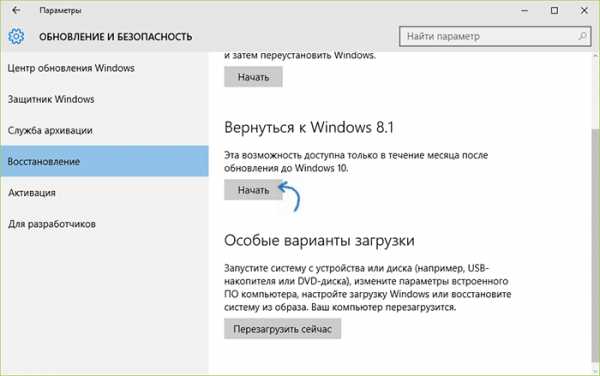 Нажимаем кнопку «Начать», чтобы запустить откат к предыдущей ОС
Нажимаем кнопку «Начать», чтобы запустить откат к предыдущей ОС
Через восстановление
- Находясь на шаге «Вход в систему», когда необходимо выбрать учётную запись, зажмите на клавиатуре клавишу Shift и выберите пункт «Перезагрузка».
 Зажимаем клавишу Shift и переходим к перезагрузке
Зажимаем клавишу Shift и переходим к перезагрузке - Откроется меню восстановления, выберите пункт «Диагностика».
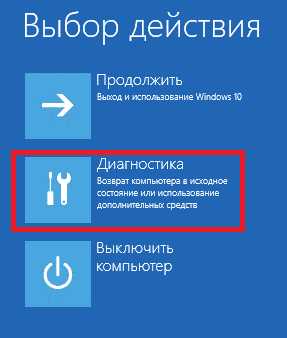 Переходим к разделу «Диагностика»
Переходим к разделу «Диагностика» - Перейдите к выбору дополнительных параметров.
 Переходим к дополнительным параметрам
Переходим к дополнительным параметрам - Выберите блок «Вернуться к предыдущей сборке».
 Выбираем функцию «Вернуться к предыдущей сборке»
Выбираем функцию «Вернуться к предыдущей сборке» - Выберите предложенный вариант — откат к предыдущей установленной системе.
 Выбираем, куда откатиться
Выбираем, куда откатиться - Введите пароль, если он у вас установлен.
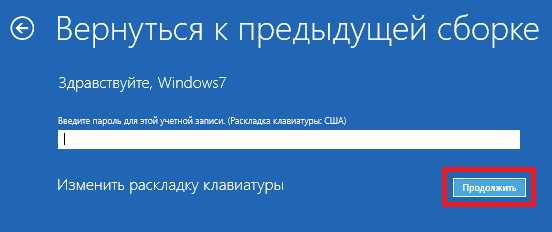 Вводим пароль
Вводим пароль - Прочтите предупреждение и подтвердите действие.
 Подтверждаем начало отката
Подтверждаем начало отката - Дождитесь окончания процесса, он может длиться от десяти минут до нескольких часов, зависимо от производительно компьютера и от того, сколько файлов нужно восстановить.Дожидаемся, пока установится предыдущая версия ОС
С помощью сторонней программы
К этому способу стоит переходить, если у вас есть папка Windows.old с файлами предыдущей системы, но раздел «Вернуться к…» в параметрах компьютера не отображается. Такое иногда случается, поэтому можно выполнить следующие действия, чтобы воспользоваться файлами из папки:
- Сторонняя программа представляет собой образ официального приложения от компании Microsoft — Rollback Utility. Скачайте этот образ, весящий около 200 МБ с официального сайта Microsoft, а после запишите его на любую свободную флешку. Сделать это можно с помощью встроенных функций Windows 10: кликнете по образу правой кнопкой мыши, выберите пункт «Монтировать» и укажите, на какой носитель необходимо записать образ.
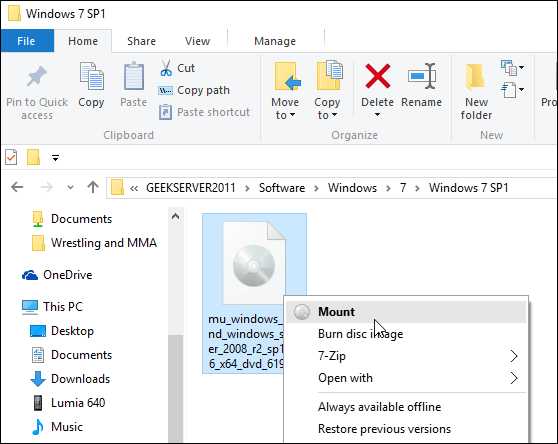 Выбираем пункт «Монтировать», чтобы начать процесс монтирования
Выбираем пункт «Монтировать», чтобы начать процесс монтирования - Выключите компьютер, не вынимая флешки из порта, начните процесс включения и как только на экране появятся первые признаки включения, нажмите кнопку Delete на клавиатуре, чтобы перейдите к настройкам BIOS. Клавиша может отличаться, какая будет в вашем случае, зависит от модели материнской платы. Но во время загрузки системы появятся строчки, в которых будет указана клавиша для запуска BIOS.
 Нажимаем клавишу Delete, чтобы войти в BIOS
Нажимаем клавишу Delete, чтобы войти в BIOS - Находясь в BIOS, перейди в раздел Boot или «Загрузка» в русской версии.
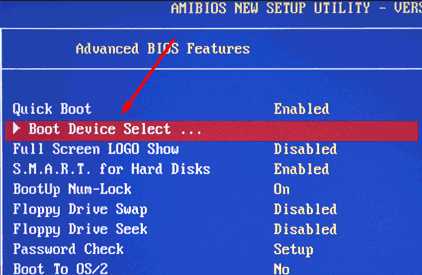 Переходим в меню Boot
Переходим в меню Boot - Поставьте флешку с записанным образом на первое место в очереди загрузки. Сделать это необходимо для того, чтобы компьютер, включаясь, начал загрузку не с жёсткого диска, а с вашей флешки. Если у вас более новая версия BIOS — UEFI, то на первое место нужно поставить флешку, имя которой начинается с UEFI: «Название носителя».
 Ставим на первое место носитель
Ставим на первое место носитель - Сохраните внесённые в BIOS изменения и выйдете из него, загрузка с флешки начнётся автоматически.
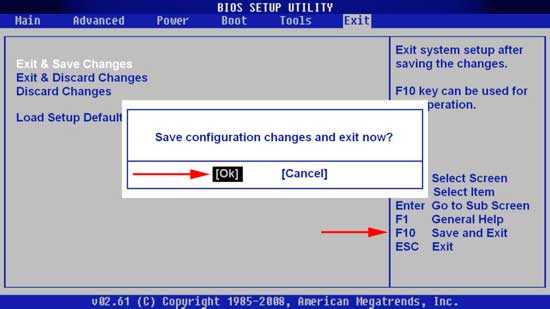 Сохраняем настройки и выходим из BIOS
Сохраняем настройки и выходим из BIOS - Когда программа с флешки загрузится, перейдите к режиму Automated Repair.
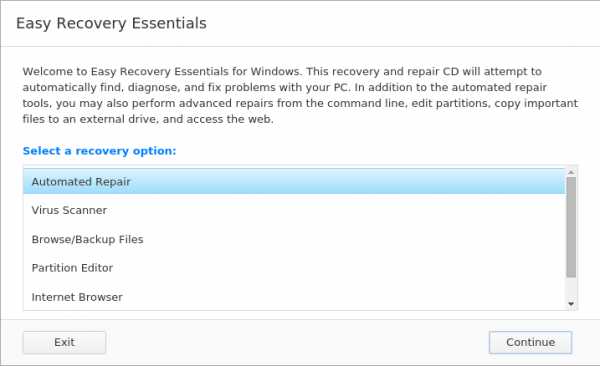 Выбираем режим Automated Repair
Выбираем режим Automated Repair - В окошке появится две системы: активная и старая. Выберите ту из них, до которой необходимо откатиться, и кликнете по кнопке Roll Back. На экране появятся инструкции, следуйте им.
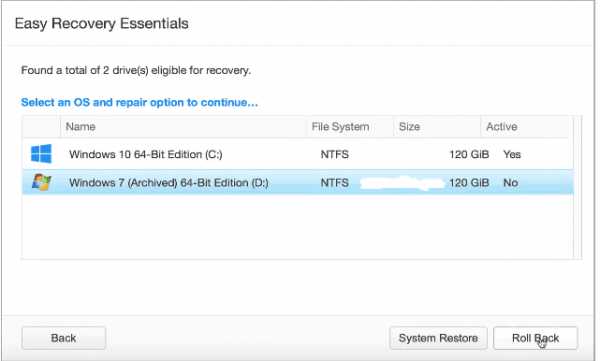 Выбираем систему, до которой будет выполнен откат
Выбираем систему, до которой будет выполнен откат
После истечения 30 дней
Если у вас уже не осталось папки Windows.old, то откат без переустановки системы невозможен. Создайте установочный носитель с версий Windows, до которой хотите откатиться, через монтирование на флешку образа системы. Загрузитесь с созданного носителя и пройдите процесс установки нужной операционной системы.
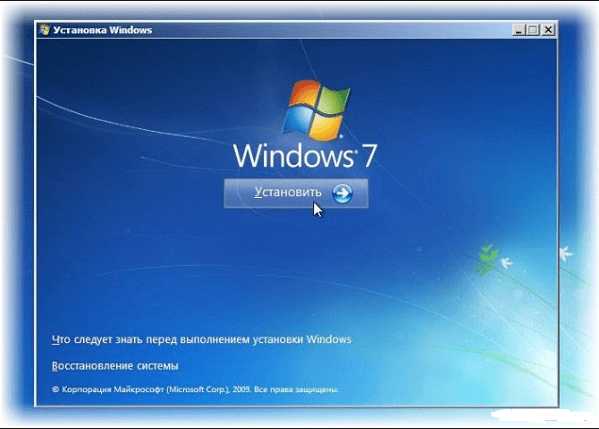 Устанавливаем систему, удалив предыдущую версию
Устанавливаем систему, удалив предыдущую версиюУчтите, вам придётся удалить Windows 10, так как нужно отформатировать раздел жёсткого диска, на который будет производиться установка, а это значит, что лицензионный ключ нужно будет вводить снова. Если вы хотите сохранить файлы, которыми успели обзавестись за время использования десятой Windows, то скопируйте их на сторонний носитель, а после окончания установки перенесите их обратно на компьютер.
Восстановление системы
Восстановление системы — это откат её не до предыдущей операционной системы, а до последней точки восстановления. Точки можно создать вручную, но по умолчанию они создаются автоматически. Нужны они для того, чтобы в случае появления нерешаемой ошибки в системе можно было откатить все процессы и настройки компьютера до того момента, когда этой ошибки не было. Чтобы воспользоваться точкой, выполните следующие действия:
- Запустите панель управления компьютера.
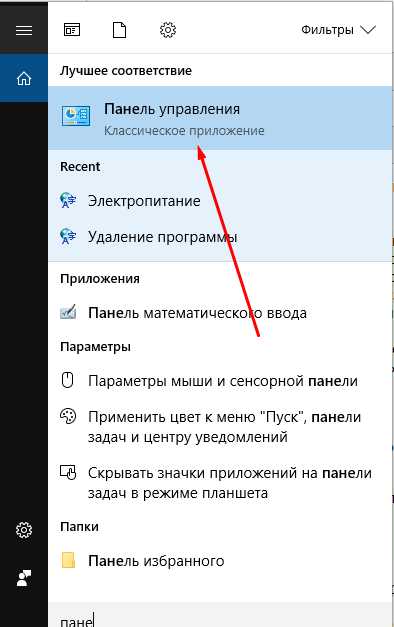 Открываем панель управления
Открываем панель управления - Перейдите к разделу «Восстановление». Отыщите его с помощью поисковой строки.
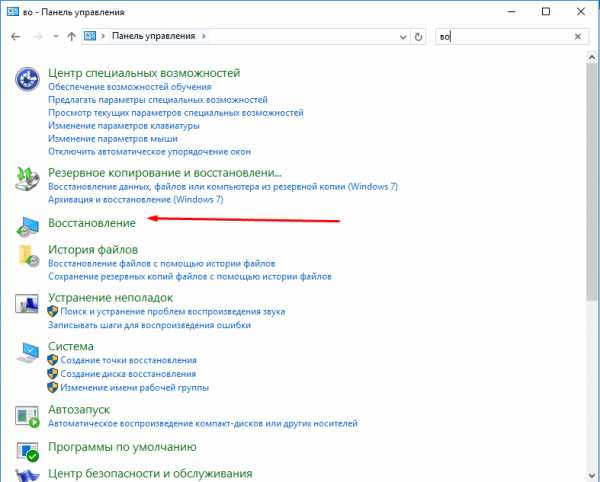 Переходим в раздел «Восстановление»
Переходим в раздел «Восстановление» - Запустите восстановительную программу.
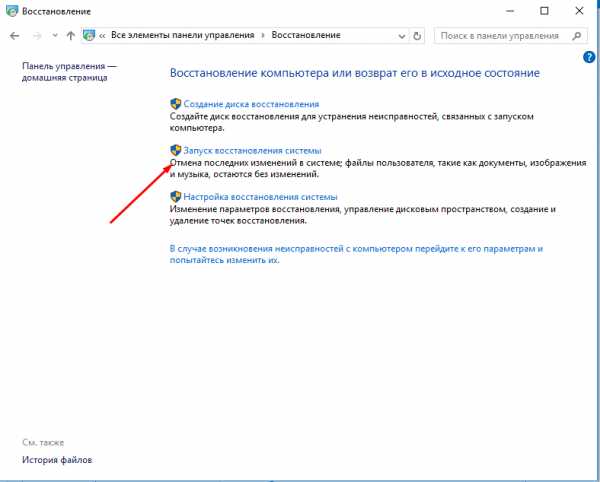 Нажимаем кнопку «Запустить восстановление системы»
Нажимаем кнопку «Запустить восстановление системы» - Если у вас несколько точек, то вы можете выбрать ту, которую рекомендовала система, или любую другую, перейдя к ручному выбору точки.
 Выбираем рекомендованную или другую точку восстановления
Выбираем рекомендованную или другую точку восстановления - Дождитесь, пока система выполнит восстановление в автоматическом режиме. После завершения процесса вы получите уведомление, что система восстановилась успешно. Готово, теперь все настройки и параметры компьютера соответствуют тем свойствам, которыми он обладал на момент создания точки восстановления.
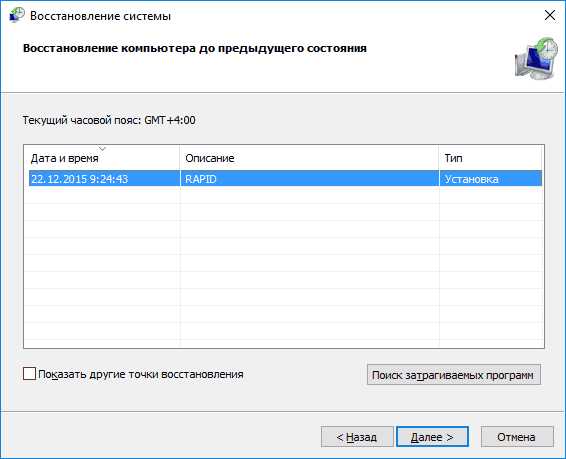 Проходим процесс отката до точки восстановления
Проходим процесс отката до точки восстановления
Видео: применение точек восстановления
Через командную строку
Если компьютер не загружается в обычном режиме, то можете перевести его в безопасный режим с поддержкой командной строки, после чего выполнить команду rstrui.exe в командной строке. Выполнение этой команды запустит процесс восстановления, а все остальные действия будут совпадать с обычным восстановлением, описанным выше.
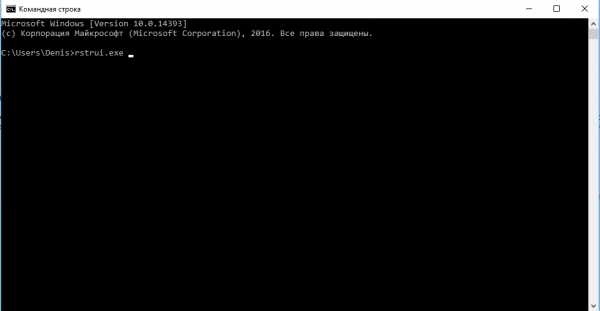 Выполняем команду rstrui.exe, для запуска восстановления
Выполняем команду rstrui.exe, для запуска восстановленияВозвращение к первоначальным настройкам
Если настройки компьютера были изменены в худшую сторону, то у вас есть возможность откатить все параметры до значений по умолчанию в пару шагов:
- Перейдите к параметрам компьютера, зажав клавиши Win+I на клавиатуре, или через меню поиска.
 Открываем приложение «Параметры»
Открываем приложение «Параметры» - Откройте раздел «Обновление и безопасность».
 Выбираем блок «Обновление и безопасность»
Выбираем блок «Обновление и безопасность» - Откройте подраздел «Восстановление».
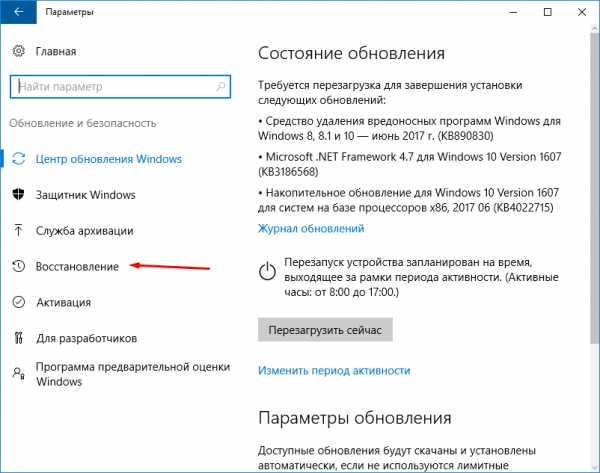 Переходим к подпункту «Восстановление»
Переходим к подпункту «Восстановление» - Начните процесс возвращения компьютера в исходное состояние, кликнув по кнопке «Начать».
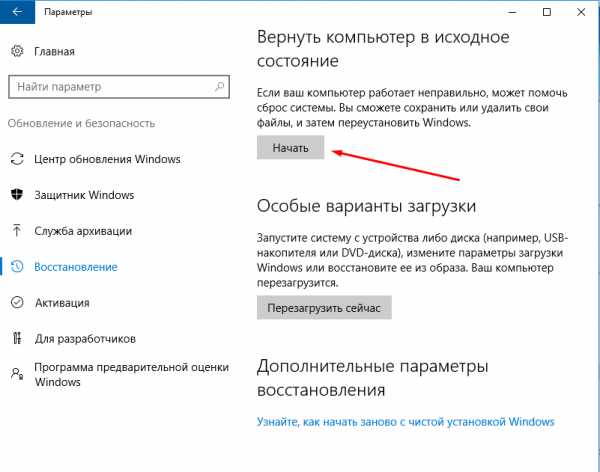 Кликаем по кнопке «Начать», чтобы начать сброс к параметрам по умолчанию
Кликаем по кнопке «Начать», чтобы начать сброс к параметрам по умолчанию - Вы может выбрать один из двух вариантов: удалить приложения вместе с настройками, но с сохранением личных файлов, или удалить все, что есть на компьютере, оставив совершенно чистую Windows с пустым жёстким диском.
 Выбираем, каким образом сбросить настройки
Выбираем, каким образом сбросить настройки - Выбрав способ отката, подтвердите действия, нажав кнопку «Сброс». Процесс сброса производится в автоматическом режиме, дождитесь его окончания, не прерывая процедуру.
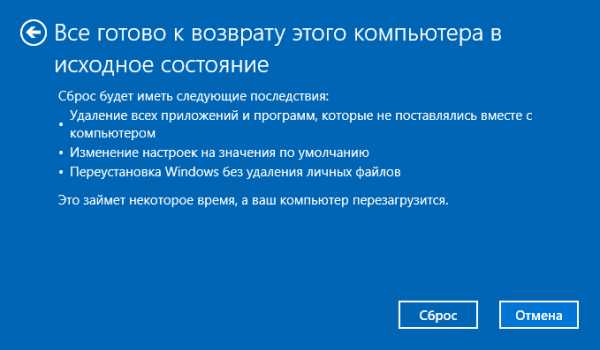 Кликаем по кнопке «Сброс», чтобы начать процесс
Кликаем по кнопке «Сброс», чтобы начать процесс
Дополнительный способ
Если способ, описанный выше, выдаёт вам ошибку или не позволяет сбросить настройки по ещё каким-либо причинам, то вы можете воспользоваться сторонней программой от Microsoft для достижения цели:
- Находясь в разделе «Восстановление» параметров компьютера, пролистайте страницу до блока «Дополнительные параметры восстановления» и кликнете по ссылке.
 Переходим по ссылке
Переходим по ссылке - Отроется официальный сайт Microsoft, на котором вы должны скачать, установить и открыть предложенную вам программу.
 Устанавливаем предложенную программу
Устанавливаем предложенную программу - На шаге выбора действия, отметьте, какой тип сброса хотите применить.
 Выбираем, как нужно выполнить сброс параметров
Выбираем, как нужно выполнить сброс параметров - Запустите процесс, кликнув по кнопке «Начать». Дождитесь, пока системы выполнит сброс. Процедура может длиться больше десяти минут, если компьютер имеет низкую производительность или жёсткий диск перегружен файлами.
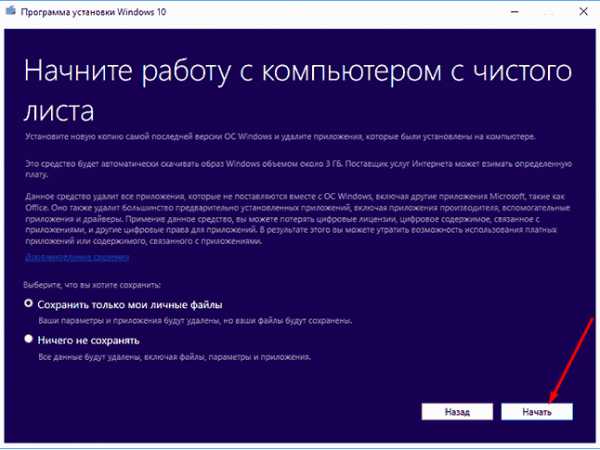 Нажимаем кнопку «Начать» и дожидаемся окончания сброса
Нажимаем кнопку «Начать» и дожидаемся окончания сброса
Сброс при зависшей системе
Если из-за изменения настроек компьютера система перестала запускаться, и из-за этого нет доступа к параметрам компьютера, то вы можете восстановиться без входа в систему, но для этого понадобится диск восстановления или загрузочная флешка:
- Начните включение компьютера, предварительно изменив порядок загрузки системы с жёсткого диска на восстановительный носитель. В открывшемся меню выберите действие «Поиск и устранение неисправностей».
 Переходим к пункту «Поиск и устранение неполадок»
Переходим к пункту «Поиск и устранение неполадок» - Выберите способ «Вернуть компьютер в исходное состояние» и проследуйте инструкции, появившейся на экране.
 Активируем функцию «Вернуть компьютер в исходное состояние»
Активируем функцию «Вернуть компьютер в исходное состояние»
Восстановление с помощью программы
Если система наткнулась на непреодолимую ошибку, то вы можете восстановить её до исходного состояния с помощью загрузочной флешки и официального приложения от Microsoft:
- Скачайте и запустите приложение с официального сайта Microsoft, предназначенное для установки Windows 10 — Installation Media Creation Tool.
 Скачиваем программу Installation Media Creation Tool
Скачиваем программу Installation Media Creation Tool - Запустив приложение, выберите версию системы, установленной на вашем компьютере.
 Выбираем параметры образа системы
Выбираем параметры образа системы - На выборе действия отметьте вариант «Создать установочную флешку» и пройдите процесс создания до конца.
 Указываем, что хотим создать установочную флешку
Указываем, что хотим создать установочную флешку - Выключите компьютер, не вынимая флешки из порта, начните процесс включения и как только на экране появятся первые признаки включения, нажмите кнопку Delete на клавиатуре, чтобы перейдите к настройкам BIOS. Клавиша может отличаться, какая будет в вашем случае, зависит от модели материнской платы. Но во время загрузки системы появятся строчки, в которых будет указана клавиша для запуска BIOS.
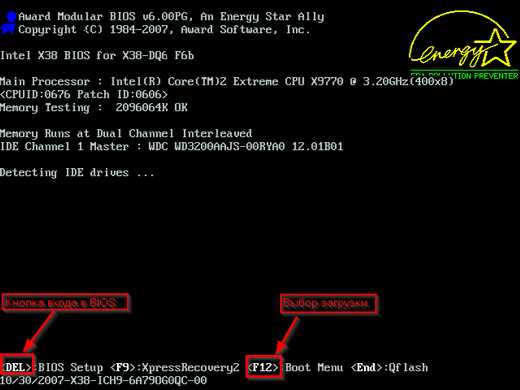 Используем клавишу Delete для перехода в BIOS
Используем клавишу Delete для перехода в BIOS - Находясь в BIOS, перейди в раздел Boot или «Загрузка» в русской версии.
 Открываем меню «Загрузка»
Открываем меню «Загрузка» - Поставьте флешку с записанным образом на первое место в очереди загрузки. Сделать это необходимо для того, чтобы компьютер, включаясь, начал загрузку не с жёсткого диска, а с вашей флешки. Если у вас более новая версия BIOS — UEFI, то на первое место нужно поставить флешку, имя которой начинается с UEFI: «Название носителя».
 Переносим на первое место флешку
Переносим на первое место флешку - Сохраните изменения, внесённые в BIOS, и выйдете из него. Загрузка с флешки начнётся автоматически.
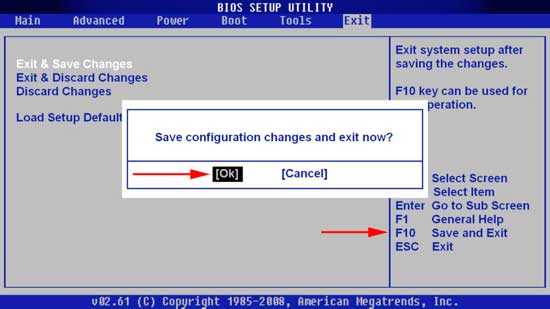 Выходим из BIOS и сохраняем внесенные изменения
Выходим из BIOS и сохраняем внесенные изменения - Когда появится первое окошко программы установки, не начинайте процесс, вместо этого кликнете по кнопке Repair you computer.
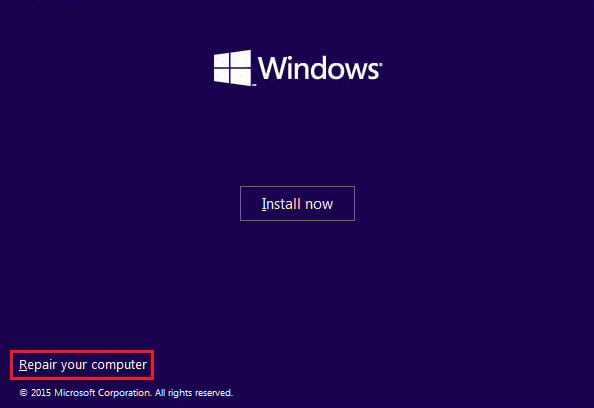 Нажимаем кнопку Repair you computer
Нажимаем кнопку Repair you computer - Перейдите к разделу «Диагностика».
 Кликаем по пункту «Диагностика»
Кликаем по пункту «Диагностика» - Перейдите к дополнительным параметрам.
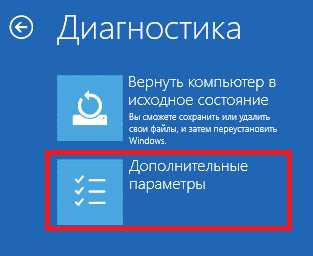 Выбираем пункт «Дополнительные параметры»
Выбираем пункт «Дополнительные параметры» - Выберите функцию «Восстановление образа системы». Готово, дождитесь, пока система восстановится с созданного вами установочного носителя.
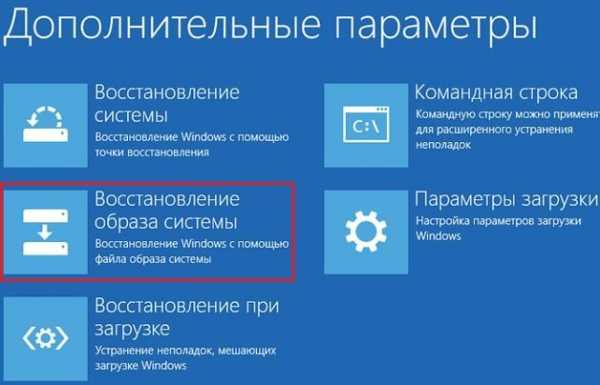 Активируем функцию «Восстановление образа системы»
Активируем функцию «Восстановление образа системы»
Что делать, если эти опреации не работают
Откат до предыдущей операционной системы может не работать в том случае, если у вас повреждена или утеряна папка Windows.old. Если папка непригодна для использования, то у вас остаётся только один выход — переустановить систему.
Восстановление может не работать по следующим причинам:
- точка восстановления повреждена, используйте другую, более раннюю точку, чтобы успешно откатить систему;
- если вы пытаетесь восстановиться через сторонний носитель, то убедитесь, что на нём установлена правильная версия операционной системы, а также в том, что он удовлетворяет всем условиям: имеет не меньше 4 ГБ свободного места, отформатирован в формате FAT32 или NTFS;
- если один из способов восстановления, предложенных выше, не работает, то попробуйте восстановиться через загрузочную флешку, вернуть компьютер к исходному состоянию или сбросить настройки до значений по умолчанию.
Что можно cделать, если Windows 10 зависла во время отката
Если вы убедились в том, что система зависла — процесс не двигается с места больше двадцати минут, то необходимо вручную прервать процесс. Зажмите кнопку «Выключение» на корпусе компьютера на 5–10 секунд, пока он не выключится. Если это не поможет, то отключите устройство от сети и дождитесь, пока оно выключится. Подобные действия могут привести к возникновению ошибки, поэтому прибегайте к ним только в крайнем случае.
После того как компьютер выключится, начните его включение и войдите в меню восстановление. Обычно, для этого используется клавиша F2, но на вашей модели материнской плате кнопка может отличаться. Используйте подсказку, появившуюся на экране во время включения, чтобы найти нужную кнопку. Войдя в меню восстановление, воспользуйтесь вышеприведёнными инструкциями по сбросу и откату.
Если войти в меню восстановления не получилось, или начатый через это меню процесс тоже завис, то создайте установочный носитель и восстановите компьютер через образ системы, этот способ описан в пункте «Восстановление с помощью программы». Если и это не поможет, то переустанавливайте систему, форматируя при этом диск, на котором сейчас у вас установлена зависшая Windows.
Как вернуться после отката обратно
Если вы откатились к Windows 7 или 8, а потом решили снова вернуться на десятую версию системы, то используйте тот же способ, что и использовали раньше, когда переходили с Windows 7 или 8 на Windows 10. Обновитесь через центр обновлений или установочную флешку, создав её с помощью официальной программы от компании Microsoft — Installation Media Creation Tool. Вы можете сколько угодно обновляться до новой Windows, а потом обратно откатываться до старой системы, например, используя папку Windows.old, а потом снова обновляться до десятой версии системы.
 Обновляемся до Windows 10
Обновляемся до Windows 10Переход между версиями Windows можно осуществлять как при помощи обновления, переходя со старой системы на новую, так и при помощи отката, переходя с новой системы на старую. Чтобы восстановить полноценную работу системы, необязательно переходить с одной версии на другую, достаточно сбросить настройки или восстановить параметры до значений по умолчанию с помощью встроенных функций или загрузочных носителей.
Оцените статью: Поделитесь с друзьями!dadaviz.ru
Как отменить установку Windows 10 и вернуть Windows 8
Windows 10 сегодня вызывает достаточно много споров по поводу работы и целесообразности установки. И многие из тех, кто сталкивался с предложением инсталляции, или пользователи, ее установившие, пытаются понять, как же от нее избавиться и вернуть компьютер в исходное состояние. Для этого существует несколько основных вариантов.
Windows 10: предыстория
Когда корпорация Microsoft выложила на своем официальном ресурсе бесплатный релиз новой «операционки» Windows 10, у пользователей сразу же возникло искушение установить ее и испробовать в действии, тем более что об этом постоянно напоминал значок, висящий в системном трее. Тогда, равно как и сейчас, никто почему-то не задумывался о том, как убрать Windows 10 после инсталляции в том случае, если она не понравится или будет неудобной в работе. Как показывает практика, сегодня с этим у многих пользователей возникли проблемы.

Первое, что подкупало юзеров, именно то, что скачивается и устанавливается Windows 10 (русская версия) бесплатно, в отличие от своих предшественниц, официальные версии которых стоили очень недешево.
Тут есть и еще один момент: дело в том, что даже самая первая версия системы, получившая название Technical Preview, устанавливалась как Windows 10, активированная самими разработчиками. Это только потом вышло несколько ее основных разновидностей. А вначале ключ или лицензия не требовались вообще. Главным условием была регистрация на сайте Microsoft. После этого за вход отвечал пароль Windows 10, который, по сути, представлял собой учетную запись Microsoft.
Тем не менее и тогдашнее напоминание, и сегодняшняя, уже установленная система, у многих вызывают, мягко говоря, раздражение и неудовлетворенность некоторыми новыми аспектами работы. Поэтому совет первый: прежде чем соглашаться на инсталляцию «десятки» на своем терминале, посмотрите, что собой представляет и как ведет себя Windows 10 на других компьютерах. Быть может, этого окажется достаточно для того, чтобы принять решение в ту или иную сторону (устанавливать новую ОС или нет).
Windows 10 готова к установке: как отменить?
Итак, начнем с самого начала, то есть с того момента, когда в трее появляется напоминание о том, что система готова к инсталляции. Предполагаем, что пользователь ее устанавливать не хочет, но злополучное сообщение появляется снова и снова.

Естественно, проще всего скрыть значок из области уведомлений и не обращать на него внимания. Но заметьте, сокрытие будет только внешним, а сама система все равно продолжит следить за собственными обновлениями и в конечном счете все равно попытается инсталлироваться на компьютер в качестве обновления поверх «семерки» и «восьмерки» (благо на XP и «Висте» такие фокусы не проходят). Вот тогда и придется задуматься о том, как отменить принудительную установку Windows 10. Сделать это не всегда просто, поэтому для начала посмотрим, как избавиться от назойливого предложения об установке. Это является частью более общего решения проблемы – как отменить установку Windows 10.
Шаг первый: установка апдейтов клиента «Центра обновлений»
Итак, имеем ситуацию, когда сообщение с предложением инсталляции новой ОС активировалось, но пользователь не хочет устанавливать ее ни в виде обновления существующей «операционки», ни в каком другом варианте, но при этом нужно оставить обновления для существующей ОС. В общем, если встал вопрос о том, что не нужна Windows 10 (активированная или нет), то необходимо произвести некоторые действия.

Для начала следует установить в систему специальный пакет для «Центра обновлений» существующей системы. Скачать его можно на официальном ресурсе Microsoft Update. Для Windows 7 это пакет KB3075851, для Windows 8 – KB3065988. В принципе, после активации ссылки на скачивание пакет в существующую систему будет установлен автоматически. Так что тут проблем не предвидится.
Шаг второй: отключение установки Windows 10 в системном реестре
Теперь в решении проблемы, как отменить установку Windows 10, наступило время самого важного шага. Для следующей операции понадобится войти в системный реестр при помощи команды regedit в строке меню «Выполнить» (Win + R).
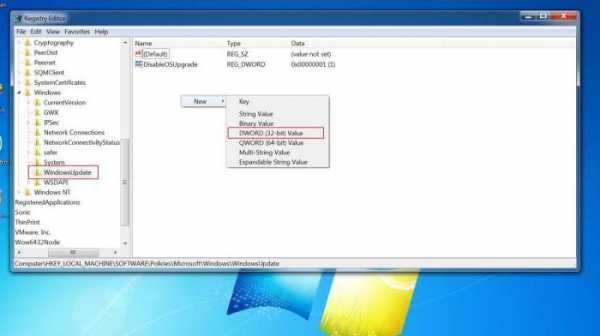
Здесь в ветке HKLM и далее в разделе SOFTWARE нужно найти каталог параметров политики, а далее через подпапки Microsoft и Windows перейти к директории WindowsUpdate (если таковой нет, ее нужно будет создать). Справа в окне правым кликом нужно создать параметр DWORD 32 бита и дать ему название DisableOSUpgrade, после чего войти в него и присвоить значение «1». Далее выходим из редактора и перезагружаем систему.
Шаг третий: дополнительные действия с реестром
Но это еще не все, и радоваться рано. Если мы говорим о том, как отменить установку Windows 10 в полном объеме, следует проделать еще одно похожее действие.

Снова входим в реестр, но в ветке HKLM с переходом в меню SOFTWARE используем раздел Microsoft, где, спускаясь по дереву папок, нужно отыскать директорию OSUpgrade. Опять же, если таковой нет, ее нужно создать, а в ней, в свою очередь, создать параметр DWORD с названием ReservationsAllowed и присвоить ему значение «0». Далее снова перезагружаем систему. Все напоминания отключены.
Что нужно знать, если «десятка» уже установилась?
Теперь рассмотрим ситуацию, когда новая операционная система по каким-либо причинам уже установилась. Как убрать Windows 10? В принципе, очень просто. Но при этом нужно обратить внимание на два существенных фактора. Во-первых, откат до предыдущей системы возможен только в течение 30 дней после инсталляции. Во-вторых, это можно сделать только при условии, что файлы старой системы, поверх которой была инсталлирована Windows 10, не были удалены. В противном случае ничего не получится.
Как вернуть Windows 8 (8.1 или 7) простейшим способом?
В самом простом варианте через меню параметров следует войти в раздел обновлений и безопасности, где выбрать строку обновления.

В правой части основного окна есть два варианта восстановления: либо возврат компьютера в исходное состояние, либо возврат к предыдущей операционной системе. Выбираем второй пункт и активируем процесс. После этого и будет произведен откат. Но тут есть свои подводные камни. Дело в том, что из системы будут полностью удалены все те приложения или драйверы, которые были инсталлированы уже после установки «десятки», однако программы прошлой системы, до которой выполняется откат, затронуты не будут, равно как и пользовательские файлы. Само собой разумеется, что и настройки тоже будут восстановлены те, которые были применены в предыдущей системе по умолчанию.
Альтернативный метод
Есть еще одна методика, позволяющая достаточно просто решить проблему того, как отменить установку Windows 10. Это несколько дольше, но не менее эффективно.
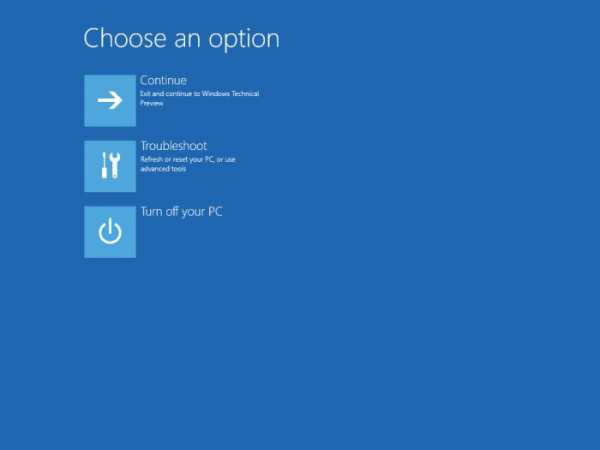
Сначала при зажатой клавише Shift используем строку перезагрузки из основного меню «Пуск», в результате чего появится окно с выбором действия. В нем нас интересует раздел диагностики. После клика на нем нужно выбрать раздел дополнительных параметров, а затем в самом низу окна использовать строку просмотра других параметров.
Наконец, при входе в это меню на экране и появится заветный раздел возврата к предыдущей сборке. Естественно, активируем этот процесс и ждем его окончания. После чего получаем свою старую «операционку». Опять же, что касается настроек или вновь установленных программ, они, как и в первом случае, будут полностью удалены.
Если ничего не помогает
Естественно, бывают случаи, когда после принудительной установки Windows 10 пользователь не следит за обратным отсчетом и датой. Соответственно, истекают положенные 30 дней, в течение которых можно вернуться к старой системе. Случается, что то ли по ошибке, то ли по незнанию пользователь начинает заниматься, например, очисткой диска и удаляет файлы предыдущей «операционки». Может быть и такое: файлы или папки прошлой системы были удалены при помощи того же «Проводника» или любого другого файлового менеджера. Возможно, и сами системные файлы старой системы были повреждены.
Как поступить в этом случае? Собственно, никак. Если пользователь захочет вернуть свою «восьмерку» или «семерку», у него попросту ничего не получится. В данном случае выход только один: полная переустановка системы, причем с форматированием. Как уже понятно, сначала нужно будет перенести свои файлы либо на другой логический раздел, либо на съемный носитель, а только после этого приступать к форматированию системного раздела. Почему потребуется форматирование? Потому что, например, 8-я версия ОС поверх «десятки» не установится, определив, что перед ней более новая система. Поэтому во всех вышеописанных случаях будьте бдительны, иначе придется работать с новой ОС или заниматься процедурой переустановки.
Заключение
Что касается непосредственно вопросов, связанных с отменой инсталляции Windows 10, думается, тут все предельно ясно. Вопрос состоит скорее в другом: а нужно ли устанавливать новую систему, насколько это целесообразно, как она поведет себя на вашем компьютере или ноутбуке, тем более что тут может возникнуть еще и проблема соответствия конфигурации? При этом стоит обратить внимание, что даже при полном соответствии минимальным системным требованиям проблем может появиться достаточно много, особенно если использовать настройки по умолчанию, не отключив все ненужные элементы и фоновые службы, которые будут постоянно нагружать и без того слабенькую машину. Ведь после «вылета» Windows 10 на слабых устройствах ее саму не всегда удается восстановить, хотя разработчики, как обычно, утверждают обратное. Безусловно, в таких случаях каждый решает сам.
fb.ru
Как восстановить удалённые приложения в Windows 10 — ТОП
Привет, сегодня я расскажу и покажу как можно восстановить удалённые приложения в Windows 10. Да, не зря говорят, поспешишь людей насмешишь, вот и я, насмешил сам себя. Не знаю зачем, но после перехода на Windows 10, я с дуру начал удалять все подряд приложения, магазин, xbox, новости, почта, календарь, twitter, телефон и т.д. Потом конечно, когда горячка прошла , я осознал, что зря я сделал это, ведь о Windows 10 можно столько статей написать на свой сайт. Как раз мне эти приложения и понадобились, которые я удалил. В общем стал думать, как восстановить приложения, полез в интернет, нашёл способ восстановить приложения с помощью функции — Power Shell, но я не рекомендую пользоваться данным методом, так как приложения восстанавливаются на Английском языке, да и потом ещё ПК некорректно работает.
Внимание ! Windows 10 Обновился ! Читаем новую запись — ЗДЕСЬ !
В итоге я воспользовался функцией — Сброс системы и Windows 10 у меня восстановился как новенький, всё с нуля. Но сбрасывать систему не обязательно, это в том случае, если вы и приложение Магазин то же удалили. Если приложение Магазин вы не удаляли и оно у вас в целостности и сохранности, то можно восстановить удалённые приложения в Магазине. О двух этих методах восстановления, читайте далее.
Восстановление через Магазин.
Откройте приложение Магазин, нажав на значок приложения в виде сумки с окнами.
У вас откроется страница Магазина, вверху нажмите на вкладку — Приложения. Смотрите, к примеру вы с дуру взяли и удалили приложение Xbox, тогда вверху справа, в поле поиска введите — Xbox и нажмите Enter. В результатах поиска отобразятся все приложения Xbox, в том числе и то, которое вы удалили. Теперь вам останется только заново установить приложение на свой ПК и всё. То же самое и с другими приложениями, ищите через поиск и устанавливаете. Всё просто здесь.
Сброс системы
Пользуйтесь этим методом только в том случае, если приложение Магазин вы то же удалили, так же если вы каким-то другим способом восстановили приложения, а у вас компьютер стал не корректно работать. В общем если очень сильно хотите восстановить приложение, которое вы удалили, или если ваш комп жёстко троит, то есть тупит. В нижнем левом углу экрана, нажмите на кнопку — Пуск, в открывшемся окне, нажмите на вкладку — Параметры.
В меню параметров, нажмите на вкладку — Обновление и безопасность.
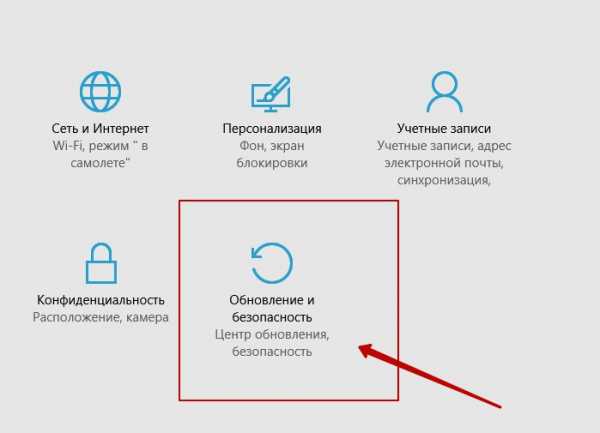
На следующей странице, в меню слева, нажмите на вкладку — Восстановление. Здесь вам будет доступна функция — Вернуть компьютер в исходное состояние. Прочтите описание и нажмите на кнопку — Начать.
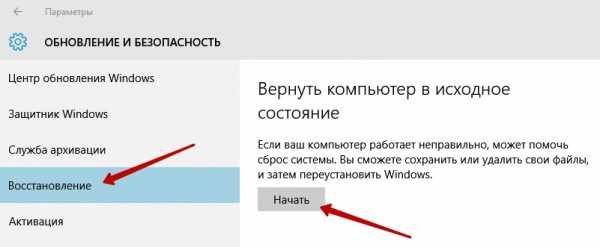
Далее, у вас появится окно, где у вас будет на выбор 3 способа восстановления системы. Рекомендую выбрать первый способ, чтобы — Сохранить все личные файлы. Но будут удалены некоторые программы, которые вы сами устанавливали на компьютер, вы потом сможете их заново установить.
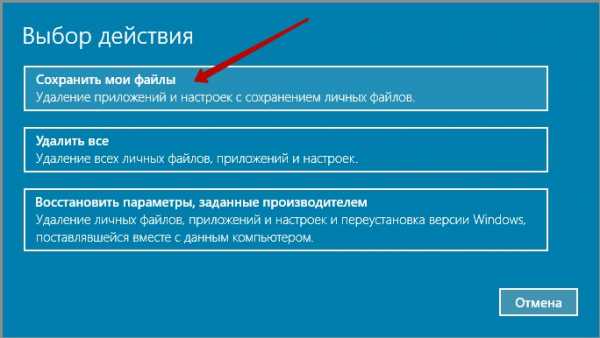
Далее, откроется окно, где будет показан список программ, которые будут удалены. Прочтите описание и нажмите на кнопку — Далее, после чего начнётся процесс восстановления.
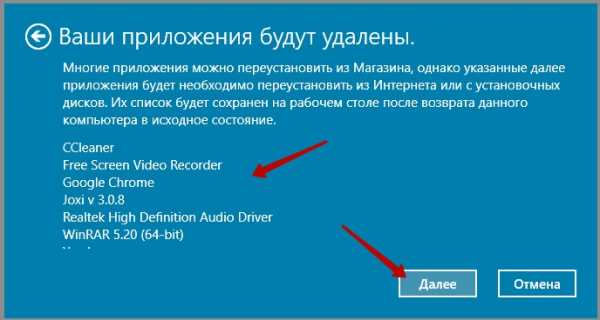
Восстановление длится не долго 15-30 минут, дождитесь, не отключайте компьютер от сети. После восстановления, Windows 10 придёт в исходное положение, как с нуля. На рабочем столе появится HTML документ со списком удалённых приложений, открыв его вы сможете посмотреть список программ, которые были удалены с вашего ПК при восстановлении. При желании можете их заново установить. Все личные файлы будут в целостности и сохранности.
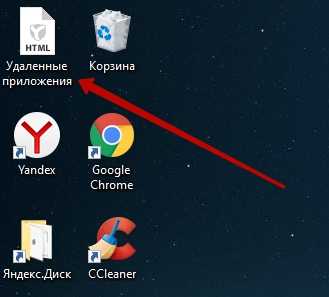
Есть один нюанс, правда я не уверен, что это именно так, но всё равно это возможно. Если ваш компьютер был изначально с Windows 10, то есть вы купили его в Магазине уже с установленной Windows 10, то тогда нет проблем всё нормально. Но, если вы сами обновлялись до Windows 10 с Windows 8, то при восстановлении, система может сброситься до Windows 8, но это не страшно, вам тогда просто придётся заново обновиться до Windows 10 и всё. В общем не бойтесь, внимательно читайте всю информацию и всё нормально будет.
На этом у меня всё, жду ваших комментариев, удачи вам и до новых встреч !
info-effect.ru
Как откатить Windows 10 и вернуть Windows 7 или 8.1
После неудавшегося плана перевести 1 млрд пользователей с младших версий на Windows 10 (несмотря на агрессивное продвижение, перешли втрое меньше), Microsoft начинает новое наступление по всем фронтам. В начале августа вышло масштабное обновление Windows 10 Anniversary, которое добавляет ряд новых возможностей и правок интерфейса, а также включает поддержку HoloLens и новые функции Cortana. Но что если вы соблазнились и бесплатно установили «десятку», однако она категорически вам не понравилась, нестабильно работает, или вы просто раздумали информировать Microsoft обо всех своих действиях? Специально для вас мы расскажем, как удалить Windows 10 и вернуться к Windows 7 или Windows 8.1.Как откатить Windows 10 до Windows 7 или 8.1?
Без переустановки откатить «десятку» к предыдущей версии получится только если вы установили ее в качестве обновления существующей системы. Для отката Windows 10 откройте меню «Пуск» — «Параметры» — «Обновление и безопасность» — «Восстановление».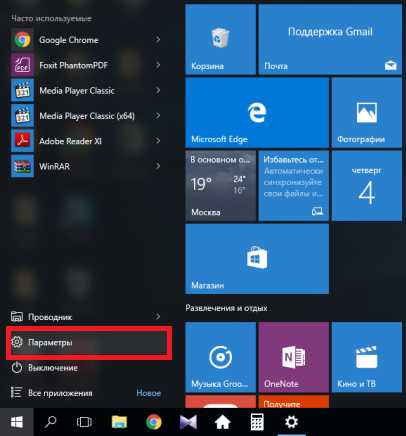 Открываем «Пуск», находим «Параметры»
Открываем «Пуск», находим «Параметры»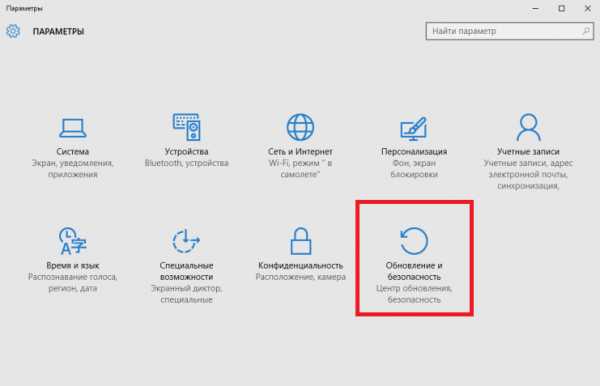 Выбираем «Обновление и безопасность»
Выбираем «Обновление и безопасность» Находим пункт «Восстановление»
Находим пункт «Восстановление»
 На месте красного прямоугольника должна быть опция «Вернуться к Windows 7» или «Вернуться к Windows 8.1».В нашем случае ее нет, потому что с момента обновления прошло больше месяца
В открывшемся окне выберите пункт «Вернуться к Windows 7» или «Вернуться к Windows 8.1» — в зависимости от того, какая версия операционной системы была установлена прежде. Затем нажмите кнопку «Начать».
При этом система потребует объяснений, чем Windows 10 вас не устроила. Расскажите Microsoft все, что вы о ней думаете (шутка!)
Далее просто выполняйте инструкции установщика; после перезагрузки компьютер вернется к предыдущей версии Windows.
На месте красного прямоугольника должна быть опция «Вернуться к Windows 7» или «Вернуться к Windows 8.1».В нашем случае ее нет, потому что с момента обновления прошло больше месяца
В открывшемся окне выберите пункт «Вернуться к Windows 7» или «Вернуться к Windows 8.1» — в зависимости от того, какая версия операционной системы была установлена прежде. Затем нажмите кнопку «Начать».
При этом система потребует объяснений, чем Windows 10 вас не устроила. Расскажите Microsoft все, что вы о ней думаете (шутка!)
Далее просто выполняйте инструкции установщика; после перезагрузки компьютер вернется к предыдущей версии Windows.
Почему я не могу найти кнопку «Вернуться к Windows 7»? Это может произойти по двум причинам:
- Прошло больше месяца после обновления. По истечении этого срока система удаляет файлы предыдущей версии Windows.
- Вы стерли файлы предыдущей версии с помощью утилиты «Очистка диска», либо вручную удалили папку «C:\Windows.old»
Удалил, можно что-то сделать?
Избавиться от Windows 10 все еще можно, но придется переустанавливать Windows 7 или Windows 8.1 с нуля. Скачайте образы установочного диска нужной операционной системы с сайта Microsoft (образ Windows 7 или Windows 8.1). Обратите внимание, что для этого вам понадобится лицензионный ключ. В случае с Windows 7 ищите наклейку, подтверждающую подлинность вашей копии операционной системы. У ноутбуков такая наклейка может быть на нижней панели, под батареей или даже на блоке питания. С Windows 8 или 8.1 все еще проще. Ключ может вообще не понадобиться — он часто вшит в железо, и при установке система найдет его сама. Перед установкой операционной системы не забудьте сделать копии важных файлов.В каких случаях стоит делать откат Windows 10?
«Десятка» может просто вам не понравиться, и этой причины может быть достаточно для возвращения к предыдущей версии. Однако переход на новую операционную систему всегда несет с собой определенный риск. Существуют миллионы непредсказуемых вариантов конфликтов между программами, устройствами и Windows 10, которые могут привести к нестабильной работе компьютера. Хорошо, что антивирусные решения ESET NOD32 совместимы с Windows 10 и другими современными ОС :)club.esetnod32.ru
- Что такое кэш и как его чистить

- Ноутбук не заряжается

- Почему медленно загружается ноутбук

- Как изменить пароль учетной записи в windows 10
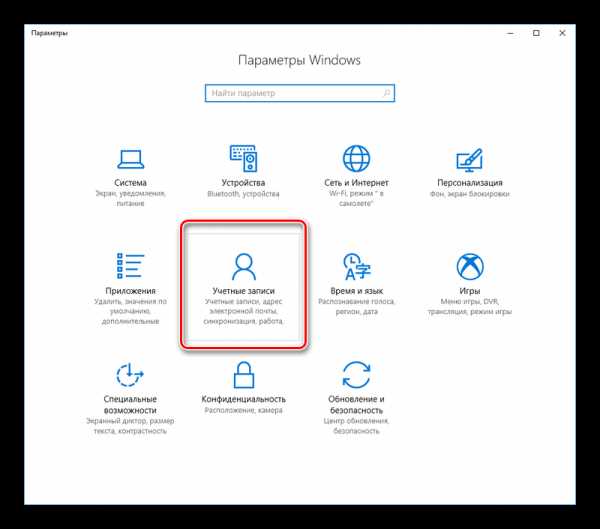
- Языки программирования для начинающих
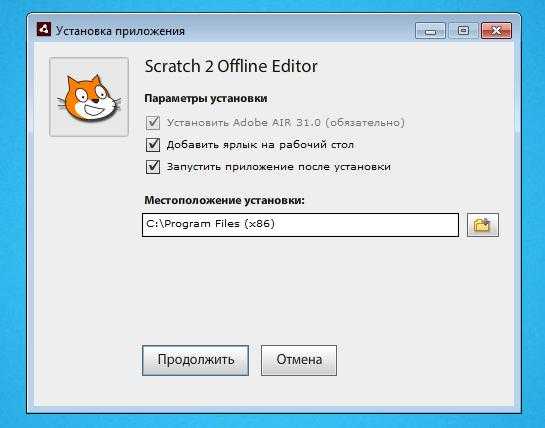
- Какие процессы можно отключить в windows 10 для лучшего быстродействия

- Как зайти на страницу к анжеле немцовой
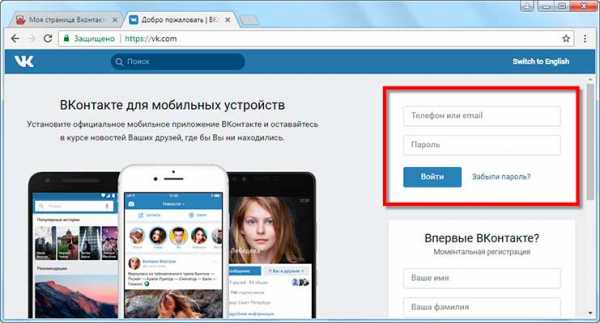
- Как запустить вайбер на компьютер

- Почему браузер открывается автоматически
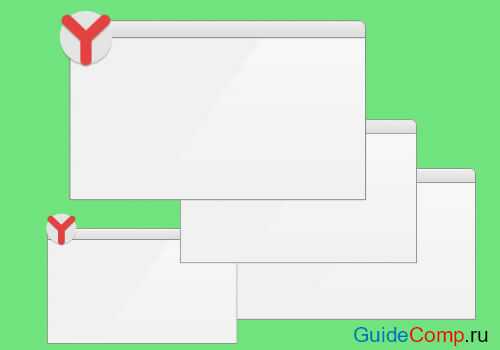
- Почему включается сам браузер
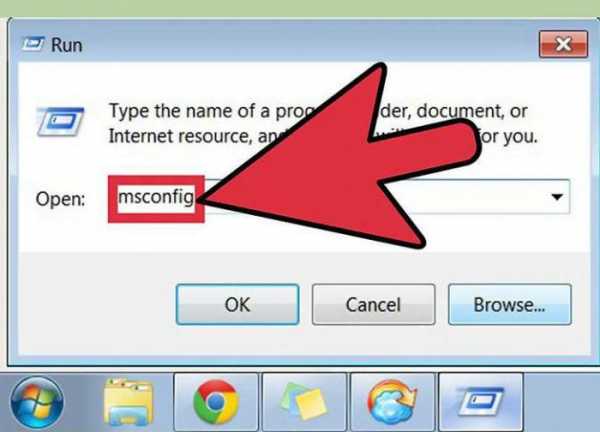
- Shell scripting самоучитель