Встроенные инструменты восстановления Windows 10. Как восстановить систему в windows 10
Восстановление системы Windows 10 в различных ситуациях
Windows 10 находится в стадии непрерывного тестирования. А это означает, что периодически всплывают ошибки. Не мудрено, что восстановление Windows 10 в таких условиях – это необходимый процесс. Проблемы возникают из-за внедрения разработчиками обновлений. Ведь всю эту кучу приложений и оборудования, что существуют на рынке, надо адаптировать под требования новой операционной системы.
Создаем снимок
Можно представить себе, что возвращение компьютера в прежнее состояние – это скачок во времени. Windows 10 помимо нашего желания автоматически фотографирует свою конфигурацию. Подобные фрагменты памяти имеют важные файлы и драйвера в работающих версиях. Так для Windows 10 очень важно делать снимок самой себя перед установкой какого-либо программного обеспечения. Пользователь может делать такую операцию самостоятельно.
Для этого нужно щелкнуть по меню Пуск и выбрать Панель управления.
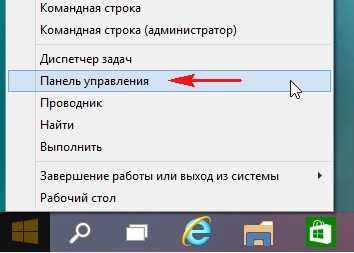
Далее следует нажать на пункт Система и безопасность.
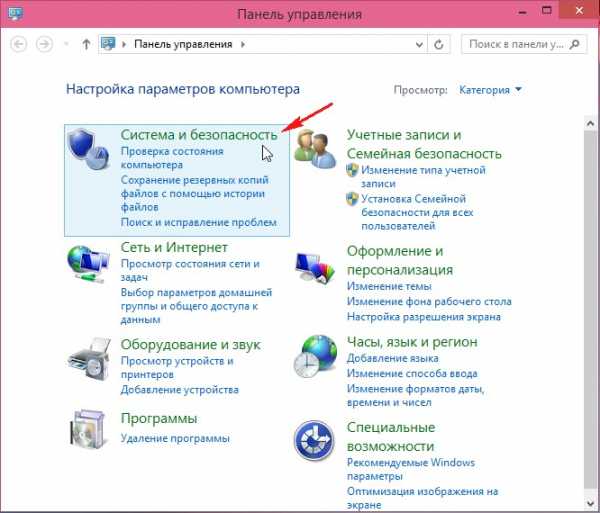
После этого надо щелкнуть по пункту Система.
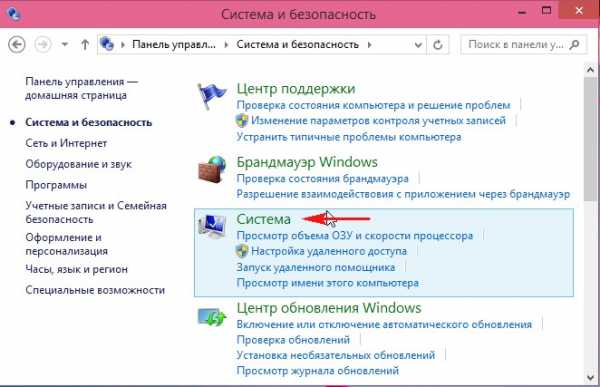
Переходим в новое окно и щелкаем по Защита системы.
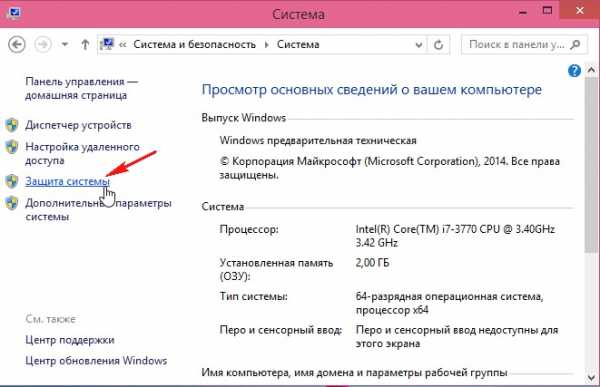
Проверяем такой параметр, как раздел, для которого включено восстановление Windows 10. Ставим на этом разделе курсор, выделяем его и жмем Настроить.

В следующем окне нужно поставить точку напротив Включить защиту системы. Для хранилища всех наших точек восстановления рекомендуется выделить около 15%. Далее надо нажать OK.
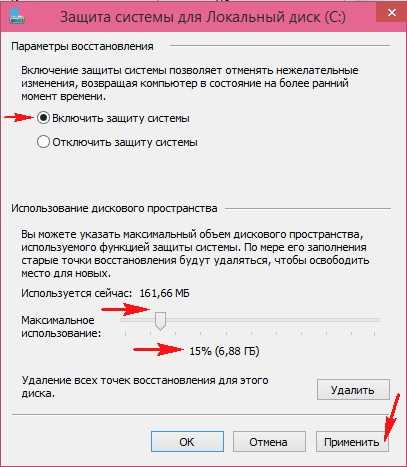
Осознав, что точка восстановления создается на диск C, начинаем этот процесс.
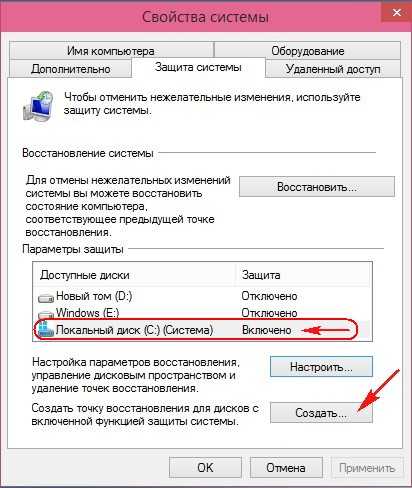
Далее будет предложено назвать точку восстановления системы. Название можно выбирать произвольно.

Восстанавливаем
Итак, допустим, что случилось что-то нехорошее. Например, на компьютер попал вирус или новая программа сильно повлияла на его работу. В таком случае и применяют откат до прошлых снимков.
Зажимаем в окне Свойства системы кнопку Восстановить.

В следующем окне нужно нажать кнопку Далее.
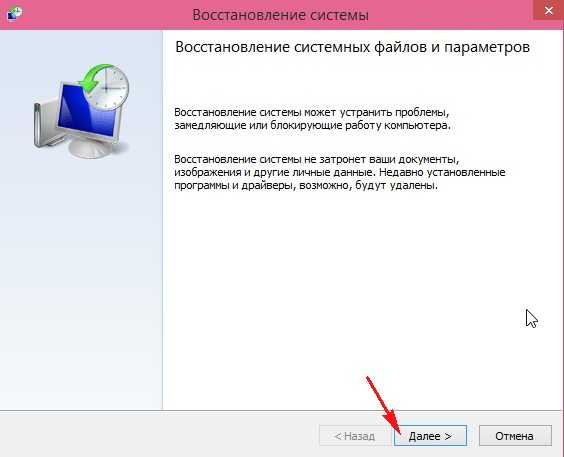
Затем Windows 10 предложит нам выбрать любой снимок состояния. Например, мы можем остановиться на том, который создали сами.

Далее просто нужно нажать Готово, после чего стартует откат.
Если не загружается
А если всё совсем плохо, и Windows 10 даже не загружается, то можно попробовать восстановить его, предварительно вставив загрузочный диск. Такой диск может быть создан на базе носителя DVD. Для этой цели нам помогут обычные средства Windows.
- Нажимаем кнопку Пуск.
- Затем выбираем Панель управления.
- Затем выбираем Архивация и восстановление.
В левой части данного окна будет команда Создать диск восстановления системы. Нужно просто следовать инструкциям. Естественно, делать такие операции нужно предварительно, ещё до того, как начнутся фатальные проблемы с компьютером. После того, как получилось создать диск, нужно грамотно им воспользоваться.
- Вставляем диск в привод DVD больного компьютера.
- Перезагружаем машину при помощи специальной кнопки на корпусе.
- Если не выставлена загрузка с диска, то отправляемся в BIOS и выводим вверх в меню Boot загрузку с DVD.
- В загрузившемся меню нужно выбрать вариант восстановления и нажать Далее.
Вот и всё, как видно, бояться провалов работы компьютера нечего. Существуют как автоматические сохранения, так и ручные методы архивации целостной работы программного обеспечения. Если сделать всё грамотно, то достаточно просто пару раз щелкнуть по нескольким кнопкам и сделать откат к работающей версии Windows 10. Windows 10 recovery нас всегда спасет.
(Visited 2 471 times, 1 visits today)
windowsprofi.ru
Восстановление системы Windows 10
Часто появляется потребность в переустановке Windows из-за ошибок операционной системы. Или необходимо сбросить все настройки компьютера для того, чтобы продать устройство или передать другому человеку. Но иногда требуется просто восстановить корректную работу компьютера после неудачного обновления, установки драйверов и программ. В последней версии Windows разработчики добавили множество функций, для облегчения такого процесса, как восстановление системы Windows 10.
Сегодня мы разберем несколько моментов — как удалить все настройки и личные данные, исправить проблему с запуском, переустановить систему при отсутствии установочного накопителя, или как восстановить Windows 10.
Возврат компьютера в исходное состояние
Если необходимо привести компьютер или ноутбук в первоначальный вид, в котором он находился на момент покупки — по аналогии со смартфоном, Вы можете выполнить общий сброс. Подобные действия удалят личные файлы, программы, а также вернут предустановленные приложения.
Откройте параметры Windows 10, нажав на соответствующую иконку в меню Пуск или панели уведомления.
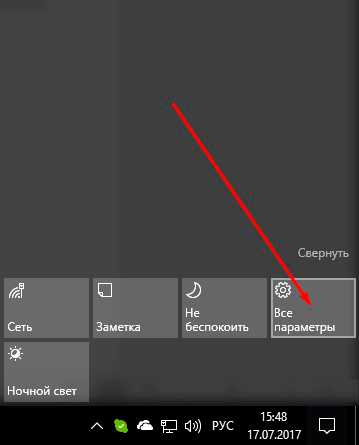
Нас интересует меню Обновление и безопасность.

Следом требуется нажать на Восстановление

На следующем этапе Вам предложат либо полное удаление всех программ и данных, либо сохранение личных файлов.
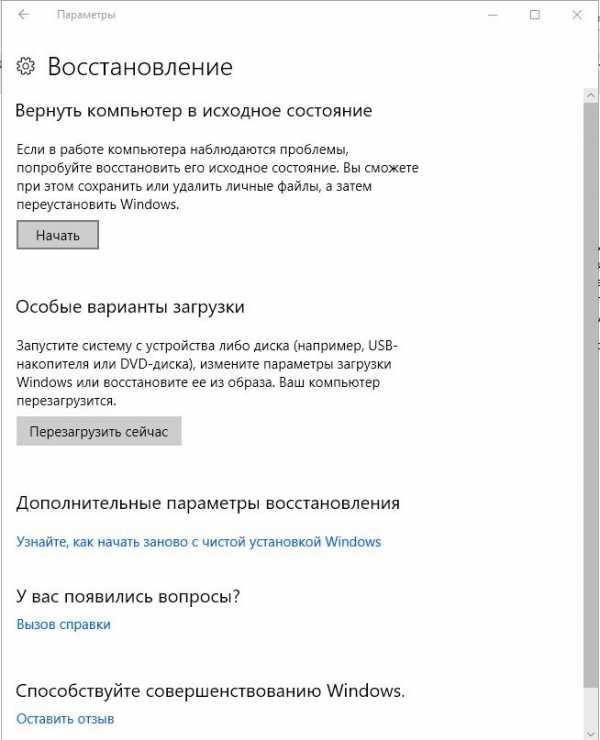
Также вы можете проделать все необходимое без входа в систему, достаточно нажать на иконку питания, зажать клавишу Shift, а потом кликнуть пункт Перезагрузка.
Тут нам будут интересны пункты “Диагностика”, а после — “Вернуть в исходное состояние”.

Этот способ удобен тем, что для переустановки Windows не требуется загрузочная флешка Windows или какой-нибудь другой носитель. Однако, если у компьютера неисправен жесткий диск или сама система сильно повреждена, данный способ может и не сработать.
Диск восстановления Windows 10
Также можно воспользоваться диском восстановления Windows, который поможет без труда переустановить систему, сохранив все файлы, или вернуть работоспособность системы. Делается это следующим образом.
Воспользуемся поиском и найдем Панель управления

Жмем на Восстановление

Выбираем Создание диска восстановления

Ставим галочку и следуем инструкции программы. Нам потребуется флешка или другой съемный носитель, не менее 16 Гб. Теперь мы можем быстро переустанавливать систему на нашем компьютере.

Для этого достаточно загрузиться с флешки, где, выбрав “Диагностику”, Вы можете воспользоваться стандартными инструментами для восстановления.
Полный образ системы
В отличии от предыдущего способа, в Windows имеется способ для того, чтобы создать копию системных данных и настроек. Это очень удобно, если Вы только что закончили чистую переустановку и настройку операционной системы, Вы можете сохранить этот образ, чтобы потом, в случае чего без особых проблем откатиться к этому состоянию.
Для этого пройдите в Панель управления (попасть в нее можно из поиска), выберите меню История файлов.
В самом низу нажмите на Резервная копия образа системы.
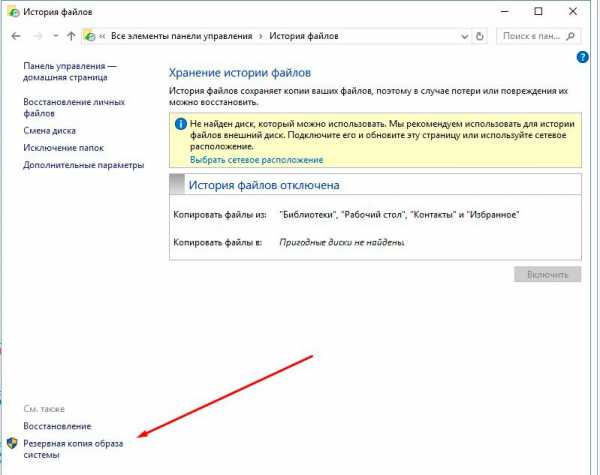
По завершению записи копии на внешний носитель, Вы без труда сможете откатиться к этому моменту, воспользовавшись возможностями меню восстановления:

Сегодня мы с Вами разобрали лишь несколько способов восстановить работоспособность компьютера, или вернуться к состоянию только что установленной системе. Помимо вышеупомянутых способов существуют еще несколько, но о них мы поговорим в следующей статье — как создать точку восстановления в Windows 10.
Загрузка...voron-xak.ru
Восстановление системы Windows 10
Из этой статьи вы узнаете парочку новых сведений об виндовс 10, а так же о том, как сделать восстановление системы в случае критического сбоя.
Что из себя представляет виндовс 10
Итак, 10-ка – это новая операционная система от компании Майкрософт, семейства Виндовс NT. Изначально, система должна была стать единой операционкой для всех устройств, поддерживающих ОС Виндовс, а именно – персональные компьютеры, ультрабуки, ноутбуки, планшетные ПК, некоторые модели смартфонов, а также консоли семейства Xbox.
Система имеет единую среду разработки, а также магазин( на подобие Гугл Плей или Эпп сторе), позволяющий приобретать игры, программы, совместимых с поддерживаемыми устройствами.
Согласно идеи Майкрософт, 10-ка представляется как система полного цикла, то есть, она поддерживается разработчиками(выпускаются обновления) на протяжении нескольких лет – до выхода новой версии.
По заявлением разработчиков, Виндовс 10 – последняя «коробочная»операционная версия, а значит она будет поддерживаться довольно долго.
И да, люди, обладающие лицензионными версиями операционных систем Виндовс 7,8.1, могли абсолютно бесплатно обновиться до 10-ки. Также хочется добавить, что по данным майков, на территории СНГ вообще никто не пользуется Виндовсом, но он установлен на каждом ПК.
Системные характеристики
- Операционная система поддерживает много языков.
- Также она полностью поддерживает платформы х86, х86-64 и платформы ARM.
- 10-ка использует гибридное ядро, а также использует менеджер пакетов PowerShell.
Требования к устройству
- Архитектура ЭВМ – х32 или х64.
- Процессор должен обладать тактовой частотой 1ГГц и должен поддерживать инструкции PAE, SSE2 и другие.
- Размер оперативной памяти – для х32 – 1гб/2гб, для х64 – от двух, а желательно от трех.
- Видеокарта должна поддерживать DirectX 9 и технологию WDDM от версии 1.0.
- На диске должно быть свободно как минимум от 16 – 20 ГГб.
Как видите, системные требования низкие. Майкрософт хорошо постарались и их ОС поддерживает огромное количество устройств по всему миру.
Но ведь даже популярность данной ОС не способна защитить ее от сбоев, ведь все мы люди( да да, программисты тоже люди.
Бывает, что во время установки очень важного обновления, вдруг вырубили свети система уже запускается. Вот именно для таких случаев, разработчики создали такую замечательную функцию как восстановление системы, благодаря ей, любой пользователь может сделать откат системы windows 10 до места, на котором произошел сбой.
И вот, как восстановить Windows 10 мы сейчас узнаем вместе.
Как откатить Windows 10
Итак, восстановить систему можно несколькими способами:
Если ПК все же загрузился
- Через точку восстановления.
- Можно произвести откат к заводским настройкам через утилиту БИОС.
Если ПК не смог загрузиться
- С помощью диска восстановления.
- Непосредственно через установочный диск.
Итак, как сделать откат системы.
Первый способ
Виндовс переодически сохраняет резервные копии программных, системных файлов, а также копии данных об установленных драйверах. Это происходит перед установкой критических обновлений, чтобы пользователь, в случае чего, мог восстановить работу ПК.
Важно! Ваши данные не будут удалены, а вот драйвера и программы, к сожалению, сотрутся с диска.
Чтобы сделать восстановление системы необходимо:
Запустить окошко со свойствами системы (нажимайте сочетание клавиш Windows + Pause) или кликните правой кнопкой на Мой компьютер -> Свойства -> Защита системы.
 Теперь нажмите Восстановить, а затем кликните далее.
Теперь нажмите Восстановить, а затем кликните далее.
 В предлагаемом списке, должна быть выбрана подходящая точка восстановления windows 10. Теперь нажмите кнопку “Далее”.
В предлагаемом списке, должна быть выбрана подходящая точка восстановления windows 10. Теперь нажмите кнопку “Далее”.
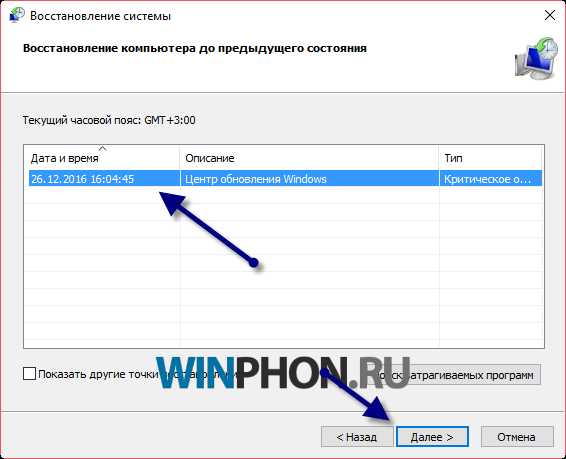
Второй способ
Для восстановление Windows 10 таким способом, нужно в настройках системы перейти в пункт Параметры ПК -> Обновление и безопасность-> Восстановление -> Вернуть ПК в исходное состояние, то есть система будет абсолютно чистой.
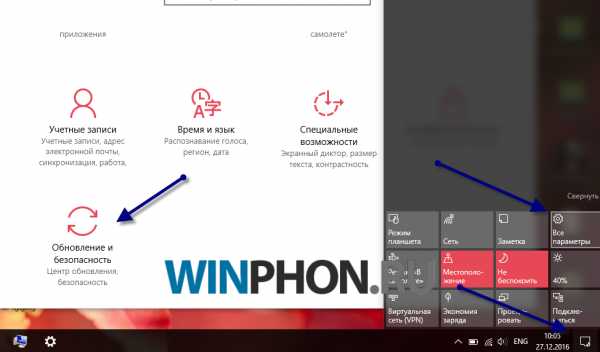
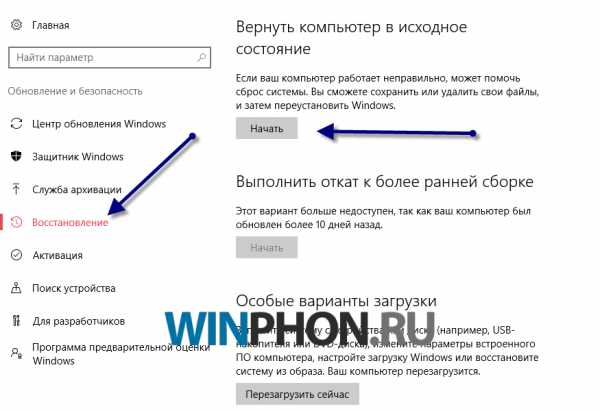
Третий способ
Скачайте образ виндовс — ссылка, запишите его на флешку через специальные утилиту. Затем вставьте устройство в ПК и сделайте перезагрузку, потом загрузитесь через загрузочное устройство и вместо установки нужно выбрать пункт восстановление.
Четвертый способ
В принципе, он очень похож на предыдущий способ. Вам тоже нужно записать образ жесткого диска на флешку или диск и проделать все тоже самое.
Теперь вы узнали как сделать восстановление системы на виндовс 10 без особых проблем. Как видите, чтобы произвести восстановление системы windows 10 не нужно обладать специальными знаниями.
winphon.ru
Как восстановить систему на виндовс 8 и 10 без переустановки
Возникновение неполадок в работе компьютера в результате сбоев системы усложняет работу. При наличии навыков и знаний по восстановлению системы возобновить нормальную работу ПК не составит большого труда. Рассмотрим, как сделать эту работу в зависимости от установленной операционной системы.
Когда восстановления не избежать?
Существуют признаки, указывающие на острую необходимость восстановления. Перечислим их:
- неожиданные неполадки при работе программ;
- компьютер долго загружается;
- частые зависания;
- выявлены вирусы, нарушившие нормальную работу компьютера.
Если перечисленные признаки замечены, то необходимо как можно скорее восстановить систему до предыдущего состояния.
Как восстановить систему на виндовс 8?
Операционная система периодически самостоятельно создаёт точки восстановления. Задача пользователя – вернуть компьютер к предыдущему сохранённому состоянию. Для этого необходимо последовательно выполнить такие действия:
- Выбрать в панели управления пункт «Восстановление».
- При выборе варианта «Запуск восстановления системы» запустится процесс возвращения ОС Windows к прошлому состоянию.
- Через несколько мгновений на экране появится кнопка «Далее» (это говорит о том, что данные загрузились), нажимаем на это предложение.
- В следующем окошке нужно поставить галочку для показа всех возможных точек воссоздания.
- Из предложенного нужно выбрать подходящую дату. Данные должны относиться к типу «Система».
- Чтобы не потерять ценную информацию следует обратиться к дополнительным параметрам под названием «Поиск затрагиваемых программ».
- После этого станет доступна информация о программах и драйверах подлежащих удалению и восстановлению. Важно: после восстановления некоторые программы могут работать не совсем правильно.
- Если принято решение о воссоздании, то подтверждаем своё решение.
- После окончательной проверки всех настроек нажать кнопку «Готово» и затем подтвердить нажатием на кнопку «Да». Запустившийся процесс необратим.
- Через четверть часа резервная копия установится и компьютер автоматически перезагрузится.
При такой процедуре не затрагиваются пользовательские файлы и поэтому не стоит беспокоиться за сохранность текстовых документов, аудио и видеофайлов. Благодаря такому воссозданию происходит сброс в настройках системных файлов и различных приложений.
Создать точку восстановления своими руками – нет ничего проще
Для того чтобы чувствовать себя уверенно, можно собственноручно создать точку воссоздания. Для этого нужно сохранять резервные копии перед установкой обновлений и программ, могущих изменить отлаженную работу компьютера. Перечислим последовательность действий:
- Кликом правой клавишей мышки на значок «Мой компьютер» и открыть его свойства.
- Открыть пункт «Защита системы».
- Снизу окна найти кнопку «Создать» и нажать на неё.
- Написать название точки воссоздания, после чего выбрать вариант «Создать». Копия создаётся в течение нескольких минут.
Как сделать восстановление системы на виндовс 10?
Перечислим краткую последовательность действий:
- Выбрать кнопку виндовс кликом мыши.
- Войти в пункт «Параметры».
- Выбрать «Обновление и безопасность».
- Из предложенных вариантов выбрать раздел «Восстановление».
- Нажать кнопку «Начать» под подходящим вариантом.
- Сделать выбор «Сохранять мои файлы или нет».
- Нажать «Далее», затем снова «Далее» и в конце кнопку «Сброс».
Операция завершена.
Вот такими несложными действиями можно вернуть компьютер к оптимальному состоянию и продолжать им пользоваться с удовольствием.
it-increment.ru
Как проверить компьютер - тест узлов
- Тест узлов - начать
- Компьютер
- Компьютер работает медленно
- Симптомы заражения компьютера начать
- Причины заражения компьютера начать
- Очистка системы Windows начать
- Не работает
- Как поменять язык
- Компьютер не работает (нет никаких звуков и признаков работы)проверьте кабель питания (неисправен блок питания). Не горят лампочки или светодиоды (LED), но слышен вентилятор (не моргает лампочка загрузки) - материнская плата. Нет изображения, но горят лампочки, ПК работает (моргает лампочка загрузки) - проверьте кабель между монитором и ПК (видео карта). При загрузке слышны звуковые сигналы - проблемы с электроникой (hardware) - (по количеству и длине сигналов можно установить проблему - их описание зависит от версии BIOS).
- Тест узлов - как проверить компьютер
- Компьютер не загружает WindowsНеобходимо системное восстановление
- Компьютер перезагружается сам и/или греется?Вы не видите Windows shutting down окна как при нормальном выключении (перезагрузка происходит сразу).Причина - перегрев компьютера из-за закрытого вентиляционного отверстия или пыли внутри компьютера.Необходима внутренняя очистка компьютера от пыли, может помочь всегда открытое вентиляционное отверстие (ноутбук на твёрдой поверхности, если отверстие внизу) или уже ремонт электронного оборудования.
- Компьютер работает медленно и перезагружается самначать программную очистку для
- Компьютеру ничего не помогает, но известно, что с электроникой всё нормально ???Необходима переустановка Windows 10, 7, 8, XP
- Что-то не получается - зайдите на форум и получите ответ специалиста.
Симптомы заражения компьютера
- - Изменение скорости работы компьютера
- - Самопроизвольная перезагрузка компьютера
- - Изменение названия диска или его части
- - Появление различных сообщений, звуковых эффектов или видео элементов
- - Уменьшение свободной памяти на жёстком диске компьютера
- - Изменение состояния программ и файлов компьютера
- - начать очистку от вирусов для Windows 10 | Windows 8 | Windows 7 | Windows XP
Причины заражения - почему компьютер работает медленно?
- Временные файлы компьютера (Temporary internet files, temporary Widows files)они накапливаются на жёстком диске компьютера и замедляют его работу. Удалить их можно с помощью специальных программ начать или самостоятельно инструкции по удалению
- Windows создаёт системные точкивосстановления для функции System Restore, что существенно уменьшает обьём свободной памяти на жёстком диске компьютера и замедляет его работу. Удалить их можно самостоятельно инструкции по удалению
- Фрагментация жёсткого диска компьютерачем больше программ устанавливаем и удаляем, тем больше в системе скапливается фрагментов файлов, которые приводят к замедлению работы компьютера. Так как ПК записывает информацию на диск фрагментами, где есть свободное место, то получается, что каждый файл - это множество фрагментов в разных местах, считать которые занимает значительно больше времени, нежели целый файл в одном месте. Поэтому жёсткий диск компьютера надо дефрагментировать, т.е. расположить фрагменты каждого файла в одном месте начать дефрагментацию. Это можно сделать с помощью специальных программ для компьютера или самостоятельно дефрагментация Windows
- Автоматически запускающиеся программы компьютерачасто устанавливая новую программу, мы оставляем свойство включения программ вместе с загрузкой Windows активным (startup). Таким образом, накапливается множество программ, которые запускаются вместе с Windows, сильно уменьшая скорость загрузки и работы компьютера, а также и скорость интернета (Skype, eMule). Надо изменить настройки компьютера (startup) для редко используемых программ и включать их вручную, когда необходимо.
- Остаточные записи в регистрах компьютераони возникают при удалении программ (особенно при неправильном), замедляя работу компьютера. Лучше с ними управляются специальные программы для очистки регистров. Можно и самостоятельно начать
Очистка системы Windows
- Осторожно обращайтесь с компьютерными программами из интернета,пересылайте их только из надежных источников. Перед запуском .ехе файлов обязательно проверьте их антивирусом. Не открывайте дополнения к е-майл письмам от неизвестных источников
- Не увлекайтесь путешествиями по неизвестным интернет-страницам(проверить сайт на вирусы), особенно для взрослых, а если побывали, произведите полную очистку начинаем
- Установите антивирусную программус ежедневным обновлением и хотя бы раз в неделю проверяйте компьютер. Установить антивирус
Перестал работать какой-либо узел
- надо скачать и переустановить драйверы - камера, интернет, звук и др. - Начать
- более подробно проблемы интернета или драйверов.
- ничего не помогает - необходимо системное восстановление системы Windows 10, 7, 8, XP - Начать
Как поменять язык Windows7 - русификатор для Windows7
- Если у Вас Windows 7 Ultimate или Business версия, всё просто, надо проверить обновления для Windows 7:Start - Control Panel - System and Security - Check for updates - Check for updates, компьютер предложит скачать важные (important) и необязательные (optional) обновления. Мы нажимаем Optional updates are available, помечаем Russian Language Pack и OK. В новом окне нажимаем Install updates. После установки обновлений и перезагрузки ПК осталось только изменить язык и перезагрузить систему: Start - Control Panel - Change display language, в окошке Choose a display language выбираем Русский и нажимаем Apply - Log off now.
- Если у Вас не Windows 7 Ultimate версия, то изменить язык интерфейса просто так не получится. Узнаем вашу версию Windows 7 (32 или 64 бит): Start - Computer - System properties. Видим System type: 32-bit/64-bit Operating System. Далее надо пройти по ссылке и скачать файл Vistalizator (Download Vistalizator v2.30, MD5 checksum:). Потом там же нажимаем ссылку 32-bit Windows 7 RTM (without a SP) или 64-bit Windows 7 RTM (without a SP) - зависит от версии ОС. На новой странице нажимаем ссылку Russian language и скачиваем языковой файл. Запускаем файл Vistalizator, в открывшемся окне нажимаем Add language, в другом окне выбираем языковой файл и Open - OK - Install language, происходит установка. В окне Vistalizator появляется строка с названием установленного языка. В открывшемся окошке Confirm нажимаем Yes. Далее в окошке Information нажимаем OK. Затем в окошке Confirm нажимаем Yes. Перезагружаем компьютер.
www.dimexpro.eu
Как восстановить Windows 10
 Новая операционная система от Microsoft предлагает пользователям ряд удобных функций восстановления работоспособного состояния в случае сбоя. Ничего кардинально нового добавлено не было, но некоторые инструменты стали действовать чуть лучше, поэтому давайте посмотрим, как восстановить Windows 10, чтобы оценить масштаб внесенных изменений.
Новая операционная система от Microsoft предлагает пользователям ряд удобных функций восстановления работоспособного состояния в случае сбоя. Ничего кардинально нового добавлено не было, но некоторые инструменты стали действовать чуть лучше, поэтому давайте посмотрим, как восстановить Windows 10, чтобы оценить масштаб внесенных изменений.
Всего можно выделить три основных инструмента возврата работоспособного состояния Windows 10:
- Возврат к контрольной точке.
- Откат в исходное состояние.
- Запись диска восстановления.
- Создание образа системы.
Ниже будут подробно рассмотрены все указанные способы с описанием их особенностей, достоинств и недостатков.
Контрольная точка
Возврат работоспособного состояния с помощью контрольной точки производится ровно так же, как на предыдущих версиях Виндовс:
- Откройте «Панель управления». (Если не знаете, как это сделать, читайте нашу инструкцию о том, как открыть Панель управления на Windows 10).
- В разделе «Система и безопасность» перейдите к вкладке «Система».
- Нажмите на ссылку «Защита системы».
- Нажмите кнопку «Восстановить».
- Выберите нужную точку и нажмите «Далее».
- Проверьте правильность указанных данных и нажмите «Готово».

Дальше вам останется только дождаться окончания процедуры восстановления.
Примечание: чтобы воспользоваться функцией отката до контрольной точки, у вас должна быть включена защита системы.
Как это проверить? На вкладке «Защита системы» в поле «Параметры защиты» у системного диска должно быть значение «Включено». Если защита отключена, нажмите кнопку «Настроить».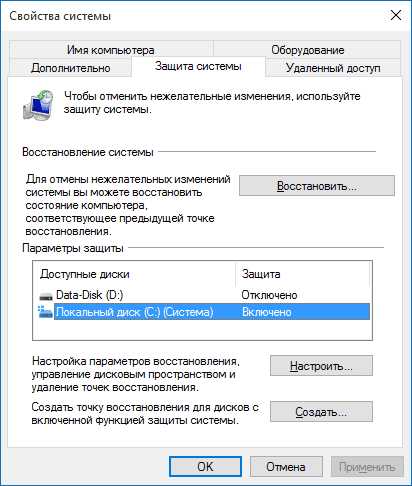
Включите защиту на системном разделе (диск, на котором хранятся файлы Windows) и укажите объем, который будет использоваться для хранения контрольных точек. Контрольные точки, кстати, вы можете создавать самостоятельно. Вам нужно лишь задать её имя (лучше в названии написать дату создания, чтобы было проще идентифицировать) и дождаться окончания операции.
Исходное состояние
Еще одна удобная функция, на которую нужно обратить пристальное внимание – возвращение компьютера в исходное состояние.
- Раскройте меню «Пуск» и перейдите в раздел «Параметры».
- Перейдите в подраздел «Обновление и безопасность».
- Нажмите на пункт «Восстановление».
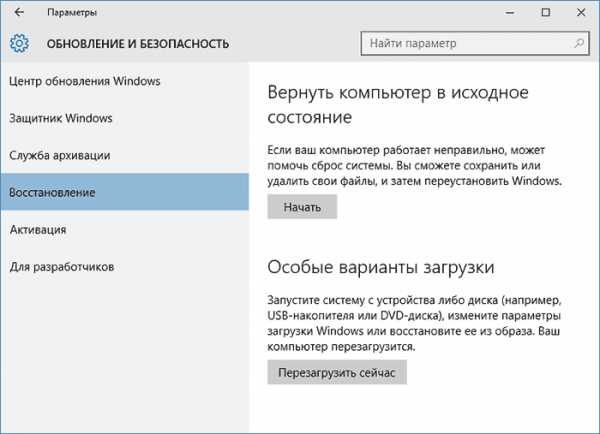
Вы увидите в главном окне поле «Вернуть компьютер в исходное состояние». После нажатия кнопки «Начать» вы увидите два вариант восстановления – с сохранением личных файлов и полной очисткой диска. Лучше выбирать второй способ, предварительно скопировав всю важную информацию на другой носитель.
Ноутбуков или компьютеров с предустановленной Windows 10 пока нет, но есть предположение, что при возврате в исходное состояние на них также будут возвращаться все драйвера и программы производителя.
Главное достоинство возврата в исходное состояние – отсутствие необходимости использовать установочный носитель Windows 10. Восстановление происходит автоматически, что позволяет избежать появления различных ошибок. Особенно это важно для начинающих пользователей, которые не знают, как установить Windows 10, а потому боятся связываться с системой.
Минусом такого способа является его неприменимость в случае серьезного повреждения файлов системы. Если вы столкнулись с подобной проблемой, то придется выбирать другой инструмент восстановления Windows 10.
Диск восстановления
Под диском восстановления в Windows 10 понимается USB-накопитель; название инструмента перекочевало из предыдущих версий, когда действительно использовались CD и DVD диски.
Изменено содержание накопителя: теперь на нём не только утилиты для ручного и автоматического восстановления, но и образ системы, который можно использовать для возврата в исходное состояние, как это описано выше.
Чтобы записать диск восстановления, вам необходимо:
- Открыть «Панель управления» .
- Перейти в раздел «Восстановление».
- Нажать на кнопку «Создать диск восстановления».
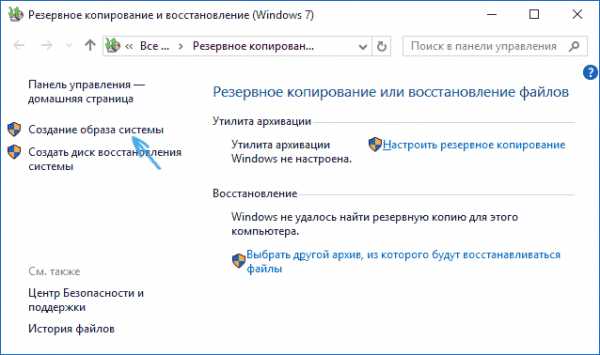
Если вы при создании диска отметите пункт «Выполнить резервное копирование…», то накопитель можно будет использовать не только для восстановления системы, но также для быстрой переустановки Виндовс 10.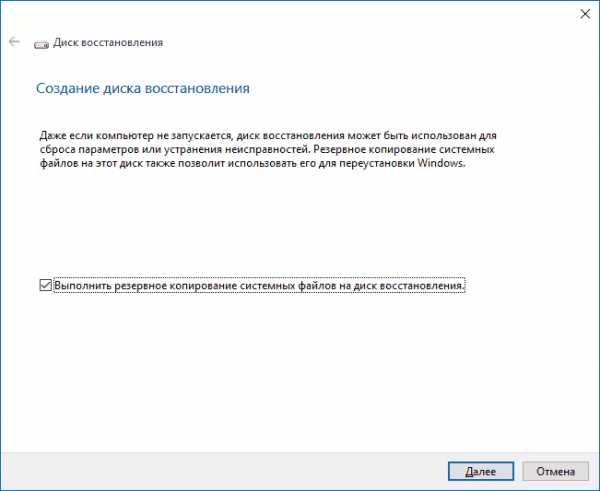
Запускается диск через BIOS, где выставляется приоритет загрузки, или через Boot Menu. После запуска на экране целый ряд инструментов восстановления, которые вы можете применить, пытаясь вернуть систему в работоспособное состояние:
- Использование контрольных точек.
- Возвращение компьютера в исходное состояние.
- Запуск автоматического восстановления при загрузке.
- Использование интерпретатора команд для восстановления загрузчика Windows
- Восстановление из образа системы.

Созданный вами накопитель по своей сути повторяет функции восстановления на установочной флешке Windows 10, однако работать с ним гораздо удобнее.
Образ системы
Если у вас есть внешний винчестер или несколько DVD-дисков, то вы можете сделать на них «слепок» операционной системы со всеми установленными драйверами, программами личными файлами, которые имеются к моменту создания образа.
Оптимально создавать такой образ сразу после чистой установки, когда Windows 10 доведена до работоспособного состояния, но не захламлена лишними файлами и программами.
Для запуска мастера создания образа:
- Откройте «Панель управления».
- Найдите в разделе «Система и безопасность» пункт «Архивация и восстановление».
- Нажмите в меню слева на ссылку «Создание образа системы».

После запуска мастера создания образа вам необходимо выбрать, куда будет сохранен «слепок» системы, а также указать, какие разделы необходимо добавить в резервную копию. Рекомендуется выбирать два раздела: зарезервированный системой и с установленной Windows.
После создания резервной копии вы сможете использовать её для оперативного возврата работоспособного состояния системы. Запускается образ диска с помощью меню «Восстановление» при установке Windows (меню «Диагностика», раздел «Дополнительные параметры»).
mysettings.ru
Восстановление системы Windows 10 | Компьютер для чайников
Обновляя версию операционной системы, можно рассчитывать на улучшение функциональности, быстродействия и безопасности, но вряд ли кто-то ожидает от нового продукта стабильности. Поэтому нелишним будет подготовить свой компьютер к возникновению нештатных ситуаций, предвидеть которых программисты на этапе тестирования системы не смогли. Чтобы обезопасить прогресс вашей работы от всяких неожиданностей, в Windows предусмотрен механизм? позволяющий восстановить систему. Функция восстановления была и в Windows 7, но десятая версия система претерпела некоторые изменения. Мы расскажем, как найти настройки восстановления системы и убедиться, действительно ли этот механизм включён в вашей системе.
Настройка защиты системы
Необходимые нам параметры для включения теневого создания точек восстановления системы – часть свойств системы. Найдём их в недрах Windows.
- Воспользуйтесь начальным экраном или поиском в Windows. Выполните поиск по слову Система, откройте найденный элемент панели управления.
- Откроется окно свойств, там вам нужно открыть вкладку Защита системы
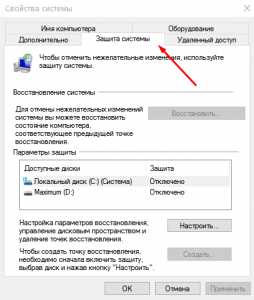
- Нас интересует таблица «Параметры защиты». Как видим, на машине автора этой статьи восстановление системы оказалось отключенным для обоих дисков.
- Выбрав в таблице системный диск, рядом нажмите кнопку «Настроить». В разделе «Параметры восстановления» отметьте пункт, включающий защиту. Затем установите максимальный размер хранилища, которое Windows будет использовать для хранения контрольных точек. Конкретных цифр для этого параметра назвать нельзя, но оптимальным считается объём, составляющий 15% ёмкости диска. Кроме того, после включения защиты можно через месяц посмотреть, какой реальный объём занимают точки восстановления («Используется сейчас»), и скорректировать размер хранилища. Сохраните изменения.
- Теперь система будет регулярно создавать новые точки восстановления. Эти точки будут создаваться и перед операциями, могущими повлиять на работоспособность ПК. Например, установщики антивируса сами создают контрольную точку, а Windows делает это перед установкой обновлений системы.
Создание точки восстановления
Допустим, вы решили вмешаться в системные параметры. Если ваши действия будут удачными, вы добьётесь того, чего хотели. Неаккуратное вмешательство может привести к серьёзным последствиям – не только к неправильной работе системы, но и вообще к невозможности её запуска. Т.к. система не может предвидеть ваши потенциально опасные действия, то перед их выполнением создайте точку вручную.
- Откройте параметры защиты системы (см. выше пункты 1, 2).
- Для создания точки восстановления нажмите «Создать».

- Впишите название точки. Лучше указать, что вы хотите дальше делать, например, «Редактирование реестра», чтобы знать, какие последствия эта точка поможет устранить. Нажмите «Создать».
- Система начнёт создание точки восстановления на дисках, для которых включена защита. После этого будет выведено окно об успешном создании.
Восстановление системы стандартными средствами
Если в процессе работы с компьютером вы обнаружили, что система работает неправильно, например, периодически возникающие ошибки, отказывающие запускаться программы и т.д., то вы можете попробовать восстановить систему из точки восстановления. Ещё лучше, если вы точно знаете, какое событие возымело негативные последствия, чтобы выбрать нужную точку восстановления.
- Откройте параметры защиты системы (см. выше пункты 1, 2).
- Нажмите кнопку «Восстановить».

- Компьютер соберет сведения об имеющихся точках восстановления и откроет диалог восстановления системы. Нажмите «Далее».

- В списке точек восстановления выберите самую свежую точку, созданную до момента возникновения проблем. Нажмите «Далее».

- Система покажет затрагиваемые восстановлением диски. По нажатию на ссылку можно поискать программы, установка которых, возможно, будет отменена. Нажмите «Готово».
- Процесс восстановления будет проходить автоматически, компьютер перезагрузится. Важно обеспечивать бесперебойное питание в процессе восстановления. Прерывание восстановления может повлечь серьёзные проблемы, вплоть до отказа запуска системы.
Отмена восстановления системы
«Отмену» тоже можно отменить. Если после восстановления системы вы поняли, что проблема не исчезла, то восстановление можно отменить, вернув системные файлы в прежнее состояние. Это возможно благодаря тому, что непосредственно перед восстановлением системой создаётся ещё одна контрольная точка.
Восстановление системы в сложных случаях
Более неприятная ситуация складывается в тот момент, когда последствия для системы становятся настолько критическими, что она не может больше запускаться. Добраться до восстановления системы здесь сложнее, но точки восстановления у вас есть, значит, и восстановить систему можно.
Если во время запуска системы у вас открывается режим диагностики, ситуация проще.
- В разделе «Диагностика» выберите «Дополнительные параметры».
- Кликните «Восстановление системы».
- Появится уже знакомый вам диалог выбора точки восстановления.
Если компьютер не предлагает вам восстановить систему, придётся войти в этот режим вручную при помощи загрузочной флешки Windows 10.
- Обзаведитесь загрузочной флешкой Windows 10. Можно, к примеру, скачать с сайта Microsoft программу обновления до Windows 10, которая может записать образ системы на флешку. Это необходимо сделать заранее. Хорошо, если такая флешка была заготовлена вами заранее «на чёрный день».
- Загрузитесь при помощи загрузочной флешки, войдите в режим восстановления системы и найдите пункт восстановления с помощью контрольной точки. Откроется знакомое вам окно с выбором точек восстановления.
dontfear.ru
- Vba сохранить файл как

- Долго загружается интернет

- Удалил виндовс 10 как вернуть виндовс 10
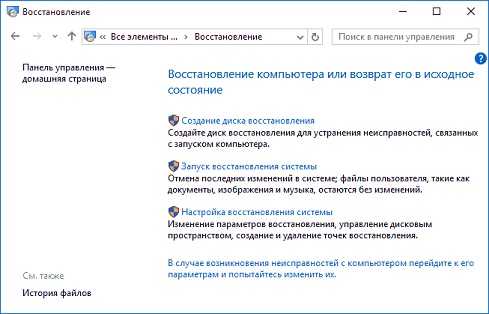
- Что такое кэш и как его чистить

- Ноутбук не заряжается

- Почему медленно загружается ноутбук

- Как изменить пароль учетной записи в windows 10
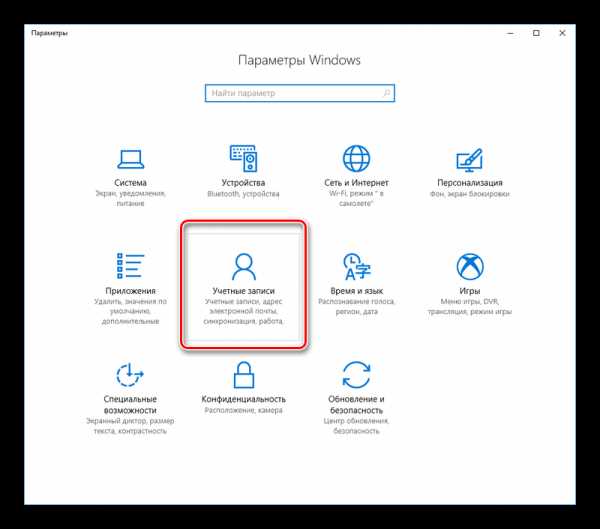
- Языки программирования для начинающих
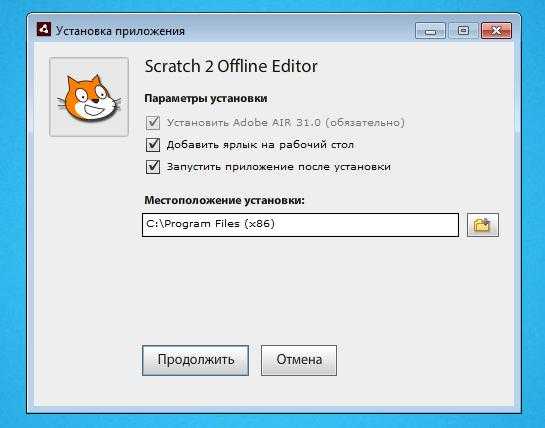
- Какие процессы можно отключить в windows 10 для лучшего быстродействия

- Как зайти на страницу к анжеле немцовой
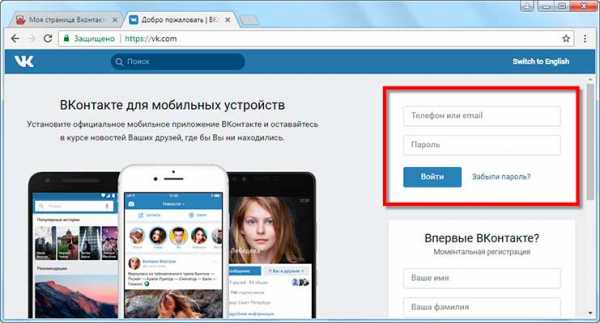
- Как запустить вайбер на компьютер

