Что делать, если не открываются закладки в Firefox? Почему не открываются вкладки в мозиле
Если не открываются вкладки в Mozilla Firefox
Если не открываются вкладки в Mozilla Firefox
3 (60%) 2 votes
 Проводила вчера небольшое онлайн обучение с показом экрана и обнаружила любопытную особенность, которой за своим браузером раньше не наблюдала: не открываются вкладки Firefox! Ни простым нажатием на плюсик, ни с выходом из-за печки традиционным путем Файл ->Новая вкладка.
Проводила вчера небольшое онлайн обучение с показом экрана и обнаружила любопытную особенность, которой за своим браузером раньше не наблюдала: не открываются вкладки Firefox! Ни простым нажатием на плюсик, ни с выходом из-за печки традиционным путем Файл ->Новая вкладка.
Пришлось импровизировать на ходу. А разбираться потом.
Первое движение души (обвинить во всем Firefox и переустановить его) отмела, как неконструктивное. Никаких сообщений об ошибках не поступало, на падение браузера это не было похоже, привычка обвинять компьютер в зловещих умыслах и вражьих происках утрачена лет 10 как.
Компьютер – это лишь машина, которая выполняет Ваши команды. Если не выполняет или выполняет не так, значит Вы дали не ту команду, дали ту, но некорректно или же есть какая-то сторонняя директива данную команду не выполнять.
Поскольку еще накануне все было путем, пришлось напрячься и вспомнить, где же я так нагрешила усовершенствовала свою машину за последние часы.
И вспомнила. Пару лет назад я пользовалась для чтения pdf файлов очень милой и шустрой программкой Foxit PDF, потом чего-то перешла на STDU Viewer. А тут решила вернуться. Не сложилось у нас с этим вьювером, фоксит лучше.
Но за эти пару лет, ряд бесплатных приложений азартно втянулся в борьбу с извечной тягой народа к халяве. Денег не просят, но в гости приходят, как правило, с друзьями, стараясь прописаться всерьез и надолго.
Вот и Foxit PDF притащил с собой за компанию кучу всего, с его точки зрения, в моем хозяйстве жутко полезного и крайне необходимого. В частности, Ask Foxit PDF Creator Toolbar, чтобы я, стало быть, могла любой pdf документ найти, создать прямо онлайн pdf , перейти на Youtube, Amazon, еще куда-то за три-девять земель.
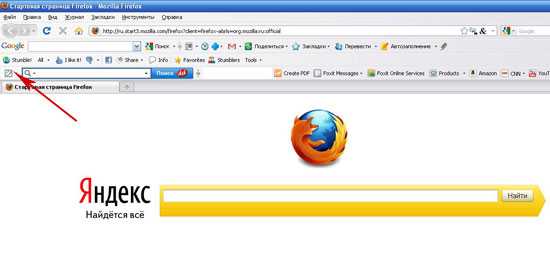
Очень может быть, что все это жизненно необходимо, но если из-за всех этих наворотов не открываются вкладки в Firefox – пусть идут лесом!
За сим, мы их туда и отправим. Идем в меню Инструменты - > Дополнения
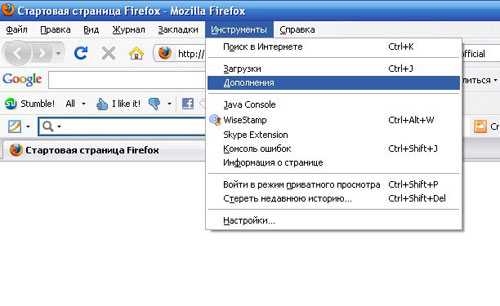
На вкладке Расширения, нам всего то и нужно – выключить Foxit PDF Creator Toolbar с нахальным призывом Ask!
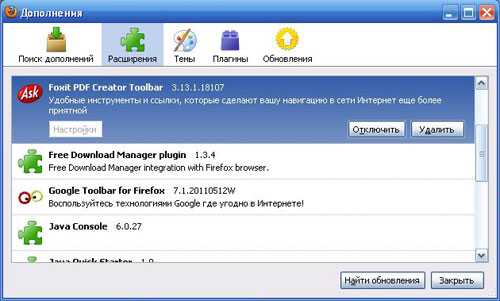
Кликаем на кнопку Отключить
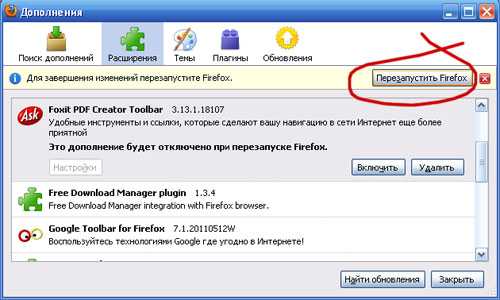
Осталось перезапустить наш браузер и вуаля! Ничего не нужно переустанавливать - новые вкладки открываются легко и непринужденно!
mailbird.kartauspeha.ru
Что делать, если не открываются закладки в Firefox?
Многие пользователи, в том числе и я, сталкивались с такой частой проблемой лисьего браузера, как не открывающиеся закладки. Заключается она в том, что при нажатии на кнопку «+» открытия новой закладки не происходит. Перезапуск браузера, как правило, не даёт каких-либо результатов, однако выход из ситуации, когда не открываются закладки в Mozilla, всё-таки, существует.
Есть несколько сценариев по устранению неполадки – быстрый, и долгий. И сейчас по порядку я о них расскажу.
Быстрый вариант
Самое действенное решение, которое обычно применяется для восстановления работоспособного состояния FireFox, это его откат к первоначальному состоянию. Данная функция является встроенной возможностью браузера, и выполняется она всего в несколько кликов.
Что будет после сброса?
- Будут отключены все установленные дополнения.
- Пользовательский профиль будет создан заново, а все настройки из прошлого профиля будут перенесены в специальную папку, так что фактически вы не потеряете ни сохраненных сайтов в избранном, ни какой-либо другой информации.
Но любые изменения, внесенные в сам обозреватель (по причине которых, вероятно, и не открываются закладки в Mozilla Firefox), будут отменены.
Итак, для того, чтобы вернуть браузер в первоначальное состояние, потребуется:
- Запустить его.
- Открыть главное меню нажатием кнопки в правой части панели инструментов.
- Нажать на иконку со знаком вопроса.
- Выбрать пункт «Информация для решения проблем».
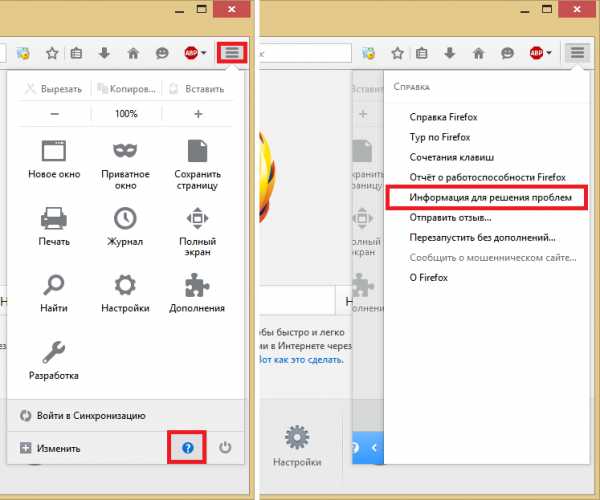
На открывшейся странице потребуется лишь нажать на кнопку «Очистить FireFox» и подтвердить выполняемое действие. Браузер закроется и откроется снова через некоторое время в своем стандартном состоянии – будто только что после переустановки.
Важно! После того, как очистка будет выполнена, проверьте содержимое своего рабочего стола. На нём должна появиться папка, где будет храниться вся информация из предыдущего профиля – ведь будет нехорошо, если из-за того, что у вас не открываются закладки в Mozilla Firefox, будут потеряны важные данные и сохраненные ссылки.
Долгий вариант
Для исправления вашей неисправности вторым способом не потребуется возвращать браузер к стандартным настройкам. Здесь потребуется вооружиться терпением, и несколько раз проделать одну и ту же процедуру.
Судя по опыту пользователей Firefox, проблема может быть вызвана каким-либо установленным расширением (более подробно об удалении плагинов можете прочесть здесь). Поэтому, если у вас не открываются закладки в Mozilla, потребуется:
- Запустить обозреватель.
- Открыть главное меню браузера и перейти в раздел «дополнения».
- Открыть вкладку «Расширения» и начать по одному выключать каждое из установленных вами приложений, перезагружая браузер и проверяя работоспособность открытия закладок.
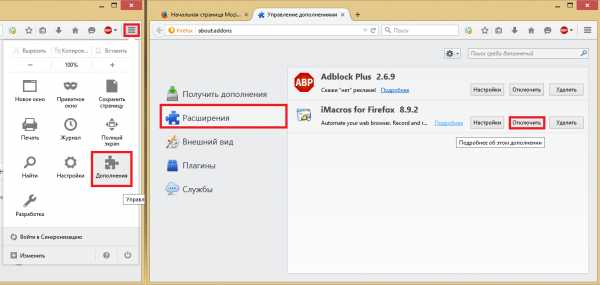
Совет! Первым делом обратите внимание на расширения, которые вносят изменения в панель инструментов обозревателя. Всевозможные тулбары от Яндекса и других издателей должны быть проверены в первую очередь.
После проделанных процедур (не важно, каким из двух описанных путей вы решили пойти) функция открытия новой страницы должна работать нормально. Надеюсь, данная статья была для вас полезной, и впредь вы будете следить за тем, какие расширения устанавливаются в ваш обозреватель!
computerologia.ru
Если не открываются вкладки в Mozilla Firefox
 Проводила вчера небольшое онлайн обучение с показом экрана и обнаружила любопытную особенность, которой за своим браузером раньше не наблюдала: не открываются вкладки Firefox! Ни простым нажатием на плюсик, ни с выходом из-за печки традиционным путем Файл ->Новая вкладка.
Проводила вчера небольшое онлайн обучение с показом экрана и обнаружила любопытную особенность, которой за своим браузером раньше не наблюдала: не открываются вкладки Firefox! Ни простым нажатием на плюсик, ни с выходом из-за печки традиционным путем Файл ->Новая вкладка.
Пришлось импровизировать на ходу. А разбираться потом.
Первое движение души (обвинить во всем Firefox и переустановить его) отмела, как неконструктивное. Никаких сообщений об ошибках не поступало, на падение браузера это не было похоже, привычка обвинять компьютер в зловещих умыслах и вражьих происках утрачена лет 10 как.
Компьютер – это лишь машина, которая выполняет Ваши команды. Если не выполняет или выполняет не так, значит Вы дали не ту команду, дали ту, но некорректно или же есть какая-то сторонняя директива данную команду не выполнять.
Поскольку еще накануне все было путем, пришлось напрячься и вспомнить, где же я так нагрешила усовершенствовала свою машину за последние часы.
И вспомнила. Пару лет назад я пользовалась для чтения pdf файлов очень милой и шустрой программкой Foxit PDF, потом чего-то перешла на STDU Viewer. А тут решила вернуться. Не сложилось у нас с этим вьювером, фоксит лучше.
Но за эти пару лет, ряд бесплатных приложений азартно втянулся в борьбу с извечной тягой народа к халяве. Денег не просят, но в гости приходят, как правило, с друзьями, стараясь прописаться всерьез и надолго.
Вот и Foxit PDF притащил с собой за компанию кучу всего, с его точки зрения, в моем хозяйстве жутко полезного и крайне необходимого. В частности, Ask Foxit PDF Creator Toolbar, чтобы я, стало быть, могла любой pdf документ найти, создать прямо онлайн pdf , перейти на Youtube, Amazon, еще куда-то за три-девять земель.
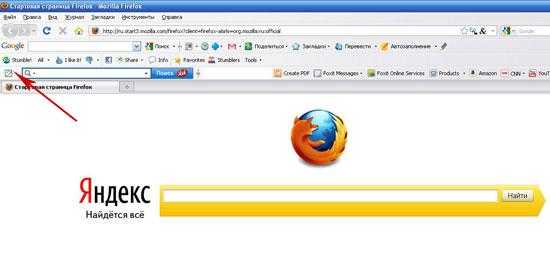 Очень может быть, что все это жизненно необходимо, но если все эти навороты мешают мне открыть новую вкладку – пусть идут лесом!
Очень может быть, что все это жизненно необходимо, но если все эти навороты мешают мне открыть новую вкладку – пусть идут лесом!
За сим, мы их туда и отправим. Идем в меню Инструменты - > Дополнения
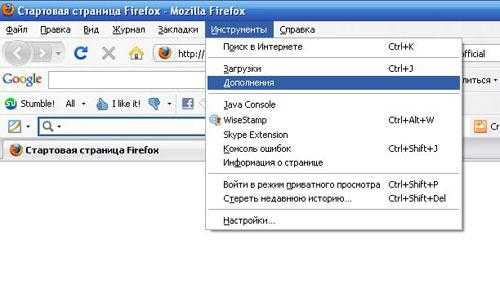 На вкладке Расширения, нам всего то и нужно – выключить Foxit PDF Creator Toolbar с нахальным призывом Ask!
На вкладке Расширения, нам всего то и нужно – выключить Foxit PDF Creator Toolbar с нахальным призывом Ask!

Кликаем на кнопку Отключить
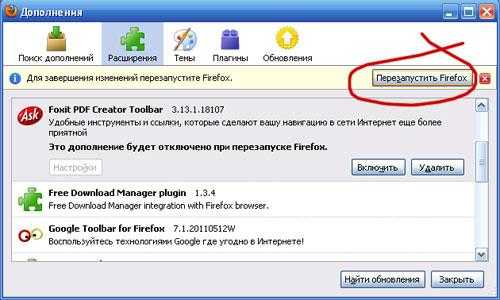
ru.paperblog.com
Как решить техническую проблему новой вкладки в Mozilla Firefox?


После недавних санкций Гугла в отношении крымсих пользователей был вынужден отказаться от пользования моим любимым браузером Гугл Хром.
Сначала пробовал юзать Яндекс браузер. Он на платформе Хромиум и была тайная надежда на то, что он сможет заменить Хром. Но, как известно, копия всегду хуже оригинала. И я понял, что никаких моих нервов не хватит СТОЛЬКО времени ждать пока этот браузер включится и столько же — пока выключится. Это просто испытание какое то…
Поэтому решил вернуться в Mozil
rsolovyov.wordpress.com
В мозиле пропали визуальные закладки
Благодаря визуальным закладкам пользователи могут легко и оперативно передвигаться с одной веб-страницы на другую, не держа в голове их адресов. Открыв вторую вкладку веб-браузера, вам скорей всего покажут мини-эскизы больше всего посещаемых страниц интернета и поисковую строку Яндекс.
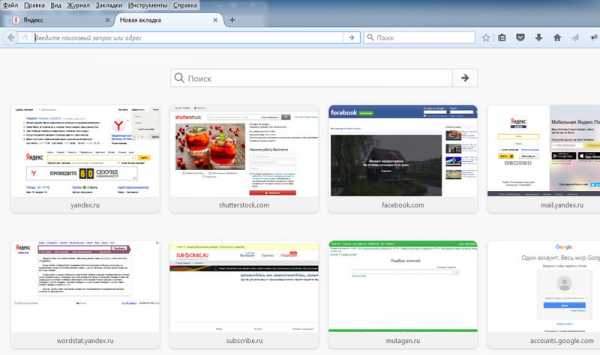 Особенно часто просматриваемые страницы автоматически перемещаются вверх списка, однако можно самим зафиксировать полюбившиеся страницы, щелкнув значок на мини-эскизе, и он будет сохраняться на этом месте никуда не убегая. Для этого нужно кликнуть на пустую клетку, откроется окно для вписывания адреса сайта и ниже своего названия сайта. Жмем ввод, и все готово.
Особенно часто просматриваемые страницы автоматически перемещаются вверх списка, однако можно самим зафиксировать полюбившиеся страницы, щелкнув значок на мини-эскизе, и он будет сохраняться на этом месте никуда не убегая. Для этого нужно кликнуть на пустую клетку, откроется окно для вписывания адреса сайта и ниже своего названия сайта. Жмем ввод, и все готово.
Если хотите удалить закладку, подведите мышку на её превью (тогда появится крестик), нажмите на крестик в правом углу и закладка удалится. 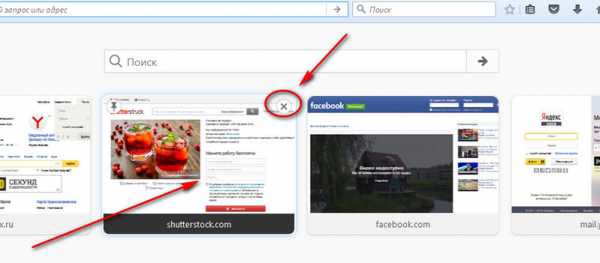 Можно также её перетащить в любое место, даже когда оно уже занято, зажав ее левой кнопкой мыши.
Можно также её перетащить в любое место, даже когда оно уже занято, зажав ее левой кнопкой мыши.
Пропали визуальные закладки mozilla firefox?
Это может случиться в любом браузере, (допустим в Mozilla Firefox), и дальше здесь рассказывается об их полном восстановлении.
Самой очевидной причиной исчезновения визуальных закладок в Mozilla Firefox может быть связано с остановкой работы конкретного плагина. Т.е. плагин закладок отключился
Такое может случиться из-за системных сбоев или вирусных программ. А может второй пользователь компьютера что-то изменил в настройках — по незнанию, а может умышленно(?).
Для восстановления корректной работы приложения и возвращения пропавших визуальных закладок, необходимо выполнить следующие простые действия:
- Включите Мозиллу.
- Вызовите контекстное меню, мышкой щелкнув на кнопку в правом верхнем углу с нарисованным изображением трех черных горизонтальных штрихов .
- Нажмите на категорию » Дополнения» («Add-ons»).
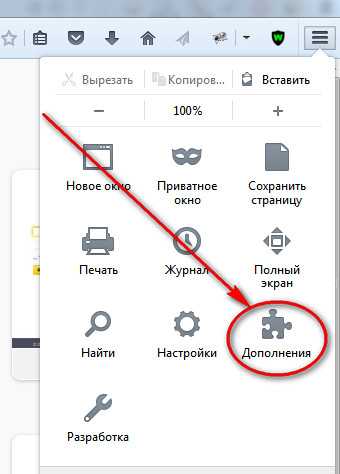
- Щелкните вкладку «Расширения» («Extensions»). В предложенном списке найдите собственную экспресс-панель, к примеру, onlinezakladki, и щелкните Включить возле названия, а потом перезапустите браузер. После подобных действий включится плагин и снова заработает.
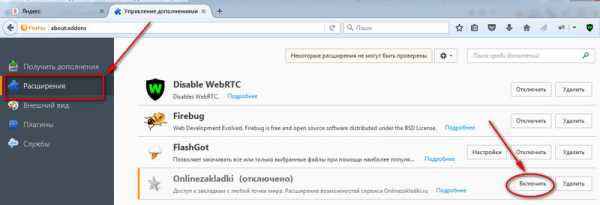
Если по какой-то причине что-нибудь не получилось, то существует еще несколько решений проблемы. Прежде всего, неплохо бы установить последнею версию браузера, возможно также его обновление. Жмём настройки и в контекстном меню выбираем иконку со знаком вопроса (Справка).
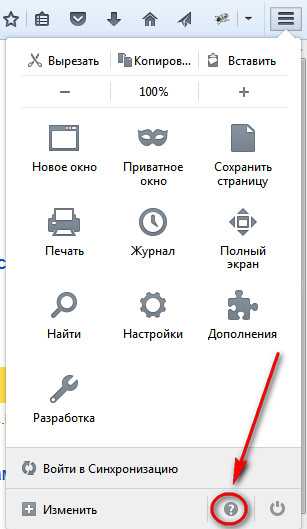
В окне справки нажимаем «O Firefox»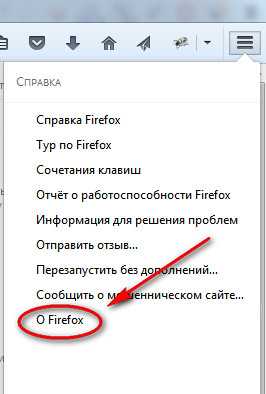
Далее кликаем по соответствующей кнопке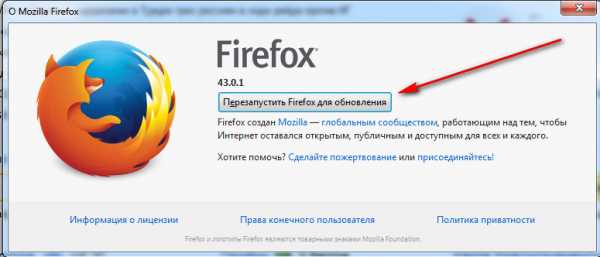
При внезапной пропажи визуальных закладок в Мозилле, вполне возможно, ничего с программой страшного не случилось — просто сбой настроек. Я бы сказал, что все настройки в программе можно наладить по-своему усмотрению. Это зависит лишь от вашего вкуса.
В отличие от других браузерных программ, Мозилла имеет ряд уникальных особенностей, неимение встроенных визуальных закладок – одна из них. Необходимо установить соответственное расширение, чтобы им пользоваться. Надо еще отметить, что подобное дополнение может автоматически поменять вашу стартовую страницу в браузере. Число окон можно поменять напрямую, покопавшись в настройках, так вы без излишних проблем сможете легче найти необходимую информацию.
Кое-что про старые проверенные варианты.
ourbrowser.ru
Запуск, домашняя страница, вкладки и параметры загрузки
Примечание: Эта статья описывает настройки, доступные в панели Основные в Firefox версии 55 и ниже. Описание Настройки Firefox для текущих версий Firefox, можно найти в статье Окно «Настройки».В этой статье описаны настройки, доступные в панели «Основные» Настройки Firefox. Панель «Основные» позволяет:
- Настроить Firefox на проверку при запуске, является ли он браузером по умолчанию, и сделать Firefox браузером по умолчанию
- Устанавливать страницу или страницы, отображаемые Firefox при запуске браузера или щелчке по значку «Дом»
- Настраивать действия, выполняемые Firefox при загрузке файлов
- Управлять настройками ваших вкладок
- Изменять настройки производительности
- Всегда проверять, является ли Firefox браузером по умолчанию: Установите этот флажок, если хотите чтобы Firefox при своем запуске проверял, является ли он браузером по умолчанию. Установка Firefox в качестве браузера по умолчанию гарантирует, что Firefox будет использован всякий раз, когда какое-либо приложение попытается открыть веб-страницу.
- Если Firefox в настоящее время не является браузером по умолчанию, щёлкните по Установить по умолчанию, чтобы сделать его браузером по умолчанию. Для дополнительной информации прочитайте статью Как сделать Firefox браузером по умолчанию.
- Путь для сохранения файлов: Если вы выбрали этот параметр, Firefox будет автоматически сохранять все загружаемые файлы в указанную папку (такую как Рабочий стол или папку Загрузки). Чтобы изменить используемую папку, щёлкните по кнопке Обзор…Выбрать….
- Всегда выдавать запрос на сохранение файлов: Если выбран этот параметр, Firefox будет выдавать запрос на выбор папки для каждого загружаемого вами файла.
- Ctrl+Tab переключает между вкладками в порядке недавнего использования: Выберите эту опциюнастройку, если вы хотите использовать сочетание клавиш Ctrl + Tab для переключения между открытыми вкладками в порядке, котором вы просматривали их, а не в том, как они отображаются в окне Firefox.
- Вместо новых страниц открывать новые вкладки: Эта настройка определяет, будут ли ссылки, открываемые из других приложений или веб-страниц, требующих, чтобы ссылки на них открывались в новых окнах, открываться в новом окне или новой вкладке последнего окна.
Примечание: Если вы выбрали открытие страниц в новых вкладках, Firefox проигнорирует эту настройку и будет открывать ссылку в новом окне в случае, если автор страницы указал, что новое окно должно иметь определённый размер, так как некоторые страницы могут быть правильно отображены только в окне определённого размера.
- (Если доступно) Предупреждать при закрытии нескольких вкладок: Эта настройка доступна, только если вы отключили её в предупреждающем диалоге, отображаемом Firefox для подтверждения вашего решения о закрытии окна с множеством вкладок (как показано ниже). Установите флажок этой настройки, чтобы снова включить это предупреждение для предотвращения неожиданного закрытия всего окна, когда вы хотели закрыть только текущую вкладку.
Примечание: Этот параметр не влияет на предупреждение при закрытии других вкладок окна.
- (Если доступно) Предупреждать, когда открытие нескольких вкладок может замедлить Firefox: Эта настройка доступна, только если вы отключили её в предупреждающем диалоге, отображаемом Firefox для подтверждения вашего решения об одновременном открытии большого числа вкладок. Установите флажок этой настройки, чтобы снова включить это предупреждение для предотвращения неожиданного замедления работы Firefox из-за загрузки большого числа вкладок.
- Не загружать вкладки без запроса: При запуске или восстановлении предыдущей сессии Firefox загрузит только активную вкладку. Это может сделать запуск гораздо быстрее, если вы восстанавливаете много вкладок. Другие открытые вкладки будут загружены, как вы на них переключитесь.
- Переключаться на открываемую вкладку: При щелчке по ссылке средней кнопкой (колёсиком) мыши (или левой кнопкой мыши с удерживанием Ctrlcommand), она откроется в новой вкладке. Эта страница не будет показана и будет загружена во вкладке в фоновом режиме. Установите флажок этой настройки, чтобы загрузить и отобразить страницу в новой вкладке при её открытии.
- Отображать эскизы вкладок на панели задач Windows: Когда вы перемещаете указатель мыши на значок Firefox в панели задач Windows, Windows покажет вам предварительный просмотр окна Firefox. Если этот флажок установлен, Windows покажет вам отдельный предварительный просмотр для каждой вкладки.
Firefox использует параметры производительности, которые лучше всего работают с вашим компьютером, но вы можете изменить эти параметры. Чтобы узнать больше, прочитайте статью Параметры производительности браузера Firefox.
- Использовать рекомендуемые настройки производительности: Этот параметр выбран по умолчанию. Если вы снимите этот флажок, будут отображаться следующие параметрынастройки:
- Использовать аппаратное ускорение, когда доступно: Этот параметр позволяет Firefox использовать графический процессор вашего компьютера вместо основного, если это возможно, для определённого веб содержимого. Этот параметр установлен по умолчанию, но эта функция доступна не для всех графических процессоров. Если вы измените этот параметр, вы должны перезапустить Firefox, чтобы он вступил в силу.
- Ограничение процессов отображения содержимого: Вы можете изменить этот параметр, если включена Многозадачность Firefox, также называемая электролизом или e10s. Использование нескольких процессов содержимого может ещё больше повысить производительность, однако слишком много процессов для отображения содержимого могут замедлить работу вашего компьютера и Firefox.
support.mozilla.org
- Что значит резервный код подтверждения в вк
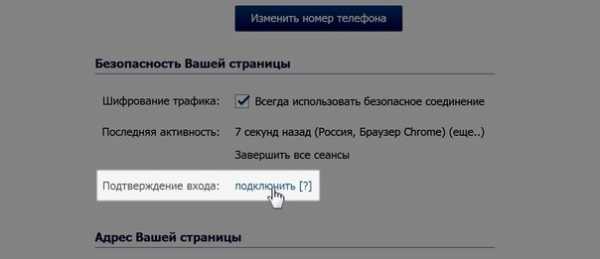
- Как отключить родительский контроль windows 10
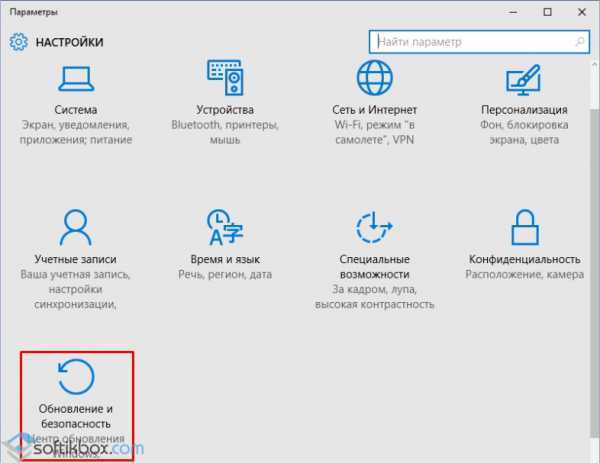
- Как должен выглядеть рабочий стол на компьютере
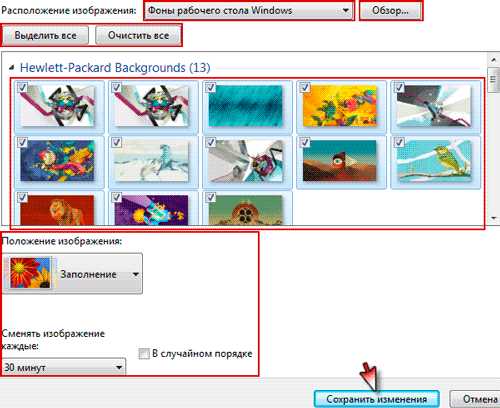
- Инкогнито режим firefox
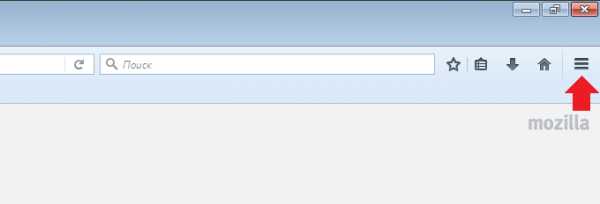
- С json

- Основные компоненты windows 2018 что это за программа и нужна ли она

- Adobe flash player как отключить обновление
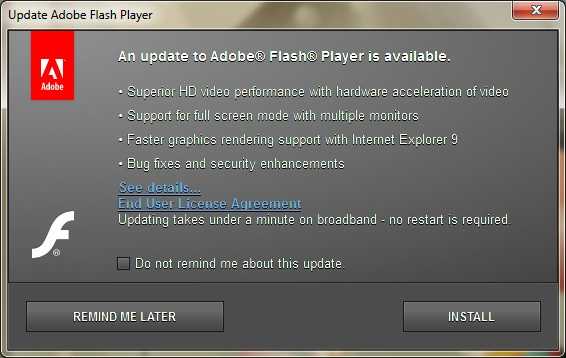
- Что делать если модем мтс не подключается к интернету

- Как поменять язык системы
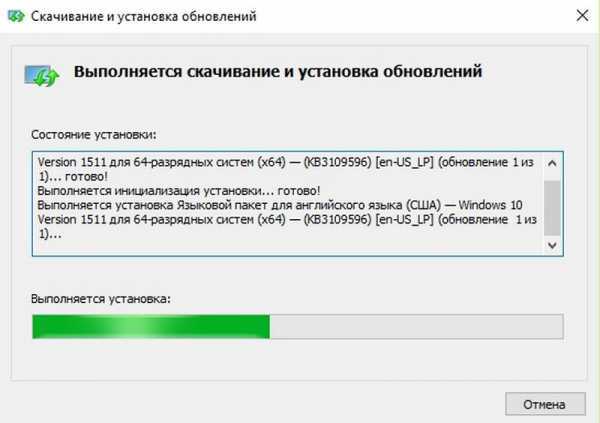
- Взломали фото

- Таблица маршрутизации windows 7

