Почему компьютер не воспроизводит видео (в т.ч. в интернете). Почему нет видео при просмотре видео на компьютере через интернет
Не показывает видео в Интернете, не работает онлайн видео
Большая часть всех материалов выложенных в Интернет это видео ролики. Поэтому очень важно чтобы веб-браузер умел правильно их воспроизводить. Иначе вы не сможете полноценно просматривать веб-страницы.
Иногда пользователи сталкиваются с тем, что их браузер не показывает видео в Интернете. В данном материале мы рассмотрим ряд наиболее распространенных причин, которые могут приводить к неработоспособности видео роликов в Интернете.
Причина № 1. Неполадки с Flash Player.
В большинстве случаев, для того чтобы встроить видео ролик в веб-страницу используется технология Flash. Поэтому наиболее распространенная причина проблем с воспроизведением видео в Интернете это разнообразные неполадки с Flash Player.
Flash Player это дополнение к браузеру, которое позволяет воспроизводить Flash объекты внутри веб-страниц. Программу Flash Player можно абсолютно бесплатно скачать с сайта http://get.adobe.com/ru/flashplayer/.
Если на вашем компьютере не установлен Flash Player, просто скачайте его с официального сайта и установите. В случае если Flash Player установлен, вы можете его удалить и установить повторно. Для этого откройте Панель управления —> Программы —> Программы и компоненты. Здесь нужно найти программу Adobe Flash Player и удалить ее.
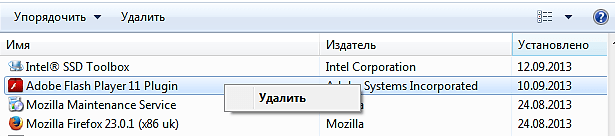
После этого вы сможете установить Flash Player заново. Кроме этого нужно проверить настройки Flash Player непосредственно в самом браузере. Возможно, воспроизведение Flash отключено настройками. Например, в браузере Google Chrome есть страница chrome://plugins/. Здесь можно включить или отключить работу дополнения Flash Player.
Причина № 2. Отключен JavaScript.
Кроме технологии Flash браузер должен работать с JavaScript. Если ваш браузер не показывает видео в Интернете, то возможно в его настройках отключен JavaScript.
Например, для того чтобы проверить работоспособность JavaScript в браузере Google Chrome нужно открыть настройки и кликнуть по кнопке «Настройки контента».

В открывшемся окне можно включить или отключить работу JavaScript.
Проблема № 3. Низка скорость подключения к Интернету.
Все еще не показывает видео в Интернете? Возможно у вас проблема с Интернетом. Скорость подключения к Интернету, которая необходима для комфортного просмотра видео роликов, зависит от качества самих видео роликов. Если во время просмотра видео вы наблюдаете подергивания, подвисания и прогрузки, то, скорее всего проблема именно в этом.
Что делать если ничего не помогает.
В некоторых случаях найти причину проблем с воспроизведением видео не удается. Flash Player установлен и работает, JavaScript также, скорость подключения достаточная. Но, тем не менее, видео не воспроизводится. На такой случай можно дать несколько советов:
- Проверьте компьютер на вирусы. Заражение вирусами может приводить к самым разнообразным глюкам. Скачайте и установите антивирус. Если антивирус уже установлен, воспользуйтесь бесплатными антивирусными сканерами. Например, Dr Dr.Web CureIt или Kaspersky Virus Removal Tool.
- Переустановите ваш веб-браузер. Полностью удалите веб-браузер и установите заново. Устанавливать нужно последнюю версию, скачанную с официального сайта разработчика.
- Попробуйте просматривать видео с помощью другого браузера. Установите несколько браузеров и выберите тот, в котором просмотр видео будет максимально комфортным.
comp-security.net
Не воспроизводится видео в интернете: решение проблемы
Скорости мобильного интернета сегодня позволяют смотреть видео почти всюду. Даже в сельских местностях 3G-трафик загружается со скоростью 2-3 Мбит/сек, что вполне достаточно, и браузер на любом устройстве показывает видео без перерывов. Wi-Fi и 4G позволяют почти не думать о скорости, если дело касается просмотра видео. Вот почему пользователи предпочитают просмотр видео чтению текста, а создатели контента для сайтов это учитывают. Если пользователя что-то заинтересовало, и он ищет информацию, то частенько ссылки приводят его на страницу именно с видеороликом. И бывает очень досадно, если он не открывается и его нельзя посмотреть.
Содержание статьи:
Adobe Flash Player
Наиболее часто сайты, а мы смотрим видео именно на их страницах, используют контейнер видео flv, разработанный Macromedia (позднее купленной Adobe Systems). Проигрыватель Adobe Flash Player встраивается в интернет-браузер как плагин и является виртуальной машиной, которая показывает поток видеоданных из входящего трафика. Благодаря векторному морфингу можно использовать очень небольшой поток данных. Трафик очень небольшой и грузится без ощутимой потери качества. Это объясняет, почему плейер Adobe Flash имеет такую большую популярность. Большей частью плейер не дает возможности сохранить видео на диск, но иногда это работает как получение ссылки на видео.
Отсутствие просмотра видео может иметь причиной отсутствие плагина в браузере. Характерный признак – не показывает даже короткие рекламные ролики. Правильно сверстанные сайты сообщают о проблеме сами: «не установлен Adobe Flash Player» в тех местах, где должен находиться блок с видео. Также устаревшие версии плагина отказываются работать, здесь достаточно просто установить проигрыватель с официального сайта Adobe перейдя по ссылке: http://get.adobe.com/ru/flashplayer/.Многие web-страницы требуют выполнения JavaScript-кода который может оказаться нужным для воспроизведения видео. Пользователи с паранойей на «вирусы» почему-то отключают JavaScript буквально на всех страницах, и в результате имеют то, что имеют: не воспроизводится видео в интернете. «Не могу посмотреть ролик», «не могу смотреть видео», – такие замечания часто можно видеть в соцсетях и на форумах. Могу только отметить, что ради любопытства открывается 99% таких ссылок, в исправном браузере, конечно.
Проблемы с браузерами
Некоторые настройки браузеров могут помешать смотреть видео даже, если плагин flash видео установлен корректно. Часть таких настроек является общей для всех браузеров. Это могут быть cookie, относящиеся к macromedia.com, вообще, все данные, относящиеся к старой версии плагина flash, заполненный кеш браузера (или его недостаточный размер). Разумеется, нужно проверять обновления браузеров и побыстрее устанавливать выпущенные. Наконец, если браузер не показывает видео, неплохо посмотреть, а какова скорость соединения с интернетом?
Internet Explorer
В IE8 и IE9 для 64-битных версий обычно проблем не бывает. Можно попробовать использовать версию Internet Explorer 32-бит, если видео не работает. В IE9 просмотра видео может не быть по причине включенной фильтрации ActiveX. И кроме того, в свойствах браузера необходимо убедиться, что работает следующее (установлены галочки):
- Автоматическая подгонка размеров изображения.
- Анимация на страницах.
- Включен звук на web-страницах.
- Включен показ изображений.
- Включен показ изображений.
- Включена улучшенная цветопередача (обычно цвет жмется для веб экономии трафика ради).
Opera
В браузере Opera необходимо проверить плагин Adobe Flash на обновления и вообще, сделать все общие рекомендации, которые были показаны выше. В частности, для Opera нужно зайти в настройки, затем в расширенные настройки и проверить, что установлены следующие флажки:
- Включить анимацию изображений.
- Включить звук на веб-страницах.
- Включить JavaScript.
- Включить плагины.
Проверив все настройки, нужно перезапустить Opera. И затем проверить, как будет воспроизводиться видео на страницах. Кстати, если вы хотите удалить Adobe Flash плагин корректно, при этом не вдаваясь в тонкости, то нужно обязательно использовать специальный деинсталлятор с сайта Adobe. Это относится ко всем браузерам.
Mozilla Firefox
Для браузера Firefox следует проверить, установлен ли требуемый плагин, а кроме того, активен он или нет. Это можно проверить в меню Add-ons (Ctrl+Shift+A) на вкладке Plugins, как показывает рисунок ниже. Соответствующий плагин называется Shockwave Flash. Кликнув по ссылке More… можно получить более подробные сведения о плагине.
Google Chrome
Начать устранение проблем нужно с проверки версии Adobe Flash Player и установки самой последней. После этого нужно отключить внутренний плейер браузера (тот, который находится в каталоге Users). Внешний должен быть включен.После этого браузер следует полностью перезапустить, то есть, отключить фоновый режим и использовать команду «Выход» (из меню браузера в системном лотке). Затем снова запустить Chrome и убедиться, что видео работает. (См. рисунок)

Кликабельно
Операционные системы и видео
«Благодаря» невысокой эффективности виртуальной машины, в которой выполняются приложения flash, на центральный процессор приходится большая нагрузка. Здесь может быть полезным немного поэкспериментировать с драйверами – на более старом оборудовании не стремиться устанавливать самые свежие, так как они наверняка написаны в предположении, что системе доступно много ресурсов. И по этой причине будут работать не лучше, а даже хуже. Достаточно каждый раз внимательно смотреть на результат.
Windows
Flv не является форматом видео, как уже говорилось выше, это просто контейнер. Поэтому он может использовать самые разные кодеки. Вместо их раздельной установки лучше найти и установить пакет кодеков, известный как K-Lite Codec Pack.
Android
Для таких устройств лучше всего установить подходящий браузер из магазина Google Play. Среди этих браузеров:
- Opera.
- Maxton Browser.
- UC Browser.
- Dolphin Browser.
[warning]Adobe Flash в Android, начиная с версии 4.0, работать не будет, из-за прекращения поддержки.[/warning]
Linux
Пользователи Linux, особенно такого дистрибутива как Mint, находятся в самом выгодном положении, так как из репозиториев постоянно получают самые последние обновления браузера Firefox и плагинов для него. Особенно хорошо работает видео на 64-разрядных дистрибутивах, а все компьютеры и ноутбуки за последние 7-8 лет имеют 64-битовые процессоры.
Подавляющая часть существующих кодеков, как для видео, так и для звука также доступна в Linux.
Вконтакте
Google+
Одноклассники
sdelaicomp.ru
Не воспроизводится видео. Не показывает видео
Авг 26 2012
Приветствую на страницах нашего блога moicom.ru. Почему не воспроизводится видео на вашем компьютере, сегодня вы узнаете как решить эту проблему и какие меры нужно для этого предпринять.

В прошлой публикации я рассказал про полезную F8, читайте статью, смотрите видео уроки и не забывайте нажимать на социальные кнопки в конце.
Если нет видео, то проблем может быть две:
- Не запускаются нужные вам файлы с компьютера (жесткий диск, обычный диск, флешка, или любой другой носитель).
- Не воспроизводится видео в интернете, то есть любом браузере (Opera, Mozila Firefox, Google Chrome, Internet Explorer, Safari и т.д.)
Вы скачали новый фильм, принесли его на флешке, или любой другой видео-файл, но при его воспроизведении выходит ошибка: «На компьютере не найден соответствующий кодек (декодер)». Есть звук, но нет изображения, или нет ни того ни другого и просто стоит черный экран.
Могу вам сказать с большой вероятностью, что на вашем компьютере не загружены нужные кодеки для воспроизведения определенных видео-файлов. Такие случаи часто происходят после покупки нового компьютера, или загрузки (переустановки) операционный системы. Программа кодеков не входит в пакет программного обеспечения, при покупке или установке. Её нужно загружать отдельно.
Что такое кодек
Кодек — это специальная нужная программа, для декодирования звуковых и видео файлов. Чтобы улучшить нашу жизнь (просматривать более яркие, качественные видео и музыкальные файлы), программисты придумали большое множество различных видеоформатов. Для каждого из них соответственно нужно загрузить определенный кодек.
Не идет видео на компьютере
Как решить эту проблему, чтобы ваш компьютер воспроизводил определенные (нужные) звуковые и видео файлы? Нужно загрузить и установить дополнительную программу с кодеками.

Я советую устанавливать полные комплекты, они регулярно пополняются и обновляются — K-Lite Mega Codec Pack. После их инсталляции на ваш компьютер, вы наверняка забудете данную проблему с воспроизведением аудио и видео файлов.
Скачать K-Lite Mega Codec Pack совершенно бесплатно можно по этой ссылке >>> K-Lite Codec Pack 920 MegaДанная ссылка поможет вам скачать программу с моего блога. Официальный сайт программы разработчика кодеков англоязычный. Если вы понимаете английский язык, то можете воспользоваться официальным сайтом (первоисточника). Там всегда самые свежие версии продуктов.

Предупреждаю сразу, быстро скачать оттудого не получиться — нужно будет перейти по нескольким ссылкам, прежде чем найдете нужную. Данная версия, которая расположена у меня на блоге, думаю будет вполне актуальна.
Загрузите, распакуйте и установите. В процессе будет предложено инсталлировать универсальный Media Player Classic проигрыватель, рекомендую им воспользоваться. Он простой, надежный и удобный в применении, который воспроизводит почти все файлы без всяких проблем.
После того, как все загрузите и установите, отдельного запуска кодеков не требуется. Находим любой нужный нам аудио или видео файл, запускаем его, все должно работать нормально.
Если у вас запускается файл, который до этого не работал — то вы все сделали правильно. Если же проблема осталось не решенной, то рекомендую ознакомиться с инструкцией о том, как загрузить и установить кодеки, которую я опубликую в следующих статьях.
Не воспроизводится видео на компьютере | Moicom.ru
Не работает видео в интернете
Видео файлы в интернете на You Tube, Ru Tube и других ресурсах проигрываются с помощью небольшого проигрывателя Adobe Flash Player.
Если у вас возникли проблемы при их просмотре на страницах интернета, то рекомендую установить или обновить проигрыватель Flash Player до свежей (последней) версии. Благодаря этой процедуре вы сможете просматривать без проблем нужные видеоролики в интернете.

Для этого нужно выполнить следующие шаги:
- Перед загрузкой и установкой Flash проигрывателя свежей версии нужно зайти в Установку и удаление программ (Windows XP), или Программы и компоненты (Windows 7), найти Adobe Flash Player, который используется на данный момент и удалить его из системы, подробнее тут как удалить Flash Player.
- Перед обновлением проигрывателя до новой версии, рекомендуется полностью удалить текущие и предыдущие версии, для того чтобы это сделать посмотрите параграф выше.
- После удаления можно спокойно выполнять обновление или установку свежей версии Flesh, подробнее здесь как установить Flash Player.

Краткая установка:
Загружаем Adobe Flash Player последней (свежей) версии.
Закрываем браузер интернета.
Запускаем обновление или новую установку, которую мы недавно загрузили на наш компьютер.
Снова запускаем (открываем) браузер, идем на тот сайт, где до этого не показывало видео — все должно работать.
Не воспроизводится видео в интернете | Moicom.ru
После этих процедур никаких проблем, связанных с просмотром видео в интернете быть не должно.
В заключении
Если же ни один из этих способов вам не помог и проблема осталось не решенной — не воспроизводится видео. Можете зайти на справочные форумы и сообщества, на которых можно будет обсудить данную проблему с остальными пользователями интернета.
Возможно у вас появились вопросы связанные с проблемой не воспроизводятся видео файлы. Можете задавать их ниже в комментариях к этой статье, а так же воспользоваться формой обратной связи со мной.
Благодарю вас что читаете меня в Твиттере.
Оставайтесь на связи — мой канал You Tube.
Если приведенная выше информация оказалась для вас полезной, тогда рекомендую подписаться на обновления моего блога, чтобы всегда быть в курсе свежей и актуальной информации по настройке и ремонту вашего компьютера.
Не забудьте поделиться этой информацией с вашими знакомыми и друзьями, нажмите на социальные кнопки — поблагодарите автора.
С уважением, Дмитрий Сергеев 26 августа 2012
Навигаця по блогу
Вы можете поделиться своим мнением, или у вас есть что добавить, обязательно оставьте свой комментарий.
Прошу поделитесь ссылками в социальных сетях.
moicom.ru
Почему не показывает видео на компьютере и в Интернете?
В статье рассказывается о том, почему не показывает видео на компьютере, причины этого и возможные способы устранения проблемы.
Начало
Когда-то давно единственным способом приобщиться к культуре кинематографа был поход в кинотеатр. Позже появились домашние телевизоры, видеомагнитофоны и лазерные проигрыватели. Но в наше время все же основным способом просмотра фильмов или передач большинства людей является компьютер. Поспособствовало этому и широкое развитие Интернета. Однако порой возникает ошибка, при которой фильмы не воспроизводятся. Так почему не показывает видео на компьютере или Интернете? В этом мы и разберемся.
Программные причины
Первая и самая частая причина - это отсутствие необходимых драйверов для видеокарты или звукового устройства. Чаще всего подобное происходит после переустановки операционной системы или каких-либо сбоев. При этом само изображение с монитора может быть нормальным, но вот с проигрыванием фильмов видеокарта уже не справляется.
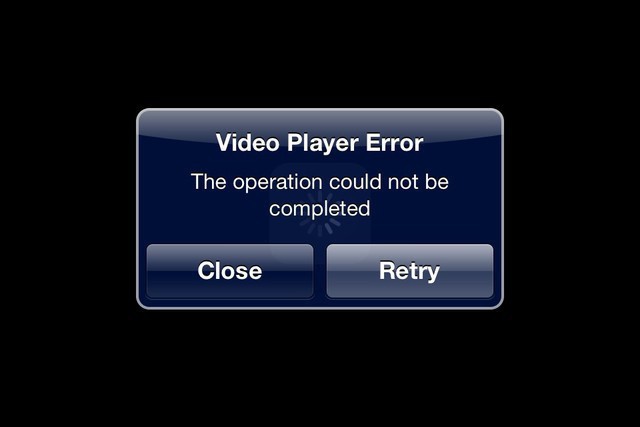
Исправить это можно двумя способами:
- Отправиться на сайт производителя устройства и там отыскать нужный драйвер.
- Прибегнуть к помощи специальной программы для автоматического поиска драйверов и их обновления.
Но бывает и так, что видеокарта давно устарела, и драйверов для нее нет. В таком случае на сайте производителя нужно просто отыскать архивный раздел с программным обеспечением для снятых с производства устройств. Но почему не показывает видео опять?
Вторая причина, связанная с программным обеспечением, - это устаревшие кодеки проигрывателя или вообще их отсутствие. Для исправления нужно скачать последнюю версию проигрывателя или набор кодеков, к примеру, Klite Codec Pack. Их хватит для почти всех форматов видео.
Обычно перечисленных выше действий хватает для решения вопроса, почему не показывает видео. Однако если и после этих действий проблема осталась, то, вероятно, вся причина в каких-то внутренних ошибках операционной системы. Как вариант можно попробовать сделать восстановление предыдущего состояния или же в качестве крайней меры вовсе переустановить ее.
Также проблема может крыться и в битом файле. К примеру, при загрузке или переносе с оптического диска на винчестер, последний был поврежден. В таком случае нужно запустить что-то другое для проверки работоспособности системы в целом.
Если и после всех этих действий не показывает видео, что делать? Стоит упомянуть и про производительность «железа». Все дело в том, что старые компьютеры или слишком сильно «захламленные» вирусам и прочим могут сильно тормозить при воспроизведении, потому видео просто не может быть воспроизведенным, так как процессор полностью загружен.
Не показывает видео в Интернете: что делать?
В случае со Всемирной паутиной все несколько сложнее. С каждым годом скоростной и безлимитный Интернет доступен все более высокому числу людей. Как следствие, растет и качество самого видео. Сейчас не проблема смотреть фильм онлайн в разрешении Full HD. Но такой доступ есть не у всех. Хоть USB-модемы и обеспечивают приличную скорость, ее все равно может не хватать для воспроизведения видео в сети. Если же со скоростью все в порядке, нужно перепроверить соединение или перезагрузить роутер. Однако есть еще ряд ситуаций, при которых не показывает видео в Интернете.
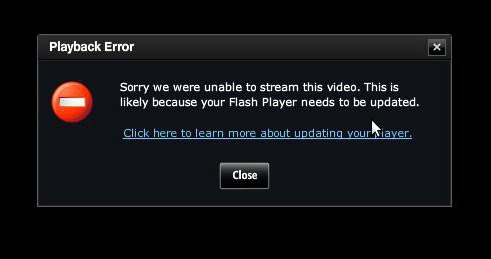
Для начала нужно проверить, установлены ли в браузере нужные плагины. Обычно если их нет, то экран воспроизведения фильма или передачи об этом сообщит. В таком случае их нужно обновить, посетив официальный сайт. Для пользователей почти всех ОС это Adobe Flash Player.
Если проблема осталась, стоит попробовать воспроизвести что-то в другом браузере, так как в результате системных ошибок в нем могут появиться проблемы, связанные с загрузкой медиасодержимого. Или же вовсе отключена возможность проигрывания видеоконтента.
К специфическому случаю можно также отнести ситуацию, когда в браузере включен блокиратор рекламы, и из-за невозможности показать такой ролик перед началом основного не работает видео.
Загруженность процессора
С каждым годом компьютерные технологии развиваются, однако не у всех есть возможность вовремя обновлять «железо». Программное обеспечение и те же браузеры требуют хоть немного, но больше аппаратных ресурсов для работы.
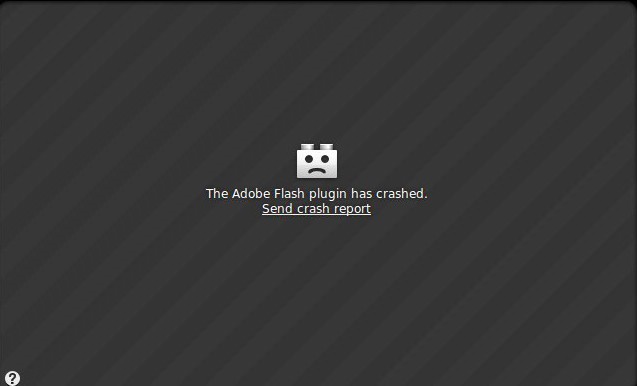
Видео может не воспроизводиться и тогда, когда процессору просто не хватает мощности для перекодировки содержимого.
Ограничения
К частным случаям можно отнести и ситуацию, когда не работает видео на определенном сайте, к примеру, Yuotube. Здесь проблема может быть в том, что доступ к нему ограничен вовсе.
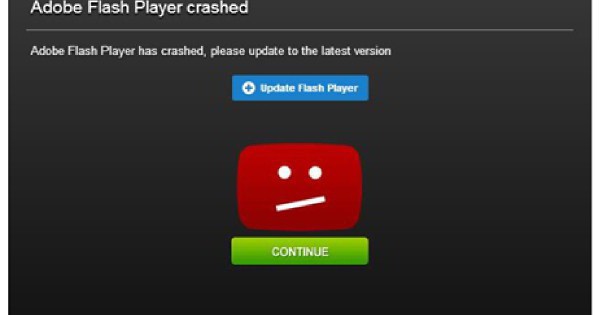
Такое обычно происходит на рабочих местах, где системные администраторы по указанию начальства блокируют возможность нормальной работы ряда развлекательных сайтов.
Мы разобрали самые распространенные причины этой ошибки.
fb.ru
Почему компьютер не воспроизводит видео (в т.ч. в интернете)
Если у вас не воспроизводится видео на компьютере, то причиной этого может являться отсутствие драйверов видеокарты, нехватка или конфликт кодеков, необходимых для воспроизведения мультимедийных файлов. Устранить неполадку чаще всего можно самостоятельно, добавив в систему недостающие компоненты.
Проверка драйверов
Если видео не показывает, первым делом проверьте драйверы видеокарты. Сделать это можно через Диспетчер устройств.
- Откройте меню «Пуск», найдите Диспетчер устройств.

- Раскройте раздел «Видеоадаптеры». Убедитесь, что оборудование определено верно, рядом с ним нет восклицательных знаков, предупреждающих о наличии ошибки.

Если вы видите, что с видеокартой что-то не так (рядом есть знак предупреждения или вместо нормального названия устройства указан «Стандартный видеоадаптер»), переустановите или обновите драйверы.

Если есть диск, на котором записано программное обеспечение для видеокарты, то используйте его. Если диска нет или он не работает, зайдите на сайт производителя и скачайте последнюю версию драйверов для своей модели графического адаптера. Обратите внимание на версию и разрядность, они должны совпадать у системы и драйверов (x86, x64, Windows 7, Windows 10 и т.д.).

Чтобы узнать точную модель оборудования, используйте программы диагностики – AIDA64, Speccy, CPU-Z. Эти утилиты после запуска показывают, какие устройства установлены на компьютере.
Установка кодеков
Если с драйверами все в порядке, приступайте к проверке другого компонента, необходимого для воспроизведения видео – кодеков. Их отсутствие приводит к тому, что видео не открывается или воспроизводится рывками. Другая типичная ситуация – в проигрывателе отображается черный экран, но при этом звук есть.
Кодеки следует отличать от форматов видео. Допустим, встроенный проигрыватель Windows Media умеет воспроизводить файлы в формате AVI. Но в этот формат может быть запаковано видео, кодированное DivX, XviD или x264. В итоге получается, что формат одинаковый, но некоторые файлы не открываются. Чтобы устранить этот недостаток, необходимо установить пакет кодеков.
Для Windows подходит K-Lite Codec Pack. Чтобы наверняка устранить проблемы с воспроизведением, скачивайте версию K-Lite Codec Pack Standard.
 Важно правильно установить кодеки, отметив все необходимые компоненты.
Важно правильно установить кодеки, отметив все необходимые компоненты.
- Запустите установщик, выберите режим «Advanced».

- Выберите профиль 1 «Standart playback», чтобы добавить максимальное число кодеков. Первым пунктом, кстати, отмечен проигрыватель Media Player Classic. Не снимайте с него отметку, он обязательно пригодится.

- Выберите, с каким плеером ассоциировать файлы (то есть какой проигрыватель будет запускаться при открытии видеофайла).

- Укажите, какие именно форматы необходимо ассоциировать с проигрывателем. Аудио желательно не отмечать, только видео. Для этого есть удобная кнопка «Select All Video».

После завершения установки попробуйте воспроизвести видео, которое ранее не открывалось. Запускаться оно будет в том проигрывателе, который вы выбрали при установке кодеков.
Использование сторонних проигрывателей
Можно не устанавливать пакеты кодеков, а просто забросить проигрыватель Windows Media и начать пользоваться более мощными и функциональными медиаплеерами. Для воспроизведения разных форматов видео можно порекомендовать следующие программы:
- KMPlayer – универсальный проигрыватель для воспроизведения файлов любого формата.
- GOM Player – предлагает функцию Codec Finder, которая отвечает за автоматический поиск отсутствующих кодеков в интернете.
- VLC Player – поддерживает практически все известные кодеки, без проблем воспроизводит видео в формате MTS с видеокамер и фотоаппаратов.
Все перечисленные проигрыватели имеют встроенный кодек-пак, умеют воспроизводить видео из интернета и битые файлы. Для сравнения, в Windows Media Player нет ни одной подобной функции, а, например, Media Player Classic, который устанавливается вместе с K-Lite Codec Pack, при попытке воспроизвести поврежденный файл выдаст ошибку.
Кстати, если видео не воспроизводится в стороннем проигрывателе, имеющем собственный кодек-пак, то имеет смысл удалить K-Lite Codec Pack. Так вы устраните конфликт кодеков, установленных в системе и добавленные вместе со сторонним медиаплеером.
Проблемы с воспроизведением онлайн-видео
Для воспроизведения видео в интернете не нужны кодеки на компьютере. Раньше за показ отвечал Adobe Flash Player, но сейчас браузеры постепенно отказываются от Flash, заменяя её более безопасной технологией HTML5. Поэтому если вы попытаетесь обновить Flash Player в браузере, то увидите такое сообщение:
Тем не менее, среди компонентов того же Chrome флеш-плеер присутствует. Более того, на форуме поддержки продукта даже советуют его обновить, перейдя по адресу chrome://components/.
В том же топике техподдержки советуют отключить аппаратное ускорение для декодирования видео. Чтобы сделать это, перейдите по ссылке chrome://flags/#disable-accelerated-video-decode. В других браузерах, работающих на движке Chromium, процедура выполняется аналогичным образом , только в адресе вместо «chrome» нужно, например, писать «browser» (для Яндекс.Браузера). 
Еще одна возможная причина – в браузере отключен Java Script. Чтобы убедиться, что он работает (на примере Chrome):
- Откройте настройки, щелкните «Показать дополнительные настройки».
- В разделе «Личные данные» нажмите «Настройки контента».
- Убедитесь, что сайтам разрешено использовать Java Script.

В других браузерах процедура выполняется аналогичным образом. Вы можете запретить использование Java Script для всех сайтов, а затем настроить исключения, добавив конкретные адреса – например, Одноклассники, ВКонтакте, YouTube, Instagram.
compconfig.ru
Почему не проигрывается видео в браузере: ищем причины и устраняем их

Проблема с воспроизведением видео в онлайн-режиме достаточно распространена для браузеров. Причины неполадок могут быть разные, но часто происходят из-за вовремя не обновлённого программного обеспечения. Также причиной могут быть и сторонние программы.
Возможные проблемы при запуске видео
При работе или поиске информации в интернете могут возникнуть проблемы. Особенно это касается просмотра видео, которые более чувствительны к неполадкам в сети или на компьютере, чем картинки или текст. Проблемы могут быть следующие:
- при клике на видео оно не воспроизводится или появляется пустой экран;
- видео проигрывается, но тормозит;
- одно и то же видео по-разному воспроизводится на разных браузерах;
- при воспроизведении браузер выдаёт ошибку и отключается.
Причины возникновения проблем с воспроизведением
Причин для некорректного воспроизведения существует очень много. На практике чаще всего встречаются:
- устаревший Flash Player или его отсутствие;
- проблема с работой конкретного плеера на одном из сайтов;
- высокая нагрузка на сервере тоже влияет на воспроизведение видео, особенно часто эта проблема появляется при просмотре видео в социальных сетях. Здесь неполадки со стороны разработчика и пользователь не сможет решить её самостоятельно;
- проблемы с доступом, например, на YouTube закрывают некоторые видео для просмотра в конкретной стране или автор канала ограничивает доступ;
 Автор ограничил доступ к своим видео на YouTube
Автор ограничил доступ к своим видео на YouTube - некорректная работа самого браузера, замусоренный кэш;
- при использовании USB-модема скорости передачи данных может просто не хватать для загрузки видео. Если у вас домашний интернет с хорошей пропускной способностью, то, возможно, ролики не загружаются из-за включённого менеджера закачек (Torrent, Download Master и т. п.), которые потребляют весь трафик.
 При нажатии на крестик в углу программы закрывается только окно, а uTorrent переходит в фоновый режим. Поэтому для его закрытия заходим в Область уведомлений в правом нижнем углу экрана, нажимаем на него правой кнопкой мыши и жмём «Выход»
При нажатии на крестик в углу программы закрывается только окно, а uTorrent переходит в фоновый режим. Поэтому для его закрытия заходим в Область уведомлений в правом нижнем углу экрана, нажимаем на него правой кнопкой мыши и жмём «Выход»
Установка Flash Player
99% проблем с воспроизведением видео (а также музыки и другого мультимедийного контента) связано с тем, что Flash Player не установлен или его версия устарела. Обычно сразу появляется соответствующее предупреждающее сообщение, но иногда происходит сбой.
Adobe Flash Player — бесплатный плагин, скачать его можно с официального сайта программы.
- Переходим на ресурс, снимаем флажки с дополнительного программного обеспечения и нажимаем «Установить». Начнётся скачивание загрузчика.
 Параметры вашей системы находятся в левой части окна
Параметры вашей системы находятся в левой части окна - После завершения запускаем его. Перед тем как программа начнёт загрузку Flash Player, закройте все браузеры и выберите подходящий вариант будущих обновлений (устанавливать автоматически, уведомлять о новых обновлениях или никогда не проверять их наличие).
 Для корректной работы при установке выберите автоматическое обновление Flash Player
Для корректной работы при установке выберите автоматическое обновление Flash Player - Далее следуем инструкциям установщика и ждём, пока завершится загрузка.
- Если процесс завис, то открываем диспетчер задач (Ctrl+Alt+Del), принудительно выключаем процесс и заново запускаем установщик.
Прекращение загрузки может произойти из-за отключения интернета, но в большинстве случаев не начинается заново после подключения к сети.
Рекомендуется выбирать автоматическое обновление Adobe. Если выберете уведомление перед установкой, придётся следить за активностью этой программы. Если же выберете «никогда не проверять обновления» — в будущем могут появиться сбои и неполадки в работе утилиты.
Видео: почему видео воспроизводится «рывками» в браузере Google Chrome
Как обновить Flash Player
Чтобы обновить Flash Player, нужно выполнить те же действия, что и при установке. Но в некоторых случаях это может не решить проблему с воспроизведением. Тогда придётся устанавливать плагин сначала:
- Открываем панель управления.
- Выбираем «Установка и удаление программ».
- Ищем в списке Adobe Flash Player.
 Нужно удалить все файлы Adobe Flash Player, если в списке их несколько
Нужно удалить все файлы Adobe Flash Player, если в списке их несколько - Удаляем его. Желательно подчистить остаточные файлы программой типа Ccleaner.
- Опять устанавливаем Flash Player с сайта Adobe.
Если Flash Player отключён
Flash Player — плагин, который устанавливается в браузер, и по каким-то причинам он может просто отключиться. Это происходит из-за сбоя в работе обозревателя, ошибки антивируса и т. д.
Включение Flash Player в Opera, «Яндекс.Браузере» и Google Chrome
- В адресной строке пишем «browser://plugins» (chrome:plugins в Google Chrome) и жмём Enter.
- Ищем в списке нужный плагин.
- Если он выключен, нажимаем «Включить».
 Поставьте галочку «Запускать всегда» у плагина
Поставьте галочку «Запускать всегда» у плагина - Перезапускаем браузер.
Видео: включение Flash Player в «Яндекс.Браузере»
Действия по включению Flash Player для Firefox
- Нажимаем на меню в правом верхнем углу.
- Выбираем «Дополнения».
- Переходим на «Плагины».
- Находим Flash Player, в Mozilla Firefox он называется Shockwave Flash.
 В Mozilla Firefox плагин называется Shockwave Flash
В Mozilla Firefox плагин называется Shockwave Flash - Выбираем «Всегда включать».
- Перезагружаем браузер.
Включение Flash Player в браузере Internet Explorer
- Открываем «Настройки» (шестерёнка в правом верхнем углу).
- Выбираем управление дополнениями.
- Жмём «Панели инструментов и расширения».
- Щёлкаем правой кнопкой мышки на Flash Player.
- Выбираем «Включить».
 Включение флеш-плеера в Internet Explorer
Включение флеш-плеера в Internet Explorer - Перезагружаем браузер.
Flash Player в Microsoft Edge
- Нажимаем на значок трёх точек в правом верхнем углу.
- Жмём на «Настройки».
- Прокручиваем список вниз и выбираем «Посмотреть дополнительные параметры».
- Находим «Использовать проигрыватель Adobe Flash Player».
- Переключаем рычажок в положение «Вкл.».
 Для включения плагина передвигаем рычажок в положение «Вкл»
Для включения плагина передвигаем рычажок в положение «Вкл» - Перезапускаем браузер.
Другие проблемы
Если установка Flash Player не помогла исправить проблему, то попробуйте решить её с помощью следующих действий:
- обновить браузер до последней версии, почистить кэш и cookie;
- проверить систему на наличие вирусов;
- если видео проигрывается, но тормозит — не хватает скорости, нужно поставить воспроизведение на паузу и подождать, пока ролик прогрузится до конца;
- закрыть лишние файлы и программы, кроме браузера с открытым видео, и попробовать воспроизвести видео снова;
- поискать ролик на другом ресурсе, так как проблема может быть в самом сайте.
В большинстве случаев проблемы с воспроизведением видео в браузере возникают из-за неполадок с флеш-плеером, поэтому его переустановка или обновление должно решить проблему. Не забывайте время от времени чистить историю и кэш, поставьте хорошую защиту от вирусов. Это поможет предотвратить множество проблем.
Оцените статью:(5 голосов, среднее: 2.4 из 5)
Поделитесь с друзьями!skesov.ru
Почему нет звука при просмотре видео на компьютере
Почему нет звука при просмотре видео на компьютере

Хотите узнать как ежемесячно зарабатывать от 50 тысяч в Интернете?Посмотрите моё видео интервью с Игорем Крестининым=>> «Как гарантировано зарабатывать от 50 тысяч в месяц»
Многие владельцы компьютеров и ноутбуков, любят смотреть различные фильмы, сериалы, ролики и слушать музыкальные произведения. Нередко начинающие пользователи могут сталкиваться с различными вопросами и сложностями.
Например, может случиться так, вы решили что-то посмотреть, но оказалось, что звук не воспроизводится. Становится интересно, почему нет звука при просмотре видео на компьютере и возможно ли исправить неполадки самостоятельно, не обращаясь в сервисный центр?
Почему нет звука при просмотре видео на компьютере
Для ответа на данный вопрос, давайте сначала разберёмся с причинами, из-за которых, может возникнуть ситуация, когда звук не работает:
- Громкость на нуле или не включены колонки;
- Звук отключен на самом видео;
- Отсутствие специальных драйверов;
- Нет кодеков, требующихся воспроизведения видеозаписей или звукового сигнала;
- Не воспроизводится при просмотре фильмов в Интернете;
- Наличие вирусной программы на компьютере.
Всё вышеперечисленное является наиболее частыми неполадками, из-за которых, не проходит звуковой сигнал. Теперь стоит рассмотреть каждую из них по отдельности и найти решение возникшей проблемы.
Небольшие неприятности
Наиболее распространённой ситуацией, при которой может отсутствовать звук является нулевая громкость на микшере или просто отключенные колонки. Если возникла такая ситуация вначале проверьте уровень громкости на компьютере.
Для этого с правой стороны рядом с датой кликните на значок в виде динамика и при необходимости поднимите шкалу.

Если вы хотите что-то посмотреть, с использованием колонок, то проверьте, подключены они к разъёму зелёного цвета на компьютере. Также стоит посмотреть, не перетёрлись ли провода от колонок.
При просмотре видео через Интернет, стоит посмотреть включен ли значок в виде динамика на нём самом. Как правило, он располагается с правой стороны. Если на значке стоит крестик или перечёркнуто по диагонали, то это означает, что громкость выключена. Чтобы её включить потребуется просто нажать на динамик повторно.

Кроме этого ещё одной причиной, по которой могут происходить сбои в подаче звука, заикание, отставание или его отсутствие это устаревший Flash Player.
В этой ситуации не редки случаи, когда одно видео в Интернете может воспроизводится со звуком, а другое — без звука, однако, скачав видео на компьютер, при воспроизведении его, звук появляется. Да и в комментариях видно, что у других слушателей видео воспроизводится со звуком.
Чтобы всё заработало, нужно просто обновить программу. Для этого в браузере введите adobe.com и нажмите на «Проверить сейчас». После этого появится вся необходимая информация, в том числе и ссылки на обновление программы.

Наличие некоторых вирусов, также может влиять на звуковой сигнал. Поэтому старайтесь регулярно выполнять глубокую проверку антивирусом.
Как настроить систему
Если вопрос, почему нет звука при просмотре видео на компьютере, после проведения различных проверок, так и остаётся открытым, тогда зайдите в настройки аудиосистемы.
В «Панели управления» найдите «Оборудование и звук», здесь вам потребуется открыть программу «Диспетчер Realtek HD». В ней необходимо провести настройку и проверку работы определённых параметров.

После открытия программы, в разделе «Динамики» нужно найти «Конфигурация динамиков» и выставить звук «Стереофонический».
Затем проверьте работу настроек, нажав в данном окошке на значок динамика в разделе главная громкость. Если звука нет, а вы используете наушники, то во
ingenerhvostov.ru
- Основы js

- Замер скорости вай фай

- Длинный сигнал при запуске компьютера
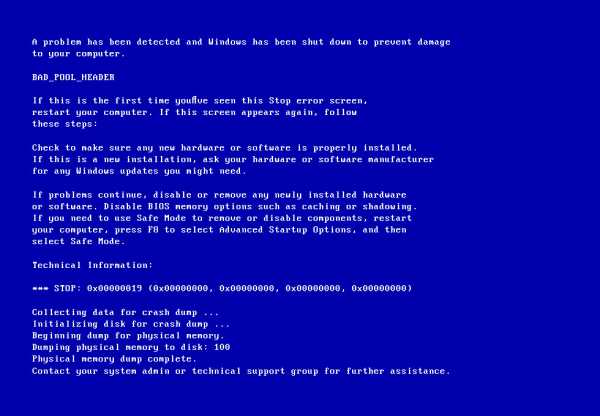
- Самсунг а5 2018 отзывы и характеристики

- Медленная скорость интернета через wifi

- Измерять скорость

- Самопроизвольно в браузере открываются страницы
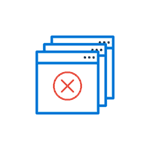
- Компьютер как переводится

- Сдо рашен пост

- Протокол osi
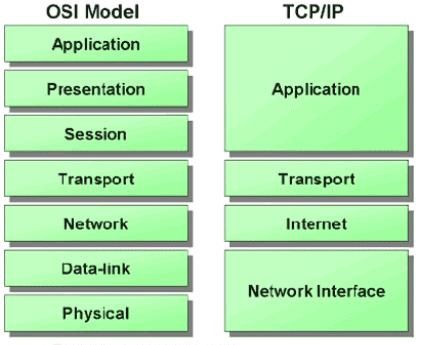
- Строение блока питания

