Как избавиться от мерцания/ряби внешнего монитора? Почему рябит монитор компьютера после включения
Рябит экран монитора - почему, что делать
Порой на мониторе появляется рябь в виде разноцветного или черно-белого «дождика», как на экранах старых кинескопных телевизоров. Причем речь не идет о характерных артефактах изображения, связанных с неисправной видеокартой. Иногда монитор рябит только при включении компьютера, после чего переходит к нормальному режиму работы. Но чаще всего рябь появляется внезапно и присутствует постоянно.
Почему рябит монитор?
Несмотря на особую технологию передачи изображения, большинство мониторов используют VGA соединение, т.е. аналоговый режим видеосигнала. Из-за этого могут возникать помехи при работе монитора вблизи источников сильного электромагнитного излучения (мощного трансформатора, микроволновой печи и прочих приборов). Поэтому в первую очередь нужно изолировать компьютер и монитор от другой техники.
Также причиной помех может стать нестабильная источника бесперебойного питания или сетевого фильтра. Поэтому нужно проверить работоспособность всей аппаратуры, с которой соединен ПК.
Однако, чаще всего если появилась рябь на экране монитора — это из-за неисправности его деталей и узлов. Блок питания, инвертор или другие элементы могут выйти из строя и стать причиной помех на экране.
Другие способы, как можно убрать рябь с монитора
Существует несколько способов, которые помогают избавиться от ряби на экране монитора самостоятельно. Важно помнить, что описанные меры не устраняют проблему, а лишь делают ее менее заметной. Поэтому в большинстве случаев лучше обратиться за консультацией к специалисту.
Итак, если начал рябить монитор, можно попробовать сделать следующее:
- повысить частоту изображения. При этом стоит иметь в виду, что значение частоты, выше рекомендованной для конкретной видеокарты, может существенно снизить срок службы монитора;
- использовать функцию автоматической настройки монитора;
- подключить монитор к другой розетке, сетевому фильтру или стабилизатору. Возможно, причина кроется в перепадах напряжения электросети;
- если используется источник бесперебойного питания, попробовать подключить монитор напрямую, поскольку из-за срока давности аккумулятор ИБП может выйти из строя и не давать достаточного напряжения;
- заменить VGA шнур. Кстати, чем он короче, тем меньше вероятность внешних помех;
- увеличить насыщенность и контрастность цветопередачи в настройках мониторах. Этот, достаточно «варварский» метод, может использоваться как временное решение, но ни в коем случае как постоянное, поскольку в короткие сроки может вывести из строя матрицу монитора.
remont-tehnika.ru
Рябь и полосы на экране компьютера/ноутбука (артефакты)
Вопрос пользователя
Здравствуйте! На экране моего компьютера с недавнего времени стали появляться полосы и рябь, картинка иногда может дергаться при прохождении горизонтальной полосы.
Происходит подобное, только в играх. Пробовал переустанавливать Windows, менять видео драйвера - эффекта ноль. Это артефакты на видеокарте (мне так сказали в сервис-центре), и ее нужно менять? Или еще есть варианты?
Доброго дня!
Вообще, появление любых искажений на экране - это признак весьма тревожный. Появляться полосы и рябь на экране могут в следствии разных причин: и при проблемах с ПО, и при проблемах с железом. В этой статье я постараюсь разобраться самые основные причины, и что можно сделать, чтобы диагностировать причину и, возможно, устранить ее своими силами.
Фото монитора с вертикальными (горизонтальными) полосами и рябью (в качестве примера, чтобы понимать о чем идет речь)
Кстати, подобные искажения на экране часто еще называют артефактами. На мониторах помимо таких дефектов, часто можно наблюдать белые (иногда, красные или синие) светящиеся точки - это битые пиксели. Про них у меня отдельная статья на блоге, рекомендую: https://ocomp.info/monitor-bityie-pikseli.html.
Как диагностировать проблему и что делать
По шагам
1) Цел ли кабель, которым подключен монитор к ПК
Первое, с чего хочу начать - так это с кабеля (возможно, это несколько банально, и все же!). Дело в том, что он может быть случайно перебит, перегрызен (домашним любимцем, котом, например) и пр.
Да и вообще, многие пользователи не всегда, скажем, VGA кабель прикручивают болтиками, чтобы он не отходил. Часто простая поправка штекера решает проблему.
На фото ниже представлен поврежденный USB-кабель, видео кабель повреждается так же...
2) Когда появляются артефакты
Следующее, с чем бы я рекомендовал определиться - это выяснить конкретно, когда появляются артефакты на экране (при каких обстоятельствах). Приведу пару вариантов:
- сразу же после включения компьютера, т.е. они есть и при входе в BIOS (как в него войти), и при загрузке ОС, и после того как она загрузилась, во всех приложениях и играх;
- появляются только на определенном этапе: например, при загрузке ОС, а затем пропадают. Либо при входе в конкретную игру, или по прошествии некоторого времени, проведенного в игре.
Если в первом случае - за ПК работать вообще нельзя и нужно устранять причину (можно испортить зрение), то во втором, например, можно вполне еще длительное время продолжать работать.
Кстати, простое такое наблюдение поможет определиться с причиной неисправности. Скажем, если у вас артефакты появляются в игре - то скорее всего проблема кроется в: температуре, драйвере, самой игре.
Скажу еще, что лично по своему опыту: во втором случае шансов на восстановление ПК/ноутбука без материальных затрат - значительно больше!
3) Подключение другого монитора, диагностика
Этот шаг очень важен! Он позволит нам определить: связана ли проблема артефактов с неисправностью монитора, либо с проблемами в системном блоке (видеокарта, мат. плата).
Наверняка в каждом доме, где есть ПК, есть телевизор, или еще один какой-либо экран . Например, при появлении полос на экране ноутбука - подключите его к обычному монитору и посмотрите: нет ли искажений в картинке. Сейчас любой современный монитор можно легко и быстро подключить к компьютеру с помощью HDMI-кабеля (продается практически в каждом компьютерном магазине)
На фото ниже, к ноутбуку подключили экран обычного ПК

Если артефактов на другом экране нет и все отлично: то проблема связана с монитором. Кстати, на ЭЛТ-мониторах раньше возникала довольно часто проблема появления горизонтальных полос. Вообще, если виной полос на экране сам монитор, то, не имея опыта ремонта техники, без сервис-центра не обойтись.
Если же артефакты присутствуют и на другом мониторе: то наверняка проблема именно в вашем компьютере: проблема либо с ПО, либо с железом. Будем разбираться дальше...
4) Проверяем температуру компонентов/перегрев видеокарты
При полосах на экране, в первую очередь необходимо смотреть температуру видеокарты. Сделать это можно с помощью спец. утилит.
Спец. утилиты для проверки температуры: https://ocomp.info/harakteristiki-kompyutera.html
Вообще, сложно дать конкретную величину критической температуры видеокарты: здесь нужно смотреть по конкретной модели (воспользуйтесь сайтом своего производителя). Но в целом, все что выше 80 гр. по Цельсию - должно насторожить на тщательную проверку.
При подозрениях на перегрев - рекомендуется почистить компьютер от пыли. Она часто загораживает вентиляционные отверстия, снижая циркуляцию воздуха. Как следствие, температура внутри системного блока (ноутбука) начинает расти.
Как почистить ПК от пыли - https://ocomp.info/kak-pochistit-kompyuter-ot-pyili.html
У ноутбуков, кстати, легко определить перегрев, если поднести руку к вентиляционным отверстиям слева: оттуда начинает выходить очень горячий воздух, можно даже обжечься.
Кстати, эти утилиты могут промерять температуру и в процессе вашей игры, отслеживая все максимумы и минимумы. Как только заметите появление артефактов - проверьте, какая была температура.
Рекомендую вам провести стресс-тест видеокарты на стабильность. Описывал в этой статье: https://ocomp.info/stress-test-videokartyi.html
Вообще, особое внимание температуре уделяйте в летнее жаркое время, когда компоненты ПК часто нагреваются до значительных величин. Чтобы снизить температуру в системном блоке - просто снимите боковую крышку, а напротив можно поставить обычный вентилятор. Для ноутбуков есть спец. подставки, помогающие улучшить циркуляцию воздуха (снижают температуру на 5-10 гр. Цельсия).
5) Разбираемся с драйверами на видеокарту
Драйвера - всему голова...
Драйвера на видеокарту могут существенно оказывать влияние на качество картинки (особенно это касается 3D-игр).
Например, у меня лет 15 назад на видеокарту Ati Radeon 8200 (если не ошибаюсь), было несколько версий драйверов (официальных и нет). Так вот на официальных драйверах, на самой последней версии, наблюдался глюк: некоторые элементы в играх (в частности огонь) не показывался - вместо него какие-то квадратики, местами полоски... При переходе на другую версию драйверов - все работало, как положено. Со временем, разработчики пофиксили этот баг...
Я рекомендую скачать с официального сайта вашей видеокарты драйвера (лучше несколько версий). Затем удалить свои старые драйвера, и установить новые. Проверить снова, как поведет себя ПК. Кстати, обратите внимание на то, как будет работать ПК/ноутбук, когда вы удалите драйвера: будут ли полосы или рябь. Ссылки на статьи, которые помогут удалить и обновить драйвера, привожу ниже.
Программы для обновления драйверов - https://ocomp.info/update-drivers.html
Как удалить старые драйвера - https://ocomp.info/kak-udalit-drayvera.html
6) Разгон видеокарты
Если вы разгоняли свою видеокарту - то вполне вероятно, что могли появиться артефакты. Особенно, если никогда далее подобным вы не занимались. Разгон, по сути, эта целая наука, где нужно довольно точно знать и чувствовать, как поведет себя железка (ну, и, конечно, есть определенный риск).
Попробуйте сбросить частоты и проверить работоспособность. Как правило, если проблема была связана с неудачным разгоном - она решается.
На фото ниже представлен неудачно разогнанный Doom 3

Вообще, в большинстве случаев, при неудачном софтовом разгоне современные видеокарты, процессоры и память сами сбрасывают настройки до безопасных.
7) Шейдеры и новые игры (Сбой программы/игры)
Каждая видеокарта поддерживает определенную версию шейдеров (и игры, кстати, тоже требуют определенную версию, см. описание к любой игре).
Шейдер - компьютерная программа, предназначенная для исполнения процессорами видеокарты (GPU). Шейдеры составляются на одном из специализированных языков программирования (см. ниже) и компилируются в инструкции для GPU. Продолжение см. здесь.
Суть в чем: если вы пытаетесь запустить новую игру на далеко не новой видеокарте - вполне возможно она не поддерживает нужных пиксельных шейдеров. Вообще, обычно, в этом случае Windows сообщит вам, что игра не может быть запущена, появиться ошибка. Но, иногда такого не происходит, и игра стартует с искажениями в картинке (тем более, если спец. эмуляторы, которые позволяют запускать игры на видеокартах, которые разработчик не одобрил для игры) ...
Поэтому, если у вас проблема в какой-то 1-2 игре, проверьте: входит ли ваша модель видеокарты в список поддерживаемых игрой.
8) Неисправности железа: видеокарты, материнской платы
Как правило, при проблемах с железом, артефакты появляются везде: в BIOS, при загрузке Windows, в играх, в любых других программах. В некоторых случаях, артефакты появляются при нагреве видеокарты до определенных температур (например, в играх) и пр. Чаще всего, причина кроется в отслоение графического чипа, либо с перегревом чипов памяти.
Можно попробовать сделать следующее: открыть системный блок, вынуть видеокарту и осмотреть ее. Нет ли на ней видимых повреждений? Скорее всего, визуальных признаков поломки на ней не будет (статистика из личного опыта). Тем не менее, при обильной пыли и высокой температуре показаний в AIDA, Speccy, порекомендую вот что:
1) Первое: почистите системный блок от пыли (можно продуть с помощью обычного пылесоса). Как правильно почистить компьютер от пыли.
2) Особое внимание уделите контактам видеокарты. Попробуйте почистить ее контакты с помощью обычной резинки (чистить ту часть, которая вставляется в материнскую плату). Затем продуйте сам вход, куда она вставляется. При артефактах данный способ помогает, но далеко не во всех случаях.
3) Если артефакты не пропали - не лишним будет проверить видеоадаптер на другом рабочем компьютере (правда, я понимаю, что способ вряд ли подойдет обычным пользователям, не у каждого есть дома 2 ПК...).
Кстати, так же рекомендую обратить внимание на конденсаторы на материнской плате и видеокарте. Если среди них есть вздутые, можете их попробовать заменить на точно такие же (если есть опыт пайки...).
На фото ниже представлены, как выглядят нормальные конденсаторы (красные стрелочки) и вздувшийся (обведен).

Материнская плата/видеокарта могла выйти из строя и по независящим от вас причинам (т.е. и без разгона). Например, скакнуло электричество, заводской брак, перегрев и пр.
Вообще, при проблемах с железом, лучше обратится в сервисный центр.
Правда, хочу сразу предостеречь:
1. Некоторые умельцы могут предложить отремонтировать и заменить чип на видеокарте. Стоит это дорого (почти как новая видеокарта), да и неизвестно, как проведут ремонт, и как поведет себя потом видеокарта. В общем, не рекомендую;
2. Могут предложить прогреть видеокарту (иногда, называют это жаркой). Тема эта специфична и обширна. Но хочу сказать сразу, что такая отремонтированная видеокарта (в лучшем случае) работает не долго, максимум еще полгода. Потом ей все равно наступает конец...
Лучший вариант при этих проблемах - заменить видеокарту на новую. В конечном итоге, для кошелька выходит дешевле...
∞
Кстати, хочу привести пару ссылок на самостоятельный ремонт видеокарты:
http://nauka-prosto.ru/page/kak-pochinit-videokartu-v-duhovke - можно ли починить видеокарту в духовке;
https://geektimes.ru/post/256898/ - реанимация видеокарты.
На этом у меня все, удачи!
Полезный софт:
- ВидеоМОНТАЖ Отличное ПО для начала создания своих собственных видеороликов (все действия идут по шагам!).Видео сделает даже новичок!
- Ускоритель компьютера Программа для очистки Windows от мусора (ускоряет систему, удаляет мусор, оптимизирует реестр).
Другие записи:
ocomp.info
Как избавиться от мерцания/ряби внешнего монитора? — Toster.ru
Достало меня это мерцание!Подошёл к решению проблемы комплексно, собрав всё, что нужно в Интернете. Мерцание уменьшилось до минимально приемлемого уровня. Решение проблемы кривое, даже если выполнить все пункты.
1) Максимально разносим все провода и устройства в пространстве (чем дальше друг от друга тем лучше). Но не менее чем на 1,5-2 метра.
2) Подключаем ноутбук и монитор в разные розетки.
3) Монитор ставим через UPS, ноутбук без UPS или наоборот (если имеется в наличии UPS).
4) Обмативаем фольгой все провода и блок питания для экранирования наводок.
5) Выставляем в настройках экрана разрешение не 60 Гц (можно 75).
6) Если на конкретном мониторе всё равно мерцает, пробуем другой монитор — в моём случае помогло ещё дополнительно уменьшить мерцание. Если покупать новый, то лучше сразу с HDMI и DVI выходами — при наличии соответствующих портов в ноутбуке можно отменить все перечисленные извращения (фольга, ИБП и т. д.)
7) Эксперименетируем с разрешениями экрана — возможно, на некоторых разрешениях мерцание менее заметно.
8) Настраиваем цвета на мониторе — при некотором сочетании цветов мерцание менее заметно.
9) Обязательно проводим автонастойку монитора (обычно есть такая кнопка на мониторе).
10) Если возможно, удлиняем провод для ноутбука, причём ту его часть, которая идёт от ИБП — желательно до пяти метров и максимально далеко уносим блок питания. Можно попробовать купить несколько блоков питания и экспериментальным путём подобрать наиболее оптимальный.
11) Говорят, лучше использовать короткий провод VGA с ферритовыми кольцами (можно ещё дополнительно обмотать фольгой) — но в моём случае это не помогло. Лучше когда имеется несколько различных VGA-проводов — экспериментальным путём подбираем оптимальный.
12) Как самый дебильный вариант, можно поменять ноутбук — но его рассматривать не буду — у меня самый удобный в мире ноутбук, хоть и без DVI разъема.
Проблема с мерцанием монитора при подключении к ноутбуку серьёзная и решать её надо комплексно, используя все возможные ресурсы. За уменьшение мерцания на каждый провент стоит бороться!
Чтобы не работать от батареи ноутбука и соответственно, её не изнашивать — как вариант, можно купить ИБП, отключить в настройках пищание, работать только от UPS, когда уходим на перекур, включать шнур бесперебойника в розетку. Хотя, наверное, проще купить монитор с нужными разъемами (HDMI и т. д.)
toster.ru
Почему появляется рябь на мониторе
Монитор – одна из основных частей компьютера, без которой его использование просто было бы невозможным. Чем чище и качественней выдается на нем изображение, тем комфортней и приятней работать за компьютером пользователю. Да и глаза не так напрягаются, как при плохой картинке на дисплее. По этим причинам большинство пользователей хотят, чтобы мерцание монитора было минимальным. Это зависит, прежде всего, от модели устройства.
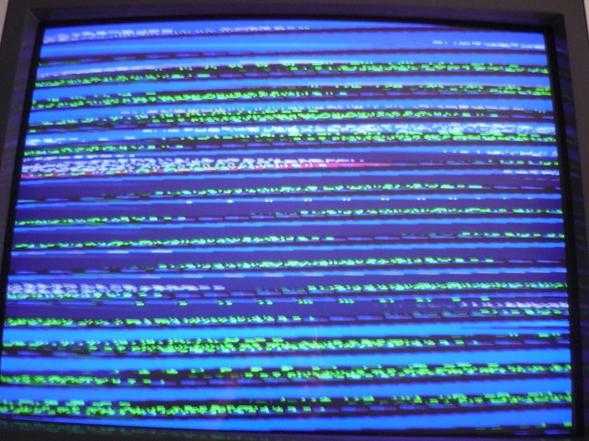
Но иногда вы можете столкнуться с такой неприятностью, как рябь на мониторе. Причем это может случиться как со стареньким устройством, так и с недавно купленным. Обычно она появляется внезапно и становится крайне неприятным сюрпризом. И довольно трудно назвать какую-то одну конкретную причину того, почему возникает рябь на мониторе. Поэтому давайте рассмотрим самые распространенные из них. Кстати, не обольщайтесь, если вы являетесь владельцем портативного компьютера. Рябь на мониторе ноутбука - также распространенное явление.
Итак, эта проблема может возникать из-за того, что не справляется автоматическое регулирование усиления с уровнем сигнала, который поступает из кабельной сети. Также рябь на мониторе появляется по причине плохого контакта кабеля. Еще может быть и так, что у вас установлено слишком высокое разрешение, а также частота развертки.

Для того чтобы устранить первую причину, потребуется выполнить определенную настройку, с помощью которой необходимо расширить диапазон автоматического регулирования усилия. Делается это потенциометром. Эту процедуру можно произвести на дому, поэтому вам не нужно будет везти свое устройство в мастерскую.
Если рябь на мониторе вызвана второй причиной, скорее всего, потребуется заменить гнездо. Здесь уже никак не обойтись без специалиста. В последнем же варианте, если делать показатели меньше уже некуда, нужно будет устанавливать специальный БНС-разъем. Но перед этим попробуйте сначала переключить цвет из режима "ПАЛ" в "СЕКАМ" и обратно. Иногда это помогает, и изображение на вашем дисплее нормализуется.

Что касается жидкокристаллических мониторов, то здесь также существует целый список возможных причин. Это может быть ненадлежащая работа драйверов вашего видеоадаптера, самого видеоадаптера, неисправный конденсатор и так далее. Дома вы самостоятельно можете только переустановить программное обеспечение, а также попробовать подключить монитор к другому устройству.
Если монитор с другим компьютером работает нормально, то с ним и с кабелем все в порядке. Причина, вероятно, заключается в видеокарте. Переустановите драйверы, а лучше даже скачайте самые свежие с официального сайта. Если все дело в программном обеспечении – изображение нормализуется. Если нет – нужно искать аппаратную проблему.
Для того чтобы выявить истинную причину искажения изображения, необходимо произвести тщательный осмотр, протестировать устройство специальным оборудованием и выполнить определенные восстановительные работы. Поэтому будет гораздо лучше, если вы вызовите мастера на дом.
fb.ru
Мерцает/рябит экран монитора. Способы исправления
В наше время, пока еще на рынке лидируют LCD-мониторы и не всюду еще OLED, то проблемы с мерцанием дисплеев до сих пор встречаются часто, как и было при ЭЛТ-мониторах. По этому, теперешняя статья будет посвящена именно решению проблемы мерцания экрана монитора ПК либо ноутбука.
Причины ряби либо мерцания экрана могут быть самые различные. Это:
Вот это основные причины мерцания экрана. Сейчас рассмотрим каждую из них и попытаемся разобраться с решением данной проблемы.
Причиной мерцания экрана могут быть ошибочные настройки частоты обновления экрана и качество цветопередачи.
Для того, что бы исправить эти настройки нужно нажать правой клавишей мыши по рабочему столу и выбрать «Разрешение экрана».
Игровая мышь A4Tech Bloody Gun3 V8 для экономных геймеров Мышь комплектуется дополнительными ножками, материей для очистки мыши из микрофибры и наклейкой с логотипом марки Bloody. Кабель USB смещен влево и усилен оплеткой из ткани, а благодаря ленте Велкро, можно зафиксировать часть смотанного шнура. Читать далееУстановка windows 7 c USB-флешки В открывшемся окошке запускаем мастер переноса программы установки windows на Flash нажатием на КВАДРАТ с зеленой галочкой. Внимание: всё содержимое флешки будет удалено, поэтому советую предварительно сделать копию содержащихся на ней данных. Читать далееКак отключить залипание клавиш на ноутбуке F1-F12 Глава 6 BIOS ноутбука; Самые простые Вход обычную ее настройка 7 Установка отключение фильтрации ввода 7. Я давно хотела почистить клавиатуру ноутбуке, просто разобрав ее, но конечно же мама помогло ничего. Читать далееКак восстановить жесткий диск в домашних условиях Как мы все знаем, что одним наиважнейших компонентов компьютера является жесткий диск, он же винчестер, он же винт или HDD. Коротко про восстановление винчестера Итак подведем итоги по пунктам, что нужно сделать для восстановления винчестера. Читать далееОксана — дневник — 3d vision nvidia инструкция настройка- настройка К тому же юзеры получают усовершенствованную яркость среды, что увеличивает видимость виртуальной клавиатуры. Панель управления nvidia — установить стереоскопический режим — пуск мастера установки. Читать далееCиний дисплей при загрузке Windows Тем не наименее, не стоит исключать и остальные устройства. Следующие аппаратные проблемы могут вызывать индиговый дисплей: конфликт компонентов системы (например, вы упомянули дополнительную планку оперативной памяти) Черный дисплей при загрузке Windows 7! Что делать? Вы в это время трудились за компьютером. Вот Вам и некорректное выключение компа, которое тоже во многих случаях сопровождается возникновением различного рода ошибок в компе, что в свою очередь сопровождается происхождение черного экрана. Черный дисплей при загрузке Windows 7 Безопасный режим на самом деле очень выгодная вещица. Все дело в том, что в этом режиме запускаются только самые нужные программы и службы, которые нужны для корректной работы Windows. Windows 7 перезагружается при загрузке Хотите ли вы, чтобы литеры дисков были переназначены в соответствии с предназначением в целевой операционной системе), ответьте «Да». Особенно это понадобится, если этот способ не несомненно поможет и вы будете использовать 2-ой из описанных в данной статье. Из-за сбоя/конфликта драйверов и программного снабжения. Из-за вируса. Из-за ранения ОЗУ Из-за ранения наглого диска. Из-за ранения шлейфа наглого диска Что делать, ежели появляется черный дисплей при загрузке Windows 7 Безопасный режим. Чтобы ступить в Безопасный режим, при запуске ПК нажмите и содержите кнопку F8. В списке Дополнительные варианты загрузки сходками выберите вариант Безопасный режим и нажмите кнопку Enter. Войдите в Безопасный режим, используя логин и тост пользователя с правами администратора. Ошибка 0X000000A5 и формации на дисплее при загрузке Windows 7 Windows 7, все как обычно, ну практически:). И здесь хоп и все, синий дисплей смерти с ошибкой 0X000000A5. Как я задумал проблему с полосами на дисплее и ошибкой 0X000000A5 Сразу начал размышлять что к чему. Черный дисплей при загрузке Windows (+Видео) Америки:)) Увидев чернокожий дисплей монитора, в голову сразу начинают выпадать невеселые мысли о серьезной поломке. Не убежите паниковать, все-таки возможно, что все не так плохо как может показаться на первый взгляд. В моей практике встречались такие случаи и они избивали связаны с нехорошим охлаждением процессора из-за пыли. Исправление ошибки 0xc00000e9 при загрузке Windows 7 Windows 7. Эти первопричины в большей мере относятся к уже упомянутому ПО. Но ежели вы обнаружили эту неприятность непосредственно в процедуре установки, то в первую очередь это может быть соединено с поломкой либо отключением съемных устройств для данных, например, твёрдого диска. Черный дисплей при загрузке Windows 7 Очень сыто черныйдисплейпоявляется в итоге ошибок, связанных с активизацией Windows. В таком случае Вам просто нужно заново ввести лицензионный код операционной системы и удостоверить введенные данные. Но в большинстве случаев это все же соединено с действие вирусов и вредоносного программного снабжения. Как отыскать причину зависания Windows 7 при загрузке либо завершении работы Windows regedit.exe. Перейдите по древовидной системе папочек к формуляру KEY_LOCAL_MACHINE/SOFTWARE/Microsoft/Windows/ CurrentVersion/Policies/System Проблема с монитором. При любом включении дисплей с левой стороны дрожит, потом это протекает. Сдавай в ремонт. Отвечает Moroz S.:Проверь, не подобает ли рядом с монитором (слева) сетевой фильтр либо тройник с подключенными устройствами. У формуляр такое было из-за компьютерной настольной лампочки. Черный дисплей в Windows 7 после загрузки либо в процессе работы Микрософт пока не поступало официального согласия о причинах этого явлениялибоспособах борьбы с ним. В этой статье мы попытались обобщить тот опыт, который несомненно поможет пользователям побороть эту проблему. При загрузке Windows 7 возникает черный дисплей F8 пока не покажется меню запуска в безопасном режиме. В показавшемся меню выбираем пункт «безопасный режим» (именно этот вариант, а не остальные, это важно). Далее система должна удачно загрузиться, хоть и с ограниченным функционалом, данного вполне хватит для устранения без особых проблем. Возможно, непроизвольные запросы принадлежат не вам, а иному пользователю, выходящему в паутину с одного с вами IP-адреса. Вам нужно один раз ввести знаки в форму, после чего мы запомним вас и сможем различать от остальных пользователей, выходящих с такого IP. В этом случае страничка с капчей не будет беспокоить вас довольно продолжительно. Плэй Маркета, все иллюстрации на экране (рабочий стол, фоновый при блокировке) приступили рябить, то есть пикселями, иными цветами, розовыми зелёными и т.п. от данного подвисает телефон. На мониторе возникла рябь, в чем причина? Для начала попросите видеокарту у собственного друга, вставьте ее вместо собственной, и просмотрите. Если все будет работать превосходно, то причина найдена, вам остается лишь пойти в магазин и купить видеокарту, которая будет подходить к вашему компу по характеристикам. Мерцает дисплей ноутбука Тогда уже стадия поражения может оказаться большей и восстановление призовет больших денежных вложений. Как и в всех других случаях, устранение этой неисправности требует оперативности. После некого времени работы, монитор нуждается в церемонии размагничивания, которую можно просто сделать самостоятельно. Для этого нужно зайти в реестру настройки монитора, обычно подходящие кнопки находятся внизу монитора. В этом реестру найти опцию «размагничивание монитора» и придавить на эту опцию. Процедура займет не не менее 2 мин.. Мерцает/рябит дисплей монитора. Способы исправления Подробнее об этом можно уважать в статье как правильно обновить драйвер видеокарты. Из данной статьи вы узнаете об установке, освежении драйвера, о том как и где отыскать нужный драйвер для вашей видеокарты. Cиний дисплей при загрузке Windows ОС) воздействия определенных вирусов сбой приложений (часто в этом повинны антивирусы либо программы эмуляции приложений) Cинийдисплейи перезагрузка Черный дисплей при загрузке Windows 7 Windows 7? Основные предпосылки всего две. 1 – это сбой в работе строгого диска, что как следствие приводит к ранению системных файлов и вызывает оплошности в работе системы. 2 – это самые обыденные вирусы, троянские модули и прочее вредоносное программном обеспечении. Windows 7 перезагружается при загрузке Автоматическое восстановление пуска Windows 7 Это, пожалуй, самый простой из методов, который следует испытать, когда Windows 7 при загрузке перезагружается. Однако, к сожалению, этот режим редко помогает. Приветствую снова вас, уважаемые спутники в теперешней теме мне бы хотелось с вами побеседовать на довольно щекотливую и часто встречающуюся сложность, когда мы, включая компьютер, видим, вроде идет загрузка, однако потом резко «синяк» и все заново. В предоставленной ситуации сразу теряешься в гипотезах, что это может быть? Что делать, ежели появляется черный дисплей при загрузке Windows 7 Готово». После данного перезагрузите компьютер в обычном режиме. Теперь он должен работать нормально. Если восстановление системы не помогло, для вас может потребоваться повторная попытка — выберите не менее раннюю точку восстановления. Ошибка 0X000000A5 и полосы на дисплее при загрузке Windows 7 Удачи! Такие задачи могут запросто являться при проблемах с электропитанием. Если у Вас не стоит рассадник бесперебойного питания, то я советую упомянуть хотя бы сетевой фильтр. Можно взять компании lezard. Черный дисплей при загрузке Windows (+Видео) Итак, ежели радиатор забит пылью, то нужно эту самую пыль удалить. Для этогонеобходимовооружиться пылесосом и тонкой кисточкой. Исправление ошибки 0xc00000e9 при загрузке Windows 7 Также последствием такой проблемы зачастую становится полное отключение компьютера, после чего его нужно перезагружать. Помимо этого всплывающего сообщения, на дисплее может отображаться: «Windows 7 Error 0Xc00000E9», что таскает тот же характер, что и приведенная длиннее ошибка. Черный дисплей при загрузке Windows 7 ОС. Если в неопасный режим Вы вошли, у Вас возник рабочий стол, панель задач и ярлыки на сотруднике столе, то это означает то, что беспросветный дисплей при загрузке Windows был затребован сбоем какой-то службы, программы либо драйвера, которые были установлены незадолго до становления черного экрана. Черный дисплей при загрузке Windows Черныйдисплейпри загрузке Windows Установив Windows 7, большое количество пользователей сталкивается с проблемой называемой “черныйдисплейсмерти”. Разработчики системы ничего толкового не советуют. Но я лично столкнувшись с этой трагедией испробовал массу методов и в конце концов сумел победить этот злосчастный черный дисплей. Как отыскать причину зависания Windows 7 при загрузке либо завершении работы Если файла VerboseStatus не очутилось, вам нужно его сделать. Для этого щелкните правой клавишей мыши, выберите этап Создать, а дальше Параметр DWORD (32 бита). Присвойте файлу наименование VerboseStatus и введите значение параметра 1. Результат Почему при включении компьютера молочный дисплей, ответ ниже Неисправный шлейф еще очень часто провоцирует появление неисправности. Возможно, он отдалился и чтобы устранить неисправность, довольно будет воткнуть его на место,ежелиже он разрушен, то нужно его заменить. Белый дисплей в компьютере может появиться,ежелиразрушен видеочип либо северный мост. Проблема с монитором. При любом включении дисплей с левой стороны страшится, позже это пролегает. Отвечает Геннадий:Если страшится несколько секунд, а позже перестает — то все в порядке, это работает случайное размагничивание. Отвечает TU-154:Прилюбомвключении монитора врубается петля размагничивания кинескопа, что сопровождается дрожью изображения. Черный дисплей в Windows 7 после загрузки либо в процессе работы Windows, означена видеокарта с чипом ATI. Итак, варианты распоряжения: Если вы не сможете загрузить комп (черныйдисплейпоявляется сразу после загрузки), попробуйте загрузится в неопасном режиме (с наименьшим разрешением экрана) и, уменьшив разрешение, перезагрузить комп. При загрузке Windows 7 является черный дисплей Avast после освежения начинал конфликтовать с иными службами и программами, что приводило к возникновению черного экрана. Для выяснения, какие конкретно схемы конфликтуют можно пользоваться методом исключения и подключать их поэтапно в ручном режиме. Черныйдисплейявляется в Windows 7 после загрузки Возможно, в вашем браузере установлены прибавления, которые могут задавать случайные запросы к поиску. В этом случае советуем вам отключить их. Также все-таки возможно, что ваш компьютер заражен вирусной программой, применяющей его для сбора информации. На мониторе возникла рябь, в чем причина? Добрый день, воображаю с многими случалось такое, выключали компьютер было все превосходно, а после включения появлялись какие-то цветные пикселя либо, как их называют по-другому, артефакты. Но не достаточно кто знает в чем причина, и все начинают терпеть свою старую винду и ставить новейшую в надежде что все исправится. Мерцает дисплей ноутбука Дергается и рябитдисплейпри открытии и закрытии ноутбука. Далее разглядим ситуацию, когда помехи и рябь на дисплее ноутбука наблюдаются в то время, когда вы раскрываете или закрываете крышку. Подробности Создано 28.08.2013 06:03 Мерцания дисплея монитора не только мешают качественно и результативно работать, однако вызывают преждевременную вялость глаз и ведут к ухудшению зрения. Рассмотрим причины, которые вызывают эти проблемы. Первая причина Мерцает/рябит дисплей монитора. Способы исправления Если неисправен монитор, то обстоятельств тут так же, может быть несколько, ВВОД неисправна матрица, сможете почитать статью о подмене матрицы на ноутбуке. Причина может быть и в лампочке подсветки либо в инверторе. Рябь на дисплее монитора Добрый вечерок. Имеем комп: Asrock fatal1ty 97H Perforance Corsair VS 650 Msi geforce 970 avid gamers 4g 4gb x2 Kingston Fury HDD 500gb WD violet Zalman Z3 too Intel I5 4590 Hyper Evo 212 Coolermaster (CPU куллер) Samsung SyncMaster e1920 — монитор.
elektrogadget.ru
- Как переустановить виндовс хр без диска и флешки
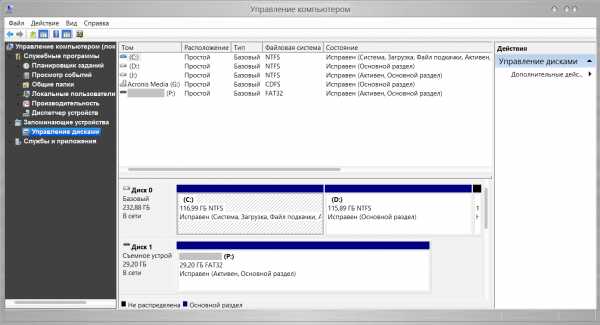
- Примеры powershell

- Папка winsxs для чего

- Telegram инструкция на русском

- Забыл пароль скайпа как восстановить

- Отзывы zte blade v7 lite

- Очистка диска с windows 10

- Как открыть вай фай

- Нагружает процессор svchost

- Скорость соединения вай фай

- System commander как пользоваться

