Основы работы за компьютером. Почему стал тормозить комп
Стал тормозить компьютер | Основы работы за компьютером
Стал тормозить компьютер - основные причины. Почему у меня стал тормозить компьютер? Когда то вы купили компьютер, и система работала на ура. Но прошло время, и что то с ним случилось. Операционная система долго грузится. При загрузке вылетают различные ошибки. При работе компьютер зависает. И как со всем этим бороться? Если не поддерживать чистоту операционной системы и системного блока, это случиться и с вашим любимцем. Но всего этого можно избежать, приложив минимум усилий для поддержания операционной системы и системного блока в рабочем состоянии. Рассмотрим возможные причины, из за которых возникают такого рода проблемы, и примем меры для предотвращения их в дальнейшем. Эти причины можно разделить на два типа: программные и аппаратные. К аппаратным, как правило, относятся перегрев и неправильная работа оборудования компьютера.
Основные причины из за которых тормозит компьютер
1. Переполнен системный раздел жесткого диска
От чего можно освободить системный раздел C?
Рабочий стол
Жёсткий диск компьютера может состоять из одного раздела или разделён на несколько. В любом из этих случаев системному разделу назначается буква С. Некоторые пользователи любят хранить файлы с видео, музыкой и фотографиями в папках на рабочем столе, не зная, что рабочий стол — это папка на системном диске. Если жесткий диск разбит на несколько разделов, то храните объемные файлы на других локальных дисках. Не имея такой возможности сбрасывайте накопившуюся информацию на внешние накопители или записывайте на диски. Не допускайте, чтобы диск С был переполнен. Из этого логично задать вопрос : " А как узнать чем заполнен диск С ?" А для этой цели существует программа MeinPlatz. Она покажет, что и где хранится на вашем винчестере. Узнать как работать с программой MeinPlatz можно из статьи Анализ жесткого диска
Скачать MeinPlatz 4.71
Папка Temp
Каждая программа во время своей работы создает временные файлы во временной папке TEMP, которые автоматически удаляются после завершения работы программы. Однако в некоторых случаях (например, ошибки в программе и др.) эти временные файлы не удаляются, а продолжают хранится на жестком диске, используя его свободное место .
Чтобы самостоятельно очистить папку TEMP и освободить место на жестком диске, выполните следующие действия:
1.1 Откройте команду Выполнить: нажимаем кнопку Пуск (в нижнем левом углу экрана) далее жмем Выполнить. Если в меню Пуск нет строки Выполнить - используем комбинацию клавиш Win+R
1.2 В окне Выполнить - в поле Открыть введите команду %TEMP% и нажмите OK.
1.3 Откроется временная папка TEMP.
Наберите на клавиатуре комбинацию клавиш Ctrl+A, чтобы выделить все файлы.
Нажмите на клавишу Del, чтобы удалить файлы. Подтвердите удаление всех файлов, нажав на кнопку Да.
Временная папка очищена. Другие варианты очистки папки Temp, вы узнаете из статьи Как почистить папку Temp
Очистка системы от ненужных файлов
При помощи служебной программы Очистка диска
Как запустить? Кнопка Пуск - Все программы - Стандартные - Служебные - Очистка диска. Запускаем программу.
Программа делает анализ файлов, занимающих свободное место у ОС. По окончанию сбора сведений нажимаем Очистить системные файлы.
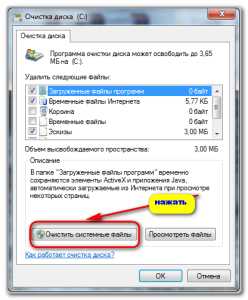
Затем нажимаем ОК.

Появится предупреждение Вы действительно хотите необратимо удалить эти файлы? Выбираем файлы, от которых хотим избавиться, и жмем Удалить файлы.
При помощи программы CCleaner
CCleaner — бесплатная программа для чистки компьютера. С ее помощью можно почистить систему от временных файлов, скрыть свою деятельность в интернете, почистить реестр, отключить автозапуск неиспользуемых программ, удалить установленные программы, выполнить автоматическую чистку системы при включении компьютера.

Очистка системы. Выбираем раздел Очистка . Здесь ставим флажки напротив элементов, которые хотите очистить. Если не знаете напротив какого пункта поставить флажок - оставьте все по умолчанию. В разделе две вкладки — Windows и Приложения.
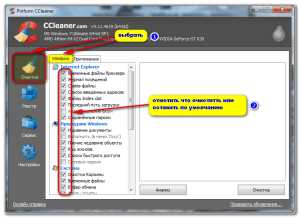

После того, как флажки будут выставлены жмем на Анализ — будет показан список всех файлов для удаления.
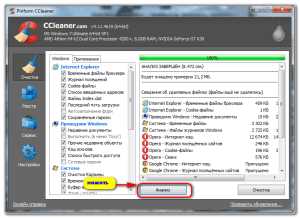
Выбираем Очистка.
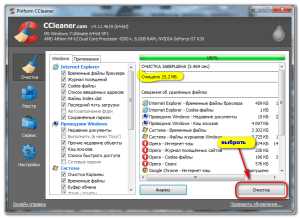
Скачать CCleaner
2. Программы в автозагрузке windows
Основная масса программ, устанавливаемая пользователем на компьютер, просит поместить себя в автозагрузку. Хотя острой необходимости в этом нет. При установке программы, мы как правило не обращаем внимания, на возможность загрузки этой программы вместе с операционной системой. В результате чего список программ, помещенных в автозагрузку постоянно растет. Избыточное количество приложений, загружаемых вместе с системой затормаживает ее работу. Избавить систему от лишней нагрузки, нам поможет системная утилита msconfig (MSConfig.exe). Она находится в каталоге установки Windows. Ее можно запустить из диалогового окна Выполнить. В ней нет возможности добавлять новый элемент с именем приложения или документа для автозапуска, но можно отключать, не удаляя, любой пункт из находящихся в списках. Воспользоваться ей можно следующим образом. Кликнуть левой кнопкой мышки ЛКМ по кнопке Пуск. Затем выбрать Все программы - Стандартные - Выполнить. Появится диалоговое окно программы Выполнить. Это окно еще можно вызвать комбинацией клавиш на клавиатуре Win+R
В появившемся окне набираем команду msconfig и жмем OK
В окне Конфигурация системы нужно выбрать вкладку Автозагрузка

В разделе Автозагрузка переходим в меню Элемент автозагрузки и отключаем программы, которые не должны загружаться вместе с Windows. Здесь оставляем только антивирус. Остальные программы, вы всегда сможете запустить после загрузки системы. Если какая то программа вам нужна при загрузки системы, то оставляем галочку напротив нее. Далее нажимаем Применить - ОК. Затем перезагружаем систему.
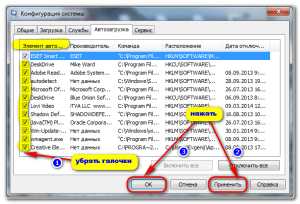

3. Ошибки реестра windows
В реестре хранятся данные, которые необходимы для правильного функционирования Windows. К ним относятся профили всех пользователей, сведения об установленном программном обеспечении и типах документов, которые могут быть созданы каждой программой, информация о свойствах папок и значках приложений, а также установленном оборудовании и используемых портах. Работа реестра Windows постоянна, с первого запуска, первой установки драйверов – программ, первого запуска приложений мы начинаем вносить изменения, а вместе с тем невольно мусорить в реестре Windows. Начинают накапливаться ошибки реестра, бесполезные расширения файлов, пустые ключи, устаревшие элементы программ, фрагменты удаленного ПО, следы былой жизнедеятельности вирусов. В итоге начинается фрагментация данных реестра, информация о программе записывается не последовательно, а фрагментами (кусочками, обрывками) на разных участках диска, и на то чтоб ее найти в реестре и собрать, ОС тратит дополнительное время. Решением проблемы будет являться чистка системного реестра.
Безопасная чистка реестра - программа CCleaner
Запускаем CCleaner. Выбираем вкладку Реестр. Нажимаем Поиск проблем.
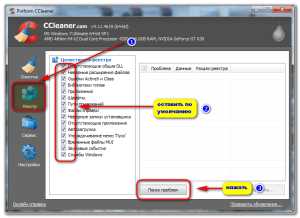
Теперь жмем Исправить
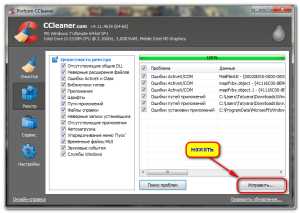
Сохранить резервные копии сделанных изменений? Нажимаем Нет.
Выбрать Исправить отмеченные
Жмем Закрыть
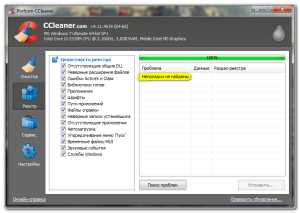
Скачать CCleaner
4. Жесткий диск
4.1 Ошибки жесткого диска
Проверка жесткого диска на наличие ошибок
При исправлении некоторых неполадок и для повышения производительности компьютера полезно убедиться, что на жестком диске нет ошибок.
4.1.1 Откройте компонент Компьютер, нажав кнопку Пуск и выбрав Компьютер.
 4.1.2 Щелкните правой кнопкой мыши ПКМ жесткий диск, который нужно проверить, и выберите в контекстном меню пункт Свойства.
4.1.2 Щелкните правой кнопкой мыши ПКМ жесткий диск, который нужно проверить, и выберите в контекстном меню пункт Свойства.
 4.1.3 Перейдите на вкладку Сервис.
4.1.3 Перейдите на вкладку Сервис.

Затем в группе Проверка диска на наличие ошибок нажмите кнопку Выполнить проверку.

Требуется разрешение администратора Введите пароль администратора или подтверждение пароля, если появится соответствующий запрос.
Для автоматического исправления обнаруженных при сканировании неполадок с файлами и папками выберите параметр Автоматически исправлять системные ошибки. В противном случае программа проверки диска будет только сообщать о неполадках, но не исправлять их.
Для выполнения тщательной проверки диска выберите параметр Проверять и восстанавливать поврежденные сектора. В этом режиме программа сканирования пытается найти и исправить физические ошибки на самом жестком диске, для чего может потребоваться гораздо больше времени.
Для проверки и файловых, и физических ошибок выберите оба параметра: Автоматически исправлять системные ошибки и Проверять и восстанавливать поврежденные сектора.
4.1.4 Нажмите кнопку Запуск
В зависимости от размера жесткого диска для этого может потребоваться несколько минут. Для получения наилучших результатов не выполняйте никакие другие задачи на компьютере во время проверки диска.
HDDScan - бесплатная диагностическая утилита для работы с носителями информации. Программа позволяет проверять накопители на наличие сбойных блоков, просматривать значения атрибутов SMART, запускать тесты, изменять настройки (управление питанием, старт/стоп шпинделя, регулировка акустического режима и т. п.). Предусмотрен вывод показаний датчиков температуры жестких дисков в панель задач.
Смотрим состояние жесткого диска при помощи программы HDDScan 3.3
В разделе Select Drive выбираем жесткий диск, состояние которого собираемся проверить. Нажимаем кнопку S.M.A.R.T
А так выглядит жесткий диск в идеальном состоянии
Скачать HDDScan 3.3
4.2 Дефрагментация жесткого диска
Высокая степень фрагментации файлов заставляет жесткий диск совершать дополнительные действия, что приводит к замедлению работы компьютера. Программа Дефрагментация диска производит упорядочение фрагментированной информации для более эффективной работы дисков и дисководов. Программа Дефрагментация диска работает по заданному расписанию, но можно запускать анализ и дефрагментацию дисков вручную. Для этого выполните следующие действия.
4.2.1 Откройте программу Дефрагментация диска.
Для этого нажмите кнопку Пуск. В поле поиска введите Дефрагментация диска, а затем в списке результатов выберите пункт Дефрагментация диска.

4.2.2 В разделе Текущее состояние выберите диск, который необходимо дефрагментировать.
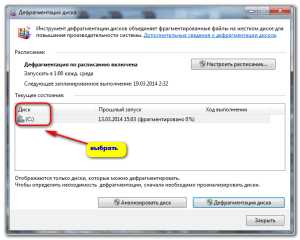
4.2.3 Чтобы определить, требуется ли дефрагментация диска, нажмите кнопку Анализ. Требуется разрешение администратора. Если отображается запрос на ввод пароля администратора или его подтверждения, укажите пароль или предоставьте подтверждение.
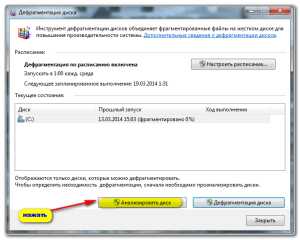
Когда Windows завершит анализ диска, в столбце Последний запуск будут представлены сведения о проценте его фрагментации. Если это значение превышает 10%, необходимо выполнить дефрагментацию диска.
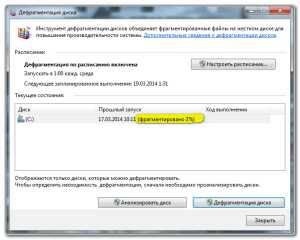
4.2.4 Нажмите кнопку Дефрагментация диска. Требуется разрешение администратора. Если отображается запрос на ввод пароля администратора или его подтверждения, укажите пароль или предоставьте подтверждение.
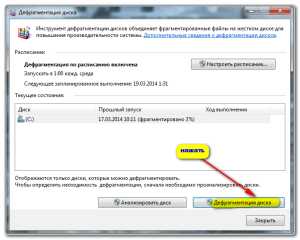
В зависимости от размера диска и степени фрагментации файлов для дефрагментации может потребоваться от нескольких минут до нескольких часов. Во время дефрагментации работу с компьютером можно не прерывать.
5. Греется железо
5.1 Перегрев жесткого диска
Для определения температуры жесткого диска, создано немало софта. Среди этого количества программ существуют как бесплатные так и платные аналоги. Лично мне больше симпатизирует программа HDDScan. И это не только из за того, что она полностью бесплатна. HDDScan сможет определить критическую температуру для жесткого диска и предупредить об этом пользователя.
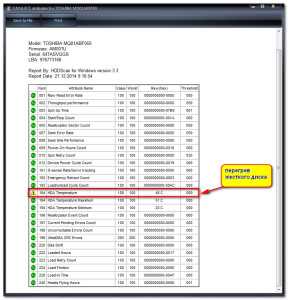
Из этого скриншота видно, что жесткий диск греется. Как устранить этот недостаток? Избежать перегрев жесткого диска ноутбука нам поможет охлаждающая подставка. Подключается она через USB-порт.

В системном блоке персонального компьютера перегрев жесткого диска можно устранить, установив дополнительный вентилятор (кулер).
Скачать HDDScan 3.3
5.2 Перегрев видеокарты
Компьютер стал зависать во время игр. При просмотре сайтов, видео и остальных действиях за РС такой проблемы не наблюдалось. Зависание системы происходило временно - на несколько секунд. Но происходило не однократно. Сначала решил возможно глюк в игре, но такая проблема была и с остальными играми. Хотел обновить драйвер для видеокарты, но вспомнил что давно не заглядывал в системный блок. Открыв боковую крышку системного блока, обнаружил, что видеокатра чрезмерно запылилась. Кулер настолько был забит пылью, что с трудом крутился. После чисты от пыли зависания пропали.
6. Неполадки в работе оперативной памяти
Если вы обнаружили нестабильную работу компьютера, сопровождающуюся ошибками и зависаниями системы, стоит проверить надежность работы оперативной памяти. Имеются сторонние программы для тестирования памяти, но самый простой способ воспользоваться стандартными средствами Windows. Встроенные средства тестирования оперативной памяти появились в операционных системах Windows, начиная с ОС Vista. С помощью этих средств диагностики можно выполнить проверку на ошибки в работе оперативной памяти.
Запуск программы
Нажимаем кнопку Пуск. В меню Пуск выбираем компонент Панель управления. В появившемся окне Настройка параметров компьютера выбиваем Администрирование.

В следующем диалоговом окне выбрать Средство проверки памяти Windows

А здесь выбираем один из вариантов выполнения тестирования – запустить проверку сразу или с отложенным запуском. Выберете нужный вариант.
Компьютер будет перезагружен, после чего запустится диагностика памяти. Если в процессе проверки будут выявлены ошибки, об этом будет написано на экране.
6.1 Диагностика памяти с помощью утилиты Memtest86+
Скачать ее можно на сайте http://www.memtest.org/
Чтобы воспользоваться утилитой, необходимо извлечь из архива ISO-образ и записать его на диск. В результате получится загрузочный диск, с которого необходимо загрузиться при старте компьютера. Программа показывает информацию о памяти, процессоре, чипсете и т.д. В верхней правой части экрана отображается процесс проверки памяти.
7. Ненужный софт
7.1 Удаляем ненужные программы с компьютера
Зачем это нужно делать?
Ненужное программное обеспечение занимает место на жестком диске это раз. И еще большое количество файлов с программами увеличивают фрагментацию файлов на жестком диске, что так же негативно сказывается на работоспособности ПК. Случай из практики. Компьютер стал долго грузиться, притормаживать при работе, медленно работал интернет. Решил посмотреть что из софта на нем установлено. И обнаружил большое количество мелких игр. Их было несколько десятков. Стал удалять. После такой процедуры комп ожил и заработал нормально.
7.2 Неиспользуемые драйвера
На жестком диске компьютера со временем накапливаются не только ненужные файлы и записи в реестре после удаления программ, но и драйвера, которые не используются, но по прежнему занимают место. Чтобы их обнаружить и удалить проделаем следующие действия.
Открываем Свойства системы. Для этого нажимаем кнопку Пуск. Выбираем Компьютер. Кликаем по нему правой кнопкой мышки ПКМ и в появившемся контекстном меню выбираем Свойства.
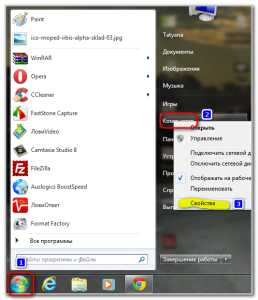
Здесь нужно выбрать Дополнительные параметры системы

В окне Свойства системы выбираем Переменные среды

В окне Переменные среды добавим новую переменную. Сделаем это нажатием кнопки Создать

Вводим имя новой переменной devmgr_show_nonpresent_devices
Значение переменной ставим 1
Жмем ОК
Появилась новая переменная среды пользователя. Нажимаем ОК

Выбираем вкладку Оборудование и жмем кнопку Дисперчер устройств


В диалоговом окне Диспетчер устройств выбираем Вид / Показать скрытые устройства
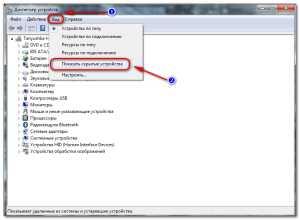
В результате станут видимыми компоненты устройств, которые уже не используются. Они будут выделены серым цветом. Их можно удалять, но перед удалением ненужных компонентов делаем точку восстановления системы.
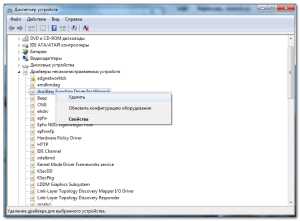
10. Файл подкачки
11. Заражение системы вирусами
12. Изменение настроек BIOS
Основы работы за компьютером
bazanovv.ru
Почему тормозит компьютер. Тормоза и лаги компа.
Почти каждый пользователь сталкивается с тем, что компьютер начинает тормозить. Очень часто установка новой операционной системы или нового прикладного программного обеспечения оставляет разочарование, так как компьютер тормозит, долго запускает программу, долго думает в промежутке между действием пользователя и реакцией компьютера на это действие. Итак, есть несколько основных задач, при которых тормозит компьютер.
Почему тормозит видео на компьютере
Бывает так, что сам компьютер работает шустро, но начинает тормозить видео на компьютере. Тут необходимо понять, в каких видео тормозит — при просмотре видео через плеер или тормозит онлайн-видео? Как понять почему и что сделать, если тормозит видео на компьютере?
- Тормозит видео при просмотре в плеере. Допустим, Вы скачали фильм, но когда запускаете его, то картинка идет рывками, часто замечаете рассинхрон звуковой дорожки и видеоряда. Чаще всего причиной этого является отсутствие необходимых кодеков. Для решения проблемы подойдет установка какого-нибудь пакета кодеков или плеера со встроенными кодеками. Например, популярный Light Alloy имеет встроенный набор кодеков, как и плеер K-lite. Также есть отдельные пакеты кодеков для проигрывания фильмов (например, K-lite codec pack).
- Тормозит онлайн-видео. Эта проблема наиболее часто наблюдается на старых компьютерах. Большинство сайтов имеет плееры, которые транслируют видео через флеш, который обрабатывается центральным процессором. Флеш несет большую нагрузку на процессор, который просто не успевает. Если видео в окне идет без тормозов, а при развороте на полный экран начинает торможение, то вероятнее всего, загрузка процессора составляет 100%. Вариантом решения этой проблемы является включение аппаратного ускорения (правая кнопка мыши в окне видео, галочка «Включить аппаратное ускорение») или выбор меньшего разрешения видео. Пострадает качество, но дергание картинки должно пропасть.
Почему тормозит игра на компьютере
Для геймера очень неприятно, когда игра тормозит — лаги, фризы, подвисания — неприятные симптомы того, что компьютер, как говорится, «не тянет». Причины торможения игр на компьютере:
- Недостаточно мощный процессор
- Слабая видеокарта
- Недостаток оперативной памяти
Тут важно понимать, что в большинстве случаев, чтобы добиться комфортного значения FPS (кадров в секунду) и устранить «тормоза» в игре, достаточно отключить графические настройки, которые наиболее требовательны к ресурсам, или снизить качество пост-обработки. Очень часто небольшие правки настройки графики в сторону ухудшения качества могут увеличить среднее значение кадров в секунду до стабильных 30-60, а качество изображения практически не пострадает, так что впечатления от игры останутся такими же яркими. Рекомендую обратить внимание на следующие настройки:
- Сглаживание — MSAA, FSAA и прочие. Меньшее качество сглаживания может привести к появлению «лесенок», но существенно влияет на средний FPS. Уровень сглаживания существенно влияет на качество итоговой картинки.

- Объемный свет, параллакс мэппинг, эмбиэнт окклюжн, качество отражений и прочие плюшки — значительно влияют на производительность игры.
- Разрешение — разрешение экрана в игре не всегда существенно влияет на комфортный FPS.
- Качество теней, мягкие тени, динамические тени — просчет теней в реальном времени съедает много ресурсов, но не всегда тени делают картинку более реалистичной.
- Детализация объектов и дальность прорисовки — важный параметр, который может под завязку забить память видеокарты и стать причиной подтормаживаний. Но высокая детализация не всегда заметна невооруженным взглядом.
Моя рекомендация — первоначально уменьшить качество сглаживания картинки, теней и качество пост-обработки. Попробовать поиграть, а далее уже сделать выводы, комфортно ли Вам играть на компьютере в эту игру.
Почему тормозит компьютер Windows 7, XP
Но бывает так, что компьютер тормозит и при обычной работе — в браузере или в офисных приложениях, долго открывается плеер или Photoshop. Чаще всего, такое происходит, когда Windows обрастает кучей лишних библиотек — Вы установили программу, а потом удалили ее, но что-то осталось в автозагрузке и занимает оперативную память, а некоторые библиотеки записались в системную папку и подключаются каждый раз при запуске Windows, что заставляет компьютер тормозить при запуске операционной системы.
Итак, чаще всего компьютер тормозит из-за лишних пунктов автозагрузки, дополнительных плагинов и программ, малого количества оперативной памяти и требовательного нового программного обеспечения. Кроме того, при полноэкранном воспроизведении видео в высоком качестве и разрешении центральный процессор может не справляться с нагрузкой. В таком случае картинка будет дерганной и рваной, а звук может выдаваться с перебоями и паузами.
Вам интересно узнать?
sam-elektronik.ru
Почему тормозит компьютер: возможные причины и решения
Здравствуйте, дорогие друзья! Рано или поздно, но каждый обладатель персонального компьютера обязательно столкнется с ухудшением быстродействия системы. Тормоза, зависания, незапланированные перезагрузки – все это может причинить серьезные неудобства. Так зачем сидеть сложа руки и ждать, пока неприятный момент наступит? Данная статья как раз посвящена изучению причин, по которым тормозит компьютер, а также способам решения данной проблемы. Опубликованные ниже простые рекомендации позволят не только устранить неполадки, но и предупредить их возникновение еще на этапе сборки ПК.
Почему тормозит компьютер?

Аппаратные причины. Нехватка мощности комплектующих – пользователи ПК очень часто переоценивают возможности своей “машины”, пытаясь запустить на ней самые современные программы, проигрывать видео высокого разрешения, играть в ресурсоемкие игры и, как следствие, им приходится сталкиваться с торможением.
Пройди бесплатный тест. Узнай в какой сфере тебя ждет финансовый успех.
Лимит времени: 0
0 из 16 заданий окончено
Вопросы:
- 1
- 2
- 3
- 4
- 5
- 6
- 7
- 8
- 9
- 10
- 11
- 12
- 13
- 14
- 15
- 16
Информация
Cколько ты сможешь заработать. Станешь ли ты трейдером или востребованным копирайтером.
Вы уже проходили тест ранее. Вы не можете запустить его снова.
Тест загружается...
Вы должны войти или зарегистрироваться для того, чтобы начать тест.
Вы должны закончить следующие тесты, чтобы начать этот:
Время вышло
-
Отлично. Если вы хотите заработать много в короткий срок, то рекомендуем бинарные опционы, так как их можно легко освоить быстро. Там все просто, выбираете актив (к примеру рубль) и определяете, упадет он или поднимется через определенный промежуток времени.
Когда нащупаете свою стратегию, можно зарабатывать без особого напряга по несколько сотен долларов в месяц через брокерскую компанию — OLYMPTRADE. Кстати, если тоже заинтересуетесь этим видом заработка, , получите дополнительные бонусы на депозит.
Если вас устроит меньший более гарантированный доход с большим количеством ваших усилий, то рекомендуем почитать о способах заработка без вложений – //earn24.ru/kak-zarabotat-v-internete-bez-vlozenij-novichku/
- 1
- 2
- 3
- 4
- 5
- 6
- 7
- 8
- 9
- 10
- 11
- 12
- 13
- 14
- 15
- 16
- С ответом
- С отметкой о просмотре
- Несовместимость комплектующих – ни для кого не секрет, что некоторые модели компьютерных запчастей по какой-либо причине отказываются уживаться друг с другом, вызывают ошибки, синие экраны и тормоза. Например, материнские платы, принадлежащие к начальному ценовому сегменту, и топовые процессоры очень часто конфликтуют при повышенной нагрузке, хотя и совместимы по официальной спецификации.
- Перегрев – тоже весьма распространенная проблема. Когда компьютер работает на полную мощность, да еще и летом, стандартная система охлаждения не в состоянии обеспечить надлежащие температурные условия, что неизбежно приведет не только к перебоям в работе, но и преждевременному выходу из строя комплектующих.
Программные причины. Недостаток свободного места на жестком диске – системе и некоторым приложениям для работы необходимо дополнительно задействовать для работы n-ное количество дискового пространства, дабы копировать туда временные файлы. Отсутствие такового серьезно замедляет работу компьютера.
- Некачественное программное обеспечение – никто не идеален, даже разработчики операционных систем и софта. Периодически в программных продуктах могут возникать уязвимости, обнаруживаться ошибки, а скорость работы не соответствовать заявленной. Остается только ждать исправлений (фиксов, патчей). Разумеется, ситуация еще более усугубится, если вы будете пользоваться пиратскими версиями и любительскими сборками.
- Переизбыток системного мусора – когда человек активно пользуется компьютером (устанавливает на него всевозможные программы, смотрит видео, перемещается по интернету и так далее), он постепенно засоряет систему “отходами”, ведь удаление файлов при помощи стандартных интерфейсов отнюдь не гарантирует, что они исчезнут полностью.
- Вирусы и другое вредоносное ПО – такие программы могут быть специально спроектированы с целью саботировать работу вашего компьютера или же для других целей (кража персональных данных, удаленный доступ и пр.) – не суть важно. Дополнительные системные процессы в любом случае будут создавать лишнюю нагрузку.
Что делать, если тормозит компьютер?
Далее будет предложено несколько вариантов решения проблемы, начиная от профилактических, использовать которые можно даже на “здоровом” компьютере (в качестве предупреждения возможных сбоев), и заканчивая экстренными, достаточно трудоемкими и затратными.
- Освобождение места на жестком диске. Предпочтительно, чтобы в системном разделе оставалось не менее 5 гигабайт свободной памяти (и это не включая 1.5-2 гигабайтный файл подкачки).
- Мелкая оптимизация системы. Заключается в изменении некоторых настроек и отключении неиспользуемых компонентов. Сюда можно отнести:
- Смена стиля оформления на менее ресурсоемкий. Всевозможные заставки, гаджеты для рабочего стола (часы, анимированный календарь и пр.), кнопки и сглаженные шрифты – все это требует задействования дополнительных ресурсов. Например, для классической схемы Windows XP вполне хватало 128 мегабайт оперативной памяти, а оформление Vista и 7 уже требует рекомендуемые 512.
- Отключение “индексирования диска для быстрого поиска” (применимо только в случае, если у вас файловая система NTFS). Сама служба очень полезная, поэтому прекращать ее работу имеет смысл только при нехватке оперативной памяти – она сильно ее нагружает.
- Отключение встроенного отладчика, удаление стандартного Messenger’a. Эти службы грузятся вместе с Windows и вытягивают часть ресурсов компьютера, что непозволительно, ведь без них можно прекрасно обходиться. Впишите в командную строку строчку (RunDll32 advpack.dll,LaunchINFSection %windir%\INF\msmsgs.inf,BLC.Remove) и проблема будет решена.
- Проведение дефрагментации. В ходе этого процесса обновляется и оптимизируется логическая структура жесткого диска, что позволяет в дальнейшем ускорить процесс чтения и записи файлов, а также продлить срок жизни самого устройства за счет снижения нагрузки.
- Блокирование служб восстановления системы. Это поможет не только сэкономить часть аппаратных ресурсов, но и освободит значительное количество свободного места: точки восстановления с легкостью могут занять несколько гигабайт.
- Другие несущественные изменения.
- Удаление ненужных программ из списка автозагрузки, чистка реестра, удаление временных файлов и системного мусора. Сделать это вручную будет крайне проблематично, поэтому рекомендуется использовать специальный софт, например, CCleaner (данная программка позволяет мне уже второй год не прибегать к переустановке Windows).
- Проверка на вирусы и их удаление. Так как штатный антивирус существенно замедляет работу компьютеров бюджетной конфигурации, лучше применить портативные бесплатные утилиты, такие как Dr.Web CureIt, которые обладают всем необходимым функционалом для лечения или уничтожения зараженных объектов.
- Обновление системы и программного обеспечения. Надо отметить, что данное действие не всегда оказывает ожидаемый эффект – некоторые патчи могут лишь усугубить ситуацию, ведь разрабатываются с упором на все более современные конфигурации, зачастую игнорируя устаревающие модели.
- Сброс настроек BIOS. Как вы наверняка знаете, неподготовленным пользователям не рекомендуется копаться в БИОСе – изменение некоторых параметров может не просто ухудшить быстродействие, но и уничтожить систему. Тысячи ни в чем не повинных процессоров, материнских плат и других железяк были загублены при попытке “разгона” неопытными юзерами. В общем, верните значения по умолчанию, хуже точно не станет.
- Полная переустановка системы. В 99% действенный способ избавления от проблем на программном уровне, но приемлемый далеко не для каждого – одним жалко расставаться с кучей записанной на жесткий диск информации, а другим просто лень тратить на это время. Как бы то ни было, правильная переустановка подразумевает полное форматирование всего жесткого диска, поэтому предварительно позаботьтесь о сохранении всей важной информации на внешних носителях.
Если даже после полной переустановки системы и смены программного обеспечения компьютер продолжает тормозить, значит все куда серьезнее. Пора откупорить крышку системного блока и заглянуть внутрь.
- Починка/замена системы охлаждения. Определить, греются ли комплектующие, можно двумя способами: специальным софтом (весьма ненадежно, так как программы не всегда способны правильно считывать показания датчиков температуры) и тактильно – осторожно прикоснувшись к ним. В зонах перегрева (да и в других местах тоже не помешает) необходимо произвести очистку от пыли, замену термопасты, смазку кулеров и, в крайнем случае, заменить охлаждение на более дорогое и надежное. Например, купив компьютер на базе современных процессоров Phenom II и выше, а также аналогов от Intel, можете сразу выкинуть стандартный вентилятор и прикупить что-нибудь от 40$.
- Покупка новых комплектующих. Попробуйте открыть диагностические утилиты или стандартный диспетчер задач и посмотреть, какие из частей вашего ПК в момент торможения загружаются до упора. По результатам анализа уже нужно принимать решение: возможно не хватает оперативной памяти, слабоват процессор или блок питания, устаревшая видеокарта, медленный винчестер и так далее. Нужно также понимать, что замена одной запчасти может не спасти ситуацию, ведь предел быстродействия может упереться в другие комплектующие. Поэтому рекомендуется перед покупкой открыть официальный сайт производителя оборудования и ознакомиться со списком совместимых устройств, а также дополнительно проконсультироваться у специалистов.
Собственно говоря, больше ничего мало-мальски эффективного сделать нельзя. Если в результате всех описанных в списке действий вы не получили желаемой производительности, а компьютер продолжает дико тормозить и виснуть, остается только отнести его в сервисный центр или же попросту заменить на новый. Но это уже в крайнем случае.
earn24.ru
- Что называется файлом

- Какая кнопка на клавиатуре удаляет следующую букву

- Как подключить tp link роутер к интернету

- Не отображаются ярлыки на рабочем столе

- Как установить либре офис

- Установка sql server на windows server 2018

- Не могу удалить файл операция не может быть завершена

- Язык программирования это какой язык

- Перестроение индексов ms sql
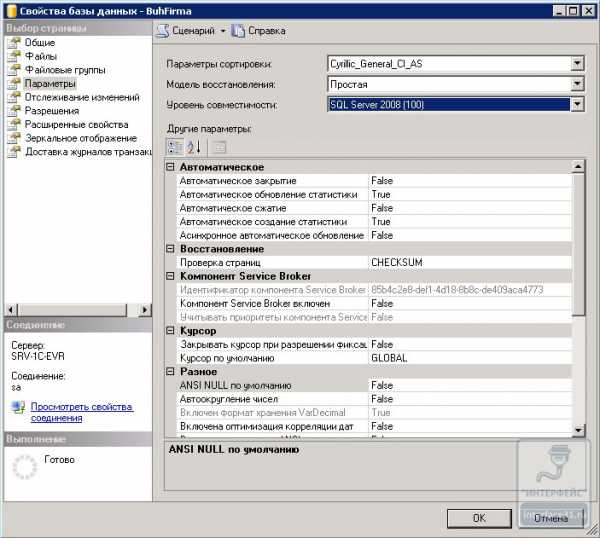
- Что не рекомендуется указывать в пароле

- Не включается плеер


