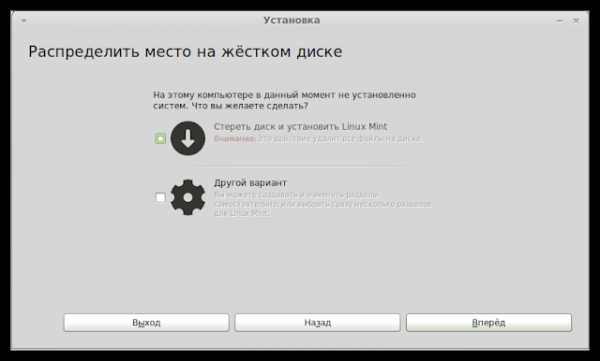Как настроить поиск в windows 10. Поиск в интернете в windows 10
Как включить новый поиск для Windows 10
Читайте о поиске «Cortana» в Windows 10, как его включить и использовать вместо стандартного интерфейса. Компания «Microsoft», в данный момент, работает над созданием нового специализированного пользовательского интерфейса поиска для виртуальной голосовой помощницы «Cortana», как видно из последних инсайдерских сборок Windows 10.
 Содержание:
Содержание: - Поиск «Cortana».
- Как включить использование «Cortana» вместо стандартного поиска в Windows 10.
- Как включить отображение нового интерфейса «Cortana».
Поиск «Cortana»
В последней версии Windows 10, поиск файлов, документов, приложений и поиск в Интернете осуществляется через интерфейс «Cortana», который, как считают некоторые пользователи, очень сложный и запутанный. Чаще всего люди, которые ищут что-то на своем компьютере или устройстве, не хотят или не должны как-то соприкасаться с виртуальным помощником «Microsoft», и теперь, компания, чтобы исправить это, работает над новым пользовательским интерфейсом.
В последних версиях «Redstone 4 Insider Preview», новый пользовательский интерфейс поиска скрыт, его можно включить с помощью добавления специального ключа в реестр Windows, который и добавит новое окно поиска.
Теперь, после внесённых изменений в реестр Windows, пользователь может щелкнуть на значок программы «Cortana» (когда показывается только иконка, а окно поиска скрыто), и увидеть её новый интерфейс, который всплывёт в центре экрана. Он очень похож на интерфейс программы «Sierra» в последней версии «macOS».
Примечание: «Cortana» не поддерживает русский язык, так что общайтесь с ней на английском.
Также, вы увидите этот интерфейс, когда нажмёте кнопку пуск и сразу же начнёте печатать запрос, как это любят делать некоторые пользователи. В настоящее время реализация нового поиска в операционной системе немного грубовато, а в некоторых случаях его не удобно использовать. Это, вероятно, потому, что это только первое его появление, и в дальнейшем, к официальному релизу, мы увидим более приятную картину. Недавние слухи повествуют, что разработчики «Microsoft» планируют переместить значок программы «Cortana» в область уведомлений (системный трей) на постоянной основе, что придаст новому интерфейсу гораздо больше смысла.
Как включить использование «Cortana» вместо стандартного поиска в Windows 10
На сегодняшний день, виртуальную голосовую помощницу могут использовать далеко не во всех странах мира. Она может оперировать (то есть говорить и понимать) всего лишь шестью языками, это: английский, немецкий, итальянский, испанский, французский и китайский. Соответственно, и работать она может в странах, в которых используют один из этих языков как государственный. Когда её научать говорить на русской пока остаётся загадкой, но «Microsoft» обещает, что в скором времени «Cortana» станет доступна во всем мире. Теперь давайте включим её в Windows 10 и протестируем на своём ПК.
Перейдите в меню «Пуск» – «Параметры», далее открываем раздел «Время и язык».
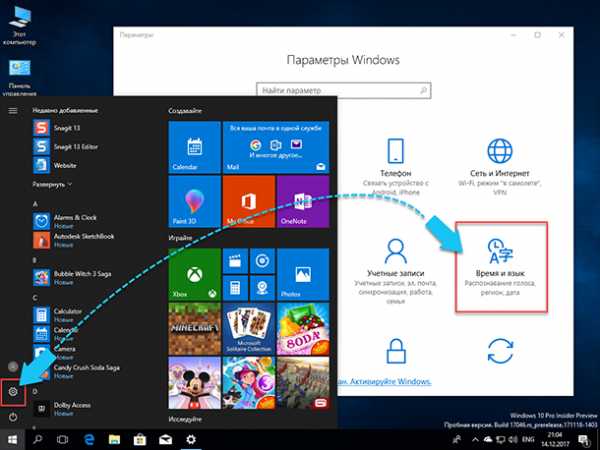
В окне «Время и язык» нажимаем на пункт «Регион и язык» в левом меню. На этой странице в разделе «Страна или регион» открываем выпадающий список и выбираем «США», а в разделе «Языки» добавляем английский язык, кликаем на него и нажимаем кнопку «Использовать как основной язык». После этих действий, операционная система, возможно, предложит вам установить для английского языка речевой пакет.
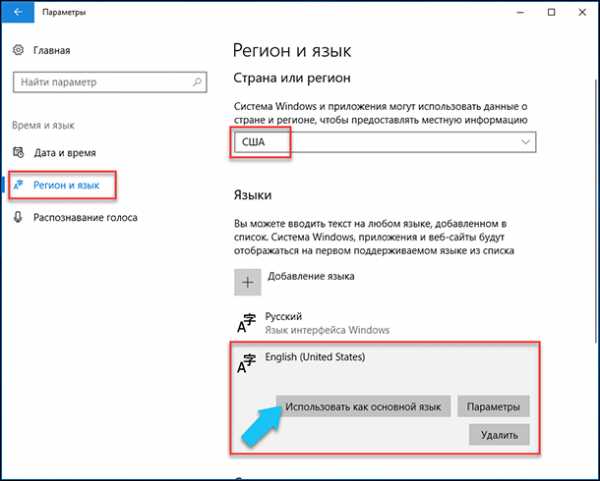
Сделайте перезагрузку ПК. После этого в настройках включите «Cortana» как личного голосового помощника – для этого в поиске поставьте «On» на пункте «Cortana can give you suggestions…».
Как включить отображение нового интерфейса «Cortana»
Итак, пользователи, получившие инсайдерскую сборку Windows 10 под номером 17040, могут опробовать этот интерфейс. Щелкните правой кнопкой мыши по кнопке «Пуск», далее в выпадающем меню выберите «Выполнить», в появившемся окне команды вводим строку «regedit», чтобы открыть «Редактор реестра» Windows.
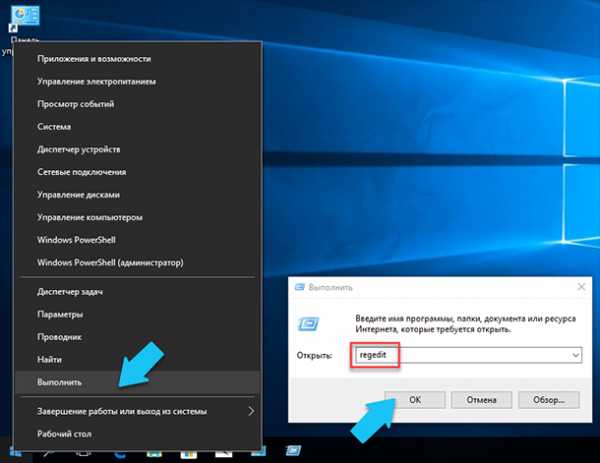
В «Редакторе реестра» перейдите в «HKEY_CURRENT_USER \ Software \ Microsoft \ Windows \ CurrentVersion \ Search \ Flighting \» и щелкните правой кнопкой мыши на папку «Flighting» и выберите «Создать» – «Раздел».
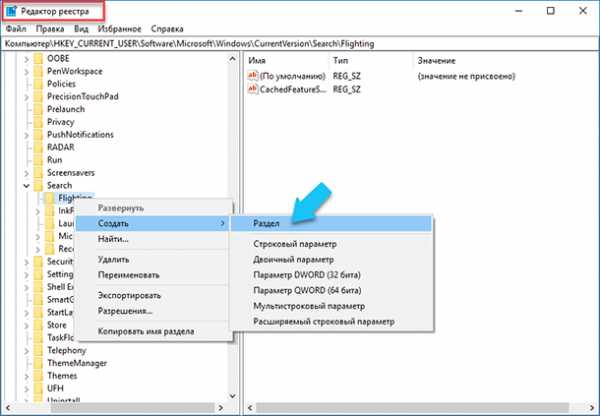
Назовите новый раздел «Override». Далее, в только что созданной папке «Override», кликните правой кнопкой мыши на правой стороне и в выпадающем меню выбираем «Создать» – «Параметр «DWORD» (32 бита)».
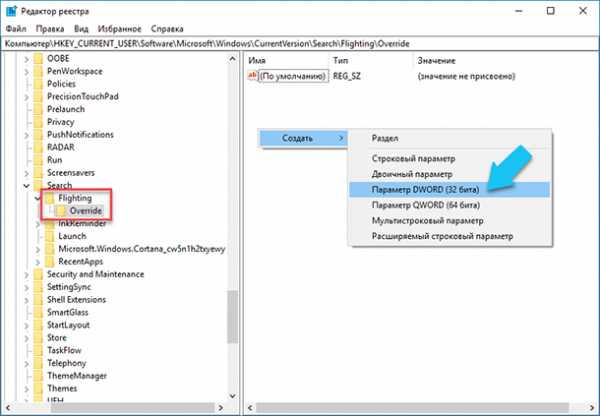
Назовите только что созданный параметр «DWORD» – «ImmersiveSearch» и нажмите клавишу «Enter» на клавиатуре для подтверждения создания нового ключа. Теперь, делаем двойной щелчок на параметре «ImmersiveSearch», в поле «Значение» изменяем «0» на «1» и нажимаем «Ok». Затем перезагрузите компьютер.
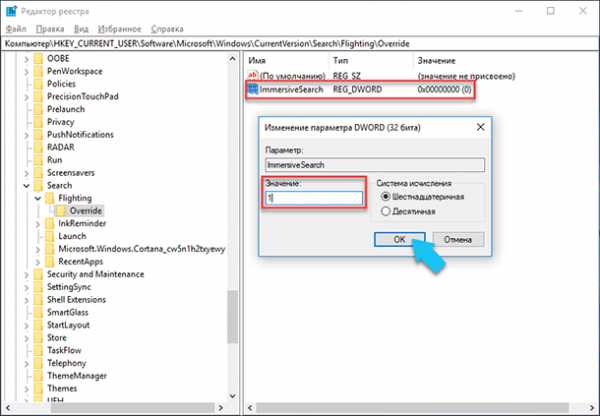
Теперь минимизируйте панель поиска «Cortana» на панели задач, прежде чем нажимать значок.
Пока «Microsoft» официально не объявила, что работает над новым пользовательским интерфейсом поиска для Windows 10, это означает, что эта функция может быть удалена в любое время.
Как настроить поиск в windows 10
Windows 10 кнопка поиск
Здравствуйте! Сегодня я расскажу, как Windows 10 изменить Показ поля на компактный значок, тем самым увеличив пространство панели задач для закрепления там более нужных вам приложений для последующего быстрого доступа к ним.
Особенно это может быть актуально для владельцев маленьких мониторов, к которым как раз принадлежу я. У меня мой основной компьютер это самый обычный ноутбук с 15 дюймовым монитором. Также вы узнаете, как осуществить поиск по компьютеру, при полном скрытии поискового виджета.
Скрываем поиск или меняем вид
Если у вас настроен вид поиска Показ поля (см. картинку) то смотрите как это можно переменить на Показ значка или вообще Скрыть.
Производим клик ПКМ по панели задач, вам откроется контекстное меню, где нужно выбрать 1 из пунктов: Показать значок поиска, Скрыть значок.
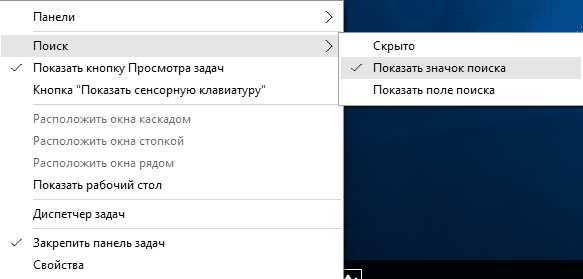
Ну, вот после этих простых действий в панели задач прибавится немного места, которое сможете использовать по назначению. Рисунок 1. показан с поисковым значком, а рисунок 2 без поискового значка и поля.
Как искать, если кнопка поиска скрыта
Место добавили, а вот как же теперь искать файлы на компьютере, неужели каждый раз включать отключать поиск? Конечно же нет, все очень легко да просто.
Входим в меню Пуск, нажав для этого кнопку с окнами в левом нижнем углу экрана, или нажмите клавишу WIN, разницы нет кому, что удобно. Здесь никуда не нажимая сразу начинаем вводить поисковой запрос, как обычно откроется окно с вариантами поиска от Windows 10.
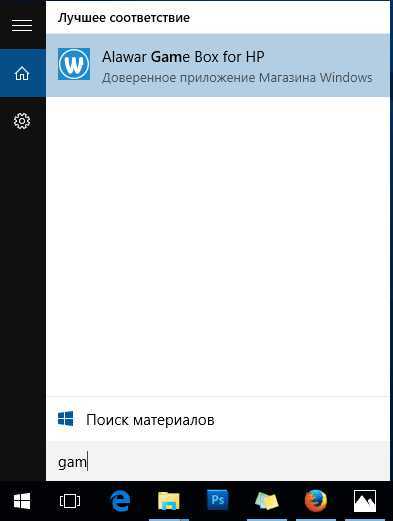 Вот на этом собственно сегодня все.
Вот на этом собственно сегодня все.
Валерий Семенов, moikomputer.ru
Читайте также: Индекс производительности Windows 10
moikomputer.ru
Где находится поиск в windows 10
В виндовс 10 поиск находится немного в другом месте, чем в предыдущих версиях.
Хотя он на самом видном месте, тем кто впервые запустил windows 10, будет немного непривычно.
В кнопке пуск, как было раньше поиск не найдете как бы не искали – имеется виду стандартный пуск.
Пуск в виндовс 10 находится второй кнопкой, как на картинке ниже (это даже удобнее чем в старых ОС).
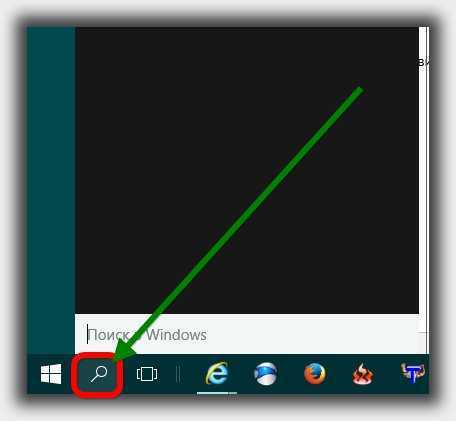
Ищет нужные приложения, различные файлы отлично – мне понравился.
Честно признаться мне виндовс 10, начинает нравится все больше, хотя при первом «знакомстве», сразу хотелось сбежать на семерку.
Как и в старых версиях, как только начинаете водить первые буквы, поиск начинает показывать результаты.
Думаю, в скором времени виндовс 10 опередит превосходную семерку. А если еще внедрят объемность (прозрачность), вообще будет супер.
Хотя если этого не сделает «гигант», разработают другие. Успехов.
vsesam.org
Улучшения функции поиска в Windows 10
Microsoft заметно улучшил пользовательский интерфейс в Windows 10, чтобы убедить, что полученный опыт верный и эта тенденция будет соблюдаться в новых сборках Windows 10. Рассмотрим тенденции, которые отразились в Windows 10. Обновления коснулись работы поисковика внутри ОС Windows 10, также будет иметь место использование виртуального голосового помощника Cortana.
В новой операционной системе для поиска будет всплывать специальное окно, которое заслоняет рабочий стол, в результате чего многие получат неприятное впечатление от данного новшества. Однако плюсом является возвращение большинства привычных возможностей: списка приложений, меню выключения-перезагрузки, а также изображение пользователя. Новое меню Пуск, которое будет использоваться в Windows 10 — это версия меню, написанная в XAML, в то время как предыдущее меню Пуск для операционных систем Windows были написаны с помощью Direct UI.
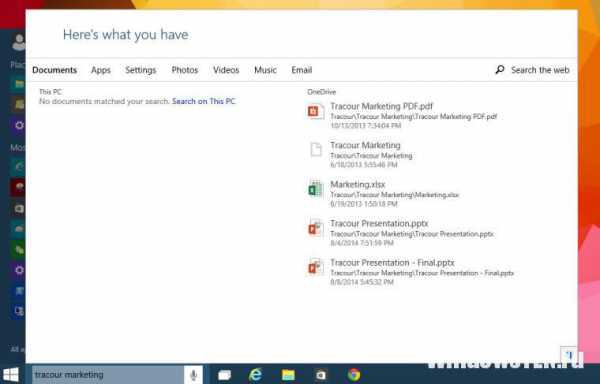
По сведениям счастливчиков, которые имели возможность первыми испытать новую операционную систему в работе, поиск будет осуществляться в меню Пуск, и выводится на окошке, которое настоящее время существует в сборке 9926. Это изменение также позволит меню Пуск превратить в функциональную область для поиска и сделать частью Cortana. Данные изменения внутри стартового окна создают предпосылки для целесообразного внедрения в него виртуального помощника.
Следует очевидный вопрос, когда новейшая операционная система будет показана миру? Пока мы не знаем точный ответ, дела не выглядят, как будто она может быть опубликована на следующей неделе.
Официального подтверждения даты выхода Windows 10 от Microsoft еще не было. Однако всё чаще начинают появляться новости о системе, поэтому можно считать, что релиз не за горами.
Конечно, изменение для поиска не является самой значимой особенностью или признаком капитального ремонта в Windows 10. В то же время эти перемены показывают, как пользовательский интерфейс эволюционирует приобретая множество функций, например, универсальность будущего поиска в «Пуске», который будет успешно искать и по компьютеру, и по интернету одновременно. Это позволяет отличить Windows 10 от предыдущих версий ОС.
Также известно, что значок «Корзина» рабочего стола, который многим был крайне не симпатичен своим внешним видом, будет изменен.
WindowsTen.ru
htfi.ru
Как ускорить поиск в Windows 10

Пользователями Windows 10 уже неоднократно отмечалось, что поиск через текстовое поле Кортаны в новой системе порой выполняется слишком медленно, вдобавок потребляя при этом значительный объем оперативной памяти. Так как медленный поиск наблюдался еще в ранних билдах, многие полагали, что это всего лишь следствие недоработки, однако последующие обновления не принесли с собой в плане скорости поиска ничего нового. В чем же причина?
Как и в предыдущих версиях системы, в Windows 10 используется сходный поисковый механизм, однако его алгоритм работает несколько иначе, также при поиске данных Windows 10 использует особую внутреннюю базу индексируемых данных. В этой базе содержатся имена объектов, которые по мнению разработчиков являются более важными и которые должны выдаваться при поиске в первую очередь. Когда же пользователь запрашивает какой-нибудь файл, не входящий в этот список, то Windows начинает искать его только после того, как проверит внутреннюю базу «важных» объектов.
Отсутствием записей о файле или другом объекте в индексируемой базе данных и обуславливается столь медленный поиск. Впрочем, это не такая уже и проблема. Воспользовавшись этой простой инструкцией, вы можете ускорить поиск в Windows 10. Начнем с того, что сделаем видимыми скрытые папки и файлы, это пригодится нам впоследствии. Откройте классическую панель управления и выберите раздел «Оформление и персонализация».
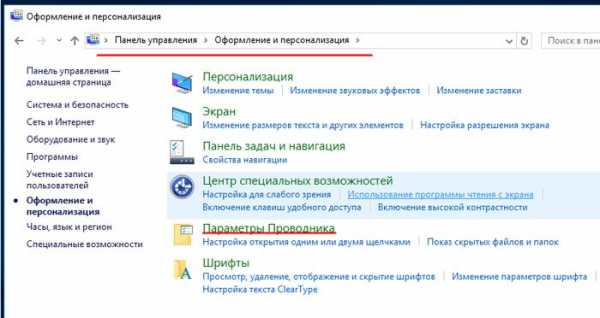
Там вы увидите опцию «Параметры Проводника». Кликните по ней, переключитесь в открывшемся окошке на вкладку «Вид» и установите радиокнопку «Показывать скрытые файлы, папки и диски».
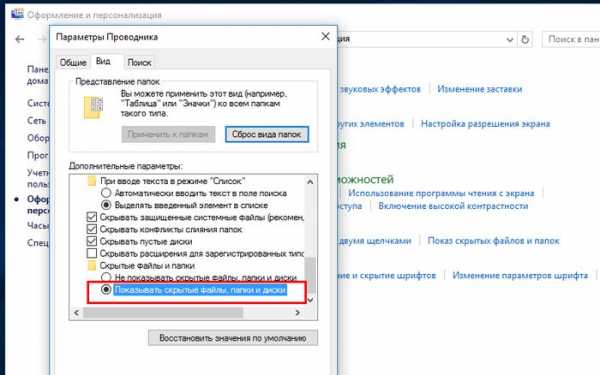
Далее, воспользовавшись поиском в панели управления, найдите и откройте раздел «Параметры индексирования».
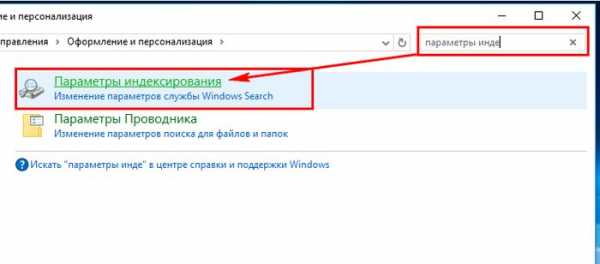
В открывшемся окне вы увидите список включенных расположений. Нажмите кнопку «Изменить» и отметьте галочками в раскрывающемся древовидном списке индексируемых расположений те области диска, в которых вам чаще всего приходится выполнять поиск.
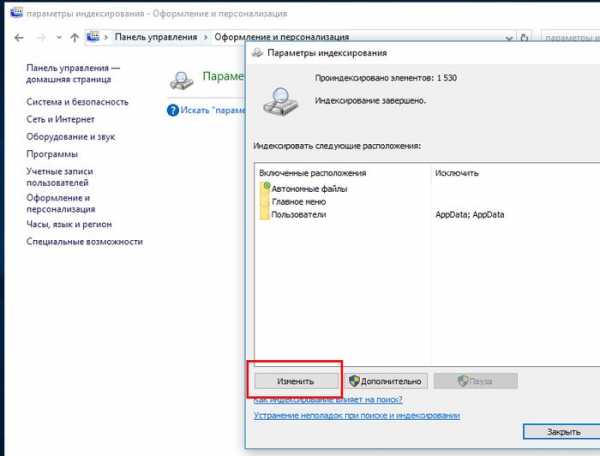
В частности, убедитесь, что в список индексируемых областей включены скрытые каталоги C:/ProgramData/Microsoft/Windows/Главное меню и C:/Users /Ваше_имя_пользователя/AppData/Roaming/Microsoft/Windows/Главное меню.
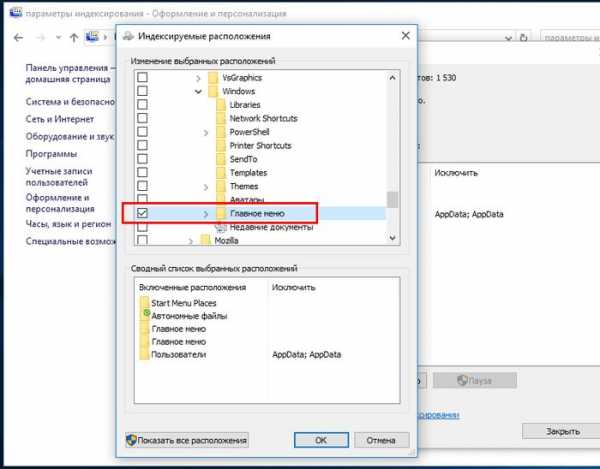
Сохраните новые настройки, отключите показ скрытых папок и файлов и дайте Windows время для индексации добавленных областей. После этого поиск через текстовое поле/Кортану должен будет выполняться быстрее.
compsch.com
- Мова програмування с

- Linux как удалить программу
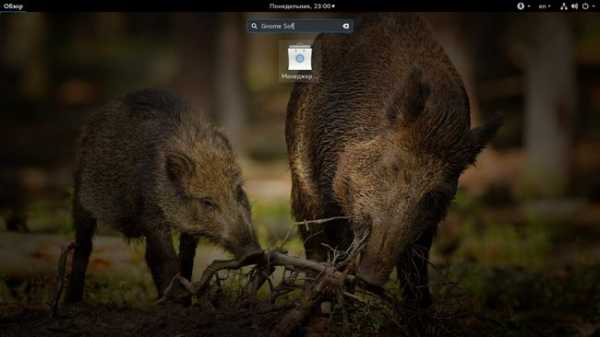
- Abbyy finereader как установить
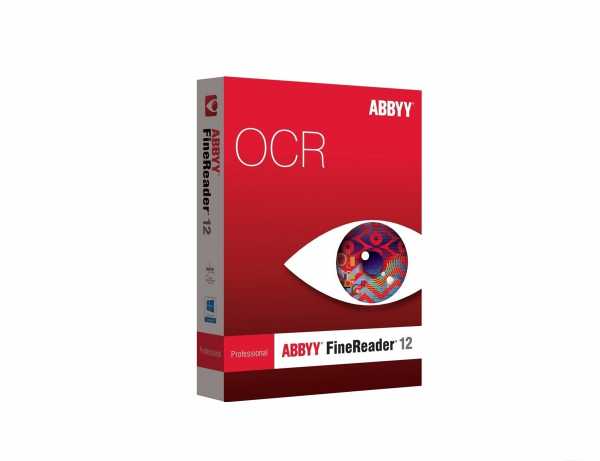
- В vba функция
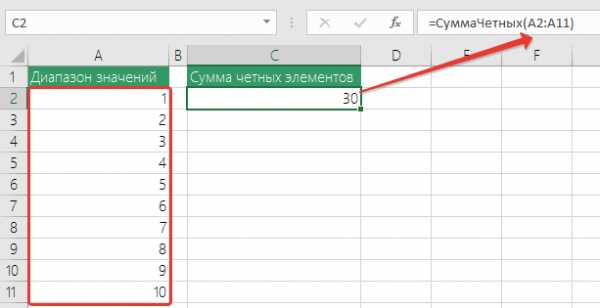
- Debian как устанавливать
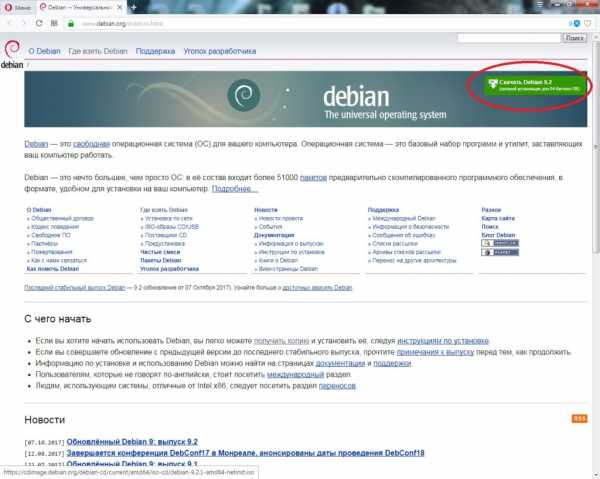
- Образ исо на флешку
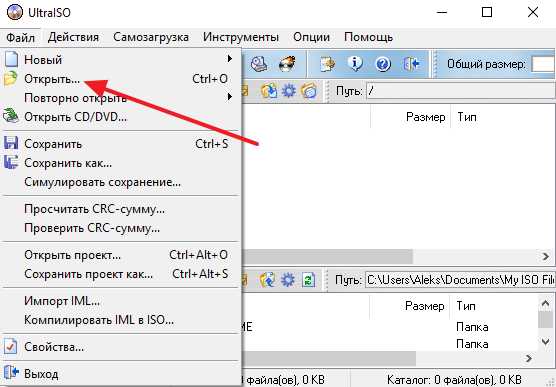
- F4 в экселе
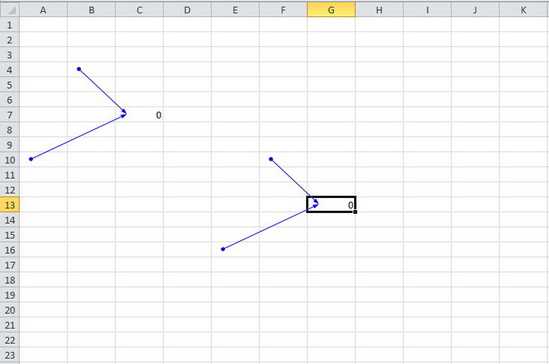
- Как увеличить работоспособность компа

- Айпи адреса свободные
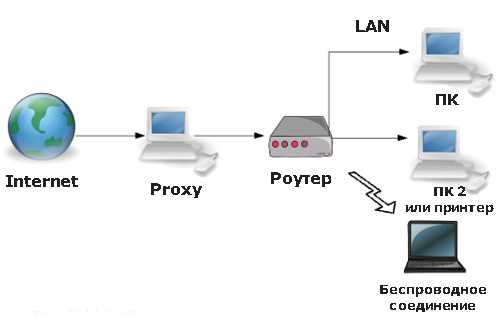
- Какая нужна скорость для домашнего интернета
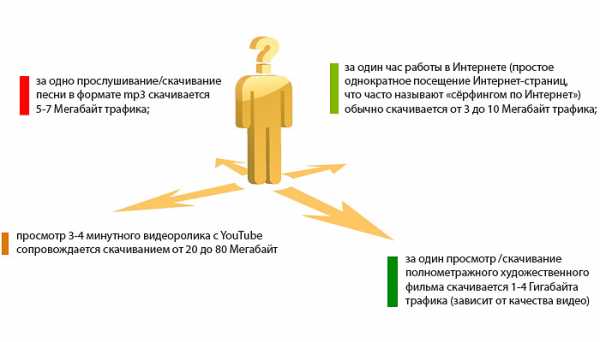
- Файловая система linux mint