Windows 10 TP: новые сочетания клавиш и обновлённые действия старых. Полноэкранный режим клавиши виндовс 10
Горячие клавиши Windows 10 : Lavnik.net
Список самых полезных сочетаний клавиш в windows 10
Не секрет что в настольных операционных системах для более быстрой и удобной работы с функциями реализованы горячие клавиши. Их список огромный и все запомнить невозможно. Но если регулярно использовать несколько комбинаций клавиш, то вскоре вы их выучите и без них уже не сможете обходиться. Выполнить те же действия мышкой будет мучительно долго по сравнению с нажатием пары клавиш. Ниже приведу список самых полезных сочетаний клавиш.
Список комбинаций клавиш для упрощения работы с функциями Windows 10:
- Win + X — Открыть контекстное меню «Пуск».
- Win + A — Открыть центр уведомлений.
- Win + I — Открыть «Параметры».
- Win + PrtScr — Сделать скриншот и сохранить его в папке с изображениями.
- Win + H — Запустить функцию «Поделиться». Делается снимок экрана и предлагается отправить через почту или другое приложение.
- Win + P — Запустить функцию «Проецировать». Расширение на несколько мониторов.
- Win + R — Открыть диалоговое окно «Выполнить».
- Win + L — Заблокировать рабочий стол.
- Win + O — Заблокировать автоматическую смену ориентации экрана устройства. Актуально для планшетов.
- Win + S — Открыть окно поиска.
- Win + Пробел — Переключить язык ввода и раскладку клавиатуры.
- Ctrl + Shift + Esc — Запустить диспетчер задач.
- Win + D — Показать или скрыть рабочий стол.
- Win + , — Временно показать рабочий стол.
- Win + Home — Свернуть все окна, кроме активного.
- Win + Shift + стрелка влево/вправо — Переместить окно на другой монитор.
- Win + T — Переключиться между иконками на панели задач.
- Alt + Tab — Переключиться между запущенными приложениями.
- Alt + F4 — Закрыть активное окно.
- Ctrl + N — Открыть новое окно.
- Win + E — Запустить проводник.
- Shift + Del — Удалить файлы минуя корзину.
- Win + Ctrl + D — Создать новый рабочий стол и переключиться на него.
- Win + Ctrl + F4 — Закрыть текущий рабочий стол.
- Win + Tab — Показать все рабочие столы и приложения на них.
- Win + Ctrl + стрелка влево/вправо — Переключиться между рабочими столами.
- Win + G — Открыть игровую панель для записи прохождения игры.
- Win + Alt + G — Записать последние 30 секунд в активном окне.
- Win + Alt + R — Начать или остановить запись.
Большинство из этих горячих клавиш работает и на предыдущих версиях Windows, но некоторые добавились только в Windows 10.
lavnik.net
Как включить в Windows 10 полноэкранный режим для меню Пуск
В Windows 10 Microsoft удалила стартовый экран, заменив его более универсальным меню Пуск, совмещающим в себе черты седьмой и восьмой версий системы. Но его, как и в Windows 8.1 можно использовать в полноэкранном режиме. При работе в полноэкранном режиме меню Пуск Windows 10 в левом верхнем углу показывает так называемую кнопку-гамбургер, нажатие на которую разворачивает меню, позволяющее получить доступ к приложениям, учетной записи пользователя и закрепленным элементам.
Кроме того, в полноэкранном режиме меню Пуск выглядит более прозрачным за счет отсутствия эффекта размытия.
Включить полноэкранный режим для меню Пуск нетрудно.
Откройте приложение «Параметры», зайдите в раздел «Персонализация», переключитесь в категорию «Пуск» и установите переключатель «Открывать начальный экран в полноэкранном режиме» в положение «Вкл».
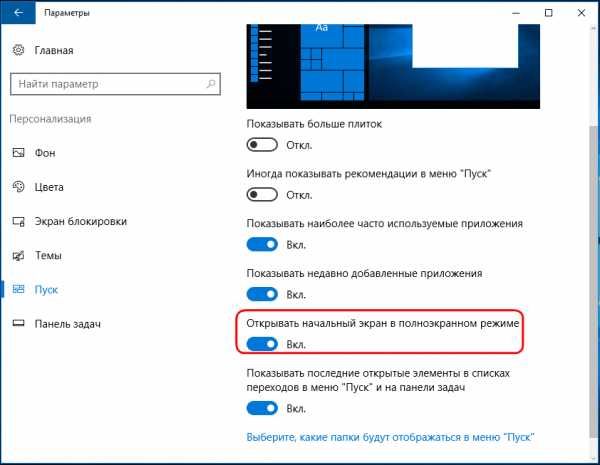
Новые настройки вступят в силу немедленно.
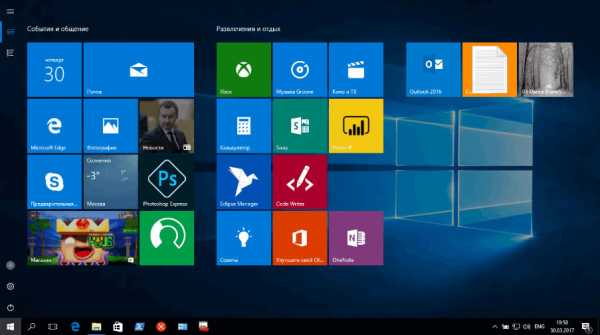
Любители твиков могут включить полноэкранный режим меню Пуск через реестр.
Параметр, отвечающий за его активацию, находится в подразделе Explorer ключа HKEY_LOCAL_MACHINE\SOFTWARE\Policies\Microsoft\Windows\Explorer.
Тип он имеет DWORD и называется ForceStartSize. Чтобы включить полноэкранный режим, в качестве значения параметра нужно установить 2, если установить 1, будут включены настройки по умолчанию.

Обратите внимание, что активация полноэкранного режима через реестр приведет к тому, что его нельзя будет [отключить/включить] через стандартные настройки приложения «Параметры», так как отвечающая за него опция станет неактивной.
И выключить его можно будет опять только через реестр, удалив параметр ForceStartSize. Также учтите, что применение твика в разделе HKLM включает настройки для всех пользователей, если вы хотите, чтобы изменения коснулись только конкретного юзера, редактировать ключ необходимо в разделе HKCU из-под соответствующей учетной записи.
www.white-windows.ru
Горячие клавиши Windows 10 | Компьютерная планета
Приветствую всех посетителей моего компьютерного блога! Для ускорения работы за компьютером были придуманы сочетания клавиш, или горячие клавиши. В данной статье я расскажу о некоторых горячих клавишах в Windows 10.
Горячие клавиши Windows 10
Во всех перечисленных ниже сочетаниях клавиш используется клавиша Win. Как она выглядит, показано на рисунке ниже:
Расположение клавиши Win на клавиатуре
Чтобы выполнить требуемую функцию, нужно нажать на все перечисленные клавиши одновременно.
Список горячих клавиш Windows 10
- Win + Tab – переход в режим Task View (Просмотр задач)
- Win + A – переход в Центр уведомлений
- Win + C – запуск речевого помощника Cortana
- Win + D – свернуть все открытые окна и показать рабочий стол
- Win + E – запуск Проводника
- Win + G – запуск программы Xbox Game, с помощью которой можно сделать скриншоты или записать игры
- Win + H – отображение кнопки Поделиться в стандартных приложениях Windows 10
- Win + I – отображение окна настроек Windows 10
- Win + K – активация функции Connect для аудиоустройств и дисплеев с беспроводным подключением
- Win + L – блокировка рабочего стола
- Win + R – отображение окна для ввода текстовых команд
- Win + S – включение Cortana
- Win + X – отображение меню с различными функциями управления компьютером, в том числе и выключение/перезагрузка
- Win + ←/→ — прикрепление открытого окна к правой или левой стороне рабочего стола
- Win + Ctrl + D – создание нового виртуального рабочего стола
- Win + Ctrl + F4 – закрытие активного виртуального рабочего стола
- Win + Ctrl + ←/→ – перемещение между виртуальными рабочими столами
- Win + Shift + ←/→ – перенос активного приложения или активного открытого окна с одного монитора на другой
- Win + 1/2/3/… – переключение между открытыми окнами или приложениями
- Win + Prnt Scrn – создание скриншота экрана и сохранение его в папке Компьютер/Изображения/ScreenShots
- Win + Home – свернуть все неактивные окна
- Win + ↑ – развернуть активное окно на весь экран
- Win + ↓ – уменьшить/свернуть активное окно
- Win + Пробел – переключение между языками ввода (раскладками клавиатуры)
- Ctrl + Shift + Esc – запуск диспетчера задач
Получился такой небольшой список горячих клавиш Windows 10. Это далеко не все сочетания клавиш. На самом деле их гораздо больше. Я рассказал лишь о самых популярных среди пользователей.
На этом я с вами прощаюсь. Надеюсь, вы извлекли для себя что-то полезное из этой статьи.
Похожее
complaneta.ru
Развернуть окно на весь экран, сочетание клавиш в Windows 7, 10 и MAC
В данной статья, я покажу какими способами можно развернуть окно на весь экран и какие сочетания клавиш для этого использовать на Виндовс 7, 10 и MAC. Широкое внедрение в обиход компьютерной мыши стало революционным нововведением, значительно упростившим использование персонального компьютера. Сегодня большинство пользователей используют это устройство для навигации по системе и введения простейших команд. Однако все распространённые операционные системы позволяют выполнять эти необходимые задачи без использования мыши.
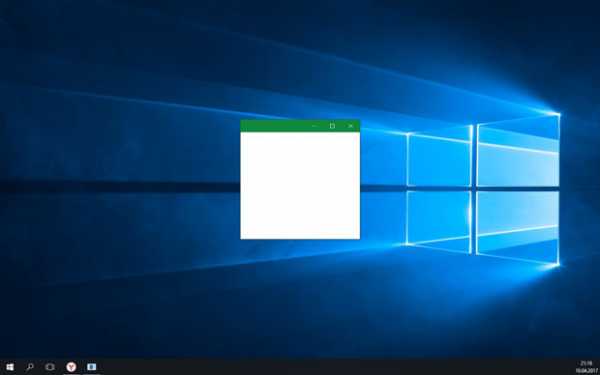 Окно не на весь экран
Окно не на весь экранКак показывает практика, знание определённых комбинаций клавиш позволяет разворачивать окошко на весь экран с большей скоростью, что позитивно сказывается на общей производительности труда. Стоит лишь немного привыкнуть, и выполнение привычных задач с помощью коротких комбинаций клавиатуры будет казаться более удобным, чем перемещения мыши.
Читайте также: Скачать экранную клавиатуру.
Содержание статьи:
Преимущества сочетания клавиш
Переход на использование клавиатуры для выполнения рутинных операций чаще всего распространён среди программистов, веб-мастеров и представителей других профессий, чья работа сопряжена с необходимостью введения большого количества информации. Среди значимых преимуществ подобного подхода стоит выделить следующее.
При использовании «горячих клавиш» для того, чтобы развернуть окно на весь монитор внимание не приходится переносить на мышь, что существенно упрощает выполнение задачи, особенно в долгосрочной перспективе. Речь о том, что ввод текста или команд с помощью клавиатуры требуют задействование определённого участка мозга. Использование мыши задействует несколько иные зоны, поскольку она работает принципиально иначе. Поэтому происходит не только трата времени на физический перенос руки в сторону, но и переключение внимания на другую сферу деятельности. С точки зрения обыкновенного пользователя это не критично, но вот для профессионала, проводящего за компьютером часы, может иметь достаточно существенное значение.
Как свернуть/развернуть окно приложения
В качестве примера подобных манипуляций с клавиатурой можно рассмотреть сворачивание/разворачивание приложения из оконного режима в полноэкранный и обратно. При этом в силу особенностей функционирования той или иной операционной системы, комбинации клавиш будут несколько отличаться, в то время, как сам принцип будет примерно тот же.
Рекомендую: Как сделать кнопку выключения в Windows?
Открываем на Windows 7 и Windows 10
ОС Виндовс 7 и 10 являются наиболее распространёнными версиями операционной системы, а потому рассмотрение вопроса стоит начать именно с них. Итак, для того чтобы свернуть или развернуть окно любого запущенного приложения необходимо воспользоваться одновременным нажатием клавиш «Win» (с изображением логотипа системы, она расположена ближе к левому нижнему углу клавиатуры) и стрелки вверх/вниз. Приложение будет изменять своё отображение с оконного на полноэкранное.
 Клавиша WIN
Клавиша WINЭтого же эффекта можно добиться и другим способом. Он несколько длиннее, но кому-то может показаться удобнее. Необходимо одновременно нажать Alt+Пробел, в появившемся контекстном окошке с помощью стрелок выбрать требуемое действие, после чего подтвердить его клавишей Enter.
 Полноразмерное окно
Полноразмерное окноРазворачиваем окно в MAC OS
На операционной системе от компании Apple алгоритм действий будет примерно тем же. Необходимо одновременно нажать клавиши Command+Power. В зависимости от ситуации комбинация будет либо сворачивать активное приложение в оконный режим, либо разворачивать его в полноэкранную версию отображения.
С помощью описанных выше «горячих клавиш» можно существенно упростить развёртывания окна на весь экран, а также повысить эффективность и скорость выполняемых действий. К слову, подобных сочетаний существует достаточно много, так что всегда есть куда развиваться.
it-doc.info
Windows 10 TP: новые сочетания клавиш и обновлённые действия старых
Во-первых, разработчики добавили новые возможности, под которые выделили соответствующие комбинации. Яркое тому подтверждение — поддержка нескольких рабочих столов. А во-вторых, Microsoft переосмыслила действие части ранее внедрённых функций. Например, в Windows 10 абсолютно другими, более яркими красками заиграла командная строка. Но обо всём по порядку.
Организация окон
«Функция Snap — это быстрый и интересный способ изменения размера открытых окон за счёт простого перетаскивания их к границам экрана», — говорит справка Microsoft. И это действительно так, особенно при размещении рядом двух открытых окон на мониторе с большой диагональю. В случае походного ноутбука манипуляции мышью проще заменить комбинациями клавиш:
Win + стрелка вверх — развернуть окно во весь экран.
Win + стрелка вниз — свернуть окно.
Win + стрелка влево — прикрепить окно к левой части экрана.
Win + стрелка вправо — прикрепить окно к правой части экрана.
Казалось бы, где тут новизна? Отвечаем: Windows 10 позволяет разбить экран уже на четыре области, тем самым разведя по углам вдвое большее количество открытых программ и окон.

Попробуйте нажать, например, Win + стрелка вправо, а затем Win + стрелка вниз. Окно не свернётся, а уменьшится до четверти экрана. Обратите внимание, что такое поведение не распространяется на Metro-приложения.
Управление виртуальными рабочими столами
Лучше поздно, чем никогда! Разработчики из Редмонда поднажали и вслед за Mac OS и Linux внедрили-таки в Windows 10 поддержку нескольких виртуальных рабочих столов. Отныне пользователи в силе раскидать открытые программы по разным виртуальным рабочим столам и переключаться между ними при необходимости. Под эти нужды были застолблены новые сочетания клавиш:
Win + Ctrl + D — создать новый стол и переключиться на него.
Win + Ctrl + F4 — закрыть текущий виртуальный стол.
Win + Ctrl + стрелка влево / вправо — перейти на соседний рабочий стол.
Вероятно, к выпуску Windows 10 появятся и другие полезные команды. В числе прочего, хотелось бы вооружиться кнопками, отвечающими за перекидывание активной программы на смежные виртуальные рабочие столы.
Работа с Task View и переключение задач
Не все кнопки клавиатуры одинаково потёрты. И пускай Alt и Tab сохраняются чуть лучше геймерских A, S, D, F, но и им частенько достаётся. А всё потому, что эта связка отвечает за переключение между запущенными в системе процессами и открытыми окнами, что очень популярно среди пользователей Windows. Десятка не стала ломать привычный способ навигации, но добавила к сочетанию Alt + Tab одну оговорку: переключение осуществляется между задачами и окнами со всех виртуальных рабочих столов.
А что из свежего? Win + Tab теперь вызывает новый компонент Windows 10 — «Представление задач» (Task View). Он выводит на экран полосу управления виртуальными столами с отображением миниатюр открытых на них программ.
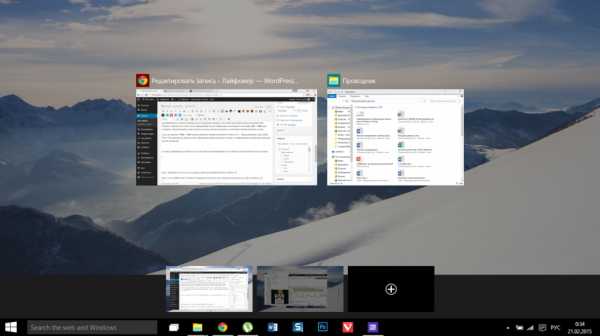
К слову, миниатюры в Windows 10 стали совсем не маленькими, что можно занести только в плюс.
Умиление командной строкой
Мир стал чуточку лучше! Уши Microsoft наконец-то услышали мольбы миллионов, а руки компании всё же научили командную строку понимать неимоверно важные сочетания клавиш Ctrl + C и Ctrl + V!
Минутка на переваривание.
Пока не поверили? Тогда ещё одна.
Теперь бородатые мануалы не страшны даже новичкам. Знай себе копируй и вставляй, копируй и вставляй, копируй и вставляй. Прощай, старина ^V. ;(
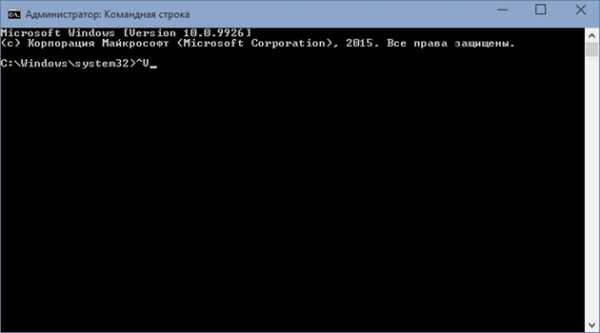
В дополнение к этому:
Ctrl + A — выделить текст на текущей строке, если он есть. В противном случае выделяется всё содержимое окна.
Ctrl + F — открыть диалоговое окно поиска.
Alt + F4 — закрыть командную строку.
Shift + стрелка влево / вправо / вверх / вниз — выделить один символ в заданном направлении.
Shift + Ctrl + стрелка влево / вправо — выделить одно слово в заданном направлении.
Shift + Home / End — выделить текст строки от текущего положения курсора до начала или конца строки.
Shift + Page Up / Page Down — выделить весь текст до или после текущего положения курсора.
Наверняка вы заглянули в эту статью, чтобы сравнить горячие клавиши Windows 8 с её преемницей. Как видите, изменений совсем немного и назвать их особенно ценными никак не получится. Куда важнее знать сочетания клавиш популярных браузеров и программ для работы с графикой. Скорее всего, к началу осени Microsoft внедрит ещё парочку комбинаций, но самое интересное, похоже, уже известно.
Может быть, вы подскажете, каких сочетаний не хватает Windows?
lifehacker.ru
Как развернуть окно на весь экран с помощью клавиатуры?
Практически каждый пользователь windows знает, что для того, чтобы развернуть окно на весь экран достаточно нажать левой кнопкой мыши на средний значок в правом верхнем углу этого окна левее от крестика, который закрывает его. Но иногда появляется необходимость сделать это же самое действие, но без участия мыши, задействовав только клавиатуру компьютера.
В данной статье мы расскажем как при помощи комбинации клавиш на клавиатуре развернуть окно на весь экран в любой версии операционной системы Windows.
Какие кнопки использовать?
Здесь все просто. Нужно нажать клавишу «Windows», которая располагается в левом нижнем углу клавиатуры и выглядит вот так:
Клавиша «Windows» на клавиатуре
И не отпуская ее нажать кнопку «Стрелка вверх». Сразу после этого окно Windows развернется на весь экран.
Комбинация «WIndows» + «Стрелка вверх» для перехода в полноэкранный режим
Если же в полноэкранном режиме окна вы нажмете «Windows» + «Стрелка вниз», то тем самым вернете его в начальное состояние.
Комбинация «WIndows» + «Стрелка вниз» для выхода из режима полного экрана
Также можно использовать кнопку F11. Она также активирует и деактивирует полноэкранный режим, но в этом случае пропадает панель задач.
Многие пытаются разворачивать окно комбинацией «ALT»+»Enter». Но с окнами ОС Windows она не работает. Ее можно использовать только в трехмерных играх и приложениях.
Вывод
Как видите процедура перевода окна в полноэкранный режим без участия мыши достаточно проста. Для этого используется комбинация клавиш «Windows»+»стрелка вверх». За выход из полноэкранного режима отвечает комбинация «Windows»+»стрелка вниз».
Отметим, что данная комбинация клавиш актуальная для всех версий Windows.
helpadmins.ru
Новые горячие клавиши Windows 10
Привязка окон
Windows 10 предлагает улучшенную работу с привязкой окон, которая впервые появилась в Windows 7. Вы можете располагать окна одно над другим, рядом и в углах экрана. Для этого используется сетка 2х2.
Горячие клавиши, которые управляют привязкой, следующие:
- Win + стрелка влево – прикрепляет текущее окно к левой стороне экрана;
- Win + стрелка вправо – прикрепляет текущее окно к правой стороне экрана;
- Win + стрелка вверх – прикрепляет текущее окно к верху экрана;
- Win + стрелка вниз – прикрепляет текущее окно к низу экрана.
Вы можете последовательно совмещать эти горячие клавиши. Например, если нажать Win + стрелка вниз, то окно прилипнет к нижней части экрана, если ещё раз нажать стрелку вниз, не отпуская Win, то окно свернётся.
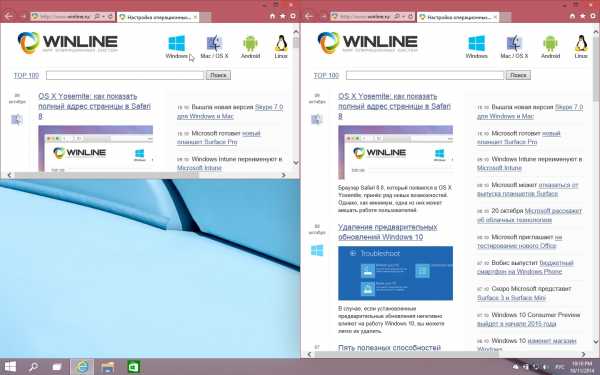
Если же после Win + стрелка вниз нажать стрелку вправо/влево, то окно займет собой нижнюю четверть экрана (справа или слева, соответственно). Аналогично окно помещается в верхнюю четверть.
Откровенно говоря для закрепления окон удобнее пользоваться мышью. Достаточно перетащить окно к нужной стороне экрана, чтобы прикрепить его. Если вы хотите поместить окно в четверть экрана, перетащите его в соответствующий угол:
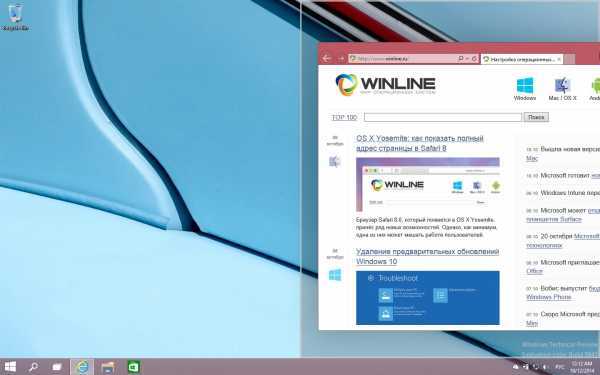
Metro Modern-приложения могут занимать только правую или левую сторону экрана, расположить их по другому пока возможности нет. Интерфейс некоторых из них хорошо адаптируется к размеру окна, как например, PC Settings ниже.
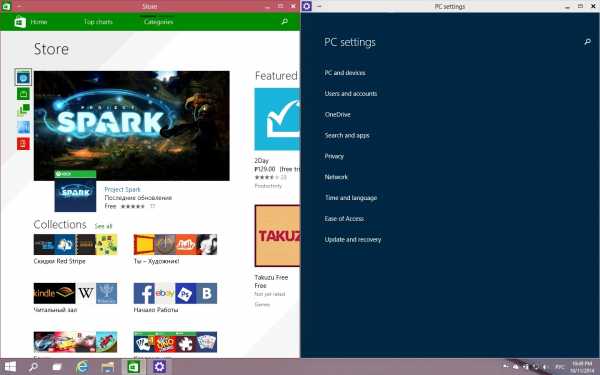
Виртуальные рабочие столы
Компонент Task view позволяет управлять рабочими столами Windows 10, которые впервые появились с выходом новой версии операционной системы. Об использовании виртуальных столов Windows 10 мы уже рассказывали в этой статье. Это аналог Mission Control из OS X. Для удобства работы с виртуальными рабочими столами Microsoft предусмотрела следующие горячие клавиши:
- Win + Ctrl + D – создать новый рабочий стол и переключение на него;
- Win + Ctrl + F4 – закрыть текущий рабочий стол;
- Win + Ctrl + стрелка влево/вправо – переключение между соседними рабочими столами.
Переключение между окнами
Win+ Tab - открывает интерфейс переключения между запущенными приложениями отдельного рабочего стола. Один раз нажали – он откроется, удерживать клавиши нажатыми не обязательно. Чтобы увидеть открытые окна другого рабочего стола, переключитесь на него в нижней части экрана.
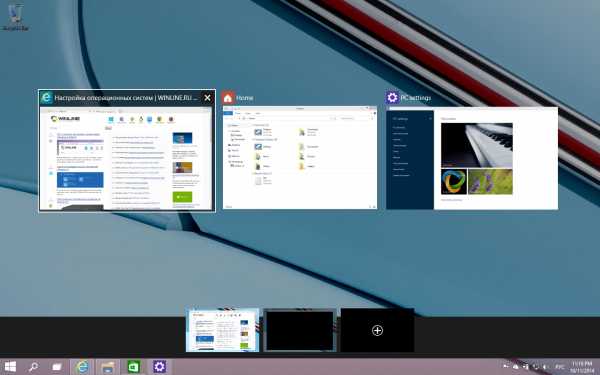
Alt + Tab - это известное сочетание клавиш, и оно работает именно так, как вы привыкли. Отличие от Win + Tab заключается в том, что переключение происходит между всеми открытыми приложениями, вне зависимости от того, на каком рабочем столе они запущены.

Горячие клавиши командной строки
Спустя много лет, Microsoft услышала мольбы пользователей и добавила приложению командной строки «горячие клавиши». Имейте ввиду, что они могут быть отключены на вашей Windows 10, и для использования сочетаний клавиш, возможность придётся включить. Это делается очень просто, мы подробно описывали процесс в этой статье.
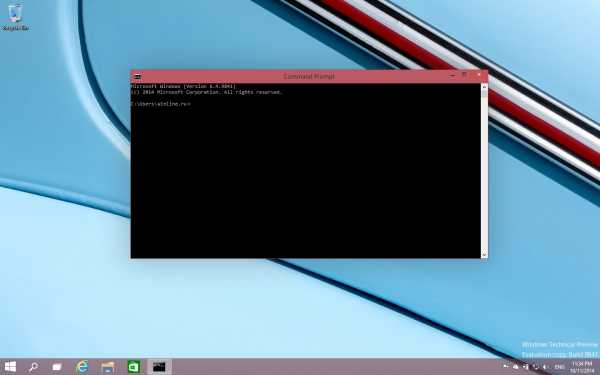
Основные сочетания:
- Ctrl + V или Shift + Insert - вставить текст в позицию курсора;
- Ctrl + C или Ctrl + Insert - скопировать выделенный текст в буфер обмена;
- Ctrl + A - выделить весь текст в текущей строке, если строка содержит текст. Если строка пустая, выделится весь текст в командной строке;
Перемещение курсора с выделением текста:
- Shift + стрелка влево/вправо/вверх/вниз - перемещение курсора с выделением текста на один символ в соответствующую сторону;
- Ctrl + Shift + стрелка влево/вправо - перемещение курсора с выделением текста на одно слово в соответствующую сторону;
- Shift + Home/End - перемещение курсора с выделением текста в начало или конец текущей строки;
- Shift + Page Up/Page Down - перемещение курсора с выделением текста вверх или вниз по экрану;
- Ctrl + Shift + Home/End - перемещение курсора в начало или конец текста с выбором всего текста между курсором и началом/концом текста;
Работа с окном командной строки:
- Ctrl + стрелка вверх/вниз - перемещение на одну строку вверх или вниз в командной строке;
- Ctrl + Page Up/Page Down - перемещение на одну страницу вверх или вниз в командной строке;
- Ctrl + M – включает «режим выделения», который помогает в выделении текста;
- Ctrl + F - открывает диалоговое окно для поиска в командной строке;
- Alt + F4 - закрывает окно командной строки.
На сегодня это всё, до новых встреч!
winlined.ru
- Как отключить автоматическое обновление виндовс

- Программы для прошивок планшетов

- Узнать свой статический ip адрес

- Пароли хром

- Как на телеграмме сделать русский язык

- Отправь мне в лс и узнаешь что будет дальше

- Скорость интернета сколько

- Какой лучше браузер установить

- Как настроить роутер wifi без компьютера

- Графический интерфейс ubuntu server

- Advanced systemcare что такое

