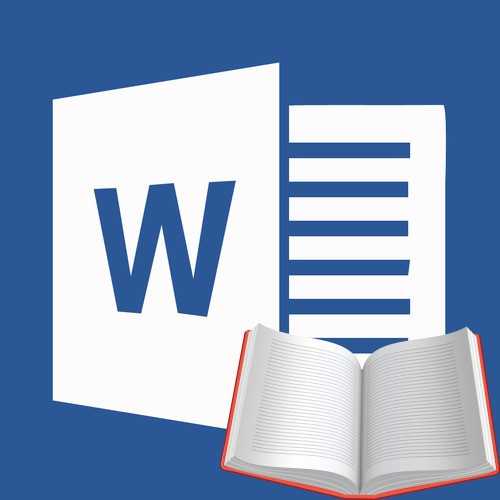Проблемы с воспроизведением видео в браузере – что делать? После паузы видео не воспроизводится
[Решено] Видео воспроизводится "рывками" - что делать?

Привет, народ! Вот примерно около пол года меня беспокоила проблема - мне не получалось нормально смотреть видео в сети, а также были проблемы с просмотром на компьютере - и это доставляло мне массу неудобств и вызывало недовольство.
Любой видео-ролик просто отказывался работать так, как это предполагается, без рывков, плавно, без прерываний и подвисаний:
- в сети при просмотре через браузер Google Chrome видео воспроизводилось рывками, с отставанием звука и вообще так, как будто показывало не 25-30 кадров в секунду - а 5-10.
- при просмотре на компьютере повторялась ситуация описанная выше по тексту, и при просмотре видео в HD качестве, и я уже думал, что данная проблема в моем компьютере, и что я больше никогда не смогу нормально просматривать видео.
Но когда мне пришлось просматривать видео-уроки по C# (и обучающие ролики по другим предметам)- то предел моего терпения лопнул - и я решил раз и навсегда избавиться от этой проблемы - либо настроить компьютер соответствующим образом или же заменить не правильно работающие составные (ОЗУ, процессор, материнскую плату, видео карту, блок питания...).
Первым делом решил ознакомиться с тем, как другие люди решают подобные проблемы - так как в интернете обычно много как полезной так и безполезной информации на любую тему. И вот в процессе поиска встретил несколько решений:
Подобная причина может возникнуть, когда слишком старая версия флеш плеера. Я обновил его до последней версии, и проблема сохранилась.
Не установлена или устаревшая Java - как и в предыдущем пункте - установил, обновил - результат отрицательный - как подвисало видео - так и продолжило показывать "рывками".
Убрать файл подкачки - убрал - то же самое.
Дефрагментировать жесткий диск - не помогло... Я вообще не понял почему людям такое советуют - ведь при просмотре с интернета дефрагментация точно не поможет...
-
Поэксперементировать с апаратным ускорением - в всех положениях видео показывает рывками. Так что проблема таким образом также не решилась.
-
Установить самые новые драйвера к видео-карте. Установил самые новые драйвера с официального сайта - ситуация не изменилась, установил самые старые драйвера - аналогичная ситуация.
-
Переустановить операционную систему - переустановил - такая же ситуация (я по сути понимал, что так оно и будет, ведь просто проблема в каких-то настройках).
-
Умные умы интернета посоветовали поставить приоритет на процесс браузера - ситуация не улучшилась, а наоборот компьютер начал подвисать...
-
Установить самые новые кодеки - установил К-Лайт Фулл - ситуация не изменилась.
-
Установил KMP-плеер - и в покопался в настройках - там есть такой параметр как Рендер видео - уже когда начал изменять значения - то получилось добиться результата - видео в любом качестве можно было уже нормально смотреть без зависаний. В данный момент у меня используется рендер видео VMR7 Windowed, а все остальные настройки по Default. Так что при просмотре на компьютере с такими физическими характеристиками советую обратить внимание именно на эти пункты настроек. Возможно есть и другие альтернативные методы решения прерывчастости при воспроизведении - но данное решение уже проверено и работает. Но изменение данных настроек касаются только воспроизведения на локальной машине (на компьютере), а меня интересовала возможность качественного просмотра в режиме онлайн...
-
Последнее что пришлов голову - это покопаться в настройках браузера. Я использую браузер Google Chrome для просмотра видео. И тут, мне посоветовали зайти в настройки плагинов командой chrome://plugins - что я и сделал. Я увидел, что в данном разделе настроек данного браузера есть включено возле 20 различных плагинов. Я просто несколькими движениями курсора отключил все возможные плагины и вручную подключил только плагин флеш плеера (при том не того, что вмонтированный в браузере, а тот, который я устанавливал вручную) и также включил плагин Java. С этого момента мне приятно смотреть любой видео ролик либо фильм в онлайн - в любом качестве работает отлично, даже при скорости интернета в 1Мб/сек.
И так вывод: решение проблемы зависания кадров и отставания звука в онлайн просмотре заключается в том, что есть проблема с браузером, а конкретно с настройками расширений, которые могут между собой либо конфликтировать, либо загружать память - что и сказывается на качетсве просмотра. Конечно, на крутых компьютерах это не заметно, но при параметрах в 1.8ГГц и 1Гб ОЗУ подобные расширения играют просто кардинальную роль.
А вот при просмотре на компьютере с диска, флешки - нужно поработать с настройками выбора нужного рендера видео. Аналогически на слабых компьютерах возможно это и призводит до проблем.
Идею описать решения данной проблемы навело то, что при поисках решения в интернете по данном вопросе есть много информации, которая просто не помогает решить данную проблему. Буду надеяться, что данная публикация поможет Вам решить проблему с просмотром видео в сети, так и на компьютере.
Наглядно посмотреть как избавиться от конфликта плагинов можно в видео, которое расположено ниже. Простите за звук - микрофона нормального в момент записи у меня небыло :(
P.S. На текущий момент я купил себе новый компьютер - честно говоря это самое лучшее решение практически всех проблем как с видео так и быстродействием.
blog.yosyfovych.te.ua
[Решено] Видео воспроизводится "рывками" - что делать?

Привет, народ! Вот примерно около пол года меня беспокоила проблема - мне не получалось нормально смотреть видео в сети, а также были проблемы с просмотром на компьютере - и это доставляло мне массу неудобств и вызывало недовольство.
Любой видео-ролик просто отказывался работать так, как это предполагается, без рывков, плавно, без прерываний и подвисаний:
- в сети при просмотре через браузер Google Chrome видео воспроизводилось рывками, с отставанием звука и вообще так, как будто показывало не 25-30 кадров в секунду - а 5-10.
- при просмотре на компьютере повторялась ситуация описанная выше по тексту, и при просмотре видео в HD качестве, и я уже думал, что данная проблема в моем компьютере, и что я больше никогда не смогу нормально просматривать видео.
Но когда мне пришлось просматривать видео-уроки по C# (и обучающие ролики по другим предметам)- то предел моего терпения лопнул - и я решил раз и навсегда избавиться от этой проблемы - либо настроить компьютер соответствующим образом или же заменить не правильно работающие составные (ОЗУ, процессор, материнскую плату, видео карту, блок питания...).
Первым делом решил ознакомиться с тем, как другие люди решают подобные проблемы - так как в интернете обычно много как полезной так и безполезной информации на любую тему. И вот в процессе поиска встретил несколько решений:
Подобная причина может возникнуть, когда слишком старая версия флеш плеера. Я обновил его до последней версии, и проблема сохранилась.
Не установлена или устаревшая Java - как и в предыдущем пункте - установил, обновил - результат отрицательный - как подвисало видео - так и продолжило показывать "рывками".
Убрать файл подкачки - убрал - то же самое.
Дефрагментировать жесткий диск - не помогло... Я вообще не понял почему людям такое советуют - ведь при просмотре с интернета дефрагментация точно не поможет...
-
Поэксперементировать с апаратным ускорением - в всех положениях видео показывает рывками. Так что проблема таким образом также не решилась.
-
Установить самые новые драйвера к видео-карте. Установил самые новые драйвера с официального сайта - ситуация не изменилась, установил самые старые драйвера - аналогичная ситуация.
-
Переустановить операционную систему - переустановил - такая же ситуация (я по сути понимал, что так оно и будет, ведь просто проблема в каких-то настройках).
-
Умные умы интернета посоветовали поставить приоритет на процесс браузера - ситуация не улучшилась, а наоборот компьютер начал подвисать...
-
Установить самые новые кодеки - установил К-Лайт Фулл - ситуация не изменилась.
-
Установил KMP-плеер - и в покопался в настройках - там есть такой параметр как Рендер видео - уже когда начал изменять значения - то получилось добиться результата - видео в любом качестве можно было уже нормально смотреть без зависаний. В данный момент у меня используется рендер видео VMR7 Windowed, а все остальные настройки по Default. Так что при просмотре на компьютере с такими физическими характеристиками советую обратить внимание именно на эти пункты настроек. Возможно есть и другие альтернативные методы решения прерывчастости при воспроизведении - но данное решение уже проверено и работает. Но изменение данных настроек касаются только воспроизведения на локальной машине (на компьютере), а меня интересовала возможность качественного просмотра в режиме онлайн...
-
Последнее что пришлов голову - это покопаться в настройках браузера. Я использую браузер Google Chrome для просмотра видео. И тут, мне посоветовали зайти в настройки плагинов командой chrome://plugins - что я и сделал. Я увидел, что в данном разделе настроек данного браузера есть включено возле 20 различных плагинов. Я просто несколькими движениями курсора отключил все возможные плагины и вручную подключил только плагин флеш плеера (при том не того, что вмонтированный в браузере, а тот, который я устанавливал вручную) и также включил плагин Java. С этого момента мне приятно смотреть любой видео ролик либо фильм в онлайн - в любом качестве работает отлично, даже при скорости интернета в 1Мб/сек.
И так вывод: решение проблемы зависания кадров и отставания звука в онлайн просмотре заключается в том, что есть проблема с браузером, а конкретно с настройками расширений, которые могут между собой либо конфликтировать, либо загружать память - что и сказывается на качетсве просмотра. Конечно, на крутых компьютерах это не заметно, но при параметрах в 1.8ГГц и 1Гб ОЗУ подобные расширения играют просто кардинальную роль.
А вот при просмотре на компьютере с диска, флешки - нужно поработать с настройками выбора нужного рендера видео. Аналогически на слабых компьютерах возможно это и призводит до проблем.
Идею описать решения данной проблемы навело то, что при поисках решения в интернете по данном вопросе есть много информации, которая просто не помогает решить данную проблему. Буду надеяться, что данная публикация поможет Вам решить проблему с просмотром видео в сети, так и на компьютере.
Наглядно посмотреть как избавиться от конфликта плагинов можно в видео, которое расположено ниже. Простите за звук - микрофона нормального в момент записи у меня небыло :(
P.S. На текущий момент я купил себе новый компьютер - честно говоря это самое лучшее решение практически всех проблем как с видео так и быстродействием.
blog.yosyfovych.te.ua
[Решено] Видео воспроизводится "рывками" - что делать?

Привет, народ! Вот примерно около пол года меня беспокоила проблема - мне не получалось нормально смотреть видео в сети, а также были проблемы с просмотром на компьютере - и это доставляло мне массу неудобств и вызывало недовольство.
Любой видео-ролик просто отказывался работать так, как это предполагается, без рывков, плавно, без прерываний и подвисаний:
- в сети при просмотре через браузер Google Chrome видео воспроизводилось рывками, с отставанием звука и вообще так, как будто показывало не 25-30 кадров в секунду - а 5-10.
- при просмотре на компьютере повторялась ситуация описанная выше по тексту, и при просмотре видео в HD качестве, и я уже думал, что данная проблема в моем компьютере, и что я больше никогда не смогу нормально просматривать видео.
Но когда мне пришлось просматривать видео-уроки по C# (и обучающие ролики по другим предметам)- то предел моего терпения лопнул - и я решил раз и навсегда избавиться от этой проблемы - либо настроить компьютер соответствующим образом или же заменить не правильно работающие составные (ОЗУ, процессор, материнскую плату, видео карту, блок питания...).
Первым делом решил ознакомиться с тем, как другие люди решают подобные проблемы - так как в интернете обычно много как полезной так и безполезной информации на любую тему. И вот в процессе поиска встретил несколько решений:
Подобная причина может возникнуть, когда слишком старая версия флеш плеера. Я обновил его до последней версии, и проблема сохранилась.
Не установлена или устаревшая Java - как и в предыдущем пункте - установил, обновил - результат отрицательный - как подвисало видео - так и продолжило показывать "рывками".
Убрать файл подкачки - убрал - то же самое.
Дефрагментировать жесткий диск - не помогло... Я вообще не понял почему людям такое советуют - ведь при просмотре с интернета дефрагментация точно не поможет...
-
Поэксперементировать с апаратным ускорением - в всех положениях видео показывает рывками. Так что проблема таким образом также не решилась.
-
Установить самые новые драйвера к видео-карте. Установил самые новые драйвера с официального сайта - ситуация не изменилась, установил самые старые драйвера - аналогичная ситуация.
-
Переустановить операционную систему - переустановил - такая же ситуация (я по сути понимал, что так оно и будет, ведь просто проблема в каких-то настройках).
-
Умные умы интернета посоветовали поставить приоритет на процесс браузера - ситуация не улучшилась, а наоборот компьютер начал подвисать...
-
Установить самые новые кодеки - установил К-Лайт Фулл - ситуация не изменилась.
-
Установил KMP-плеер - и в покопался в настройках - там есть такой параметр как Рендер видео - уже когда начал изменять значения - то получилось добиться результата - видео в любом качестве можно было уже нормально смотреть без зависаний. В данный момент у меня используется рендер видео VMR7 Windowed, а все остальные настройки по Default. Так что при просмотре на компьютере с такими физическими характеристиками советую обратить внимание именно на эти пункты настроек. Возможно есть и другие альтернативные методы решения прерывчастости при воспроизведении - но данное решение уже проверено и работает. Но изменение данных настроек касаются только воспроизведения на локальной машине (на компьютере), а меня интересовала возможность качественного просмотра в режиме онлайн...
-
Последнее что пришлов голову - это покопаться в настройках браузера. Я использую браузер Google Chrome для просмотра видео. И тут, мне посоветовали зайти в настройки плагинов командой chrome://plugins - что я и сделал. Я увидел, что в данном разделе настроек данного браузера есть включено возле 20 различных плагинов. Я просто несколькими движениями курсора отключил все возможные плагины и вручную подключил только плагин флеш плеера (при том не того, что вмонтированный в браузере, а тот, который я устанавливал вручную) и также включил плагин Java. С этого момента мне приятно смотреть любой видео ролик либо фильм в онлайн - в любом качестве работает отлично, даже при скорости интернета в 1Мб/сек.
И так вывод: решение проблемы зависания кадров и отставания звука в онлайн просмотре заключается в том, что есть проблема с браузером, а конкретно с настройками расширений, которые могут между собой либо конфликтировать, либо загружать память - что и сказывается на качетсве просмотра. Конечно, на крутых компьютерах это не заметно, но при параметрах в 1.8ГГц и 1Гб ОЗУ подобные расширения играют просто кардинальную роль.
А вот при просмотре на компьютере с диска, флешки - нужно поработать с настройками выбора нужного рендера видео. Аналогически на слабых компьютерах возможно это и призводит до проблем.
Идею описать решения данной проблемы навело то, что при поисках решения в интернете по данном вопросе есть много информации, которая просто не помогает решить данную проблему. Буду надеяться, что данная публикация поможет Вам решить проблему с просмотром видео в сети, так и на компьютере.
Наглядно посмотреть как избавиться от конфликта плагинов можно в видео, которое расположено ниже. Простите за звук - микрофона нормального в момент записи у меня небыло :(
P.S. На текущий момент я купил себе новый компьютер - честно говоря это самое лучшее решение практически всех проблем как с видео так и быстродействием.
blog.yosyfovych.te.ua
Установка параметров воспроизведения видео в презентации
Чтобы управлять воспроизведения видео, используйте параметры на вкладке ВоспроизведениеPowerPoint ленты. Эта вкладка на ленте появляется при выборе видео на слайде.
(Эти параметры видео доступны после внедрения или создание ссылки на видеофайл со своего компьютера.)
Воспроизведение видео в последовательности, нажмите кнопку, автоматически, или воспроизведение по щелчку
Совет: Установите этот параметр, перед добавлением любого анимации или триггеров к видео. Изменение этого параметра удаляются любые анимации, которые связаны с видео.
-
В обычном режиме щелкните рамку видео на слайде.

Определение способа запуска видео во время показа презентации
-
В разделе Работа с видео на вкладке Воспроизведение в группе Параметры видео в списке Начало выполните одно из указанных ниже действий.
-
Чтобы воспроизвести видео в последовательности нажмите кнопку, выберите В последовательности нажмите кнопку.
-
Чтобы воспроизвести видео при показе слайда с ним в режиме Слайд-шоу, выберите вариант Автоматически.
-
Чтобы управлять тем, когда нужно воспроизвести видео, щелкнув его, удерживая нажатой кнопку мыши, выберите Пункт. (Когда вы будете выступать в режиме слайд-шоу, вы будете просто щелкните рамку видео когда все будет готово для воспроизведения видео.)
Совет: Чтобы приостановить видео во время воспроизведения ее, щелкните его. Чтобы возобновить воспроизведение видео, щелкните его еще раз.
-
Воспроизведение видео в полноэкранном режиме
Видео можно воспроизводить в режиме, когда оно занимает весь слайд (экран). В зависимости от разрешения исходного видеофайла возможны искажения видео при увеличении изображения. Всегда используйте функцию предварительного просмотра видео перед его включением в презентацию: если видео будет искажено или размыто, показ в полноэкранном режиме можно будет отменить.
Если согласно настройкам видео должно отображаться в полноэкранном режиме и запускаться автоматически, рамку видео можно перетащить со слайда в серую область, чтобы она не отображалась на слайде или не мелькала перед запуском в полноэкранном режиме.
-
В обычном режиме щелкните на слайде рамку видео, которое необходимо воспроизвести в полноэкранном режиме.
-
В разделе Работа с видео на вкладке Воспроизведение в группе Параметры видео установите флажок Полноэкранный вид.
Изменение размера видео
Если вы не хотите воспроизведение видеофрагмента в полноэкранном режиме, вы можете изменить ее нужные размеры.
-
В обычном режиме выберите видео, которое вы хотите изменить.
-
Выполните одно из следующих действий.
Настройка форматирования
Определение точного соотношения высоты и ширины для видео
-
В разделе Работа с видео на вкладке " Формат " (PowerPoint 2013 или более поздние версии) или Параметры (PowerPoint 2010 ) в группе размер нажмите кнопку диалогового окна.
-
Нажмите кнопку размер и затем в разделе Масштаб установите флажок Сохранить пропорции.
-
В разделе размер и поворот введите размеры в полях Высота и Ширина и в разделе Масштаб в полях Масштабирования высоты и Ширины масштаб введите процент нужного размера, относительно исходный размер видео.
-
Совет: Чтобы предотвратить пропуск при воспроизведении, в разделе Масштаб видео установите флажок оптимизировать размер для слайд-шоу.
Предварительный просмотр видео
-
В обычном режиме щелкните рамку видео.
-
Щелкните элемент Просмотр.
Команда Воспроизвести доступна также в группе Просмотр на вкладках Формат и Воспроизведение в разделе Работа с видео.
Настройка громкости видео
Совет: Можно также задать громкость с помощью ползунка громкости на панели управления воспроизведения.
Скрытие видео при отсутствии воспроизведения
При проведении презентации, пока вы будете готовы воспроизвести его можно скрыть видео. Тем не менее следует создавать автоматически или запустившего для запуска воспроизведения анимации или никогда не появляется воспроизведения видео во время показа слайдов. Дополнительные сведения о создании анимации автоматический или включаемая пользователем читайте в статье Анимация текста и объектов.
-
В разделе Работа с видео на вкладке Воспроизведение в группе Параметры видео установите флажок Скрывать, когда нет воспроизведения.
Циклическое воспроизведение видео
Для многократного непрерывного воспроизведения видео во время презентации можно использовать функцию циклического воспроизведения.
Перемотка видео после воспроизведения
Перемотка видео после воспроизведения во время презентации, сделайте следующее:
Показать элементы управления проигрывателем
Чтобы отобразить элементы управления мультимедиа во время презентации, сделайте следующее:
Чтобы управлять воспроизведения видео, используйте параметры на вкладке ВоспроизведениеPowerPoint ленты. Эта вкладка на ленте появляется при выборе видео на слайде.
(Эти параметры видео доступны после внедрения или создание ссылки на видеофайл со своего компьютера.)
Автоматическое воспроизведение видео или воспроизведение по щелчку
Совет: Установите этот параметр, перед добавлением любого анимации или триггеров к видео. Изменение этого параметра удаляются любые анимации, которые связаны с видео.
-
В обычном режиме щелкните рамку видео на слайде.
Определение способа запуска видео во время показа презентации
-
В разделе Работа с видео на вкладке Воспроизведение в группе Параметры видео в списке Начало выполните одно из указанных ниже действий.
-
-
Чтобы воспроизвести видео при показе слайда с ним в режиме Слайд-шоу, выберите вариант Автоматически.
-
Чтобы управлять тем, когда нужно воспроизвести видео, нажав кнопку мыши, выберите Пункт. (Когда вы будете выступать в режиме слайд-шоу, вы будете просто щелкните рамку видео когда все будет готово для воспроизведения видео.)
Совет: Вы можете приостановить видео во время воспроизведения, щелкнув его. Чтобы возобновить воспроизведение видео, щелкните его еще раз.
-
Воспроизведение видео в полноэкранном режиме
Видео можно воспроизводить в режиме, когда оно занимает весь слайд (экран). В зависимости от разрешения исходного видеофайла возможны искажения видео при увеличении изображения. Всегда используйте функцию предварительного просмотра видео перед его включением в презентацию: если видео будет искажено или размыто, показ в полноэкранном режиме можно будет отменить.
Если согласно настройкам видео должно отображаться в полноэкранном режиме и запускаться автоматически, рамку видео можно перетащить со слайда в серую область, чтобы она не отображалась на слайде или не мелькала перед запуском в полноэкранном режиме.
-
В обычном режиме щелкните на слайде рамку видео, которое необходимо воспроизвести в полноэкранном режиме.
-
В разделе Работа с видео на вкладке Воспроизведение в группе Параметры видео установите флажок Полноэкранный вид.
Изменение размера видео
Если вы не хотите воспроизведение видеофрагмента в полноэкранном режиме, вы можете изменить ее нужные размеры.
-
В обычном режиме выберите видео, которое вы хотите изменить.
-
Выполните одно из следующих действий.
Настройка форматирования
Определение точного соотношения высоты и ширины для видео
-
В разделе Работа с видео на вкладке " Формат " (PowerPoint 2013 или более поздние версии) или Параметры (PowerPoint 2010 ) в группе размер нажмите кнопку диалогового окна.
-
Нажмите кнопку размер и затем в разделе Масштаб установите флажок Сохранить пропорции.
-
В разделе размер и поворот введите размеры в полях Высота и Ширина и в разделе Масштаб в полях Масштабирования высоты и Ширины масштаб введите процент нужного размера, относительно исходный размер видео.
-
Совет: Чтобы предотвратить пропуск при воспроизведении, в разделе Масштаб видео установите флажок оптимизировать размер для слайд-шоу.
Предварительный просмотр видео
-
В обычном режиме щелкните рамку видео.
-
Щелкните элемент Просмотр.
Команда Воспроизвести доступна также в группе Просмотр на вкладках Формат и Воспроизведение в разделе Работа с видео.
Настройка громкости видео
Совет: Можно также задать громкость с помощью ползунка громкости на панели управления воспроизведения.
Скрытие видео при отсутствии воспроизведения
При проведении презентации, пока вы будете готовы воспроизвести его можно скрыть видео. Тем не менее следует создавать автоматически или запустившего для запуска воспроизведения анимации или никогда не появляется воспроизведения видео во время показа слайдов. Дополнительные сведения о создании анимации автоматический или включаемая пользователем читайте в статье Анимация текста и объектов.
-
В разделе Работа с видео на вкладке Воспроизведение в группе Параметры видео установите флажок Скрывать, когда нет воспроизведения.
Циклическое воспроизведение видео
Для многократного непрерывного воспроизведения видео во время презентации можно использовать функцию циклического воспроизведения.
Перемотка видео после воспроизведения
Перемотка видео после воспроизведения во время презентации, сделайте следующее:
Показать элементы управления проигрывателем
Чтобы отобразить элементы управления мультимедиа во время презентации, сделайте следующее:
Изменение размера фильма
Если вы не хотите воспроизведение видеофрагмента в полноэкранном режиме, вы можете изменить ее нужные размеры.
-
В обычном режиме щелкните фильм, который вы хотите изменить.
-
В разделе Работа с фильмами на вкладке Параметры в группе размер нажмите кнопку диалогового окна.
-
Чтобы сохранить пропорции высоты и ширины фильма, откройте вкладку размер и затем в разделе Масштаб установите флажок Сохранить пропорции.
-
Выполните одно из указанных ниже действий.
-
В разделе размер и поворот, введите размеры в полях Высота и Ширина.
-
В разделе Масштаб в полях Высота и Ширина введите процент нужного размера, относительно исходный размер видеоролика.
-
Советы
-
Чтобы предотвратить пропуск при воспроизведении видео, установите флажок оптимизировать размер для слайд-шоу.
-
Можно также изменить размеры фильма, перетащив ее границы. Чтобы сохранить положение центра фильм на прежнем месте, при перетаскивании указателя удерживайте клавишу CTRL. По умолчанию Office PowerPoint 2007 сохраняет пропорции (блокирует пропорции) перетащите фильма в процессе. Как правило большинство фильмы, с разрешением 640х480 имеют соотношение сторон 4:3, равное соотношение сторон для большинства презентаций PowerPoint. Если отличаются пропорции презентации и фильм, фильм будет выглядеть искажения воспроизведения.
Скрытие кадр фильма
Вы скрытия отображать его во время презентации кадр фильма и исчезал из слайдов после презентации. Если этот параметр настроен и параметр Полноэкранном режиме воспроизведения фильма не будут отображаться вообще быть на слайде (хотя могут просмотреть его flash на слайде, прежде чем он воспроизводится в полноэкранном режиме). Чтобы предотвратить краткое флэш-памяти, перетащите рамку фильма за пределы слайда.
Важные Если перетащите рамку фильма за пределы слайда или скрыть значок кадра, необходимо задать фильм, чтобы воспроизвести автоматически или другой элемент управления, например триггер. Триггер вам больше не на слайде, например рисунка, фигуры, кнопка, абзац текста или текстового поля, который запускает действие при нажатии кнопки.
-
В обычном режиме щелкните окно видео на слайде.
-
В разделе Работа с фильмами на вкладке " Параметры " в группе " Параметры фильма ", установите флажок Скрыть во время показа.
Несмотря на то, что кадр фильма всегда является видимым в обычном режиме, вы можете перетащить значок кадра слайда, чтобы скрыть ее.
Отложенный запуск фильма
Можно настроить параметры для при воспроизведении файла фильма. Например может потребоваться запустить пять секунд в фильм, а не в начале фильма.
-
В обычном режиме щелкните окно видео на слайде.
-
На вкладке Анимация в группе Анимация нажмите кнопку Настраиваемая анимация.
-
В область задачНастройка анимации щелкните стрелку справа от выбранных фильма и нажмите кнопку Параметры эффектов.
Значок фильм, который похож на символ на кнопку Воспроизвести Видеомагнитофоне или DVD-проигрывателя, появляется над строкой «триггер».
-
На вкладке эффект и в разделе Начало воспроизведения выберите по времени и введите общее количество секунд задержки.
Перемотка видео после воспроизведения
При установке фильма Перемотка автоматически возврат к первому кадру и останавливается после воспроизведения.
-
В обычном режиме щелкните окно видео на слайде.
-
В разделе Работа с фильмами на вкладке " Параметры " в группе " Параметры фильма ", установите флажок Перемотка видео после воспроизведения.
support.office.com
Элементы управления Youtube (воспроизведение / пауза) не работают после восстановления проигрывателя / активность возобновляется
У меня есть активность с YouTubePlayerSupportFragment в нем, чтобы воспроизводить видео на YouTube.
Стиль проигрывателя youtube установлен на CHROMELESS (только видео, без контроля), а воспроизведение контролируется моей собственной кнопкой воспроизведения / паузы за пределами вида проигрывателя. Все работает так, как ожидалось, до тех пор, пока я не покину видеозапись по какой-либо причине, а затем вернусь к ней.
После выхода из player.play() видео приостанавливается – как и ожидалось, но после возвращения к нему запрос игрока на player.play() ничего не делает. Никаких ошибок и исключений, он просто ничего не делает. Play() будет работать только после загрузки нового видео.
Вместо этого я пытаюсь использовать YouTubePlayerFragment , но результат тот же. Однако при использовании стиля DEFAULT нажатие кнопки воспроизведения по умолчанию, по-видимому, перезагрузит видео (я вижу, что буфер очищается) от предыдущей позиции и работает как ожидалось. Это заставляет меня поверить, что они обрабатывают его как-то прямо на свой код управления пользовательским интерфейсом, а не на API-интерфейсе проигрывателя.
Я могу воспроизвести эту проблему на образце пользовательских элементов SDK, просто запустив видео, нажав клавишу recents и вернувшись к нему, поэтому я думаю, что можно с уверенностью предположить, что это ошибка. Кто-нибудь смог обойти эту проблему? Есть ли способ обнаружить, что видео необходимо перезагрузить, пока это не исправлено?
Info: Я использую API android для API youtube v1.2.2 и последнее приложение youtube v10.49.59
Solutions Collecting From Web of "Элементы управления Youtube (воспроизведение / пауза) не работают после восстановления проигрывателя / активность возобновляется"
После нескольких часов единственным решением, которое я нашел, было сохранение видео позиции на событии Pause и перезагрузка видео (player.loadVideo) в событии PostResume (когда YouTubeFragment возобновляется). Но я не знаю, является ли это единственным / лучшим решением.
www.ohandroid.com
[решено] Не воспроизводится видео в браузере
Вопрос: Воспроизведение видео-файлов
Коллеги, добрый вечер!Столкнулся со следующей проблемой. С начала эксплуатации компьютера не воспроизводится видео, локально-расположенное на винте: открывается видео-плеер (использую MPC), масштабируется под размер кадра, далее приложение зависает. Ситуация справедлива и для WMP, и для DivX (хотя, этот плеер открывает .avi без проблем). При этом, он-лайн видео воспроизводится без каких-либо проблем. В чем может быть проблема? Что следует предпринять для ее разрешения? Предустановлен последний K-lite. Windows 7 SP1, x64. Благодарю за помощь.
UPD: Может, плохо искал, но через поиск не нашел идентичной ситуации. Виснет машина -- видел, виснет проигрыватель -- нет.
Ответ:Сообщение от Lewa12
K-lite вообщем всегда был решением всех(моих) проблем в части воспроизведения видео
да кто против!!!,подавляющее кол-во пользователей его и используют, но вот если в ос устанавливается проф.монтажная студия, ставить его не рекомендуется, к тому же в последнее время многие проигрыватели уже укомплектованы собственными кодеками, но практически все они имеют функцию переключения на системные и как правило предпочтение отдается известному софту, такому как K-Lite Codec Pack, но официальный сайт этого программного продукта не имеет русскоязычной версии и поэтому если в наборе имеется что то на русском - как правило этот пак уже от рукодельников типа ,,дяди вани,,Сообщение от Lewa12
ничего сверху ставить не собираюсь.
но это вы зря так решили, бывает даже полезно, поймите правильно - я не навязываю вам своего решения просто бывают случаи когда это не обходимоСообщение от Lewa12
Спрашиваю ровно о том же
переустановка плеера и пака не помогает?Добавлено через 5 часов 0 минут
Сообщение от Lewa12
Делов на 5 минут -- ну, наверное, да
если вы противник(в принципе правильный ход) нагромождением системы кучей плееров кодеков и прочего, а приходится просматривать различные форматы(порой не понятно как созданные(какие использовались кодеки, фильтры и т.п.)к таким смело можно отнести и ,,контейнеры,,- это расширение видеофайла , в котором хранятся медиаданные: видео, аудио, это содержимое контейнера может иметь различные форматы сжатия (скажем DivX, Xvid, H.263, H.264). При этом одни форматы поддерживаются вашим плеером, другие - нет! рекомендую решить проблему просто, установите эту вещь и ...нет проблем вообще с просмотром любого видео!!!WindowsPlayer - инновационный видеоплеер для просмотра видео и фильмов, без кодеков!forundex.ru
Тормозит видео в браузере: что делать?
Часто пользователи сталкиваются с проблемами при воспроизведении аудио и видеофайлов в режиме онлайн. Изображение и звук могут «подтормаживать» и проигрываться рывками, что делает нормальный просмотр роликов невозможным. В данной статье рассмотрены основные причины, почему тормозит воспроизведение видео в браузере, а также представлено руководство, что делать для их диагностики и устранения.
Всегда учитывайте, что на вашей стороне может не быть никаких проблем. На видео-хостинге могут проводиться технические работы или возникнуть аварийная ситуация. Попробуйте посмотреть что-нибудь на другом сайте. Если проблем не будет – значит, у вас все в порядке, и ничего из данного руководства вам делать не следует.
Также рекомендуется проверить компьютер на наличие вирусов с помощью вашей антивирусной программы. Некоторые скрипты могут намеренно загружать канал, потреблять большое количество мощностей и мешать корректной работе приложений.
Содержание статьи:
Низкая скорость интернет-соединения
Нехватка скорости Интернета – наиболее частая причина, по которой тормозит браузер. Ее может вполне хватать на открытие страниц и просмотр фотографий, однако при запуске видео, особенно в HD и, тем более, FullHD качестве, текущей скорости становится недостаточно. Как следствие – музыка или фильм подгружаются в кэш-память медленнее, чем проигрываются в плеере, из-за чего и начинаются «подвисания».
Диагностировать данную причину достаточно просто. Существуют специальные онлайн-сервисы для проверки скорости соединения – так называемые спид-тесты. Наиболее популярным в мире является бесплатный сайт SpeedTest by Ookla. Для тестирования вам понадобится перейти по адресу http://www.speedtest.net/ru/, закрыть все другие вкладки браузеров и приложения, которым необходим доступ в Интернет, и кликнуть по кнопке «Начать проверку».

Как правило, 20 мегабит в секунду вполне хватает для воспроизведения видео в любом качестве. Если скорость меньше – сообщите своему Интернет-провайдеру о возникших неполадках. Также стоит проверить работу программы UTorrent и другого софта для обмена данными. Возможно, подобные программы занимают весь канал, мешая комфортной работе в сети.
К примеру, в приложении UTorrent можно ограничить скорость загрузки информации, кликнув ПКМ по панели в самом низу окна. Из ниспадающего списка выберите нужное вам значение.
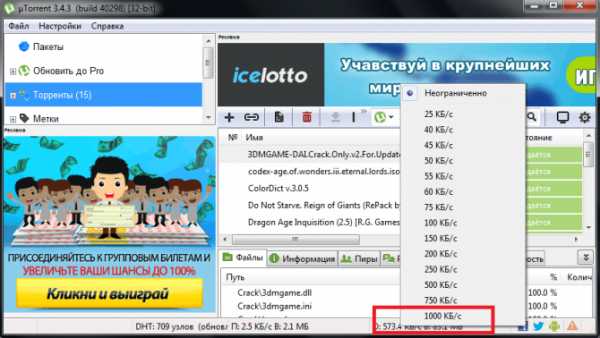
Если проблема кроется в скорости сети — можно делать следующее. Вы можете уменьшить разрешение видео, например до 480p, чтобы снизить нагрузку на канал. Также можно запустить плеер и поставить его на паузу, пока часть ролика или фильма не будет загружена в память кэш (в плеере YouTube прогресс загрузки отображается с помощью серой полоски на прогресс-баре).
Нехватка системных ресурсов персонального компьютера
Аналогичные проблемы могут возникнуть у пользователей, которые запустили на своем компьютере слишком много приложений или открыли много вкладок в браузере. Каждая вкладка потребляет определенный объем оперативной памяти и вычислительной мощности процессора. Если ваш ПК слишком «загружен» — он станет работать нестабильно, рывками. В первую очередь это будет заметно в играх и при просмотре видео.
Чтобы продиагностировать эту причину, вам необходимо вызвать диспетчер задач. Для этого одновременно зажмите горячие клавиши Alt+Control+Delete на своей клавиатуре. В открывшемся списке выберите диспетчер задач.
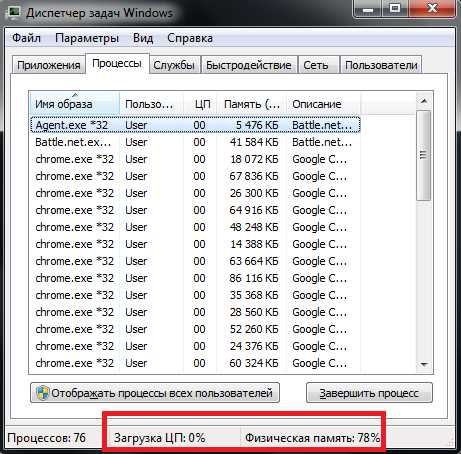
Здесь вы можете посмотреть перечень запущенных приложений, активных процессов и степень загруженности системных ресурсов. В строке в самом низу окна можно увидеть, на сколько процентов в данный момент заняты физическая память и процессор. Если значения близки к 100%, необходимо позакрывать тебе программы, которые вы не используете прямо сейчас.
Если вам стабильно не хватает производительности компьютера, стоит задуматься о приобретении новых, более мощных комплектующих.
Проблемы с cache
Следующая по распространенности причина, почему тормозит браузер – различные неполадки с кэш-памятью вашего обозревателя. Видео и музыка, которые проигрывает браузер, сначала сохраняются в специальную папку – Cache, а уже из нее воспроизводятся в плеер. Это помогает снизить нагрузки на Интернет-канал и на сам компьютер.
Новые данные, загруженные в директорию, замещают собой новые. Однако в случае какого-либо системного сбоя, вируса или «глюка» самого браузера, перезапись могла пойти не так, в результате чего видеопоток не может корректно считываться.
Чтобы исключить данную причину из списка подозреваемых, вам необходимо удалить cache используемого браузера. Это можно сделать на странице настроек, как правило, в разделе «Очистить историю» («Clear Data»).
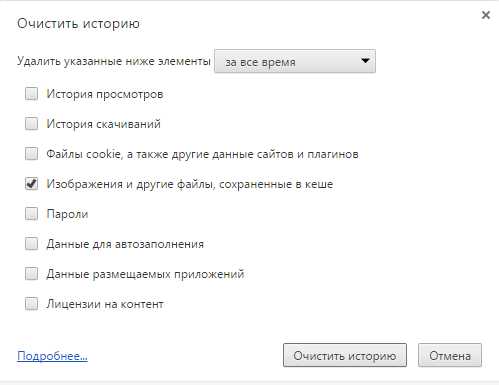
Переустановка Flash Player
Если ничего из вышеперечисленного не помогло – возможно, были повреждены файлы плагина Adobe Flash, который отвечает за воспроизведение медиа-контента в браузерах. Чтобы переустановить его, вам потребуется выполнить следующее:
- Откройте меню «Пуск» с помощью клавиши Windows или нажатием на соответствующий значок-флажок на панели быстрого доступа.
- Откройте «Панель Управления».
- Перейдите в раздел «Программы».
- Откройте утилиту «Удаление программы».
- В представленном списке необходимо отыскать Флеш Плеер. Он может быть «разбит» на несколько отдельных модулей.
- Выберите плагин и щелкните по кнопке «Удалить», которая появится над перечнем.
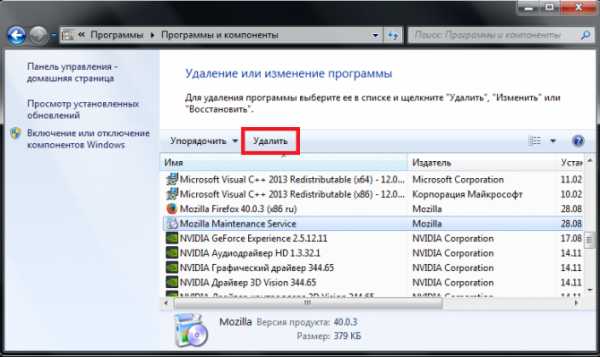
- Далее вам нужно делать все, что потребуется Мастер установки программ (Windows Install Wizard).
- Запустите любой веб-обозреватель.
- Перейдите по ссылке https://get.adobe.com/ru/flashplayer/.
- Кликните по гиперссылке «Системный модуль».
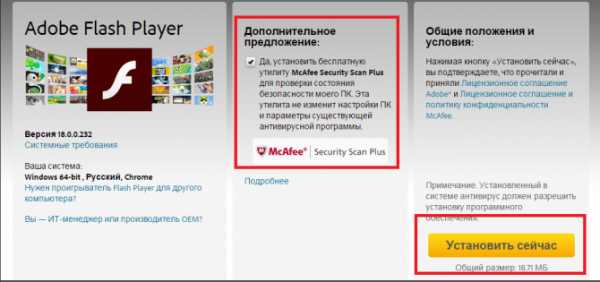
- Вам будет предложено дополнительно скачать установить какое-нибудь бесплатное программное обеспечение. Если оно вам не нужно – просто снимите отметку напротив предложения.
- Нажмите «Установить сейчас».
- Запустите скачанный установочный файл и следуйте инструкциям установщика.
После этого вам нужно будет перезапустить свой браузер.
Обновления и переустановка обозревателя
Возможно, у вас возникли какие-то неполадки с самим обозревателем. В этом случае его можно попытаться обновить или просто переустановить. Для обновления вам нужно найти в программе раздел «About» («О программе»). Если новые обновления существуют – система предложит вам их загрузить.
Переустановка браузера осуществляется так же, как и плагина Флеш. Сначала удалите саму программу через Панель управления. Не забудьте указать, что вы не хотите очищать историю, информация о закладках и сохраненных паролях.
После этого перейдите на официальный сайт вашего браузера, загрузите инсталляционный файл и запустите его. Выполните все инструкции Install Wizard и подождите, пока процесс будет завершен.
Статья была полезна? Поддержите проект - поделитесь в соцсетях:
moybrauzer.ru
- Dpm 2018 установка
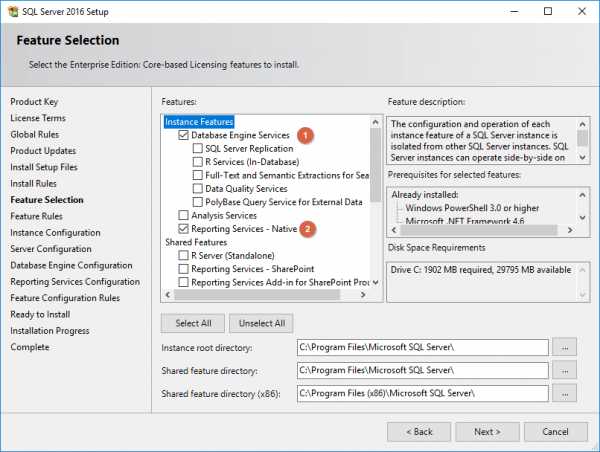
- Какие программы можно запускать на компьютере техника безопасности

- Как удалить временные файлы с диска с
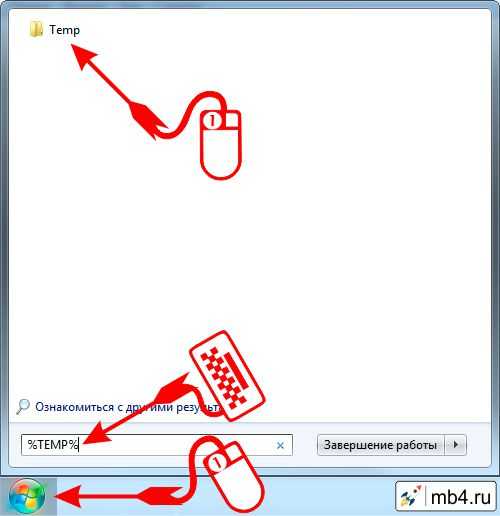
- Как открыть настройки роутера tp link

- Локальный диск жесткий диск
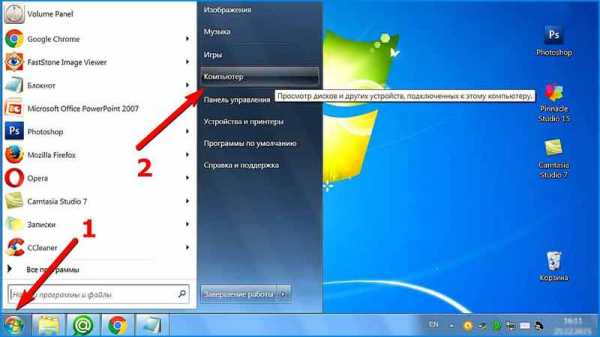
- Linux образ
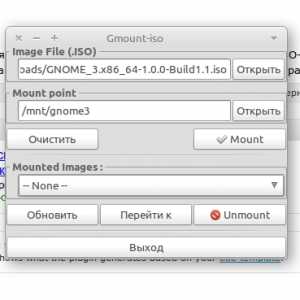
- Первичный или логический
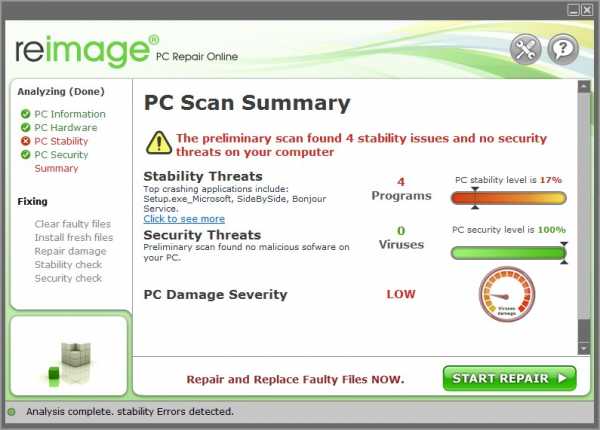
- Зачеркнутый текст комбинация клавиш

- Почему мазила не открывает сайты
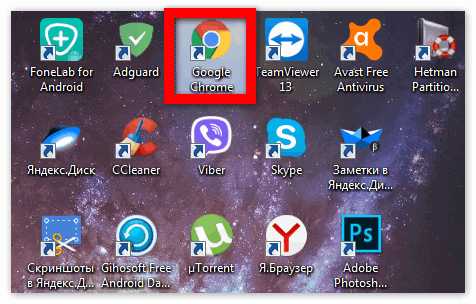
- Язык высокого уровня для написания

- Как в word сделать как книгу