Восстановление рабочего стола Windows 7. После удаления из реестра bak пропала информация с рабочего стола
Пропал рабочий стол
Если вы нашли ошибку, пожалуйста, выделите фрагмент текста и нажмите Ctrl+Enter.
Всем привет, сегодня хочу поделиться с вами решением восстановления профиля пользователя или как вернуть все файлы и документы на рабочий стол. Решено.
Вчера позвонил пользователь со следующей проблемой: Не могу работать, все документы на рабочем столе пропали и все файлы в папке «Документы». Экран чёрного цвета. Что делать в таком случае сейчас с вами и разберем. Если ваших клиентов или ваших пользователей постигла та же участь первым делом нужно зайти с админ правами на больной компьютер и с папки профиля пользователя скопировать важные документы в другое место. В данном случае будем рассматривать в качестве важных документов папку «Документы» и папку «Рабочий стол», как правило в обычной офисной среде это самые ключевые папки для каждого сотрудника и потому первым делом нужно скопировать с обоих папок все файлы в любое другое, надёжное место. Я копировал в папки профиля Администратора, мне было просто так удобно. Далее нужно зайти в реестр и удалить больной профиль пользователя. Вы спросите, как узнать больной профиль? Да очень просто, он имеет расширение .bak
После того как вы удалите ветку в реестре с расширением .bak нужно обязательно перезагрузить компьютер и зайти под профилем нужного вам пользователя , просто в окне приглашения ввести логин и пароль требуемого пользователя. Далее Windows создаст новый профиль данного пользователя, вот он то и будет здоров и его можно теперь эксплуатировать. Далее выходим из профиля пользователя, логинимся под профилем администратора и копируем обратно все сохраненные ранее файлы с надёжного места в новый профиль пользователя в соответствующие папки. Документы в Документы, Папки и файлы с Рабочего стола копируем в новую папку профиля пользователя Рабочий стол и проверяемых файлы на предмет работоспособности. Это всё. Самая ёмкая процедура это сохранить в надёжном месте файлы и папки. Можно конечно попробовать до данной процедуры попробовать сделать откат системы он же восстановление системы , может он вам и поможет, о том как провести восстановление системы читайте здесь. Мне лично не помог откат системы и я решил идти через реестр.
Инструкция: Что нужно сделать в реестре, если у вас временный профиль, исчезли все документы с рабочего стола и ничего не работает.
- Идём в Пуск, выполнить и пишем «regedit»
- Далее находим ветку в реестре которая выделена на картинке ниже
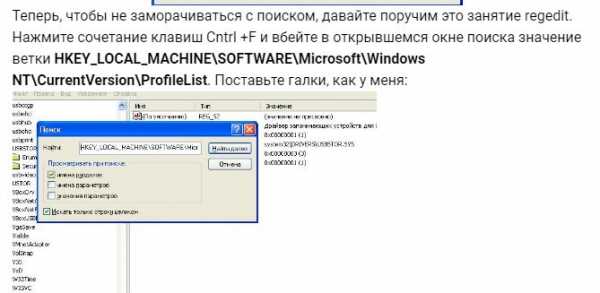
- Ищем вот эту ветку HKEY_LOCAL_MACHINE\SOFTWARE\Microsoft\Windows NT\CurrentVersion\ProfileList
Нравится? Поделись с друзьями в социальных сетях, нажми поделиться
- Далее находим и открываем папку ProfileList
- В открывшейся папке находим папку с расширением .bak и просто удаляем.
- Теперь перегружаем компьютер и входим под пользователем который нам нужно, Windows создаст новый профиль куда вам и нужно перенести ранее скопированные данные.
Приведённый вариант не является единственным, но он просто понятен и проще чем другой способ возврата профиля пользователя, потому был и освещён мной в данной статье, в следующий раз напишу несколько иной способ, но это в другой раз.
Несколько красивых девушек на последок.


Нравится? Поделись с друзьями в социальных сетях, нажми поделиться

Нравится? Поделись с друзьями в социальных сетях, нажми поделиться


Нравится? Поделись с друзьями в социальных сетях, нажми поделиться


Нравится? Поделись с друзьями в социальных сетях, нажми поделиться


Нравится? Поделись с друзьями в социальных сетях, нажми поделиться



Нравится? Поделись с друзьями в социальных сетях, нажми поделиться



Нравится? Поделись с друзьями в социальных сетях, нажми поделиться


Нравится? Поделись с друзьями в социальных сетях, нажми поделиться
Если пропал рабочий стол
Всем привет, сегодня хочу поделиться с вами решением восстановления профиля пользователя или как вернуть все файлы и документы на рабочий стол. Решено.
Written by: prodma
Date Published: 11/03/2017
Available in: Ebook
Если вы нашли ошибку, пожалуйста, выделите фрагмент текста и нажмите Ctrl+Enter.
prodma.ru
Как восстановить рабочий стол Windows после вирусной атаки?
Операционная система Windows всех версий (особенно без установленных обновлений) известна огромным количеством уязвимостей, если вы заранее не позаботились об обеспечении безопасности.
Эти меры должны включать установку антивируса, использование системы из обычной учетной записи (без административных прав), замена стандартных программ Windows на альтернативные (Firefox или Opera) и "личную бдительность", включающую запрет на посещение подозрительных сайтов.
Если вы не соблюдали какой-то из этих пунктов, то с высокой долей вероятности подхватите вредоносную программу. Часто это так называемый блокировщик, вымогающий деньги за платную СМС, иначе система отказывается грузиться, а вы просто хотите снова восстановить рабочий стол.
Избавиться от подобного софта поможет любой чистящий антивирус (рекомендуется связка AVZ и утилиты Cure IT). Обычно удаление вируса занимает 2-3 часа. Появились также специализированные утилиты для избавления от блокировщиков. Они прекрасно решают задачу, как восстановить рабочий стол после баннера. К примеру – Kaspersky Windows Unlocker, полностью устраняющая заражение и его последствия.
Обычно после удаления подобных вредоносных программ (если не используется специализированная утилита восстановления) отображается только фон рабочего стола без каких-либо признаков иконок и меню "Пуск", тогда возникает вопрос, как восстановить рабочий стол. Однако курсор при этом работает. В этом случае есть два способа – простой и относительно сложный.
Первый – "вылечить" систему посредством специальной функции AVZ. Делается это чрезвычайно просто (даже для малоопытного пользователя). Скачиваем на "здоровом" компьютере самую свежую версию этой программы и записываем ее на флешку. После этого запускаем Windows на компьютере, где требуется помощь.
После появления фона рабочего стола нажимаем комбинацию клавиш "контрл+альт+ делит" – именно в этой последовательности. В появившемся меню выбираем пункт "Файл". Запускаем новую задачу – AVZ. Теперь вам надо найти путь к запускному файлу на флешке.
В окне запущенной программы в очередной раз выбираем меню "Файл", а затем "Восстановление системы", отмечаем пару галок опции по восстановлению параметров запуска explorer, а также с "Удаляем отладчики системных процессов". После этого непременно нажимаем кнопку "Выполнить". Вот мы и ответили на животрепещущий вопрос, как восстановить рабочий стол в большинстве случаев.
Теперь можно перезагрузиться и стандартная оболочка системы explorer.exe запустится самостоятельно.
Второй же способ – более трудоемкий и требующий хотя бы начальных навыков редактирования реестра, это трудно, но тоже дает ответ на вопрос, как восстановить рабочий стол. Это категорически не подходит новичкам. Хотя, если ПК нерабочий, и вы просто хотите поэкспериментировать, то почему бы и нет? Итак, нажимаем знакомое уже сочетания клавиш — "контрл+альт+делит". Запускаем редактор реестра с помощью команды regedit и последовательно проверяем следующее:
1. Отсутствие ключей под названием useinit, explorer и авторизационного winlogon в разделе "Image File Execution Options" по следующиему замысловатому пути системного хранилища настроек HKEY_LOCAL_MACHINE (потом заходим в SOFTWARE\Microsoft\Windows NT\CurrentVersion). Если ключи все же есть – бесстрашно удалите их.
2. Ищем коварный раздел explorer.exe и удаляем, если нашли в "кусте" HKEY_CURRENT_USER, то есть, по сути, профиле пользователя ("куст" создается в момент первого захода в систему) по такому же сложному адресу Software\Microsoft\Windows NT\CurrentVersion\Devices.
3. Осталось только проверить на корректность параметры запуска оболочки, которые находятся в HKEY_LOCAL_MACHINE, выбираем "куст" SOFTWARE.
Спускаемся еще ниже по иерархии – выбираем Microsoft, а затем и Windows NT. Останавливаемся на конечной точке – разделе CurrentVersion.
Во-первых, смотрим, что Shell имеет значение исключительно explorer.exe, а Userinit – строго logonui.exe.
Во-вторых, строка C:\WINDOWS\system32\userinit.exe, (да-да, прямо с запятой) – это правильное значения параметра ULHost. Это гарантированно решит вопрос, как восстановить рабочий стол. После корректировки этих параметров и перезагрузки (через "Менеджер задач" > "Завершение работы" > "Перезагрузка"), вы снова сможете видеть все иконки рабочего стола, а также панель задач и, соответственно, меню "Пуск".
fb.ru
Как восстановить рабочий стол на Windows 7
Самая частая причина пропажи рабочего стола со всеми графическими элементами в Windows –вредоносные программы, проникшие в систему из-за невнимательности пользователя или неправильном функционировании антивирусника. Для устранения данной проблемы вам потребуется восстановить поврежденный вирусами файл, отвечающий за графическую оболочку ОС, и проверить компьютер на вирусы.
Способы реанимирования рабочего стола
Работоспособность графической оболочки рабочего стола в ОС Windows контролируется приложением explorer.exe, которое размещается на системном разделе в папке Windows. При изменении его свойств, прописанных в реестре, или повреждении исполняемого файла вирусом после загрузки компьютера экран будет абсолютно чистым.
Восстановить рабочий стол в подобных случаях можно несколькими способами:
- принудительным запуском утилиты explorer.exe;
- восстановлением системы;
- через реестр;
- заменой утилиты explorer.exe.
Принудительный запуск explorer.exe
Самый простой способ восстановить стол в Windows 7 – ручной запуск исполняемого файла explorer.exe.
Порядок действий будет следующим:
- После включения компьютера вызываем диспетчер задач, одновременно нажав на клавиатуре Ctrl+Alt+Del.
- Во вкладке «Файл» запускаем новую задачу.
- В появившемся окне в соответствующем поле вводим команду explorer.exe.
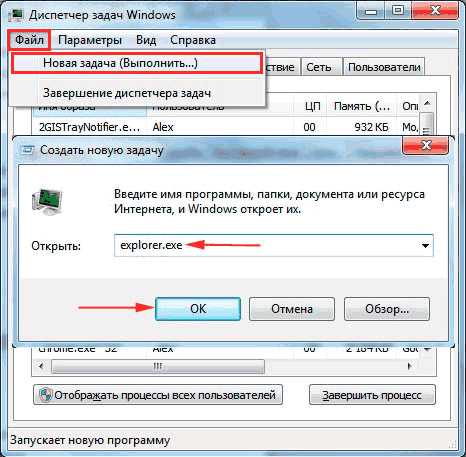
Если исполняемый файл не поврежден, то после осуществления указанных действий рабочий стол должен восстановиться. В этом случае необходимо сразу же проверить всю систему на вирусы надежной антивирусной программой. Если же этого не произошло или при обращении к диспетчеру задач всплывает сообщение типа «Невозможно обратиться к Диспетчеру задач в связи с его блокированием администратором», что также является одним из признаков вирусной атаки, можно попытаться восстановить рабочий стол другими методами.
Использование функции восстановления системы
Запустить восстановление системы можно через безопасный режим или с помощью загрузочного диска с операционной системой. В первом случае вам потребуется:
- Вызвать окно дополнительных способов запуска Windows. Для этого в процессе перезапуска компьютера нажмите клавишу F8. В появившемся окне выбрать пункт «Безопасный режим». Если файл explorer.exe не поврежден, рабочий стол в этом режиме должен работать нормально.

- Через меню «Пуск» вызвать восстановление системы.
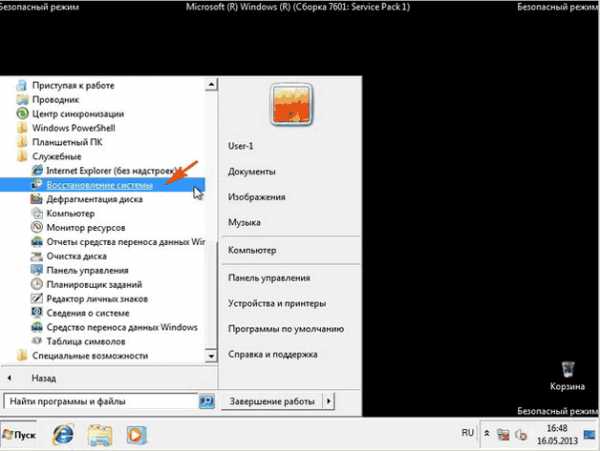
- Если после перезагрузки компьютера на столе снова будет пусто, нужно будет дополнительно запустить программу explorer.exe вручную. Как это делается, показано выше.
Запустить процедуру восстановление рабочего стола Windows можно и через установочный диск с данной ОС. При этом ее сборка не должна отличаться от той, которая находится на компьютере.
В этом случае нужно сделать следующее:
- Установить в привод DVD диск с Виндовс и выполнить перезагрузку.
- В окне вариантов установки выбрать «Восстановление системы».
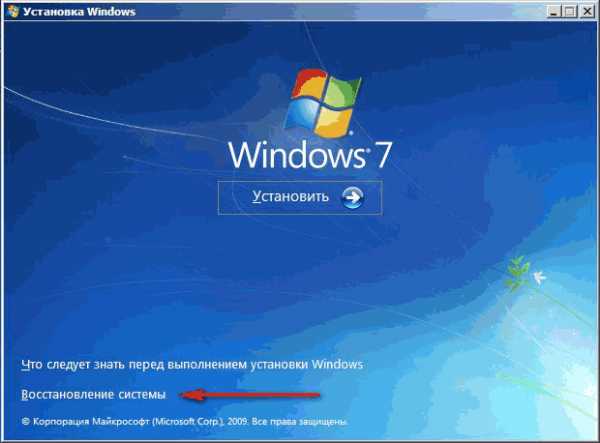
- Запустится сканирование жесткого диска на наличие ранее установленных ОС. Если сборка старой системы будет совпадать с новой, в окне высветится соответствующая информация. Жмем «Далее».

- В открывшемся окне кликнуть «Восстановление системы».
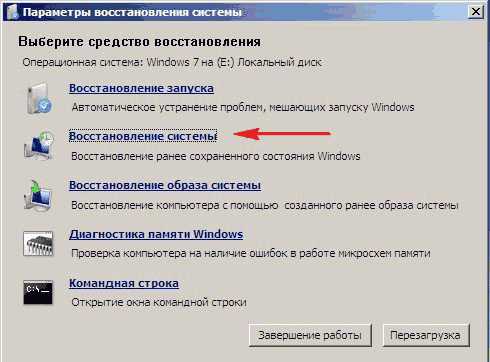
Если и это не помогло вернуть параметры рабочего стола, можно попробовать выполнить реанимирование с командной строки (DVD диск с Windows должен быть установлен в привод):
- Делаем рестарт и жмем F8.
- Выбираем загрузку в безопасном режиме с командной строкой.

- Вводим команду sfc/scannow и запускаем процесс. Система будет искать поврежденные файлы и автоматически их восстанавливать. После этого рабочий стол должен заработать.

Работа с реестром
Исполняемый графический файл запускается через определенную ветку в реестре. При заражении ПК вирусом вместо инициализации explorer.exe осуществляется активация вирусной программы. Чтобы восстановить рабочий стол с помощью реестра, необходимо:
- Вызвать реестр, зайдя в «Диспетчер задач» и прописав в окне «Выполнить» regedit.
- В реестре вам потребуется перейти в каталог Winlogon, путь к которому показан на рисунке. В правой части окна найдите свойство Shell. Ему должно быть присвоено explorer.exe. Если там находится какое-либо другое значение, его нужно скопировать, а затем заменить на explorer.exe.
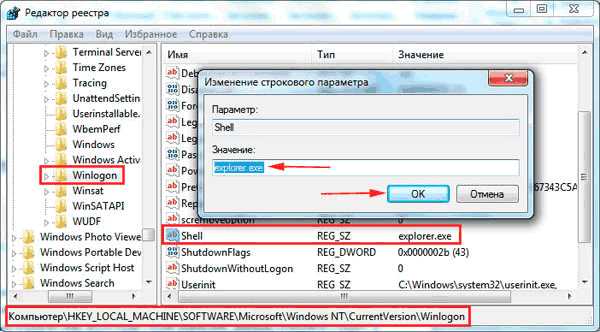
- Далее выполните поиск и удаление вредоносного ПО, которое может находиться глубоко в реестре. Для этого в окне «Поиск» (вызывается нажатием Ctrl+F), вставьте скопированное название вируса (например, 24aa46.exe).
Замена исполняемого файла explorer.exe
Все вышеописанные способы реанимирования рабочего стола в Windows 7 подходят, когда сам файл explorer.exe не поврежден. В противном случае вам потребуется поменять его на рабочий, который можно скопировать из DVD диска с операционной системой.
Требуемая для восстановления стола информация находится в образе с расширением .wim. Для ее считывания вам следует скачать и установить программку-архиватор 7-Zip, которая является абсолютно бесплатной. Скачивая данную утилиту, нужно обратить внимание на ее разрядность (32 или 64 bit). Здесь все зависит от разрядности системы, используемой на вашем компьютере.
Чтобы восстановит рабочий стол, потребуется:
- Установить утилиту 7-Zip. Процедура инсталляции такая же, как и в других программах.
- В DVD привод установить диск с ОС Windows 7 необходимой сборки, а в USB разъем – флешку.
- Зайдя в корневой каталог загрузочного диска, переходим в папку sourses и копируем из нее файл install.wim в любую папку на вашем компьютере. Для этих целей лучше сделать новую папку.
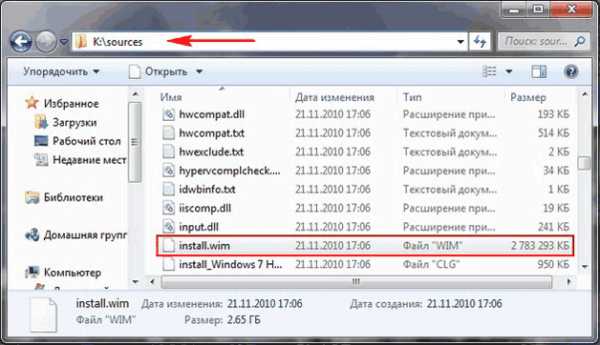
- Включаем архиватор, переходим в папку со скопированным только что файлом и запускаем процедуру извлечения с помощью кнопки «Извлечь».

- Переходим в папку 4 (Максимальная сборка ОС).
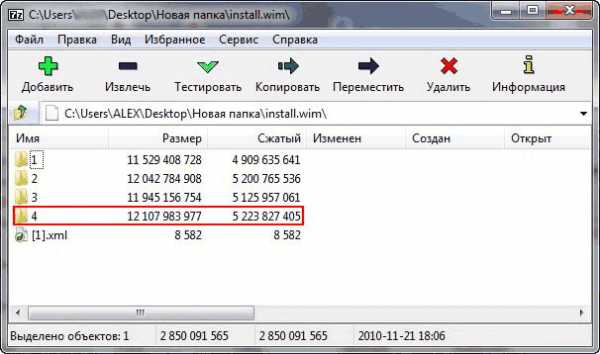
- Заходим в папку Windows, выбираем файл explorer.exe и переносим его на флешку.
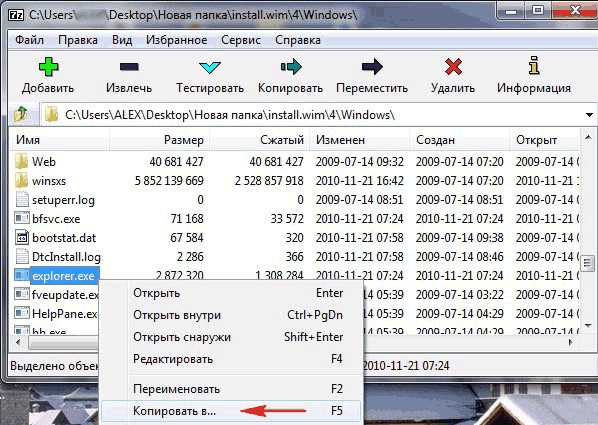
- После этого перезагружаем ПК, не вынимая диск и флешку, и попадаем в окно выбора вариантов установки ОС. Нажимаем «Восстановление системы» и открываем «Командная строка».
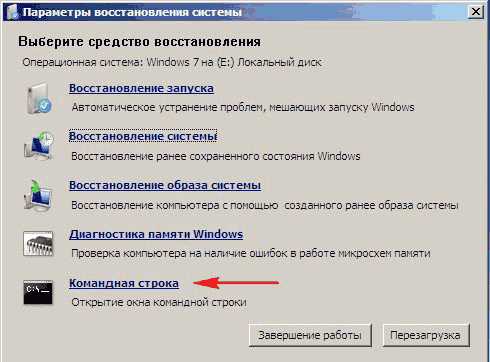
- В окне команд вводим notepad, после чего открывается обычный блокнот.
- Через блокнот заходим на флешку и копируем файл explorer.exe.

- Через тот же проводник заходим на системный диск (в среде восстановления названия дисков отличаются).
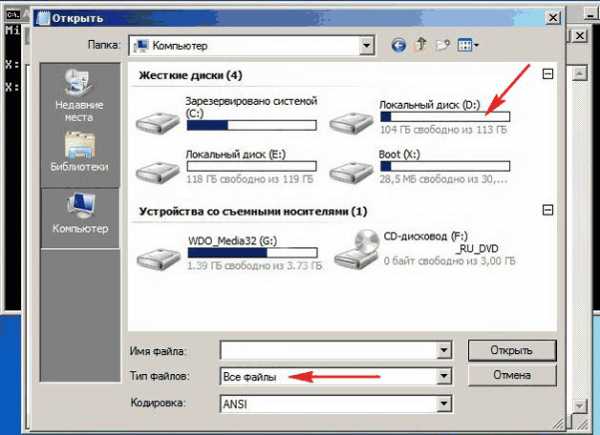
- Открываем папку Windows и заменяем имеющийся там файл explorer.exe на скопированный.
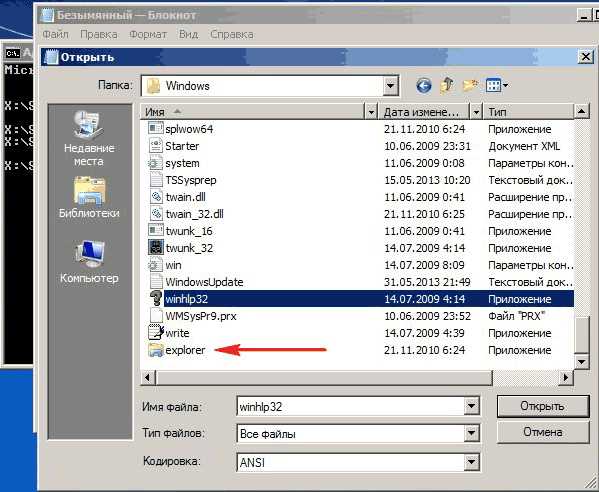
- После перезапуска системы рабочий стол должен функционировать в нормальном режиме.
После восстановления рабочего стола следует обязательно проверить ОС на вирусы, так как при их наличии вы через некоторое время снова столкнетесь с данной проблемой.
Пожаловаться на контентrecoverit.ru
Пропали файлы (документы) из папки
Итак, распространенные варианты ситуации:
- Случайно удалил документ, как его восстановить?
- Из папки пропало несколько файлов (или все) как их восстановить?
- Пропала папка с важными документами — как вернуть на место?
Решение:
Если пропали ВСЕ файлы и папки с диска или флешки — смотрите статью
Внимание!
Если документы или другие утраченные файлы были черезвычайно важны — обратитесь к специалистам, так как при несоблюдении правил безопасности и/или любых ошибочных действиях с носителем информации есть риск безвозвратно потерять удаленные или пропавшие документы! Вобщем, я предупредил.
Если же проблема возникла с одной или нескольким папками — на помощь придет простая и бесплатная программа под названием Recuva. Так как зачастую файлы пропадают на диске С: — рекомендую использовать портативную версию, которую не нужно устанавливать. Скачать полностью настроенную и русифицированную программу Recuva portable можно нажав на кнопку ниже:
Или здесь: ШМЯК, но в этом случае придется ручками установить русский язык в настройках.
Скачав архив — распакуйте его, и запустите двойным щелчком файл recuva.exe (или, если не запустится — recuva64.exe) 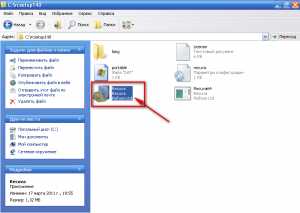 Запуск программы Recuva Portable
Запуск программы Recuva Portable
После запуска программы автоматически запустится «Мастер Recuva», который без излишних проблем поможет восстановить утерянные документы и/или картинки, музыку и т.д.  Мастер восстановления файлов Recuva
Мастер восстановления файлов Recuva
После нажатия кнопки «Далее» мастер попросит выбрать тип утерянных файлов (документы, картинки, музыка, видео и т.д.). Если вы затрудняетесь ответить на этот вопрос, или же нужно восстановить ВСЁ содержимое папки — поставьте точку напротив последнего пункта «Прочее». Нажмите кнопку «Далее«.  Выбор типа удаленных файлов для восстановления
Выбор типа удаленных файлов для восстановления
Следующим вопросом мастера будет просьба указать место, где раньше были удаленные файлы. Клацните мышкой по требуемому вам пункту. Если будет восстанавливатся только содержимое отдельной папки, то придется указать её месторасположение, нажав кнопку «Обзор«, выделив нужную папку, и нажав кнопку «Ок«.  Выбор места, где раньше были удаленные файлы (документы)
Выбор места, где раньше были удаленные файлы (документы)
 Выбор требуемой папки, где раньше были пропавшие документы
Выбор требуемой папки, где раньше были пропавшие документыНажмите «Далее«: 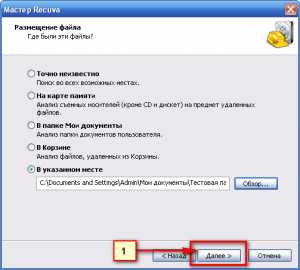 Нажмите «Далее»
Нажмите «Далее»
После этого мастер восстановления отрапортует о готовности начать восстанавливать документы, и предложит включить углубленный анализ. Отбросив сомнения включаем эту возможность! (Это замедляет процесс поиска, но увеличивает шансы успешно востановить пропавшие файлы)
Нажмите «Далее«:  Выбор углубленного анализа и старт восстановления
Выбор углубленного анализа и старт восстановления
После завершения процесса поиска программа выведет список найденных файлов. В столбце «Состояние» обозначено состояние документа (Отличное, Среднее, Плохое и Утрачен).
О том, как «Лечить» поврежденные документы (с состоянием Среднее и Плохое) мы поговорим в другой статье.
Для восстановления нужных нам документов расставьте галочки напротив них, и нажмите кнопку «Восстановить» : 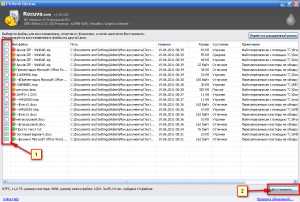 Непосредственно, восстановление найденных документов (файлов)
Непосредственно, восстановление найденных документов (файлов)
После этого придется еще раз выбрать папку, но на этот раз — для уже восстановленных файлов.
Помните!
Папка для восстановленных файлов ни в коем случае не должна находиться на том же диске, что и пропавшие ранее файлы (документы)! Лучше всего для восстановленных файлов подойдет либо другой жесткий диск, либо флешка!
Нажмите «Ок«: 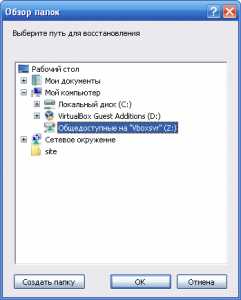 Выбор папки для восстановленных файлов
Выбор папки для восстановленных файлов
Всё! Дождитесь завершения работы программы, нажмите кнопочку «Ок», и откройте папку с восстановленными файлами!
Оцените статью: Поделитесь с друзьями!www.remnabor.net
- Установка на компьютер по
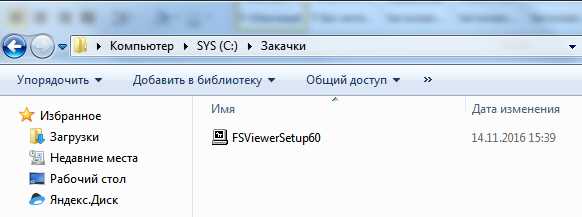
- Создание таблицы sql из таблицы

- Как в windows media player 11 включить общий доступ к файлам

- Набрать голосом текст
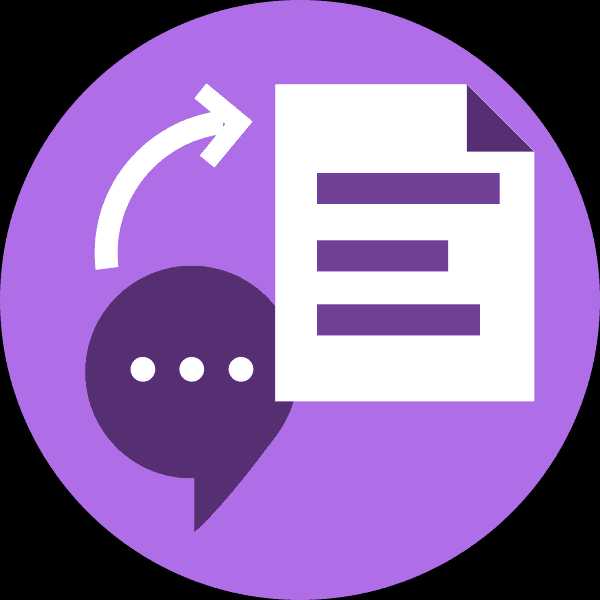
- Язык html для чайников

- Ubuntu сервер
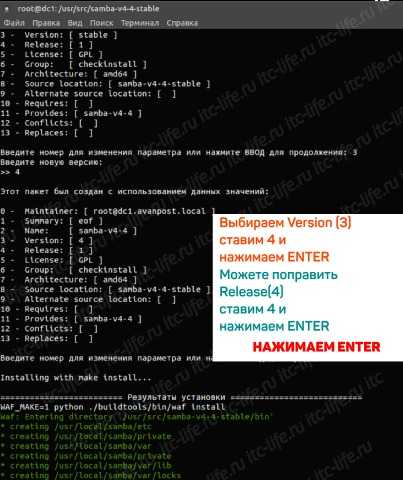
- На ноутбуке не открывается флешка

- Windows variables windows 7 где находится

- Кто изобрел wifi

- Как нажать решетку на ноутбуке

- Вк вход взлом

