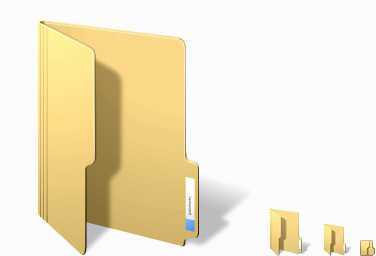13 причин использовать Ubuntu Server. Часть 3. Ubuntu сервер
Многофункциональный сервер на Ubuntu
Содержание
- Введение
- Компоненты сервера
- Конфигурация сервера(требования)
- Установка Samba+DNS+DHCP+BIND9
- Установка Squid
- Установка webmin и добавление пользователей в samba
- Установка ONLYOFFICE COMMUNITY SERVER + DOCUMENT SERVER
- Заключение
- Скачать образ сервера
1.Введение
Начнем с того, что же с подвигло меня к написанию данной статьи. В одной из своих статей, я описывал процесс создания контроллера домена на ubuntu server — samba4.3, samba 4.4. Особенностью этого поста заключалась в том, что мы использовали встроенный Днс сервер samba в связке с контроллером домена samba. Но я решил пойти дальше, почему бы не написать подробный, объемный мануал, о том как создать универсальное решение, которое затрагиваем минимум ресурсов и обеспечивает широкий функционал. Моя статья не претендует на оригинальность,многие скажут что она, по сути своей, является «солянкой» из многих статей в сети. Я не отрицаю этого, но всё у меня есть предложение, которое, как мне кажется, может помочь многим начинающим ИТ специалистам в организации сетевой инфраструктуры в организации до 200 человек, а может и более. Тем более, что все решения, которые будут расписаны в данной статье являются абсолютно бесплатными, т.е основные затраты лягут на использование рабочего времени ИТ специалиста, который будет заниматься их внедрением,а так же на обучение персонала пользованием получившейся системы.
2. Итак, какие же компоненты мы будет использовать:
- контроллер домена на Samba — для единой авторизации пользователей;
- Squid — программный пакет, реализующий функцию кэширующего прокси-сервера для протоколов HTTP, FTP, Gopher и HTTPS.
- ONLYOFFICE community server + ONLYOFFICE document server— это офисный пакет для работы онлайн, интегрированный с CRM, системой для управления документами, проектами, Диаграммой Ганта и почтовым сервером. ONLYOFFICE написан на ASP.NET и доступен на 21 языке (на 1 декабря 2015 года). На ubuntu портирован под mono.
PC x64
4 gb ram
4 ядерный процессор
2 сетевые карты(1-смотрит в локалку, 2-предоставляет интернет)
HDD для хранения данных(+1 для зеркалирования)
Ubuntu server 14.04.2 — именной !!!!!14.04.2!!!!!!. На 14.04.3 — не заводится ONLYOFFICE — не приходят письма активации. Н 14.04.4 не пробывал.
Еще один пк для onlyoffice document server, так же можно реализовать через KVM или любой другой гипервизор, тогда понадобится более мощная конфигурация.
Итак представим, что у нас у же есть машина с установленным ubuntu server 14.04.2 и реализованным raid0(на всякий случай). Рекомендую сразу продумать механизм резервного копирования, благо в интернете их полно, по этому, писать статью на эту тему не буду, по красней мере пока. Имя сервера — main. Домен — AVANPOST. Зона — Avanpost.local.
У нас есть 2 сетевые карты
eth0 — смотрит в локалку.
eth2 — смотрит в интернет.
Настройки сети хранятся в файле /etc/network/interfacesРедактируем его на свой вкус. В качестве редактора можно использовать nano, vi и т.п.Для редактирования файлов понадобятся root права, их можно получить например командой
после этого, Вы будете работать из под пользователя root.Либо Вы можете перед каждой командой, которая требует root доступа, приписывать sudo
sudo nano /etc/network/interfaces
sudo nano /etc/network/interfaces |
В моем случае они выглядят вот так(для рабочей конфигурации):
auto eth0 iface eth0 inet static address 192.168.0.1 netmask 255.255.255.0 dns-nameservers 192.168.0.1 dns-search avanpost.local avanpost
auto eth0 iface eth0 inet static address 192.168.0.1 netmask 255.255.255.0 dns-nameservers 192.168.0.1 dns-search avanpost.local avanpost |
#смотрит в интернет auto eth2 iface eth2 inet dhcp
#смотрит в интернет auto eth2 iface eth2 inet dhcp |
После изменения сетевых настроек необходимо перезапустить сетевой сервис/etc/init.d/networking restart
Отредактируем файл hosts
sudo nano /etc/hosts
127.0.0.1 localhost 127.0.1.1 main.avanpost.local main 192.168.0.1 main.avanpost.local main
127.0.0.1 localhost 127.0.1.1 main.avanpost.local main 192.168.0.1 main.avanpost.local main |
Ставим ssh(must have)
sudo apt-get install ssh
sudo apt-get install ssh
|
Обновляемся
sudo apt-get update && sudo apt-get upgrade
sudo apt-get update && sudo apt-get upgrade
|
Ставим сервер времени для синхронизации
sudo apt-get install ntp
sudo apt-get install ntp
|
Samba возьмём из github’a и соберем. Но до этого установим необходимые пакеты:
sudo apt-get install git checkinstall build-essential libacl1-dev libattr1-dev libblkid-dev libgnutls-dev libreadline-dev python-dev python-dnspython gdb pkg-config libpopt-dev libldap2-dev dnsutils libbsd-dev attr docbook-xsl libcups2-dev acl
sudo apt-get install git checkinstall build-essential libacl1-dev libattr1-dev libblkid-dev libgnutls-dev libreadline-dev python-dev python-dnspython gdb pkg-config libpopt-dev libldap2-dev dnsutils libbsd-dev attr docbook-xsl libcups2-dev acl |
Для корректной работы Samba потребуется поддержка vfs на уровне файловой системы, для этого внесем изменения в /etc/fstab, необходимо добавить user_xattr,acl,barrier=1 в настройки корневого раздела /
должна получится строка, что-то вроде этой:
UUID=1423481c-210f-4076-92a6-48f6ce2b1339 / ext4 user_xattr, acl, barrier=1, errors=remount-ro 0 1
после чего ребутимся
Не забываем про root права
Устанавливаем последнюю стабильную версию Samba (4.4).
Делаем все по порядку — переходим в каталог, гиттим, переходим в исходники, собираем и устанавливаем(занятие продолжительное)
<span>cd</span> /usr/src git <span>clone</span> -b v4-4-stable git://git.samba.org/samba.git samba-v4-4-stable cd /usr/src/samba-v4-4-stable ./configure --enable-debug && make && checkinstall
<span>cd</span> /usr/src git <span>clone</span> -b v4-4-stable git://git.samba.org/samba.git samba-v4-4-stable cd /usr/src/samba-v4-4-stable ./configure --enable-debug && make && checkinstall |
Обязательно укажите версию пакета, после того как пройдет сборка выйдет следующее окно
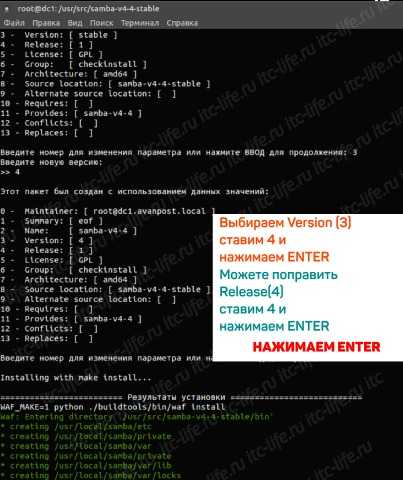
На следующие запрос отвечаем «N»
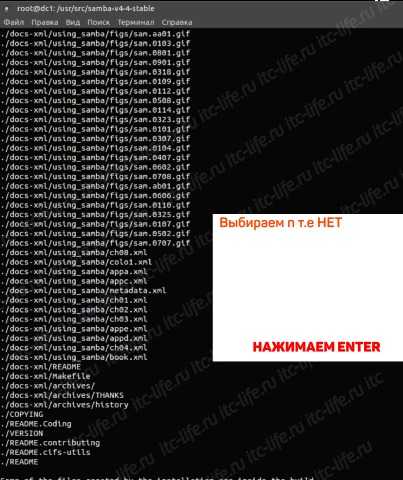
На запрос об исключение исходных файлов из сборки пакета отвечаем «Y»
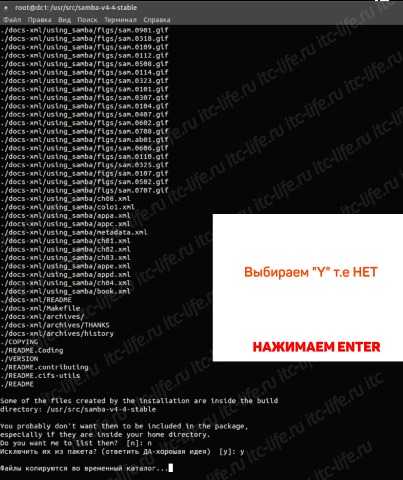
Ждем пока файлы скопируются во временный каталог и закончится установка.
После установки отредактируем файл прописав пути до исполняемых файлов /usr/local/samba/sbin и /usr/local/samba/bin в файлах /etc/sudoers
переменная secure_path и /etc/environment переменная PATH, добавив строку :/usr/local/samba/sbin:/usr/local/samba/bin
<strong>nano /etc/sudoers</strong>
<strong>nano /etc/sudoers</strong> |
должна получится строчка что-то вроде этой:
Defaults secure_path="/usr/local/sbin:/usr/local/bin:/usr/sbin:/usr/bin:/sbin:/bin<b>:/usr/local/samba/sbin:/usr/local/samba/bin</b>"
Defaults secure_path="/usr/local/sbin:/usr/local/bin:/usr/sbin:/usr/bin:/sbin:/bin<b>:/usr/local/samba/sbin:/usr/local/samba/bin</b>" |
<strong>nano /etc/environment</strong>
<strong>nano /etc/environment</strong> |
PATH="/usr/local/sbin:/usr/local/bin:/usr/sbin:/usr/bin:/sbin:/bin:/usr/games<b>:/usr/local/samba/sbin:/usr/local/samba/bin</b>"
PATH="/usr/local/sbin:/usr/local/bin:/usr/sbin:/usr/bin:/sbin:/bin:/usr/games<b>:/usr/local/samba/sbin:/usr/local/samba/bin</b>" |
РЕБУТИМСЯ
Для манипуляций с AD в Samba существует инструмент samba-tool.Для первоначальной настройки Samba вводим команду
sudo samba-tool domain provision <span>--use-rfc2307</span> <span>--interactive</span>
sudo samba-tool domain provision <span>--use-rfc2307</span> <span>--interactive</span> |
Появится окно ввода параметров
1. Realm - вводим что-то типа этого avanpost.local
1. Realm - вводим что-то типа этого avanpost.local |
4. DNS Backened -BIND9_DLZ
4. DNS Backened -BIND9_DLZ |
5. DNS FORWARDER IP ADRESS - 192.168.0.1 6. Administrator password: - Cbrt32467
5. DNS FORWARDER IP ADRESS - 192.168.0.1 6. Administrator password: - Cbrt32467 |
Пароль должен соответствовать требованиям сложности пароля по-умолчанию: хот ябы одна буква верхнего регистра, хотя бы одна цифра, минимум 8 символов.Для настройки сложности пароля можно использовать команду
sudo samba-tool domain passwordsettings <span>set</span> --min-pwd-length=<span>6</span> --complexity=off --max-pwd-age=<span>0</span> --min-pwd-age=<span>0</span>
sudo samba-tool domain passwordsettings <span>set</span> --min-pwd-length=<span>6</span> --complexity=off --max-pwd-age=<span>0</span> --min-pwd-age=<span>0</span> |
эта команда отключает требование сложности, отключает сроки действия паролей, устанавливает минимальную длину пароля 6 символов
эта команда упрощает требования к паролюЕсли же пароль не подошел по сложности и Вы увидели ошибку вроде этой:
ERROR(ldb): uncaught exception — 0000052D: Constraint violation — check_password_restrictions: the password is too short. It should be equal or longer than 7 characters!
то перед повторным выполнением первоначальной настройки, необходимо удалить содержимое каталогов /usr/local/samba/private/ и /usr/local/samba/etc/
Далее необходимо подправить настройки Samba и добавить туда следующие строки в секцию [global]
sudo nano /usr/local/samba/etc/smb.conf
sudo nano /usr/local/samba/etc/smb.conf
|
allow dns updates = nonsecure and secure printing = bsd printcap name = /dev/null
allow dns updates = nonsecure and secure printing = bsd printcap name = /dev/null |
Это позволит динамически обновлять DNS-записи на сервере, при входе рабочей станции (под управлением windows) в домен и отключит поддержку печати, которая постоянно выдает ошибки в лог.
В файле /etc/resolvconf/resolv.conf.d/head необходимо указать наш DNS-сервер Samba 127.0.0.1
<span>echo</span> <span>"nameserver 127.0.0.1"</span> >> /etc/resolvconf/resolv.conf.d/head
<span>echo</span> <span>"nameserver 127.0.0.1"</span> >> /etc/resolvconf/resolv.conf.d/head
|
и перезапустить сервис resolvconf
service resolvconf restart
service resolvconf restart
|
Также установим Kerberos клиент
apt-get install krb5-user
и настроим на AD с помощью файла созданного на этапе samba-tool domain provision
mv /etc/krb5.conf /etc/krb5.conf.old cp /usr/<span>local</span>/samba/private/krb5.conf /etc/krb5.conf
mv /etc/krb5.conf /etc/krb5.conf.old cp /usr/<span>local</span>/samba/private/krb5.conf /etc/krb5.conf
|
Для автоматического запуска сервиса Samba необходим скрипт:
sudo nano /etc/init.d/samba4
sudo nano /etc/init.d/samba4
|
Вставляем код
#! /bin/sh ### BEGIN INIT INFO # Provides: samba4 # Required-Start: $network $local_fs $remote_fs # Required-Stop: $network $local_fs $remote_fs # Default-Start: 2 3 4 5 # Default-Stop: 0 1 6 # Short-Description: start Samba daemons ### END INIT INFO # # Start/stops the Samba daemon (samba). # Adapted from the Samba 3 packages. # PIDDIR=/var/run/samba SAMBAPID=$PIDDIR/samba.pid # clear conflicting settings from the environment unset TMPDIR # See if the daemon and the config file are there test -x /usr/local/samba/sbin/samba -a -r /usr/local/samba/etc/smb.conf || exit 0 . /lib/lsb/init-functions case "$1" in start) log_daemon_msg "Starting Samba 4 daemon" "samba" # Make sure we have our PIDDIR, even if it’s on a tmpfs install -o root -g root -m 755 -d $PIDDIR if ! start-stop-daemon --start --quiet --oknodo --exec /usr/local/samba/sbin/samba -- -D; then log_end_msg 1 exit 1 fi log_end_msg 0 ;; stop) log_daemon_msg "Stopping Samba 4 daemon" "samba" start-stop-daemon --stop --quiet --name samba $SAMBAPID # Wait a little and remove stale PID file sleep 1 if [ -f $SAMBAPID ] && ! ps h `cat $SAMBAPID` > /dev/null then # Stale PID file (samba was succesfully stopped), # remove it (should be removed by samba itself IMHO.) rm -f $SAMBAPID fi log_end_msg 0 ;; restart|force-reload) $0 stop sleep 1 $0 start ;; *) echo "Usage: /etc/init.d/samba4 {start|stop|restart|force-reload}" exit 1 ;; esac exit 0
1 2 3 4 5 6 7 8 9 10 11 12 13 14 15 16 17 18 19 20 21 22 23 24 25 26 27 28 29 30 31 32 33 34 35 36 37 38 39 40 41 42 43 44 45 46 47 48 49 50 51 52 53 54 55 56 57 58 59 60 61 62 | #! /bin/sh ### BEGIN INIT INFO # Provides: samba4 # Required-Start: $network $local_fs $remote_fs # Required-Stop: $network $local_fs $remote_fs # Default-Start: 2 3 4 5 # Default-Stop: 0 1 6 # Short-Description: start Samba daemons ### END INIT INFO # # Start/stops the Samba daemon (samba). # Adapted from the Samba 3 packages. # PIDDIR=/var/run/samba SAMBAPID=$PIDDIR/samba.pid
# clear conflicting settings from the environment unset TMPDIR # See if the daemon and the config file are there test -x /usr/local/samba/sbin/samba -a -r /usr/local/samba/etc/smb.conf || exit 0
. /lib/lsb/init-functions
case "$1" in start) log_daemon_msg "Starting Samba 4 daemon" "samba" # Make sure we have our PIDDIR, even if it’s on a tmpfs install -o root -g root -m 755 -d $PIDDIR if ! start-stop-daemon --start --quiet --oknodo --exec /usr/local/samba/sbin/samba -- -D; then log_end_msg 1 exit 1 fi
log_end_msg 0 ;; stop) log_daemon_msg "Stopping Samba 4 daemon" "samba"
start-stop-daemon --stop --quiet --name samba $SAMBAPID # Wait a little and remove stale PID file sleep 1 if [ -f $SAMBAPID ] && ! ps h `cat $SAMBAPID` > /dev/null then # Stale PID file (samba was succesfully stopped), # remove it (should be removed by samba itself IMHO.) rm -f $SAMBAPID fi
log_end_msg 0 ;; restart|force-reload) $0 stop sleep 1 $0 start ;; *) echo "Usage: /etc/init.d/samba4 {start|stop|restart|force-reload}" exit 1 ;; esac
exit 0 |
Сохраняем. Его необходимо сделать исполняемым
chmod <span>755</span> /etc/init.d/samba4
chmod <span>755</span> /etc/init.d/samba4
|
chmod +x <code>/etc/init.d/samba4
chmod +x <code>/etc/init.d/samba4 |
и создать настройки по-умолчанию
update-rc.d samba4 defaults
update-rc.d samba4 defaults
|
Перезагружаем компьютер
Теперь приступим к установке DHCP сервера(для раздачи адресов)
sudo aptitude install isc-dhcp-server -y
Может выйти сообщения, что пакеты невозможно идентифицировать — нажимаем y и нажимаем Enter.
редактируем конфиг
sudo nano /etc/default/isc-dhcp-server
sudo nano /etc/default/isc-dhcp-server |
 и добавим в поле INTERFACES=”” в кавычках, интерфейс карты, которая смотрит в локальную сеть (в моем случае это eth0)
и добавим в поле INTERFACES=”” в кавычках, интерфейс карты, которая смотрит в локальную сеть (в моем случае это eth0)
Сохраняем (Ctrl+O) и закрываем (Ctrl+X).Далее открываем файл конфигурации
sudo nano /etc/dhcp/dhcpd.conf
sudo nano /etc/dhcp/dhcpd.conf |
Так как мой сервер DHCP будет единственным в сети, в первую очередь снимаем знак # перед authoritative;
Строки:
default-lease-time 600; max-lease-time 7200;
default-lease-time 600; max-lease-time 7200; |
нужно закомментировать (поставить перед ними знак #). Эти настройки мы будем указывать в другом месте.
Следующим этапом будет внесение диапазона выдаваемых адресов и срока их аренды
subnet 192.168.0.0 netmask 255.255.255.0 { range 192.168.0.10 192.168.0.254; option domain-name-servers 192.168.0.1; option domain-name "avanpost.local"; option routers 192.168.0.1; option broadcast-address 192.168.0.255; default-lease-time 604800; max-lease-time 604800; } <a href="https://itc-life.ru/wp-content/uploads/2016/03/Устанавливаем-и-настраиваем-DHCP-1.jpg" rel="attachment wp-att-2353"><img src="https://itc-life.ru/wp-content/uploads/2016/03/Устанавливаем-и-настраиваем-DHCP-1.jpg" alt="Устанавливаем и настраиваем DHCP" /></a>
subnet 192.168.0.0 netmask 255.255.255.0 { range 192.168.0.10 192.168.0.254; option domain-name-servers 192.168.0.1; option domain-name "avanpost.local"; option routers 192.168.0.1; option broadcast-address 192.168.0.255; default-lease-time 604800; max-lease-time 604800; } <a href="https://itc-life.ru/wp-content/uploads/2016/03/Устанавливаем-и-настраиваем-DHCP-1.jpg" rel="attachment wp-att-2353"><img src="https://itc-life.ru/wp-content/uploads/2016/03/Устанавливаем-и-настраиваем-DHCP-1.jpg" alt="Устанавливаем и настраиваем DHCP" /></a> |
Сохраняем (Ctrl+O) и закрываем (Ctrl+X), после этого перезапускаем службу DHCP
Диапазон адресов 192.168.0.10 – 192.168.0.254DNS сервер 192.168.0.1Доменное имя “avanpost.local”Шлюз по умолчанию 192.168.0.1Широковещательный адрес 192.168.0.255Срок аренды 604800 секунд
sudo /etc/init.d/isc-dhcp-server restart
itc-life.ru
Создание WEB сервера на основе UBUNTU
Когда появляется необходимость создать собственный сервер для хостинга сайтов, то лучшим выбором тудет использовать одну из бесплатных операционных систем на базе LINUX. Они являются наиболее защищёнными и наименее прихотливыми к ресурсам. В добавок к таким серьёзны преимуществам, некоторые дистрибутивы Linux (например Ubuntu) вполне не сложны в настройке.
В данной статье будет рассмотрена полная настройка готового WEB сервера хостинга сайтов на основе дистрибутива UBUNTU 16.04
Для удобства работы с командной строкой удалённого сервера, рекомендую использовать программу PuTTY.
1. Обновить пакеты сервера
sudo apt-get updatesudo apt-get upgrade
2. Устанавливаем пакет компонентов Apache, MySQL, PHP (LAMP)
sudo apt-get install lamp-server^
Символ ^ в конце обязателен - это часть команды
Во время установки MySQL будет выведен запрос на создание пароля root (это отдельный пароль администратора именно для SQL сервера, а не для основного администратора сервера).
Проверяем установку web-сервера http://[ip адрес сервера ubuntu] - должна отобразиться тестовая страница apache.
3. Устанавливаем phpMyAdmin
sudo apt-get install phpmyadminsudo service apache2 restart
Проверяем доступность интерфейса http://[ip адрес сервера ubuntu]/phpmyadmin
4. Устанавливаем FTP (для удобства работы с файлами)
sudo apt-get install proftpd
Во время установки будет предложено выбрать один из двух различных вариантов установки:
From inetd - демон ProFTPd будет работать из-под службы inetd.Standalone - ProFTPd будет установлен как самостоятельный демон.
Рекомендую выбрать вариант Standalone, т.к. гораздо удобней работать с ProFTPd, как с отдельной службой.
После установки ftp сервер будет запущен и можно подключаться.
Однако, желательно его дополнительно настроить:
sudo nano /etc/proftpd/proftpd.conf
Раскомментировать значение RequireValidShell off и DefaultRoot ~
После настройки FTP нужно перезапустить:
sudo /etc/init.d/proftpd restart
5. Установка apache2-mpm-itk
sudo apt-get install libapache2-mpm-itksudo a2enmod mpm_preforksudo a2enmod mpm_itksudo systemctl restart apache2
6. Включение mod_rewrite (для возможности работы ЧПУ)
sudo a2enmod rewritesudo service apache2 restart
7. Создаём пользователя и каталога для работы с сайтами
sudo useradd -m -s /bin/false имя_пользователяsudo passwd имя_пользователя
(имя_пользователя - новый пользователь, от имени которого будут выполняться работы с сайтом. Это поможет разграничить права при работе с несколькими сайтами на одном сервере)
На предложение системы вводим пароль нового пользователя (дважды)
После создания пользователя размещаем отдельный каталог для сайта (например www), зайдя новым пользователем по FTP в домашний каталог, либо следующей командой:
sudo mkdir /home/имя_пользователя/wwwsudo chown -R имя_пользователя:группа_пользователя /home/имя_пользователя/www/
(Т.к. в предыдущей команде, при создании пользователя для него не была указана существующая группа, то была автоматически создана группа с таким же именем, как имя пользователя. Т.е. в команде выше имя пользователя равно имени группы пользователя)
8. Создаём виртуальный хост для сайта
Создаём файл конфигурации виртуального хоста из варианта по-умолчанию
sudo cp /etc/apache2/sites-available/000-default.conf /etc/apache2/sites-available/новый_сайт.conf
Редактируем параметры
sudo nano /etc/apache2/sites-available/новый_сайт.conf
Изменяем и дополняем следующие значения:
DocumentRoot /home/имя_пользователя/wwwServerName новый_сайтServerAdmin webmaster@localhost<Directory /home/имя_пользователя/www>AllowOverride AllRequire all granted</Directory><IfModule mpm_itk_module>AssignUserId имя_пользователя группа_пользователя</IfModule>
Включаем созданный виртуальный хоста и перезапускаем apache
sudo a2ensite новый_сайт
sudo service apache2 reload
9. Создаём базу данных MySQL
Необходимо зайти в кансоль управления mysql
mysql -u root -p
При этом система запросит пароль root от mysql (именно от mysql, который задавался при установке LAMP). При удачном входе в кансоль mysql значение перед курсором сменится на mysql>. После этого создание новой базы sql и пользователя для управления ею можно выполнить одной командой:
create database имя_базы; GRANT ALL ON имя_базы.* TO 'пользователь_базы'@'localhost'IDENTIFIED BY 'пароль_пользователя_базя_sql';
Для выхода из кансоли mysql нужно ввести команду
\q
На этом можно закончить. Полноценный хостинг для сайта готов.
Дополнительно для удобства управления и контроля за сервером через WEB-интерфейс можно установить панель управления Webmin
Также дополнительно можно настроить параметры работы PHP ("по вкусу" - например размер загружаемых фалов в параметре upload_max_filesize = 2M )
Для UBUNTU 16.04:
sudo nano /etc/php/7.0/apache2/php.ini
Для UBUNTU 14.04:
sudo nano /etc/php5/apache2/php.ini
Основной источник: http://senokosov.info/lamp/install-lamp
Дополнительные материалы:
http://la2ha.ru/dev-seo-diy/unix/add_new_ubuntu_user
https://dyrik.ru/linux/ustanovka-apache2-mpm-itk-v-ubuntu-16-04.html
http://paperplane.su/ustanovka-ftp-servera-proftpd-na-debianubuntu/
www.pontin.ru
Web сервер на Ubuntu | adminpab.ru — блог о создании и продвижении сайтов
опубликовано 11 февраля 2011 г.

Ubuntu
Приветствую, уважаемый читатель. Сегодня я хочу рассказать о том как настроить свой собственный веб сервер на базе ОС Ubuntu и разместить на нем свой сайт. Надеюсь статья будет Вам полезна и вы поделитесь ей с окружающими. Настройка сервера не так сложна как кажется на первый взгляд. Нужно иметь немного терпения и быть внимательным.
1. Краткий обзор
В этой статье я преследую несколько вещей:
- Мы используем для установки Ubuntu Server. Почему? Потому что Я обычно используют Ubuntu из-за ее простоты в использовании и простом администрировании. Ubuntu имеет довольно большое и очень активное сообщество благодаря которому можно получить поддержку..
- Мы установим OpenSSH сервер. Это позволит Вам управлять вашим сервером с удаленного компьютера.
- LAMP (Linux, Apache, MySQL, и PHP) так же будет установлен. Это основная составляющая работы ващего сайта. Apache является самым распространенным веб-сервером на Unix систем, это то.
- Мы установим брандмауэр для защиты сервера от несанкционированного доступа.
Для работы с этим руководством, вам понадобится:
- Компьютер для использования в качестве сервера. Для наших целей подойдет любой, даже не производительный компьютер, главное что бы не был совсем древним.
- Устройство для записи дисков и чистый компакт-диск. Для того что бы записать операционную систему для последующей установки
- Время. Весь процесс может занять много времени, особенно если вы столкнетесь с проблемами.
Вы можете спросить, зачем нам собственный выделенный сервер? Есть несколько причин: вы сможете тестировать свои проекты и самое главное вы узнаете много нового о Linux / Unix системах.
Ну а теперь приступим непосредственно к работе с нашим сервером.
2. Скачать Ubuntu Server
Прежде всего, нам понадобиться дистрибутив с операционной системой Ubuntu. Скачать его можно с сайта http://www.ubuntu.com/ ,Вам будет предложены два варианта ОС: «Desktop Edition» и «Server Edition». Поскольку мы ведем речь о сервере, то выбираем «Server Edition» далее выберите версию актуальную на сегодняшний день выберите «Ubuntu 10.10 LTS». Далее, выберите место нахождения из выпадающего списка и жмем «Начать загрузку».
Теперь нужно записать ISO (файл, который вы скачали) на пустой CD. Если вы не знаете, как это сделать, естьотличное руководство на HTTPS://help.ubuntu.com /community/BurningIsoHowto
3. Установка Ubuntu Server
Теперь, когда вы скачали и записали ISO образ на диск, приступим к установке Ubuntu на ваш сервер. Загрузитесь с компакт-диска. В большинстве современных компьютеров, это произойдет по умолчанию, если диск есть в приводе.. Если этого не произойдет, то вам необходимо включить загрузку с диска в BIOS. Для этого сразу после включения нажмите: для ноутбука, это F12, для большинства стационарных компьютеров это Del. Все зависит от вашего компьютера. Как сделать установку с компакт-диска можете посмотреть в книжке для вашей материнской платы. – все зависит от производителя BIOS. Хорошо сделали? Теперь, когда вы загрузились в Ubuntu, вы должны увидеть следующий экран:
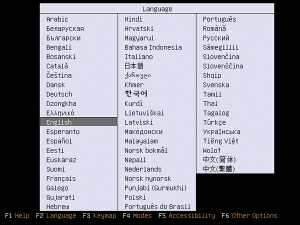
Выберите язык и нажмите ввод. Теперь вы увидите такой экран:
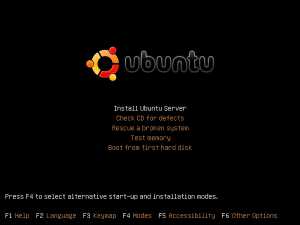
Выберите «Установить Ubuntu Server», и нажмите Enter!
Теперь программа установки предложит вам определить вашу раскладку клавиатуры. Лично я отказываюсь, потому что проще выбрать английскую раскладку из списка — просто следуйте инструкциям на экране.
После того как вы закончили с раскладкой клавиатуры, вы увидите кучу экранов загрузки, которые говорят нам : «Обнаружение CD-ROM диски», и так далее. Они должны проходить быстро и без проблем. В время мелькания этих экранов программа установки попытается автоматически настроить сеть. В большинстве случаев, все настроится отлично. Однако, если что то не получиться не так, просто следуйте инструкциям на экране, чтобы все настроить как нужно именно вам. После вас попросят ввести имя хоста.
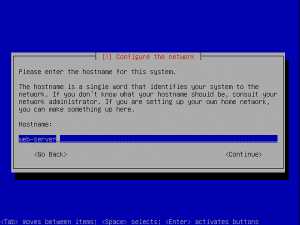
Далее система предлагает вам установить часовой пояс для. Для меня это меня подойдет Европа, в частности Урал Выберите тот который больше подходит вам.
Далее система предложит вам разбить существующий жесткий диск на разделы выберите автоматически использовать весь диск.
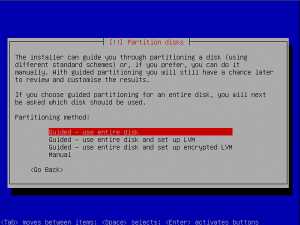
Теперь нужно выбрать диск, который необходимо разбить. Чаще всего только один диск будет доступен, однако, для более специализированных систем, используют не один диск. Выберите тот, который относится к вам.

Программа спросит вас о том, действительно ли вы хотите записать изменения на диск. Выберите «Да» и нажмите ввод. После чего программа установки отформатирует диск и установить разделов. Теперь система начинает установку. Пока идет установка веб-сервера, вы можете сходить покурить или выпить чашечку кофе, так как процесс установки может затянуться до часа. Все зависит от вашей системы. Иногда вам может показаться что система попросту зависла не беспокойтесь — все идет как надо Однако, если он установка замерла на определенном участке и не продвигается вперед больше часа то действительно зависла система.

После установки системы вам необходимо настроить учетную запись под которой вы будете входить в систему. Во-первых, ввести свое полное имя и нажать «Продолжить».
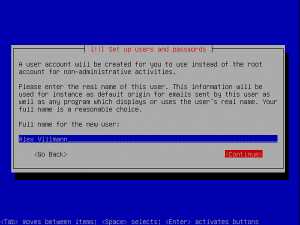
Далее необходимо ввести имя пользователя, как правило, оно заполняется автоматически вашим именем, которое вы ввели на прошлом шаге.
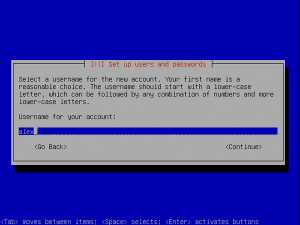
Следом поступит предложение ввести пароль. Очень важно, что бы вы выбирали надежный пароль, иначе вы стате под угрозу безопасность вашего сервера. Я рекомендую использовать цифры, строчные заглавные буквы.. НЕ используйте пароль короче 7 символов.

Повторно введите пароль, чтобы убедиться, что вы ввели его правильно.
Система попытается настроить «Менеджер пакетов”. Выберите пункт «Продолжить», оставив поле пустым
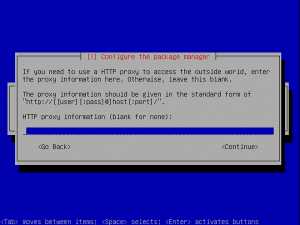 На следующем шаге система производит сканирование серверов в поиске обновлений и настройки конфигурации
На следующем шаге система производит сканирование серверов в поиске обновлений и настройки конфигурации
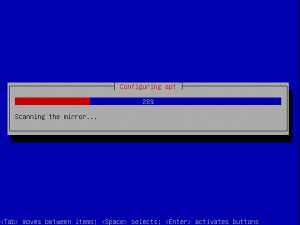
После завершения поиска обновлений и настройки вам будет предложено несколько вариантов для установки серверного программного обеспечения.Обязательно выберите OpenSSH сервер и нажмите Space, а не ENTER. Если вы нажмите ввод, установка будет продолжаться без установки сервера OpenSSH.
 Теперь программа установки, установит выбранное программное обеспечение и другие компоненты системы
Теперь программа установки, установит выбранное программное обеспечение и другие компоненты системы
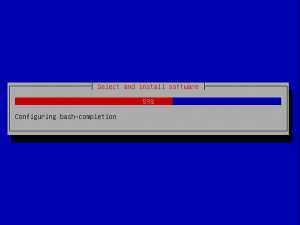
Наконец, установка будет завершена. Извлеките компакт-диск и нажмите ввод. Компьютер перезагрузится. Если все пойдет хорошо, вы увидите экран, которая выглядит примерно так:
Поздравляем! Вы только что установили Ubuntu сервер, и настало время, чтобы превратить этот компьютер в веб-сервер.
4. Обновление программного обеспечения сервера
Прежде чем идти дальше, мы должны убедиться, что ваш сервер обновлен. Чтобы сделать это, вам необходимо: Войти. Во-первых, введите имя пользователя (Тот, который вы выбрали ранее), нажмите клавишу ВВОД, а затем введите пароль. Когда вы вводите пароль, вы увидите, что ничего не происходит, не появляются звездочки. Не волнуйтесь, все это сделано для безопасности вашего сервера. После того как в введете пароль нажмите Enter,и ваш экран должен выглядеть примерно так как показано ниже:
Вводим команды:sudo aptitude update && sudo aptitude dist-upgrade
Система спросит пароль, введите его. Для продолжения выполнения нашей команды выбирите “Y” и нажмите Enter. На экране вы увидите примерно следующее:
Ваша система загружает и устанавливает последние и актуальные обновления на день установки. Это займет некоторое время в зависимости от скорости вашего Интернет соединения. После того как установка закончиться, необходимо перезагрузить компьютер.
Для этого, введите:
sudo shutdown -r now5. Установка Apache, MySQL, PHP
Вот мы и подошли к самому интересному. Для того чтобы наш сайт был доступен из сети Интернет, нам необходимо установить веб-сервер Apache, сервер баз данный MySQL и поддержку PHP
Приступим!
Установка программ на Ubuntu сильно отличается от установки программы на Windows или OS X, в том, что Ubuntu будет скачивать и устанавливать программы для вас с помощью простых команды. Это потому, что Ubuntu имеет Package Manager, который управляет почти всеми программами в системе. Все, что мы должны сделать, это сказать менеджер пакетов.
Достаточно просто сказать системе что мы хотим установить Apache, MySQL, PHP, введя для этого:
sudo aptitude install apache2 php5-mysql libapache2-mod-php5 mysql-server
И нажмите Enter.
Система будет загружать и устанавливать те программы которые мы указали со всеми зависимостями.
Во время процесса установки, MySQL Вас попросят ввести пароль. Установите его
После этого вы имеете полноценный рабочий веб-сервер. Чтобы проверить это, во-первых найти IP сервера, набрав:
ifconfig | grep inetОн как правило идет первым в строке. В моем случае, это 192.168.177.129. Теперь, когда вы знаете IP, откройте веб-браузер и укажите в нем IP вашего сервера. Если вы видите «Она работает!» То все идет очень хорошо. Веб-сервер работает отлично
Однако мы еще не закончили.
Теперь откройте файл конфигурации:
Sudo Nano / etc/apache2/apache2.confВыделите вниз (стрелка вниз), до “ServerTokens Full” и изменить его следующим образом: «ServerTokens Prod»
Теперь, прокрутите вниз немного дальше и изменените «ServerSignature Оn» до «ServerSignature Off»
Теперь сохраните изменения комбинацией клавиш Control-O и выйдите из редактора Control-X. Теперь, н для PHP. Сначала создайте резервную копию оригинального файла конфигурации PHP:
Sudo CP / etc/php5/apache2/php.ini / etc/php5/apache2/php.ini.bakОткрыть файл конфигурации:
Sudo Nano / etc/php5/apache2/php.iniИзменение «expose_php = ON» на «expose_php = Off»
Снова нажмите Control-O и Control-X. Теперь обновите файлы конфигурации перезагрузкой Apache:
sudo /etc/init.d/apache2 restartНастройки Apache, MySQL, PHP закончены
6. Утановка брандмауэра
Теперь мы более тщательно обезопасим наш сервер путем установки брандмауэра Shorewall,
Для его установки введите:
sudo aptitude install shorewallПо умолчанию, Shorewall устанавливается без правил, что означает полный доступ. Нам это не нужном.Вместо этого, мы собираемся блокировать все соединения из вне, кроме порта 80 (HTTP) и порт 22 (SSH).
Во-первых, копруем конфигурацию в каталог Shorewall:
sudo cp /usr/share/doc/shorewall-common/examples/one-interface/* /etc/shorewall/Теперь откройте » rules » файл:
sudo nano /etc/shorewall/rulesДобавьте эти строки над “#LAST LINE”:
HTTP/ACCEPT net $FW SSH/ACCEPT net $FW<a href="http://adminpab.ru/wp-content/uploads/2011/02/image049.png"><img title="Установка Web server на Ubuntu" src="http://adminpab.ru/wp-content/uploads/2011/02/image049-300x166.png" alt="" /></a>Затем нажмите Control-O и Control-X. Ваш брандмауэр теперь настроен на прием только HTTP и SSH трафик. Последнее, что нам нужно сделать, заставить Shorewall стартовать при загрузке нашего веб-сервера.
Для этого открываем основной конфигурационный файл Shorewall:
sudo nano /etc/shorewall/shorewall.confПрокрутите вниз до «STARTUP_ENABLED = No» и измените его на «STARTUP_ENABLED = Yes»
Нажмите Control-O и Control-X. Теперь откройте файл конфигурации Shorewall по умолчанию:
sudo nano /etc/default/shorewallИ изменение » startup=0 » до » startup=1 «. Нажмите Control-O и Control-X.
И запустите свой брандмауэр:
sudo /etc/init.d/shorewall startПоздравляем! Ваш брандмауэр установлен и стоит на защите вашего сервера.
7. Добавить свой сайт на веб-сервер
Теперь когда у нас все настроено вам наверное не терпиться разместить на своей веб-сервере сайт.
По умолчанию, все файлы вашего сайта должны быть в папке «/VAR /WWW /». Однако, мы не можем пок ничего записать в эту папку.
Давайте все изменим таким образом:
sudo usermod -g www-data [ВАШЕ ИМЯ ПОЛЬЗОВАТЕЛЯ]sudo chown -R www-data:www-data /var/wwwsudo chmod -R 775 /var/wwwЧто же мы сделали? Мы создали группу www-data, и сделали папку для сайта, чтобы члены этой группы могли записывать туда данные.
Теперь, вы будете входить в ваш сервер, используя SFTP (не путать с FTPS). Вот некоторые клиенты, которые поддерживают SFTP:WinSCP (Windows, бесплатно), FileZilla (Windows, Linux, OS X, бесплатно),Подключитесь к серверу, используя имя пользователя и пароль. Далее просто перейдите в /VAR /WWW
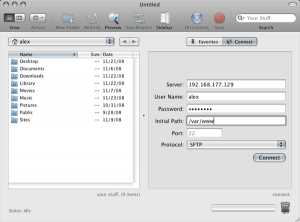
Вы можете добавлять файлы в эту папку (/VAR/WWW), и они будут отображаться на вашем сервере при просмотре его через браузер.
Почему мы используем SFTP вместо FTP. Главным образом, потому что SFTP уже встроено в OpenSSH (который вы установили ранее). И данный протокол более безопсен, чем FTP, а также затрудняет получить злоумышленникам доступ к вашим полномочиям на сервере.
8. Управление сервером удаленно
Для удаленного доступа к своему серверу вам понадобиться SSH клиент. Для Windows рекомендую программу Putty. Для остальных операционных систем возможно использование обычного терминала, просто откройте терминал и введите «SSH you@yourip». Для Putty, выберите SSH, и поставьте ваш IP, имя пользователя и пароль, при запуске программы. Зайдя удаленно вы увидите что то на подобии этого:
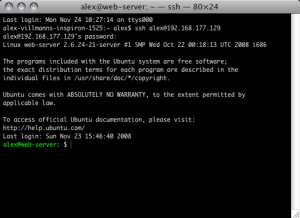
С помощью этих программ вы можете, находясь в любой точке мира, делать все тоже самое что делали бы непосредственно имея под рукой сервер.
9. Вот и все!
Теперь у вас есть полностью функциональный веб-сервера. Надеюсь, моя статья принесла вам немного знаний и оказалась полезной.
Похожие посты
и обсудить его с другими читателями.
adminpab.ru
Руководство пользователя Ubuntu сервера
Добро пожаловать в Руководство пользователя сервера Ubuntu!
Здесь вы можете найти информацию о том, как установить и настроить различные серверные приложения. Это пошаговая инструкция по настройке системы.
Оглавление
Это руководство предполагает, что вы имеете базовые знания по операционной системе Ubuntu. Некоторые тонкости установки Ubuntu подробно описаны в отдельном руководстве по установке Ubuntu.
HTML версия этого руководства пользователя доступна на сайте Документации Ubuntu.
Поддержка Ubuntu.
Есть несколько различных способов, которыми Вы можете воспользоваться для поддержки Ubuntu Server Edition. Это коммерческая поддержка и общественная поддержка. Основной коммерческой поддержкой и развитием финансирования занимается компания Canonical Ltd. Они предоставляют свои услуги по поддержке Ubuntu Desktop и Ubuntu Server по разумным вполне обоснованным ценам. Для получения дополнительной информации обратитесь на сайт Canonical Service.
Также, на бесплатной основе, осуществляется поддержка Ubuntu сообществом преданных людей и компаний, которые хотели бы сделать Ubuntu, по возможности, лучшим дистрибутивом. Поддержка осуществляется через несколько списков рассылки, IRC каналы, форумы, блоги, вики и т.д. Огромное количество информации может быть проблематичным, но хороший поисковой запрос, как правило, дает ответ на Ваши вопросы. Смотрите страницу Ubuntu Support для получения более подробной информации.
Установка
В этой главе дается краткий обзор установки Ubuntu 12.04 LTS Server Edition. Для получения более подробных инструкций, пожалуйста, обратитесь к руководству по установке Ubuntu.
Подготовка к установке
В этом разделе рассматриваются различные аспекты которые необходимо учитывать перед началом установки.
Требования к системе для установки Ubuntu 12.04 LTS сервера
Ubuntu 12.04 LTS Server Edition поддерживает три (3) основных архитектуры: Intel x86, amd64 и ARM.
Рекомендуемые минимальные требования к системе:
Операционная системаCPURAMHDD (базовая установка)HDD (полная установка)| Ubuntu Server | 300MHz | 128 Mb | 500Mb | 1Gb |
Ubuntu Server Edition является платформой, для всех видов серверных приложений. Выше перечислены минимальные требования для создания файл сервера, сервера печати, сервера для WEB-хостинга, почтового сервера, и т.д.
Требования к UEC (Ubuntu Enterprise Cloud - Облако Ubuntu) немного отличаются. Требования к контроллеру Облака и узлам Облака смотрите в соответствующих разделах.
Различия между Ubuntu Destop и Ubuntu Server
Прежде всего, следует отметить, что оба варианта Ubuntu используют один и тот же APT репозиторий, что позволяет так же легко установить сервер приложений на Ubuntu Desktop Edition, как и на Server Edition.
Есть несколько различий между Ubuntu сервером и Ubuntu Desktop.
Различием между этими двумя сборками является отсутствие X-Window сервера в сборке Ubuntu Server. Также, в процессе установки, настраиваются различные параметры ядра.
Отличия ядра:
В Ubuntu до версии 10.10 включительно, на самом деле были разные ядра для Ubuntu Server и Ubuntu Desktop.
В дальнейшем в Ubuntu оба ядра были объединены в одно общее ядро-аромат. Это сделано для того, чтобы уменьшить трудозатраты на поддержку Ubuntu.
Замечание: Когда запускается 64-битная версия Ubuntu на 64-битных процессорах, Вы не ограничены адресным пространством памяти.
Чтобы увидеть все варианты конфигурации ядра вы можете просмотреть / boot/config-3.X.X-generic. Кроме того, прочтите Linux Kernel в двух словах.
Резервное копирование
Перед установкой Ubuntu Server на компьютер Вы должны убедиться, что со всех данных на Вашей системе сделана резервная копия.
Если на Вашем компьютере ранее уже была установлена операционная система, вполне вероятно, что Вам будет необходимо повторно разметить диск, чтобы освободить место для Ubuntu. Каждый раз, при разметке диска, Вы должны быть готовы потерять все данные на диске. Программы, используемые в установке, достаточно надежны, большинство из них проверено годами, но и они могут выполнять деструктивные действия в результате не обдуманных инструкций пользователя.
adior.ru
13 причин использовать Ubuntu Server. Часть 3.
Есть ещё доводы в пользу Ubuntu Server, кроме перечисленных в 13 причин использовать Ubuntu Server. Часть 1. и 13 причин использовать Ubuntu Server. Часть 2...
LXC и Vagrant.
LXC (LinuX Containers) - система виртуализации на уровне операционной системы для запуска нескольких изолированных экземпляров ОС Linux на одном компьютере. LXC не использует виртуальные машины, а создает виртуальное окружение с собственным пространством процессов и сетевым стеком.
Vagrant - это open source программное обеспечение, которое помогает создавать и конфигурировать виртуальные окружения. Vagrant позволит создать шаблон вашей операционной системы, указать ему требуемое к установке ПО и всё остальное будет создано на стольки виртуальных машинах сколько потребуется вашей команде.
LXC можно представлять себе как "super chroots" или как "лёгкую виртуализацию". Можно использовать Juju не только для развёртывания Ubuntu и сервисов в облачных средах, но и применять для локальных LXC, особенно для обучения на первых порах.
Canonical так же присматривается к Docker - системе автоматизированного развёртывания любого приложения как лёгкого, переносимого, самодостаточного контейнера, который будет работать везде. Docker позволит разработчику инкапсулировать в контейнер любую начинку и это будет работать на производстве в виртуальных машинах, серверах, кластерах OpenStack и в их комбинациях.
Говоря об песочницах, стоит напомнить, что если вы хотите использовать Vagrant для лёгкого манипулирования множеством копий виртуальных машин, то можете использовать шаблоны операционной системы Ubuntu с сайта cloud-images.ubuntu.com/vagrant/. Эти шаблоны обновляются, как и другие образы Ubuntu, и полностью поддерживаются.
Landscape.
Организациям, которым приходится управлять огромным количеством Ubuntu систем, может пригодиться Landscape. Для развёртывания сервисов, Canonical предлагает использование Juju, которую можно назвать apt для служб. Но для поддержания парка Ubuntu в обновлённом состоянии нужно использовать Landscape. Управлять с помощью Landscape тысячами Убунту систем так же легко как одной системой. Вы с лёгкостью исправите проблему с безопасностью, затронувшую сотню машин, в пару щелчков мышью. И главное, легко сделаете отчёт об данной выполненной работе без бумажной волокиты.
Landscape "разговаривает" с apt на каждой Ubuntu машине через разработанный API, в независимости от архитектуры железа и версии Ubuntu.
Landscape платная утилита, но есть 30 дневная пробная версия, которая позволит попробовать её в действии.
Ubuntu и сообщество.
Нет никакой "коммерческой для предприятий" и "бесплатной для пользователей" версий Убунту. Canonical искусственно не делит свою операционную систему. Если Ubuntu у вас работает "искаропки" и вы достаточно опытны и сами управляетесь, то нет никакой разницы между вами и клиентами, которые платят за поддержку их Ubuntu сотрудниками Canonical.
Столкнулись с проблемой? Вы можете позвонить и получить помощь без необходимости переключаться с "бесплатной версии" на "коммерческую версию". Нет никаких тасований лицензий как карт, чтобы вы мучительно раздумывали - поддерживает ли лицензия ваш случай или нет? Нет опасных ожиданий бесплатных исправлений безопасности, которые появятся позже "платных исправлений безопасности".
- Масса ресурсов от сообщества доступна всем. Это не только поддержка в виде форумов или вопрос-ответ. Это и архивы PPA, хранилища софта, которые не являются частью дистрибутива Ubuntu по умолчанию.
- Убунту основана на Дебиан. Такие вещи из мира Дебиан как tasksel позволят в Убунту так же легко и быстро поднять сервера почты, веб, баз данных и т.д.
- Ubuntu предоставляет предсказуемые по датам выпуска LTS релизы с 5 летней поддержкой.
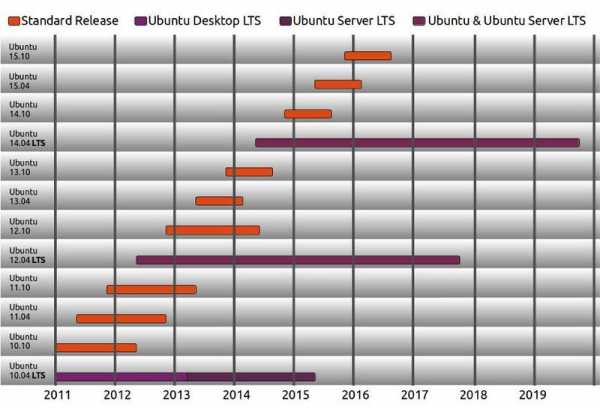 На рынке в любой момент времени находятся несколько LTS релизов. Никто не гонит вас при выходе следующего LTS релиза быстро покидать предыдущий и обновлять свои настроенные сервера. Есть время обдумать план обновления и перехода на новую платформу. Много вы знаете дистрибутивов, которые бесплатны и поддерживаются 5 лет и более?
На рынке в любой момент времени находятся несколько LTS релизов. Никто не гонит вас при выходе следующего LTS релиза быстро покидать предыдущий и обновлять свои настроенные сервера. Есть время обдумать план обновления и перехода на новую платформу. Много вы знаете дистрибутивов, которые бесплатны и поддерживаются 5 лет и более?
Ubuntu Advantage.
Как уже было сказано выше, Ubuntu бесплатна. Canonical предоставляет платную поддержку для тех кому она нужна в сегменте серверов и облаков.
Цены на поддержку серверных решений.
Цены на поддержку облачных решений.
Как видно из таблиц, цена поддержки начинается с $320 за один сервер в год. Premium Service Engineers - это лучшее что предлагает Canonical и если у вас возникли какие-то сложнейшие вопросы, то PSE их решат. Если сравнить цены Canonical с соперниками, то легко можно увидеть конкурентноспособность цен, учитывая что платить просто так за лицензию никто не заставляет.
Нужна официальная поддержка и помощь за деньги? Всегда, пожалуйста.
Вы в прекрасной компании.
Такие компании как Netflix, Wikipedia, Inktank, AT&T, HP, Dreamhost, Rackspace, Instagram, Dropbox, SmugMug, Samsung, NTT, Deutsche Telekom, 10gen и Amazon используют Ubuntu Server для поддержания своего бизнеса.
Мощные компании со своими серьёзными требованиями к стабильной и бесперебойной работе систем, выбрали Ubuntu Server не за красивые глазки.
Связанные темы:13 причин использовать Ubuntu Server. Часть 1.13 причин использовать Ubuntu Server. Часть 2.Что такое Charms?Что такое Juju?Intel считает, что Canonical является лидером безопасных облачных решений.Ubuntu - причина успеха президента Барака Обама. Команда использовала облачную Ubuntu.Безопасность Ubuntu Server.
vasilisc.com
Server Ubuntu на локальной машине - установка и настройка. | Ubuntu-server из под windows
Для установки в качестве сервера, в гостевую операционную систему Ubuntu, воспользуемся пакетом LAMP — Linux + Apache + MySql + PHP. Это стандартный пакет Ubuntu, который устанавливается и настраивается с помощью утилиты tasksel. После установки, для работы сервера с нашими сайтами, нам потребуется внести небольшие изменения в настройках. Но, первым делом лечим русскую раскладку. В версии Ubuntu 12.04, при работе в консоли, есть проблема с отображением русских букв — вместо них квадраты).Лечим квадраты в консоли Ubuntu 12.04.
Сочетание клавиш для перехода в консоль из графического интерфейса, если у вас установлена версия Desktop, — ctrl+alt+F1. Обратно — ctrl+alt+F7. Все дальнейшие примеры я буду приводить именно с консолью. Также можно воспользоваться графическим терминалом, не выходя из графического интерфейса — ctrl+alt+T. Для начала проверим как отображается кириллица, переходим в консоль (ctrl+alt+F1) — вводим логин и пароль, пароль вводится без отображения символов. Заходим под root-ом:sudo suЭта команда будет актуальна в течение сессии. Root — это супер пользователь, который имеет доступ к системным файлам. Под root-ом может войти только первый зарегистрированный в системе. Если вы будете давать команды под своим именем, то перед каждой командой добавляем sudo.dpkg-reconfigure console-setupЕсли вы видите что-то на подобие этого:значит, проблема существует и требует вмешательства. Эта проблема замечена только в версии 12.04, в русском сообществе Ubuntu я вычитал как это лечить — делюсь. Открываем файл:
nano /etc/initramfs-tools/initramfs.confВ самый низ добавляем FRAMEBUFFER=Y, сохраняем изменения ctrl+o, для подтверждения Enter и закрываем файл ctrl+x. Обновляем образ рамдиска и рестартуем: update-initramfs -u reboot После этого, с отображением кириллицы будет порядок, проверяем:dpkg-reconfigure console-setupПодготовка перед установкой LAMP.
Первым делом обновляем индексы пакетов. Необходимо соединение с интернетом.apt-get update Обновляем пакеты.apt-get upgrade Устанавливаем OpenSSH сервер.apt-get install ssh openssh-serverТеперь нам нужно прописать IP-адреса, откроем окно VirtualBox и переходим в настройки файл --> Настройки, в разделе > жмём на изображение отвёртки.В открывшемся окне будет IP-адрес, под которым работает VirtualBox. В вкладке DNCP cerver — IP-адреса для динамических настроек сервера. Здесь они нам не понадобятся.
Переходим в консоль командной строки и открываем файл:
nano /etc/network/interfaces Пропишем статические IP-адреса: auto eth0 iface eth0 inet static address 192.168.56.3 netmask 255.255.255.0 network 192.168.56.100 broadcast 192.168.56.255 gateway 192.168.56.100 Сохраним и рестартуем, чтобы изменения вступили в силу./etc/init.d/networking restartДля редактирования настроек сети, завершаем работу Ubuntu. Открываем VirtualBox и переходим на вкладку сеть, нашего сервера. Адаптер 1 — изменяем на виртуальный адаптер хоста, кабель подключен — это позволит нам соединятся с сервером из основной операционной системы. Добавляем ещё один адаптер 2 — соединение NAT, кабель должен быть подключен. Эта настройка нам нужна для выхода в интернет из гостевой операционной системы. Сохраним изменения и запустим сервер ubuntu. С этого момента все дальнейшие настройки будем производить через PuTTY. Скачать можно перейдя по ссылке. Открываем PuTTY и коннектимся к нашему серверу, записываем наш IP адрес 192.168.56.3. Название сервера — Ubuntu-Server. Вкладка translyation устанавливаем кодировку UTF-8 и возвращаемся на вкладку session — сохраняем настройки Save.Заходим через ssh — отмечаем созданное нами подключение и жмём Open. Логинимся и поехали дальше.
Установка LAMP-сервера.
Установим программу tasksel — это инструмент для установки несколько зависимых пакетов в вашу систему, в качестве единой задачи. Нам он нужен будет для установки LAMP-сервераapt-get install tasksel Теперь установим LAMP-сервер.tasksel install lamp-serverВас попросят указать пароль для доступа к базе данных MySQL. После установки, открываем свой браузер в windows и набираем в адресной строке 192.168.56.3, если всё сделано правильно, вы увидите стандартную надпись Apache — It works! Всё работает! Поздравляю, сервер установлен.Установка phpMyAdmin.
Для доступа и работы с базой данных MySQL установим phpMyAdminapt-get install phpmyadminУ вас запросят указать название сервера отмечаем — Apache2, чтобы отметить жмём пробел. Для перехода Tab. Дальше, у вас спросят о настройках БД — да. В следующем окне введите пароль, который вы задавали для базы данных MySQL. Далее пароль для учётной записи, если оставить пустым — сгенерируется автоматически. Ну что? Пошли проверять? В строке браузера вводим 192.168.56.3/phpmyadmin — авторизуемся и входим в базу данных. Пользователь по умолчанию root.Чтобы не вводить в адресной строке браузера IP-адрес нашего сервера, пропишем его название в файле hosts — открываем в редакторе file:///C:\Winows\System32\drivers\etc\hosts и регистрируем IP:
192.168.56.3 www.ubuntu-server.ru ubuntu-server.ruЭто название для примера, вы можете обозвать ваш сервер как угодно. Теперь ваш сервер будет доступен по указанному адресу, соответственно phpMyAdmin — ubuntu-server.ru/phpmyadmin/Настройка сервера.
Сейчас настроен только один сайт, с файлом It works!, который находится по адресу: /var/www/. К папке /var/, по умолчанию, имеет доступ только суперпользователь — root. Я не буду рассматривать, в рамках данной статьи, изменение прав на эту папку, для использовании этой директории в качестве корневого каталога для сайтов. Для нас, при регистрации, была создана директория в папке /home/, в ней и будем размещать наши будущие сайты. Если вы устанавливали версию Ubuntu Desktop, можно перейти и ознакомится с выделенной директорией.Для начала, создадим каталог где будут находится тестируемые сайты. Пускай иерархия будет такой: /home/ваш_домашний_каталог/www/. Где, в папке /www/ будут находится все сайты. Например:/home/ваш_домашний_каталог/www/mysite.ru/,
/home/ваш_домашний_каталог/www/site1.ru/,/home/ваш_домашний_каталог/www/site2.ru/ и т.д. В директорию каждого сайта добавляем ещё по три папки:
- cgi-bin — папка для хранения скриптов.
- logs — для файлов ошибок.
- httpdocs — для файлов сайта
Ну что же, первый сайт создан. Чтобы его увидел Apache, нужно показать ему (серверу) где мы находимся и какие настройки используем. Все настройки, всех сайтов, хранятся в /etc/apache2/sites-available/. Для каждого сайта — отдельный файл с настройками Apache. Создадим файл и сразу откроем его для редактирования.
nano /etc/apache2/sites-available/mysite.ru Таким образом создастся новый файл и будет доступен для редактирования. <VirtualHost *:80> ServerAdmin webmaster@mysite.ru DocumentRoot "/home/ваш_каталог/www/mysite.ru/httpdocs" ServerName mysite.ru ServerAlias www.mysite.ru ErrorLog "/home/ваш_каталог/www/mysite.ru/logs/error.log" CustomLog "/home/ваш_каталог/www/mysite.ru/logs/access.log" common <IfModule alias_module> ScriptAlias /cgi-bin/ "/home/ваш_каталог/www/mysite.ru/cgi-bin/" </IfModule> <IfModule mime_module> AddOutputFilter INCLUDES .shtml .php </IfModule> <Directory "/home/ваш_каталог/www/mysite.ru/httpdocs"> Options Indexes Includes FollowSymLinks SymLinksifOwnerMatch ExecCGI MultiViews AllowOverride All Order allow,deny Allow from all AddHandler server-parsed .shtml .shtm .html .htm </Directory> </VirtualHost> Где, ваш_каталог — название вашей директории. Сохраняем и закрываем файл. Чтобы настройки вступили в силу, нужно новый сайт зарегистрировать и перезапустить Apache/.a2ensite mysite.ru Зарегистрированные сайты появляются в папке /etc/apache2/sites-enabled/. Рестарт Apache:service apache2 restartВ файл C:\Winows\System32\drivers\etc\hosts основной операционной системы добавляем новый сайт.192.168.56.3 www.mysite.ru mysite.ruВсё! Ваш сайт доступен.Установим модуль cURL для PHP.
apt-get install curl php5-curlРестартуем систему. Возможно потребуется некоторые незначительные изменения в файле /etc/php5/apache2/php.ini, к примеру — указать date.timezone = "". При настройках по умолчанию, вообщем-то всё работоспособно. Единственное, что можно посоветовать, это пробежаться по настройкам и сравнить с настройками для сервера из под Windows.Также, возможно, вам понадобиться настроить общую папку.
Ну и на последок некоторые команды.
- chmod -R 777 /путь_до_каталога/ — изменение прав на каталог
- mkdir /.../.../… — создать каталог
- mkdir -p /.../.../ — создаёт вложенные каталоги
- rm -vR dir /.../.../ — удалить каталог
- rm -v /.../… — удалить файл
- /etc/init.d/apache2 start — запустить Apache
- /etc/init.d/apache2 stop — остановить Apache
- /etc/init.d/apache2 restart — рестарт Apache
- service apache2 restart — тоже рестарт Apache
- a2ensite название_сайта — регистрация нового сайта
Статьи по теме:
marabar.ru
Архив Ubuntu Server и Debian
Достаточно часто встречаются ситуации, когда нужно быстро разобраться что установлено и как настроено в рабочем сервере на Debian или Ubuntu который вы видите первый раз. Скажем вы принимаете на обслуживание нового клиента и вам надо быстро оценить объем услуг или вас попросили выполнить какую-то работу на неизвестной вам ранее системе. Народная мудрость гласит: не зная броду, не суйся в воду. Это, безусловно, правильно, не имея полного представления об устройстве системы, можно ненароком получить очень неожиданный результат...
PostgreSQL является второй по популярности СУБД для использования с 1С:Предприятия, позволяя существенно сэкономить на лицензиях, а с выходом новых конфигураций, поддерживающих управляемые блокировки, вопрос производительности отошел на второй план, сегодня при обычной работе вы вряд ли почувствуете разницу. Следующим шагом будет вполне обоснованный отказ от платформы Windows в пользу решений на Linux. Поэтому мы сегодня рассмотрим процесс установки сборки от Postgres Professional на актуальные дистрибутивы Debian и Ubuntu.
В последние годы интерес к альтернативным ОС, прежде всего Linux, возрастает, причем не только со стороны пользователей, но и со стороны разработчиков. Фирма 1С достаточно давно развивает свою платформу для использования в среде Linux, а теперь к ней стали подтягиваться производители торгового оборудования, выпуская драйвера и для этой ОС. Поэтому использование Linux в качестве платформы для рабочего места выглядит все более привлекательно и сегодня мы обобщим свой опыт и расскажем об установке клиентской части 1С:Предприятие в среде современных выпусков Debian / Ubuntu.
Начиная с версии Debian 9 популярную систему управления базами данных MySQL заменила MariaDB. Данная СУБД является ответвлением от MySQL созданная ее первоначальными разработчиками, которые оказались недовольны лицензионной политикой Oracle и испытывали опасения, что MySQL может стать более закрытым продуктом. MariaDB является полностью совместимой с MySQL, а это значит, что замена произойдет максимально прозрачно и все приложения, которые работали с MySQL также будут работать с MariaDB. А мы же рассмотрим некоторые особенности этого перехода.
Операционные системы семейства Linux с каждым годом вызывают все больший интерес среди пользователей 1С:Предприятия, особенно после выпуска платформы для наиболее популярных дистрибутивов. Наиболее часто Linux используется как серверная платформа для 1С, но в последнее время все чаще можно встретить рабочие станции на базе этой операционной системы. Если дополнить такую рабочую станцию веб-сервером, то можно легко и просто организовать удаленный доступ к информационным базам, сегодня мы расскажем, как сделать это в файловом режиме.
Взаимоотношения Windows и Linux долгое время были натянутыми, а совместному применению обеих систем мешало большое количество разного рода барьеров, многие из которых были возведены искусственно. Но в последнее время все поменялось и Microsoft неожиданно для многих представила подсистему Windows для Linux, более известную как "Ubuntu в Windows 10". В данной статье мы расскажем, чем данная подсистема является, чем не является и для чего ее можно использовать.
Суета, сопровождавшая внедрение ЕГАИС, к счастью прошла. Система перешла из разряда нового и непривычного в повседневную действительность и теперь самое время задуматься об оптимизации инфраструктуры. Не секрет, что внедрение ЕГАИС часто проходило под лозунгом "успеть сделать как-нибудь, лишь бы работало", поэтому многое следует переделывать. В этом ключе определенный интерес вызывает размещение УТМ на платформе Linux, о чем и пойдет речь в настоящей статье.
Установка и обновление современных дистрибутивов Ubuntu давно не представляет никакой сложности. Можно установить и долгое время полноценно работать в системе ни разу не прикоснувшись к терминалу. С одной стороны, это хорошо, так как позволяет приблизить Linux к конечному пользователю, который просто хочет включить компьютер и работать. С другой - понимание работы системы отходит на второй план и поэтому, если вам интересно, что происходит за кулисами графического интерфейса давайте углубимся в подробности.
Тема ограничения скорости через прокси-сервер squid уже поднималась на страницах нашего блога, однако тогда мы рассмотрели вариант с ограничением для узлов сети и ее сегментов, не касаясь вопросов аутентификации пользователей. В тоже время перед администраторами крупных сетей встает вопрос об ограничении скорости именно пользователей и групп, в том числе на основе членства в группах Active Directory. Сегодня мы расскажем, как это можно сделать.
Так уж получилось, что за все время существования нашего ресурса мы ни разу не обращались к теме OpenVPN на платформе Linux. Несмотря на то, что это кроссплатформенный продукт, наши публикации, а точнее публикации наших авторов затрагивали только Windows платформу, поэтому мы решили устранить этот досадный недостаток и заодно самостоятельно проработать данную тему. Кроме того, данный материал, как и все наши материалы, органично связан с другими публикациями, что позволит легко вписать данный сервис в инфраструктуру созданную на основе наших статей.
interface31.ru
- На ноутбуке не открывается флешка

- Windows variables windows 7 где находится

- Кто изобрел wifi

- Как нажать решетку на ноутбуке

- Вк вход взлом

- Windows server 2018 установка и настройка
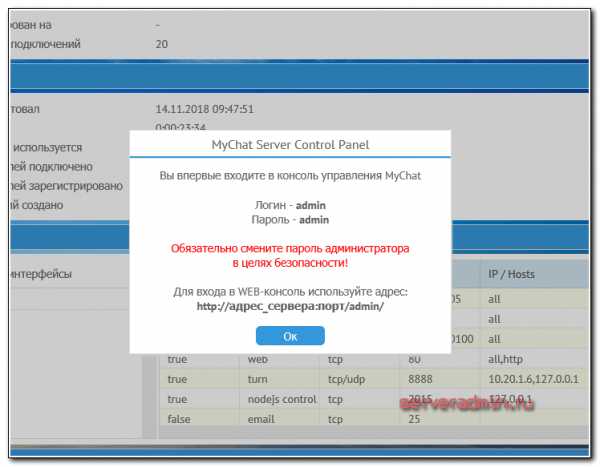
- Почему пропадает сигнал вай фай

- Рекурсивные sql запросы

- Разделы ubuntu
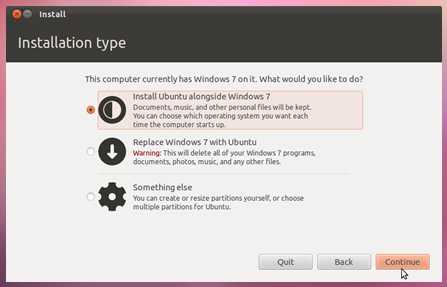
- Как подключить hdmi к компьютеру

- Что такое папка в информатике