Настройка общего доступа к медиафайлам. Как в windows media player 11 включить общий доступ к файлам
Настройка общего доступа к медиафайлам DNP-730AE
Здесь описывается настройка общего доступа к музыкальным файлам, расположенным на ПК и в NAS в сети.
Если используется медиасервер, то сначала произведите следующие настройки.
При использовании Windows Media Player 12 (Windows 7 / Windows 8)
Запустите на ПК Windows Media Player 12.
Выберите “Дополнительные параметры потоковой передачи...” в “Потоковый”.
Выберите “Разрешено” в выпадающем списке для “Denon DNP-730AE”.
Выберите “Разрешено” в выпадающем списке для “Мультимедийные программы на данном ПК и удаленные подключения...”.
Чтобы завершить настройку, следуйте инструкциям на экране.
При использовании Windows Media Player 11
Запустите на ПК Windows Media Player 11.
Выберите “Общий доступ к файлам мультимедиа” в “Библиотека”.
Поставьте метку на пункте “Открыть общий доступ к моим файлам мультимедиа”, выберите “Denon DNP-730AE”, затем нажмите “Разрешить”.
Как вы делали на шаге 3, выберите значок устройства (другие ПК и мобильные устройства), которое хотите использовать в качестве медиаконтролера и затем щелкните пункт “Разрешить”.
Щелкните “OK” для завершения.
Общий доступ к файлам мультимедиа на устройстве NAS
Необходимо изменить настройки NAS, чтобы это и другие устройства (ПК и мобильные устройства), используемые в качестве медиаконтролеров, могли получить доступ к NAS. Подробнее см. в руководстве пользователя к NAS.
наверх
manuals.denon.com
Настройка общего доступа к медиафайлам RCD-N9
Здесь описывается настройка общего доступа к музыкальным файлам, расположенным на ПК и в NAS в сети.
Если используется медиасервер, то сначала произведите следующие настройки.
При использовании Windows Media Player 12 (Windows 7 / Windows 8)
Запустите на ПК Windows Media Player 12.
Выберите “Разрешено” в выпадающем списке для “Denon CEOL”.
Выберите “Разрешено” в выпадающем списке для “Мультимедийные программы на данном ПК и удаленные подключения...”.
Чтобы завершить настройку, следуйте инструкциям на экране.
При использовании Windows Media Player 11
Запустите на ПК Windows Media Player 11.
Выберите “Общий доступ к файлам мультимедиа” в “Библиотека”.
Поставьте метку на пункте “Открыть общий доступ к моим файлам мультимедиа”, выберите “Denon CEOL”, затем нажмите “Разрешить”.
Как вы делали на шаге 3, выберите значок устройства (другие ПК и мобильные устройства), которое хотите использовать в качестве медиаконтролера и затем щелкните пункт “Разрешить”.
Щелкните “OK” для завершения.
Общий доступ к файлам мультимедиа на устройстве NAS
Необходимо изменить настройки NAS, чтобы это и другие устройства (ПК и мобильные устройства), используемые в качестве медиаконтролеров, могли получить доступ к NAS. Подробнее см. в руководстве пользователя к NAS.
наверх
Настройка общего доступа к медиафайлам NA8005
Здесь описывается настройка общего доступа к музыкальным файлам, расположенным на ПК и в сетевом хранилище в сети.
Если используется медиасервер, то сначала произведите следующие настройки.
Windows Media Player 12(Windows 7 / Windows 8)
Выполняйте эту процедуру после изменения дисплея панели управления на “категория”.
Запустите на ПК Windows Media Player 12.
Выберите “Дополнительные параметры потоковой передачи...” в меню “Потоковый”.
Выберите “Разрешено” в выпадающем списке для “Marantz NA8005”.
Выберите “Разрешено” в выпадающем списке для “Мультимедийные программы на данном ПК и удаленные подключения...”.
Выполните инструкции в окне для завершения установки.
При использовании Windows Media Player 11
Запустите на ПК Windows Media Player 11.
Выберите “Общий доступ к файлам мультимедиа” в меню “Библиотека”.
Установите флажок “Открыть общий доступ к моим файлам мультимедиа”, выберите “Marantz NA8005”, затем нажмите “Разрешить”.
Как вы делали в шаге 3, выберите значок устройства (другие ПК и мобильные устройства), которое хотите использовать в качестве медиаконтролера, и затем нажмите “Разрешить”.
Щелкните “OK” для завершения.
Общий доступ к файлам мультимедиа на сетевом хранилище
Необходимо изменить настройки сетевого хранилища, чтобы это и другие устройства (ПК и мобильные устройства), используемые в качестве медиаконтролеров, могли получить доступ к сетевому хранилищу. Подробнее см. в руководстве пользователя к сетевому хранилищу.
наверх
manuals.marantz.com
Архив - Услуга Мои файлы - Домашний Билайн
Приложение позволяет просматривать на приставке фотографии и прослушивать любимые музыкальные композиции, которые хранятся на вашем ПК, если приставка и ПК находятся в общей сети. Всё что вам нужно – это компьютер с Windows Media Player 11 и выше с включенным общим доступом к файлам.
Приставка воспроизводит следующие файлы следующих форматов:
- Фото:
- JPEG, расширение jpg;
- PNG, расширение png.
- Музыка:
- MP3, расширение mp3;
- WMA, расширение wma.
Для того чтобы настроить соединение между приставкой и ПК, вам необходимо:
Настройка общего доступа в приложении Windows Media Player 11
- Удостовериться, что ПК и приставка подключены к одной домашней сети.
- Удостовериться, что брандмауэр на вашем ПК не блокирует запуск Windows Media Player.
- Запустить Windows Media Player 11 (WMP11).
- Найти сверху кнопку «Библиотека» и щелкнуть на ней левой или правой кнопкой мыши.
- В появившемся контекстном меню найти пункт «Общий доступ к файлам мультимедиа…» и щёлкнуть по нему один раз левой кнопкой мыши.

- В появившемся окне активировать пункт «Открыть общий доступ к моим файлам мультимедиа» и нажать кнопку «ОК».

- В появившемся окне нажать на кнопку «Параметры»

- В следующем окне выбрать элементы, как это показано на рисунке ниже, и нажать на кнопку «ОК».
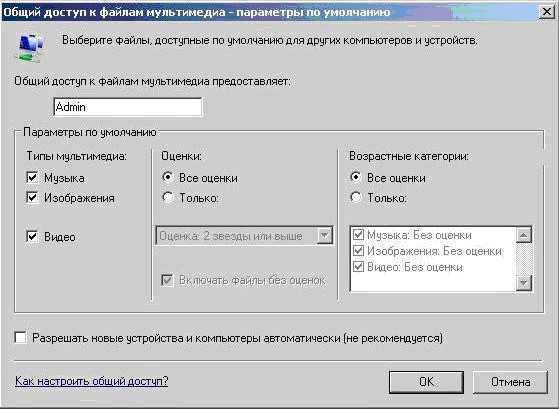
- Добавить необходимые файлы в библиотеку WMP11, перетащив их на страницу библиотеки.
- Найти в Главном меню приставки пункт «Интерактив», выбрать в нём подменю «Все приложения» и нажать на кнопку «ОК».
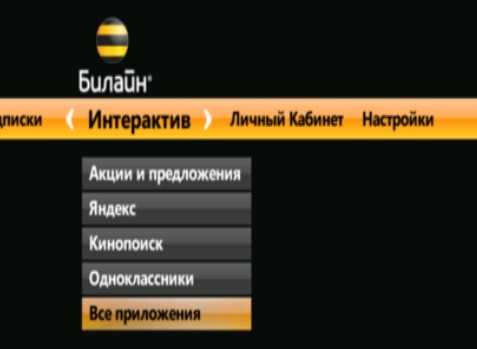
- На появившейся странице выбрать приложение «Мои файлы» и запустить его, нажав на кнопку «ОК».
- После этого необходимо подождать пока будут найдены компьютеры в вашей сети – на экране появится список найденных компьютеров. Выбрать нужный пункт из списка нажатием на кнопку ОК ПДУ.

- Как только приставка найдет ваш компьютер, на вашем мониторе (в правом нижнем углу) появится сообщение с текстом: «Windows Media обнаружил Неизвестное устройство (XX-XX-XX- XX-XX-XX)». Нужно будет щелкнуть по этому сообщению левой кнопкой мыши.
Вместо (XX-XX-XX-XX-XX-XX) будет указан mac-адрес вашей приставки (на приставке его можно посмотреть, зайдя в «Настройки -> Общие -> Системная информация», строчка «MAC ID»).
- В появившемся окне с сообщением о доступе к общей библиотеке необходимо нажать на кнопку «Разрешить».

- По умолчанию общий доступ предоставляется к папкам «Моя музыка», «Мои картинки», «Мои видеозаписи», которые находятся в папке «Мои документы». Для того, чтобы не предоставлять доступ к этим папкам, необходимо нажать левой кнопкой мыши на кнопку «Библиотека» в WMP11 и в появившемся контекстном меню выбрать пункт «Добавить в библиотеку».

- В появившемся окне «Добавление в библиотеку» необходимо нажать на кнопку «Дополнительные параметры».

- В появившемся окне указываются папки, для которых есть доступ Windows Media. Здесь же можно добавить папки, которые находятся, например, на другом диске. Для этого используйте кнопку «Добавить». Для отмены доступа к папке необходимо выбрать её в списке и нажать на кнопку «Пропустить» или «Удалить». Папку «Моя музыка» удалить не удастся – если не хотите предоставлять доступ к содержимому папки, просто перенесите его в другую папку.
- Если приставка получила доступ к файлам на вашем ПК, на экране будет отображено следующее меню.
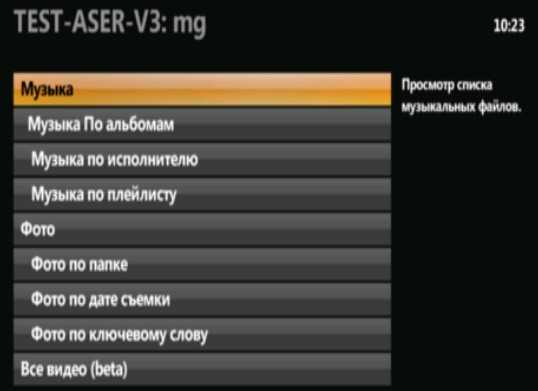
Теперь вы можете наслаждаться просмотром фотографий и прослушиванием аудиозаписей через вашу приставку.
Настройка общего доступа в приложении Windows Media Player 12.
- Удостовериться, что ПК и приставка подключены к одной домашней сети.
- Удостовериться, что брандмауэр на вашем ПК разрешает запуск Windows Media Player.
- Запустить Windows Media Player 12 (WMP12).
- Найти сверху кнопку «Поток» и выбрать пункт «Включить потоковую передачу мультимедиа…».

- В открывшемся окне нажать на кнопку «Включить потоковую передачу мультимедиа».
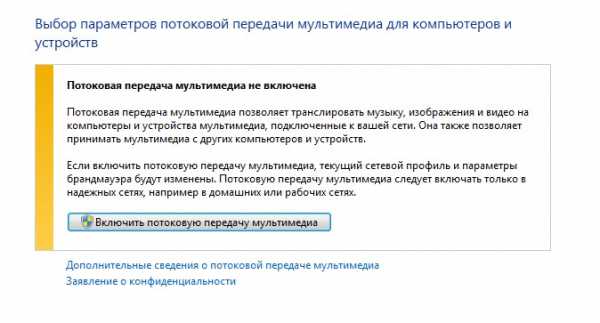
- В открывшемся окне «Параметры потоковой передачи мультимедиа» настроить разрешения для воспроизведения мультимедиа на устройствах. Если устройство для работы с медиаданными не отображается в Локальной сети, возможно, брандмауэр блокирует соединение. Выберите необходимое устройство и щёлкните «Разрешено».
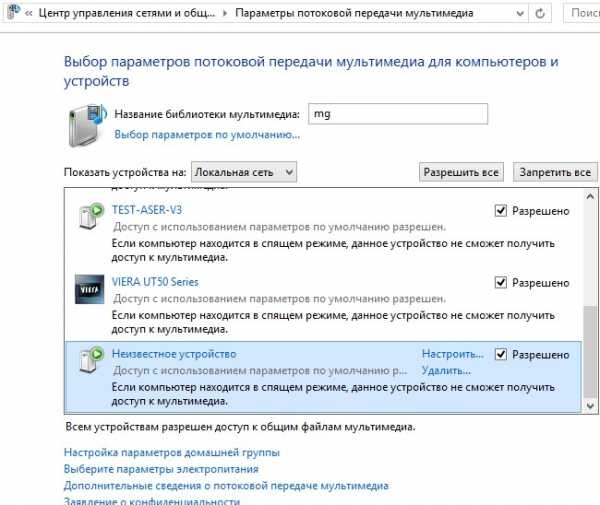
- Выбрать во вкладке «Поток» пункт «Автоматически разрешать устройствам воспроизводить моё мультимедиа…» и щёлкнуть левой кнопкой мыши.
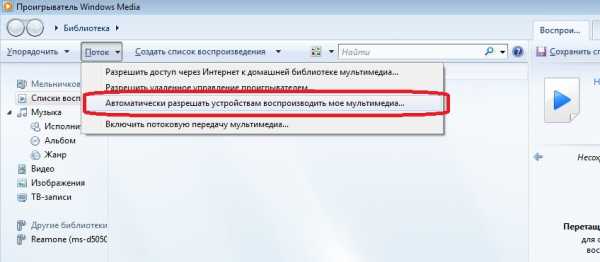
- В появившемся окне щёлкнуть левой кнопкой мыши на кнопке «Автоматически разрешать все компьютеры и устройства».
- В окне «Домашняя группа» проставить необходимые разрешения для библиотек или папок, файлы в которых необходимо воспроизводить автоматически. Нажать на кнопку «Далее».
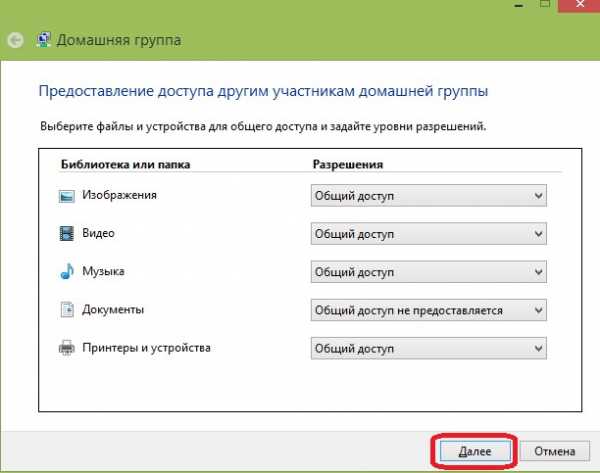
- В WMP12 во вкладке «Упорядочить» перейти в пункт меню «Управление библиотеками», выбрать пункт «Фонотека».

- В появившемся окне добавить интересующую библиотеку с музыкальными композициями, нажав на кнопку «Добавить», после нажать на кнопку «ОК»
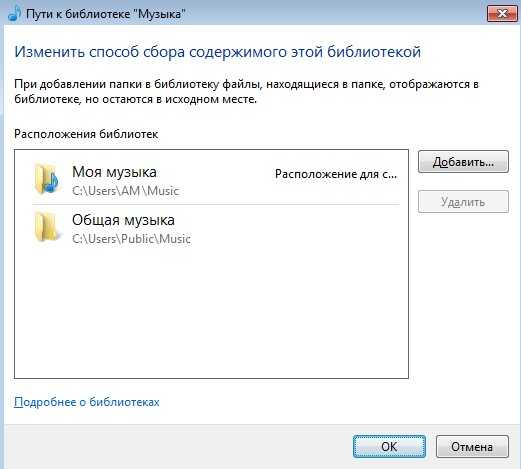
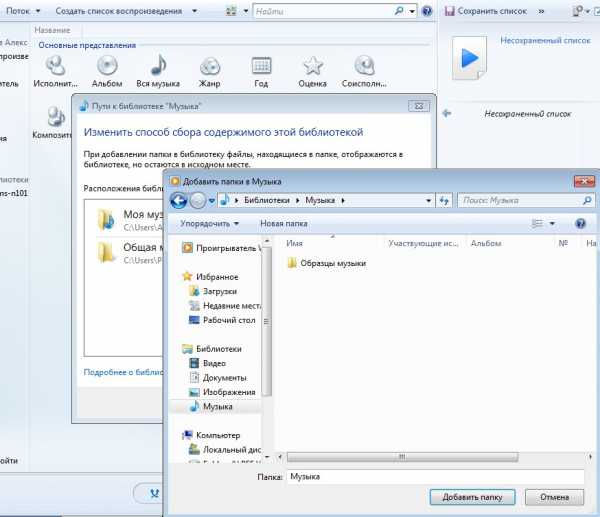
- Аналогично добавить каталоги для изображений.
- Найти в Главном меню приставки пункт «Интерактив», выбрать в нём подменю «Все приложения» и нажать на кнопку «ОК».
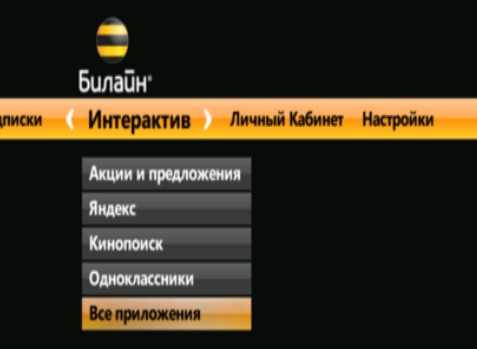
- На появившейся странице выбрать приложение «Мои файлы» и запустить его, нажав на кнопку «ОК».
- После этого необходимо подождать пока будут найдены компьютеры в вашей сети – на экране появится список найденных компьютеров. Выбрать нужный пункт из списка нажатием на кнопку ОК ПДУ.

- Если приставка получила доступ к файлам на вашем ПК, на экране будет отображено следующее меню.
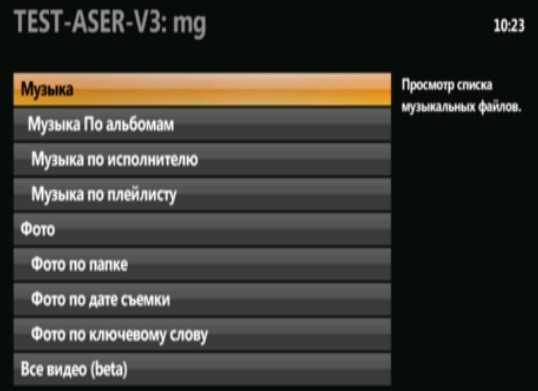
Теперь вы можете наслаждаться просмотром фотографий и прослушиванием аудиозаписей через вашу приставку.
| Абонентская плата | Бесплатно |
moskva.beeline.ru
Включение и настройка общего доступа к файлам и папкам в Windows 7 - 11 Апреля 2011 - Блог (полезные советы)
Включение и настройка общего доступа к файлам и папкам.
Предоставление общего доступа к файлам или папкам, находящимся в Общих папках с использованием домашней группы.
1) Нажмите кнопку Пуск и откройте Панель управления.
2) Установите режим просмотра "Крупные значки" и запустите компонент Центр управления сетями и общим доступом.
3) Щелкните Выбор домашней группы и параметров общего доступа.
4) Нажмите на кнопку Создать домашнюю группу
5) Выберите элементы, к которым нужно предоставить общий доступ и нажмите кнопку Далее.
6) В окне с паролем для добавления других компьютеров к домашней группе нажмите кнопку Готово.
7) Нажмите на ссылку Измененить дополнительные параметры общего доступа
8) В графе Общий доступ с парольной защитой установите переключатель в значение Отключить общий доступ с парольной защитой.
9) Нажмите на кнопку Сохранить изменения и закройте окно настроек.
Предоставление общего доступа к любым файлам или папкам без перемещения их в Общие папки с использованием домашней группы.
Настройка конкретных папок или файла для общего доступа.
1) Перейдите в место размещения файла или папки, к которым необходимо предоставить общий доступ.
2) Щелкните файл или папку правой кнопкой мыши и выберите пункт Общий доступ –> Конкретные пользователи
3) Введите имя или нажмите стрелку вниз и в всплывающем меню выберите Все, а затем нажмите кнопку Добавить
4) Напротив имени Все установите необходимый Вам Уровень разрешений:
Чтение - Пользователи могут открывать файл, но им не разрешается изменять или удалять его.
Чтение и запись - Пользователи могут открывать, изменять и удалять файл.
5) Нажмите кнопку Общий доступ. Если отображается запрос на ввод пароля администратора или его подтверждения, укажите пароль или предоставьте подтверждение.
6) Нажмите правой кнопкой мышки на папке и выберите Копировать ссылку. Ваша ссылка будет скопирована в буфер обмена. Теперь вставьте ссылку в сообщение электронной почты, мгновенное сообщение или другую программу, или же сохраните в блокноте.
7) По завершении нажмите кнопку Готово.
Настройка портов для общего доступа.
1) Откройте Пуск -> Панель управления -> Система и безопасность и запустите Брандмауэр Windows.
2) Нажмите ссылку Дополнительные параметры, чтобы добавить новые правила для Firewall.
3) В открывшемся окне, в меню слева, выберите Правила для входящих подключений
4) В меню справа нажмите кнопку Создать правило….
5) В открывшемся окне, установите переключатель на тип правила Для порта и нажмите кнопку Далее.
6) Установите переключатель на Протокол TCP.
7) В текстовое поле напротив Определенные локальные порты: впишите через запятую 139, 445 и нажмите кнопку Далее.
8) В следующем окне оставьте установленное по умолчанию значение Разрешить подключениеи нажмите кнопку Далее.
9) В окне выбора профилей снова нажмите кнопку Далее.
10) Введите имя и описание Вашего правила. Например: Shared Folders (TSP ports).
11) Нажмите кнопку Готово.
Повторите действия указанные в пунктах с 4) по 11) для типа протокола UDP.
В 6) пункте инструкции установите переключатель на Протокол UDP
В 7) пункте впишите порты 137, 138, а имя задайте Shared Folders (UDP ports).
Отключение запроса пароля.
1) Щелкните правой кнопкой мыши на значок сетевого подключения на панели задачи и выберите пункт Центр управления сетями и общим доступом.
2) Просмотрите Ваши активные сети. Тип сетевого размещения используемого для разрешения взаимодействия с другими компьютерами должен быть установлен как Домашняя сеть. Для смены типа сетевого размещения на Домашняя сеть:
- Нажмите мышкой по имеющейся у Вас надписи Сеть предприятия или Общественная сеть
- В открывшемся окне выберите Домашняя сеть и нажмите кнопку Закрыть.
Если тип Вашего сетевого размещения уже установлен как Домашняя сеть, то Вам менять его не нужно.
3) Нажмите на ссылку Изменить дополнительные параметры общего доступа
4) В графе Общий доступ с парольной защитой установите переключатель в значение Отключить общий доступ с парольной защитой.
5) Нажмите на кнопку Сохранить изменения и закройте окно настроек.
Предоставление общего доступа к файлам и папкам, находящимся в Общих папках без использования домашней группы.
1) Нажмите кнопку Пуск и откройте Панель управления.
2) Установите режим просмотра "Крупные значки" и запустите компонент Центр управления сетями и общим доступом.
3) Щелкните Изменить дополнительные параметры общего доступа в левой области
4) Установите переключатели в следующие параметры:
- Включить сетевое обнаружение.
- Включить общий доступ к файлам и принтерам
- Включить общий доступ, чтобы сетевые пользователи могли читать и записывать файлы в общих папках (делает доступными папки "Общие документы", "Общая музыка", "Общие рисунки" и "Общее видео")
- Отключить общий доступ с парольной защитой
Примечания
Для включения общего доступа с парольной защитой, необходимо иметь две совершенно одинаковые учетные записи и пароли пользователя на обоих компьютерах.
Если имя пользователя и пароль, с которыми выполнен вход в систему, отличаются от зарегистрированного на другом компьютере, к которому осуществляется попытка доступа, возможно, будет запрошена информация для входа в систему.
Если на другом компьютере разрешен доступ всем в сети, автоматическое подключение будет предоставлено с правами гостя. Это означает, что доступ будет предоставлен только к файлам в общих папках.
Если при предоставлении общего доступа у Вас возникают проблемы, то Вы можете использовать средство устранения неполадок для автоматического поиска и устранения некоторых распространенных проблем.
1) Запустите командную строку с правами администратора или нажмите Win+R
- Откройте Пуск -> Все программы -> Стандартные
- Щелните правой кнопкой мыши на Командная строка и выберите Запуск от имени администратора
2) Введите следующую команду и нажмите Enter:
msdt.exe -ep WindowsHelp -id NetworkDiagnosticsFileShare
3) Нажмите кнопку Далее и следуйте инструкциям средства устранения неполадок.
computerserv.ucoz.ru
Wmpnscfg.exe и wmpnetwk.exe (общий доступ к проигрывателю Windows Media)
Если вы случайно обнаружить процессы wmpnscfg.exe si wmpnetwk.exe работает в вашей системе во время проведения плановых проверок (Диспетчер задач) Не нужно беспокоиться (слишком много: P). это законные процессы приложения Windows Media PlayerБолее конкретно часть системы WMP сети (Windows Media Player 11 + имеет важную особенность, а именно: пользовательский интерфейс возможность обмениваться мультимедийными файлами между несколькими компьютерами, расположенными в том же самом сеть, Поскольку этот параметр WMP чтобы быть функциональным, необходимо включить услугу обмена сеть работает постоянно, даже когда вы не используете Windows Media Player).
Если вы используете (часто или время от времени) Windows Media сетиТогда мы не рекомендуем отключить wmpnscfg.exe si wmpnetwk.exeПотому что Система обмена не может работать без них. Кроме того, не являются ресурсоемкими. Но если вы не используете общие системы Media Player и желаем, чтобы отключить эти два процесса (за счет случайный, Например, список процессов в диспетчере задач короче или потому, что, даже если они не будут остановлены, эти процессы будет перезагружаться каждый раз плейер в среднем), у вас есть три различных решения:
1. Отключить доступ к файлам мультимедиа в Media Player
Самый простой - и самый надежный - это отключить систему обмена непосредственно из Media Player. Такие процессы больше не будет перезапустить, когда, случайно или нет, откройте WMP.
Как отключить доступ к файлам мультимедиа системы
- Откройте Windows Media Player и дать щелкните стрелку под библиотекуЗатем выберите Media Sharing отображаться меню (или щелкните на Options-> Library> вкладка Настройка сети)
- снимите оба варианта в Настройки совместного доступа открытое окно (Обнаружите, что другие делит СМИ si Отправить моей СМИ). Если это не остановить, проверить их и нажмите на кнопку ОК, а затем снова откройте окно и снимите их - Чтобы сбросить настройки
После отключения системы обмена, вам будет предложено, если вы хотите отключить его для всех пользователей ПК, Нажмите на Да. Таким образом, вы отключите wmpscfg.exe и удалите запись для него в StartUp (Изменения вступят в силу после перезагрузки компьютера).
2. Отключить Media Player Network Sharing Service (Услуги)
Этот метод рекомендуется только для тех, кто, как правило, работают часто с системные службы и знать риски таких действий.
- открытый Услуги (Из Панель управления или типа services.msc in Поиск по сайту от Start Menu или прогон).
- идентификационные номера Windows Media Player Network Sharing и откройте его (дважды щелкните по нему).
- подпозицию Общее, Изменение Тип запуска in инвалид и нажмите на кнопку OK.
3. Использование реестра, чтобы полностью отключить wmpnetwk.exe процесса и wmpnscfg.exe
Во-первых, это должно быть указано, что Этот метод следует рассматривать в качестве последнего средства, чтобы включить эти два процесса, Где двух других выше не работает (по любой причине). Перед выполнением любых изменений в реестр, сделайте резервную копию из них, чтобы убедиться, что нет никаких неприятных последствий после модификации.
- Запускается редактор реестра (Тип: regedit.msc Запуск или поиск в меню Пуск) и перейдите в пути HKEY_CURRENT_USER \ Software \ Microsoft \ MediaPlayer \ Preferences \ HME. В правой панели определили вступления DWORD DisableDiscovery и изменить его значение в 1 (или 2Ваш выбор). Затем проверьте HKEY_CURRENT_USER \ Software \ Microsoft \ Windows \ CurrentVersion \ Run если есть запись, связанные с WMP сети. Если это так, удалите запись, если нет, вам удалось выключить два хлопотно процессов.
Примечание: Даже если wmpnscfg.exe и wmpnetwk.exe процессы, как правило, безвредны, если вы заметили, их запуск нескольких экземпляров одновременно или очень высоким потреблением ресурсов (или по какой-то причине стали / с подозрением об этих процессах ), мы рекомендуем выполнять операцию полного сканирования системы, так как она хорошо известна пользовательских вредоносного ПО "позаимствовать" имя законные процессы, чтобы обмануть жертв.
Wmpnscfg.exe и wmpnetwk.exe (Windows Media Sharing Player)ru.stealthsettings.com
8.7. Настраиваем Windows Media Player «под себя». Самоучитель работы на компьютере: быстро, легко, эффективно
8.7. Настраиваем Windows Media Player «под себя»
Несмотря на то, что предложенные по умолчанию настройки, как правило, являются оптимальными для большинства пользователей (особенно новичков), нередко возникает необходимость их изменить. К тому же перед тем как приступить к эксплуатации любого программного продукта, в том числе и Windows Media Player, рекомендуется просмотреть и, при необходимости – отредактировать параметры настройки, дабы «адаптировать» программу к своим требованиям.
Для перехода в режим настройки проигрывателя предназначена команда главного меню Сервис ? Параметры . При ее активизации на экране отображается окно, которое показано на рис. 8.10.

Рис. 8.10. Настройка Windows Media Player
Как видно на данном рисунке, окно настройки включает в себя несколько вкладок: Проигрыватель , Копировать музыку , Устройства , Быстродействие , Библиотека мультимедиа , Типы файлов , Сеть , и др. На них в зависимости от назначения и функциональности сгруппированы однотипные параметры. В этой книге мы рассмотрим наиболее востребованные из них.
* * *
8.7.1. Настройка общих параметров
Настройка общих параметров работы Windows Media Player осуществляется на вкладке Проигрыватель (см. рис. 8.10).
С помощью параметра Проверка обновлений осуществляется выбор подходящего режима проверки обновлений Windows Media Player. Установленное значение определяет период времени между обновлениями – раз в день , раз в неделю или раз в месяц .
Нередко бывает так, что видео-файл не воспроизводится по причине отсутствия в данном компьютере необходимого для него кодека. Вы можете включить режим, при котором в подобных ситуациях нужный кодек будет автоматически загружаться из Интернета – для этого нужно установить флажок Автоматически загружать кодеки .
* * *
Если данный режим отключен, то кодек будет загружаться лишь после утвердительного ответа на выдаваемый программой запрос. По умолчанию флажок Автоматически загружать кодеки установлен .
* * *
Если установлен флажок Запускать проигрыватель с узла Media Guide , то при запуске проигрывателя в панели задач будет открыт раздел Путеводитель Media Guide (при условии наличия подключения к Интернету). Если этот флажок снят (или действующее подключение к Интернету отсутствует), то будет открываться раздел Воспроизведение (см. рис. 8.1).
В режиме обложки отображать поверх всех окон – если этот флажок установлен, то окно Windows Media Player, функционирующее в режиме обложки, всегда будет отображаться на первом плане (т. е. поверх окон других приложений). Если же установлен флажок В режиме обложки отображать закрепленное окно , то в режиме обложки справа внизу экрана будет отображаться небольшое закрепленное окно (об этом мы уже говорили выше).
При установленном флажке Разрешить отображение заставки при воспроизведении процесс воспроизведения мультимедийных файлов будет сопровождаться заставкой в соответствии с настройками экрана. Отметим, что при воспроизведении видео-файлов включение данного режима не имеет смысла.
Добавлять музыкальные файлы в библиотеку при воспроизведении – при установленном данном флажке воспроизводимые файлы будут автоматически добавляться в библиотеку мультимедиа. В данном случае становится доступным флажок Включать файлы со съемного носителя и из общей сетевой папки ; если он установлен, то в библиотеку мультимедиа будут также автоматически добавляться файлы, воспроизводимые не только с жесткого диска, но и со съемных носителей, а также из сетевой папки.
8.7.2. Настройка параметров копирования
Настройка параметров копирования осуществляется на вкладке Копировать музыку , содержимое которой показано на 8.11.

Рис. 8.11. Настройка параметров копирования
В поле Папка для копирования музыки отображается путь к каталогу, в который будут копироваться музыкальные файлы в режиме Копировать с компакт-диска . Чтобы изменить значение этого параметра, нажмите кнопку Изменить – при этом отобразится окно Обзор папок , в котором по обычным правилам Windows нужно выбрать требуемый путь. Под кнопкой Имя файла можно произвести настройку формата имени музыкального файла. Необходимые действия выполняются в окне, которое отображается при нажатии данной кнопки (рис. 8.12).

Рис. 8.12. Настройка формата имени файла
В частности, путем установки соответствующих флажков вы можете указать сведения, включаемые в имя файла ( Номер дорожки , Исполнитель и др.), а также в раскрывающемся списке выбрать тип разделителя между ними. С помощью кнопок Вверх и Вниз определяется порядок расположения элементов имени файла. Например, можно задать следующие форматы имени музыкального файла: 01-Песня-Исполнитель. WMA , или Исполнитель_Альбом_Песня_01.WMA , и т. д. (в данном случае 01 – это номер дорожки).
В поле Формат файла (см. рис. 8.11) содержится список форматов музыкальных файлов, в которых могут копироваться дорожки с компакт-диска.
Если установлен флажок Музыка с защитой от копирования , то воспроизведение лицензированных музыкальных произведений, скопированных на данный компьютер с компакт-диска в формате Windows Media, будет невозможно на других компьютерах. Этот механизм разработан для недопущения нарушений авторских прав исполнителей и борьбы с нелегальным распространением музыкальных произведений.
C помощью ползунка Качество копирования музыки вы можете указать оптимальную степень сжатия музыкальных файлов при их копировании в формате Windows Media с компакт-диска на компьютер. Чем сильнее сжат музыкальный файл, тем меньше места на жестком диске он требует, но при этом соответственно ухудшается качество звучания.
8.7.3. Настройка используемых для воспроизведения и копирования устройств
Как известно, воспроизведение и копирование файлов невозможно без применения соответствующих устройств: CD– или DVD-привода, динамиков или наушников, и т. п. Настройка параметров используемых устройств производится на вкладке Устройства , содержимое которой показано на рис. 8.13.
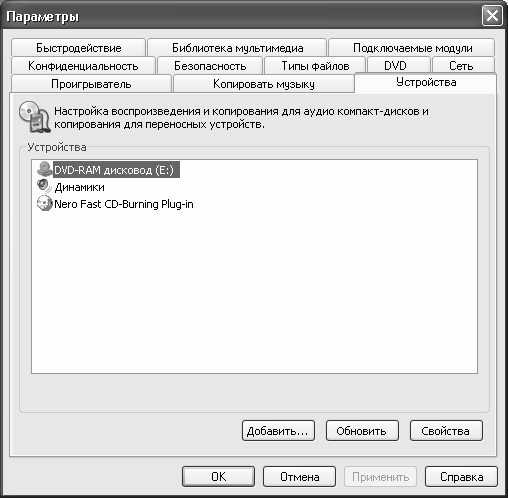
Рис. 8.13. Настройка параметров устройств
На данной вкладке в поле Устройства отображается список используемых устройств (CD– или DVD-приводов, переносных устройств и т. д.), подключенных к компьютеру. Чтобы перейти к просмотру и редактированию параметров какого-либо устройства, нужно выделить его курсором и нажать кнопку Свойства .
* * *
Кнопка Обновить предназначена для обновления списка устройств – при нажатии на нее компьютер выполняет поиск новых устройств.
8.7.4. Настройка параметров быстродействия
Настройка быстродействия Windows Media Player производится на вкладке Быстродействие , которая показана на рис. 8.14.

Рис. 8.14. Настройка параметров быстродействия
С помощью переключателя Скорость подключения вы можете указать оптимальную скорость модема (подключения к Интернету). При установленном значении Определить скорость подключения (рекомендуется) Windows Media Player автоматически определяет текущую скорость соединения (данный режим предлагается по умолчанию). Если же выбрано значение Скорость подключения составляет , то открывается для редактирования поле, в котором из раскрывающегося списка выбирается подходящая скорость модема.
Положение переключателя Сетевая буферизация определяет необходимый способ буферизации. Возможные значения:
• Буферизация по умолчанию (рекомендуется) – в данном случае будут использоваться параметры настройки сетевой буферизации, установленные по умолчанию;
• Буфер для… сек. – при выборе данного значения в открывшемся поле следует с помощью кнопок счетчика либо с клавиатуры указать требуемое время буферизации в секундах. При этом следует учитывать, что максимально возможное значение – 60 секунд.
Ползунок Ускорение видео рекомендуется установить в положение Полное (это значение используется по умолчанию). Другие положения данного ползунка следует использовать только при наличии неполадок при воспроизведении.
* * *
С помощью кнопки Дополнительно осуществляется переход в режим настройки дополнительных параметров ускорения видео. При нажатии на данную кнопку на экране открывается окно, в котором выполняется настройка ускорения цифрового видео, настройка микширования и др. Значения параметров данного окна, используемые по умолчанию, зависят от положения ползунка Ускорение видео .
8.7.5. Настройка параметров библиотеки мультимедиа
О том, что представляет собой библиотека мультимедиа в программе Windows Media Player и для чего она нужна, мы уже говорили выше. Однако этот элемент проигрывателя можно настраивать – для этого предназначена вкладка Библиотека мультимедиа (рис. 8.15).

Рис. 8.15. Вкладка Библиотека мультимедиа
Если на данной вкладке установлен флажок Добавлять приобретенную музыку в мою библиотеку , то загруженные из Интернета мультимедийные файлы автоматически помещаются в библиотеку мультимедиа. По умолчанию этот параметр включен.
Также вы можете включить настройку, при которой удаляемые из библиотеки мультимедиа объекты будут автоматически удаляться и с компьютера – для этого нужно установить флажок Удалять элемент с компьютера при удалении из библиотеки мультимедиа .
8.7.6. Настройка зрительных образов
Выше мы уже рассказывали, что в Windows Media Player реализована возможность использования зрительных образов при воспроизведении музыкальных файлов. В режиме настройки программы на вкладке Подключаемые модули (рис. 8.16) вы можете добавлять, изменять или удалять зрительные образы.
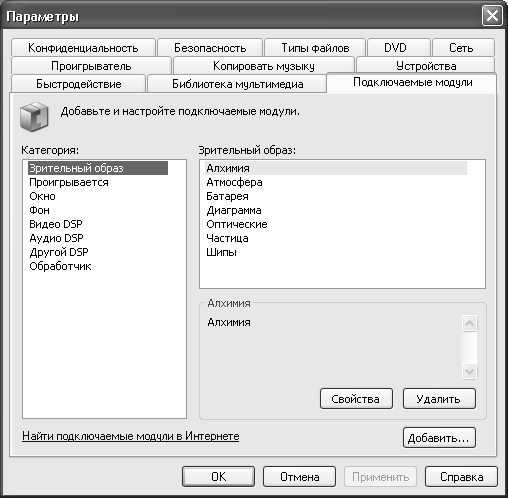
Рис. 8.16. Настройка зрительных образов
Здесь в поле Категория нужно щелчком мыши выделить позицию Зрительные образы – в результате справа отобразится перечень имеющихся в программе коллекций зрительных образов. В информационном поле, находящимся сразу под этим списком, отображается краткое описание коллекции зрительного образа, на котором в списке установлен курсор.
Добавить в список новый зрительный образ или коллекцию можно с помощью кнопки Добавить . Путь к файлу зрительного образа (коллекции) указывается в окне, которое отображается при нажатии данной кнопки.
Чтобы удалить из списка зрительный образ или коллекцию, необходимо выделить соответствующую позицию курсором и нажать кнопку Удалить . Помните, что удалять можно лишь те зрительные образы и коллекции, которые были созданы с помощью кнопки Добавить . В противном случае кнопка Удалить недоступна.
Переход в режим редактирования свойств текущего зрительного образа (коллекции) осуществляется с помощью кнопки Свойства . При нажатии на данную кнопку на экране отображается окно Свойства , в котором из соответствующих раскрывающихся списков выбираются размер экрана и размер буфера вне экрана. При выборе требуемого размера экрана следует учитывать, что растягивание изображения на полный экран в некоторых случаях может привести к искажениям данного изображения. При выборе требуемого размера буфера вне экрана нужно иметь в виду, что чем больше буфер экрана, тем больше ресурсов компьютера требуется для качественного воспроизведения изображения. А вообще – без особой необходимости изменять эти параметры не стоит.
8.7.7. Выбор типов файлов, открываемых проигрывателем по умолчанию
Вы можете самостоятельно определить мультимедийные файлы, которые по умолчанию будут открываться (т. е. при запуске двойным щелчком мыши) проигрывателем Windows Media Player. Для этого нужно открыть вкладку Типы файлов (рис. 8.17).
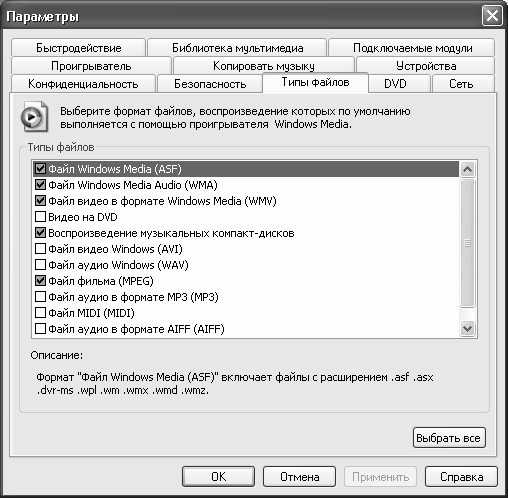
Рис. 8.17. Выбор типов файлов
На данной вкладке в поле Типы файлов отображается список типов мультимедийных файлов, а под ним – информационное поле Описание , в котором приводится краткое описание типа файла, на котором в списке установлен курсор.
Для выбора требуемого типа файла отметьте его флажком. По умолчанию некоторые установленные флажки затемнены – это говорит о том, что Windows Media Player сможет воспроизводить только часть файлов данного формата. Чтобы предоставить проигрывателю полный доступ к данным файлам, следует щелкнуть мышью на данном флажке – в результате он примет обычный вид.
При нажатии на кнопку Выбрать все в данном списке будут выбраны все типы файлов.
8.7.8. Настройка работы в сети
Если вы предполагаете эксплуатировать проигрыватель в локальной сети, можете просмотреть и, при необходимости – отредактировать содержимое вкладки Сеть (рис. 8.18). Здесь определяются параметры протоколов и прокси-сервера, которые будут использованы проигрывателем при приеме мультимедийных файлов.

Рис. 8.18. Настройка параметров сети
В выделенной области Протоколы путем установки соответствующих флажков указываются интернет-протоколы, которые будут применяться для получения потокового мультимедиа. По умолчанию установлены все флажки: Многоадресный , UDP , TCP и НТТР . При установке флажка Порты в расположенном правее поле для получения данных указывается порт, через который направляется потоковое содержимое. Применение данного режима имеет смысл только при использовании протокола UDP , поэтому если флажок UDP снят, параметр Порты для получения данных становится недоступным. В выделенной области Настройка прокси-сервера определяются параметры взаимодействия каждого протокола с прокси-сервером. При нажатии кнопки Настройка на экран выводится окно Настройка протокола , в котором выполняется настройка прокси-сервера для текущего протокола. Настройки, установленные в данном окне по умолчанию, зависят от выбранного протокола. Например, для протокола НТТР в данном окне установлен режим Настройки прокси-сервера обозревателя веб-страниц , при котором для доступа к Интернету проигрыватель использует те же настройки, что и интернет-обозреватель.
Поделитесь на страничкеСледующая глава >
info.wikireading.ru
- Набрать голосом текст
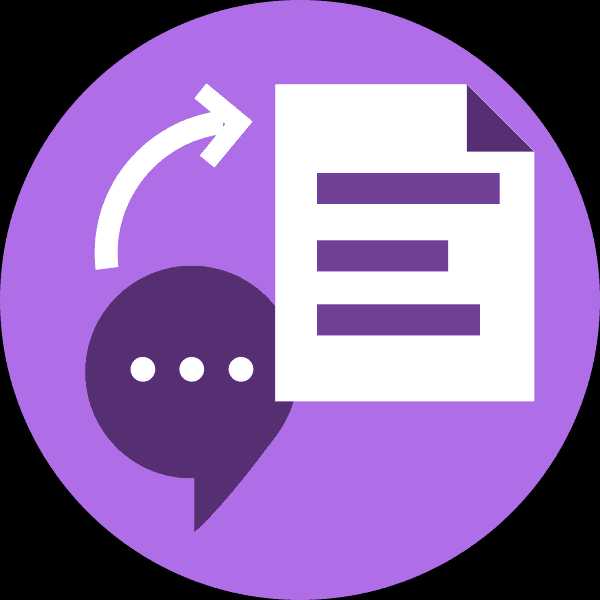
- Язык html для чайников

- Ubuntu сервер
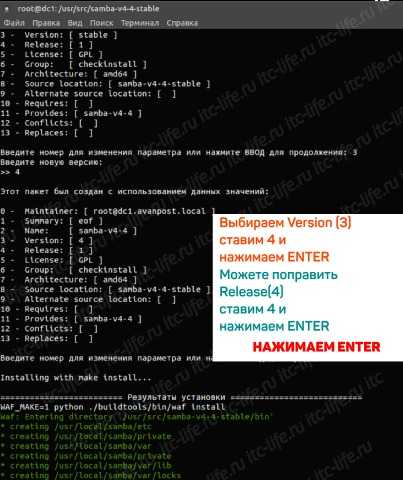
- На ноутбуке не открывается флешка

- Windows variables windows 7 где находится

- Кто изобрел wifi

- Как нажать решетку на ноутбуке

- Вк вход взлом

- Windows server 2018 установка и настройка
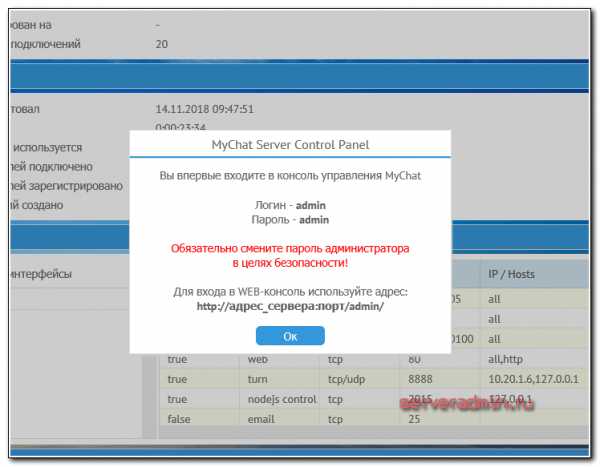
- Почему пропадает сигнал вай фай

- Рекурсивные sql запросы

