Как создать диск восстановления Windows 10? Пошаговая инструкция. Windows 10 восстановление диска
Диск восстановления Windows 10: аварийное восстановление системы
В данной статье-инструкции подробно описано, каким образом формируется диск восстановления Windows 10. Также рассмотрен пример эксплуатации такого носителя для возврата «десятки» к функционирующему состоянию в случае возникновения неполадок, когда ОС отказывается загружаться даже в безопасном режиме.
Содержание страницы
Общие понятия
Уже с самого названия накопителя становится понятным, что этот носитель предназначен для реанимации операционной системы или выполнения в ней действий, которые невозможно осуществить из-под работающей Windows 10 (полный сброс, откат к прежнему состоянию, если ПК не включается или восстановление «десятки» из заранее сформированной резервной копии).
Люди, решившие перейти на новую операционную систему, часто сталкиваются с понятием диска восстановления, но не везде есть информация о том, что он собой представляет. С целью решения подобной проблемы, а также дабы научить пользователей создавать накопители для реанимации Windows и написана эта статья. Материал изложен таким образом, чтобы у начинающего пользователя не возникло вопросов, касающихся создания диска реанимации «десятки» и его практического использования.
Создаем носитель для восстановления Windows 10 посредством Панели управления
В Microsoft предусмотрели элементарный вариант формирования флешки для восстановления Виндовс 10, немногим оптимизировав этот механизм, знакомый с Windows 7. C тех пор принцип остался единым: несколько кликов и пара минут ожидания, причем созданный на ином компьютере носитель также подойдет для решения неполадки, но в случае использования образа Windows 10 той же разрядности и редакции ОС.
1. Посещаем Панель управления.
Здесь путей много: выполнение команды «control», использование поисковой строки, меню Win → X, ярлык в удобном месте.
2. Значение поля «Просмотр» выбираем как «Крупные иконки», если оно иное.
3. Вызываем апплет «Восстановление».

Для выполнения некоторых из нижеприведенных действий (к примеру, следующего) потребуются привилегии администратора или работа из-под таковой учетной записи.
4. Переходим по ссылке «Создание диска восстановления».

5. Определяемся с необходимостью активации опции резервирования системных файлов на флешку возобновления Windows.
Если опцию активировать, то процесс займет больше времени ввиду копирования значительно большего объема информации на носитель, но вместе с этим процедура восстановления Windows будет гораздо проще. Даже когда образ восстановления системы отсутствует или неработоспособен (ведь все необходимые файлы присутствуют на накопителе).
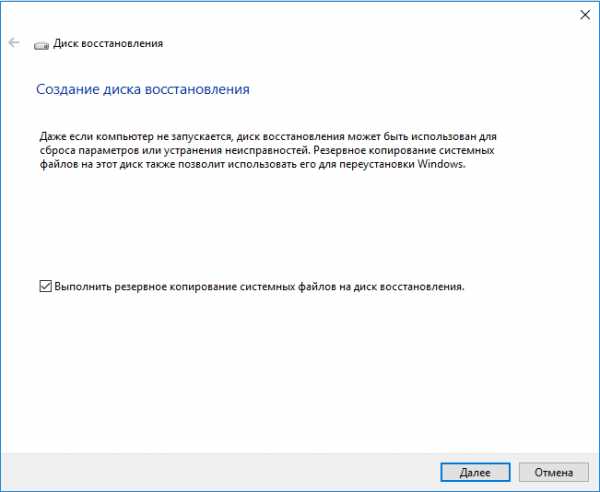
6. Подсоединяем съемный USB-носитель к соответствующему порту, если он еще не подключен.
Имейте в виду, что он будет отформатирован, а информация — перезаписана, потому позаботьтесь о создании ее копии при необходимости.
7. Выбираем флешку и нажимаем «Далее».
8. Дожидаемся завершения процесса копирования.
Появление следующего окна сигнализирует о завершении копирования файлов.
9. Жмем «Готово».
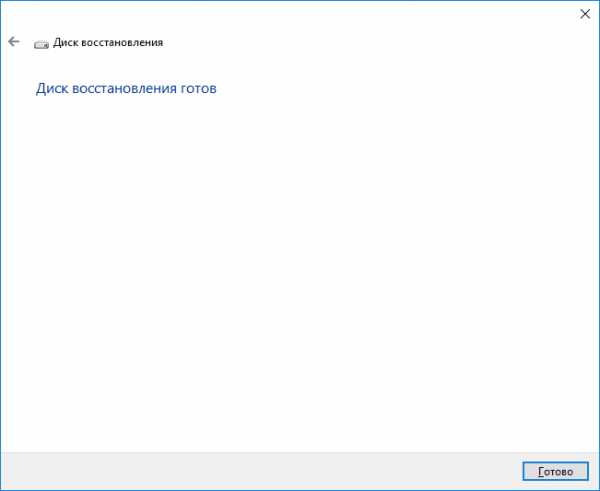
Это всё, диск восстановления Windows 10 готов к эксплуатации.
Загрузившись из готового накопителя, воспользовавшись Boot Menu или изменив приоритетность устройств загрузки, можно посещать среду восстановления, получив для этого все необходимые возможности.

К сведению: накопитель для реанимации операционной системы можно использовать как обычную флешку при наличии на ней свободного пространства. Дабы не затронуть размещенные на ней файлы и каталоги, следует изменить их атрибуты на «Скрытый» через свойства целевых объектов или создать каталог для собственных файлов.
Пример эксплуатации загрузочного носителя для восстановления Windows 10
Использование созданного носителя, в отличие от диска возобновления системы, допустимо на компьютере с любой версией Windows 10, независимо от инсталлированных апдейтов и состояния лицензии. Но более весомой особенностью такой флешки является отсутствие необходимости загружать дистрибутив в виде ISO-файла с интернета.
Заходим в среду восстановления «десятки».
1. Посредством загрузочного меню ПК (Boot Menu) выбираем USB-флешку в качестве первичного устройства загрузки.
2. Указываем язык Windows 10 (русский, естественно).
3. В окне с кнопочкой «Установить» переходим по ссылке «Восстановление системы».
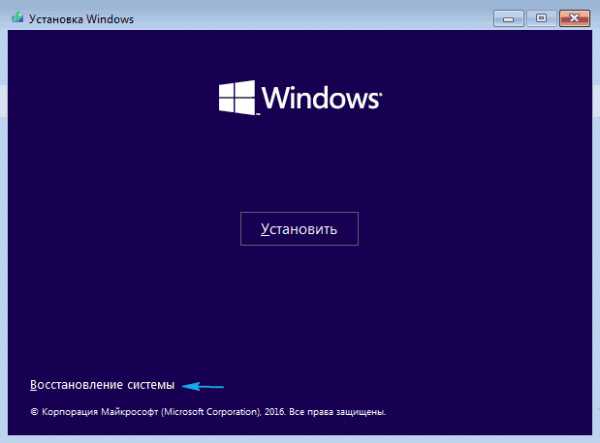
В результате попадете в среду реанимации Windows 10, позволяющую вернуть операционную систему к функционирующему состоянию одним из подходящих методов из предложенных: использование точки отката, полный сброс системы, восстановление реестра, проверка исправности системных файлов. Также к услугам пользователя будет полнофункциональная командная строка.
windows10i.ru
Диск восстановления Windows 10 | remontka.pro
15.12.2016  windows | для начинающих
В этой инструкции подробно о том, как создать диск восстановления Windows 10, а также о том, как использовать загрузочную флешку или DVD с установочными файлами системы в качестве диска восстановления, если возникла такая необходимость. Также ниже присутствует видео, в котором все шаги показаны наглядно.
Диск восстановления Windows 10 способен помочь в случае самых различных проблем с системой: когда она не запускается, стала неправильно работать, требуется восстановить систему, выполнив сброс (возврат компьютера в исходное состояние) или использовав заранее созданную резервную копию Windows 10.
Во многих статьях на этом сайте есть упоминание диска восстановления, как одного из инструментов решения проблем с компьютером, а потому и было решено подготовить данный материал. Все инструкции, имеющие отношение к восстановлению запуска и работоспособности новой ОС вы можете найти в материале Восстановление Windows 10.
Создание диска восстановления Windows 10 в панели управления
В Windows 10 предусмотрен простой путь сделать диск восстановления или, вернее USB флешку через панель управления (способ для CD и DVD также будет показан далее). Делается это в несколько шагов и минут ожидания. Отмечу, что даже если ваш компьютер на запускается, вы можете сделать диск восстановления на другом ПК или ноутбуке с Windows 10 (но обязательно с той же разрядностью — 32-бит или 64-бит. Если у вас нет другого компьютера с 10-кой, в следующем разделе описывается, как обойтись без него).
- Зайдите в панель управления (можно кликнуть правой кнопкой мыши по Пуску и выбрать нужный пункт).
- В панели управления (в пункте Просмотр установите «Значки») выберите пункт «Восстановление».
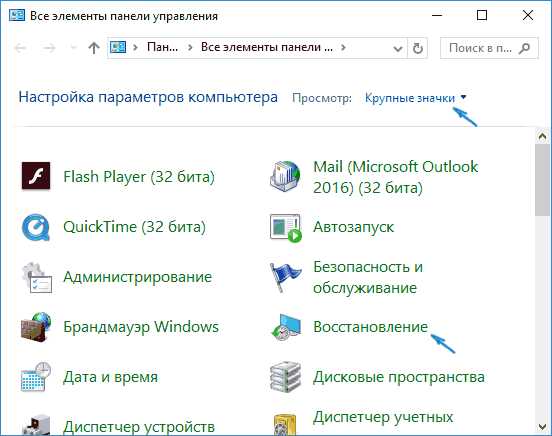
- Нажмите «Создание диска восстановления» (требуются права администратора).
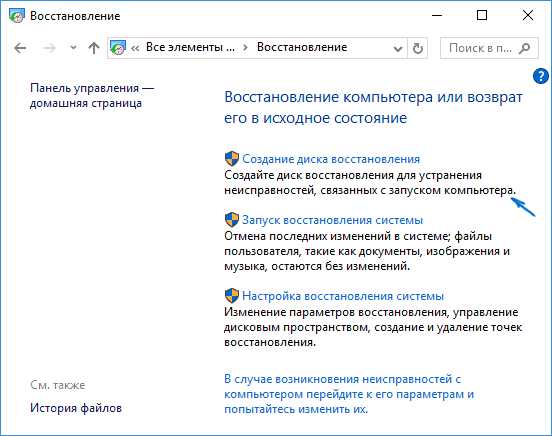
- В следующем окне вы можете отметить или убрать пункт «Выполнить резервное копирование системных файлов на диск восстановления». Если сделать это, то будет занят значительно больший объем места на флешке (до 8 Гб), зато, упростится сброс Windows 10 в исходное состояние, даже если встроенный образ восстановления был поврежден и требует вставить диск с отсутствующими файлами (т.к. необходимые файлы будут находиться на накопителе).

- В следующем окне выберите подключенную флешку, из которой будет создан диск восстановления. Все данные с нее будут удалены в процессе.
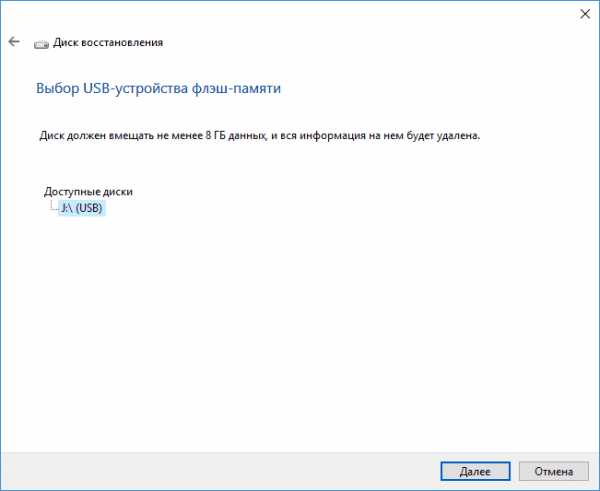
- И, наконец, дождитесь, когда создание флешки будет завершено.
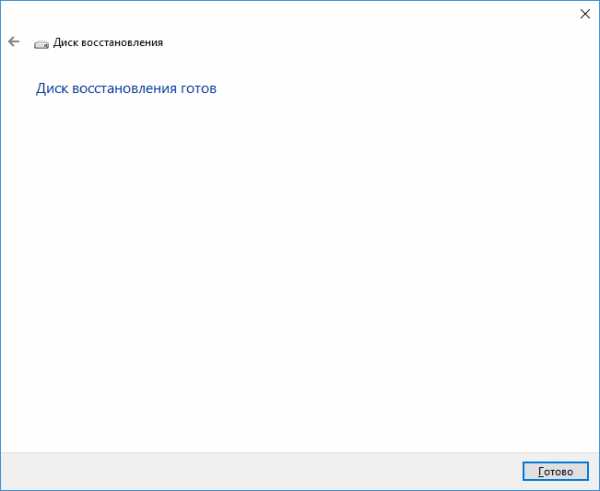
Готово, теперь у вас в наличии есть диск восстановления, поставив загрузку с которого в БИОС или UEFI (Как зайти в БИОС или UEFI Windows 10, или используя Boot Menu) вы можете войти в среду восстановления Windows 10 и выполнить многие задачи по реанимации системы, включая откат ее к изначальному состоянию, если ничто другое не помогает.

Примечание: вы можете продолжать пользоваться USB накопителем, из которого сделали диск восстановления, для хранения своих файлов, если есть такая необходимость: главное, чтобы в результате не оказались затронуты уже размещенные там файлы. Например, вы можете создать отдельную папку и пользоваться только ее содержимым.
Как создать диск восстановления Windows 10 на CD или DVD
Как можно заметить, в предыдущем и основном для Windows 10 способе создания диска восстановления, под таким диском подразумевается только флешка или иной USB накопитель, без возможности выбрать CD или DVD для этой цели.
Однако, если вам требуется сделать диск восстановления именно на компакт-диске, такая возможность всё еще присутствует в системе, просто в немного другом расположении.
- В панели управления откройте пункт «Резервное копирование и восстановление».

- В открывшемся окне средств резервного копирования и восстановления (при этом не придавайте значения тому, что в заголовке окна указано Windows 7 — диск восстановления будет создан именно для текущей установки Windows 10) слева нажмите «Создать диск восстановления системы».
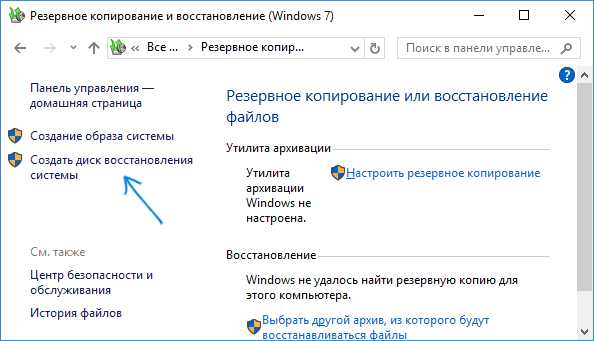
После этого вам останется выбрать привод с чистым диском DVD или CD и нажать «Создать диск» для записи диска восстановления на оптический компакт диск.
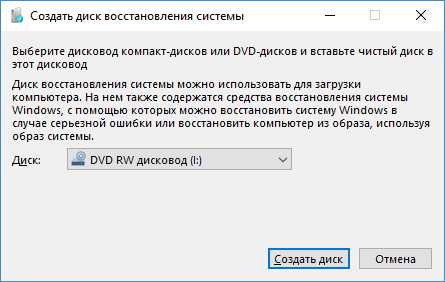
Его использование не будет отличаться от создаваемой в первом способе флешки — достаточно поставить загрузку с диска в BIOS и загрузить компьютер или ноутбук с него.
Использование загрузочной флешки или диска Windows 10 для восстановления
Сделать загрузочную флешку Windows 10 или установочный диск DVD с этой ОС проще простого. При этом, в отличие от диска восстановления, возможно практически на любом компьютере, вне зависимости от версии установленной на нем ОС и состоянии ее лицензии. При этом такой накопитель с дистрибутивом можно потом использовать на проблемном компьютере как диск восстановления.
Для этого:
- Поставьте загрузку с флешки или диска.
- После загрузки, выберите язык установки Windows
- В следующем окне внизу слева выберите пункт «Восстановление системы».
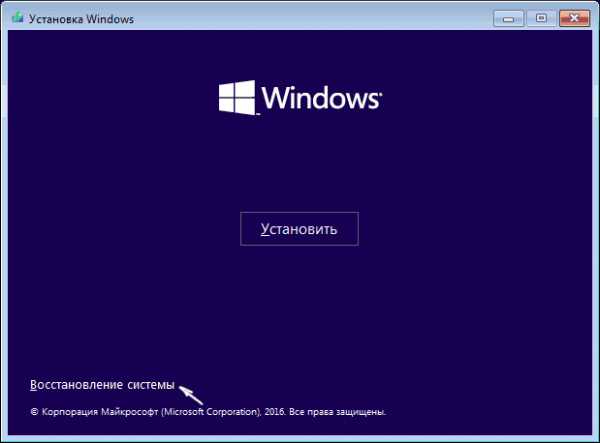
В результате вы попадете в ту же среду восстановления Windows 10, что и при использовании диска из первого варианта и сможете выполнить все те же действия по исправлению проблем с запуском или работой системы, например, использовать точки восстановления системы, проверить целостность системных файлов, восстановить реестр с помощью командной строки и не только.
Как сделать диск восстановления на USB — видео инструкция
И в заверешение — видео, в котором все описанное выше показано наглядно.
Ну а если у вас остались вопросы — не стесняйтесь задавать их в комментариях, я буду стараться отвечать.
А вдруг и это будет интересно:
remontka.pro
Диск восстановления Windows 10
Диск восстановления Windows 10 — аварийный диск для восстановления системы в работоспособное состояние, в случае возникновения серьезных неполадок на компьютере. С помощью загрузочного диска восстановления запускается среда восстановления Windows 10, с помощью которой пользователь может попытаться вернуть операционную систему в рабочее состояние.
Загрузочный диск Windows 10 для восстановления системы создается на внешнем устройстве: на USB флэш накопителе (загрузочная флешка) или на оптическом CD/DVD диске.
При серьезном сбое, операционная система Windows не загружается на компьютере, поэтому пользователь не может воспользоваться другими способами для восстановления системы, которые запускаются непосредственно из Виндовс: восстановление системы с помощью точек восстановления или сброс Windows в исходное состояние.
В качестве диска восстановления можно использовать загрузочную флешку или установочный DVD диск с дистрибутивом операционной системы Windows 10 той разрядности, которая установлена на вашем компьютере.
Если операционная система не загружается, выручит заранее созданный диск восстановления. Поэтому пользователю, если у него нет установочного диска с Windows, имеет смысл создать диск аварийного восстановления Windows 10 последующим причинам:
- после покупки компьютера, у пользователей отсутствуют внешние носители, с которых можно установить операционную систему, так как в настоящее время производители не комплектуют компьютеры установочными дисками
- при серьезном сбое, аварийный диск поможет запустить восстановление системы с помощью контрольных точек восстановления
- диск восстановления системы запустит восстановление состояние компьютера с помощью сделанного ранее резервного образа системы
- при невозможности загрузки ОС, пользователю придется заново установить Windows 10, поэтому имеет смысл вначале попытаться решить возникшую проблему менее радикальным способом
В большинстве случаев, у пользователя есть шанс устранить возникшие неполадки на компьютере. В некоторых случаях, уже ничем помочь нельзя, поэтому все равно придется переустанавливать Windows.
Далее рассмотрим два способа создания аварийного носителя для устранения неисправностей: как записать диск восстановления Windows 10 на флешку, или создать загрузочный диск на лазерном DVD диске для восстановления Windows 10.
Как создать диск восстановления Windows 10 на флешке
Есть два варианта создания аварийного загрузочного диска на флешке:
- Диск восстановления, включающий только среду восстановления
- Диск восстановления, дополнительно включающий резервные файлы операционной системы
В первом случае, можно попытаться восстановить работоспособность компьютера, используя только среду восстановления системы.
Во втором случае, в случае неудачной попытки устранения неисправностей средствами восстановления, можно переустановить Windows на компьютере, используя диск восстановления.
В процессе создания диска восстановления Windows 10 выполните следующие действия:
- Подключите к компьютеру USB устройство (флешку), объемом не менее 512 МБ (для диска восстановления с резервным копированием файлов операционной системы — не менее 8 ГБ).
- На Панели задач в поле «Поиск в Windows» введите выражение: «восстановление» (без кавычек).
- В окне «Восстановление» выберите «Создание диска восстановления».
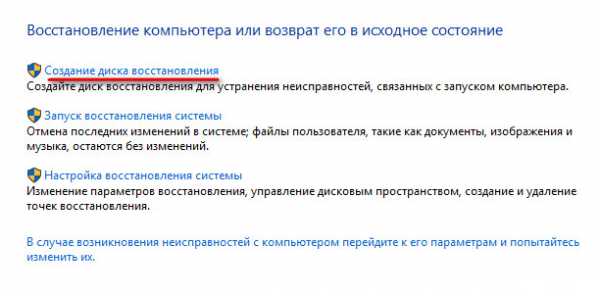
- В окне «Создание диска восстановления» нажмите на кнопку «Далее».
- Обратите внимание, что по умолчанию на диск восстановления (флешку) будет выполнено резервное копирование системных файлов, что позволит использовать его для переустановки Windows. Если снять галку, на диск восстановления будет записаны только средства восстановления Windows 10.

- Подождите некоторое время, пока утилита Recovery Media Creator просканирует компьютер.
- В окне «Выбор USB-устройства флэш-памяти» выберите флешку, из числа доступных дисков, а затем нажмите на кнопку «Далее». Если в предыдущем шаге было выбрано резервное копирование системных файлов, размер флешки должен быть не менее 8 ГБ.

- Согласитесь с тем, что все данные, которые есть на USB накопителе будут удалены. Нажмите на кнопку «Создать».
- Далее, после форматирования диска, начнется процесс копирования служебных программ, копирование системы (если было выбрано резервное копирование файлов ОС), который займет некоторое время.
- После завершения процесса, вы увидите информацию: «Диск восстановления готов». Создание диска восстановления Windows 10 завершено, нажмите на кнопку «Готово».

Создание диска восстановления Windows 10 на CD/DVD диске
Диск восстановления системы можно записать на оптический CD или DVD диск.
Выполните следующие последовательные шаги:
- Вставьте пустой CD или DVD диск в оптический привод компьютера.
- В поле «Поиск в Windows» введите выражение: «панель управления» (без кавычек).
- Выберите раздел «Резервное копирование и восстановление (Windows 7)».
- В окне «Резервное копирование и восстановление (Windows 7)» нажмите на ссылку «Создать диск восстановления системы».
- В окне «Создать диск восстановления системы» выберите дисковод для CD/DVD дисков.
- Нажмите на кнопку «Создать диск».
- Далее начнется процесс создания диска восстановления.
- После завершения процесса записи на CD или DVD диск, нажмите на кнопку «Закрыть».
Запуск восстановления Windows 10 с помощью загрузочной флешки
Самый лучший и удобный вариант для пользователя: иметь в наличии установочный DVD диск или загрузочную флешку с операционной системой Windows 10. В этом случае, с одного съемного диска можно воспользоваться средой восстановления системы, или, в случае необходимости, переустановить операционную систему на ПК.
При возникновении проблем с загрузкой Windows, необходимо выполнить следующие шаги:
- Вставьте в USB разъем загрузочную флешку или вставьте в лоток дисковода DVD диск с Windows
- Сразу после включения компьютера, войдите в загрузочное меню (Boot Menu) BIOS или UEFI, или войдите непосредственно в BIOS (UEFI), для выбора загрузочного устройства.
- Далее откроется окно «Установка Windows», в котором нужно выбрать русский язык, а затем нажать на кнопку «Далее».
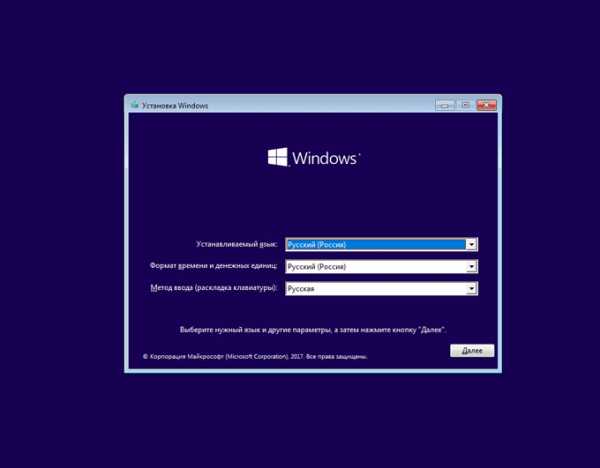
- В следующем окне, в левом нижнем углу необходимо нажать на «Восстановление системы».

- В окне «Выбор действия» предлагается выбрать один из двух вариантов:
- Поиск и устранение неисправностей
- Выключить компьютер
- Нажмите на «Поиск и устранение неисправностей» для возврата компьютера в исходное состояние или использования дополнительных средств, для восстановления системы.

- В окне «Дополнительные параметры» доступны следующие средства восстановления:
- Восстановление системы — восстановление Виндовс с помощью точки восстановления
- Восстановление образа системы — восстановление Windows с помощью ранее созданного файла образа системы
- Восстановление при загрузке — устранение неполадок мешающих нормальной загрузке операционной системе
- Командная строка — использование командной строки для устранения проблем, возникших в работе компьютера
- Вернуться к предыдущей версии — возвращение к предыдущей версии Windows (в большинстве случаев это невозможно по разным причинам)
- Выберите нужный вариант для проведения работ по восстановлению Windows 10.
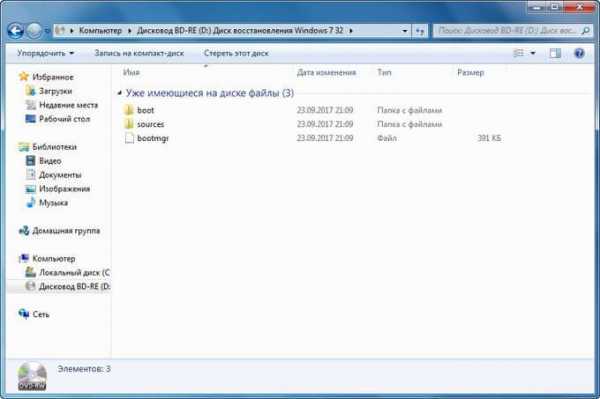
Заключение
Пользователь может создать диск восстановления системы в Windows 10 для проведения работ по восстановлению системы, в случае возникновения серьезных неисправностей. В качестве диска восстановления можно использовать установочный диск или загрузочную флешку с операционной системой Windows.
Прочитайте похожие статьи:
vellisa.ru
Создания диска восстановления Windows 10 и восстановление системы с помощью него
Windows 10 — надёжная операционная система, но и она подвержена критическим сбоям. Вирусные атаки, переполнение оперативной памяти, загрузка программ с непроверенных сайтов — всё это способно нанести серьёзный ущерб работоспособности компьютера. Чтобы была возможность быстро её восстановить, программисты корпорации Microsoft разработали систему, позволяющую создавать восстановительный или аварийный диск, хранящий конфигурацию установленной системы. Создать его можно сразу после установки Windows 10, что упрощает процесс реанимации системы после сбоёв. Аварийный диск можно создать во время функционирования системы, для чего существует несколько вариантов.
Для чего необходим аварийный диск восстановления Windows 10
По надёжности Wimdows 10 превосходит предшественниц. У «десятки» много встроенных функций, упрощающих использование системы для любого юзера. Но всё же никто не застрахован от критических сбоёв и ошибок, приводящих к неработоспособности компьютера и потере данных. Для таких случаев и нужен диск аварийного восстановления Windows 10, который может понадобиться в любое время. Создать его можно только на тех компьютерах, где имеется физический привод для оптических дисков или USB-контроллер.
Аварийный диск помогает в следующих ситуациях:
- не запускается Windows 10;
- система работает со сбоями;
- нужно провести восстановление системы;
- необходимо возвратить компьютер в первоначальное состояние.
Способы создания диска восстановления Windows 10
Существует несколько способов создания аварийного диска. Подробно рассмотрим их.
Через панель управления
Корпорация Microsoft разработала простой способ создания аварийного диска восстановления, оптимизировав процесс, применявшийся в предыдущих редакциях. Этот аварийный диск подойдёт для устранения неполадок и на другом компьютере с установленной Windows 10, если система имеет ту же разрядность и редакцию. Для переустановки системы на другом компьютере аварийный диск подойдёт, если компьютер имеет цифровую лицензию, зарегистрированную на серверах установки Microsoft.
Выполните следующие действия:
- Откройте «Панель управления» двойным щелчком по одноимённой иконке на рабочем столе.

Дважды щёлкните по иконке «Панель управления», чтобы открыть одноименную программу
- Выставьте параметр «Просмотр» в правом верхнем углу дисплея как «Крупные значки» для удобства.
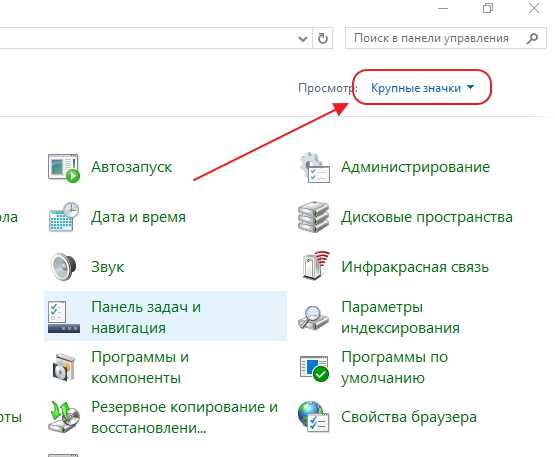
Выставьте параметр просмотра «Крупные значки», чтобы было удобнее найти нужный элемент
- Кликните по пиктограмме «Восстановление».
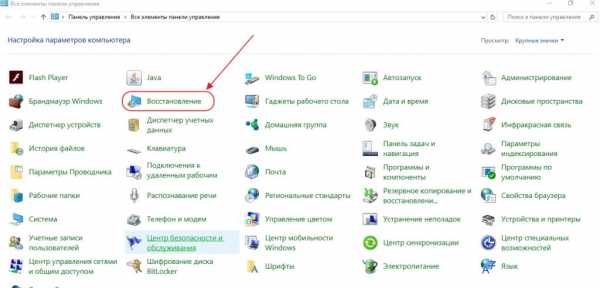
Щёлкните по пиктограмме «Восстановление», чтобы открыть одноимённую панель
- На раскрывшейся панели выберите «Создание диска восстановления».
Щёлкните по пиктограмме «Создание диска восстановления», чтобы перейти к настройке одноимённого процесса
- Включите опцию «Выполнить резервное копирование системных файлов на диск восстановления». Процесс займёт много времени. Зато восстановление Windows 10 пройдёт эффективнее, так как все файлы, необходимые для восстановления, скопированы на аварийный диск.
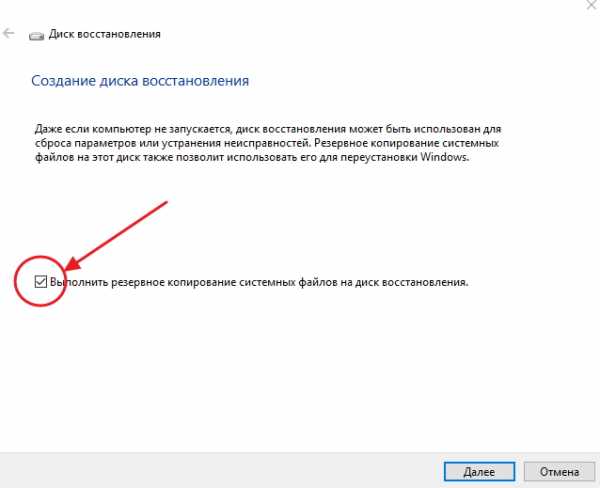
Включите опцию «Выполнить резервное копирование системных файлов на диск восстановления», чтобы восстановление системы было более эффективным
- Присоедините флеш-накопитель к USB-порту, если раньше он не подключался. Предварительно скопируйте с него информацию на жёсткий накопитель, так как сам флеш-накопитель будет переформатирован.
- Кликните по кнопке «Далее».
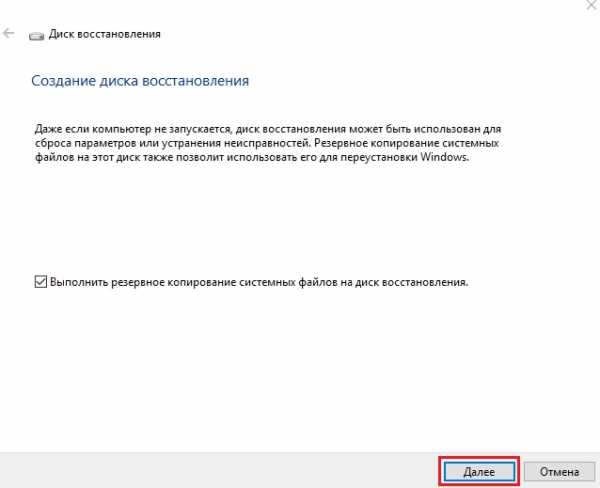
Кликните по кнопке «Далее», чтобы запустить процесс
- Начнётся процесс копирования файлов на флеш-накопитель. Дождитесь окончания.
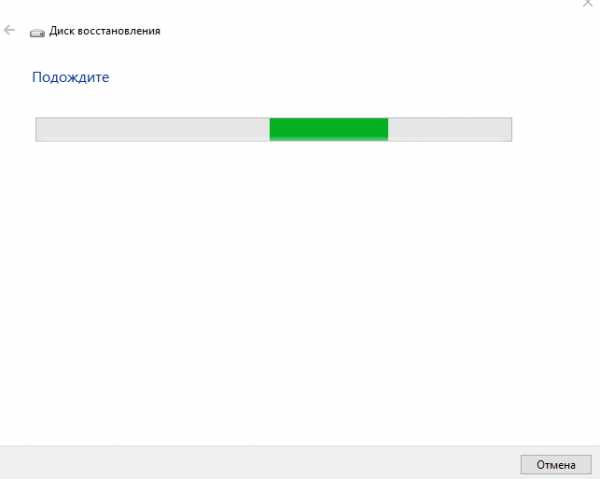
Дождитесь окончания процесса копирования файлов на флеш-накопитель
- После окончания процесса копирования щёлкните по клавише «Готово».
Видео: создание аварийного диска Windows 10 при помощи панели управления
С использованием консольной программы wbadmin
В Windows 10 существует встроенная утилита wbadmin.exe, позволяющая значительно облегчить процесс архивации информации и создания аварийного диска восстановления системы.
Создаваемый на аварийном диске образ системы является полной копией данных жёсткого накопителя, который включает в себя системные файлы Windows 10, файлы пользователя, установленные пользователем программы, конфигурации программ и другую информацию.
Для создания аварийного диска с помощью утилиты wbadmin выполните следующие действия:
- Щёлкните правой клавишей мыши по кнопке «Пуск».
- В появившемся меню кнопки «Пуск» кликните по строке Windows PowerShell (администратор).

В меню кнопки «Пуск» щёлкните по строке Windows PowerShell (администратор)
- В открывшейся консоли командной строки администратора введите: wbAdmin start backup -backupTarget:E: -include:C: -allCritical -quiet, где имя логического диска соответствует носителю, на котором будет создаваться аварийный диск восстановления Windows 10.
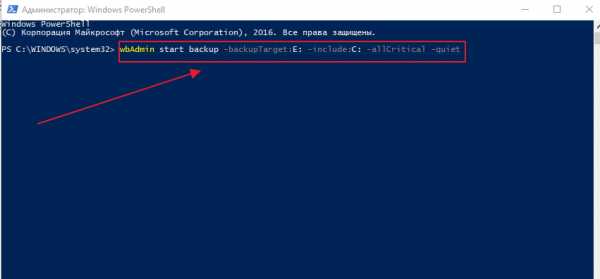
Введите командный интерпретатор wbAdmin start backup -backupTarget:E: -include:C: -allCritical -quiet
- Нажмите клавишу Enter на клавиатуре.
- Начнётся процесс создания резервной копии файлов, находящихся на жёстком накопителе. Дождитесь завершения.

Ожидайте завершения процесса создания резервной копии
По окончании процесса на целевом диске создастся каталог WindowsImageBackup, содержащий образ системы.
При необходимости можно включить в образ и другие логические диски компьютера. В этом случае командный интерпретатор будет выглядеть следующим образом: wbAdmin start backup -backupTarget:E: -include:C:,D:,F:,G: -allCritical -quiet.

Введите командный интерпретатор wbAdmin start backup -backupTarget:E: -include:C:,D:,F:,G: -allCritical -quiet, чтобы включить в образ логические диски компьютера
А также есть возможность сохранения образа системы в сетевую папку. Тогда командный интерпретатор будет иметь следующий вид: wbAdmin start backup -backupTarget:\\Remote_Computer\\Folder -include:C: -allCritical –quiet.
Введите командный интерпретатор wbAdmin start backup -backupTarget:\\Remote_Computer\\Folder -include:C: -allCritical –quiet, чтобы сохранить образ системы в сетевую папку
Видео: создание архивного образа Windows 10
С помощью сторонних программ
Создать аварийный диск восстановления можно с использованием различных утилит сторонних разработчиков.
Создание аварийного диска Windows 10 при помощи утилиты DAEMON Tools Ultra
DAEMON Tools Ultra — высокофункциональная и профессиональная утилита, позволяющая работать с любыми типами образов.
- Запустите программу DAEMON Tools Ultra.
- Щёлкните пункт «Инструменты». В выпадающем меню выберите строку «Создать загрузочный USB».
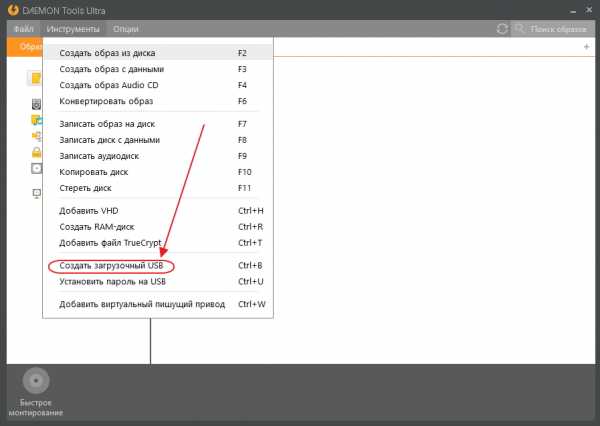
В выпадающем меню щёлкните по строке «Создать загрузочный USB»
- Подсоедините флеш-накопитель или внешний диск.
- При помощи клавиши «Образ» выберите ISO-файл для копирования.
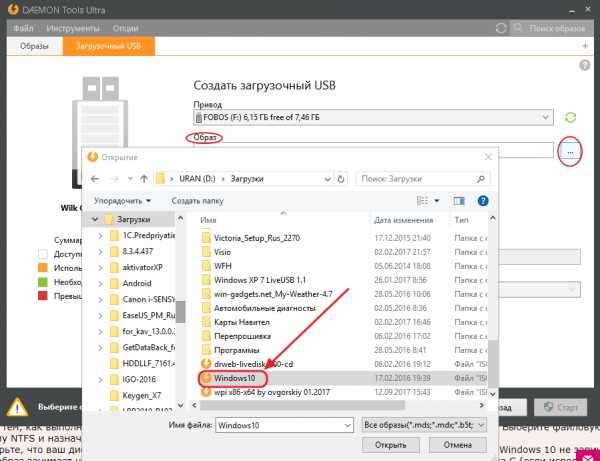
Щёлкните по клавише «Образ» и в открывшемся «Проводнике» выберите ISO-файл для копирования
- Включите опцию «Переписать MBR» для создания загрузочной записи. Без создания загрузочной записи носитель не определится компьютером или ноутбуком как загрузочный.

Включите опцию «Переписать MBR», чтобы создать загрузочную запись
- До выполнения форматирования сохраните нужные файлы с USB-накопителя на жёсткий накопитель.
- Файловая система NTFS определяется в автоматическом режиме. Метку диска можно не задавать. Проверьте, что флеш-накопитель имеет объём не менее восьми гигабайт.
- Щёлкните по клавише «Старт». Утилита DAEMON Tools Ultra начнёт создавать аварийный загрузочный флеш-накопитель или внешний диск.

Щёлкните по клавише «Старт», чтобы запустить процесс
- Для создания загрузочной записи потребуется несколько секунд, так как её объём составляет несколько мегабайт. Ожидайте.

Загрузочная запись создаётся несколько секунд
- Запись образа длится до двадцати минут в зависимости от объёма информации в файле-образе. Дождитесь окончания. Можно перейти в фоновый режим, для этого нажмите кнопку «Скрыть».

Запись образа длится до двадцати минут, щёлкните по клавише «Скрыть» для перехода в фоновый режим
- По окончании записи копии Windows 10 на флеш-накопитель программа DAEMON Tools Ultra сообщит об успешности процесса. Нажмите «Готово».
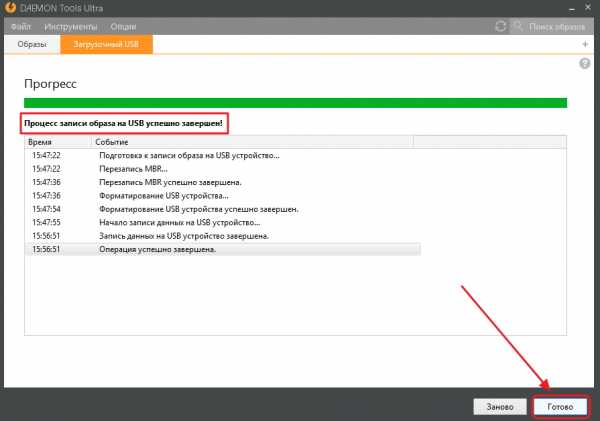
По окончании создания аварийного диска щёлкните по клавише «Готово», чтобы закрыть программу и завершить процесс
Все шаги по созданию аварийного диска Windows 10 сопровождаются подробными инструкциями программы.
У большей части современных компьютеров и ноутбуков имеются разъёмы USB 2.0 и USB 3.0. Если флеш-накопитель использовался на протяжении ряда лет, то скорость записи у него падает в несколько раз. На новый носитель информация запишется гораздо быстрее. Поэтому при создании аварийного диска предпочтительнее использовать новый флеш-накопитель. Скорость записи на оптический диск гораздо ниже, но зато он имеет преимущество в том, что может храниться в неиспользуемом состоянии длительный срок. Флеш-накопитель же может постоянно находиться в работе, что является предпосылкой для выхода его из строя и потери необходимой информации.
Создание аварийного диска Windows 10 при помощи утилиты Windows USB/DVD Download Tool от корпорации Microsoft
Windows USB/DVD Download Tool — полезная утилита для создания загрузочных накопителей. Она очень удобна, обладает простым интерфейсом и работает с разными типами носителей. Утилита лучше всего подходит для компьютерных устройств без виртуальных приводов, таких, как ультрабуки или нетбуки, но также хорошо работает и с устройствами, имеющими DVD-приводы. Утилита в автоматическом режиме может определить путь к ISO-образу дистрибутива и считать его.
Если при запуске Windows USB/DVD Download Tool появится сообщение о том, что необходима инсталляция Microsoft.NET Framework 2.0, то необходимо пройти по пути: «Панель управления — Программы и компоненты — Включение или отключение компонентов Windows» и выставить флажок в строке Microsoft.NET Framework 3.5 (включает 2.0 и 3.0).
А также необходимо помнить о том, что флеш-накопитель, на котором будет создаваться аварийный диск, должен иметь объём не менее восьми гигабайт. Кроме того, для создания аварийного диска Windows 10 нужно иметь уже созданный ранее ISO-образ.
Для создания аварийного диска с помощью утилиты Windows USB/DVD Download Tool необходимо выполнить такую последовательность действий:
- Установите флеш-накопитель в USB-разъём компьютера или ноутбука и запустите утилиту Windows USB/DVD Download Tool.
- Щёлкните по клавише Browse и выберите ISO-файл с образом Windows 10. Затем щёлкните по клавише Next.
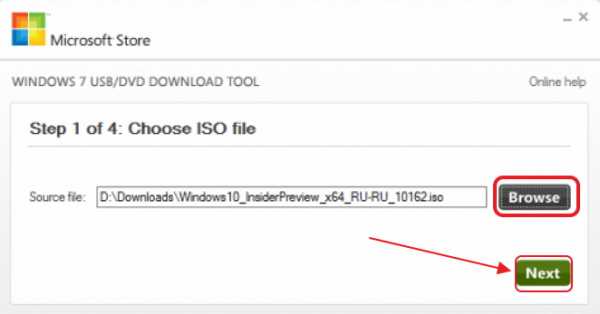
Выберите ISO-файл с образом Windows 10 и щёлкните по клавише Next
- В следующей панели кликните по клавише USB device.
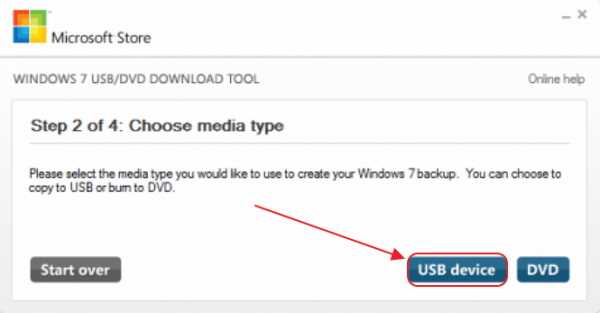
Щёлкните по клавише USB device, чтобы выбрать флеш-накопитель в качестве носителя для записи
- После выбора носителя щёлкните по клавише Being copying.

Щёлкните по клавише Being copying
- Перед началом создания аварийного диска необходимо удалить все данные с флеш-накопителя и отформатировать его. Для этого щёлкните по клавише Erase USB Device в появившемся окошке с сообщением о нехватке свободного места на флеш-накопителе.
Щёлкните по клавише Erase USB Device, чтобы удалить все данные с флеш-накопителя
- Нажмите «Да», чтобы подтвердить форматирование.
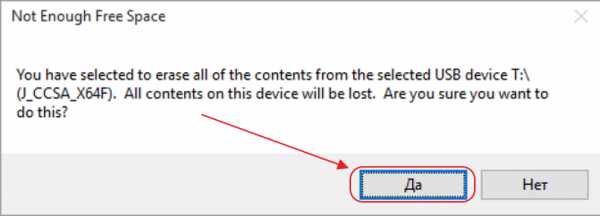
Щёлкните по клавише «Да», чтобы подтвердить форматирование
- После проведения форматирования флеш-накопителя начнётся запись установщика Windows 10 из ISO-образа. Ожидайте.
- После завершения создания аварийного диска закройте утилиту Windows USB/DVD Download Tool.
Как восстановить систему с помощью загрузочного диска
Для восстановления системы при помощи аварийного диска выполните ряд действий:
- Проведите запуск с аварийного диска после перезагрузки системы или при первоначальном включении.
- Выставьте в BIOS или укажите в стартовом меню приоритет загрузки. Это может быть USB-устройство или DVD-привод.
- После загрузки системы с флеш-накопителя появится окно, определяющее действия для возврата Windows 10 в работоспособное состояние. Сначала выберите «Восстановление при загрузке».

Выберите «Восстановление при загрузке» для восстановления системы
-
Как правило, после непродолжительной диагностики компьютера, будет сообщено, что решить проблему невозможно. После этого вернитесь к дополнительным параметрам и перейдите к пункту «Восстановление системы».

Щёлкните клавишу «Дополнительные параметры», чтобы вернуться к одноимённому экрану и выбрать «Восстановление системы»
- В стартовом окне «Восстановление системы» щёлкните по клавише «Далее».

Щёлкните по клавише «Далее», чтобы начать настройку процесса
- Выберите точку отката в следующем окне.
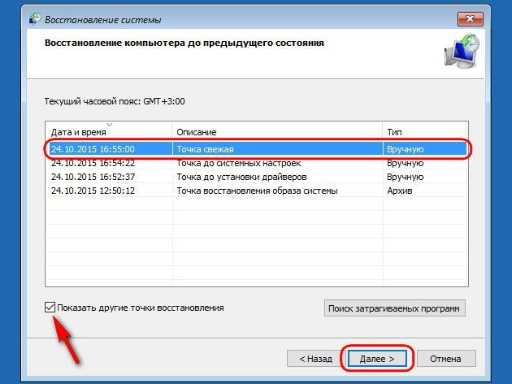
Выберите необходимую точку отката и нажмите «Далее»
- Подтвердите точку восстановления.
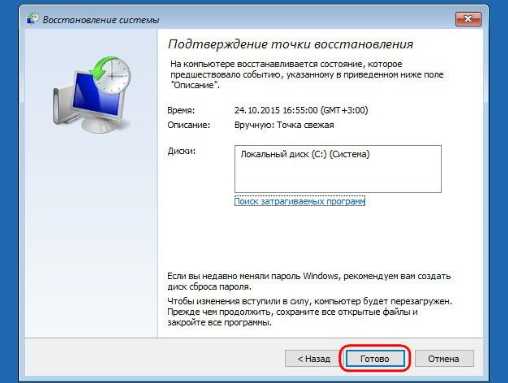
Щёлкните по клавише «Готово», чтобы подтвердить точку восстановления
- Ещё раз подтвердите запуск процесса восстановления.
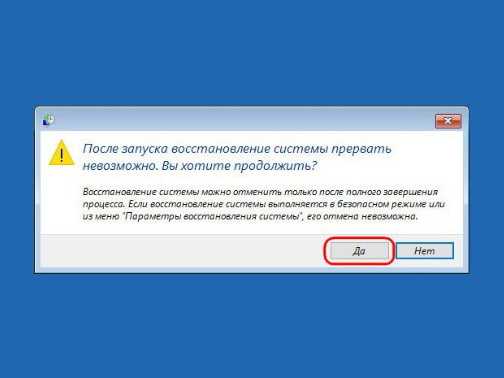
В окне щёлкните по клавише «Да», чтобы подтвердить запуск процесса восстановления
- После восстановления системы проведите перезагрузку компьютера. После неё конфигурация системы должна вернуться к работоспособному состоянию.
- Если работоспособность компьютера не восстановлена, то вернитесь к дополнительным параметрам и перейдите к пункту «Восстановление образа системы».
- Выберите архивный образ системы и щёлкните по клавише «Далее».

Выберите архивный образ системы и щёлкните по клавише «Далее»
- В следующем окне ещё раз щёлкните клавишу «Далее».
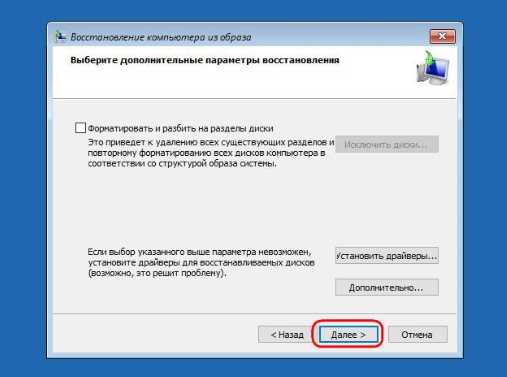
Ещё раз щёлкните по клавише «Далее», чтобы продолжить
- Подтвердите выбор архивного образа, нажав клавишу «Готово».
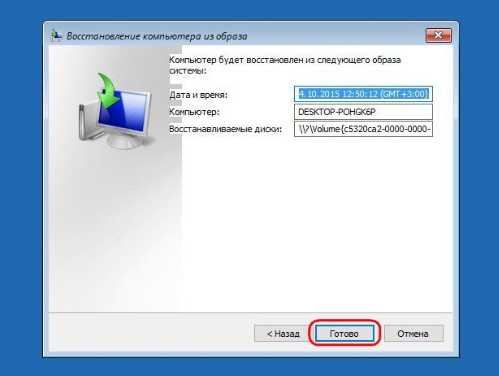
Щёлкните по клавише «Готово», чтобы подтвердить выбор архивного образа
- Ещё раз подтвердите запуск процесса восстановления.

Нажмите на клавишу «Да», чтобы подтвердить запуск процесса восстановления из архивного образа
По окончании процесса система будет восстановлена в работоспособное состояние. Если все способы перепробованы, но систему восстановить так и не удалось, то остаётся только откат в первоначальное состояние.

Щёлкните по строке «Восстановление системы», чтобы заново установить ОС на компьютер
Видео: восстановление Windows 10 при помощи аварийного диска
Проблемы, возникающие при создании аварийного диска восстановления и его использовании, способы решения возникших проблем
При создании аварийного диска Windows 10 могут возникать проблемны различного характера. Наиболее характерными являются следующие типичные ошибки:
- Созданный DVD-диск или флеш-накопитель не загружают систему. Появляется сообщение об ошибке при установке. Это означает, что с ошибкой был создан ISO-файл образа диска. Решение: необходимо записать новый ISO-образ или сделать запись на новый носитель для исключения ошибок.
- Привод DVD-дисковода или USB-порт неисправны и не считывают информацию с носителей. Решение: произвести запись ISO-образа на другом компьютере или ноутбуке либо попробовать использовать аналогичный порт или привод, если они имеются на компьютере.
- Частые прерывания соединения с интернетом. Например, программа Media Creation Tool при скачивании образа Windows 10 с официального сайта корпорации Microsoft требует постоянного соединения. При возникновении прерываний запись проходит с ошибками и не может завершиться. Решение: проверить соединение и восстановить непрерывный доступ к сети.
- Приложение сообщает о потере связи с DVD-дисководом и выдаёт сообщение об ошибке записи. Решение: если запись велась на диск DVD-RW, то сделать полное стирание и произвести перезапись образа Windows 10 заново, когда запись велась на флеш-накопитель — просто сделать перезапись.
- Шлейфовые соединения дисковода или USB-контроллеров неплотно присоединены. Решение: отключить компьютер от сети, разобрать его и проверить соединения шлейфов, после чего провести процесс записи образа Windows 10 заново.
- Не удаётся записать образ Windows 10 на выбранный носитель при помощи выбранного приложения. Решение: попробовать использовать другое приложение, так как есть вероятность того, что ваше работает с ошибками.
- Флеш-накопитель или DVD-диск имеют большую степень износа или имеют сбойные сектора. Решение: провести замену флеш-накопителя или DVD-диска и повторить запись образа.
Как бы надёжно и долговременно ни работала Windows 10, всегда есть вероятность, что произойдёт сбойная ошибка системы, которая не позволит использовать ОС в дальнейшем. У пользователей должно быть чёткое представление, что, не имея под рукой аварийного диска, они получат массу проблем в неподходящее время. При первой же возможности нужно создать, так как он позволяет в кратчайшее время восстановить систему в работоспособное состояние без посторонней помощи. Для этого можно использовать любой из методов, рассмотренных в статье. Это позволит быть уверенным, что в случае сбоёв в работе Windows 10 можно быстро привести систему к предыдущей конфигурации.
Пишу статьи на темы по информационным технологиям. Работаю в сфере ремонта компьютеров и компьютерных программ более 20 лет. Проводил информационное обеспечение банковских программ и другого, повсеместно используемого, программного обеспечения. Оцените статью: Поделитесь с друзьями!pcpro100.info
Как восстановить Windows 10 без диска: понятная инструкция
Восстановить Windows 10 можно даже без использования загрузочного или установочного диска. Конечно, если функция создания контрольных точек деактивирована, если на HDD нет скрытого заводского раздела с чистым дистрибутивом системы для возврата к исходному состоянию или сам HDD вышел из строя, то без установочного накопителя вряд ли получится обойтись. Далее расскажем, когда можно осуществить восстановление ОС без диска, также рассмотрим, как производится реанимация Виндовс в этом случае.
Возврат к ранее сохранному состоянию, если Windows загружается
Иногда при апдейте ОС, установке различного софта, обновлении драйверов и т. п. операционная среда может давать сбои. Иногда она загружается, но работает с ошибками, иногда загрузки вовсе не происходит. Если ОС слетела не полностью, вернуть работоспособность «десятке» без диска проще всего прямо из работающей Windows 10. Делается это по следующему алгоритму:
- Из панели управления пускового меню откройте вкладку «Восстановление», а в ней уже выберите соответствующую команду для запуска мастера реанимирования нерабочей системы.
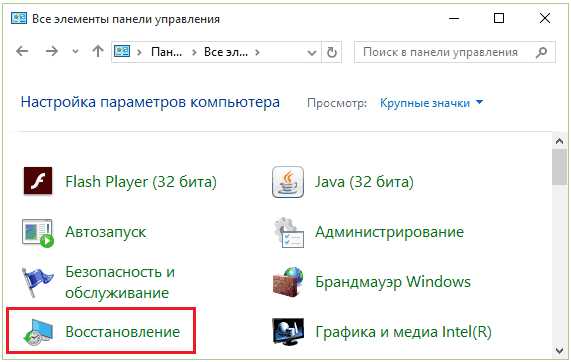
- Укажите нужную вам контрольную точку, созданную еще до возникновения сбоя, в противном случае ОС выберет самую свежую из созданных точек регенерации. Кликните по «Готово».
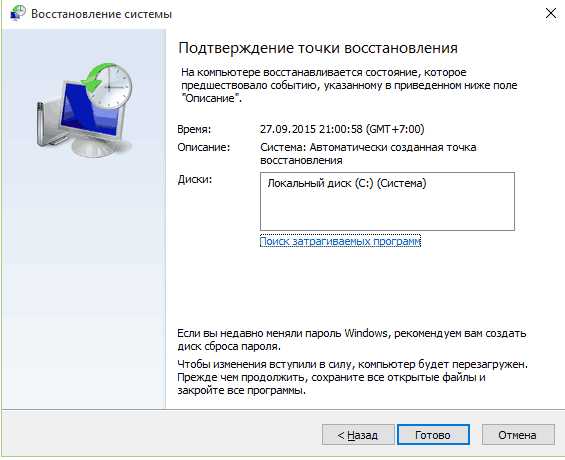
- Далее компьютер выполнит всю работу без вашего участия, и после перезагрузки через несколько минут вы получите систему в состоянии, соответствующем дате выбранной контрольной точки.
Отметим, что изменятся только критически важные для работы Windows файлы и настройки. Пользовательские данные и документы данным действием затрагиваться не будут.
Восстановление ОС без установочного накопителя при невозможности ее загрузки
Использовать функционал контрольных «слепков» состояния важнейших файлов и настроек даже без диска можно и в случае, если компьютер не может загрузиться. Обычно пользователь в такой ситуации на экране видит не окно приветствия, а синее окошко, предлагающее два варианта дальнейших действий:
- перезагрузиться,
- перейти к дополнительным вариантам действий, позволяющих восстановить ОС.

Понятно, что перезагрузка делу вряд ли поможет, поэтому выбирайте второй вариант. Перед вами откроется в этом случае окно выбора действия, нужный нам пункт в котором — «Диагностика». Здесь пользователю необходимо будет выбрать самый первый раздел, позволяющий восстановить Windows. Далее появится ранее описанная утилита, позволяющая выбрать нужную точку сохранения главных параметров без использования загрузочного диска.

Возвращение системе первоначального состояния
Если откат к предыдущим контрольным точкам не дает нужного результата — Виндовс все также работает со сбоями или вообще не загружается, справиться с проблемой можно, прибегнув к функции возвращения Windows к первоначальному состоянию. Возможны три варианта отката ОС:
- С сохранением всех пользовательских документов и предустановленных в операционной среде программ. Настройки же системы вместе с софтом и драйверами, которые установил сам пользователь, сбросятся.
- Следующий вариант не предусматривает уже сохранения документации, фото- и видеофайлов пользователя в расположении диска с файлами установленной системы. Состояние ОС после выполнения такого отката будет таким, какое можно наблюдать по завершении полной переустановки Виндовс.
- Если на ноутбуке или ПК Windows 10 уже была производителем предустановлена, то на таком компьютере должен находиться скрытый раздел диска с установочным дистрибутивом. Эта информация может использоваться для самого жесткого режима реанимации среды — возвращения к заводским настройкам. В этом случае удалятся данные и документы владельца ПК, но даже и вся информация во внесистемных дисковых разделах.
Последний вариант реанимирования системы может быть использован в качестве крайней меры при самых тяжелых сбоях, когда иные способы оказываются неэффективными.
Как осуществляется возврат операционной среды к исходным настройкам
Если ОС слетела окончательно, то чтобы провести откат и восстановить ее до исходного состояния, необходимо выполнить следующие действия:
- Из пускового меню Windows 10 откройте раздел изменения параметров.

- В списке доступных настроек кликните по нижней строчке «Обновление и безопасность».

- В открывшемся меню выберите «Восстановление».

- Откроется соответствующая утилита. Из доступных команд будет нужная нам, с помощью которой можно запустить процедуру возвращение ПК в первоначальное состояние. Кликните здесь по кнопке «Начать».
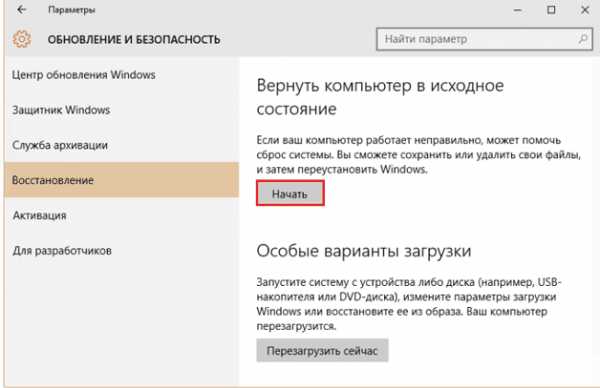
Последний шаг — в окне выбора действия указать один из вариантов возвращения исходного состояния компьютера — с сохранением файлов пользователя или с полным удалением всей информации. Процесс реанимирования системы займет от 40 минут до часа, после чего пользователь получит компьютер с полностью работоспособной операционной средой.
Пожаловаться на контентrecoverit.ru
Создание диска восстановления windows 10
Здравствуйте, дорогие читатели.
Рано или поздно пользователи компьютеров встречаются с ситуацией, когда у них выходит из строя операционная система от корпорации Microsoft. Решить подобную проблему можно многими способами. И одним из них является создание диска восстановления Windows 10, конечно же если вы пользуетесь именно этой ОС. В статье я расскажу несколько способов, как сделать нужный инструмент.
Содержание статьи
Флешка( к содержанию ↑ )
Подобное решение способно помочь в самых разных ситуациях: требуется восстановление, появились мелкие проблемы с операционкой, нужно выполнить сброс компьютера и другое.
В Win существует простой вариант создать аварийный диск, вернее флешку. Это делается в несколько шагов:
-
Заходим в «Пуск», а затем в «Панель управления». Также можно нажать правой кнопкой мыши на иконке с заветным окном и выбрать нужный вариант.

-
Появится окно, в верхней правой части которого указываем «Мелкие значки».
-
Нас интересует пункт «Восстановление».

-
Теперь «Создание диска…».

-
Далее отмечаем или снимаем «Выполнить резервное копирование…». Если этот пункт оставить, потребуется накопитель, с объемом до 8 Гб. Вместе с тем значительно упростится процесс возвращения ОС к жизни.
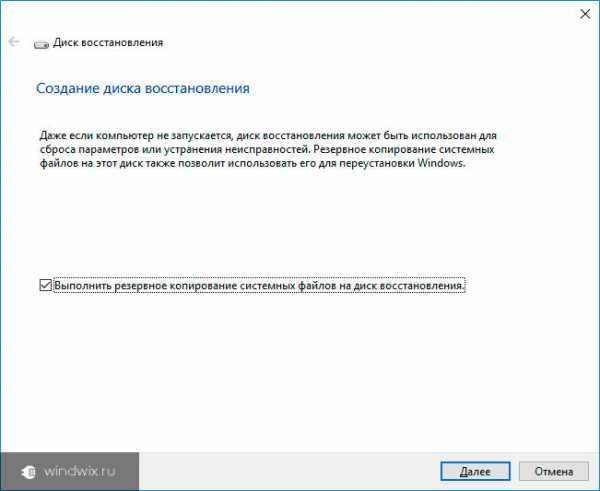
-
Далее выбираем переносную память, которую мы хотим задействовать. Не забывайте, что вся информация с устройства будет удалена.

Только после этого процесс запустится. Нам стоит дождаться окончания.
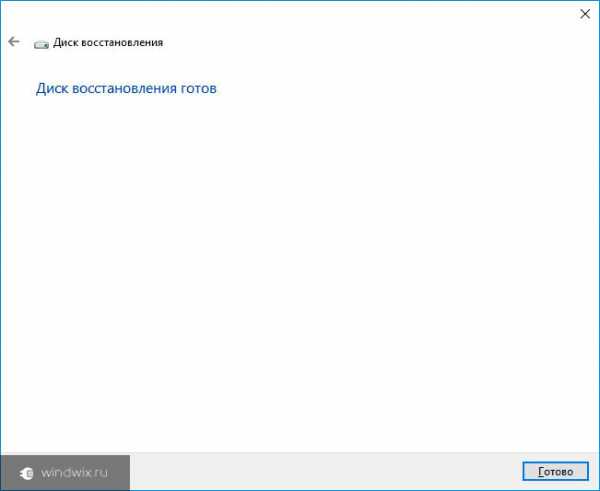
Теперь вы знаете, как создать инструмент для восстановления системы. Он запускается через БИОС. В результате пользователям предлагаются самые разные инструменты, включая возвращение в первоначальное состояние.

Стоит помнить, что, если на USB-накопителе осталось свободное пространство, им можно пользоваться в собственных целях. Главное, не затрагивать уже находящуюся там информацию.
Диски CD/DVD( к содержанию ↑ )
В прошлом пункте вы могли заметить, что во время выбора носителя не было возможности записи на DVD диск – только на USB. Но подобное решение все же существует в операционке. Правда по каким-то соображениям оно было перенесено в другое место:
-
Заходим все в ту же «Панель управления». Нас интересует «Резервное копирование…»

-
В левой части окна выбираем «Создать диск…».
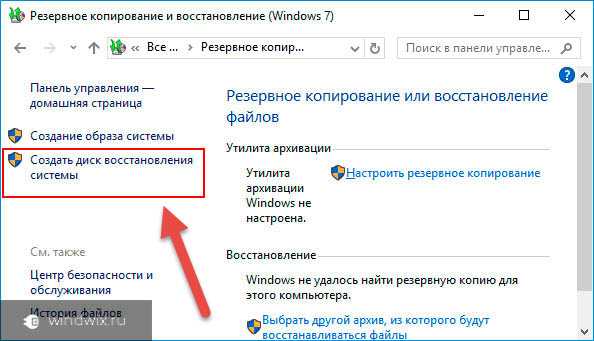
-
Далее вставляем чистый DVD-диск. Нажимаем «Создать».

По окончании процесса мастер выдаст соответствующее сообщение. Как запустить диск? Все просто – точно так же, как и в прошлом случае. Просто заходите в BIOS путем нажатия соответствующей кнопки во время старта компьютера. Далее в меню «BOOT» выставляем подходящие настройки.
Использование( к содержанию ↑ )
Такого вида восстановительный диск удобно использовать, так как его можно создать на другом компьютере. Главное, чтобы совпадали версии ОС, сборки и разрядность – 64 bit или 32. Получается, что вы сможете реанимировать свою операционку даже после того, как она перестала загружаться.
Что сохраняет инструмент на переносное устройство? Все просто, он создает упрощенную копию системы. При этом дополнительно переносит приложения, позволяющие загружаться самостоятельно. А самое главное – здесь есть все нужные инструменты для проверки неисправностей и их устранения.
Для выполнения действий, необходимо проделать несколько движений:
-
Подсоединяем переносное устройство к соответствующему разъему.
-
Перезапускаем компьютер.
-
Заходим в БИОС и выставляем загрузку с нужного нам аппарата. Нажимаем «F10». Соглашаемся.
-
После перезагрузки вы увидите окно, в котором выбираем «Восстановление системы».
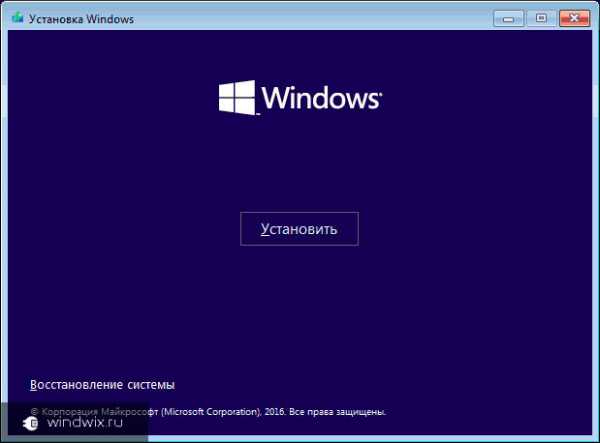
После этого появится меню, в котором мы и сможем использовать подходящие инструменты.
Другой метод( к содержанию ↑ )
Подобный инструмент можно создать другим методом.
Сразу стоит сказать, что он требует немного больше движений. Правда дает возможность получить решение, которое подойдет для любого компьютера.
Для этого выполняем рад действий:
-
Находим и скачиваем образ операционной системы, которую нужно исправить. Удобней всего это делать через торрент.
-
Далее находим программу, позволяющую сделать загрузочное переносное устройство. Многие рекомендуют WinToFlash, но мне больше нравится Rufus. В целом они обладают одной и той же технологией.
-
Запускаем приложение, вставляем USB. Далее нажимаем на старт.
Для создания подобных решений необходимо некоторое время. По окончании процесса мастер выдаст соответствующее уведомление.
Далее используем устройство точно так же, как написано в прошлом пункте.
Стоит отметить, что такое решение подходит для работы на любых устройствах. Его можно запускать для ASUS X540I, на разных моделях HP, стационарных компьютерах.
Иногда появляется сообщение, что не удается создать нужный нам диск. Подобная проблема возникает в результате двух недугов: неисправное устройство записи или битый образ. Попробуйте использовать другой аппарат. Если не помогает, скачайте новые файлы для установки.
Если вам вдруг что-то не понятно в моей статье, можете посмотреть видео, на котором все детально описано:
Что ж, надеюсь вам поможет эта статья.
Материалы по теме
windwix.ru
Как создать диск восстановления Windows 10
Windows 10 оснащена достаточным количеством инструментов для восстановления и резервного копирования системы. Но, как и предыдущие версии операционной системы, она полностью не застрахована от всевозможных сбоев в работе, которые могут привести к ошибкам или невозможности загрузить Windows.
Поэтому, как и на более ранних версиях ОС, рекомендуется создавать диск восстановления для получения доступа к дополнительным параметрам запуска. В этой статье разберем, как записать диск восстановления Windows 10 на флешку или внешний жесткий диск.
Создание диска восстановления Windows 10
Процесс создания диска восстановления чем-то похож на аналогичную процедуру для Windows 8. В первую очередь нужно подключить USB-накопитель или внешний жесткий диск к компьютеру.
Далее нажмите кнопку «Пуск» и наберите на клавиатуре словосочетание «диск восстановления». В результате будет найден компонент с названием «Создание диска восстановления», который вам и надо будет запустить.

Аналогично это действие можно выполнить, предварительно запустив параметры компьютера (Windows +I), и через строку поиска в верхнем правом углу найти нужный параметр.
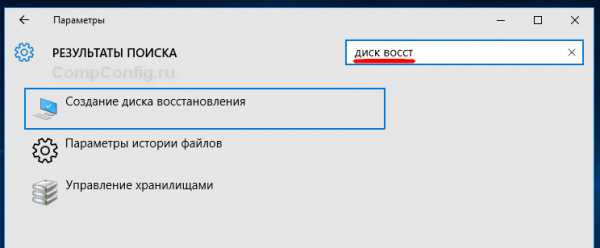
После того, как вы разрешите приложению вносить изменения на компьютере (контроль учетных записей пользователя), будет запущен мастер создания диска восстановления системы. В этом окне будет отображена краткая информация о том, для чего нужен этот инструмент.
Здесь же вы увидите флажок с надписью « Выполнить резервное копирование системных файлов на диск восстановления». Снимать его не рекомендуется, т.к. это снизит вероятность удачного восстановления системы в будущем. Нажмите кнопку «Далее».

! Минимальный объем USB-накопителя для записи диска восстановления будет завить от версии Windows 10 и добавления или исключения системных файлов. В любом случае объем флешки не должен быть меньше 4 Гб.
На следующем шаге, в зависимости от выбранных ранее параметров, будет указан минимальных необходимый объем диска и доступные накопители для записи.
Убедитесь, что на вашем устройстве нет каких-либо нужных данных, т.к. они все будут удалены в процессе работы мастера. Выберите необходимый накопитель и нажмите «Далее».

В следующем окне будет отображено предупреждение о том, что данные на диске будут удалены. Это последний шанс сохранить важную информацию с накопителя. Когда вы будете готовы запустить процесс, нажмите кнопку «Создать».

Далее ваш USB-накопитель будет отформатирован и на него будут скопированы средства восстановления системы. Это процесс может занять несколько десятков минут в зависимости от производительности компьютера, скорости записи и объема записываемой информации (с системными файлами или без).
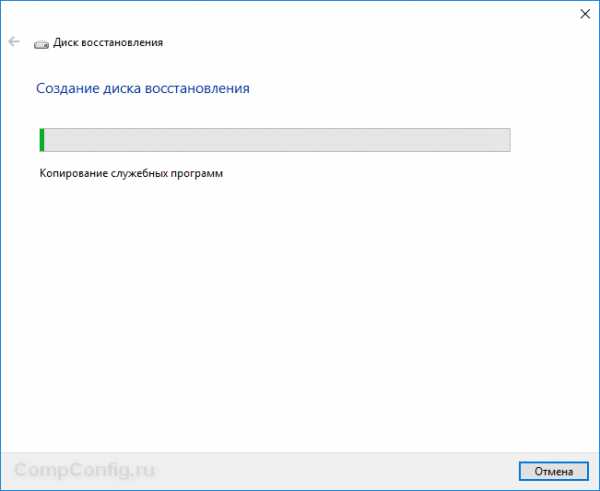
Когда процесс записи завершиться, вы будете проинформированы об этом. Нажмите кнопку «Готово».

Все. Диск восстановления создан. У меня для Windows 10 x64 с включением системных файлов объем занятого места на флешке составил 3,6 Гб.
Теперь если по какой-либо причине ваша система Windows 10 не будет запускаться, вы можете загрузиться с только что созданного диска, войти в дополнительные параметры и использовать несколько вариантов для восстановления системы.

На будущее следует учитывать, что версии Windows 10 на диске восстановления и на компьютере, который вы хотите восстановить, должны совпадать. С помощью 32-битного диска можно реанимировать только 32-битную версию Windows, также и для 64-разрядных редакций.
compconfig.ru
- Как удалить с компьютера файл

- Веб камера на виндовс 10

- Узнать ip устройства
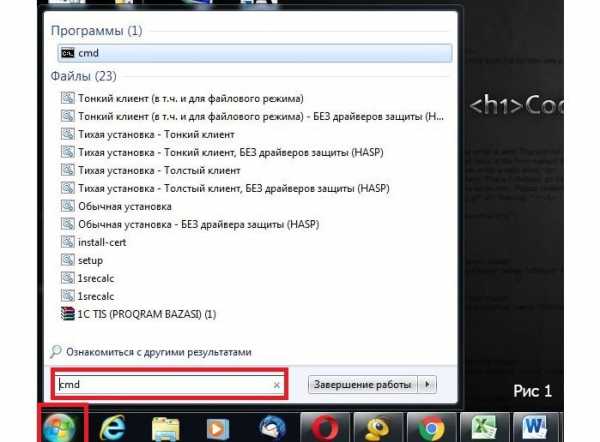
- Удаление старой версии windows 7 после обновления до 10
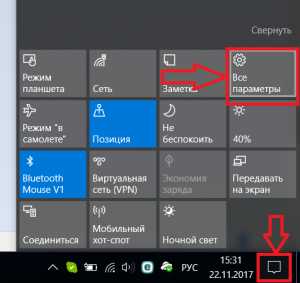
- Как очистить кэш в ноутбуке
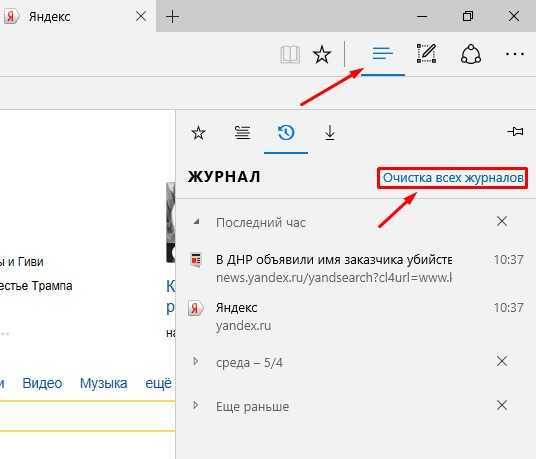
- Установка программ opensuse
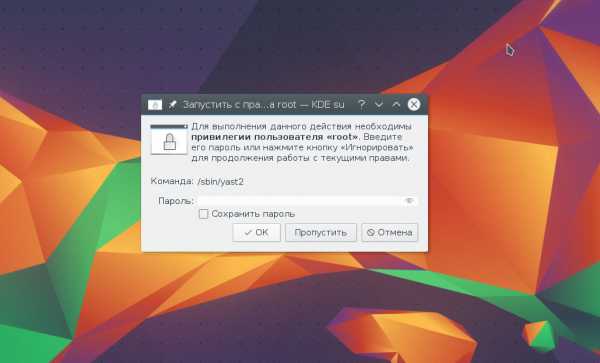
- Создание bat файлов
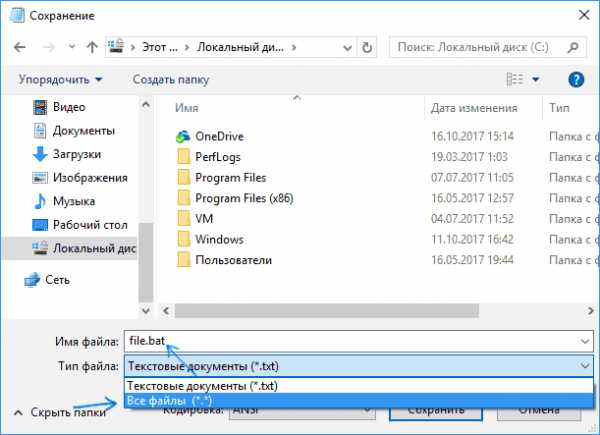
- Как вставить файлы в папку

- Если компьютер не запускается

- Переменный ip адрес

- Установка mysql ubuntu server

