Как заблокировать предложение «Установить Яндекс.Браузер»? Постоянно выскакивает браузер яндекс
Почему Яндекс браузер сам открывается
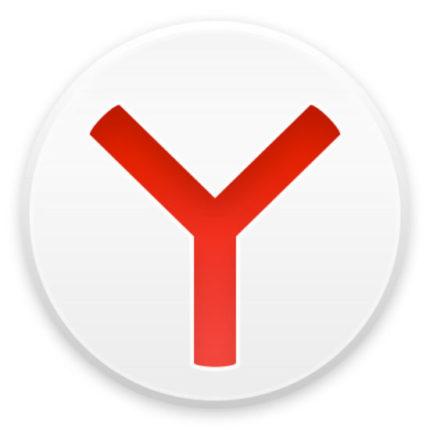
Интернет — настоящий рассадник вредоносного ПО и прочего зла. Пользователи даже с неплохой антивирусной защитой могут «подхватить» вирусы на сайтах или из других источников. Чего уж говорить о тех, чей компьютер вовсе ничем не защищен. Довольно частые проблемы появляются с браузерами — в них отображается реклама, они ведут себя некорректно и тормозят. Другая распространенная причина — произвольно открывающиеся страницы браузера, которые, несомненно могут раздражать и мешать. Как избавиться от произвольного запуска Яндекс.Браузера, вы узнаете из этой статьи.
Читайте также:Как отключить всплывающую рекламу в Яндекс.БраузереКак избавиться от рекламы в любом браузере
Причины, по которым Яндекс.Браузер сам открывается
Вирусы и вредоносное ПО
Да, это самая популярная проблема, по которой ваш браузер открывается произвольно. И первое, что вам нужно сделать – просканировать свой компьютер на вирусы и вредоносное программное обеспечение.
Если у вас нет даже базовой защиты компьютера в виде антивирусной программы, то советуем вам срочно ее установить. Мы уже писали о различных антивирусах, и предлагаем вам выбрать подходящего защитника среди следующих популярных продуктов:
Условно-бесплатные:
1. ESET NOD 32;2. Dr.Web Security Space;3. Kaspersky Internet Security;4. Norton Internet Security;5. Kaspersky Anti-Virus;6. Avira.
Бесплатные:
1. Kaspersky Free;2. Avast Free Antivirus;3. AVG Antivirus Free;4. Comodo Internet Security.
Если у вас уже есть антивирус, и он ничего не нашел, то в пору будет использовать сканеры, которые специализируются на ликвидации рекламного, шпионского и прочего вредоносного ПО.
Условно-бесплатные:
1. SpyHunter;2. Hitman Pro;3. Malwarebytes AntiMalware.
Бесплатные:
1. AVZ;2. AdwCleaner;3. Kaspersky Virus Removal Tool;4. Dr.Web CureIt.
В большинстве случаев достаточно выбрать по одной программе из антивирусов и сканеров, чтобы разобраться с насущной проблемой.
Читайте также: Как проверить компьютер на вирусы без антивируса
Следы после вируса
Планировщик заданий
Иногда случается так, что найденный вирус был удален, а браузер по-прежнему открывается сам. Чаще всего он делает это по расписанию, например, каждые 2 часа или в одно и то же время каждый день. В этом случае стоит догадаться, что вирус установил нечто вроде исполняемой задачи, которую надо удалить.
В Windows за выполнение определенных действий по расписанию отвечает «Планировщик заданий». Откройте его, просто начав набирать в Пуске «Планировщик заданий»:

Либо откройте «Панель управления», выберите «Система и безопасность», найдите «Администрирование» и запустите «Расписание выполнения задач»:

Здесь вам нужно будет поискать подозрительную задачу, связанную с браузером. Если вы ее найдете, то откройте ее, нажав 2 раза левой кнопкой мыши, и в правой части окна выберите «Удалить»:

Измененные свойства ярлыка браузера
Иногда вирусы поступают проще: они меняют свойства запуска вашего браузера, в результате чего запускается исполняемый файл с определенными параметрами, например, отображением рекламы.
Хитрые мошенники создают так называемый bat-файл, который ни одной антивирусной утилитой за вирус вообще не считается, поскольку по сути это простой текстовый файл, который содержит последовательность команд. Обычно их используют для упрощения работы в Windows, но хакерами они могут применяться и в качестве средства для отображения рекламы и произвольного запуска браузера.
Удалить его максимально просто. Нажимаем по ярлыку Яндекс.Браузера правой кнопкой мыши и выбираем «Свойства»:

Ищем во вкладке «Ярлык» поле «Объект», и если вместо browser.exe видим browser.bat, то значит, что в самостоятельном запуске браузера виновник найден.
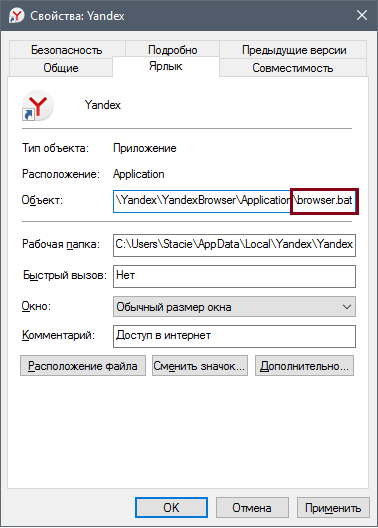
В этой же вкладке «Ярлык» нажимаем на кнопку «Расположение файла»:
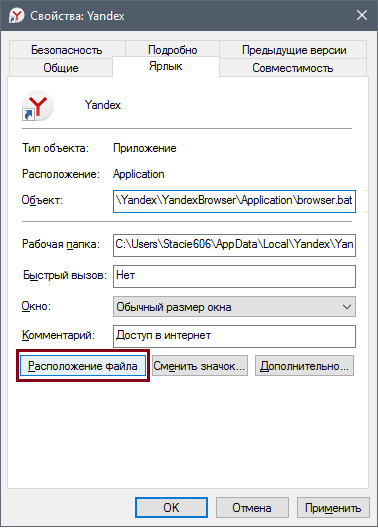
Заходим туда (предварительно включаем в Windows отображение скрытых файлов и папок, а также убираем скрытие защищенных системных файлов) и видим bat-файл.
Можно его даже не проверять на вредоносность (однако если вы все-таки хотите убедиться, что именно он является причиной автозапуска браузера и рекламы, то переименуйте его в browser.txt, откройте «Блокнотом» и просмотрите сценарий файла), и сразу удалить его. Также вам нужно удалить старый ярлык Яндекс.Браузера и создать новый.
Записи в реестре
Посмотрите, какой сайт открывается вместе с произвольным запуском браузера. После этого откройте редактор реестра — нажмите сочетание клавиш Win+R и напишите regedit:

Нажмите Ctrl+F, чтобы открыть поиск по реестру.
Обратите внимание, что если вы уже заходили в реестр и остались в какой-либо ветке, то поиск будет осуществляться внутри ветки и ниже ее. Чтобы выполнить по всему реестру, в левой части окна переключитесь с ветки на «Компьютер».
Подробнее: Как очистить системный реестр
В поисковое поле пропишите название сайта, который открывается в браузере. Например, у вас открывается довольно частный рекламный сайт http://trapsearch.ru, соответственно в поисковое поле пропишите trapsearch и нажмите «Найти далее». Если поиск найдет записи с этим словом, то в левой части окна удаляйте выделенные ветки, нажимая клавишу Delete на клавиатуре. После удаления одной записи нажимайте F3 на клавиатуре, чтобы перейти к поиску этого же сайта в других ветках реестра.
Читайте также: Программы для очистки реестра
Удаление расширений
По умолчанию в Яндекс.Браузере включена функция, которая позволяет установленным расширениям при необходимости работать даже после того, как вы закрыли браузер. Если было установлено расширение с рекламой, то оно может стать причиной произвольного запуска браузера. Избавиться от рекламы в этом случае просто: откройте браузер, зайдите в Меню > Дополнения:
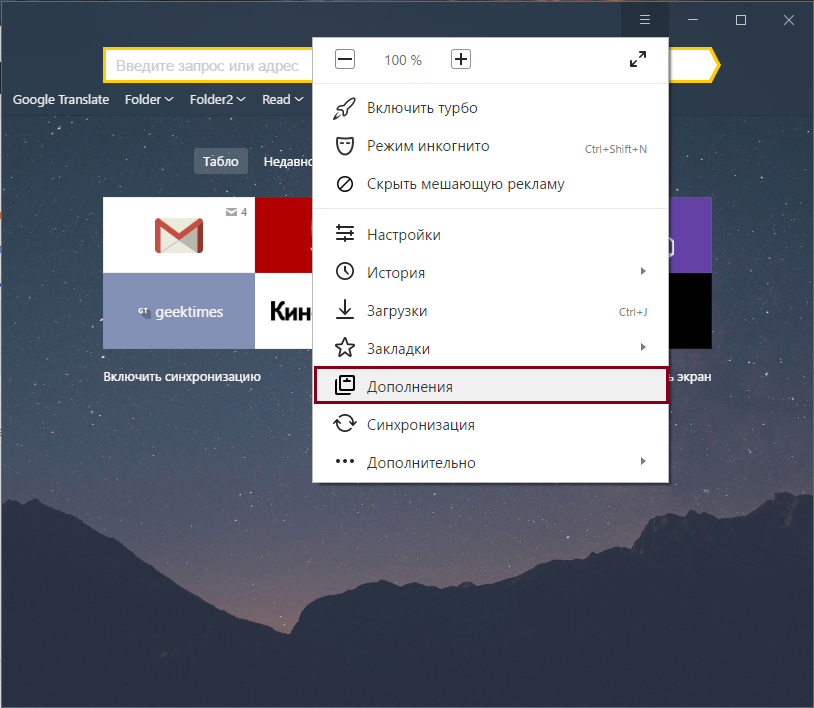
Опуститесь в низ страницы и в блоке «Из других источников» просмотрите все расширения, которые были установлены. Найдите и удалите подозрительное. Это может быть расширение, которое вы даже не устанавливали самостоятельно. Обычно это происходит, когда вы невнимательно устанавливаете на ПК какую-либо программу, а вместе с ней получаете ненужные рекламные приложения и расширения.
Если вы не видите подозрительных расширений, то попробуйте найти виновника методом исключения: отключайте расширения одно за другим, пока не найдете то, после отключения которого браузер перестал запускаться сам.
Сброс настроек браузера
Если вышеперечисленные способы не помогли, советуем сбросить настройки браузера. Для этого заходим в Меню > Настройки:

Нажимаем на «Показать дополнительные настройки»:
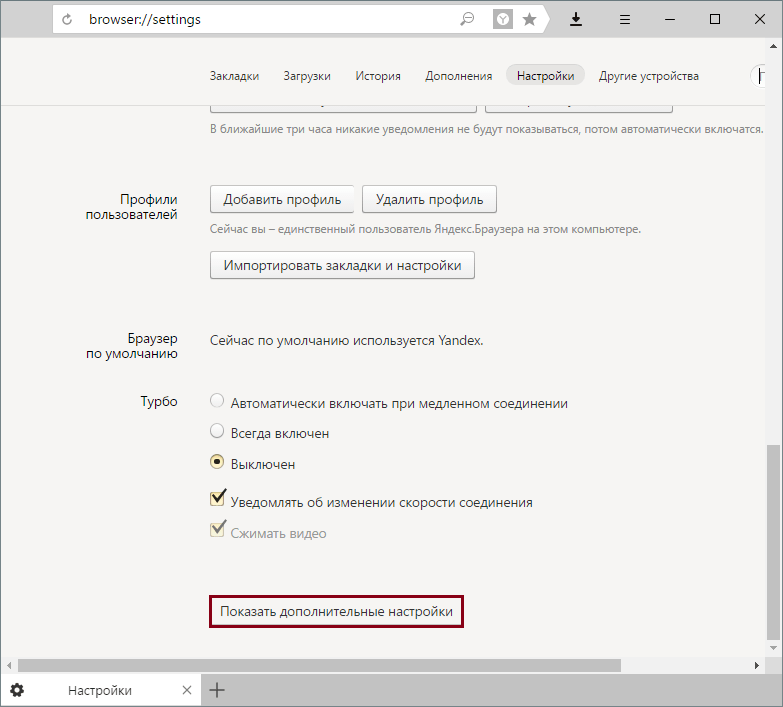
В самом низу страницы ищем блок «Сброс настроек» и нажимаем на кнопку «Сбросить настройки».
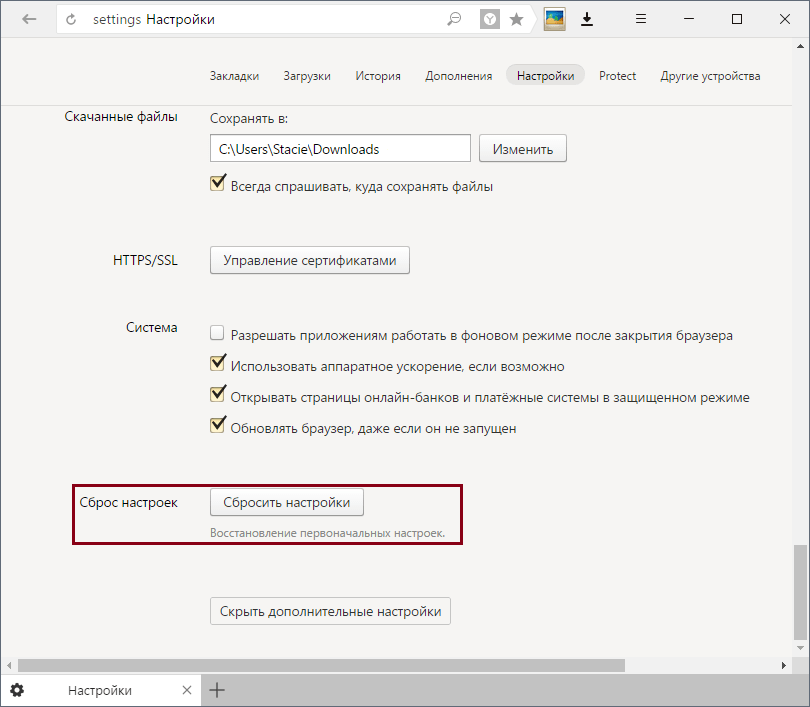
Переустановка браузера
Наиболее радикальный способ решить проблему — переустановить браузер. Предварительно рекомендуем включить синхронизацию профиля, если вы не хотите потерять пользовательские данные (закладки, пароли и др.). В случае с переустановкой браузера не подойдет обычная процедура удаления — вам нужна полная переустановка.
Подробнее об этом: Как переустановить Яндекс.Браузер с сохранением закладок
Видео-урок:
Чтобы полностью удалить браузер с компьютера, читайте эту статью:
Подробнее: Как полностью удалить Яндекс.Браузер с компьютера
После этого можно поставить последнюю версию Яндекс.Браузера:
Подробнее: Как установить Яндекс.Браузер
Мы рассмотрели основные способы, которыми можно решить проблему произвольного запуска Яндекс.Браузера на компьютере. Будем рады, если эта информация поможет устранить самостоятельный запуск веб-обозревателя и позволит снова пользоваться Яндекс.Браузером с комфортом.
 Мы рады, что смогли помочь Вам в решении проблемы.
Мы рады, что смогли помочь Вам в решении проблемы.  Задайте свой вопрос в комментариях, подробно расписав суть проблемы. Наши специалисты постараются ответить максимально быстро.
Задайте свой вопрос в комментариях, подробно расписав суть проблемы. Наши специалисты постараются ответить максимально быстро. Помогла ли вам эта статья?
Да Нетlumpics.ru
Почему Яндекс браузер открывается сам по себе и как это исправить
 Ни для кого не секрет, что интернет является самым настоящим рассадником вредоносного программного обеспечения и прочих опасных вещей. Даже пользователи с надежной антивирусной защитой подвержены опасности и есть вероятность того, что их компьютер может быть заражен вирусами из самых разных источников. Говорить о тех, чьи ПК совсем не защищены, даже нет смысла.
Ни для кого не секрет, что интернет является самым настоящим рассадником вредоносного программного обеспечения и прочих опасных вещей. Даже пользователи с надежной антивирусной защитой подвержены опасности и есть вероятность того, что их компьютер может быть заражен вирусами из самых разных источников. Говорить о тех, чьи ПК совсем не защищены, даже нет смысла.
Достаточно часто проблемы проявляются при работе с браузерами. Это проявляется в отображении большого количества рекламы, некорректной и медленной работе. Другой распространенный признак – произвольно запускающиеся страницы и ссылки, которые не просто раздражают, но и мешают работе.
В этой статье мы поговорим о том, почему яндекс браузер открывается сам по себе, с чем это связано и как решить данную проблему. Давайте рассмотрим основные причины и найдем их быстрое, но при этом эффективное решение.
Содержание статьи:
Вредоносное ПО и вирусы
Именно вирусы и опасное программное обеспечение считаются самой популярной причиной самопроизвольного запуска обозревателя. В этом случае первое, что необходимо сделать – просканировать ПК на наличие вирусов. Если на вашем компьютере отсутствует даже базовая защита в виде антивируса, то рекомендуем как можно быстрее ее поставить. Ранее мы писали о разнообразных антивирусных программах, среди которых вы можете выбрать наиболее подходящую вам.

Если на вашем устройстве уже установлен антивирус, но ему не удалось ничего не найти, то следует попробовать применить специальные сканеры. Они специализируются на устранении шпионского, рекламного и прочего опасного программного обеспечения. Как показывает практика, достаточно одного самого простого антивируса и сканера чтобы надежно защитить ваш ПК.
AdwCleaner
В большинстве случаев, когда отключить автозапуск браузера не получается с помощью проверки и удаления вирусов обычными антивирусными программами, на помощь приходит AdwCleaner. Ее работа преимущественно направлена на выявление и удаление любых угроз рекламного характера. К тому же она абсолютно бесплатная и не требует установки, что, на мой взгляд, очень удобно.
- После запуска, нажимаем «Scan» и дожидаемся окончания проверки.

- В графе «Results» (Результаты) мы можем увидеть все найденные угрозы, чтобы удалить их нажмите кнопку «Clean».

Таким образом, автозапуск Яндекс браузера будет отключен. Однако данный способ не помогает в тех случаях, когда проблема вызвана совершенно другими причинами, о которых мы поговорим ниже.
Запуск при старте компьютера
Нередко по тем или иным причинам, в том числе из-за вирусов, Яндекс браузер прописывается в автозапуск и открывается сам по себе при включении компьютера.
Чтобы убрать его из автозапуска нужно выполнить следующее:
- Нажимаем сочетание клавиш «Win+R» и в открывшемся окне прописываем «msconfig».

- Переходим в раздел «Автозагрузка», находим Yandex и снимаем установленную рядом с ним галочку, щелкаем по кнопке «Применить», затем «ОК». Так мы уберем его из автозапуска.

- Перезагружаем ПК.
Проблема должна быть решена, но если этого не произошло, двигаемся дальше.
Планировщик заданий
Иногда бывает так, что даже после обнаружения и удаления вируса обозреватель все равно открывается по несколько раз самостоятельно, причем без рекламы. Очень часто это происходит по определенному расписанию, допустим, в одно и то же время ежедневно. Исходя из этого, можно предположить, что вирус установил исполняемую задачу, и ее необходимо удалить.
В операционной системе Windows за выполнение задач по расписанию отвечает отдельная программа «Планировщик заданий.
Зайти в нее можно одним из двух способов:
- Заходим в «Пуск» и набираем в поиске «Планировщик заданий».

- Заходим в «Панель управления/Система и безопасность/Администрирование» и запускаем «Расписание выполнения задач».

- Теперь следует отыскать подозрительную задачу, которая связана с браузером. Щелкните по ней левой мышкой и в правом окне нажмите кнопку «Удалить».

Теперь вы знаете что делать, если проблема с самопроизвольным запуском обозревателя связана с задачами по расписанию. Если же вам не удалось исправить неполадку, то давайте перейдем к следующему варианту.
Изменение свойств ярлыка
В некоторых случаях вирусы действуют намного проще и просто изменяют свойства запуска обозревателя, из-за чего при запуске браузера открывается неизвестный сайт. То есть, исполняемый файл запускается с конкретными параметрами, в том числе с отображением рекламы.
Мошенники создают bat-файл, не распознаваемый в качестве вируса ни одним антивирусом, так как для них это обычный текстовый файл с последовательными командами. Зачастую он используется для того, чтобы сделать работу в ОС Windows проще, но хакеры применяют его и в виде средства для воспроизведения рекламы и произвольного запуска обозревателя.
Удалить его достаточно просто, для этого следуйте нижеприведенной инструкции:
- Кликаем правой мышкой по ярлыку Яндекс.Браузера и в контекстном меню выбираем «Свойства».

- Перемещаемся во вкладку «Ярлык» и нас интересует поле «Объект».
- Теперь смотрим в конец строки, если вместо «browser.exe» стоит «browser.bat», то мы нашли причину того, почему браузер запускается сам по себе. И это необходимо исправить, делаем следующее:

- Во вкладке «Ярлык» нажимаем «Расположение файла».

- Заходим туда и находим нужный нам bat-файл. Предварительно нужно включить в операционной системе отображение скрытых папок и файлов и убрать скрытие защищенных файлов.
- Удаляем найденный bat-файл вместе со старым ярлыком Yandex.
После этого вам остается просто создать новый ярлык и снова наслаждаться работой в Яндексе.
Записи в реестре
Обратите свое внимание на то, какие браузер открывает страницы с рекламой и запишите их, например, в блокнот, далее они нам пригодятся. Теперь нам нужно открыть редактор реестра:
- Нажмите сочетание клавиш «Win+R».
- Пропишите в строке «regedit» и нажмите «ОК».

- На всякий случай следует создать резервную копию всего реестра, чтобы в случае ошибочного удаления какой-либо записи, можно было восстановить все к первоначальному состоянию. Для этого в верхнем меню выберите пункт «Файл — Экспорт», укажите любое название, место расположения и нажмите «Сохранить».

- Далее нужно открыть поиск по реестру комбинацией «Ctrl+F» или через верхнее меню «Правка».

Если вы ранее входили в реестр и не вышли из какой-то ветки, то поиск будет вестись исключительно внутри нее. Поэтому для поиска по всему реестру необходимо переключиться с открытой ветки на «Компьютер» и сделать это можно в левой части экрана.

Теперь чтобы убрать вкладки, которые сами открываются, необходимо:
- В строку поиска прописать адрес сайта (например, если у вас открывается сайт «http://example.com», то в это поле вы пишите «example»), открываемый в браузере, и нажать «Найти далее».

- При положительном результате поиска путем нажатия клавиши «Delete» удаляем выделенные в левой части экрана ветки.

- После того, как запись будет удалена, переходите к поиску сайта в других ветках нажатием «F3».
После устранения всех записей, проблема должна быть решена. Если ничего не изменилось и Яндекс браузер все равно самостоятельно открывает новые окна, следует перейти к следующему пункту.
Сторонние расширения
В Яндекс.Браузере по умолчанию активирована функция, позволяющая расширениям работать даже после его закрытия. Если плагин со встроенной рекламой, то это может быть полноценной причиной самопроизвольного запуска обозревателя при включении компьютера или обычной работе в ОС.
В этом случае исправить ситуацию невероятно просто:
- Открываем Яндекс браузер.
- Заходим в «Меню/Дополнения».

- Пролистываем страницу вниз, находим блок «Из других источников» и смотрим имеющиеся расширения.

- При наличии подозрительных плагинов удалите их.
Возможно, вы не устанавливали его самостоятельно. Это случается, когда пользователи невнимательно скачивают и устанавливают на компьютер какую-то утилиту или программу. Вместе с ними могут быть загружены ненужные расширения и приложения рекламного характера, вызывающие в итоге открытие много лишних окон с рекламой.
Если нет подозрительных расширений или вы не можете их определить, то попробуйте отыскать виновника, прибегая к методу исключения. Для этого отключайте по очереди плагины, пока не будет обнаружен тот, выключая который обозреватель перестает самостоятельно запускаться.
Возвращение к первоначальным настройкам
Если ничего вышеизложенное вам не помогло в решении проблемы и все равно в браузере постоянно открываются новые вкладки с рекламой, то следует попробовать сделать сброс настроек. Для этого нужно:
- Зайти в «Меню/Настройки».

- Нажать на кнопку дополнительных настроек.

- Найти кнопку и нажать кнопку «Сброс настроек», обычно она находится в самом низу страницы, и выбрать «Сбросить».

Точно следуя представленному алгоритму, вы сможете сбросить имеющиеся настройки, что возможно поможет исправить ситуацию.
Очистка файла Hosts
Данный файл отвечает за правильную работу всей системы, и он нередко подвергается заражению вредоносным кодом. Поэтому при любых сбоях приложений, непонятной работе компьютера необходимо своевременно его проверять и чистить.
К редактированию файла «hosts» нужно с особой осторожностью, поскольку из-за любых неверных действий, могут перестать работать некоторые программы.
Давайте разберем этот пункт более подробно:
- Открываем локальный диск с установленной Window, в моем случае это диск «С».
- Затем переходим в папку «Windows — System32 — drivers — etc».
- Найдите файл «hosts» и откройте его с помощью блокнота.

- Удалите все подозрительные строки, которые ниже строки «::1 localhost».

В первую очередь стоит удалять неизвестные вам сайты, например, если у вас установлен Photoshop, то, скорее всего вы обнаружите строки с окончанием «adobe.com». Такие строки удалять не надо, это касается и других программ.
В некоторых случаях антивирусное ПО может блокировать к нему прямой доступ, поэтому следует загрузиться в безопасном режиме и заново выполнить каждый пункт.
Переустановка браузера
В случае если ни один из предложенных нами способов вам не помог и браузер Yandex по-прежнему автоматически открывается, всегда можно прибегнуть к наиболее радикальному варианту – переустановке обозревателя.
Рекомендуется перед началом активировать синхронизацию профиля для сохранения имеющихся пользовательских данных (паролей, закладок и т.д.).
В данной ситуации потребуется не просто удаление программы, а полная ее переустановка. Поможет в этом многофункциональная программа «Revo Uninstaller». Главным ее преимуществом является – полное удаление и очистка компьютера и реестра от оставшихся следов.
- После того, как вы ее скачаете и запустите, в главном окне найдите нужную программу, нажмите по ней правой кнопкой мышки и выберите пункт «Удалить».

- Сначала запустится стандартный деинсталлятор Яндекса, нажимаем «Удалить».

- Затем переходим в окно программы и запускаем «Полное» сканирование.

- Далее выделяем все найденные записи, жмем «Удалить» и щелкаем «Далее».

- Программа также найдет оставшиеся папки и файлы, от них также необходимо избавиться.
- Остается лишь перезагрузить компьютер, заново скачать и установить обозреватель.
Нами были рассмотрены основанные варианты решения проблемы. Надеемся, что предоставленная нами информация поможет сам устранить имеющиеся неполадки и вы снова будете иметь возможность полноценно и с максимальным комфортом использовать Yandex браузер.
Видео урок
onoutbukax.ru
Что делать, если яндекс браузер сам запускается: как убрать?
Yandex – популярный браузер, который радует своих почитателей высоким уровнем функциональности. Внимательное изучение программы позволяет отметить стабильность и надежность работы, удобный интерфейс, оперативную загрузку любых страниц. Несмотря на это, в некоторых случаях яндекс браузер начинает вести себя слишком навязчиво и открываться в автоматическом режиме. Чем это обуславливается?
Причины автоматического открытия Yandex браузер
Автоматический запуск может происходить по разным причинам, поэтому желательно понять истинные обстоятельства, а затем – решать существующую проблему.
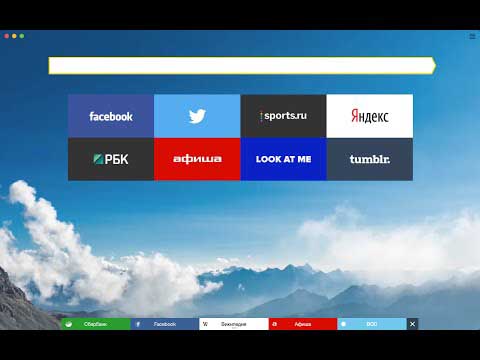
- Вирусы и вредоносное программное обеспечение – это самая популярная проблема, которая приводит к произвольному открытию программы. По данной причине изначально рекомендуется сканирование компьютера на разные вирусы.
- Планировщик заданий может быть изменен из-за вирусов. Если установлена задача в специальном планировщике, ее нужно отключить. Такой вариант развития ситуации предусматривает включение программы в определенное время каждый день.
- Измененные свойства браузера появляются, если свойства ярлыка корректируются. В большинстве случаев последовательность команд меняется с помощью простого текстового файла, именуемого bat. Такой текстовый файл может не только способствовать упрощению доступа в интернет, но и проблемам в виде самопроизвольных запусков определенного приложения.
- Yandex предлагает некоторые расширения, которые могут работать даже после закрытия браузера. Если было установлено расширение с рекламой, автоматический запуск становится вполне понятным процессом.
В каждом случае предусматривается возможность исправления проблемы, но при этом причина определяет необходимые действия.
Как наладить работу браузера?
Если яндекс браузер сам запускается, как убрать функцию автоматического открытия программы, становится поистине важным вопросом.
Как уже было отмечено, изначально следует провести сканирование программы на вирусы. Если их удастся найти, нужно провести лечение или удаление файлов. Во многих ситуациях такие меры позволяют успешно решить вопрос.
Еще один вариант – это отключение браузера в автозапуске, который зачастую может срабатывать даже без ведома пользователя.
- В самом начале нужно пройти в «Пуск».
- В поисковой строке следует написать запрос «выполнить».
- После этого открывается классическое приложение «выполнить».
- В открытом окне следует написать команду msconfig и нажать ОК.
- В окне «Конфигурация системы» интерес представляет вкладка «Автозагрузка».
- В обязательном порядке все галочки с подозрительных программ и с Yandex убираются. Изменения сохраняются с помощью ОК.
- На последнем этапе перегружается компьютер для того, чтобы изменения вступили в силу.

Еще один вариант – это удаление лишнего из планировщика. Для этого пригодится вкладка «Запланированные задачи», где нужно снять все галочки и нажать ОК для сохранения.
Если же подозрение относится к настройкам яндекса, следует перейти во вкладку «Дополнения браузеров» и выключить подозрительные плагины.
В 99% случаев проблема, связанная с самостоятельным открытием Yandex браузера, успешно решается.
userologia.ru
Как убрать всплывающие окна в Яндекс Браузере?
Раньше всплывающие окна позволяли добиться интерактивности на сайтах. Различные диалоговые окна, происходящие события, подтверждения действий – все это реализовывалось с их помощью. В данный момент для этого существуют другие, более продвинутые инструменты. Сами же окна стали способом демонстрации навязчивой рекламы и интернет-мошенничества. В данной статье подробно описывается, как убрать назойливые всплывающие окна в своем Яндекс браузере. Рассмотрены как стандартные средства, так и решения сторонних разработчиков.
Содержание статьи:
Меню конфигураций обозревателя
Разработчики программы предусмотрели возможность убрать всплывающие окна и отключить их работу. Как и многие другие параметры, данная опция переключается в меню настроек в браузере Яндекс. Ничего сложного в этом нет, просто следуйте представленной инструкции:
- Запустите свой веб-обозреватель.
- Вызовите панель управления программой. Это делается с помощью специальной кнопки в «шапке» окна.
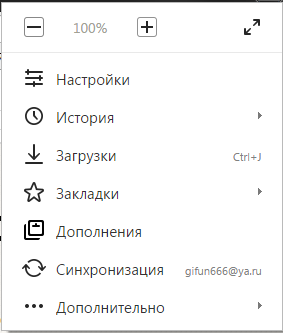
- В развернувшемся списке требуется выбрать раздел под названием «Options» («Настройки»).
- В браузере откроется новая страница, на которой содержится различные параметры, влияющие на работу с программой. Вам нужно пролистать список до конца.
- Кликните по кнопке «Показать дополнительные…» («Show advanced»).
- Вам необходимо найти раздел «Защита личных данных» («Privacy»). Нажмите «Настройки содержимого…» («Content settings…»).
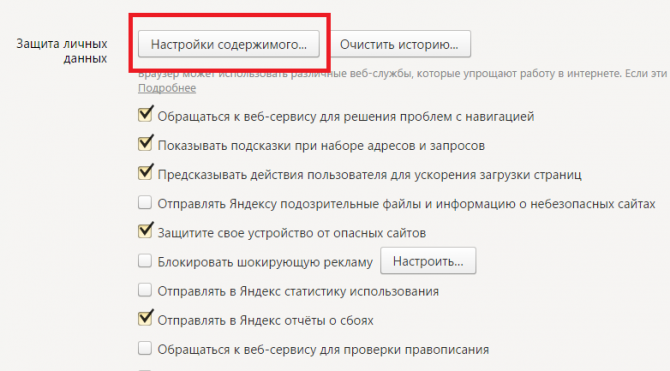
- В новом окне вам потребуется отыскать параметры «Всплывающие окна» («PopUps»). Установите галку напротив опции «Блокировать на всех сайтах», чтобы убрать назойливый контент.
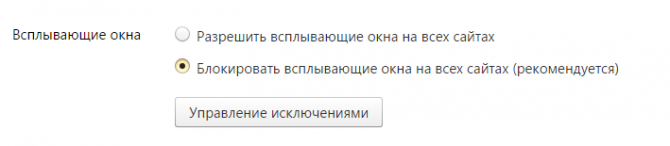
Исключения
Некоторые нужные вам ресурсы все еще могут использовать всплывающие окна для своей работы. Если вы им доверяете и уверены, что безопасности вашего персонального компьютера и личной информации ничего не угрожает, вы можете убрать эти сайты из блокировки.
Для этого существует специальный инструмент, который называется «Исключения». Чтобы добавить вебсайт в список исключений или удалить из него, вам потребуется сделать следующее:
- Откройте меню «Настройки содержимого», как это описано в предыдущей части руководства.
- Найдите раздел «PopUps» и кликните по кнопке «Manage exception» («Управление исключениями»).
- Здесь вам нужно ввести URL-адрес сайт и выбрать соответствующее действие в ниспадающем списке.
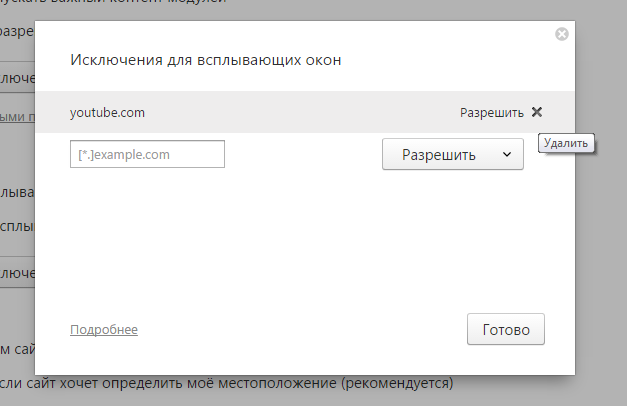
- Если вы хотите убрать какой-то ресурс из списка, просто наведите на него курсор, чтобы выделить. В самом конце строки появится значок «Удалить» в виде крестика. Щелкните по нему.
Если всплывающие окна вам не мешают, вы можете разрешить их использование, но отключить для некоторых сайтов в отдельности с помощью этого же инструмента.
Расширение Adguard
В веб-обозревателе Яндекс есть несколько предустановленных дополнений, которые могут быть очень полезны русскоязычным пользователем. Одно из них – функциональный плагин Adguard, предназначенный для защиты от рекламы. Он может отключить всплывающие окна, убрать нежелательную рекламу в видео и удалить со страниц сайтов назойливые баннеры.
Для работы данного приложения его необходимо включить. Это делается в настройках обозревателя в диспетчере расширений. Вызовите панель управления и откройте раздел, который называется «Дополнения» («Extensions»).
Здесь располагаются все установленные в браузере плагины, удобно рассортированные по тематическим разделам. Adguard находится в самом низу, в разделе «Безопасный интернет» («Security»). Просто установите переключатель напротив названия аддона в положение «Вкл» («On»). Теперь ваш серфинг по интернету станет гораздо безопаснее.
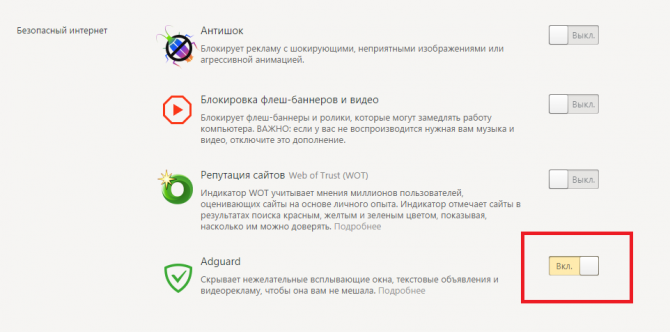
Расширение Adblock
AdBlock Plus – самое популярное защитное дополнение для браузеров. Его используют по всему миру. У программы существуют версии для любых обозревателей, в том числе и для Yandex. Функции у плагина аналогичны Adguard, но программа значительно надежнее и имеет более обширную базу вредоносных скриптов, которые необходимо отключить в целях безопасности.
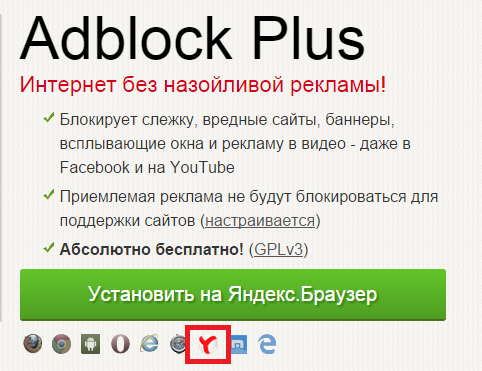
Установить расширение AdBlockPlus можно с помощью ссылки, расположенной на официальном сайте разработчика. Перейдите на страницу https://adblockplus.org/ru/. Щелкните по значку в виде логотипа Яндекс, чтобы выбрать актуальную версию. После этого нажмите на большую зеленую кнопку «Установить на Яндекс браузере». Подождите несколько секунд, пока расширение загружается и устанавливается на ваш обозреватель.
После успешной установки на панели инструментов Yandex, чуть правее строки адресации, появится красный значок плагина с надписью «ABP». Если кликнуть по нему – можно временно приостановить работу дополнения, посмотреть, какие элементы на текущей странице он заблокировал, а также открыть его настройки. В меню настроек AdBlock можно задать фильтры и исключения, адаптировав работу плагина под свои потребности.
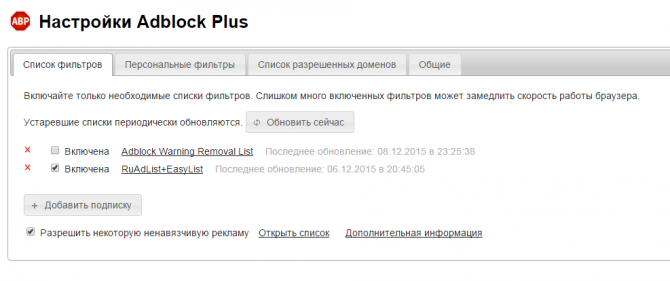
Статья была полезна? Поддержите проект - поделитесь в соцсетях:
moybrauzer.ru
Вылетает браузер: причины и их устранение
На работу веб-обозревателя влияет множество вещей: внутренние плагины, Flash и JavaScript, системные библиотеки и службы, сайты, которые вы посещаете, и множество других параметров. Если у вас вылетает веб-браузер – необходима тщательная диагностика. В данной статье рассматривается, как определить причину возникновения ошибки и устранить ее собственными силами, без обращения к компьютерным мастерам.
Содержание статьи:
Проверка компьютера на вирусы
Заражение компьютера вирусами и вредоносными программами может послужить причиной очень многих проблем. Вылеты из браузера – не исключение. Некоторые вредоносные скрипты могут повредить служебные файлы самого обозревателя, заставляя его работать некорректно. Другие способны заменить содержимое библиотек Виндовс, которые используются нужными вам программами. Третьи просто работают в фоновом режиме, автоматически закрывая запущенные приложения.
Чтобы избавить свой персональный компьютер от негативного влияния вирусных программ, необходимо использовать специальный приложения – антивирусы. Они постоянно проверяют все скачиваемые из интернета файлы, а также сканируют весь ПК на факт наличия на нем вредоносных скриптов.
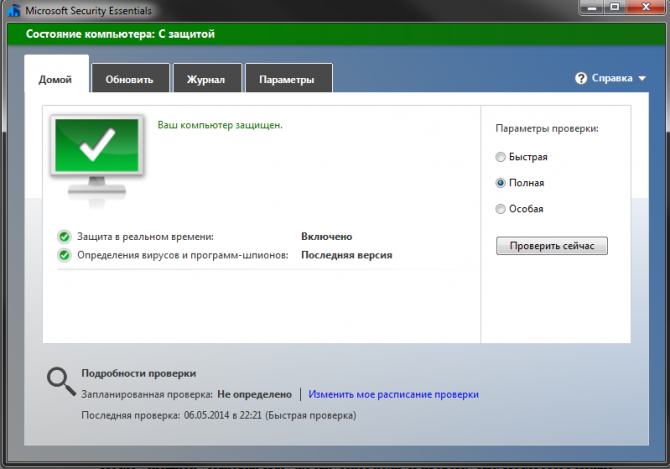
Если у вас нет антивирусной программы – настоятельно рекомендуется установить какую-нибудь. Очистить компьютер от вирусов вручную невозможно. А если этого не сделать – любые исправления будут тут же отменяться незаметно работающими скриптами. Вы можете воспользоваться бесплатным антивирусом, например, от корпорации Майкрософт. Его можно свободно загрузить с официального сайта продукта, перейдя по ссылке https://www.microsoft.com/ru-ru/download/details.aspx?id=5201.
После успешной установки сразу же запустите полную проверку ПК. После этого можно приступать к поиску последствий вирусных атак и их устранению. Проверка PC на вирусы – первое, что рекомендуется делать при возникновении подобных проблем.
Отключение плагинов
Любое расширение, которые вы подключаете к своему браузеру, так или иначе влияет на его работу. Воздействие некоторых – минимально, тогда как другие могут до неузнаваемости изменить привычный интерфейс.
Не каждое дополнение разрабатывается профессионалами и тщательно проверяется на факт наличия в нем багов и ошибок. Множество адд-онов выпускаются разработчиками-любителями и могут нести в себе ряд неприятных проблем.
Очень часто пользователи жалуются на плагины для взаимодействия с социальными сетями, например, VkSaver. Некоторые их функции могут конфликтовать с активными системными службами или просто работать некорректно, что и приводит к тому, что вылетает используемый браузер.
Если вы замечаете, что ваш интернет-обозреватель закрывается именно во время работы с функциями какого-либо расширения – скорее всего, проблема именно в нем. Попробуйте отключить его. Если вылеты прекратятся – значит, вы нашли источник неприятностей. В этом случае необходимо попробовать переустановить проблемный адд-он, либо найти ему корректно работающую замену.
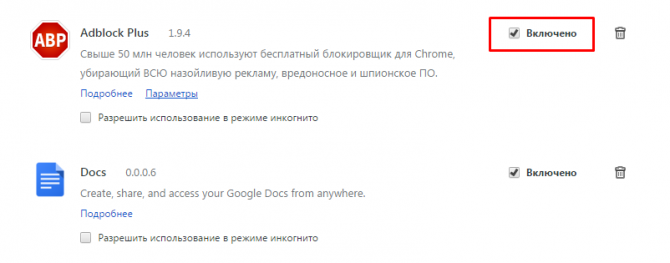
В каждом веб-обозревателе плагины отключаются по-разному. Как правило, пользователям необходимо открыть панель управления программы. Это делается с помощью специальной кнопки в верхней части окна. В ниспадающем меню выберите раздел, который называется «Дополнения» («Add-ons») или «Расширения» («Extensions»).
Конфликт Shockwave Flash
Другая распространенная причина ошибок, зависаний и вылетов – неправильная работа модулей, отвечающих за работы с элементами, созданными с помощью технологии Флеш. Для начала необходимо устранить возможность конфликта различных версий этих плагинов.
Эта проблема типична для браузеров, созданных на платформе Chromium, например, для Google Chrome или Yandex Browser. Дело в том, что в комплекте с ними всегда идет подобный модуль, который регулярно обновляется вместе с самим обозревателем. При этом у многих пользователей на компьютерах установлен общий пакет Adobe Flash Player, который реализует те же функции. В результате, обозреватель пытается работать с двумя плагинами сразу, что может привести к ошибкам.
В этом случае необходимо выполнить следующее:
- Запустите проблемный интернет-обозреватель.
- В адресной строке введите «about://plugins» и нажмите клавишу Энтер.
- На открывшейся странице отображены все подключенные служебные плагины. В правой верхней части окна расположена гиперссылка «+Подробнее» («+More»). Кликните по ней.
- Отыщите раздел, который называется «Adobe Flash Player».
- Если в этом разделе находится 2 элемента, необходимо отключить один из них. Обратите внимание на параметр «Месторасположение» («Location»). Вам нужно отключить тот файл, который находится в папке «Windows…».
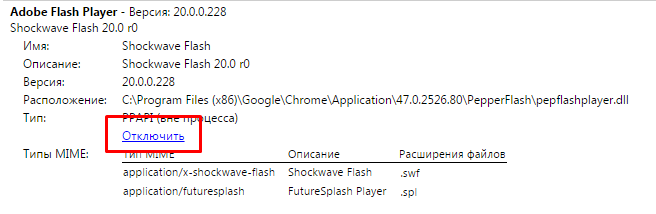
Системный модуль Flash
Если вышеописанные действия не помогли – попробуйте наоборот, включить тот, что в системной директории, а стандартный включить. Затем, если необходимо, переустановите Adobe Player. Как это сделать, описано ниже.
Иногда в результате системных сбоев, неправильной установки обновлений или заражения вирусами, файлы отдельных программ могут быть повреждены. Это приводит к множеству ошибок и неправильной работе. Так как Adobe Flash нужен браузерам для работы с большим количеством контента на страницах сайтов, от его корректности зависит и функционирование обозревателей.
Если интернет-обозреватель вылетает при попытке запуска онлайн фильмов или игр – проблема, скорее все, именно в этом. Если браузер закрывается и выдает ошибки почти сразу после запуска – это также может оказаться причиной. Удаление и повторная установка Флеш Плеера могут помочь в этом случае. Если вы не знаете, как это делается, следуйте инструкции, представленной ниже.
Переустановка Флеш Плеера
- Откройте меню «Пуск». Вы можете сделать это с помощью специальной кнопки в левом нижнем углу десктопа или нажав на клавишу «Win».
- Здесь вам потребуется открыть «Панель управления» с помощью кнопки с соответствующей надписью.
- Перейдите в раздел, который называется «Программы».
- Запустите утилиту с названием «Удаление программы».
- В открывшемся окне представлен список всех установленных на ваш персональный компьютер приложений. Найдите запись «Adobe Flash Player» и выделите ее кликом мыши.
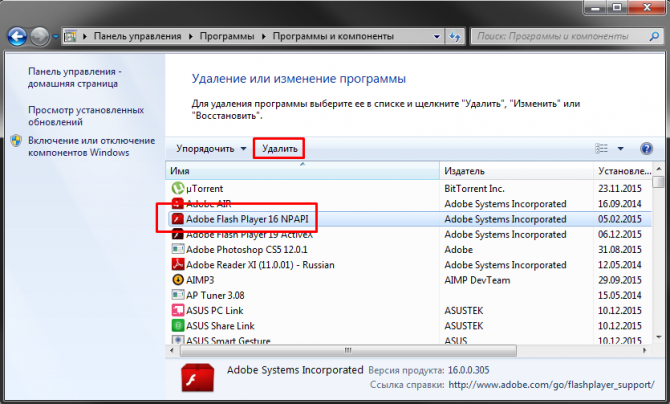
- Щелкните по кнопке «Удалить», которая появится над перечнем.
- Подтвердите свое намерение и подождите, пока системный модуль не будет удален с вашего жесткого диска.
- Теперь нужно установить новую, неповрежденную версию. Для этого откройте любой работающей браузер.
- Перейдите по ссылке https://get.adobe.com/ru/flashplayer/ на официальный вебсайт разработчика продукта.
- Кликните по гиперссылке «Загрузите системный модуль».
- Сервер самостоятельно определит разрядность вашей операционной системы и предложит соответствующую версию программы. В графе «Дополнительное предложение» снимите галку, если не хотите устанавливать бесплатные утилиты от партнеров.
- Щелкните по желтой кнопке «Установить сейчас».
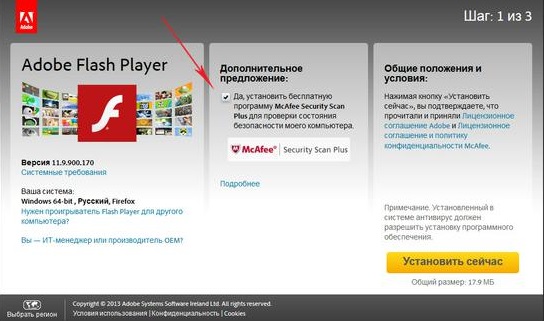
- Подождите, пока на ваш компьютер скачает инсталляционный файл, а затем запустите его.
- Следуйте инструкциям Мастера Установщика (Windows Install Wizard), чтобы установить Плеер на свой ПК.
Замена системных библиотек
Очень часто антивирус не может устранить все последствия заражения. Вредоносные программы изменяют содержимое системных библиотек, вынуждая их работать неправильно. В этом случае после очистки компьютера от вирусов придется заняться восстановлением системных файлов.
Для функционирования браузеров необходима библиотека «rpcss.dll», которая располагается в директории «C:\windows\system32\». Попробуйте скопировать ее с другого компьютера или скачать в сети.
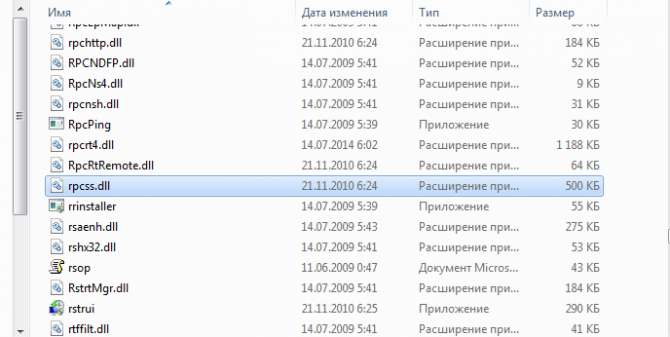
Также необходимо запустить средство восстановления поврежденных системных файлов Windows. Это можно сделать с помощью командной строки:
- Вызовите меню «Пуск».
- В поисковую строку в самом низу меню введите «cmd», но не нажимайте Enter.
- Кликните ПКМ по найденной утилите и в контекстном меню выберите функцию «Запуск от имени администратора».
- В открывшейся консоли Виндовс введите команду «sfc /scannow» без кавычек и нажмите Энтер.
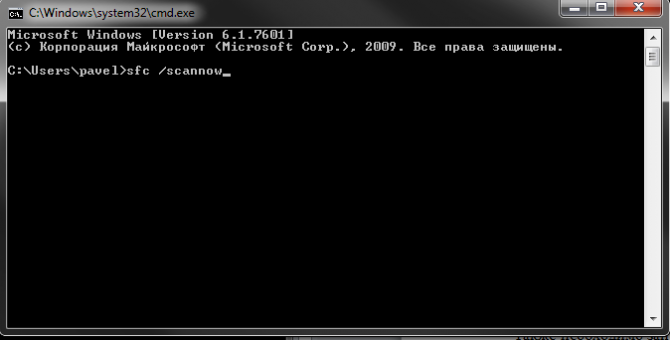
- Дождитесь завершения процесса и закройте консоль.
Обновление драйверов
Некорректная версия драйверов видеокарты также может вызвать вылеты во время работы браузера. Устранить проблему достаточно просто – необходимо загрузить самые свежие драйвера. Это можно сделать или с официального сайта производителя вашей видеокарты, или с помощью специальных приложений, которые обычно устанавливаются вместе с драйверами.
Очистка кэша
Вылеты могут быть вызваны внутренними ошибками в кэш-памяти вашего браузера. Если во время процедуры кеширования произошел системный сбой – файл может быть поврежден, что приведет к некорректной работе программы.
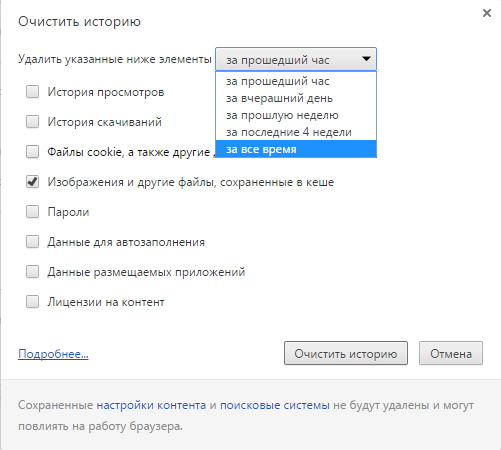
В этом случае необходимо почистить кеш своего обозревателя. Данная процедура делается через меню настроек или в менеджере истории. Рекомендуется удалять данные за все время.
Если ни один из вышеперечисленных способов не помог – переустановите свой веб-браузер. Для этого удалите его через панель управления, а затем скачайте установочный файл с официального вебсайта. Не забудьте сохранить свои закладки и сохраненные пароли.
Статья была полезна? Поддержите проект - поделитесь в соцсетях:
moybrauzer.ru
Как убрать или разрешить всплывающие окна в Яндекс Браузере
В 2012 году компания «Яндекс» порадовала нас выходом нового браузера. Количество людей, использующих его, растёт с каждым днём. Разумеется, при установке «Яндекс.Браузера», как и любого другого, возникает необходимость настроить базовое функционирование — сделать браузер комфортным лично для себя. Сюда же относится и настройка всплывающих окон.
Как убрать всплывающие окна
Рассмотрим несколько способов отключения всплывающих окон.
Отключение через настройки браузера
Чтобы выполнить отключение всплывающих окон, нужно воспользоваться меню конфигураций, которое находится в правом верхнем углу окна браузера.
- Найдите и выберите раздел «Настройки» (англ. «Options»).
 Выбираем раздел «Настройки»
Выбираем раздел «Настройки» - После этого автоматически откроется новая страница, внизу которой будет пункт «Показать дополнительные настройки» (англ. «Show advanced»). Нажмите на него.
 Выбираем пункт «Показать дополнительные настройки»
Выбираем пункт «Показать дополнительные настройки» - Далее найдите раздел «Личные данные» (англ. «Privacy»). В нём будет пункт «Настройки содержимого» (англ. «Content settings»). Нажмите на него.
 Выбираем пункт «Настройка содержимого» в разделе «Личные данные»
Выбираем пункт «Настройка содержимого» в разделе «Личные данные» - В открывшемся окне напротив пункта «Всплывающие окна» (англ. «PopUps») отметьте галочкой параметр «Блокировать на всех сайтах» и нажмите «Готово».
 Находим пункт «Всплывающие окна» и блокируем на всех сайтах
Находим пункт «Всплывающие окна» и блокируем на всех сайтах
После этих действий ненужный контент, который мешает при работе с браузером, будет заблокирован.
Видео: инструкция по блокировке всплывающих окон
Отключение через инструмент «Исключения»
В этом способе будем использовать специальный инструмент «Яндекс.Браузера» — «Исключения».Вам нужно проделать следующие действия:
- Откройте меню «Настройки» (англ. «Options»).
 Открываем настройки в «Яндекс.Браузере»
Открываем настройки в «Яндекс.Браузере» - Зайдите в пункт «Управление исключениями» (англ. «Manage exception»).
 Если вам мешают всплывающие окна в браузере, воспользуйтесь инструментом «Исключения»
Если вам мешают всплывающие окна в браузере, воспользуйтесь инструментом «Исключения» - Далее введите адрес сайта и отметьте действие, которое вы хотите совершить с ним (в нашем случае нужно навести курсор на сайт, чтобы удалить из списка, при этом появится пункт «Удалить», и нажать на крестик).
 Введите адрес сайта и выберите действия, которые будут к нему применяться
Введите адрес сайта и выберите действия, которые будут к нему применяться
Отключение через дополнения браузера
В «Яндекс.Браузере» есть несколько стандартных приложений, которые помогут избавиться от всплывающих окон. Одно из них — Adguard. Включить его можно в настройках расширений «Дополнения» (англ. «Extensions»). Выберите раздел «Безопасный интернет» (англ. «Security») и включите рычажок на положение «Вкл.» (англ. «Onn»).
 Дополнение Adguard будет блокировать нежелетельные всплывающие окна и рекламу
Дополнение Adguard будет блокировать нежелетельные всплывающие окна и рекламуОтключение с помощью плагина
Можно самостоятельно установить плагин с функцией блокировки всплывающих окон и назойливой рекламы. Таких плагинов очень много в свободном доступе в интернете. Один из самых качественных и популярных — программа Adblock Plus. Она имеет расширенную функциональную базу, защищающую от вредоносных скриптов.
Что делать, если не сработало
Если вы всё сделали правильно, проблем не возникнет. Но бывают ситуации, когда вышеперечисленные манипуляции могут не сработать. Если вы испробовали все возможные способы, а всплывающие окна продолжают появляться, вероятнее всего, на вашем компьютере засело вредоносное ПО. Самое частовстречающееся из них — AdWare. Антивирусные программы обычно не идентифицируют его как вирус, поэтому могут бездействовать.
Убрать вредоносное ПО можно с помощью специальных программ. AdwCleaner — одна из них. Установите её на компьютер и запустите сканирование. Далее весь процесс будет проходить автоматически.
 AdwCleaner избавит ваш компьютер от вредоносных ПО
AdwCleaner избавит ваш компьютер от вредоносных ПОКак вернуть всплывающие окна назад
Если по какой-то причине вы решили отменить блокировку всплывающих окон, то сделать это можно через команды меню «Настройки — Настройки содержимого». Далее следует убрать галочку с пункта «Всплывающие окна».
Как видите, справиться с всплывающими окнами не так уж и трудно. При необходимости их можно как отключить, так и вернуть в «Яндекс.Браузер» обратно. Следуйте советам статьи и у вас обязательно всё получится!
 Меня зовут Лилия. Мне 28 лет. Оцените статью: Поделитесь с друзьями!
Меня зовут Лилия. Мне 28 лет. Оцените статью: Поделитесь с друзьями! dadaviz.ru
Как убрать предложение установить Яндекс браузер

Нередко пользователи различных браузеров сталкиваются с одной и той же проблемой — навязчивым предложением установить Яндекс.Браузер. Компания Яндекс всегда славилась своими надоедливыми предложениями с установкой тех или иных фирменных продуктов, и теперь при переходе на различные сайты может отображаться строка с предложением перейти на их веб-обозреватель. Просто так отключить предложение установить яндекс браузер не получится, зато приложив чуточку усилий можно избавиться от этого вида рекламы.
Способ отключения рекламы Яндекс.Браузера
Чаще всего с предложением установить Яндекс.Браузер сталкиваются те пользователи, кто еще не установил никакой блокировщик рекламы. Мы рекомендуем установить проверенные блокировщики рекламы, которые справляются со своей задачей эффективнее всего: AdBlock, Adblock Plus, uBlock, Adguard.
Но иногда даже после установки блокировщика рекламы предложения об установке Яндекс.Браузера продолжают появляться.

Виной этому могут быть настройки расширения — вы позволили пропускать «белую» и ненавязчивую рекламу. Также поспособствовать дальнейшему предложению установки Яндекс.Браузера могут и фильтры, которые есть в каждом из блокировщиков рекламы. Иногда пользователи устанавливают собственные фильтры или проводят другие манипуляции с ними, после которых блокировщики рекламы не блокируют конкретную рекламу.
Именно фильтры установленного в ваш браузер блокировщика рекламы и помогут справиться с текущей проблемой. Итак, вам необходимо добавить в фильтр расширения, блокирующего рекламу, адреса, которые отвечают за отображение рекламы Яндекс.Браузера. Мы разберем это на примере расширения AdBlock и браузера Google Chrome, для пользователей остальных расширений действия будут аналогичными.
Установка AdBlock
Перейдите по ссылке и установите AdBlock из официального маркета расширений от Google: https://chrome.google.com/webstore/detail/adblock/gighmmpiobklfepjocnamgkkbiglidom.
Нажмите на «Установить», и в окне с подтверждением установки нажмите «Установить расширение»:

После завершения установки зайдите в настройки AdBlock, нажав по иконке расширения правой кнопкой мыши и выбрав «Параметры»:
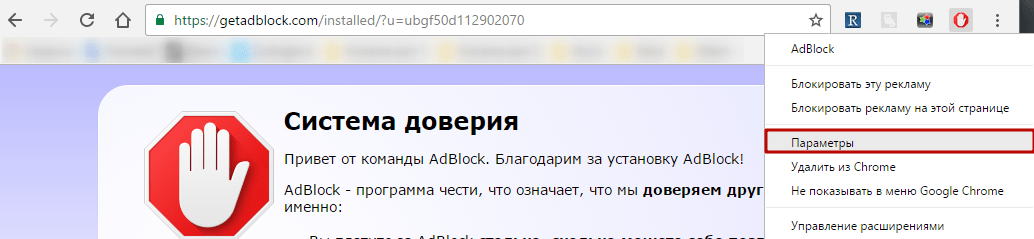
Перейдите в раздел «Настройка» и в блоке «Редактирование фильтров вручную» нажмите на кнопку «Изменить»:
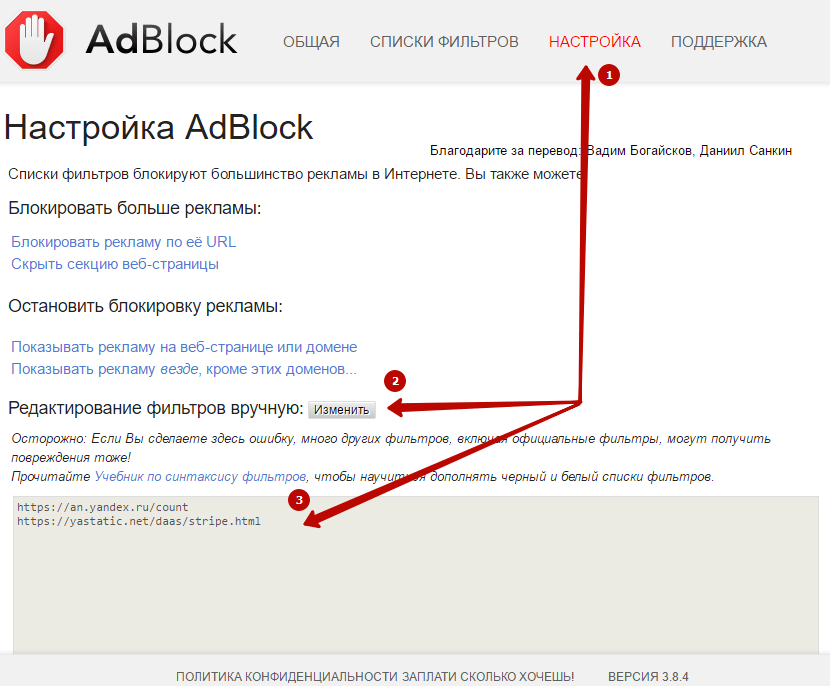
В окне редактора пропишите эти адреса:
https://an.yandex.ru/counthttps://yastatic.net/daas/stripe.html
После этого нажмите на кнопку «Сохранить».
Теперь навязчивая реклама с предложением установить Яндекс.Браузер не будет появляться.
 Мы рады, что смогли помочь Вам в решении проблемы.
Мы рады, что смогли помочь Вам в решении проблемы.  Задайте свой вопрос в комментариях, подробно расписав суть проблемы. Наши специалисты постараются ответить максимально быстро.
Задайте свой вопрос в комментариях, подробно расписав суть проблемы. Наши специалисты постараются ответить максимально быстро. Помогла ли вам эта статья?
Да Нетlumpics.ru
- Как выключить обновления виндовс
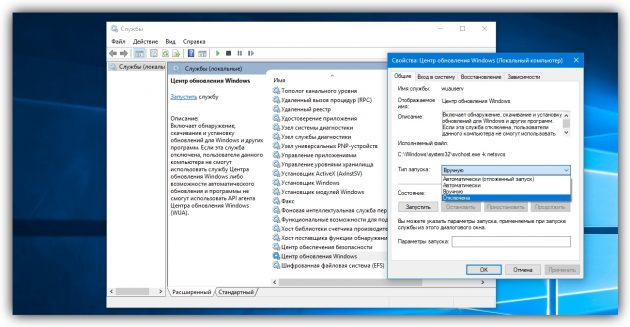
- Картинка системный блок компьютера

- Писиай экспресс видеокарта

- Папка системная

- Забивается диск с windows 10

- Как проверить комп на вирусы

- Как подключить agp видеокарту в pci слот

- Почему не открывается видео в браузере

- Как на папку установить пароль без программ

- Edubuntu обзор
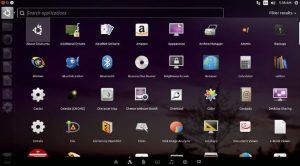
- Что значит bootmgr is missing press ctrl alt del to restart

