Повторение подписей элементов в сводной таблице. Повтор действия в экселе
Повторяющиеся значения в Excel - найти, выделить или удалить дубликаты в Excel
В сегодняшних Excel файлах дубликаты встречаются повсеместно. К примеру, когда вы создаете составную таблицу из других таблиц, вы можете обнаружить в ней повторяющиеся значения, или в файле с общим доступом внесли одинаковые данные два разных пользователя, что привело к задвоению и т.д. Дубликаты могут возникнуть в одном столбце, в нескольких столбцах или даже во всем листе. В Microsoft Excel реализовано несколько инструментов поиска, выделения и, при необходимости, удаления повторяющихся значений. Ниже описаны основные методики определения дубликатов в Excel.
1. Удаление повторяющихся значений в Excel (2007+)
Предположим, у вас имеется таблица, состоящая из трех столбцов, в которой присутствуют одинаковые записи и вам необходимо избавится от них. Выделяем область таблицы, в которой хотите удалить повторяющиеся значения. Вы можете выделить один или несколько столбцов, или всю таблицу целиком. Переходим по вкладке Данные в группу Работа с данными, щелкаем по кнопке Удалить дубликаты.
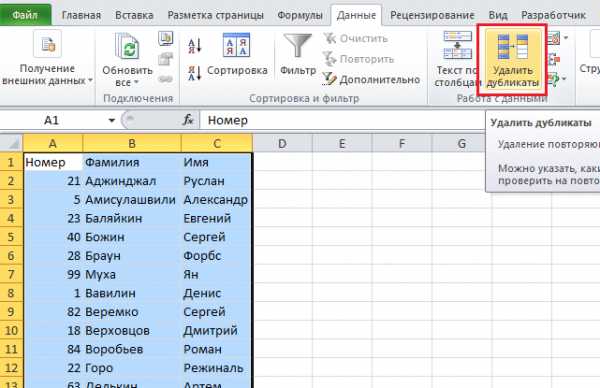
Если в каждом столбце таблицы имеется заголовок, установить маркер Мои данные содержат заголовки. Также проставляем маркеры напротив тех столбцов, в которых требуется произвести поиск дубликатов.
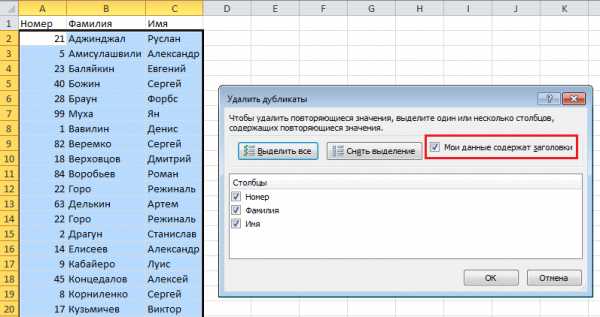
Щелкаем ОК, диалоговое окно будет закрыто и строки, содержащие дубликаты будут удалены.
Данная функция предназначена для удаления записей, которые полностью дублируют строки в таблице. Если вы выделили не все столбцы для определения дубликатов, строки с повторяющимися значениями также будут удалены.
2. Использование расширенного фильтра для удаления дубликатов
Выберите любую ячейку в таблице, перейдите по вкладке Данные в группу Сортировка и фильтр, щелкните по кнопке Дополнительно.
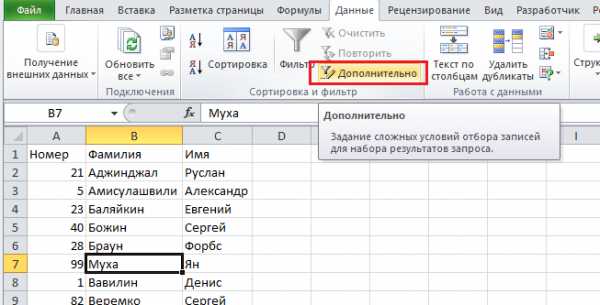
В появившемся диалоговом окне Расширенный фильтр, необходимо установить переключатель в положение скопировать результат в другое место, в поле Исходный диапазон указать диапазон, в котором находится таблица, в поле Поместить результат в диапазон указать верхнюю левую ячейку будущей отфильтрованной таблицы и установить маркер Только уникальные значения. Щелкаем ОК.

На месте, указанном для размещения результатов работы расширенного фильтра, будет создана еще одна таблица, но уже с отфильтрованными, по уникальным значениям, данными.

3. Выделение повторяющихся значений с помощью условного форматирования в Excel (2007+)
Выделяем таблицу, в которой необходимо обнаружить повторяющиеся значения. Переходим по вкладке Главная в группу Стили, выбираем Условное форматирование -> Правила выделения ячеек -> Повторяющиеся значения.
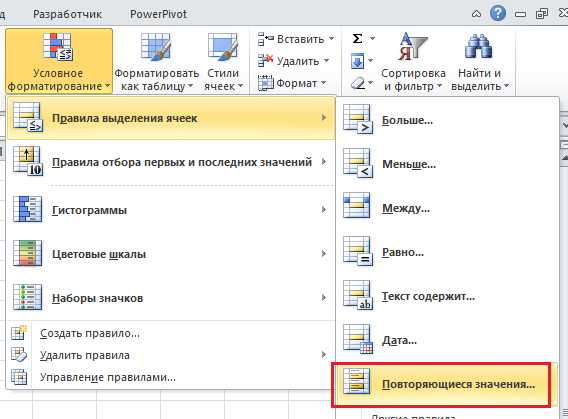
В появившемся диалоговом окне Повторяющиеся значения, необходимо выбрать формат выделения дубликатов. У меня по умолчанию установлено светло-красная заливка и темно-красный цвет текста. Обратите внимание, в данном случае Excel будет сравнивать на уникальность не всю строку таблицы, а лишь ячейку столбца, поэтому если у вас имеются повторяющиеся значения только в одном столбце, Excel отформатирует их тоже. На примере вы можете увидеть, как Excel залил некоторые ячейки третьего столбца с именами, хотя вся строка данной ячейки таблицы уникальна.
4. Использование сводных таблиц для определения повторяющихся значений
Воспользуемся уже знакомой нам таблицей с тремя столбцами и добавим четвертый, под названием Счетчик, и заполним его единицами (1). Выделяем всю таблицу и переходим по вкладке Вставка в группу Таблицы, щелкаем по кнопке Сводная таблица.
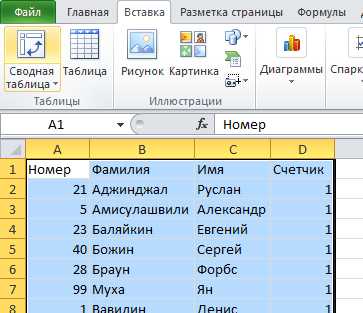
Создаем сводную таблицу. В поле Название строк помещаем три первых столбца, в поле Значения помещаем столбец со счетчиком. В созданной сводной таблице, записи со значением больше единицы будут дубликатами, само значение будет означать количество повторяющихся значений. Для большей наглядности, можно отсортировать таблицу по столбцу Счетчик, чтобы сгруппировать дубликаты.

Вам также могут быть интересны следующие статьи
Как в Excel 2013 выполнить простые операции над числовыми данными — Трюки и приемы в Microsoft Excel
Весьма полезное свойство Excel 2013 состоит в том, что эта программа позволяет производить расчеты и помещать их результаты в ячейки. Причем при изменении исходных данных результат расчетов тоже меняется. Это дает возможность решать широкий круг задач, начиная от ведения домашней бухгалтерии и заканчивая подготовкой сложных отчетов в сфере экономики. Можно составить свою формулу любой сложности для расчетов по данным ячеек или воспользоваться обширным набором готовых функций из различных областей деятельности (финансовые, математические, статистические, инженерные и т. д.).
Над группой ячеек с числовыми данными можно произвести некоторые арифметические действия, например подсчитать сумму значений ячеек или подсчитать количество ячеек. Представим, что в таблице нужно подвести итоги по столбцам с суммами денег. Для решения задачи щелкните мышью на пустой ячейке под столбцом с суммами так, чтобы она стала текущей, как показано на рис. 3.1.

Рис. 3.1. Выделение ячейки для получения итоговых данных
После этого щелкните мышью на кнопке со значком суммы, расположенной в правой части вкладки Главная. При этом числовые данные выделятся, как показано на рис. 3.2.

Рис. 3.2. Диапазон ячеек для подсчета суммы
Обратите внимание, что в текущей ячейке, где должен появиться результат подсчета, стоит формула =СУММ(С3:С9). Это означает, что произойдет суммирование значений ячеек с ячейки С3 по ячейку С9. Вспомним, что С — это обозначение столбца, а число после С — номер строки. Таким образом, мы суммируем все значения столбца С со строки с номером 3 до строки с номером 9. Нажмите клавишу Enter, и вы увидите результат подсчета.
Если сумма выделенных ячеек посчиталась неверно или получилась нулевая, проверьте формат выделенных ячеек. Скорее всего, все или часть значений ячеек не были распознаны программой, как числовые.
Если диапазон ячеек с числовыми данными для подсчета суммы определился неправильно, вы можете сами задать его. Это можно сделать, если после щелчка мышью на кнопке Сумма выделить с помощью мыши нужную группу ячеек. Для этого установите указатель мыши на первую из ячеек, нажмите левую кнопку мыши и, не отпуская ее, переместите указатель мыши на последнюю из выделяемых ячеек, а затем отпустите кнопку мыши. Если щелкнуть мышью на стрелке справа от кнопки Сумма, вы увидите список операций, которые можно произвести над группой ячеек с числовыми данными.
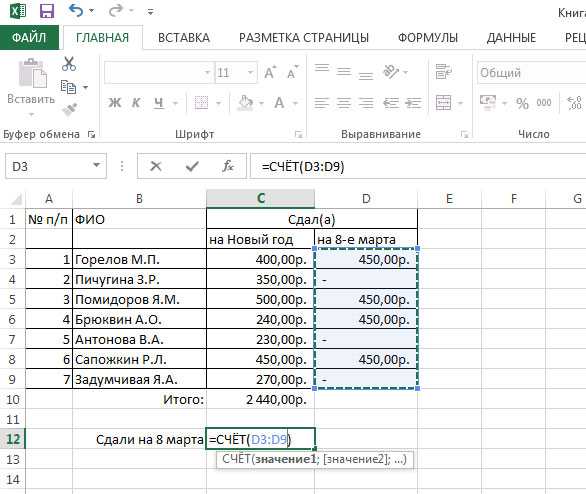
Рис. 3.3. Подсчет количества ячеек в выделенном диапазоне
Например, можно подсчитать среднее значение или определить максимальное или минимальное значение из всех данных. Для тренировки можно подсчитать количество ячеек в выделенном диапазоне, которые содержат числа. Для этого выделите ячейку, куда нужно поместить результат подсчета, и щелкните на стрелке справа от кнопки Сумма. В появившемся списке выберите вариант Счетчик. Убедитесь, что диапазон ячеек задан правильно (диапазон выделен пунктирной линией). Если выделены не те ячейки, выделите их самостоятельно с помощью мыши. Для этого установите указатель мыши на первую выделяемую ячейку, нажмите левую кнопку мыши и, не отпуская ее, переведите указатель мыши к последней выделяемой ячейке, после чего отпустите кнопку мыши (рис. 3.3). Затем нажмите клавишу Enter. В ячейке появится результат расчета (рис. 3.4).
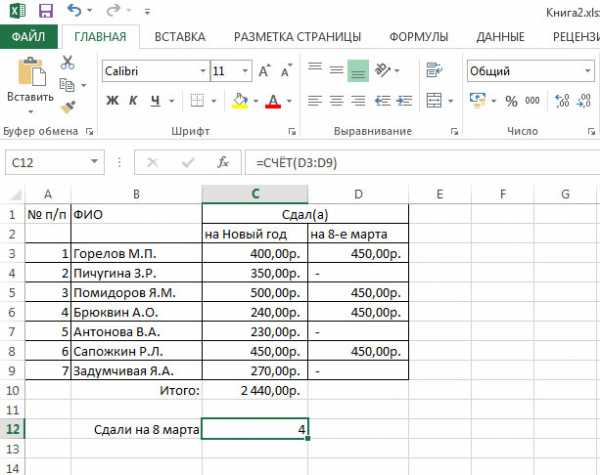
Рис. 3.4. Результат расчета
Если нужно выделить несмежные ячейки, выделяйте нужные ячейки или диапазоны ячеек, удерживая нажатой клавишу Ctrl.
Вычисления в Excel 2013 выполняются с помощью так называемых формул. Например, для подсчета суммы группы числовых данных нами была использована формула СУММ. Excel 2013 понимает, что в ячейке находится формула, если первым символом в ней стоит знак =. Вы можете и сами придумывать и использовать формулы.
Начните ввод формулы со знака =. После этого можно вводить обозначения ячеек, из которых будут браться числовые значения, а между ними ставить знаки различных арифметических операций: +, –, / (деление), * (умножение). Можно использовать скобки. Вместо набора обозначений ячеек вручную можно просто щелкать мышью на нужных ячейках. Кроме обозначений ячеек, можно использовать любые числа. После завершения ввода формулы нажмите клавишу Enter. В ячейке отобразится результат подсчета. Например, на рис. 3.5 показана формула, введенная вручную.

Рис. 3.5. Ввод произвольной формулы
Обратите внимание, что в строке формул (справа от значка fx) тоже видна введенная формула. Когда вы нажмете клавишу Enter, в ячейке появится результат подсчета, но если вы выделите ячейку с результатом, в строке формул будет видна введенная формула. В показанном примере подсчет выполняется следующим образом:
- Значение ячейки B4 умножается на 5.
- Значение ячейки С6 умножается на 7.
- Из числа, содержащегося в ячейке D4, вычитается результат умножения числа из D4 на число из ячейки C12.
- Результат предыдущей операции умножается на 3.
- Результаты операций п. 1, 2 и 4 складываются.
Таким образом, пользуясь примером на рис. 3.5, мы подсчитаем стоимость заказа бетона, если заказчик хочет получить 5 куб. м. бетона марки М 200 П-2, 7 куб. м. бетона марки М 300 П-3 и 3 куб. м. бетона марки М 200 П-4 (с учетом скидки в 12 % на П-4). Причем результат будет автоматически пересчитываться, если вы поменяете цену или величину скидки.
Получается, что вы можете составить, например, формулу расчета необходимых материалов, сохранить все в виде книги, а потом, если цены на материалы изменились, просто поменять их в таблице и сразу увидеть новую сумму, которую придется потратить. Или так можно сравнивать расценки разных магазинов. Ведь часть материалов может быть дешевле, чем в других местах, а другая часть дороже. Пользуясь формулой и меняя исходные данные, вы сможете сравнить итоговую сумму и найти наилучший для вас вариант.
Как же исправить введенную формулу в случае необходимости? Для этого нам пригодится строка формул. Справа от значка fx отображается формула. Можно щелкнуть мышью на формуле в строке формул так, чтобы там замигал курсор (вертикальная черта). После этого можете менять формулу, как вам угодно.
excelexpert.ru
Видео. Отмена и повтор действий
В приложениях Office можно отменить и повторить действие или их последовательность.
Отмена действия
-
Нажмите кнопку Отменить или клавиши CTRL+Z.
-
Чтобы отменить несколько действий, нажимайте кнопку Отменить, пока не достигнете нужного результата.
Повторение отмененного действия
-
Нажмите кнопку Вернуть или клавиши CTRL+Y.
-
Чтобы повторить несколько действий, нажимайте кнопку Вернуть до достижения нужного результата.
Вам нужны дополнительные возможности?
Отмена, возврат и повтор действий
Настройка панели быстрого доступа
Обучение работе с Word
Обучение работе с Excel
Обучение работе с PowerPoint
Обучение работе с Outlook
В приложениях Office можно отменить и повторить действие или их последовательность.
Например, если вы применили форматирование к тексту, но результат вам не нравится, нажмите кнопку Отменить или клавиши CTRL+Z.
Чтобы отменить несколько действий, нажимайте кнопку Отменить до получения нужного результата.
Вы также можете повторить отмененное действие.
Нажимайте кнопку Вернуть или клавиши CTRL+Y, пока не получите нужный результат.
support.office.com
Проблемы с вычислением формул в Microsoft Excel. Страничный режим листа в Excel. Информация в комментариях
Одной из наиболее востребованных возможностей Excel является работа с формулами. Благодаря данной функции программа самостоятельно производит различного рода расчеты в таблицах. Но иногда случается так, что пользователь вписывает формулу в ячейку, но она не выполняет своего прямого назначения – вычисления результата. Давайте разберемся, с чем это может быть связано, и как решить данную проблему.
Причины проблем с вычислением формул в Экселе могут быть совершенно разными. Они могут быть обусловлены, как настройками конкретной книги или даже отдельного диапазона ячеек, так и различными ошибками в синтаксисе.
Способ 1: изменение формата ячеек
Одной из самых распространенных причин, по которой Эксель вообще не считает или не правильно считает формулы, является неверно выставленный формат ячеек. Если диапазон имеет текстовый формат, то расчет выражений в нем вообще не производится, то есть, они отображаются как обычный текст. В других случаях, если формат не соответствует сути рассчитываемых данных, результат, выводимый в ячейку, может отображаться некорректно. Давайте выясним, как решить эту проблему.
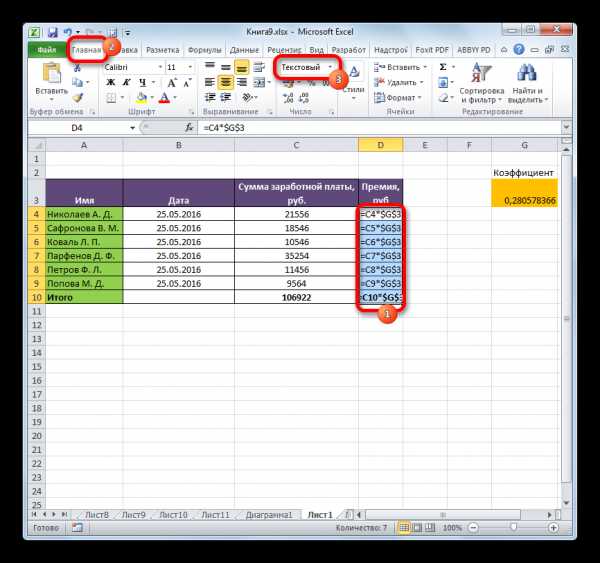
Теперь будет производиться расчет формулы в стандартном порядке с выводом результата в указанную ячейку.
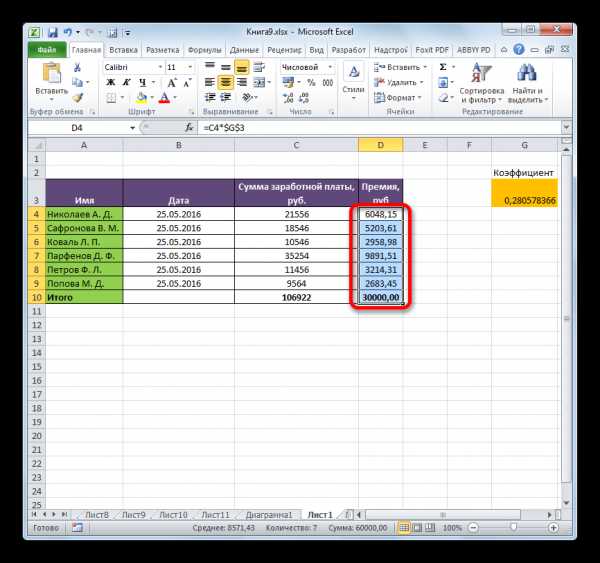
Способ 2: отключение режима «Показать формулы»
Но возможно причина того, что вместо результатов расчета у вас отображаются выражения, состоит в том, что в программе включен режим «Показать формулы» .
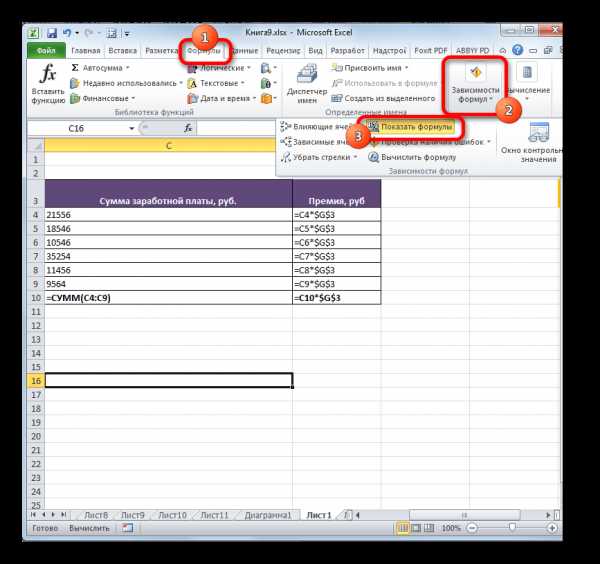

Способ 3: исправление ошибки в синтаксисе
Формула также может отображаться как текст, если в её синтаксисе были допущены ошибки, например, пропущена или изменена буква. Если вы вводили её вручную, а не через Мастер функций , то такое вполне вероятно. Очень распространенной ошибкой, связанной с отображением выражения, как текста, является наличие пробела перед знаком «=» .

В таких случаях нужно внимательно пересмотреть синтаксис тех формул, которые неправильно отображаются, и внести в них соответствующие коррективы.
Способ 4: включение пересчета формулы
Бывает и такая ситуация, что формула вроде и отображает значение, но при изменении связанных с ней ячеек сама не меняется, то есть, результат не пересчитывается. Это означает, что у вас неправильно настроены параметры вычислений в данной книге.


Теперь все выражения в данной книге будут автоматически пересчитываться при изменении любого связанного значения.
Способ 5: ошибка в формуле
Если же программа все-таки производит расчет, но в результате показывает ошибку, то тут вероятна ситуация, что пользователь просто ошибся при вводе выражения. Ошибочными формулами считаются те, при расчете которых в ячейке появляются следующие значения:
- #ЧИСЛО!;
- #ЗНАЧ!;
- #ПУСТО!;
- #ДЕЛ/0!;
- #Н/Д.
В этом случае нужно проверить, правильно ли записаны данные в ячейках, на которые ссылается выражение, нет ли в них ошибок в синтаксисе или не заложено ли в самой формуле какое-либо некорректное действие (например, деление на 0).

Если функция сложная, с большим количеством связанных ячеек, то легче проследить вычисления с помощью специального инструмента.
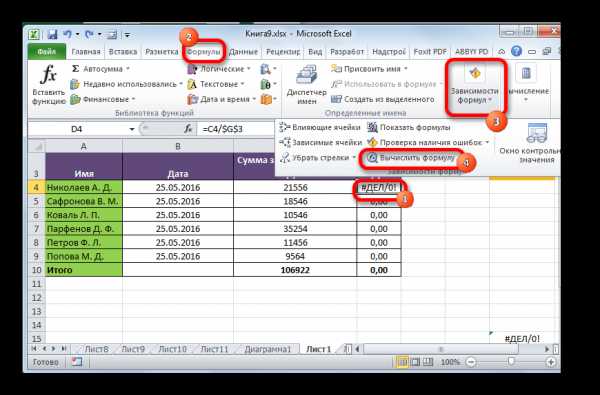

Как видим, причины того, что Эксель не считает или не правильно считает формулы, могут быть совершенно различными. Если вместо расчета у пользователя отображается сама функция, тот в этом случае, скорее всего, либо ячейка отформатирована под текст, либо включен режим просмотра выражений. Также, возможна ошибка в синтаксисе (например, наличие пробела перед знаком «=» ). В случае если после изменения данных в связанных ячейках результат не обновляется, то тут нужно посмотреть, как настроено автообновление в параметрах книги. Также, нередко вместо корректного результата в ячейке отображается ошибка. Тут нужно просмотреть все значения, на которые ссылается функция. В случае обнаружения ошибки следует устранить её.
Читатели Лайфхакера уже знакомы с Денисом Батьяновым , который делился с нами . Сегодня Денис расскажет о том, как избежать самых распространённых проблем с Excel, которые мы зачастую создаём себе самостоятельно.
Сразу оговорюсь, что материал статьи предназначается для начинающих пользователей Excel. Опытные пользователи уже зажигательно станцевали на этих граблях не раз, поэтому моя задача уберечь от этого молодых и неискушённых «танцоров».
Вы не даёте заголовки столбцам таблиц
Многие инструменты Excel, например: сортировка, фильтрация, умные таблицы, сводные таблицы, - подразумевают, что ваши данные содержат заголовки столбцов. В противном случае вы либо вообще не сможете ими воспользоваться, либо они отработают не совсем корректно. Всегда заботьтесь, чтобы ва
ultrait.ru
Поиск и удаление повторений - Excel
В некоторых случаях повторяющиеся данные могут быть полезны, но иногда они усложняют понимание данных. Используйте условное форматирование для поиска и выделения повторяющихся данных. Это позволит вам просматривать повторения и удалять их по мере необходимости.
-
Выберите ячейки, которые нужно проверить на наличие повторений.
Примечание: В Excel не поддерживается выделение повторяющихся значений в области "Значения" отчета сводной таблицы.
-
На вкладке Главная выберите Условное форматирование > Правила выделения ячеек > Повторяющиеся значения.

-
В поле рядом с оператором значения с выберите форматирование для применения к повторяющимся значениям и нажмите кнопку ОК.
Удаление повторяющихся значений
При использовании функции Удаление дубликатов повторяющиеся данные удаляются безвозвратно. Чтобы случайно не потерять необходимые сведения, перед удалением повторяющихся данных рекомендуется скопировать исходные данные на другой лист.
-
Выделите диапазон ячеек с повторяющимися значениями, который нужно удалить.
-
На вкладке Данные нажмите кнопку Удалить дубликаты и в разделе Столбцы установите или снимите флажки, соответствующие столбцам, в которых нужно удалить повторения.
Например, на данном листе в столбце "Январь" содержатся сведения о ценах, которые нужно сохранить.

Поэтому флажок Январь в поле Удаление дубликатов нужно снять.

-
Нажмите кнопку ОК.
support.office.com
Повторение подписей элементов в сводной таблице
Примечание: Мы стараемся как можно оперативнее обеспечивать вас актуальными справочными материалами на вашем языке. Эта страница переведена автоматически, поэтому ее текст может содержать неточности и грамматические ошибки. Для нас важно, чтобы эта статья была вам полезна. Просим вас уделить пару секунд и сообщить, помогла ли она вам, с помощью кнопок внизу страницы. Для удобства также приводим ссылку на оригинал (на английском языке) .
Повторение подписей элемент и поле в сводной таблице визуально группирует строки и столбцы, позволяя упростить просмотр данных. Например, можно использовать повторяющиеся подписи, когда отключено вычисление промежуточных итогов или элементам соответствуют несколько полей. В примере, приведенном ниже, регионы повторяются для каждой строки, а продукт — для каждого столбца.
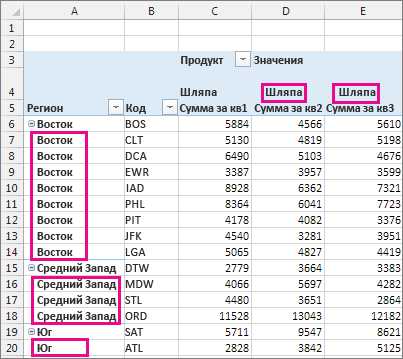
-
Щелкните правой кнопкой мыши подпись строки или столбца, которую требуется повторить, а затем нажмите кнопку Параметры поля.
-
Откройте вкладку Разметка и печать и установите флажок Повторение подписей элементов.
-
Убедитесь, что установлен флажок в виде таблицы.
Примечания:
-
При редактировании повторяющихся подписей изменения применяются ко всем ячейкам с той же подписью. Изменить лишь некоторые повторяющиеся ячейки нельзя.
-
При изменении формата всех повторяющихся подписей путем выбора подписи элемента в строке итогов или всех повторяющихся подписей формат автоматически применяется ко всем другим ячейкам с той же подписью. Однако можно также изменить формат отдельных повторяющихся подписей, не применяя его к другим ячейкам.
-
Повторяющиеся подписи выводятся только в том случае, если сводная таблица представлена в виде таблицы. Они отсутствуют в сжатой форме и в представлении в виде структуры. При необходимости можно изменить формат в макете отчета.
Включение и отключение повторения подписей для всех полей
-
Щелкните в любом месте сводной таблицы.
-
На вкладке Конструктор в разделе Работа со сводными таблицами нажмите кнопку Макет отчета.
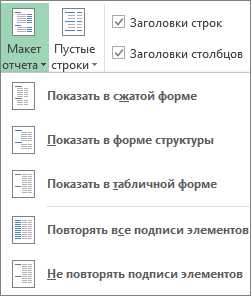
-
Выберите команду Не повторять подписи элементов.
Дополнительные сведения
Вы всегда можете задать вопрос специалисту Excel Tech Community, попросить помощи в сообществе Answers community, а также предложить новую функцию или улучшение на веб-сайте Excel User Voice.
support.office.com
- Запросы к базам данных sql

- Как отключить от вайфая другие устройства

- Как заменить powershell на cmd

- Правсимв excel пример
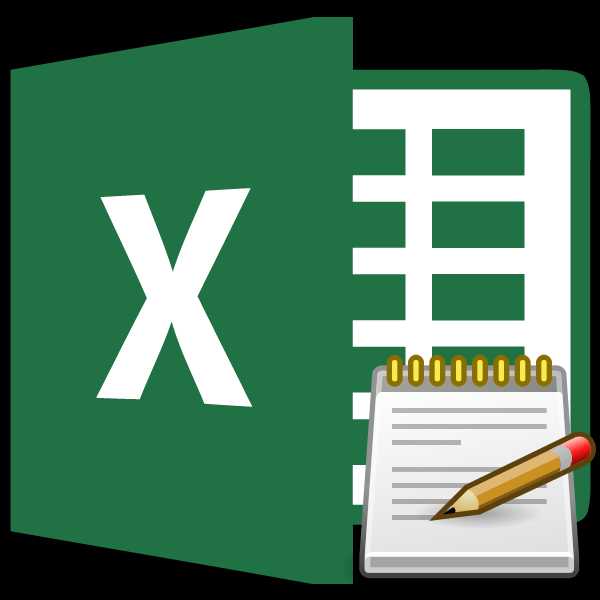
- Фаивы это

- Виндовс 10 горячие кнопки
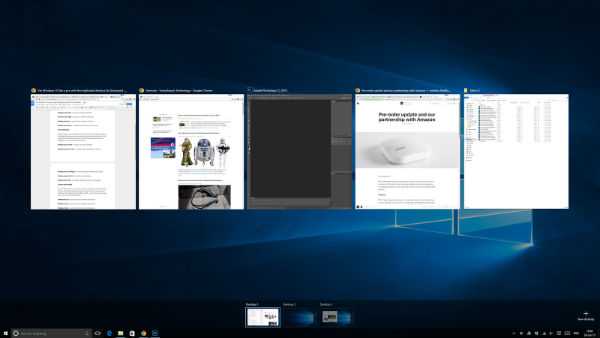
- Как создать электронную почту бесплатно в одноклассниках

- Ваш пароль должен содержать символы верхнего и нижнего регистров

- Язык джава скрипт для новичков

- Поиск в форме в access
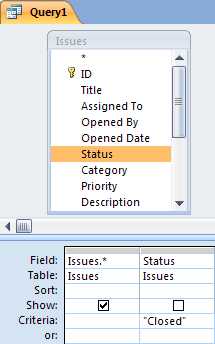
- Что такое дефрагментация

