ПРАВСИМВ, ПРАВБ (функции ПРАВСИМВ, ПРАВБ). Правсимв excel пример
Функция ПРАВСИМВ в Excel
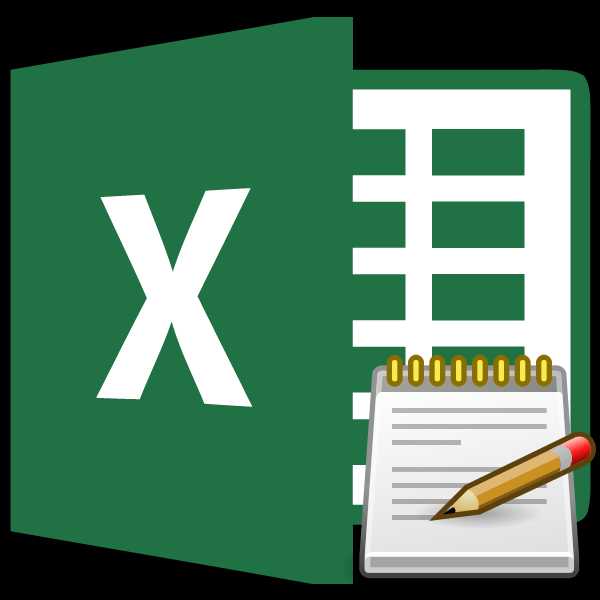
Среди различных функций в Экселе, предназначенных для работы с текстом, своими не совсем обычными возможностями выделяется оператор ПРАВСИМВ. Его задачей является извлечение из указанной ячейки заданного количества символов, отсчитывая с конца. Давайте более подробно узнаем о возможностях этого оператора и о нюансах использования его в практических целях на конкретных примерах.
Оператор ПРАВСИМВ
Функция ПРАВСИМВ извлекает из указанного элемента на листе то количество символов справа, которое укажет сам пользователь. Выводит конечный результат в ту ячейку, где располагается она сама. Данная функция относится к текстовой категории операторов Excel. Её синтаксис следующий:
=ПРАВСИМВ(текст;число_знаков)
Как видим, функция имеет всего два аргумента. Первый из них «Текст» может принимать вид, как собственно текстового выражения, так и ссылки на элемент листа, в котором оно располагается. В первом случае оператор будет извлекать указанное количество символов именно из текстового выражения, заданного в виде аргумента. Во втором случае функция будет «отщипывать» символы от текста, содержащегося в указанной ячейке.
Второй аргумент — «Число знаков» — представляет собой числовое значение, указывающее, какое именно количество символов в текстовом выражении, отсчитывая справа, нужно отобразить в целевой ячейке. Этот аргумент не является обязательным. Если его опустить, то считается, что он равен единице, то есть, в ячейку выводится только один самый крайний правый символ указанного элемента.
Пример применения
Теперь давайте рассмотрим применение функции ПРАВСИМВ на конкретном примере.
Для примера возьмем список сотрудников предприятия. В первой колонке этой таблицы находятся фамилии работников вместе с номерами телефонов. Нам нужно эти номера с помощью функции ПРАВСИМВ вынести в отдельный столбец, который так и называется «Номер телефона».
- Выделяем первую пустую ячейку столбца «Номер телефона». Щелкаем по пиктограмме «Вставить функцию», которая размещена слева от строки формул.
- Происходит активация окна Мастера функций. Переходим в категорию «Текстовые». Из представленного списка наименований выделяем название «ПРАВСИМВ». Производим щелчок по кнопке «OK».
- Открывается окно аргументов оператора ПРАВСИМВ. Оно содержит в себе два поля, которые соответствуют аргументам указанной функции. В поле «Текст» нужно указать ссылку на первую ячейку столбца «Имя», в котором содержится фамилия работника и номер телефона. Адрес можно указать вручную, но мы сделаем по-другому. Устанавливаем курсор в поле «Текст», а затем щелкаем левой кнопкой мыши по той ячейке, координаты которой следует внести. После этого адрес отображается в окошке аргументов.
В поле «Число знаков» вводим с клавиатуры цифру «5». Именно из пяти знаков состоит номер телефона каждого работника. К тому же, все номера телефонов расположены в конце ячеек. Поэтому, чтобы их вывести отдельно, нам нужно извлечь из этих ячеек именно по пять символов справа.
После того, как вышеуказанные данные введены, щелкаем по кнопке «OK».
- После этого действия номер телефона указанного работника извлечен в предварительно выделенную ячейку. Конечно, вводить указанную формулу отдельно для каждого лица в списке очень долгое занятие, но можно сделать быстрее, а именно скопировать её. Для этого ставим курсор в нижний правый угол ячейки, в которой уже содержится формула ПРАВСИМВ. При этом курсор преобразуется в маркер заполнения в виде небольшого крестика. Зажимаем левую кнопку мыши и тянем курсор вниз до самого конца таблицы.
- Теперь весь столбец «Номер телефона» заполнен соответствующими значениями из колонки «Имя».
- Но, если мы попытаемся убрать номера телефонов из столбца «Имя», то они начнут исчезать и из колонки «Номер телефона». Это объясняется тем, что оба эти столбца связаны формулой. Для того, чтобы удалить эту связь, выделяем все содержимое столбца «Номер телефона». Затем кликаем по пиктограмме «Копировать», которая находится на ленте во вкладке «Главная» в группе инструментов «Буфер обмена». Можно также набрать сочетание клавиш Ctrl+C.
- Далее, не снимая выделения с вышеуказанной колонки, кликаем по ней правой кнопкой мыши. В контекстном меню в группе «Параметры вставки» выбираем позицию «Значения».
- После этого все данные в колонке «Номер телефона» будут представлены как самостоятельные символы, а не как результат вычислений формулы. Теперь, при желании, можно удалять номера телефонов из колонки «Имя». Это никак не повлияет на содержимое столбца «Номер телефона».

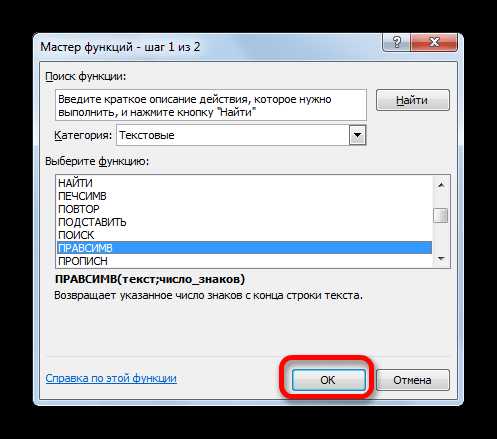


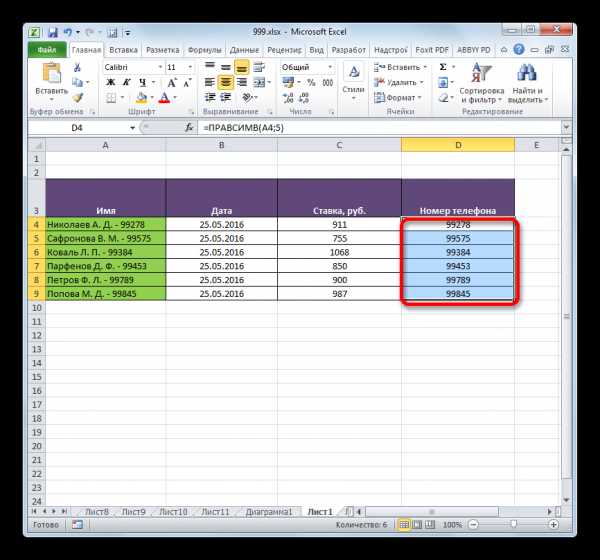
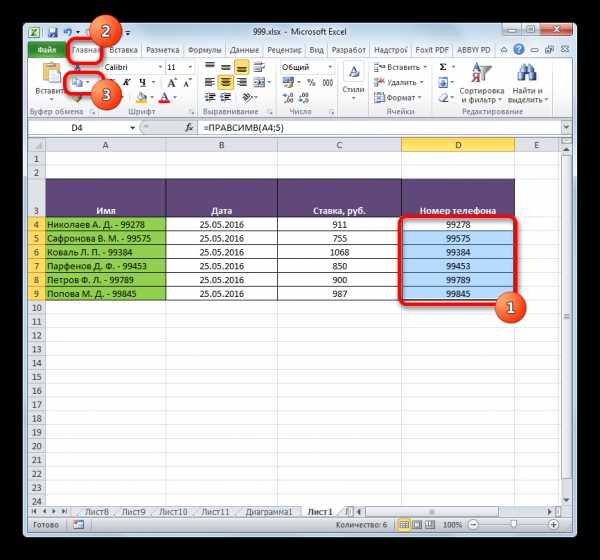
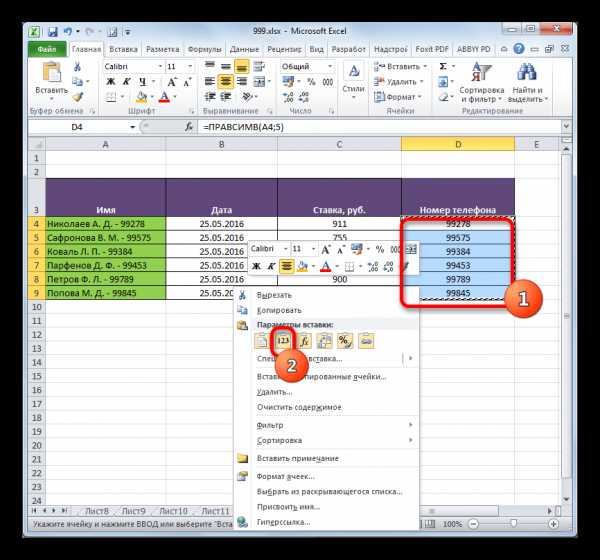

Урок: Мастер функций в Excel
Как видим, возможности, которые предоставляет функция ПРАВСИМВ, имеют конкретную практическую пользу. При помощи данного оператора можно выводить в отмеченную область нужное количество символов из указанных ячеек, отсчитывая с конца, то есть, справа. Особенно полезен этот оператор будет в том случае, если нужно извлечь одинаковое число символов с конца в большом диапазоне ячеек. Использование формулы при подобных обстоятельствах позволит значительно сэкономить время пользователя.
Мы рады, что смогли помочь Вам в решении проблемы. Задайте свой вопрос в комментариях, подробно расписав суть проблемы. Наши специалисты постараются ответить максимально быстро.
Помогла ли вам эта статья?
Да Нет lumpics.ru
ПРАВСИМВ, ПРАВБ (функции ПРАВСИМВ, ПРАВБ)
В этой статье описаны синтаксис формулы и использование функций ПРАВСИМВ иПРАВБ в Microsoft Excel.
Описание
Функция ПРАВСИМВ возвращает последний символ или несколько последних символов текстовой строки на основе заданного числа символов.
Функция ПРАВБ возвращает последний символ или несколько последних символов текстовой строки на основе заданного числа байтов.
Важно:
-
Эти функции могут быть доступны не на всех языках.
-
Функция ПРАВСИМВ предназначена для языков с однобайтовой кодировкой, а ПРАВБ — для языков с двухбайтовой кодировкой. Язык по умолчанию, заданный на компьютере, влияет на возвращаемое значение следующим образом.
-
Функция ПРАВСИМВ всегда считает каждый символ (одно- или двухбайтовый) за один вне зависимости от языка по умолчанию.
-
Функция ПРАВБ считает каждый двухбайтовый символ за два, если включена поддержка ввода на языке с двухбайтовой кодировкой, а затем этот язык назначен языком по умолчанию. В противном случае функция ПРАВБ считает каждый символ за один.
К языкам, поддерживающим двухбайтовую кодировку, относятся японский, китайский (упрощенное письмо), китайский (традиционное письмо) и корейский.
Синтаксис
ПРАВСИМВ(текст;[число_знаков])
ПРАВБ(текст;[число_байтов])
-
Текст Обязательный. Текстовая строка, содержащая символы, которые требуется извлечь.
-
Число_знаков Необязательный. Количество символов, извлекаемых функцией ПРАВСИМВ.
-
Число_байтов Необязательный. Количество символов, извлекаемых функцией ПРАВБ.
Замечания
-
Значение "число_знаков" должно быть больше нуля или равно ему.
-
Если значение "число_знаков" превышает длину текста, функция ПРАВСИМВ возвращает весь текст.
-
Если значение "число_знаков" опущено, оно считается равным 1.
Пример
Скопируйте образец данных из следующей таблицы и вставьте их в ячейку A1 нового листа Excel. Чтобы отобразить результаты формул, выделите их и нажмите клавишу F2, а затем — клавишу ВВОД. При необходимости измените ширину столбцов, чтобы видеть все данные.
|
Данные |
Описание |
|
|
Цена продажи |
||
|
Число акций |
||
|
Формула |
Описание (результат) |
Результат |
|
=ПРАВСИМВ(A2;5) |
Последние 7 знаков первой строки ("продажи") |
продажи |
|
=ПРАВСИМВ(A3) |
Последний знак второй строки ("й") |
r |
Как использовать функцию ПРАВСИМВ в excel
Категория: MS ExcelОпубликовано: 11 марта 2017 Просмотров: 934Использование функции ПРАВСИМВ в excel позволяет получить часть текста из ячейки в количестве указанном в аргументе справа налево.
Функция ПРАВСИМВ
Для этого снова введем в ячейку B3 текст "Здравствуйте я ваша тетя!", установим курсор в ячейку D3 и нажмем на иконку Fx в строке формул.
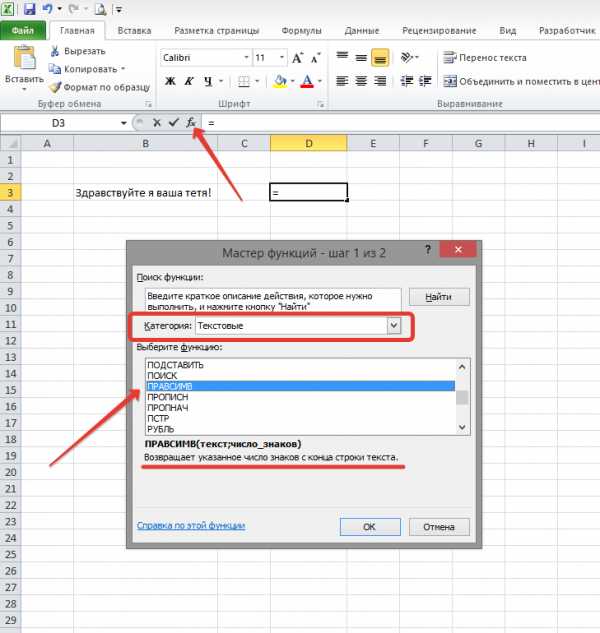
Откроется мастер формул, в категории Текстовые выберем ПРАВСИМВ, в поле Текст напишем A3, количество_знаков 5, нажмем ОК,
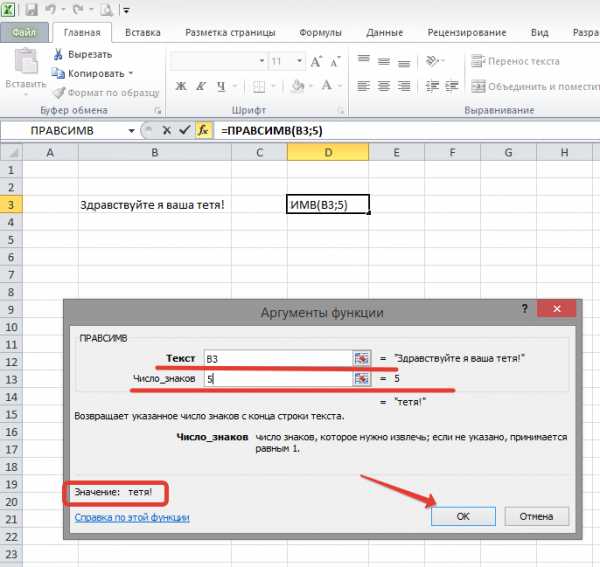
либо в ячейку D3 напишем =ПРАВСИМВ(B3;5).
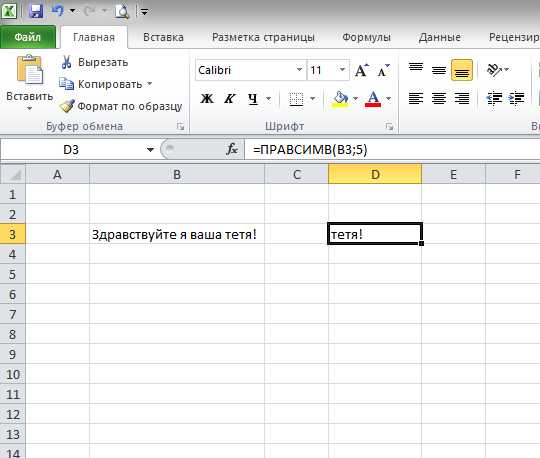
Меняя параметр количество_знаков можно получать нужное значение текста от конца строки в ячейке.
В этом видео подробно показано применение функции ПРАВСИМВ в excel:
Рекомендуем смотреть видео в полноэкранном режиме, в настойках качества выбирайте 1080 HD, не забывайте подписываться на канал в YouTube, там Вы найдете много интересного видео, которое выходит достаточно часто. Приятного просмотра!
С уважением, авторы сайта Компьютерапия
Понравилась статья? Поделитесь ею с друзьями и напишите отзыв в комментариях!
maxfad.ru
Функция RIGHT (ПРАВСИМВ) в Excel. Как использовать?
Функция ПРАВСИМВ (RIGHT) используется в Excel для извлечения текста из строки с правой стороны.
Что возвращает функция
Функция возвращает заданное количество символов из текстовой строки, начиная отсчет справа.
Синтаксис
=RIGHT(text, [num_chars]) – английская версия
=ПРАВСИМВ(текст;[число_знаков]) – текстовая версия
Аргументы функции
- text (текст) – текстовая строка из которой вы хотите извлечь необходимое количество букв;
- [num_chars] ([число_знаков]) – (не обязательно) количество букв, которое вы хотите извлечь из заданной текстовой строки. Если этот аргумент оставить пустым, то функция по умолчанию извлечет один символ.
Дополнительная информация
- Аргумент num_chars (число_знаков) должен быть больше или равен нулю;
- Если аргумент num_chars (число_знаков) больше чем длина всей текстовой строки, из которой вы хотите извлечь данные, то функция вернет текстовую строку целиком;
- Пробелы считаются за символы;
- Для того чтобы убрать лишние пробелы из строки – используйте функцию СЖПРОБЕЛЫ;
- Функция также работает не только с текстом, но и с числовыми значениями, указанными в текстовом формате.
Примеры использования функции ПРАВСИМВ в Excel

excelhack.ru
Функция ПРАВСИМВ - SharePoint
Примечание: Мы стараемся как можно оперативнее обеспечивать вас актуальными справочными материалами на вашем языке. Эта страница переведена автоматически, поэтому ее текст может содержать неточности и грамматические ошибки. Для нас важно, чтобы эта статья была вам полезна. Просим вас уделить пару секунд и сообщить, помогла ли она вам, с помощью кнопок внизу страницы. Для удобства также приводим ссылку на оригинал (на английском языке) .
ПРАВСИМВ возвращает последние знаки текстовой строки, основываясь на количестве указанных знаков.
Синтаксис
ПРАВСИМВ(текст;число_знаков)
Текст — текстовая строка, содержащая знаки, которые необходимо извлечь.
Число_знаков — количество знаков, извлекаемых функцией ПРАВСИМВ.
Замечания
-
Значение "число_знаков" должно быть больше нуля или равно ему.
-
Если значение "число_знаков" превышает длину текста, функция ПРАВСИМВ возвращает весь текст.
-
Если число_знаков опущено, то предполагается, что оно равно 1.
Примеры
|
F ormula |
Описание (результат) |
|
=ПРАВСИМВ("Цена товара";6) |
Шесть последних знаков строки (товара) |
|
=ПРАВСИМВ("Номер компонента") |
Последний знак строки (а) |
support.office.com
Текстовые функции в Excel. Часть №2
 Добрый день уважаемый читатель!
Добрый день уважаемый читатель!
Сегодня хочу продолжить тему текстовых функций в Excel и предлагаю вам вторую часть по этой теме. Всё же текст занимает достаточно значительную часть работы в программе и игнорировать этот факт не будет правильным поведением, а значится нужно учить или хотя бы просто ознакомиться с данной возможностью. Очень часто в работе встречаются задачи которые можно решить зная возможности работы с текстом и это поможет сохранить ваше время и километры нервных волокон при выполнении заданий, которые стоят перед вами. Так как, казалось бы простая функция, а вот ее применение к месту, может решить трудную задачу.
Ну вот, давайте познакомимся с второй частью функций, которые работают с текстом и вашему вниманию предоставляю очередные 7 инструментов:
- Функция ПОДСТАВИТЬ;
- Функция ПРОПИСН;
- Функция ПСТР;
- Функция СЖПРОБЕЛЫ;
- Функция СОВПАД;
- Функция СТРОЧН;
- Функция ПРОПНАЧ.
Для тех, кто не читал первую часть, я повторюсь где можно отыскать весть набор функций. Перейдите на панели инструментов во вкладку «Формулы» и нажмите иконку «Текстовые», в выпадающем меню выберете функцию которая вам нужна, это будет быстрый способ. Вторым вариантом будет в этой же вкладке нажать иконку «Вставить функцию» и в новом диалоговом окне в категории выбираете «Текстовые», но данный способ я считаю лучшим так как снизу окна идет описание выбранной функции что очень полезно.
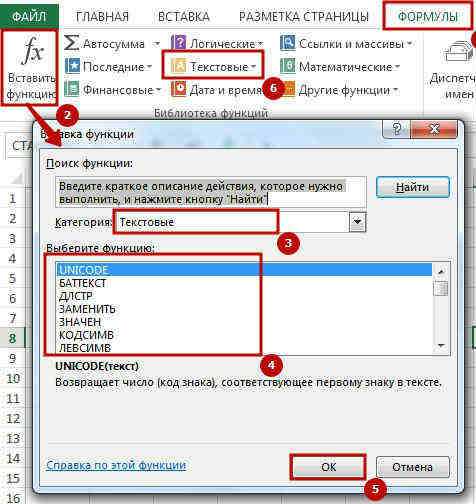
Эта функция может заменить определённый текст на новый вариант. Работа функции очень схожа с действием функции ЗАМЕНИТЬ, но есть небольшое и принципиальное отличие. Рассматриваемая функция самостоятельно и автоматически находит необходимый текст к замене и меняет его, а функция ЗАМЕНИТЬ, производит замену только указанный вручную посимвольно.
Синтаксис функции:
= ПОДСТАВИТЬ(_текст_; _старый_текст_; _новый_текст_; _[номер_вхождения]_), где:
- текст – это прописанный вручную текст или ссылка на ячейку содержащая текстовое значение;
- старый текст – это условия с первого аргумента, который следует заменить;
- новый текст – условие которые нужно для замены старого текста;
- номер вхождения – является не обязательным аргументом, но если он не будет указан, то произойдет замена всех похожих условий. Обязательно бывает только целым числом, оно означает номер по порядку аргумента «старый текст», который нужно заменить, всё остальное изменяться не будет.
Пример применения: Дополнительно ознакомится с примерами применения функции можно в статье «5 быстрых способов как заменить точки на запятые в Excel».
Простая текстовая функция которая позволяет преобразовать все буквы с нижнего в верхний регистр или проще сделать их прописными. Работает только с буквами и все остальные знаки что ими не являются он попросту игнорирует. Очень часто используется SEO-специалистами в своей работе.
Синтаксис функции:
= ПРОПИСН(_текст_), где:
- текст – текст или ссылка на текст который требует преобразовать.
Пример применения:
Очень полезная функция, она может извлекать из определенной ячейки, ту часть текста в том объёме символов, который вам нужен, начиная с нужного символа. То есть эта текстовая функция может вытянуть любые нужные нам данные, например, номенклатурный номер, название компании, требуемый код и многое другое.
Синтаксис функции:
= ПСТР(_текст_; _начальная_позиция_; _количество_знаков_), где:
- текст – текст или ссылка на текст который содержит текст;
- начальная позиция – указывается номер по порядку символа, с которого формула будет изымать содержимое;
- количество знаков – прописывается то количество символов, которые необходимо отобрать согласно аргументу «начальная позиция». Указывается целым натуральным числом.
Пример применения: Формулу можно усложнить, сделать ее более гибкой добавив интеграцию с функциями НАЙТИ и ДЛСТР. Более детально, с описаниями и сложными примерами этой функцией можно ознакомится в статье «Функция ПСТР в Excel».
Очень простая и эффективная функция, которая может убрать все ненужные пробелы в тексте: удвоенные пробелы между словами, пробелы в начале и конце предложения. После обработки данных этой функцией останутся только нужные одиночные пробелы в предложении или фразе между словами. Хорошо использовать, когда каждый знак имеет значение так как поля ввода могут быть с лимитом, использовать в рабочих листах, которые были импортированы из других внешних источников или же просто красиво оформить текст в вашей таблице. Очень часть импортированные тексты содержат разнообразные непечатаемые символы или лишние пробелы, с помощью функции ПЕЧСИМВ вы можете удалить ненужные символы.
Синтаксис функции:
= СЖПРОБЕЛЫ(_текст_), где:
- текст – текст или ссылка на текст в котором следует убрать лишние пробелы.
Пример применения: 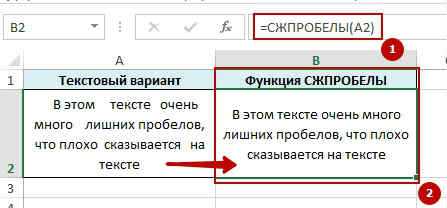
Главной особенностью функции СОВПАД, это сравнение двух текстовых ячеек на похожесть и в случае совпадение возвращается значение ИСТИНА, а если совпадения нет – ЛОЖЬ. Обращаю ваше внимание что функция чувствительна к регистру, но что радует, что ей без разницы какое форматирование содержит ячейка.
Синтаксис функции:
= СОВПАД(_текст1_;_текст2_), где:
- текст №1, текст №2– тексты или ссылка на тексты которые будут сравниваться для получения результата.
Пример применения: Если же регистр текста для вас не важен, то вполне можно использовать формулу сверки ячеек: =B2=C2 для проверки единичности значений. В пункте 4 вы можете визуально наблюдать что текстовые значения одинаковы, но формула выдает значение ЛОЖЬ, это связано с тем что в ячейке содержатся невидимые пробелы, возникает ошибка в результатах, для ее избежания достаточно ввести в формулу функцию СЖПРОБЕЛЫ, и проблема будет решена.
Работа функции заключается в преобразовании всех букв в ячейке с верхнего в нижний регистр или сделать весть текст строчным. Оперирует только с буквами, все остальные символы и знаки будут опущены.
Синтаксис функции:
= СТРОЧН(_текст_), где:
- текст – текст или ссылка на текст который требует сделать строчным.
Пример применения:
Текстовая функция которая в каждом слове первую букву делает заглавной, а все остальные переделывает в строчные. Вообще идеальная функция для работников кадровых служб или бухгалтеров по заработной плате, так работа со списками ФИО она проделывает просто на 5+.
Синтаксис функции:
= ПРОПНАЧ(_текст_), где:
- текст – текст или ссылка на текст который требует начать с заглавной буквы.
Пример применения:
И снова я не буду с вами прощаться так как о всех текстовых функция в Excel, я еще не рассказал и впереди еще одна, заключительная, часть. А если вы начали читать описание функций с этой статьи и не нашли нужной, посмотрите часть 1 и часть 3, по этой теме.
А на этом у меня всё! Я очень надеюсь, что всё вышеизложенное вам понятно. Буду очень благодарен за оставленные комментарии, так как это показатель читаемости и вдохновляет на написание новых статей! Делитесь с друзьями, прочитанным и ставьте лайк!
Не забудьте поблагодарить автора!
Статья помогла? Поделись ссылкой с друзьями, твитни или лайкни!
topexcel.ru
Текстовые функции в Excel - Microsoft Excel для начинающих
Excel может предложить множество функций, когда дело доходит до манипуляций с текстовыми строками.
Соединяем строки
Чтобы соединить несколько строк в одну, используйте оператор & (конкатенации).
=A1&" "&B1
Примечание: Чтобы вставить пробел, используйте » » – символ пробела, заключенный в кавычки.
ЛЕВСИМВ
Чтобы извлечь символы из строки слева, используйте функцию ЛЕВСИМВ (LEFT).
=ЛЕВСИМВ(A1;4)=LEFT(A1,4)
ПРАВСИМВ
Чтобы извлечь символы из строки справа, используйте функцию ПРАВСИМВ (RIGHT).
=ПРАВСИМВ(A1;2)=RIGHT(A1,2)
ПСТР
Чтобы извлечь символы из середины строки, используйте функцию ПСТР (MID).
=ПСТР(A1;5;3)=MID(A1,5,3)
Примечание: Функция извлекает 3 символа, начиная с позиции 5.
ДЛСТР
Чтобы получить длину строки, используйте функцию ДЛСТР (LEN).
=ДЛСТР(A1)=LEN(A1)
Примечание: Включая пробел (позиция 8)!
НАЙТИ
Чтобы найти положение подстроки в строке, используйте функцию НАЙТИ (FIND).
=НАЙТИ("am";A1)=FIND("am",A1)
Примечание: Строка «am» найдена в позиции 3.
ПОДСТАВИТЬ
Чтобы заменить существующий текст в строке новым текстом, используйте функцию ПОДСТАВИТЬ (SUBSTITUTE).
=ПОДСТАВИТЬ(A1;"Tim";"John")=SUBSTITUTE(A1,"Tim","John")
Оцените качество статьи. Нам важно ваше мнение:
office-guru.ru
- Фаивы это

- Виндовс 10 горячие кнопки
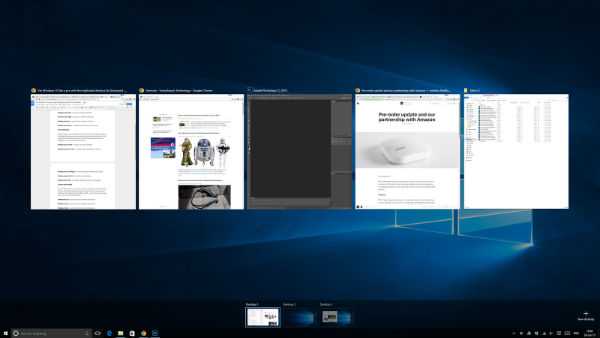
- Как создать электронную почту бесплатно в одноклассниках

- Ваш пароль должен содержать символы верхнего и нижнего регистров

- Язык джава скрипт для новичков

- Поиск в форме в access
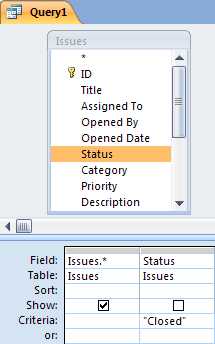
- Что такое дефрагментация

- Скорость интернета майл

- Как работать с программой файн ридер

- Программа скорость интернета в реальном времени

- После нанесения термопасты когда можно включать компьютер

